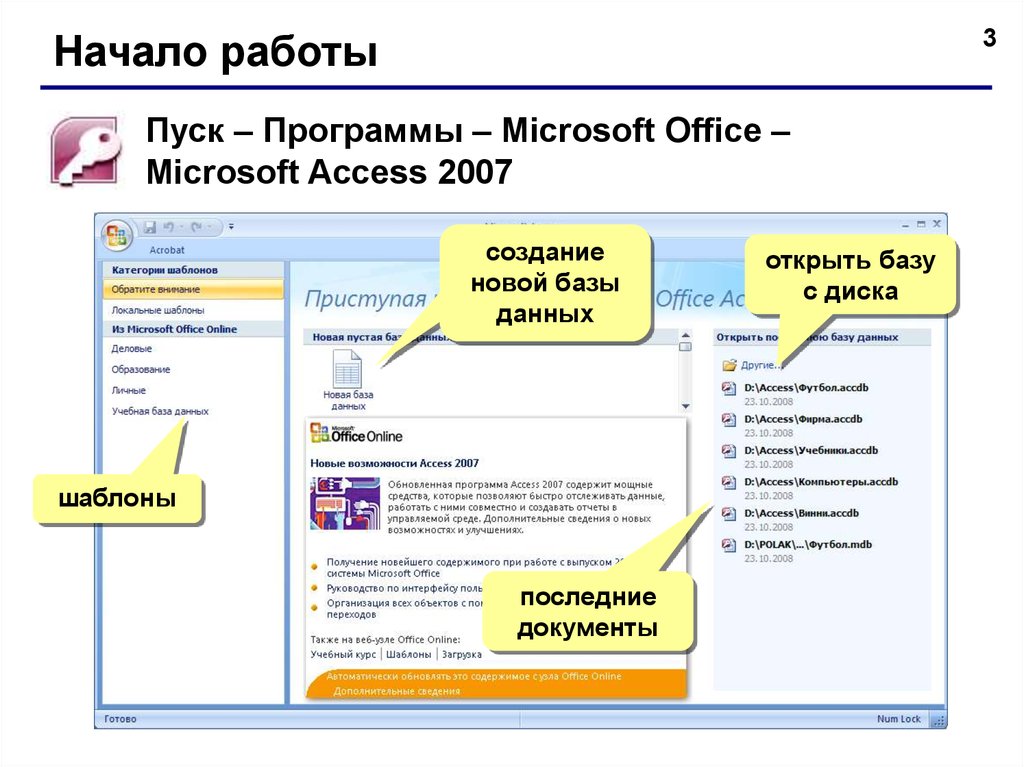Учебный курс Microsoft Access
Краткое содержание: введение в Access, проектирование баз данных, сущности, атрибуты, домены, таблицы, столбцы, типы данных, связи между таблицами, запросы, Access SQL, формы, отчеты, макросы
Общие данные:
Microsoft Access — самая простая и доступная база данных, которая имеется в распоряжении обычных пользователей на предприятиях. Как только возможностей Microsoft Excel для хранения табличных данных становится недостаточно, есть смысл подумать о переходе на Access. Но работать с Access нужно грамотно: лучше сразу правильно спроектировать таблицы, настроить нужный функционал форм, отчетов, запросов, добавить дополнительные возможности при помощи макросов. Этот курс как раз научит слушателей разбираться во всех функциональных возможностях Microsoft Access, а заодно и познакомит с концепциями баз данных и языком запросов SQL, а эти знания потом пригодятся и при работе с SQL Server, Postgres и Oracle. Заказывайте обучение!

В курсе 12 модулей, 14 лабораторных работ (на лабораторные работы, выполняемые под руководством преподавателя, отводится 50 % времени учебного курса).
Для кого предназначен: пользователи на предприятиях, которые работают с табличными данными
- Введение в MS Access. Обзор возможностей MS Access. Основные объекты MS Access: таблицы и столбцы, связи между таблицами, запросы, формы, отчеты, макросы. Применение MS Access в конкретных ситуациях.
- Проектирование базы данных. Основные принципы построения реляционной модели. Сущности, атрибуты, домены и связи.
- Оптимизация структуры базы данных. Нормализация и нормальные формы. Выявление проблем в проекте структуры базы данных. Ситуации, в которых необходима денормализация.
- Создание таблиц. Типы данных для столбцов, свойства столбцов, применение ключей и ограничений. Правила именования таблиц и столбцов.
- Работа со связями таблиц.
 Типы связей: один-к-одному, один-ко-многим. Решение проблем со связями типа многие-ко-многим. Создание связей. Отображение таблиц со связями в виде диаграмм.
Типы связей: один-к-одному, один-ко-многим. Решение проблем со связями типа многие-ко-многим. Создание связей. Отображение таблиц со связями в виде диаграмм. - Приемы работы с таблицами. Ввод данных и массовая загрузка данных, копирование, перемещение и удаление данных. Сортировка и фильтрация данных. Фиксация столбцов и другие приемы работы с таблицами.
- Работа с запросами. Создание запросов в режиме мастера и в режиме конструктора. Использование вычисляемых полей в запросах. Создание запросов с параметрами. Применение итоговых полей, группировки и итогов по группам. Перекрестные запросы, запросы на выявление повторяющихся записей и запросы на записи без подчиненных.
- Дополнительные возможности работы с запросами.
 Применение встроенных функций.
Применение встроенных функций. - Изменение данных средствами ACCESS SQL. Команды INSERT, UPDATE и DELETE. Понятие транзакции и возможности работы с транзакциями в ACCESS SQL.
- Работа с формами. Создание форм в режиме мастера и в режиме конструктора. Элементы управления на формах. Привязка действий к кнопкам. Создание стартовой формы приложения и переход между формами. Предварительный просмотр и печать форм.
- Работа с отчетами. Создание отчетов в режиме мастера и в режиме конструктора. Области отчетов и варианты размещения записей. Дополнительные возможности отчетов: нумерация записей и страниц, добавление даты и времени, вычисление итоговых значений. Печать отчета.
- Введение в работу с макросами. Создание макроса. Привязка макроса к кнопке на форме и другим элементам управления. Задачи, которые решаются при помощи макросов.
Работа с БД в программе MS Access
Лекция «MS Access»
Что представляет собой база данных?
База данных — это инструмент для сбора и у организатора сведений. В базах данных могут храниться сведения о товарах, товарах, заказах и других данных. Многие базы данных начинаются со списка в word-processing program или spreadsheet. По мере роста списка в данных появляются избыточные сведения и несоответствия. Данные становится трудно понять в форме списка, и существует ограниченный способ поиска или вывода по многим данных для проверки. Когда эти проблемы начнут появляться, лучше перенести данные в базу данных, созданную системой управления базами данных (СУБД), такой как Access.
В базах данных могут храниться сведения о товарах, товарах, заказах и других данных. Многие базы данных начинаются со списка в word-processing program или spreadsheet. По мере роста списка в данных появляются избыточные сведения и несоответствия. Данные становится трудно понять в форме списка, и существует ограниченный способ поиска или вывода по многим данных для проверки. Когда эти проблемы начнут появляться, лучше перенести данные в базу данных, созданную системой управления базами данных (СУБД), такой как Access.
Компьютерная база данных — это хранилище объектов. В одной базе данных может быть больше одной таблицы. Например, система отслеживания складских запасов, в которой используются три таблицы, — это не три базы данных, а одна. В базе данных Access (если ее специально не настраивали для работы с данными или кодом, принадлежащими другому источнику) все таблицы хранятся в одном файле вместе с другими объектами, такими как формы, отчеты, макросы и модули.
Для файлов баз данных, созданных в формате Access 2007 (который также используется в Access 2010, Access 2013 и Access 2016), используется расширение ACCDB, а для баз данных, созданных в более ранних версиях Access, — MDB.
С помощью Access 2016, Access 2013, Access 2010 и Access 2007 можно создавать файлы в форматах более ранних версий приложения (например, Access 2000 и Access 2002–2003).
Использование Access позволяет:
добавлять новую информацию в базу данных, например новый артикул складских запасов;
изменять информацию, уже находящуюся в базе, например, перемещать артикул;
удалять информацию, например, если артикул был продан или утилизирован;
упорядочивать и просматривать данные различными способами;
обмениваться данными с другими людьми с помощью отчетов, сообщений электронной почты, внутренней сети или Интернета.

Систем управления базами данных много, но почему мы рассматриваем именно MS Access?
В отличие от других СУБД все виды данных (таблицы, формы, отчеты, макросы и модули) хранятся в одном файле.
Да, еще очень важно понимать, что вся информация в MS Access хранится в таблицах! Поэтому очень важно их правильно создавать, чтобы потом можно было обеспечить целостность данных и возможность конструирования запросов.
При всем этом Access — не просто СУБД. Как реляционная СУБД Access обеспечивает доступ ко всем типам данных и позволяет использовать одновременно несколько таблиц базы данных.
И потому, что MS Access легко доступная, т.к. находится практически на каждом ПК, на котором установлен пакет Microsoft Office.
К тому же, Окно MS Access почти не отличается от окон других приложений Microsoft Office, но при этом есть удобное дополнение в работе – Панель задач.
Интерфейсе прикладной программы MS Access
Рис. 1. Главное окно базы данных Microsoft Access
После запуска Microsoft Access запуска отобразится окно «Приступая к работе с Microsoft Office Access». Для создания новой базы данных необходимо щелкнуть на иконке «Новая база данных». В открывшемся окне ввести имя файла.
Строка заголовка содержит полное имя файла базы данных, Database1.accdb (для MS Access 2003 тип файла *.mdb, для MS Access 2007, 2010 и выше – *.accdb) и название программы – Microsoft Access.
Кнопка Office вызывает меню быстрого доступа, которое позволяет создать, открыть, сохранить и закрыть базу данных, организовать общий доступ к базе данных, переслать документы базы данных по электронной почте и вывести их на печать.
Панель быстрого доступа – на ней целесообразно расположить значки наиболее часто используемых команд, чтобы вызывать их одним щелчком кнопки мыши и тем самым значительно ускорять работу.
Лента – ключевой элемент интерфейса, объединяющий все команды работы с базой данных. Лента состоит из вкладок, на каждой из которых расположены значки нескольких групп команд. Для перехода на вкладку нужно щелкнуть кнопкой мыши на ее названии.
Вкладки Главная, Создание, Внешние данные и Работа с базами данных находятся на ленте постоянно. Остальные появляются или исчезают в зависимости от того, какой документ активен в рабочей области. Например, вкладка Работа с таблицами, содержащая набор инструментов для работы с таблицами, отображается только в случае, если в рабочей области Access открыта таблица.
Панель объектов (Область переходов) отображает список документов базы данных (таблиц, запросов, форм, отчетов, макросов) и позволяет переключаться между ними.
Окна/вкладки документов. Документы базы данных располагаются в рабочей области Access в виде вкладок или в виде перекрывающихся окон.
Строка состояния отображает подсказки и сообщения о состоянии программы, а также содержит ряд кнопок, позволяющих быстро переключаться между различными режимами работы с текущим документом.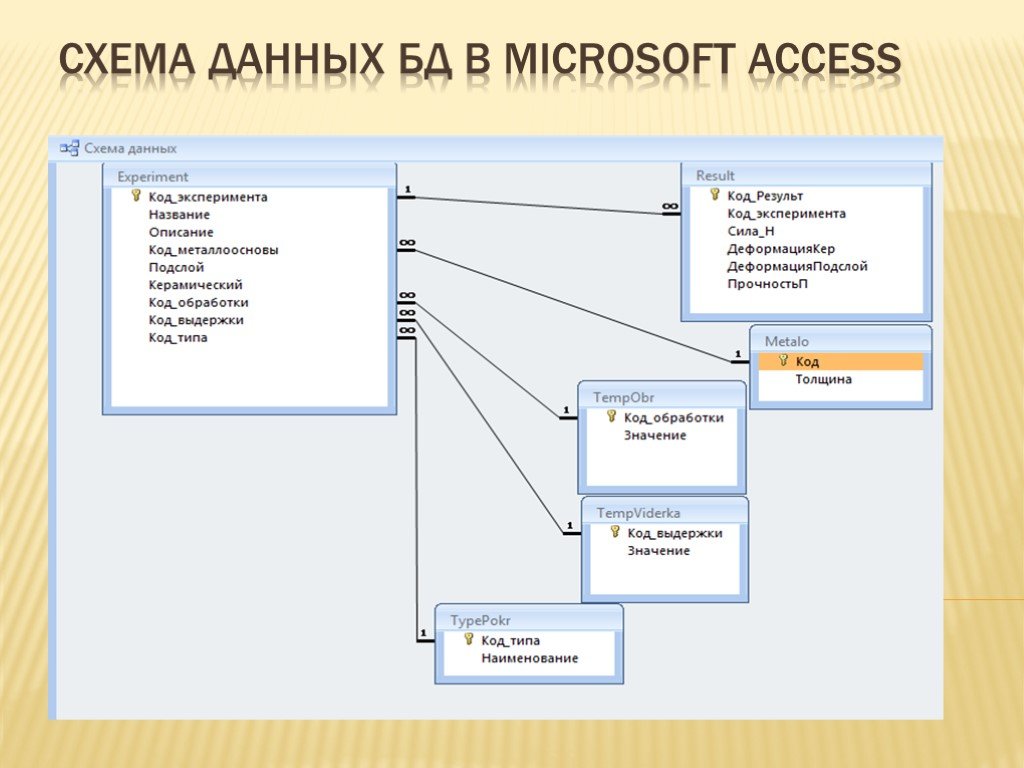
После запуска Access на экран выводится окно базы данных со списком объектов. Основные объекты: таблицы, запросы, формы, отчеты, макросы, модули. С этими объектами можно работать в двух режимах: конструктора и воспроизведения.
Рис.2. панель инструментов. Вкладка Создать
Основные объекты окна БД имеют следующее назначение:
таблица — основное средство для хранения информации в БД;
форма — это основное средство для ввода данных, управления СУБД и вывода результатов на экран монитора;
запрос — это инструмент для извлечения необходимой информации из исходных таблиц и представления ее в удобной форме;
отчет — это специальное средство для формирования выходных документов и вывода их на принтер;
макросы в Access представляют собой совокупность внутренних команд, предназначенных для автоматизации работы с БД;
модули являются программами, создаваемыми средствами языка VBA, и похожи на макросы в Word и Excel.

Ниже приведены краткие описания элементов стандартной базы данных Access.
ТАБЛИЦЫ
Таблица базы данных похожа на электронную таблицу — и там, и там информация расположена в строках и столбцах. Поэтому импортировать электронную таблицу в таблицу базы данных обычно довольно легко. Основное различие заключается в том, как данные структурированы.
Чтобы база данных была как можно более гибкой и чтобы в ней не появлялось излишней информации, данные должны быть структурированы в виде таблиц. Например, если речь идет о таблице с информацией о сотрудниках компании, больше одного раза вводить данные об одном и том же сотруднике не нужно. Данные о товарах должны храниться в отдельной таблице, как и данные о филиалах компании. Этот процесс называется нормализацией.
Строки в таблице называются записями. В записи содержатся блоки информации. Каждая запись состоит по крайней мере из одного поля. Поля соответствуют столбцам в таблице. Например, в таблице под названием «Сотрудники» в каждой записи находится информация об одном сотруднике, а в каждом поле — отдельная категория информации, например имя, фамилия, адрес и т. д. Поля выделяются под определенные типы данных, например текстовые, цифровые или иные данные.
Поля соответствуют столбцам в таблице. Например, в таблице под названием «Сотрудники» в каждой записи находится информация об одном сотруднике, а в каждом поле — отдельная категория информации, например имя, фамилия, адрес и т. д. Поля выделяются под определенные типы данных, например текстовые, цифровые или иные данные.
Еще один способ описания записей и полей — визуализация старого стиля каталога карток библиотеки. Каждая карточка в карточке соответствует записи в базе данных. Каждый фрагмент сведений на отдельной карточке (автор, заголовок и так далее) соответствует полю в базе данных.
Дополнительные сведения о таблицах см. в статье Дополнительное описание объектов MS Access.
ФОРМЫ
С помощью форм создается пользовательский интерфейс для ввода и редактирования данных. Формы часто содержат кнопки команд и другие элементы управления, предназначенные для выполнения различных функций. Можно создать базу данных, не используя формы, если просто отредактировать уже имеющуюся информацию в таблицах Access. Тем не менее, большинство пользователей предпочитает использовать формы для просмотра, ввода и редактирования информации в таблицах.
Можно создать базу данных, не используя формы, если просто отредактировать уже имеющуюся информацию в таблицах Access. Тем не менее, большинство пользователей предпочитает использовать формы для просмотра, ввода и редактирования информации в таблицах.
С помощью кнопок команд задаются данные, которые должны появляться в форме, открываются прочие формы и отчеты и выполняется ряд других задач. Например, есть «Форма клиента», в которой вы работаете с данными о клиентах. И в ней может быть кнопка, нажатием которой открывается форма заказа, с помощью которой вы вносите информацию о заказе, сделанном определенным клиентом.
Формы также дают возможность контролировать взаимодействие пользователей с информацией базы данных. Например, можно создать форму, в которой отображаются только определенные поля и с помощью которой можно выполнять только ограниченное число операций. Таким образом обеспечивается защита и корректный ввод данных.
Дополнительные сведения о формах см.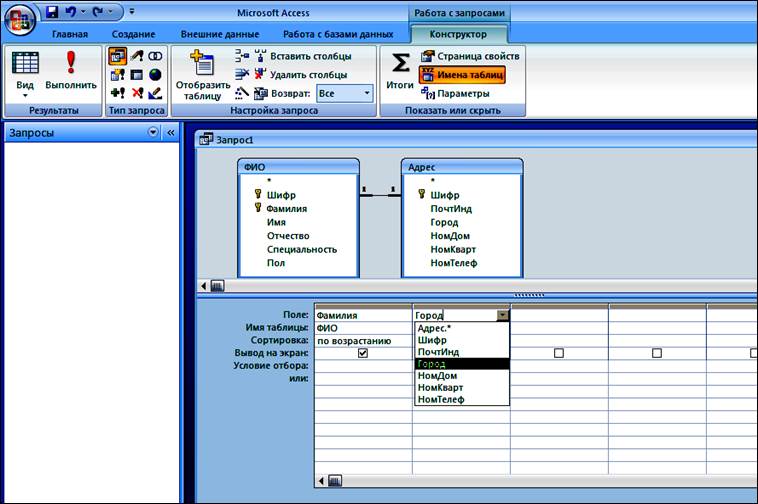 в статье Дополнительное описание объектов MS Access.
в статье Дополнительное описание объектов MS Access.
ОТЧЕТЫ
Отчеты используются для форматирования, сведения и показа данных. Обычно отчет позволяет найти ответ на определенный вопрос, например «Какую прибыль в этом году принесли нам наши клиенты?» или «В каких городах живут наши клиенты?» Отчеты можно форматировать таким образом, чтобы информация отображалась в наиболее читабельном виде.
Отчет можно сформировать в любое время, и в нем всегда будет отображена текущая информация базы данных. Отчеты обычно форматируются таким образом, чтобы их можно было распечатать, но их также можно просматривать на экране, экспортировать в другие программы или вкладывать в сообщения электронной почты.
Дополнительные сведения об отчетах см. в статье Дополнительное описание объектов MS Access.
ЗАПРОСЫ
Запросы могут выполнять множество функций в базе данных.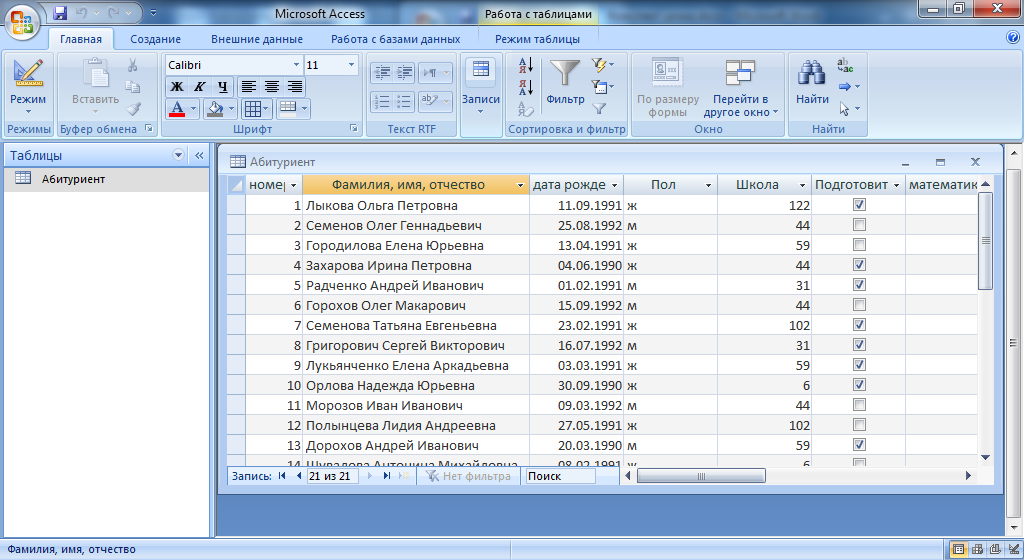 Одна из их основных функций — находить информацию в таблицах. Нужная информация обычно содержится в нескольких таблицах, но, если использовать запросы, ее можно просматривать в одной. Кроме того, запросы дают возможность фильтровать данные (для этого задаются критерии поиска), чтобы отображались только нужные записи.
Одна из их основных функций — находить информацию в таблицах. Нужная информация обычно содержится в нескольких таблицах, но, если использовать запросы, ее можно просматривать в одной. Кроме того, запросы дают возможность фильтровать данные (для этого задаются критерии поиска), чтобы отображались только нужные записи.
Используются и так называемые «обновляемые» запросы, которые дают возможность редактировать данные, найденные в основных таблицах. При работе с обновляемым запросом помните, что правки вносятся в основные таблицы, а не только в таблицу запроса.
У запросов два основных вида: запросы на выборки и запросы на выполнение действий. Запрос на выборки просто извлекает данные и делает их доступными для использования. Вы можете просмотреть результаты запроса на экране, распечатать его или скопировать в буфер обмена. Вы также можете использовать выходные данные запроса в качестве источника записей для формы или отчета.
Запрос на изменение, как следует из названия, выполняет задачу с данными. С помощью запросов на изменения можно создавать новые таблицы, добавлять данные в существующие таблицы, обновлять или удалять данные.
С помощью запросов на изменения можно создавать новые таблицы, добавлять данные в существующие таблицы, обновлять или удалять данные.
Дополнительные сведения о запросах см. в статье Дополнительное описание объектов MS Access.
МАКРОСЫ
Макросы в Access — это нечто вроде упрощенного языка программирования, с помощью которого можно сделать базу данных более функциональной. Например, если к кнопке команды в форме добавить макрос, то он будет запускаться всякий раз при нажатии этой кнопки. Макросы состоят из команд, с помощью которых выполняются определенные задачи: открываются отчеты, выполняются запросы, закрывается база данных и т. д. Используя макросы, можно автоматизировать большинство операций, которые в базе данных вы делаете вручную, и, таким образом, значительно сэкономить время.
МОДУЛИ
Подобно макросам, модули — это объекты, с помощью которых базу данных можно сделать более функциональной.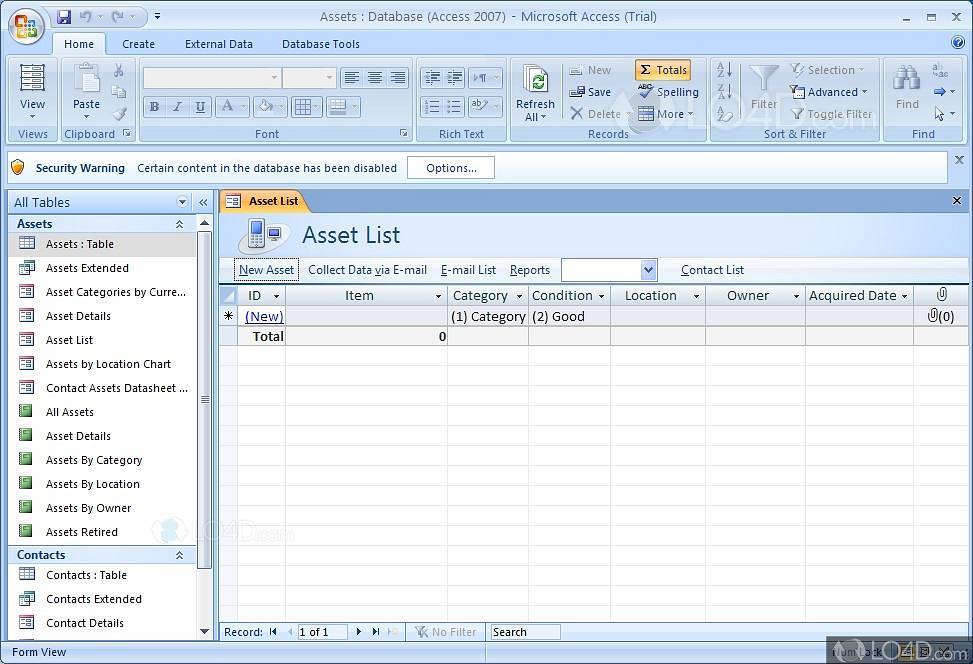 Но если макросы в Access составляются путем выбора из списка макрокоманд, модули создаются на языке Visual Basic для приложений (VBA). Модули представляют собой наборы описаний, инструкций и процедур. Существуют модули класса и стандартные модули. Модули класса связаны с конкретными формами или отчетами и обычно включают в себя процедуры, которые работают только с этими формами или отчетами. В стандартных модулях содержатся общие процедуры, не связанные ни с каким объектом. Стандартные модули, в отличие от модулей класса, перечисляются в списке Модули в области навигации.
Но если макросы в Access составляются путем выбора из списка макрокоманд, модули создаются на языке Visual Basic для приложений (VBA). Модули представляют собой наборы описаний, инструкций и процедур. Существуют модули класса и стандартные модули. Модули класса связаны с конкретными формами или отчетами и обычно включают в себя процедуры, которые работают только с этими формами или отчетами. В стандартных модулях содержатся общие процедуры, не связанные ни с каким объектом. Стандартные модули, в отличие от модулей класса, перечисляются в списке Модули в области навигации.
ОСНОВНЫМ ЭЛЕМЕНТОМ БД MS ACCESS ЯВЛЯЕТСЯ ТАБЛИЦА.
Основным объектом базы данных является таблица, которая состоит из записей (строк) и полей (столбцов). На пересечении записи и поля образуется ячейка, в которой содержатся данные.
Первым этапом создания таблицы БД является задание ее структуры, т.е. определение количества и типа полей.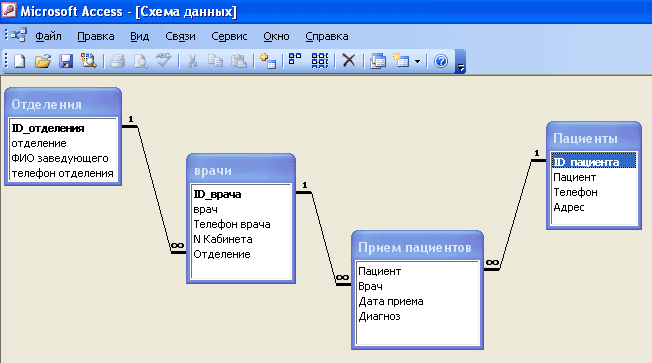 Вторым этапом является ввод и редактирование записей в таблицу. БД считается созданной, даже если она пустая.
Вторым этапом является ввод и редактирование записей в таблицу. БД считается созданной, даже если она пустая.
В MS Access таблицы можно создавать тремя способами: в режиме конструктора, в режиме таблицы и на основе шаблона. Для создания таблиц на вкладке Создание имеется группа Таблицы
Основным режимом создания таблиц является режим Конструктора, так как он предоставляет пользователю большой выбор параметров для настройки любого элемента. В этом режиме создаётся только структура таблицы. Для ввода данных необходимо перейти в Режим таблицы.
При создании в Режиме таблицы перед пользователем отображается заготовка для таблицы в виде строк и столбцов.
Создание на основе шаблона позволяет получить готовую базу данных. При этом если не устраивает шаблон – можно перейти в режим конструктора и изменить любой элемент таблицы.
Рис. 3 Переключение режимов таблица
3 Переключение режимов таблица
Поля таблицы просто определяют ее структуру и групповые свойства данных, записываемых в ячейках.
Рассмотрим основные свойства полей (столбцов) БД.
Имя поля — определяет, как надо обращаться к данным поля (имена используются как заголовки таблиц).
Тип поля — определяет тип данных, которые могут содержаться в данном поле (текстовые, числовые, дата, Memo, денежный, счетчик и др.).
Размер поля — определяет предельную длину данных, которые могут размещаться в поле.
Формат поля — способ форматирования данных в ячейках.
Каждому полю таблицы присваивается уникальное имя, которое не может содержать более 64 символов. В каждом поле содержатся данные одного типа.
Таблица. Типы данных поля таблицы БД.
Тип поля | Назначение |
Текстовый | Используется для хранения символьных или числовых данных, не требующих вычислений. |
Поле МЕМО | Предназначено для ввода текстовой информации, по объему превышающей 255 символов; может содержать до 65 536 символов |
Числовой | Предназначен для хранения числовых данных, используемых в математических расчетах. На вкладках Общие и Подстановка можно установить свойства числового поля, среди которых Размер поля, Формат поля, Число десятичных знаков |
Дата/время | Используется для представления даты и времени. Выбор конкретного формата даты или времени устанавливается в свойстве Формат даты (рис.4) |
Денежный | Предназначен для хранения данных, точность представления которых колеблется от 1 до 4 знаков после запятой. |
Счетчик | Предназначен для автоматической вставки уникальных последовательных (увеличивающихся на 1) или случайных чисел в качестве номера новой записи. Номер, присвоенный записи, не может быть удален или изменен. Поля с этим типом данных используются в качестве ключевых полей таблицы. |
Логический | Предназначен для хранения одного из двух значений, интерпретируемых как «Да / Нет», «Истина / Ложь», «Вкл. / Выкл.» |
Поле объекта OLE | Содержит данные, созданные в других программах, которые используют протокол OLE. Это могут быть, например, документы Word, электронные таблицы Excel, рисунки, звуковые и видеозаписи и др. Объекты OLE связываются с базой данных Access или внедряются в нее. Сортировать, группировать и индексировать поля объектов OLE нельзя. |
Гиперссылка | Специальный тип, предназначенный для хранения гиперссылок. |
Мастер подстановок | Предназначен для автоматического определения поля. С его помощью будет создано поле со списком, из которого можно выбирать данные, содержащиеся в другой таблице или в наборе постоянных значений. |
Рис.4. Образец заполнения макета таблиц
Контрольные вопросы
Что представляет собой СУБД Access?
В чем его отличие от табличного процессора Excel?
Какие БД называются реляционными?
Каковы основные объекты окна базы данных, которое появляется после загрузки Access? Каково их назначение?
Как можно создавать таблицы, запросы, формы и отчеты?
В чем заключается первый этап создания таблицы БД Access? Второй этап?
Из каких элементов состоит таблица в БД Access?
Какие выделяют типы данных в таблицах Access?
Каковы основные свойства полей таблицы в БД Access?
6
Как работать в Microsoft Access?
Как работать в Microsoft Access?Блог
Если вы хотите узнать, как заставить Microsoft Access работать на вас, вы обратились по адресу.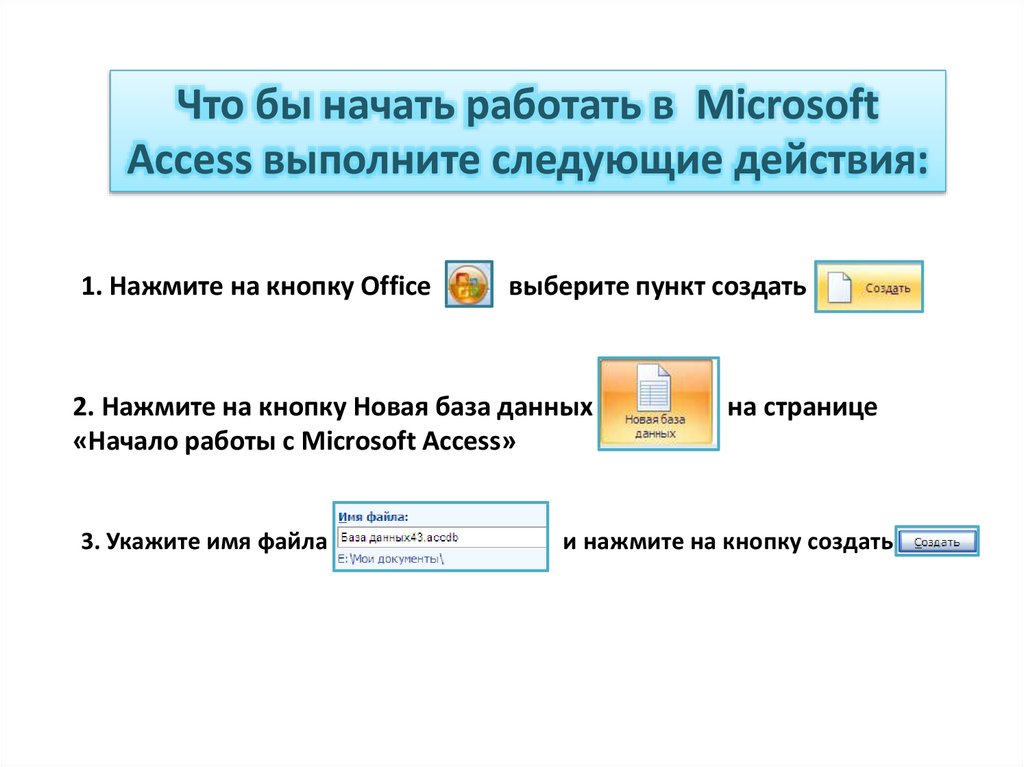 Microsoft Access — это мощная система управления реляционными базами данных, которая может помочь вам организовывать и отслеживать данные различными способами. В этом руководстве мы рассмотрим основы использования Microsoft Access, от настройки программного обеспечения до создания баз данных и управления ими. Выполнив несколько простых шагов, вы вскоре сможете использовать этот мощный инструмент в полной мере.
Microsoft Access — это мощная система управления реляционными базами данных, которая может помочь вам организовывать и отслеживать данные различными способами. В этом руководстве мы рассмотрим основы использования Microsoft Access, от настройки программного обеспечения до создания баз данных и управления ими. Выполнив несколько простых шагов, вы вскоре сможете использовать этот мощный инструмент в полной мере.
Microsoft Access — мощная программа для работы с базами данных, позволяющая хранить, управлять и запрашивать данные. Чтобы работать в Microsoft Access, вам необходимо понимать основы интерфейса программного обеспечения, включая ленту, вкладки и формы. Вы также должны быть знакомы с различными типами данных, которые вы можете хранить в базе данных Access. Чтобы создать базу данных Access, вам необходимо понимать различные типы полей, таблиц, запросов и отчетов. После создания базы данных вы можете использовать инструменты запросов и отчетов для анализа данных и создания отчетов. Вы также можете использовать функции форм и макросов для создания пользовательских форм и автоматизации задач.
Вы также можете использовать функции форм и макросов для создания пользовательских форм и автоматизации задач.
- Шаг 1: Загрузите и установите Microsoft Access.
- Шаг 2: Откройте программу и ознакомьтесь с лентой, вкладками и формами.
- Шаг 3: Изучите различные типы данных, которые можно хранить в базе данных Access.
- Шаг 4: Создайте базу данных, поняв различные типы полей, таблиц, запросов и отчетов.
- Шаг 5: Используйте инструменты запросов и отчетов для анализа данных и создания отчетов.
- Шаг 6: Используйте функции форм и макросов для создания пользовательских форм и автоматизации задач.
Начало работы с Microsoft Access
Microsoft Access — невероятно мощный инструмент для организации, просмотра и обработки данных. Это идеальный выбор для всех, кому необходимо хранить, управлять и анализировать данные. Благодаря удобному интерфейсу легко научиться работать с Access. В этой статье мы рассмотрим, как начать работу с Access, и различные функции, которые делают его таким замечательным инструментом.
В этой статье мы рассмотрим, как начать работу с Access, и различные функции, которые делают его таким замечательным инструментом.
Первым шагом в начале работы с Access является загрузка и установка программы. Он доступен как для компьютеров Windows, так и для Mac. После установки программы вы можете открыть ее и начать создавать базы данных. Создать базу данных в Access относительно просто. Все, что вам нужно сделать, это выбрать тип базы данных, которую вы хотите создать, ввести данные и сохранить файл.
Создав базу данных, вы можете начать добавлять информацию. Вы можете вводить данные вручную или импортировать данные из других источников, таких как электронные таблицы Excel. Вы также можете использовать Access, чтобы связать данные из разных источников. Это можно сделать, создав отношения между различными таблицами. Это позволяет просматривать данные из разных источников в одном месте.
Запросы в Microsoft Access
Одной из самых мощных функций Access является возможность запрашивать данные.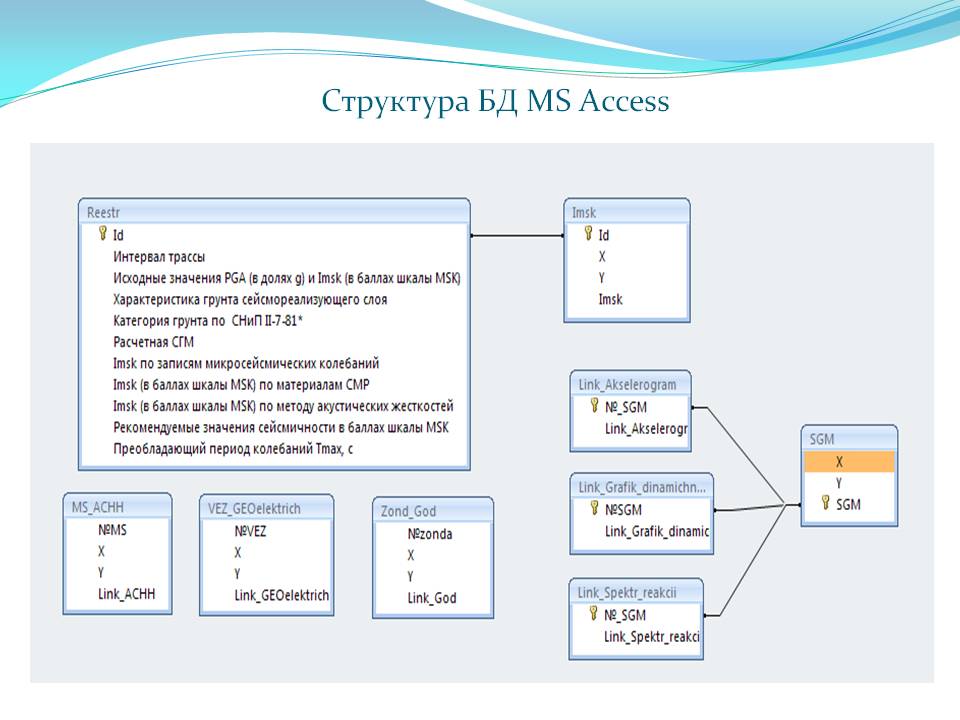 Запросы позволяют фильтровать данные и извлекать определенную информацию из ваших баз данных. Вы также можете использовать запросы для создания отчетов, которые можно использовать для анализа данных и получения аналитических сведений.
Запросы позволяют фильтровать данные и извлекать определенную информацию из ваших баз данных. Вы также можете использовать запросы для создания отчетов, которые можно использовать для анализа данных и получения аналитических сведений.
Создать запрос в Access относительно просто. Вы можете либо создать запрос с нуля, либо использовать существующий шаблон запроса. Если вы создаете запрос с нуля, вам нужно будет указать поля, которые вы хотите включить в запрос, условия, которые вы хотите применить, и любые параметры сортировки или группировки, которые вы хотите использовать. Создав запрос, вы можете запустить его и просмотреть результаты.
Вы также можете использовать Access для создания форм и отчетов. Формы позволяют быстро вводить данные в вашу базу данных. Отчеты позволяют представлять данные в упорядоченном виде. Вы можете использовать различные типы отчетов, включая диаграммы, таблицы и сводки.
Анализ данных в Microsoft Access
После ввода данных в Access можно приступать к их анализу. Access имеет широкий спектр аналитических инструментов, которые можно использовать для анализа данных. К ним относятся сводные таблицы, позволяющие быстро суммировать данные; графики, которые могут помочь вам визуализировать данные; и статистические функции, которые можно использовать для расчета средних значений, диапазонов и других сводных статистических данных.
Access имеет широкий спектр аналитических инструментов, которые можно использовать для анализа данных. К ним относятся сводные таблицы, позволяющие быстро суммировать данные; графики, которые могут помочь вам визуализировать данные; и статистические функции, которые можно использовать для расчета средних значений, диапазонов и других сводных статистических данных.
Access также имеет широкий спектр инструментов для создания запросов и создания отчетов. К ним относятся возможность создания пользовательских запросов и отчетов, а также возможность экспорта данных в другие программы, такие как Excel. Это позволяет дополнительно анализировать данные в других программах.
Безопасность в Microsoft Access
Microsoft Access также предлагает ряд функций безопасности. К ним относится возможность устанавливать разрешения пользователей, что позволяет контролировать, кто имеет доступ к определенным данным. Вы также можете установить пароли для защиты ваших данных.
Совместное использование данных в Microsoft Access
Microsoft Access также упрощает обмен данными с другими пользователями. Вы можете использовать Access для создания веб-баз данных, доступ к которым может получить любой, у кого есть подключение к Интернету. Вы также можете обмениваться данными с другими пользователями Access по сети.
Вы можете использовать Access для создания веб-баз данных, доступ к которым может получить любой, у кого есть подключение к Интернету. Вы также можете обмениваться данными с другими пользователями Access по сети.
Использование Access с другими продуктами Microsoft
Access также можно использовать в сочетании с другими продуктами Microsoft, такими как Excel и Outlook. Это позволяет легко передавать данные между различными программами и просматривать данные по-разному.
Заключение
Microsoft Access — невероятно мощный инструмент для хранения, управления и анализа данных. Благодаря удобному интерфейсу легко научиться работать с Access. Благодаря широкому спектру функций это идеальный выбор для всех, кому необходимо хранить, управлять и анализировать данные.
Часто задаваемые вопросы
Что такое Microsoft Access?
Microsoft Access — это система управления базами данных от Microsoft, которая сочетает в себе реляционное ядро базы данных Microsoft Jet с графическим пользовательским интерфейсом и инструментами разработки программного обеспечения.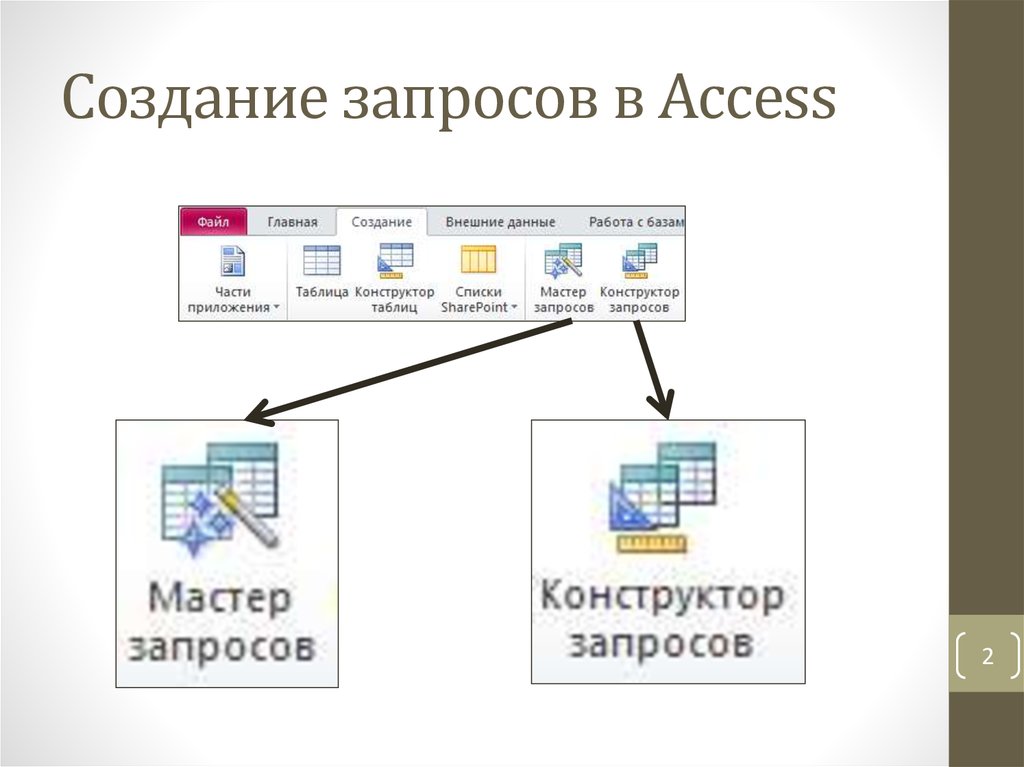 Он является частью пакета приложений Microsoft Office, включенного в выпуски Professional и более поздние версии или продаваемого отдельно. Access хранит данные в собственном формате на основе ядра базы данных Access Jet. Он также может импортировать или связываться напрямую с данными, хранящимися в других приложениях и базах данных.
Он является частью пакета приложений Microsoft Office, включенного в выпуски Professional и более поздние версии или продаваемого отдельно. Access хранит данные в собственном формате на основе ядра базы данных Access Jet. Он также может импортировать или связываться напрямую с данными, хранящимися в других приложениях и базах данных.
Как создавать таблицы в Microsoft Access?
Создание таблиц в Access — это простой процесс. Сначала откройте базу данных Access. На ленте щелкните вкладку «Создать», а затем щелкните «Конструктор таблиц». Это откроет новое окно таблицы. Затем вы можете начать добавлять поля в таблицу, нажав кнопку «Добавить». Каждое поле будет иметь различные свойства, которые вы можете установить, включая тип данных, размер поля и проверку значения. Когда вы закончите, нажмите кнопку Сохранить, чтобы сохранить таблицу.
Как создавать запросы в Microsoft Access?
Создание запросов в Microsoft Access — отличный способ быстро и легко получить определенные данные из ваших таблиц.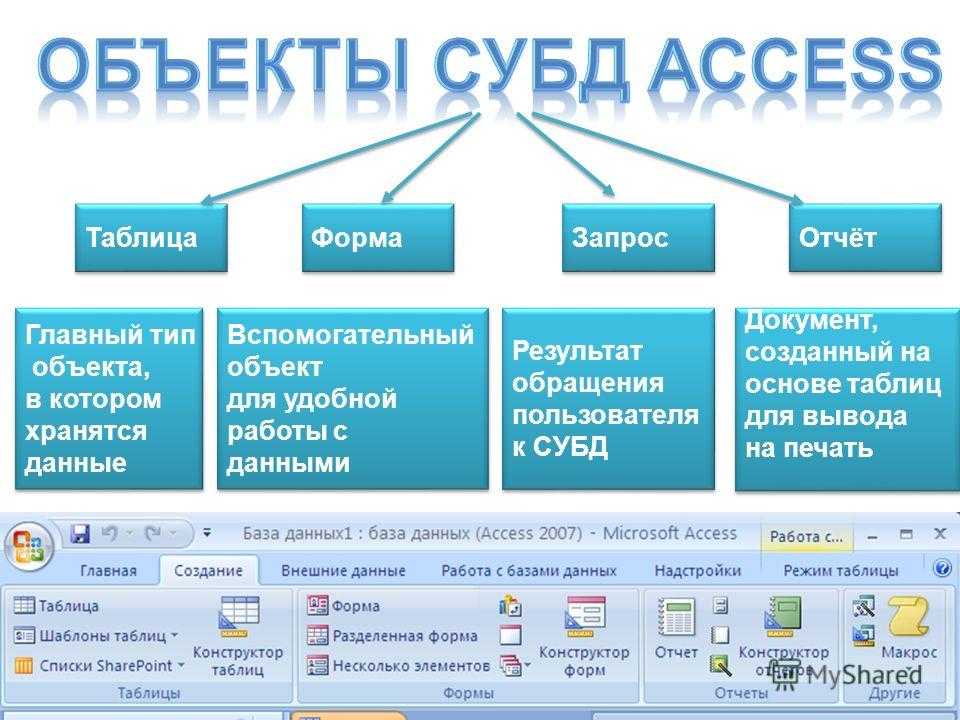 Чтобы создать запрос, откройте базу данных Access и перейдите на вкладку «Создать» на ленте. Щелкните Дизайн запроса и выберите таблицы, которые вы хотите использовать в своем запросе. Затем вы можете начать добавлять поля в запрос, нажав кнопку «Добавить». Вы также можете добавить критерии к запросу, чтобы уточнить данные, которые вы хотите получить. Когда вы закончите, нажмите кнопку «Выполнить», чтобы выполнить запрос.
Чтобы создать запрос, откройте базу данных Access и перейдите на вкладку «Создать» на ленте. Щелкните Дизайн запроса и выберите таблицы, которые вы хотите использовать в своем запросе. Затем вы можете начать добавлять поля в запрос, нажав кнопку «Добавить». Вы также можете добавить критерии к запросу, чтобы уточнить данные, которые вы хотите получить. Когда вы закончите, нажмите кнопку «Выполнить», чтобы выполнить запрос.
Как создавать формы в Microsoft Access?
Создание форм в Access — отличный способ быстро и легко отображать данные из ваших таблиц. Чтобы создать форму, откройте базу данных Access и перейдите на вкладку «Создать» на ленте. Щелкните Дизайн формы и выберите таблицу, которую хотите использовать в форме. Затем вы можете начать добавлять поля в форму, нажав кнопку «Добавить». Вы также можете добавить в форму элементы управления, такие как кнопки и текстовые поля, для дальнейшей настройки формы. Когда вы закончите, нажмите кнопку Сохранить, чтобы сохранить форму.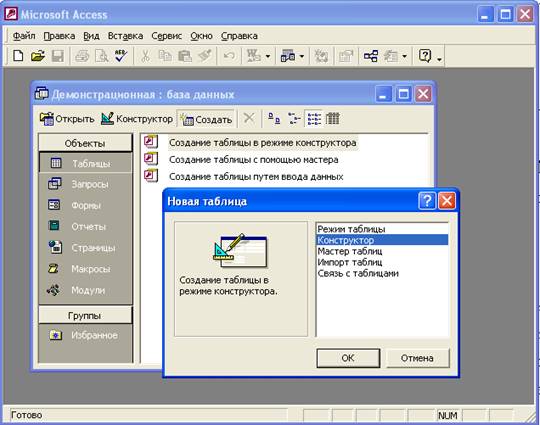
Как создавать отчеты в Microsoft Access?
Создание отчетов в Access — отличный способ быстро и легко суммировать и представлять данные из ваших таблиц. Чтобы создать отчет, откройте базу данных Access и перейдите на вкладку «Создать» на ленте. Щелкните Дизайн отчета и выберите таблицу, которую хотите использовать в своем отчете. Затем вы можете начать добавлять поля в отчет, нажав кнопку «Добавить». Вы также можете отформатировать отчет, чтобы он выглядел более профессионально. Когда вы закончите, нажмите кнопку Сохранить, чтобы сохранить отчет.
Как создавать макросы в Microsoft Access?
Создание макросов в Access — отличный способ быстро и легко автоматизировать задачи в вашей базе данных. Чтобы создать макрос, откройте базу данных Access и перейдите на вкладку «Создать» на ленте. Нажмите «Макродизайн» и выберите объекты, которые вы хотите использовать в своем макросе. Затем вы можете начать добавлять действия к макросу, нажав кнопку «Добавить». Вы также можете добавить условия в макрос для дальнейшей настройки автоматизации. Когда вы закончите, нажмите кнопку Сохранить, чтобы сохранить макрос.
Когда вы закончите, нажмите кнопку Сохранить, чтобы сохранить макрос.
Как использовать Microsoft Access — Учебник для начинающих
Microsoft Access — бесценный инструмент для любого пользователя, которому необходимо создавать базы данных и управлять ими. Это простая в освоении и мощная система управления базами данных, которая может хранить и обрабатывать большие объемы данных. Благодаря интуитивно понятному дизайну и гибким функциям Microsoft Access является идеальным решением для организаций, которым необходимо эффективно управлять своими данными. При правильном понимании и использовании Microsoft Access может стать мощным инструментом для любого пользователя.
Назад
Являются ли Microsoft Forms анонимными?
Далее
Является ли Power Bi бесплатной для коммерческого использования?
Связанные статьи
Как устроиться на работу в Power Bi?
Как закрепить столбцы в таблице Power Bi Visual?
Как отформатировать меру в Power Bi?
Как экспортировать отчет Power Bi в Excel?
Последнее сообщение
Окно 10
Как использовать инструмент «Ножницы» в Windows 10?
Окно 10
Как использовать функциональные клавиши, не нажимая Fn Windows 10?
Окно 10
Как использовать будильники в Windows 10?
Окно 10Как обновить Zoom в Windows 10?
Окно 10
Как обновить Windows 8 до Windows 10?
Окно 10
Как обновить Chrome в Windows 10?
Окно 10
Как разблокировать Windows 10 без пароля?
Окно 10
Как разблокировать клавиатуру на ноутбуке Hp с Windows 10?
Окно 10
Как включить Wi-Fi в Windows 10?
Окно 10
Как отключить спящий режим в Windows 10?
Окно 10
Как отключить экранный диктор в Windows 10?
Окно 10
Как отключить брандмауэр в Windows 10?
Окно 10
Как отключить Кортану в Windows 10?
Окно 10
Как отключить Bitlocker Windows 10?
Окно 10
Как перенести фотографии с Ipad на ПК с Windows 10?
Окно 10
Как сделать снимок экрана в Google Chrome Windows 10?
Окно 10
Как переключаться между Windows в Windows 10?
Окно 10
Как остановить открытие Spotify при запуске Windows 10?
Окно 10
Как установить разные обои на два монитора Windows 10?
Окно 10
Как выбрать несколько файлов в Windows 10?
Окно 10
Как сохранить значки на рабочем столе Windows 10?
Окно 10
Как запустить скрипт Python в Windows 10?
Окно 10
Как запустить Chkdsk Windows 10 перед загрузкой?
Окно 10
Как повернуть видео в Windows 10?
Окно 10
Как скопировать компакт-диск в Windows 10?
Окно 10
Как перезагрузить ноутбук с клавиатурой Windows 10?
Как вывести компьютер из спящего режима Windows 10?
Как просмотреть скрытые файлы в Windows 10?
Как использовать Telnet в Windows 10?
Как использовать разделенный экран в Windows 10?
Как использовать SQL с Microsoft Access
Автор: Аллен Г.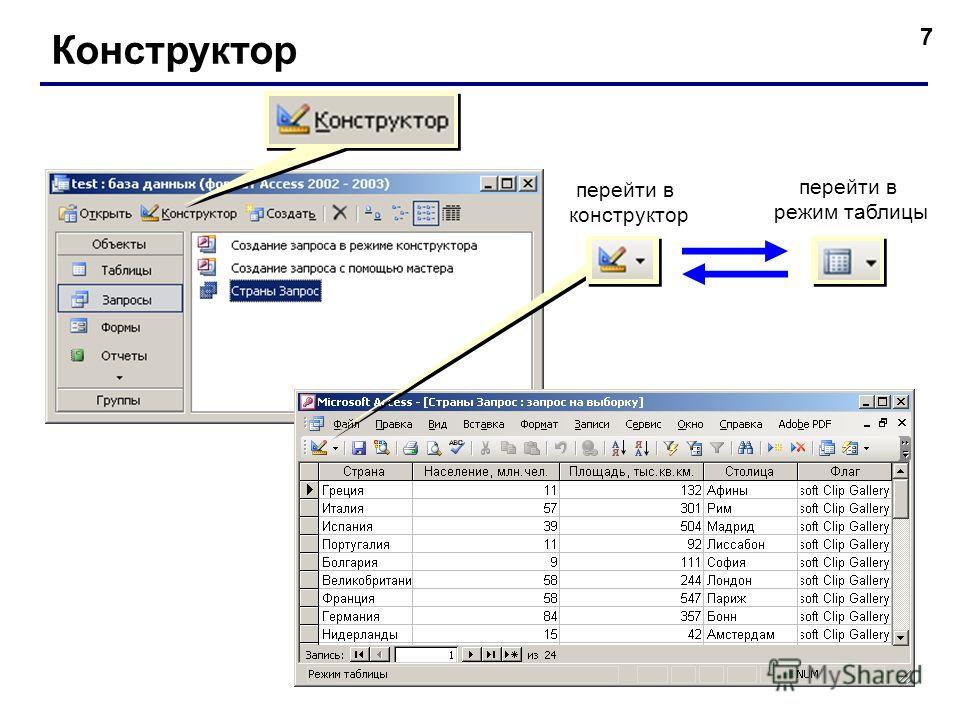 Тейлор и
Тейлор и
Обновлено: 07.10.2021
Из книги: SQL для чайников 90 SQL For Dummies 90 2 2 Dummies 4 Исследуйте книгу Купить на Amazon
Access разработан как инструмент быстрой разработки приложений (RAD), не требующий программирования. Вы можете писать и выполнять операторы SQL в Access, но для этого вам придется использовать черный ход. Чтобы открыть базовый редактор, в котором можно ввести код SQL, выполните следующие действия:: Откройте базу данных и щелкните вкладку СОЗДАТЬ.
Лента появится в верхней части окна.
Щелкните Дизайн запроса в разделе Запросы.
Появится диалоговое окно Показать таблицу.
Выберите таблицу POWER. Нажмите кнопку «Добавить», а затем нажмите кнопку «Закрыть», чтобы закрыть диалоговое окно.
В верхней части рабочей области появится изображение таблицы POWER и ее атрибутов, а под ним появится сетка Query By Example (QBE).
Щелкните вкладку «Главная», а затем значок «Вид» в левом углу ленты.
Выпадающее меню, отображающее различные представления, доступные вам в режиме запросов.
Одним из таких представлений является представление SQL.
Щелкните Представление SQL, чтобы отобразить вкладку Объект представления SQL.
Вкладка SQL View Object сделала (очень рациональное) предположение, что вы хотите получить некоторую информацию из таблицы POWER, поэтому первая часть написана за вас. Он не знает точно, что вы хотите получить, поэтому отображает только ту часть, в которой чувствует себя уверенно.
Вот что пока написано:
ВЫБЕРИТЕ ОТ ВЛАСТИ;
Заполните звездочкой (*) пустую область в первой строке и добавьте предложение WHERE после строки FROM.

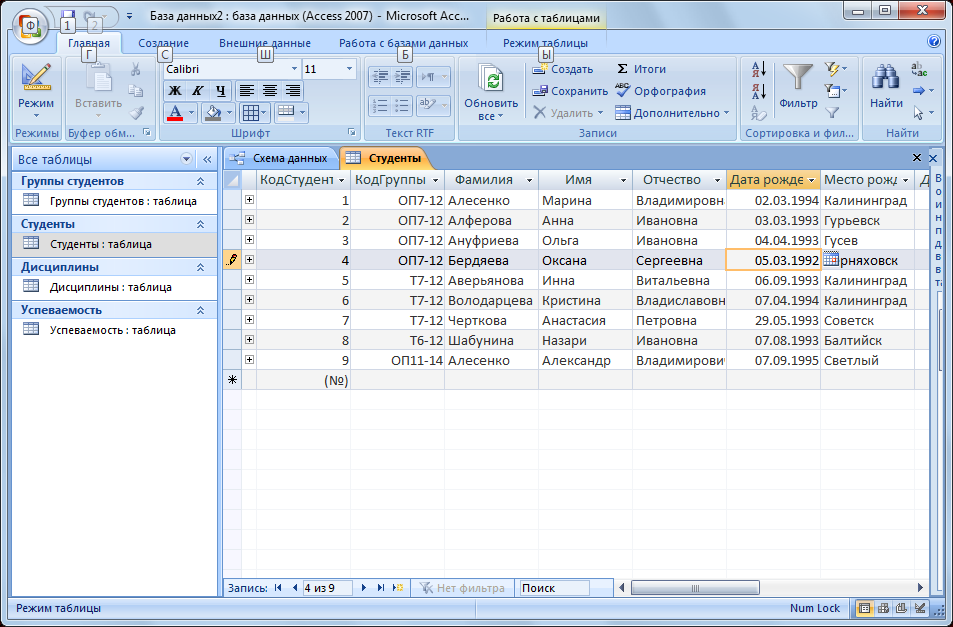 Типы связей: один-к-одному, один-ко-многим. Решение проблем со связями типа многие-ко-многим. Создание связей. Отображение таблиц со связями в виде диаграмм.
Типы связей: один-к-одному, один-ко-многим. Решение проблем со связями типа многие-ко-многим. Создание связей. Отображение таблиц со связями в виде диаграмм. Применение встроенных функций.
Применение встроенных функций.

 В свойстве Размер поля задается максимальное количество символов, которые могут быть введены в данное поле. По умолчанию размер устанавливается в 50 знаков. Максимальное количество символов, которые могут содержаться в текстовом поле, – 255 (рис.4)
В свойстве Размер поля задается максимальное количество символов, которые могут быть введены в данное поле. По умолчанию размер устанавливается в 50 знаков. Максимальное количество символов, которые могут содержаться в текстовом поле, – 255 (рис.4)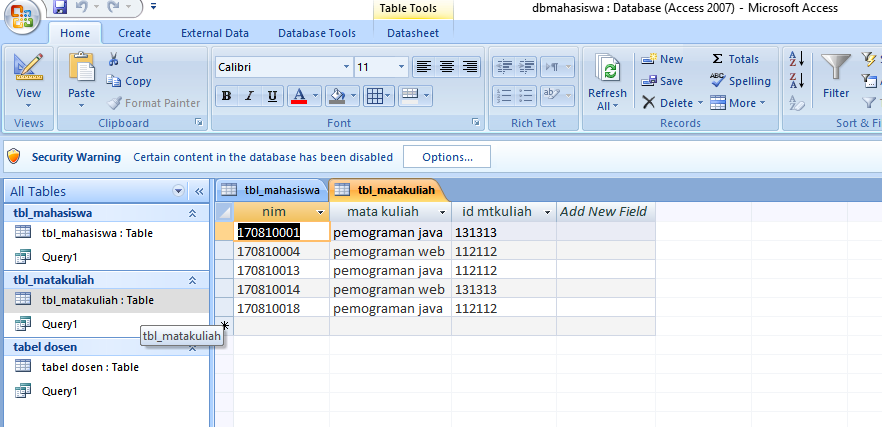 Целая часть может содержать до 15 десятичных знаков
Целая часть может содержать до 15 десятичных знаков