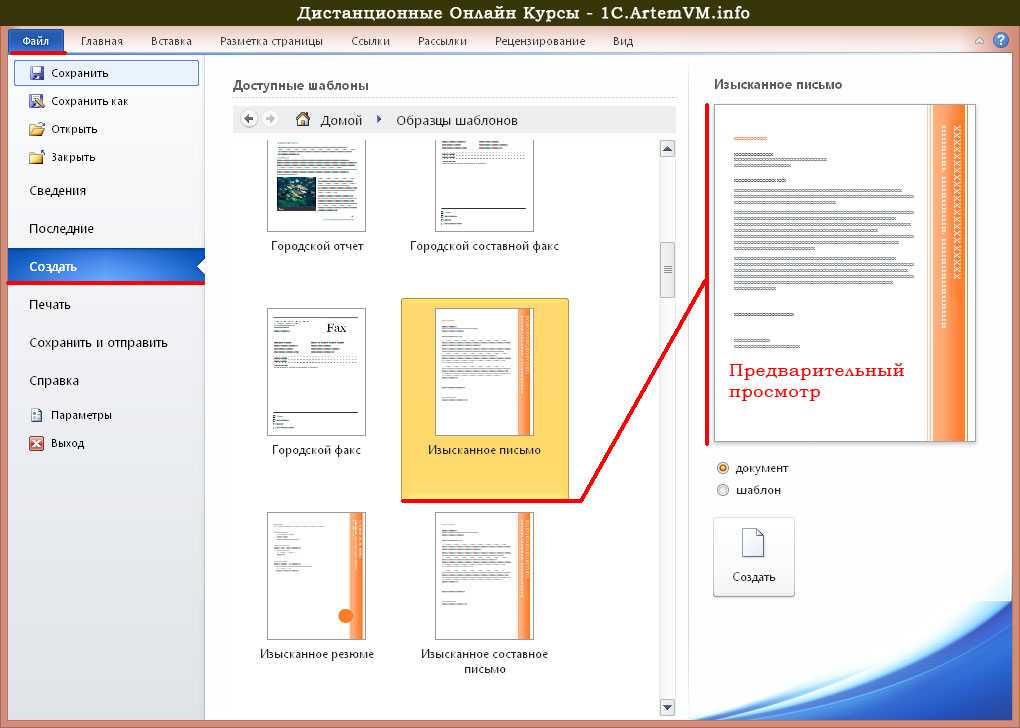Какие виды шаблонов?
Статьи › ЕМИАС › Как создать шаблон в ЕМИАС?
Шаблоны бывают следующих трех видов:
- Порождающие.
- Структурные.
- Поведенческие.
- Какие виды шаблонов существуют в MS Word?
- Что такое шаблоны?
- Как создать свой шаблон?
- Что такое шаблон в ворде?
- Что такое стиль и шаблоны?
- Для чего нужны шаблоны?
- Как по другому называется шаблон?
- Где используется шаблон?
- Где применяются шаблоны?
- Какие виды стилей используется в MS Word?
- Сколько видов списков существует в Microsoft Word?
- Где найти шаблон в ворде?
- В чем заключается отличие шаблона документа от документа Word?
Какие виды шаблонов существуют в MS Word?
В Word существуют два типа основных видов шаблонов:
- общие или глобальные шаблоны;
- шаблоны документов (установленные и пользовательские) или локальные.

Что такое шаблоны?
Шаблон — в технике, пластина (лекало, трафарет и т. п.) с вырезами, по контуру которых изготовляются чертежи или изделия, либо инструмент для измерения размеров.
Как создать свой шаблон?
Откройте документ Word, который вы хотите сохранить как шаблон. В меню Файл выберите пункт Сохранить как шаблон. В поле Сохранить как введите имя нового шаблона. (Необязательно) В поле Where (Где) выберите расположение, в котором будет сохранен шаблон.
Что такое шаблон в ворде?
Шаблон — это тип документа, при открытии которого создается его копия. Например, бизнес-план — распространенный документ, часто создаваемый в Word. Вместо создания структуры бизнес-плана с самого начала можно использовать шаблон со стандартным макетом страницы, шрифтами, полями и стилями.
Что такое стиль и шаблоны?
Стиль — это совокупность свойств форматирования для различных объектов документа. Шаблон — это документ, используемый в качестве основы для создания других документов, и содержащий определённые стили форматирования, текст, и другие объекты.
Для чего нужны шаблоны?
Шаблоны — это файлы, на основе которых можно создавать интересные, привлекательные и профессионально выглядящие документы. Они включают содержимое и элементы оформления, которые можно использовать в качестве отправной точки при создании документа.
Как по другому называется шаблон?
Синонимы к слову «шаблон» (72 слова)
№ | Синоним | Начальная форма |
|---|---|---|
1 | форма (202) | форма |
2 | правило (126) | править, правило |
3 | модель (80) | модель |
4 | схема (68) | схема |
Где используется шаблон?
Шаблон — это приспособление для разметки деталей. Шаблон предназначен для изготовления многих одинаковых деталей. Размечай детали на обратной стороне листа цветной бумаги, с краю.
Где применяются шаблоны?
Шаблоны широко применяются в строго регламентированных отраслях (например бухгалтерии или кадровом делопроизводстве). Примеры простых шаблонов — шаблон резюме или анкета для оформления заграничного паспорта гражданина Российской Федерации — России.
Какие виды стилей используется в MS Word?
В Word существует четыре основных вида стилей:
- стили символов;
- стили абзацев;
- стили таблиц;
- стили списков.
Сколько видов списков существует в Microsoft Word?
Списки различают: по структуре: одноуровневыми (применяются чаще всего) и многоуровневыми; по способу оформления: маркированные и нумерованные.
Где найти шаблон в ворде?
В Word 2010, 2013 или 2016 выберите Файл > Параметры >надстройки., а затем выберите Параметры Word > надстройки. В списке Управление выберите надстройки Wordи нажмите кнопку Перейти. Перейдите на вкладку Шаблоны.
В чем заключается отличие шаблона документа от документа Word?
Основное отличие в поведении шаблона и обычного документа, в том, что открывая шаблон, вы автоматически создаете новый, еще несохраненный документ, но у которого содержимое равно содержимому шаблона.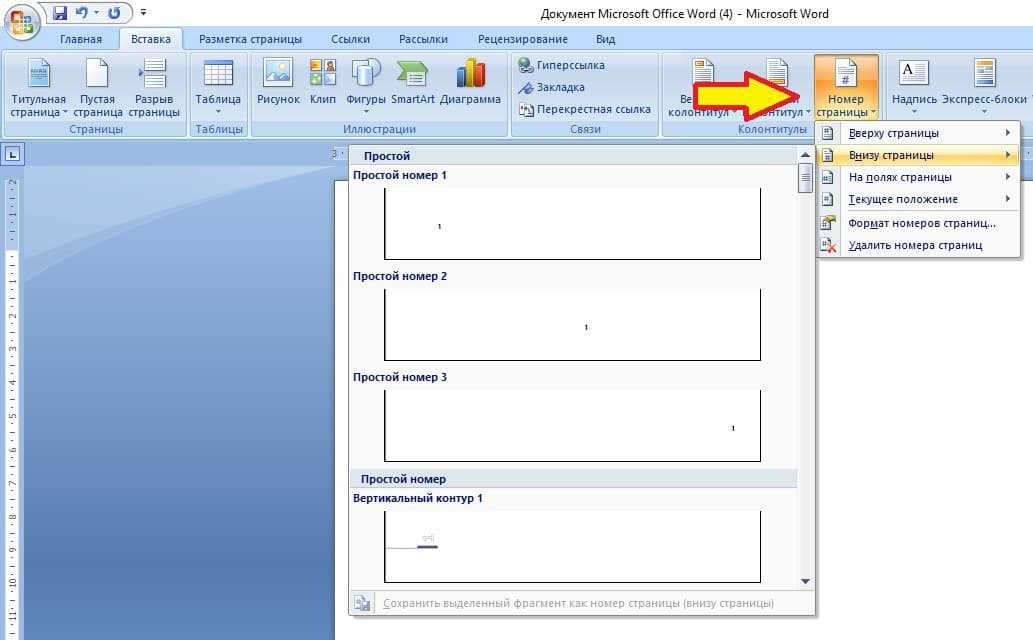
Некоторые возможности Microsoft Word
Некоторые возможности Microsoft WordНа главную страницу
На задание к контрольной работе
На этой странице дается описание некоторых возможностей программы Microsoft Word.
Текст приводится по материалам учебного пособия:
©Полянский А.Г., 2002
Некоторая редакторская правка имеет место (моя книга, как хочу, так и редактирую).
Оглавление
Основные термины Word
Шаблоны документов
Стили
Автотекст
Автоматическое создание оглавлений
Символ – буква, цифра, знак препинания, символ пробела и др., то есть любой одиночный элемент.
Слово – набор символов от пробела до пробела.
Абзац – часть текста, отделенная непечатаемым символом абзаца.
Непечатаемый символ – символ пробела, конца абзаца и др., который используется программой для распознавания объектов документа, но не выводится на печать. Он обычно невидим, выводится на экран после активизации соответствующей кнопки панели инструментов.
Шаблон – это файл с расширением *.dot, на основе которого создаются документы. В шаблоне содержится определенный набор инструментов: стилей, элементов автотекста, макросов, настроек клавиатуры (значений «горячих» клавиш), меню и панелей инструментов. Также в шаблонах могут сохраняться заданные размеры страницы, общие для однотипных документов фрагменты текста с установленными параметрами форматирования, графические объекты, рамки, поля и др.
По умолчанию документы Word создаются на базе обычного шаблона, — файла Normal.dot. Многие пользователи работают только с ним и абсолютно не страдают. Тем не менее рекомендуется попробовать использование других шаблонов, которое в некоторых случаях упрощает работу.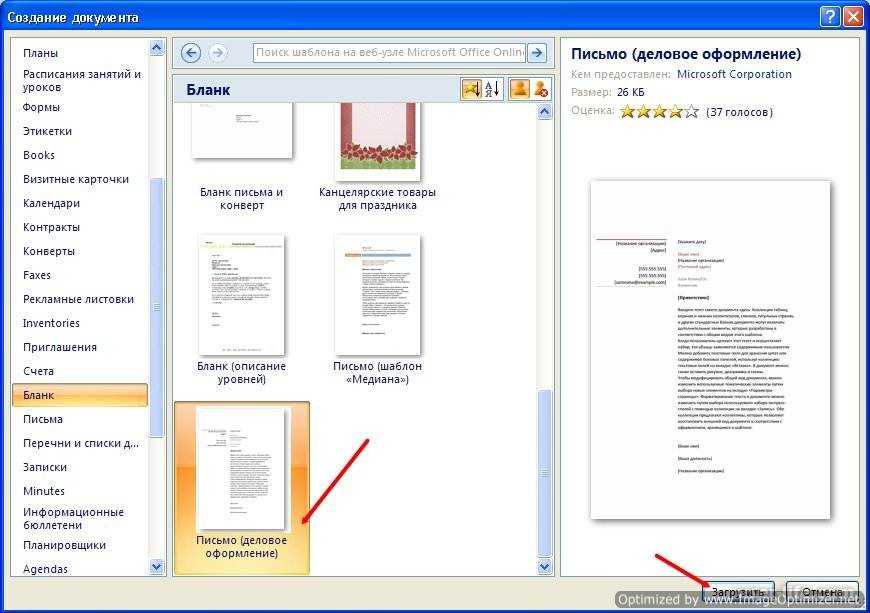
Порядок действий по созданию шаблона.
1. Создать новый документ.
2. Дать команду «Файл» — «Сохранить как…», в списке «Тип файла» в левом нижнем углу окна работы с файлами выбрать «Шаблон документа», ввести имя файла, расширение .dot не менять, сохранить файл.
Внимание! При сохранении файла шаблона программа автоматически открывает папку «Шаблоны». Полный адрес ее может быть разным, например С:/Program Files/ Microsoft Office/Шаблоны/. Можно сохранить созданный шаблон в этой папке, а можно в какой-то другой.
Вновь созданный шаблон является копией Normal.dot. Дальше пользователь вводит или изменяет нужные ему элементы. Некоторые из них – стили, параметры страниц, общие фрагменты текста и оформления, настройки меню и клавиатуры – чаще задаются заранее, другие – например элементы автотекста, компоновка наборов кнопок на панелях инструментов – изменяются пользователем в процессе составления документов.
При работе с документами, созданными на базе шаблона, отличного от Normal.dot, рекомендуется все изменения перечисленных инструментов сохранять в этом шаблоне, а не в Normal.dot, чтобы не засорять последний.
Создание нового документа на основе шаблона
Способ 1. Дать команду «Файл» — «Создать» через главное меню (а не через кнопку панели инструментов). Из пиктограмм шаблонов (блокноты с буквой W на них и подписями имен шаблонов под ними) выбрать нужный. Сохранить вновь созданный документ. Это возможно, если шаблон находится в каталоге, указанном в параметрах Word. Обычно это каталог С:/Program Files/ Microsoft Office/Шаблоны/.
Получить сведения об этом каталоге или ввести вместо него другой каталог можно при помощи вкладки «Расположение» диалогового окна «Параметры», которое вызывается командой «Сервис» — «Параметры».
 В нем надо выбрать «Создание с помощью шаблона» — общие шаблоны и щелкнуть мышью на ярлыке выбранного шаблона.
В нем надо выбрать «Создание с помощью шаблона» — общие шаблоны и щелкнуть мышью на ярлыке выбранного шаблона. Способ 2. Найти в проводнике Windows файл шаблона и сделать двойной щелчок мышью на его имени. При этом открывается не сам шаблон, а новый документ, созданный на его базе.
Стиль – это совокупность параметров текста и абзаца, которой присвоено определенное имя (Грушина Е. Самоучитель по Word 7.0 . 1988.). Стили применяются для автоматического форматирования выделенных абзацев или фрагментов текста по ранее созданному образцу Различают два вида стилей.
2)Стиль абзаца служит для форматирования абзаца целиком, то есть части документа, отделенной символами абзаца. Кроме параметров, присваиваемых стилем символов, задаются и параметры абзаца.
Стили целесообразно применять, когда в документе имеются фрагменты текста или группы абзацев, имеющие одинаковые параметры оформления, отличные от основного текста.

В Word (в шаблоне Normal.dot) создан комплект стилей. Перечень их, а также стилей, уже используемых в документе находится в раскрывающемся списке «Стиль» – самом левом на панели инструментов «Форматирование» Для задания абзацу нужного стиля надо раскрыть список и щелкнуть на имени стиля. Курсор при этом должен находиться в любом месте внутри абзаца или на пустой строчке в начале нового абзаца.
Многие пользователи вообще не владеют инструментом стилей, а все форматирование выполняют вручную, хотя использование двух – трех стилей даже в небольших документах может заметно упростить работу. При оформлении технических отчетов, контрольных, курсовых или дипломных работ, которые содержат различные элементы оформления текста, уместно использование около десятка стилей.
Создание стилей
Для создания нового стиля надо дать команду «Формат» — «Стили и форматирование». В правой части экрана откроется окно для работы со стилями. После нажатия кнопки «Создать стиль» открывается диалогового окно «Создание стиля».
В окошко «Имя » вводится с клавиатуры имя стиля, придуманное пользователем (по умолчанию – Стиль1). В окошке «Стиль» выбирается один из типов стилей, существующих в Word – стиль абзаца или стиль символа (знака).
В окошке «Стиль следующего абзаца» можно указать стиль, который будет автоматически присваиваться абзацу, следующему за абзацем, форматируемым создаваемым стилем. Для стилей заголовков здесь также рекомендуется устанавливать стиль «Обычный», иначе после ввода заголовка следующему абзацу будет тоже присвоен стиль заголовка и его форматирование придется менять.
Включенная опция «Добавить в шаблон» добавляет вновь созданный стиль в шаблон, на базе которого создан активный документ.
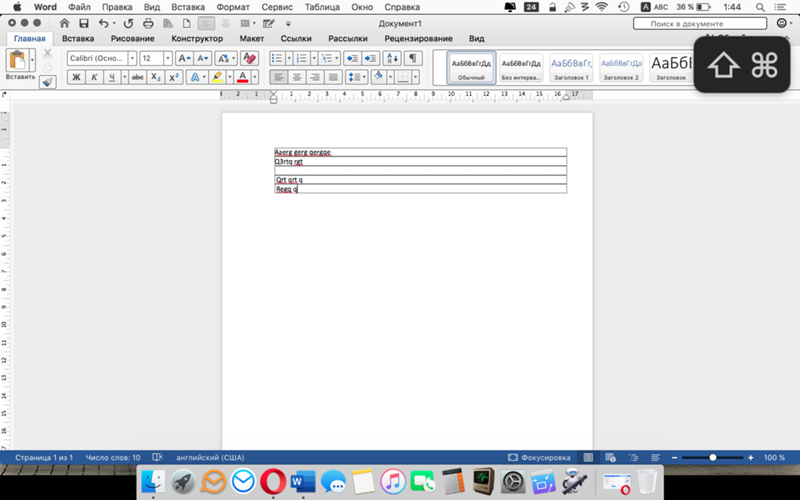 Если эта опция выключена, созданный стиль сохраняется лишь в текущем документе. Включение или выключение этой опции зависит от планов пользователя по дальнейшему использованию создаваемого стиля в других документах. Перегружать количеством стилей основной шаблон «Normal.dot» не рекомендуется.
Если эта опция выключена, созданный стиль сохраняется лишь в текущем документе. Включение или выключение этой опции зависит от планов пользователя по дальнейшему использованию создаваемого стиля в других документах. Перегружать количеством стилей основной шаблон «Normal.dot» не рекомендуется. При включении опции «Обновлять автоматически» происходит автоматическое изменение параметров стиля всех абзацев, набранных этим стилем, в случае изменения форматирования любого из них. Чтобы такое не произошло случайно во время оформления текста, рекомендуется эту опцию отключить.
Параметры стиля задаются при помощи кнопок в середине диалогового окна. Для шрифта это тип, размер, начертание и цвет; для абзаца – выравнивание, межстрочный интервал, интервал между абзацами и отступ абзаца слева. Другие параметры задаются при помощи кнопки «Формат». После ее нажатия из списка выбирается нужная команда, открывающая диалоговое окно, аналогичное окну, вызываемому соответствующей командой главного меню.
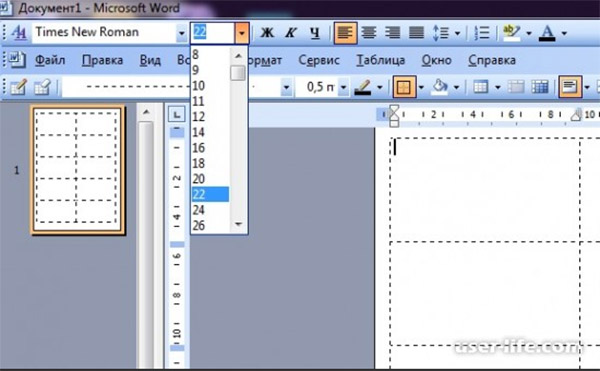
Для изменения существующего стиля надо нажать правую кнопку мыши на имени стиля в списке в правой части экрана и дать команду «Изменить». Дальнейшие действия аналогичны совершаемым при создании нового стиля.
Автотекст – это инструмент, который позволяет быстро вводить ранее сохраненный фрагмент текста. Для ввода достаточно ввести короткое имя этого фрагмента, заданное пользователем. Такие фрагменты называются элементы автотекста.
Автотекст удобно использовать, когда при составлении текста часто встречается многократное повторение отдельных слов или словосочетаний, например, каких-либо специальных терминов. Другой пример — в тексте повторяются слова на иностранном языке, например, названия программных продуктов, набор которых требует переключения клавиатуры с русской на латинскую и обратно.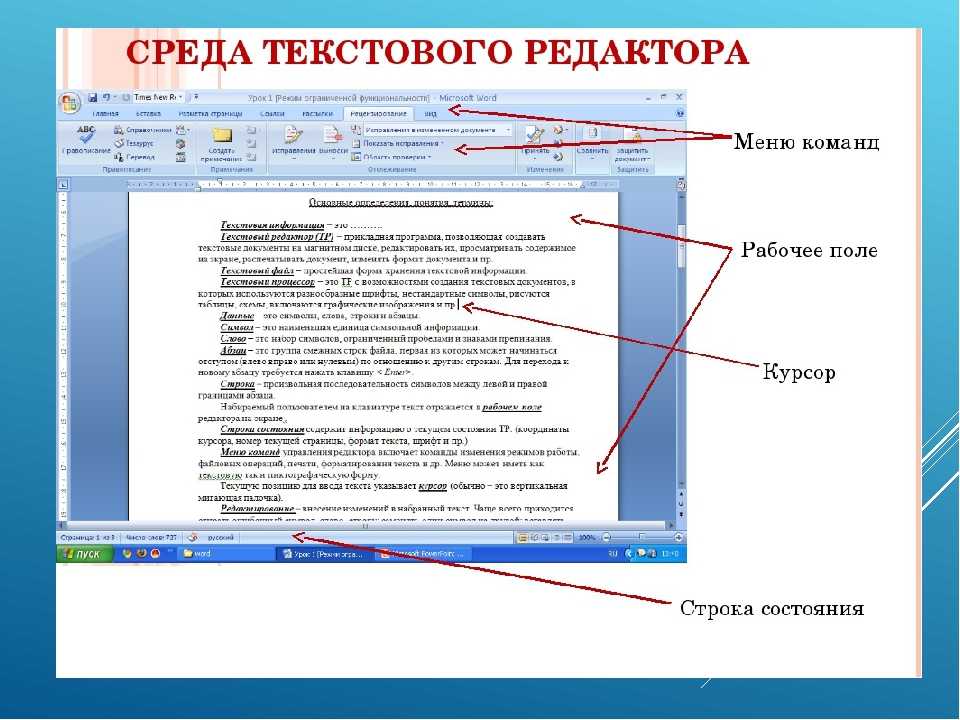
Порядок действий для быстрого создания автотекста
1. Набрать часто используемое слово или словосочетание и выделить его.
2. Нажать «Alt+F3».
3. В появившемся окошке «Имя элемента автотекста» удалить (нажатием «Del») уже выделенный фрагмент и ввести с клавиатуры короткое имя элемента автотекста, состоящее из 1 – 3 букв. Регистр букв значения не имеет.
4. Нажать «ОК».
Создание элемента автотекста таким способом занимает несколько секунд. Ввод новых элементов происходит обычно в процессе набора, когда пользователь чувствует, что какое-то слово или фраза повторяется часто.
Вставка в текст элемента автотекста: набрать с клавиатуры его имя, и, не ставя пробела, нажать F3.
Word способен автоматически собирать оглавление документа. В оглавление включаются абзацы, форматированные стилями, имеющими уровень, отличный от уровня «Основной текст», например, стили заголовков. Для правильной сборки необходимо, чтобы всем заголовкам в тексте были присвоены соответствующие стили и наоборот, чтобы абзацам основного текста не были присвоены стили более высоких уровней. По стандарту оглавление должно называться «СОДЕРЖАНИЕ».
По стандарту оглавление должно называться «СОДЕРЖАНИЕ».
Порядок действий по сборке оглавления.
1. Установить курсор в то место в тексте, где должно располагаться оглавление. По стандарту это лист перед введением.
2. Дать команду «Вставка» – «Ссылка» – «Оглавления и указатели», и в появившемся окне выбрать вкладку «Оглавления». Нажать ОК.
Дальше оглавление можно форматировать, как обычные абзацы.
После того, как оглавление собрано, остается набрать над ним слово «СОДЕРЖАНИЕ», а после него вставить разрыв страницы (Ctrl+Enter).
Если после сборки оглавления текст изменялся, потребуется обновление оглавления. Это действие выполняется командой быстрого меню «Обновить поле» или нажатием клавиши F9. В появляющемся при этом окне «Обновить оглавление» можно дать команду «Обновить целиком» или «Обновить только номера страниц».
На задание к контрольной работе
На главную страницу
Шаблон счета-фактуры для Word — скачать бесплатно
Загрузите бесплатный профессиональный шаблон счета-фактуры в Microsoft Word. Затем получайте бесплатные платежи со всего мира с помощью Wise Business.
Затем получайте бесплатные платежи со всего мира с помощью Wise Business.
Скачать шаблон WordПодробнее о Wise Business
Скачать шаблон счета MS Word.
Шаблон счета в Word
Простой шаблон, который вы можете настроить и заполнить. Предоставьте своим клиентам все, что им нужно, чтобы получать оплату быстрее.
Шаблон счета Word скачать →
Пустой шаблон счета-фактуры в Word
Добавьте логотип своей компании и легко меняйте цвета в Word в соответствии с вашим брендом. Профессиональный счет, отражающий имидж вашей компании.
Шаблон счета-фактуры Загрузка Word →
Образец шаблона счета-фактуры в Word
Повысьте качество обслуживания клиентов с помощью удобного и стильного шаблона счета-фактуры, который можно настроить, распечатать или отправить через Интернет.
Шаблон счета Загрузка Word →
Создайте счет и отправьте его своему клиенту.
Создайте счет в Word
Получите бесплатный шаблон счета в формате docx, настройте его так, чтобы он отражал ваш бренд, и добавьте свои платежные реквизиты.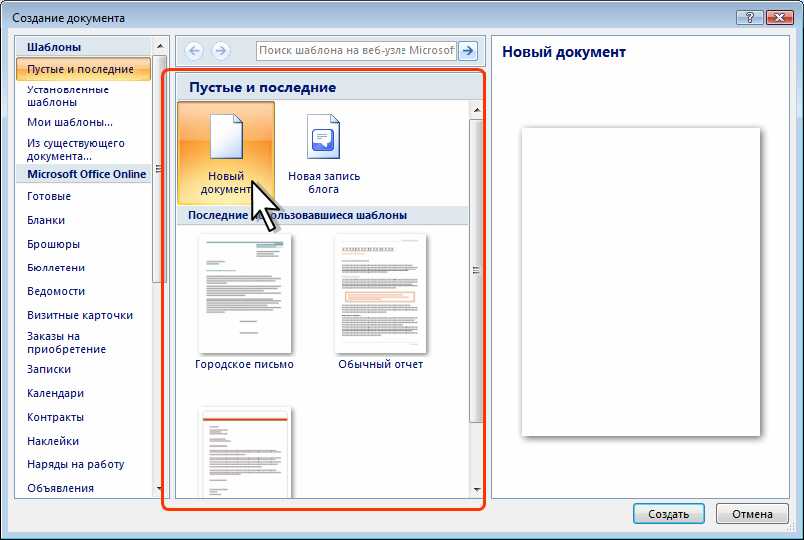 Word позволяет легко создать простой, но эффективный счет, который можно открыть на большинстве компьютеров.
Word позволяет легко создать простой, но эффективный счет, который можно открыть на большинстве компьютеров.
Отправьте счет-фактуру
Отправьте заполненный счет-фактуру онлайн, чтобы вашим клиентам было проще платить, а вам — быстрее получать деньги.
Получайте оплату с помощью Wise
Откройте онлайн-счет Wise Business и начните выставлять счета своим клиентам в кратчайшие сроки. Бесплатно можно получать деньги со всего мира.
Создайте мой бесплатный счет
Wise — это более дешевый и быстрый способ получать платежи из-за рубежа.
Отправка счетов зарубежным клиентам? Вам нужна умная учетная запись, которая позволит вам быстро получать деньги и не будет стоить вам земли.
Со счетом Wise Business вы можете бесплатно получать платежи в долларах США, Австралии и Новой Зеландии, евро и британских фунтах стерлингов.
И вы выиграете, когда дело доходит до оплаты поставщикам и персоналу. Использование Wise для совершения трансграничных платежей может быть В 19 раз дешевле, чем при использовании PayPal , и намного дешевле, чем в обычном банке.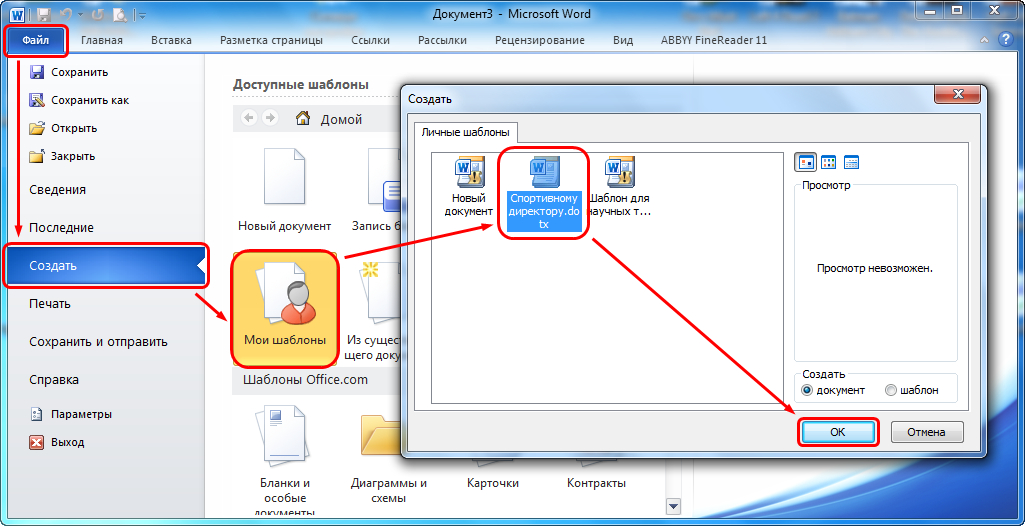
Учетные записи поставляются с возможностью пакетной оплаты, интеграцией Xero и автоматизацией с помощью нашего мощного открытого API, что экономит ваше время и деньги.
Попробуйте Wise Business
Найдите различные форматы и стили счетов.
Как сделать счет в Word?
Загрузите понравившийся шаблон.
Заполните. Подробнее о заполнении шаблона.
Добавьте логотип вашей компании, фирменные цвета и шрифты по вашему выбору.
Сохраните свой счет таким образом, чтобы вы могли его найти и распознать — попробуйте Имя клиента — номер счета
Отправьте счет по электронной почте или по почте.
Готовы настроить свои счета и получать платежи на свой счет Wise Business? Загрузите шаблон счета-фактуры в Word.
Заполнение шаблона счета.
- У вас еще нет бизнес-аккаунта? Получите бесплатные реквизиты банковского счета для бизнеса с помощью Wise.
Заполните вашу компанию и контактную информацию, дату и номер счета.

- Заполните простую таблицу с описанием работ, охватываемых счетом-фактурой, включая проектные или почасовые ставки по согласованию.
Включите описание оплачиваемой работы и согласованные расценки.
- Проверяйте и перепроверяйте итоговые суммы и уточняйте, когда вы ожидаете оплаты, чтобы не было сюрпризов.
Добавьте налог и рассчитайте причитающуюся сумму, учитывая условия оплаты.
- Получайте деньги бесплатно, используя реквизиты местного банка для США, Великобритании, Еврозоны, Польши, Австралии или Новой Зеландии. Простой.
Получайте оплату, используя реквизиты своего банковского счета Wise.
Экономьте время и деньги с Wise Business
Более простой способ связаться с клиентами, поставщиками и персоналом и наблюдать за развитием вашего бизнеса.
Получите учетную запись Wise Business
Дополнительные бесплатные онлайн-шаблоны для бизнеса.
Microsoft 365 (Office 365) — использование шаблонов с Word и Excel
В этой статье рассматриваются:
Обзор
Как включить надстройку Office 365 Pipeliner Templates
Выберите объект для использования для вашего шаблона
Пример создания шаблона цитаты с использованием Word
Настройка продукта Table
Завершение вашего шаблона
9 9007Использование сохраненного шаблона изнутри Pipeliner
Пример шаблона Excel
Управление шаблонами
с помощью Word STMALAT
Обзор
Надстройка «Шаблоны конвейера» для Microsoft Office 365 Word и Excel позволяет встраивать поля конвейера в шаблоны, а затем извлекать данные из конвейера для завершения шаблона с выводом результата в Word, Excel или PDF. Вы можете создать шаблон письма или формы, используя Word, или шаблоны заказов или предложений, используя Excel.
Вы можете создать шаблон письма или формы, используя Word, или шаблоны заказов или предложений, используя Excel.
Вы запускаете шаблон с вкладки «Документы» записи в Pipeliner, и надстройка позволяет сохранить готовый файл прямо на вкладке «Документы». Вы можете просматривать шаблоны и редактировать их непосредственно на экране «Использовать шаблон». Пользователям необходимо включить интеграцию OneDrive или Sharepoint Pipeliner, чтобы использовать редактирование «на лету».
В этой статье подробно описывается создание и использование шаблона в O365 Word, но далее следует короткий пример Excel, и используются те же методы.
Как включить надстройку шаблонов конвейера Office 365
Войдите в свою учетную запись Microsoft Office 365 и откройте новый документ с помощью Word.
Сначала вам нужно найти и включить надстройку, поэтому щелкните меню «Вставка» и выберите «Надстройки». Найдите «Шаблоны Pipeliner» и выберите надстройку.
ПРИМЕЧАНИЕ . Если надстройками управляет ваша ИТ-группа, попросите одного из ваших администраторов включить надстройку «Шаблоны конвейера» в разделе «Управление администратором».
Теперь в строке меню, вы увидите кнопку «Pipeliner» справа после кнопки «Справка». Нажмите на кнопку, чтобы открыть параметры меню
Создать или обновить шаблон — это вариант, который вы выбираете, чтобы начать настройку новый шаблон для использования в Pipeliner или для редактирования существующего шаблона
Сохранить документ из шаблона — используйте это, чтобы выбрать запись из Pipeliner, чтобы заполнить шаблон данными, а затем сохранить его на вкладке «Документы» этой записи. запись в Pipeliner (независимо от того, была ли она первоначально запущена из шаблона)
Открыть надстройку — открывает правую панель, чтобы вы могли выбрать параметры для шаблона
В первый раз, если вы выберете любой из кнопки, вам будет предложено войти в свою учетную запись пользователя Pipeliner. Войдите, чтобы начать создание шаблона ⤵
Войдите, чтобы начать создание шаблона ⤵
ПРИМЕЧАНИЕ : Если у вас есть доступ к нескольким, выберите пространство Pipeliner.
Выберите объект для использования в шаблоне
Следующим шагом является выбор основного объекта, с которым вы хотите работать. Выберите:
Аккаунт — если вы хотите использовать только информацию о компании в своем шаблоне (без контактных или других данных)
Контакт — если вы хотите включить данные об отдельном человеке. Вы также можете получить доступ к сведениям об основной учетной записи, с которой связан контакт. Это вариант для шаблонов писем или форм, которые включают контактную информацию и сведения о компании.
Возможность — вы сможете выбирать поля из Возможности И основного Пользователя И основного Контакта, связанного с Возможностью. Это то, что нужно для шаблонов котировок или подтверждений заказов.

Лид — эта опция работает по аналогии с Opportunity. Вы сможете вставлять поля из Лида, его основной учетной записи и основного контакта.
ПРИМЕЧАНИЕ : Если вы выберете объект и начнете создавать свой шаблон, а затем решите использовать другой объект, ваш шаблон будет сброшен, и вам нужно будет начать заново ⤵
Пример создания шаблона предложения с помощью Word
Это шаблон предложения, который будет извлекать данные из полей о возможности, а также об основном контакте и основной организации, с которыми связана возможность.
ПРИМЕЧАНИЕ : Вам не нужно начинать с нуля, вы можете очень легко превратить существующий документ в шаблон.
Откройте свой документ (или создайте новый) и выберите «Возможность» в качестве объекта в конструкторе шаблонов ⤵
На первой вкладке перечислены все поля «Возможность», на второй вкладке — все поля «Основная учетная запись», на третьей — все поля «Основной контакт», четвертая — поля «Пользователь», а последняя вкладка содержит Разное поля ⤵
Начнем с Основной Поля Account и Основное контактное лицо . В документе щелкните место, где вы хотите разместить поле, щелкните вкладку «Основная учетная запись», а затем выберите поле из списка полей на правой панели. (помните, что вы можете искать свое поле по имени / частичному имени) и нажмите еще раз, чтобы вставить поле в свой шаблон ⤵
В документе щелкните место, где вы хотите разместить поле, щелкните вкладку «Основная учетная запись», а затем выберите поле из списка полей на правой панели. (помните, что вы можете искать свое поле по имени / частичному имени) и нажмите еще раз, чтобы вставить поле в свой шаблон ⤵
Повторите для всех полей вашей основной учетной записи, а затем нажмите на вкладку «Основной контакт» и сделайте то же самое. для ваших полей основного контактного лица .
Вы можете прокручивать список полей или искать по имени, но если вы будете искать вместо этого, вы увидите, как будут отображаться все поля для каждого отдельного объекта, которые соответствуют вашим критериям поиска . Это позволяет очень легко выбирать и вставлять имена, например ⤵
Далее добавьте свои поля пользователя ⤵
Затем вам нужно добавить необходимые данные из вашей возможности. Если вы используете раздел «Продукты и услуги » в своих возможностях, вы можете включить сетку продуктов, выбрав поле «Таблица продуктов» на вкладке «Возможности» в вашем шаблоне ⤵
Настройка таблицы продуктов
Нажмите на Настройте ссылку для обновления таблицы продуктов, чтобы она содержала поля, которые необходимо включить в предложение (например). Если вы хотите добавить поле, вставьте новый столбец и добавьте Заголовок (в качестве примера я добавил «Гарантия») ⤵
Если вы хотите добавить поле, вставьте новый столбец и добавьте Заголовок (в качестве примера я добавил «Гарантия») ⤵
Затем щелкните пустую ячейку в строке, содержащей все заполнители полей, а затем выберите поле, которое вы хотите вставить, на правой панели. .
ПРИМЕЧАНИЕ : если вы используете разделы в разделе «Продукты и услуги» в Pipeliner, вы также можете вставить те же разделы в свой шаблон — по умолчанию это «ВКЛ.», но вы можете отключить его с помощью переключателя в правая панель для «Разделов продукта».
Завершение вашего шаблона
Продолжайте вставлять поля, пока не выберете все, которые хотите использовать в своем шаблоне, а затем нажмите «Далее».
Теперь вы можете «Сохранить как новый шаблон в Pipeliner», который сохраняет ваш шаблон для доступа к записям внутри приложения Pipeliner, или «Сопоставить возможность из Pipeliner», чтобы немедленно выбрать контакт из вашего пространства Pipeliner.
ПРИМЕЧАНИЕ: Кнопка «Редактировать поля» возвращает вас к спискам полей ⤵
Если вы выберете «Сохранить как новый шаблон в Pipeliner», вам будет предложено ввести имя для вашего шаблона.
Введите свое имя и нажмите « Сохранить в Pipeliner » ⤵
Вы получите сообщение о том, что ваш шаблон был успешно сохранен, и напоминание о том, что для доступа к нему вам нужно открыть возможность в Pipeliner, а затем нажмите на вкладку «Документы» ⤵
После сохранения, когда вы нажмете стрелку назад, у вас появится возможность «Сохранить изменения в шаблоне в Pipeliner», которую вы будете использовать чтобы внести изменения в уже сохраненный шаблон ⤵
ПРИМЕЧАНИЕ : у вас также есть варианты «Переименовать шаблон в Pipeliner»; «Сохранить как новый шаблон в Pipeliner» и «Сопоставить возможность из Pipeliner».
Использование открытого шаблона из Word
Чтобы немедленно использовать шаблон, нажмите «Сопоставить возможность из Pipeliner». На панели справа теперь будет отображаться список всех возможностей от Pipeliner. Найдите возможность, которую хотите использовать, с помощью строки поиска или прокрутите список; выберите свою возможность и нажмите «Готово» ⤵
На панели справа теперь будет отображаться список всех возможностей от Pipeliner. Найдите возможность, которую хотите использовать, с помощью строки поиска или прокрутите список; выберите свою возможность и нажмите «Готово» ⤵
После этого у вас будет возможность загрузить файл в формате pdf или в формате DOCX. Выберите тот, который вам нужен, и вы увидите свой файл в строке загрузки браузера внизу экрана в выбранном вами формате ⤵
Нажмите на файл, чтобы открыть его, и вы увидите, что все поля , где были данные, заполненные в записи «Возможность, контакт и учетная запись» в Pipeliner, были заполнены в вашем шаблоне ⤵
Вы можете прикрепить заполненный документ (или pdf) в запись в Pipeliner как обычно.
ПРИМЕЧАНИЕ : если вы не перемещали его, вы найдете его в папке «Загрузки».
Использование сохраненного шаблона изнутри Pipeliner
Чтобы получить доступ к своим шаблонам, вам нужно открыть запись нужного типа — например, если это шаблон предложения, откройте возможность , затем щелкните документы и выберите «Использовать шаблон» ⤵
Вы сможете выбрать из всех активных {Возможность} шаблоны ⤵
Щелкните раскрывающийся список, чтобы выбрать правильный шаблон для использования ⤵
Выберите, хотите ли вы, чтобы сгенерированный файл был в формате pdf или docx, а также решите, должны ли все поля валюты быть преобразованы в значения в базовая валюта вашей системы ⤵
Нажмите кнопку «Предварительный просмотр» или ссылку «Создать предварительный просмотр», чтобы просмотреть предварительный просмотр готового файла после того, как данные будут заполнены из открытой вами записи возможной сделки ⤵
После того, как ваш предварительный просмотр загружен, вы сможете просмотреть его, чтобы убедиться, что все правильно, прежде чем отправлять его. Если вам нужно внести какие-либо изменения, нажмите на кнопку «Редактировать» ⤵
Если вам нужно внести какие-либо изменения, нажмите на кнопку «Редактировать» ⤵
Если вы еще этого не сделали, вам будет предложено активировать интеграцию OneDrive или Sharepoint — любой из них требуется для использования редактирования на лету ⤵
Это запустит заполненный файл в Word, чтобы вы могли внести необходимые изменения ⤵
Нажмите «Обновить», чтобы увидеть обновленный предварительный просмотр, включающий внесенные вами изменения ⤵
ПРИМЕЧАНИЕ : может потребоваться некоторое время, чтобы запустить предварительный просмотр и просматривать любые изменения, которые вы вносите
После внесения изменений вы можете выбрать «Прикрепить» готовый файл к вкладке «Документы», «Прикрепить и загрузить», чтобы прикрепить его и загрузить копию через браузер, «Прикрепить и отправить», чтобы прикрепить его и чтобы запустить электронное письмо с вложенным файлом, чтобы вы могли отправить его основному контактному лицу вашей возможности (например) или «Загрузить», чтобы загрузить только через браузер ⤵
После того, как ваш файл будет прикреплен к вкладке «Документы», вы можете дважды щелкнуть на это для предварительного просмотра снова ⤵
ПРИМЕЧАНИЕ : нажмите x в правом верхнем углу, чтобы закрыть окно предварительного просмотра.
После прикрепления файла вы можете щелкнуть стрелку раскрывающегося списка справа, чтобы «Создать электронное письмо», «Загрузить» файл или «Удалить» его на вкладке «Документы».
ПРИМЕЧАНИЕ : вам не нужно предварительно просматривать шаблон — вы можете просто прикрепить, прикрепить и загрузить, прикрепить и отправить или загрузить без предварительного использования какой-либо опции предварительного просмотра.
Пример шаблона Excel
Это простая форма, которая будет извлекать данные из полей о возможной возможности и связанном с ней основном счете и основном контактном лице . Убедитесь, что надстройка шаблона Pipeliner CRM включена, как описано ранее в этой статье.
Откройте файл Excel или начните с нового пустого рабочего листа и нажмите «Запустить шаблоны конвейера» ⤵
Выберите объект . В этом примере используется Opportunity. Добавьте поля «Возможность» с первой вкладки, а затем щелкните вкладку «Основная учетная запись», чтобы получить доступ к полям «Учетная запись» 9.
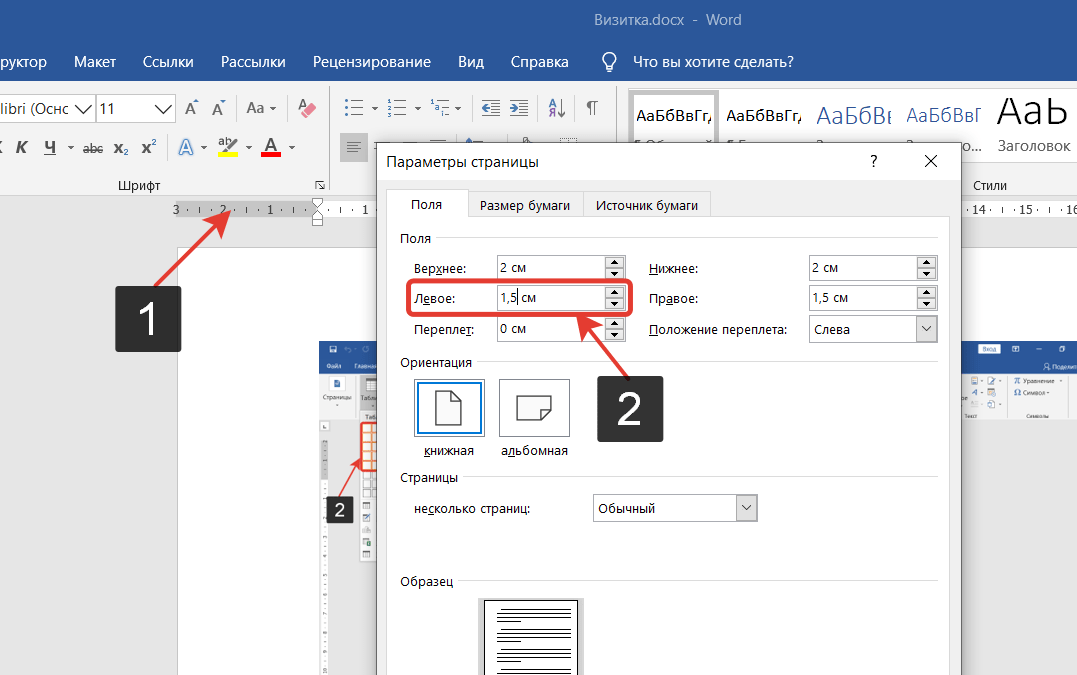 В документе щелкните место, где вы хотите разместить поле, щелкните вкладку «Основная учетная запись», а затем выберите поле из списка полей на правой панели. (помните, что вы можете искать свое поле по имени / частичному имени) и нажмите еще раз, чтобы вставить поле в свой шаблон ⤵
В документе щелкните место, где вы хотите разместить поле, щелкните вкладку «Основная учетная запись», а затем выберите поле из списка полей на правой панели. (помните, что вы можете искать свое поле по имени / частичному имени) и нажмите еще раз, чтобы вставить поле в свой шаблон ⤵ Если вы хотите добавить поле, вставьте новый столбец и добавьте Заголовок (в качестве примера я добавил «Гарантия») ⤵
Если вы хотите добавить поле, вставьте новый столбец и добавьте Заголовок (в качестве примера я добавил «Гарантия») ⤵
 На панели справа теперь будет отображаться список всех возможностей от Pipeliner. Найдите возможность, которую хотите использовать, с помощью строки поиска или прокрутите список; выберите свою возможность и нажмите «Готово» ⤵
На панели справа теперь будет отображаться список всех возможностей от Pipeliner. Найдите возможность, которую хотите использовать, с помощью строки поиска или прокрутите список; выберите свою возможность и нажмите «Готово» ⤵ Если вам нужно внести какие-либо изменения, нажмите на кнопку «Редактировать» ⤵
Если вам нужно внести какие-либо изменения, нажмите на кнопку «Редактировать» ⤵