5 способов разместить текст на обложке в Фотошоп
- Литнет
- Литературные блоги
- 5 способов разместить текст на обложке в Фотошоп
Автор: Лизмари Веннерская / Добавлено: 12.05.18, 15:59:06
Учитывая современные тренды использовать высококачественные изображения в качестве заднего фона на страницах Интернет сайтов или обложек, очень важно обеспечить высокий контраст между текстом и задним фоном. Очень важно, чтобы текст был разборчивым, таким образом, посетители сайта/читатели смогут получить ту информацию, которую до них хотят донести.
В этом уроке представлены 5 способов улучшения контраста при размещении текста поверх изображений.
1. Наложение ЦветаНа изображении ниже, вы можете увидеть, что текст очень сложно прочитать, потому что отвлекает внимание задний фон. На заднем фоне слишком много деталей, в частности в области барной стойки. Хорошо подобранный шрифт “Buffalo Wings” полностью затерялся из-за нагромождения, которое создал задний фон. Тем не менее, в данном случае, у нас есть возможность улучшить контраст.
Тем не менее, в данном случае, у нас есть возможность улучшить контраст.
Первый шаг – создайте новый слой, назовите этот слой “наложение цвета”. Далее, выберите инструмент Пипетка (Eyedropper), нажав клавишу (I). С помощью данного инструмента, отберите образец цветового оттенка с рубашки мужчины, а затем залейте новый слой выбранным цветовым оттенком (Shift+F5).
В заключение, уменьшите непрозрачность (opacity) слоя с заливкой до 50%, а затем, переместите данный слой вниз, расположив ниже слоёв с текстом.
Как вы видите, мы значительно улучшили контраст. Теперь, текстура шрифта “Buffalo Wings” стала более отчётливой и более различимой.
2. Стиль слоя Тень (Drop Shadow)В следующем эпизоде, заказчик попросил добавить невыразительный тонкий шрифт поверх слишком детализированной области фотографии. Данная ситуация крайне нежелательна, т.к. очень сложно добиться соответствующего контраста между изображением и текстом.
Первый шаг – подберите соответствующий цвет для текста.
Вы наверно догадались, что в данном случае, мы хотим, чтобы цвет текста был более светлым, предпочтительно белый.
Следующий шаг- это добавить стиль слоя Тень (drop shadow) к слою с текстом. Установите степень непрозрачности 52%. Также подкорректируйте значение Размаха (Spread) 16%, включая значение Размера (Size) 10px. Угол(angle) должен быть где-то, примерно, -144 градусов.
Мы значительно усилили контраст, просто добавив стиль слоя Тень (drop shadow).
3. ЛинииДанный эпизод –это самый простой способ улучшения контраста. Просто добавив две белые линии, одну сверху, другую ниже текста, наилучшим образом разделит текст и задний фон.
Добавление двух линий….
.…создаёт наибольшее разделение между двумя элементами дизайна.
4. Фигурные Блоки для ТекстаСледующий способ улучшить контраст – это добавить затеняющий фигурный блок за текстом. Данный способ немного сложно описать в словах, поэтому, я просто покажу его вам.
Данный способ немного сложно описать в словах, поэтому, я просто покажу его вам.
Как вы видите, данное изображение изначально имеет слишком слабый контраст, его практически нет. Текст очень сложно различить, а сам разделитель текста практически затерялся в деталях здания.
Чтобы усилить видимость текста, выберите инструмент Произвольная фигура(Custom Shapes Tool), нажав клавишу (U), чтобы создать фигурный блок. Фигурный блок может быть любой формы, здесь нет блока правильной формы или неправильной формы.
Залейте фигуру чёрным цветом, а также установите цвет Обводки (Stroke) белый, толщина обводки 3pt.
Далее, переместите фигурный блок вниз, расположив ниже слоя с текстом и слоя с разделителем текста. Уменьшите непрозрачность слоя с фигурным блоком до 57%.
Итоговый результат выглядит более профессиональным, а текст намного легче прочитать.
5. Размытие Заднего фона5-й и последний способ улучшить контраст – это лёгкое размытие заднего фона.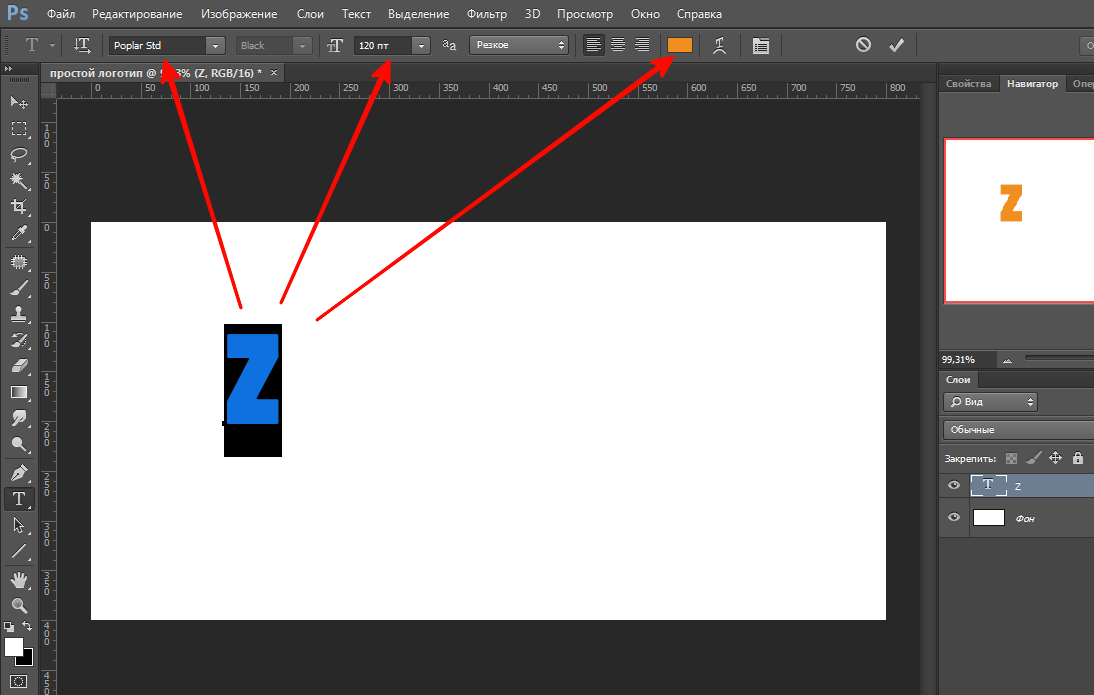
Изначально, текст очень сложно различить на заднем фоне.
Первый шаг- преобразуйте слой с задним фоном в смарт-объект. Просто, щёлкните правой кнопкой мыши по слою с задним фоном и в появившемся окне, выберите опцию Преобразовать в смарт-объект (Convert to Smart Object).
Далее, идём Фильтр – Размытие – Размытие по Гауссу(Filters-Blur-Gaussian Blur).
Установите радиус размытия 3.8 px.
Теперь контраст значительно улучшен, а текст можно легко прочитать.
Надеюсь, вам понравился данный урок!
Автор: Maria Wendt
Данные с сайта: https://photoshop-master.ru/
Бесплатные обложки для ваших книг: здесь
Спасибо за внимание!
Как в Фотошопе сделать надпись на фото?
Надпись на изображении может превратить рисунок в поздравительную открытку или добавить теплые доверительные интонации к любой фотографии. Средства Adobe Photoshop позволяют выбирать стили надписей, их размер и другие эффекты.
Средства Adobe Photoshop позволяют выбирать стили надписей, их размер и другие эффекты.
Инструкция
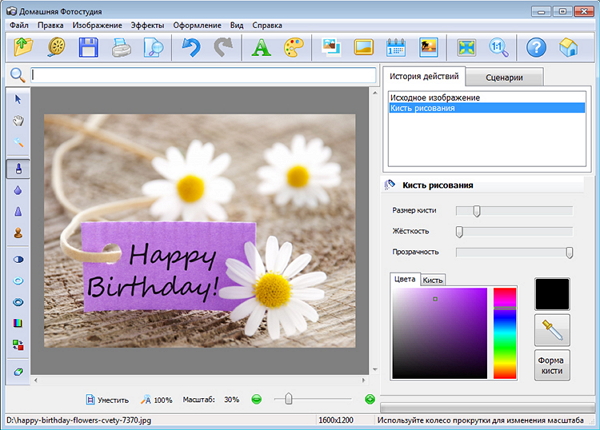 Раскройте список Style и выберите подходящий вид для надписи. Изменяя положение движков «Горизонтальное искажение» и «Вертикальное искажение», вы можете менять степень искажения надписи.
Раскройте список Style и выберите подходящий вид для надписи. Изменяя положение движков «Горизонтальное искажение» и «Вертикальное искажение», вы можете менять степень искажения надписи. Большинство из них для создания красивых надписей на изображениях используют редактор пиксельной графики Adobe Photoshop.
Большинство из них для создания красивых надписей на изображениях используют редактор пиксельной графики Adobe Photoshop.Вам понадобится
- Программное обеспечение Adobe Photoshop.
Инструкция

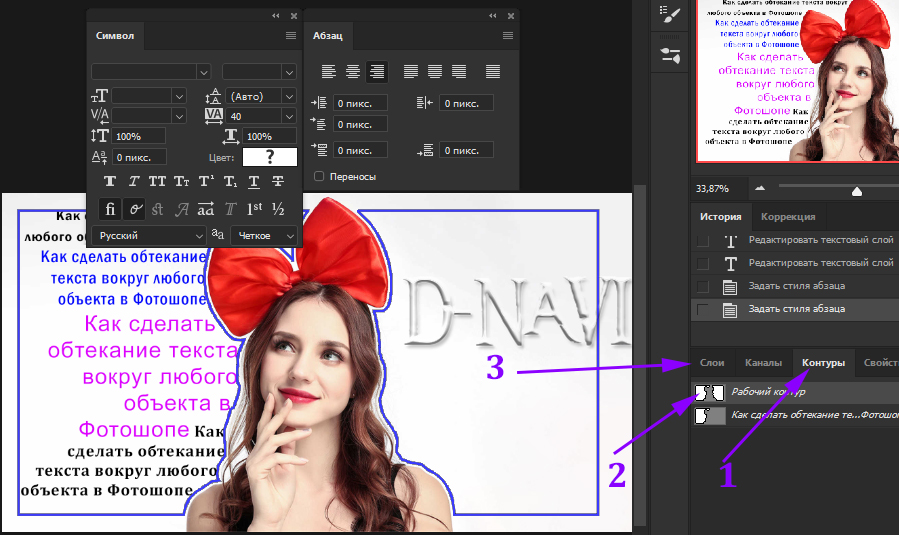
Как добавить текст к нескольким фотографиям в Photoshop
Добавление текста к нескольким фотографиям с помощью Photoshop сэкономит необходимое время в процессе редактирования. Например, фотографам часто требуется добавить информацию о местоположении или текстовые строки, которые они могут использовать позже для идентификации файлов. Итак, как вы можете добавить текст к нескольким фотографиям в Photoshop?
Добавление текста к нескольким фотографиям — сложный процесс, который может занять несколько минут и все равно может вызвать проблемы. Не позволяйте этому добраться до вас! Прочтите и узнайте все, что вам нужно о добавлении текста к нескольким фотографиям в Photoshop.
Добавление текста к нескольким фотографиям в Photoshop
Создание действия — лучший способ добавить текст к вашим фотографиям. Панель действий — это одно из всплывающих меню, которое появляется при открытии меню, и как только вы научитесь записывать действие, вы должны быть готовы к копированию.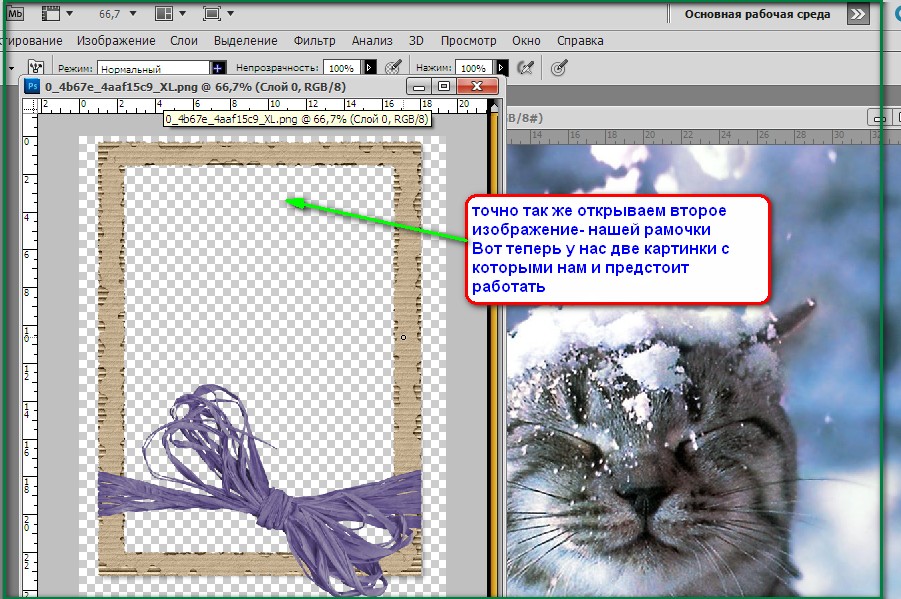 Как только это будет завершено, вам нужно будет выполнить пакетную обработку файлов и добавить каплю, которая позволяет добавлять определенные изменения к фотографиям.
Как только это будет завершено, вам нужно будет выполнить пакетную обработку файлов и добавить каплю, которая позволяет добавлять определенные изменения к фотографиям.
«Файл»> «Авто»> «Пакетная обработка» — это способ решения проблемы.
Есть способ добавить действие к пакету файлов, например к фотографиям, но создание действия требует времени и практики. При работе с Photoshop приложение может быть перегружено, а задействованные процессы могут дать сбой. Обращая внимание на шаги, вы можете избавиться от ощущения, что вас заваливают программным обеспечением.
Шаги для создания экшена в Photoshop следующие:
- Вкладка «Окно» — место для запуска находится в верхнем меню на вкладке «Окно». Есть много вариантов на выбор; к счастью, тот, который нам нужен, близок к вершине, Action. Вкладка «Действие» позволяет создавать комбинации кнопок в Photoshop, которые можно быстро вызывать и копировать.
- Панель действий — После того, как вы попали в окно действий, в правой части экрана должна появиться панель.

- Создать действие — В окне «Создать действие» есть несколько вариантов на выбор, но сначала вам нужно придумать имя для действия. Постарайтесь выбрать что-то, что вы можете вспомнить, чтобы потом не было проблем с поиском. Как только название выбрано, вы должны выбрать ключи, которые хотите активировать.
- Showtime . Теперь, когда у вашего нового действия есть имя, которое вы можете запомнить, и выбрана горячая клавиша, которую вы хотите использовать, пришло время записать действие. Кнопка записи находится в правом верхнем углу окна. Только действовать. Не выполняйте никаких других вводов.
- Остановить запись — Когда действия будут выполнены и зарегистрированы, вы можете сразу же нажать кнопку «Остановить запись» в нижней части панели действий рядом с кнопкой «Запись». Помните, что предыдущая кнопка «Запись» на «Создать действие» исчезла, а элементы управления записью находятся внизу панели действий.

- Запустить тест — Вы должны открыть другую фотографию из ваших файлов в отдельном окне. После того, как он открыт, вы должны несколько раз нажать горячую клавишу, чтобы понять, как работает процесс. Если этого не произойдет, вам придется перезапустить процесс, пока вы не получите желаемый эффект.
- Сохраните действие . После продолжительного тестирования пришло время сохранить его и применить ко второй половине проекта. Создание действия над первым изображением устанавливает шаблон, которому будут следовать при выборе всех фотографий, что вы можете сделать, открыв папку и нажав Ctrl+A.
- Приступайте к работе — Теперь, когда у вас есть действие, которое добавит текст к каждой фотографии, вы можете попасть в папку «Файл». Как только вы откроете раскрывающийся список, нажмите «Автоматизировать». Затем вы должны проверить опцию «Пакетная обработка». Это позволит вам выбрать папку с фотографиями, к которым вы хотите добавить текст.

Шаги, связанные с добавлением текста к нескольким фотографиям, просты, если действие добавления текста выполнено и записано. После этого вы должны выбрать папку или отдельные файлы и выполнить последовательность «Файл»> «Автоматизировать»> «Пакетная обработка», чтобы добавить текст.
Создание капли ускоряет процесс
Капля — это способ применить действие, которое вы создали ранее, к пакету файлов. Действие имеет решающее значение; если вы не довели его до совершенства, вам следует попробовать, прежде чем двигаться дальше. Если это не удастся, в дроплете не будет текста, и с фотографиями ничего не может случиться.
Шаги по созданию капли в Photoshop:
- Файл — несколько функций начинаются на вкладке «Файл» вверху, и капли не являются исключением. Перейдите в «Файл», и как только откроется меню, вы должны найти выбор «Автоматизировать». Автоматизация — это область, где записываются Действия, и место рождения Капли.
 Внутри Automate выберите «Создать каплю».
Внутри Automate выберите «Создать каплю». - Место сохранения . Теперь появится окно с запросом на желаемое место сохранения. Затем появится меню «Сохранить каплю в», и вы можете выбрать лучшее место для хранения своих фотографий. Рекомендуется перенести сохраненное местоположение действия, которое вы хотите превратить в каплю, в фоновом режиме, поскольку оно перейдет к следующему шагу.
- Выберите набор — Когда панель действий будет готова в фоновом режиме, нажмите «Установить действие». Действия должны быть сохранены в Droplet. Он появится в виде значка стрелки Photoshop.
- Перетащите в дроплет — дроплет появится на рабочем экране рядом с панелью действий. Теперь все, что вам нужно сделать, это выбрать файлы, к которым вы хотите добавить текст, и перетащить их поверх капли. Он выдаст файлы в запрошенной вами папке с прикрепленным текстовым действием.
Капли — отличные инструменты, которые могут облегчить вашу работу, если вы знаете, как ими пользоваться. Потратив немного времени и изучив нюансы использования дроплетов, вы сможете быстро обрабатывать файлы с текстом и другими действиями.
Потратив немного времени и изучив нюансы использования дроплетов, вы сможете быстро обрабатывать файлы с текстом и другими действиями.
Заключение
Добавлять текст к нескольким фотографиям в Photoshop легко, если вы научитесь создавать действие и каплю. Создание действия сохраняет задачи, выполняемые при работе с изображениями, такие как присвоение имен и редактирование, которые вы можете использовать позже для применения к отдельным фотографиям. Он действительно обретает форму на следующем этапе, когда вы создаете каплю.
Капли — это элементы, которые могут редактировать пакет файлов. Капли можно создавать с помощью действий; все, что вам нужно сделать, это перетащить папку, в которую вы хотите добавить текст. В Photoshop добавление текста к нескольким фотографиям очень просто, если вы запрограммируете свои действия и капли.
Как добавить текст в Photoshop
Есть много причин, по которым Photoshop является одним из самых популярных фоторедакторов. Он очень универсальный, многофункциональный, мощный и вполне доступный благодаря интуитивно понятному интерфейсу. Точно так же есть много вещей, которые вы можете делать с помощью Photoshop, от базового редактирования фотографий до профессионального или продвинутого уровня. Когда дело доходит до расширенного редактирования фотографий, может быть довольно крутая кривая обучения. Тем не менее, есть несколько очень полезных базовых методов редактирования фотографий. Возможно, вы ищете информацию об основах редактирования фотографий, например о том, как редактировать существующий текст в Photoshop. В этом случае вы пришли в нужное место. Такие навыки, как знание того, как изменить текст в Photoshop и многое другое, могут быть очень полезными. Вы можете изучить все эти базовые навыки Photoshop за короткое время. В этой статье содержится вся необходимая информация о том, как добавить текст в Photoshop и как изменить размер шрифта в Photoshop.
Он очень универсальный, многофункциональный, мощный и вполне доступный благодаря интуитивно понятному интерфейсу. Точно так же есть много вещей, которые вы можете делать с помощью Photoshop, от базового редактирования фотографий до профессионального или продвинутого уровня. Когда дело доходит до расширенного редактирования фотографий, может быть довольно крутая кривая обучения. Тем не менее, есть несколько очень полезных базовых методов редактирования фотографий. Возможно, вы ищете информацию об основах редактирования фотографий, например о том, как редактировать существующий текст в Photoshop. В этом случае вы пришли в нужное место. Такие навыки, как знание того, как изменить текст в Photoshop и многое другое, могут быть очень полезными. Вы можете изучить все эти базовые навыки Photoshop за короткое время. В этой статье содержится вся необходимая информация о том, как добавить текст в Photoshop и как изменить размер шрифта в Photoshop.
Содержание
- Как добавить текст в Photoshop
- Как добавить текст в Photoshop?
- Как редактировать существующий текст в Photoshop?
- Как изменить текст в Photoshop?
- Какие существуют типы редактирования текста в Photoshop?
- Как выделить текст в Photoshop?
- Как изменить размер шрифта в Photoshop?
- Как найти и заменить текст в Photoshop?
Прочтите эту статью до конца, чтобы подробно изучить шаги, демонстрирующие, как добавить текст в Photoshop, используя изображения для лучшего понимания.![]()
Давайте посмотрим, как добавить текст в Adobe PS:
1. Откройте приложение Adobe Photoshop на своем ПК или ноутбуке.
2. Нажмите клавишу T на клавиатуре, чтобы выбрать инструмент Text .
3А. Щелкните изображение или холст , чтобы получить одну строку текста.
3Б. Или перетащите прямоугольник на холст для абзаца текста .
4. Выберите нужный шрифт и цвет шрифта на вкладке Символ .
5. Введите нужный текст в текстовом поле .
Примечание : Вы можете просмотреть текстовый слой в экспертном режиме , нажав клавишу F11 .
6. Нажмите клавишу Esc или щелкните параметр Подтвердить (✓) , чтобы сохранить изменения в текстовом слое.
Примечание : Вы также можете использовать клавишу Enter на цифровой клавиатуре, выбрать другой инструмент редактирования или щелкнуть изображение за пределами текстового поля.
Также Читать : Что использовать Adobe Photoshop или Illustrator?
Как редактировать существующий текст в Photoshop?Узнав, как добавлять текст в Photoshop, также важно знать различные навыки, включая редактирование существующего текста. Вот пошаговая инструкция, как это сделать:
1. Нажмите клавишу T , чтобы выбрать инструмент Текст и введите нужный текст .
2. Щелкните текст и нажмите клавиши Ctrl + A , чтобы выделить текст.
Примечание : пользователи macOS могут использовать сочетания клавиш Command + A .
3. Перейдите на верхнюю панель настроек, чтобы получить различные параметры редактирования для изменений.
Примечание : Вы можете изменить шрифт, цвет, размер и выравнивание текста.
4. Наконец, нажмите клавишу Esc , чтобы сохранить изменения.
Как изменить текст в Photoshop?Прочтите и выполните шагов, упомянутых выше , чтобы изменить текст в Adobe PS.
Какие существуют типы редактирования текста в Photoshop?В Photoshop можно выполнять различные операции редактирования текста.
- Изменить тип текста
- Изменить цвет текста
- Настройка размера шрифта
- Изменить выравнивание текста
- Подчеркивание текста
1. Выберите инструмент Type Tool (T) и выберите текстовый слой на вкладке Layers .
2. Выберите слово , дважды щелкнув его.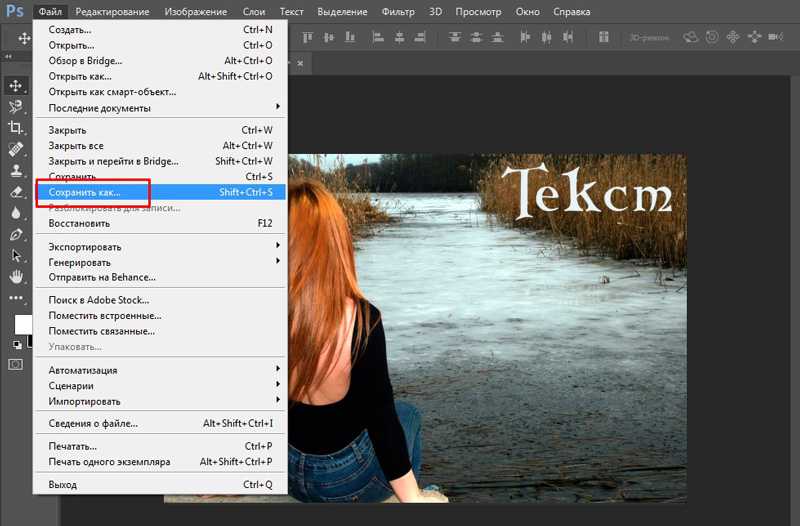
Примечание : Вы можете трижды щелкнуть, чтобы выделить всю строку, четверно щелкнуть, чтобы выбрать абзац, и щелкнуть пять раз, чтобы выделить весь текст.
3. Либо выберите инструмент Переместить на панели инструментов.
4. Дважды щелкните текст , чтобы выбрать его.
Как изменить размер шрифта в Photoshop?После того, как вы узнали, как выделять текст в Adobe PS, вам также может быть полезно узнать, как изменить размер шрифта. Вы можете изменить размер шрифта, выполнив следующие действия:
1. Выберите инструмент Переместить (V).
2. Перейдите к панели параметров и отметьте Auto-Select флажок.
3. Установите в поле Auto-Select значение Layer и установите флажок Show Transform Controls .
4. Выберите текстовый слой на вкладке Слои .
5. Нажмите и перетащите опорных точек внутрь или наружу, чтобы изменить размер.
Примечание : используйте клавишу Shift, чтобы зафиксировать соотношение сторон. Кроме того, используйте клавишу Alt в Windows и Option на Mac, чтобы растянуть текст.
Также Читать : Как добавить текст в ролики Instagram
Как найти и заменить текст в Photoshop?После добавления текста в Photoshop и изучения того, как изменить текст в Photoshop, вы можете захотеть заменить его. В этом случае важно знать, как найти и заменить текст. Вы можете изучить пошаговый процесс ниже.
1. Выберите нужный текстовый слой на вкладке Слой на правой панели.
2. Перейдите к Правка > Найти и заменить текст .
3. Введите или вставьте текст , чтобы найти его и заменить в поле.



 Внутри Automate выберите «Создать каплю».
Внутри Automate выберите «Создать каплю».