Автоматическое заполнение полей в форме MS Access
Есть ли способ автоматически заполнять поля в форме MS Access? Допустим, пользователь делает выбор из определенного поля со списком в форме, есть ли что-то, что можно сделать, чтобы автоматически выбрать другие поля в форме на основе PK?
Я хотел бы добавить, что поля для автоматического заполнения будут поступать из разных таблиц..
***ammendment
Мне нужно вернуть несколько значений, как только я выберу конкретную запись в поле со списком. Кто-нибудь может помочь? Несколько значений будут получены из запроса, который возвращает такие значения:
ID Code Count
24 TST 4
24 BPB 7
24 SSS 10
В форме поле со списком будет выбрано число ID. Как только я выберу число ID из 24, я хочу вернуть все 3 записи выше, которые приходят из запроса Project_Error_Final (в этом примере есть 3 значения для возврата, но я хочу, чтобы запрос возвращал любые записи с ID = 24). Код VBA, который у меня есть до сих пор, таков:
Private Sub cboProjectID_Change()
Dim VarComboKey As Integer
Dim VarObjective As Variant
Dim VarStartDate As Variant
Dim VarEndDate As Variant
Dim VarRiskCategory As Variant
Dim VarTarDatSet As Variant
Dim VarErrorCount As Variant
Dim VarErrorCode As Variant
VarComboKey = Me.cboProjectID.Value
VarObjective = DLookup("[Objective]", "[Project_HDR_T]", "[Project_ID] = " & VarComboKey)
Me.txtObjective = VarObjective
VarStartDate = DLookup("[Start_Date]", "[Project_HDR_T]", "[Project_ID] = " & VarComboKey)
Me.txtStartDate = VarStartDate
VarEndDate = DLookup("[End_Date]", "[Project_HDR_T]", "[Project_ID] = " & VarComboKey)
Me.txtEndDate = VarEndDate
VarRiskCategory = DLookup("[Risk_Category]", "[Project_HDR_T]", "[Project_ID] = " & VarComboKey)
Me.txtRiskCategory = VarRiskCategory
VartxtTarDatSet = DLookup("[Targeted_Dataset]", "[Project_Targeted_Dataset]", "[Project_ID] = " & VarComboKey)
Me. txtTarDatSet = VartxtTarDatSet
VarErrorCount = DLookup("[Count_Error_Codes]", "[Project_Error_Final]", "[project_ID] = " & VarComboKey)
Me.txtErrorCount = VarErrorCount
VarErrorCode = DLookup("[ErrorCode]", "[Project_Error_Final]", "[project_ID] = " & VarComboKey)
Me.txtErrorCode = VarErrorCode
End Sub
txtTarDatSet = VartxtTarDatSet
VarErrorCount = DLookup("[Count_Error_Codes]", "[Project_Error_Final]", "[project_ID] = " & VarComboKey)
Me.txtErrorCount = VarErrorCount
VarErrorCode = DLookup("[ErrorCode]", "[Project_Error_Final]", "[project_ID] = " & VarComboKey)
Me.txtErrorCode = VarErrorCode
End Sub
Значение, о котором идет речь, — это VarErrorCount и VarErrorCode. В приведенном выше коде VBA возвращается только одно значение. Но я ищу несколько значений VarErrorCount и VarErrorCode, которые будут возвращены в мою форму после выбора поля со списком ID. В этом конкретном примере VarErrorCode должен возвращать «TST», «BPB» и «SSS.» VarErrorCount должен возвращать соответствующие значения VarErrorCode: «4»,»7″,»10″
forms ms-access return-value multiple-instances auto-populate2 ответа
- Условное форматирование в форме MS Access
Есть ли способ использовать условное форматирование (аналогично excel) для текстового поля в форме ms access? Пользователь введет номер в текстовое поле. Если число находится между 0-25-красным, если от 26-50-желтым, если от 51-75-зеленым и 76-100-синим. Как это можно сделать в MS Access? ?
- Автоматическое заполнение полей в форме доступа
Каков самый простой способ для меня заставить MS Access 2007 автоматически заполнить форму на основе записи, добавленной в первое поле? В настоящее время у меня есть 4 стола…. Клиенты, детали, заголовок заказа и строки заказа. Я создал форму для таблицы заголовков заказов с подформой для строк…
1
Что касается ваших множественных возвратов, вы не можете использовать DLookup , но я покажу вам, как вы можете достичь желаемого результата в соответствии с вашим описанием.
В этом конкретном примере VarErrorCode должен возвращать «TST», «BPB» и «SSS.» VarErrorCount должен возвращать соответствующие значения VarErrorCode: «4»,»7″,»10″
Измените ваши последние 4 строки над End Sub на следующие:
Dim dbs as DAO.Database Dim rst1 as DAO.Recordset Dim rst2 as DAO.Recordset Set dbs = CurrentDb Set rst1 = dbs.OpenRecordset("SELECT [Count_Error_Codes] FROM [Project_Error_Final] WHERE [project_ID] = " & VarComboKey) If rst1.RecordCount > 0 Then rst1.MoveFirst Do Until rst1.EOF VarErrorCount = VarErrorCount & rst1!Count_Error_Codes & "," rst1.MoveNext Loop ' Remove the last comma VarErrorCount = Mid(VarErrorCount, 1, Len(VarErrorCount) - 1) End If Set rst2 = dbs.OpenRecordset("SELECT [ErrorCode] FROM [Project_Error_Final] WHERE [project_ID] = " & VarComboKey) If rst2.RecordCount > 0 Then rst2.MoveFirst Do Until rst2.EOF VarErrorCode = VarErrorCode & rst2!ErrorCode & "," rst2.MoveNext Loop ' Remove the last comma VarErrorCode = Mid(VarErrorCode, 1, Len(VarErrorCode) - 1) End If rst1.Close Set rst1 = Nothing rst2.Close Set rst2 = Nothing dbs.Close Set dbs = Nothing Me.txtErrorCount = VarErrorCount Me.txtErrorCode = VarErrorCode
Поделиться RichardC 15 марта 2013 в 15:01
1
Да, есть!
Очевидно, что вам нужно иметь возможность связать выбор поля со списком со значением, которое вы хотите заполнить в другом поле(полях). Предполагая, что у вас есть связь 1:1 с PK (поскольку вы хотите отобразить только одно значение в своей форме), вы можете использовать событие AfterUpdate плюс функцию DLookup() для получения связанного значения с помощью PK.
В качестве простого примера я создал таблицу с именем Foods следующим образом:
FoodID, FoodName, FoodCategory
1, Апельсин, Фрукты
2, Курица, Птица
3, Миндаль, Орехи
4, Салат-Латук, Овощи
В форме у меня есть элемент управления, который выбирает FoodID в качестве связанного значения PK с именем ComboFoods, и несвязанный элемент управления текстовым полем с именем TextFoodCategory, который мы будем заполнять FoodCategory из таблицы Foods.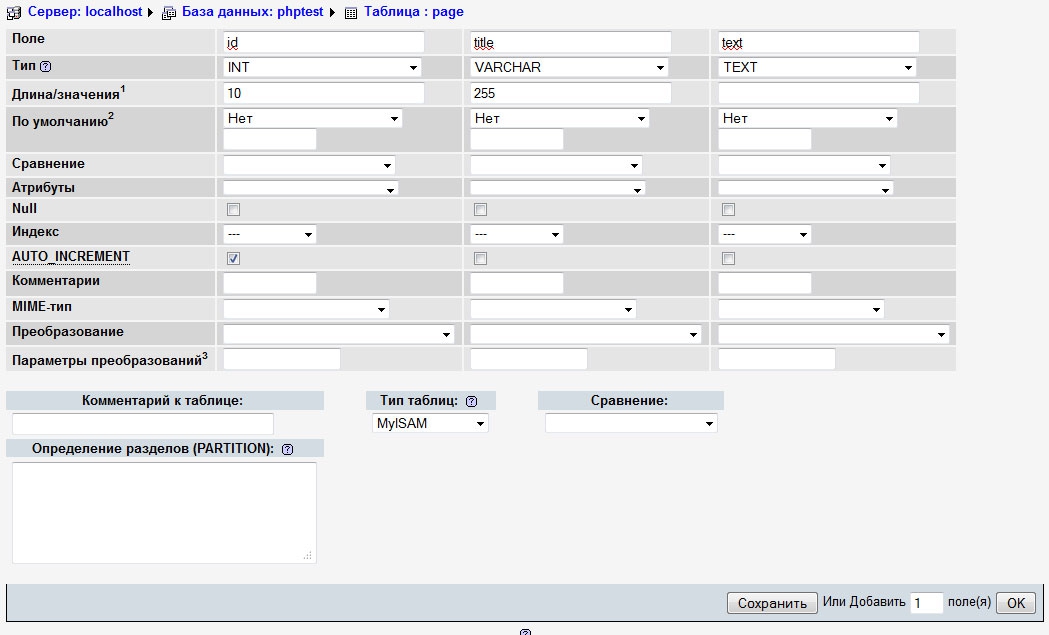
Я назначил следующий код событию AfterUpdate поля со списком, чтобы при изменении значения поля со списком текстовое поле было заполнено:
Частная Субмарина ComboFoods_AfterUpdate()
‘Создайте переменную для хранения выбора первичного ключа поля со списком
Dim VarComboKey Как Целое Число
‘Создайте переменную для хранения результатов DLookup
Dim VarFoodCat Как Вариант
«Захват первичного ключа поля со списком
VarComboKey = Me.ComboFoods.Value
‘Получить соответствующее значение поля
VarFoodCat = DLookup(«[FoodCategory]», «[продукты питания]», «[FoodID] = » & VarComboKey)
‘Установите значение текстового поля в переменную
Me.TextFoodCategory.Value = VarFoodCat
Это вернет FoodCategory, который связан с PK. Все это делается с использованием одной таблицы, но оператор DLookup может быть изменен для ссылки на любой запрос или таблицу, содержащую PK.
Обратите внимание, что DLookup будет работать правильно только тогда, когда PK является уникальным в данных, на которые вы ссылаетесь. Он не будет работать в отношениях «один ко многим», если вы не укажете другие критерии, ограничивающие результаты одной записью. Есть и другие способы использовать SQL запросов и наборов записей в VBA, если вам нужно вернуть несколько записей, но это выходит за рамки данного вопроса.
Это сработало при тестировании — удачи!
Поделиться JAGAnalyst 11 марта 2013 в 16:59
Похожие вопросы:
Как я могу использовать 400 полей в форме MS-Access?
Я понимаю, что максимальное количество полей в форме MS-Access равно 255. Есть ли какой-нибудь способ обойти это ограничение? Я работаю с формой обследования психического здоровья, которая содержит…
MS Access выходные данные в табличной форме
В настоящее время я новичок на MS Access DBA и VBA.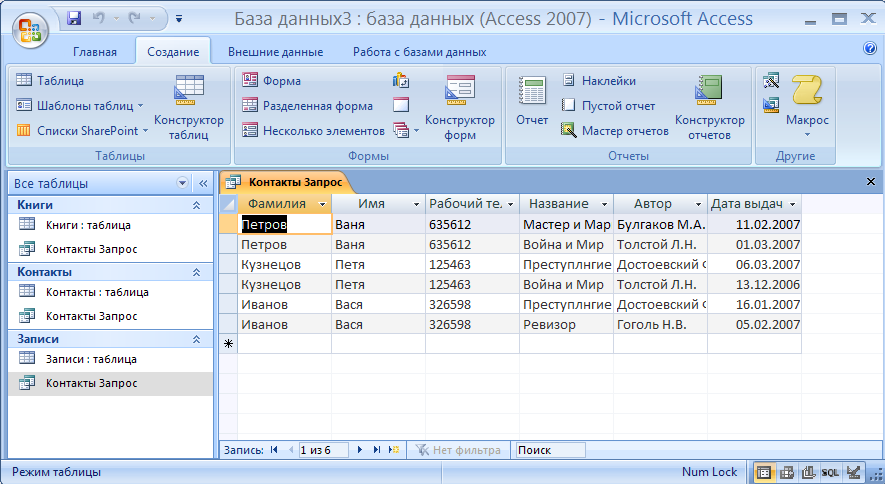
Циклический просмотр текстовых полей в форме в MS Access
Я пытаюсь проиндексировать несколько текстовых полей в форме, чтобы изменить видимое свойство через событие after Update. Это событие происходит после того, как поле со списком обозначает ряд…
Условное форматирование в форме MS Access
Есть ли способ использовать условное форматирование (аналогично excel) для текстового поля в форме ms access? Пользователь введет номер в текстовое поле. Если число находится между 0-25-красным,…
Автоматическое заполнение полей в форме доступа
Каков самый простой способ для меня заставить MS Access 2007 автоматически заполнить форму на основе записи, добавленной в первое поле? В настоящее время у меня есть 4 стола…. Клиенты, детали,…
инициализация полей формы ms access
Существует ли общий код VBA для инициализации всех полей в форме MS Access? Я очень слаб в отделе кодирования VBA, но я хотел бы, чтобы форма была инициализирована в следующих 2 условиях: 1) Когда…
Создание отчета в MS Access с динамическим макетом
У меня есть задача создать специальный движок генератора отчетов в MS Access, где пользователь может выбрать таблицу, поля и критерии, и отчет будет динамически генерироваться на основе заданных…
автоматическое заполнение формы ms access
У меня есть небольшой вопрос относительно автоматического заполнения форм ms access. У меня есть таблица с различными заказами от клиентов, и я сделал структуру таблицы, которая будет принимать все…
автоматическое заполнение react не работает
Мне нравится react, я использовал angular 1, а затем переключился на react, мне нравится react, но я столкнулся с проблемой боли при использовании it — разработки форм.
Как отключить автоматическое заполнение полей google chrome input в 2020 году
Как отключить автоматическое заполнение полей google chrome input в 2020 году. Я стараюсь с: <form autocomplete=off> <input type=text id=input_name autocomplete=none/> Также попробуйте:…
Access автоматическое заполнение полей
Важно Корпорация Майкрософт больше не рекомендует создавать и использовать веб-приложения Access в SharePoint. В качестве альтернативного средства для бизнес-решений, не требующих дополнительного программирования и работающих в браузере и на мобильных устройствах, рекомендуется использовать Microsoft PowerApps.
В веб-приложениях Access по мере ввода текста в элементы управления с автозаполнением выводятся варианты, помогающие найти нужные значения. В длинном списке похожих элементов может быть сложно найти правильное значение, но элементы управления с автозаполнением упрощают эту задачу. Например, если в этом элементе управления с автозаполнением для зон поставки ввести «м», то появятся четыре варианта.
Если к «м» добавить «о», список сузится только до слова «Москва». Если ввести «ме», в поле не отобразится ни одного варианта.
Примечание: Элементы управления с автозаполнением доступны только для веб-приложений Access. Их нет в классических базах данных Access.
Добавление к представлению элемента управления автозаполнением
Чтобы добавить элемент управления с автозаполнением, измените представление в Access и добавьте элемент из коллекции элементов управления.
Запустите Access и откройте веб-приложение.
Щелкните заголовок таблицы в левой области средства выбора таблицы и выберите представление таблицы в средстве выбора представления.
В этом примере «Задачи» — это таблица, а «Список» — это ее представление, к которому вы хотите добавить элемент управления с автозаполнением.
Нажмите кнопку Изменить в центре экрана, чтобы открыть представление в режиме конструктора.
В разделе Представление щелкните Конструктор > Элемент управления автозаполнением.
Расположите элемент управления с автозаполнением в нужном месте.
При необходимости добавьте элемент управления «Подпись», нажав кнопку подписи в коллекции элементов управления, и расположите подпись рядом с элементом управления с автозаполнением. Введите подпись, в которой объясняется, как использовать элемент управления с автозаполнением.
Щелкните элемент управления с автозаполнением, добавленный на бланк, и щелкните значок Данные рядом с ним, чтобы отобразить его свойства. Здесь можно привязать его к источнику данных.
Чтобы привязать элемент управления с автозаполнением к полю, в котором будет храниться выбранное значение, щелкните Данные и выберите нужное поле.
Щелкните Источник строк и выберите таблицу или запрос со значениями, которые должны появляться по мере ввода символов в элементе управления. После выбора таблицы или запроса Access отображает дополнительные свойства.
В поле Связанное поле выберите поле, содержащее значения из списка, которые вы хотите хранить. Связанное поле — это значение, которое Access хранит в поле «Данные», определенном ранее. В некоторых случаях значением является идентификатор (в зависимости от настройки таблиц и полей подстановки). В поле Поле основного отображения выберите поле, содержащее значения из связанной таблицы или запроса, которые вы хотите отобразить. Это значения, которые пользователи будут видеть при использовании этого элемента управления в браузере.
Чтобы сохранить изменения представления, нажмите кнопку Сохранить на панели быстрого доступа.
Использование элемента управления с автозаполнением в браузере
При вводе текста в элементе управления с автозаполнением:
Список будет сужаться по мере ввода символов.
При поиске не учитывается регистр символов.
Если будет найдено более 8 совпадений, вам будет предложено указать более подробные условия. В этом случае введите больше символов.
В этом случае введите больше символов.
Настройка дополнительных параметров элемента управления с автозаполнением
В строке Значение по умолчанию введите значение, которое будет по умолчанию использоваться для новой записи. Если вы используете значение идентификатора в качестве связанного поля, необходимо указать соответствующее значение из связанной таблицы.
В поле Всплывающее окно можно выбрать представление, которое будет выводиться в новом окне, если щелкнуть значение в поле (за исключением режима таблицы). При добавлении имени представления, которое будет открываться во всплывающем окне, оно форматируется как гиперссылка в браузере, чтобы показать, что его можно щелнуть.
Например если нажать имя пользователя в представлении списка, отобразятся все сведения этого пользователя (как при выборе записи этого пользователя). Если в представлении содержатся соответствующие элементы, то эти строки также отобразятся во всплывающем окне.
В раскрывающемся меню Поле дополнительного отображения можно выбрать дополнительное поле, которое будет отображаться снизу каждого элемента. Например, в записи сотрудника есть поле для должности — вы можете выбрать его в качестве поля дополнительного отображения.
Вот пример поля дополнительного отображения. Должность Дарьи Беляковой, «Управляющий редактор», запрашивается из поля «Должность» в записи Дарьи и отображается под ее именем. Поле дополнительного отображения доступно только в поле с автозаполнением при выборе значения.
В окне «Свойства форматирования» введите в поле Подсказка описание, чтобы было легче понять, как использовать элемент управления с автозаполнением. По умолчанию отображается текст «Найти. «, но его можно заменить более подходящим, например таким как «Введите имя сотрудника».
Поле со списком — это альтернатива полю с автозаполнением. С помощью него можно просматривать раскрывающийся список элементов, например названий стран и регионов. Дополнительные сведения о полях со списками см.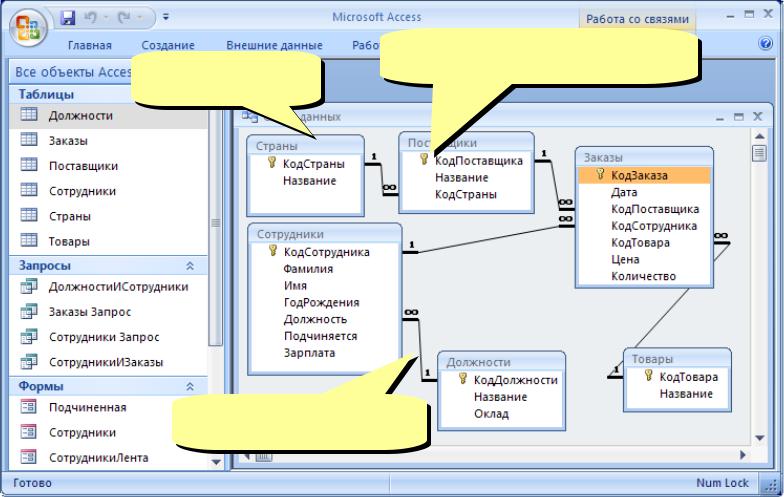 в статье Добавление к представлению поля со списком.
в статье Добавление к представлению поля со списком.
Приобретение навыков по созданию макросов, для автоматического заполнения полей форм и автоматического расчета полей формы.
Макрос — это объект Access, используемый для автоматизации действий пользователя. Макровызовы выполняются в ответ на события в форме. Например, событию Нажатие клавиши кнопки можно «приписать» макрокоманду ОткрытьФорму,событию После обновления некоторого поля «приписать» макрокоманду ЗадатьЗначениедругому полю и т.д.
Access содержит более 50 макрокоманд. Перечень имен макрокоманд и описание макрокоманд можно получить из справочной системы Access, нажав клавишу F1.
Создание простого макроса предполагает выполнение нескольких действий:
1. Выберите закладку Макросыв главном окне базы данных Access и нажмите кнопку Создать.
2. После открытия окна Конструктора макросовнажмите кнопку Имена макросови кнопку Условия на Панели инструментов,для того чтобы появились соответствующие колонки окна. В этом окне и строятся макросы.
Здесь каждая строка с именем представляет собой отдельный макрос. В первой колонке записывают имя макроса, во второй — условие его выполнения (если необходимо), в третьей — макрокоманду, которую выбирают из списка, в последней, если требуется, — примечание. В нижней части окна задают значения аргументов макрокоманды, каждая макрокоманда имеет свой перечень аргументов.
На рисунке показан макрос с именем Ввод, который выполняет макрокоманду ЗадатьЗначение. Аргументы указывают, что полю [Сумма] присваивается значение [Цена]*[Количество]. Отметим, что имена полей заключаются в квадратные скобки.
Отметим также, что в одном окне Конструктора макросов можно записать несколько макросов (с разными именами), а затем сохранить их в закладке Макросы под общим именем, например, МоиМакросы.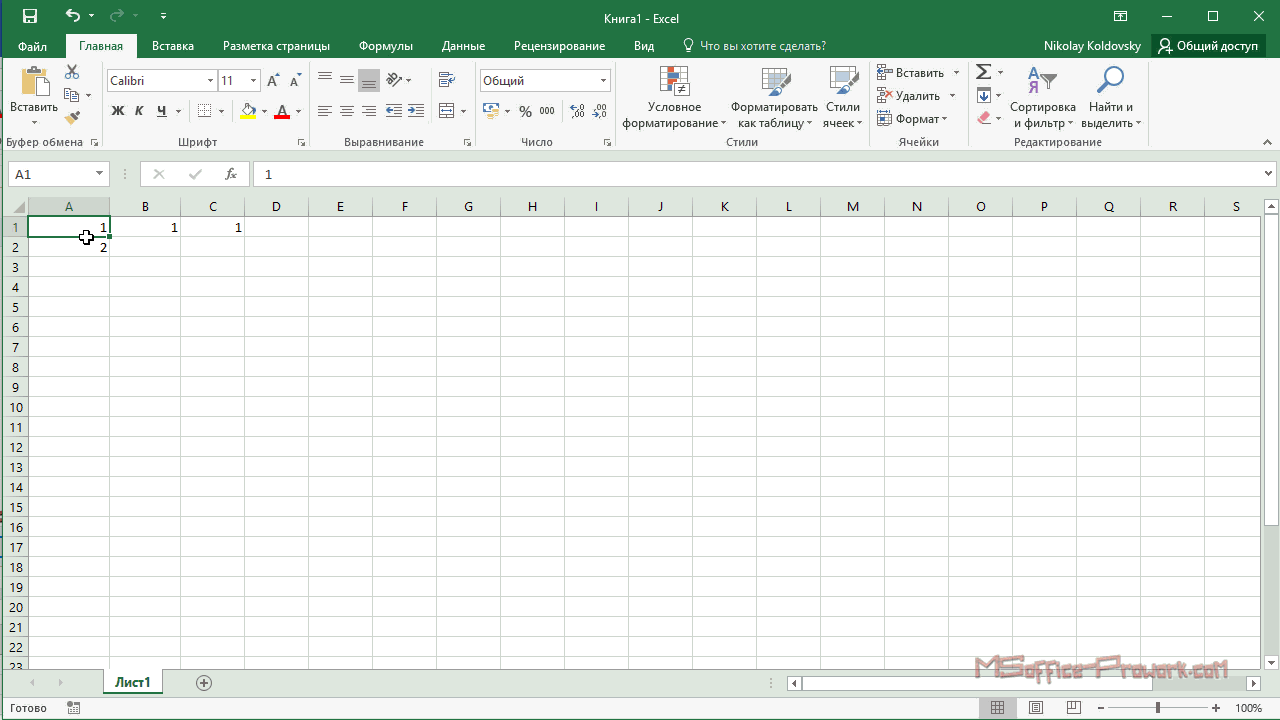 В этом случае обращение к макросу Ввод записывается так: МоиМакросы.Ввод.
В этом случае обращение к макросу Ввод записывается так: МоиМакросы.Ввод.
Автоматическое заполнение полей ЦенаПродажи и Сумма
В таблице ЗаказаноТовара, с количеством и суммой следует хранить цену на момент продажи. Кроме того, поля ЦенаПродажи и Сумма должны заполняться автоматически.
Поле ЦенаПродажи (тип данных – денежный) необходимо добавить в таблицу ЗаказаноТовара, а не в таблицу Товары, так как оно характеризует конкретную строку заказа наряду с полями Количество и Сумма. В режиме Конструктора добавьте в таблицу ЗаказаноТовара поле ЦенаПродажи.
Следует добавить поле ЦенаПродажи и в соответствующий запрос: в запрос для подчиненной формы ЗаказаноТовара Под-форма введите поле ЦенаПродажи.
Необходимо создать два макроса и «приписать» их нужным полям, для автоматического заполнения полей ЦенаПродажи и Сумма. Первый макрос должен выполнять присваивание значения полей [ЦенаПродажи]=[Цена] при вводе товара, второй — выполнять присваивание [Сумма]=[ЦенаПродажи]*-[Количество] при любом обновлении полей ЦенаПродажи и Количество.
Сформируйте макросы, присвоив им для ясности имена ЦенаПродажи и Сумма.
Закройте и сохраните макросы с общим именем Заказы.
Необходимо обеспечить вызов созданных макросов в подчиненной форме ЗаказаноТовараПодформа с помощью событий: первый макрос должен быть «приписан» событию После обновления поля КодТовара; второй — событию После обновления полей Количество и ЦенаПродажи. Проделайте следующие действия:
1. Откройте форму ЗаказаноТовараПодформа в режиме Конструктора, выберите поле со списком КодТовара и откройте для него закладку Событияокна Свойства.
2. В свойство После обновления поля введите имя макроса Заказы.ЦенаПродажи (выберите из списка макросов).
3. Аналогично для полей Количество и Цена Продажи установите событие После обновления, но уже на макрос Заказы.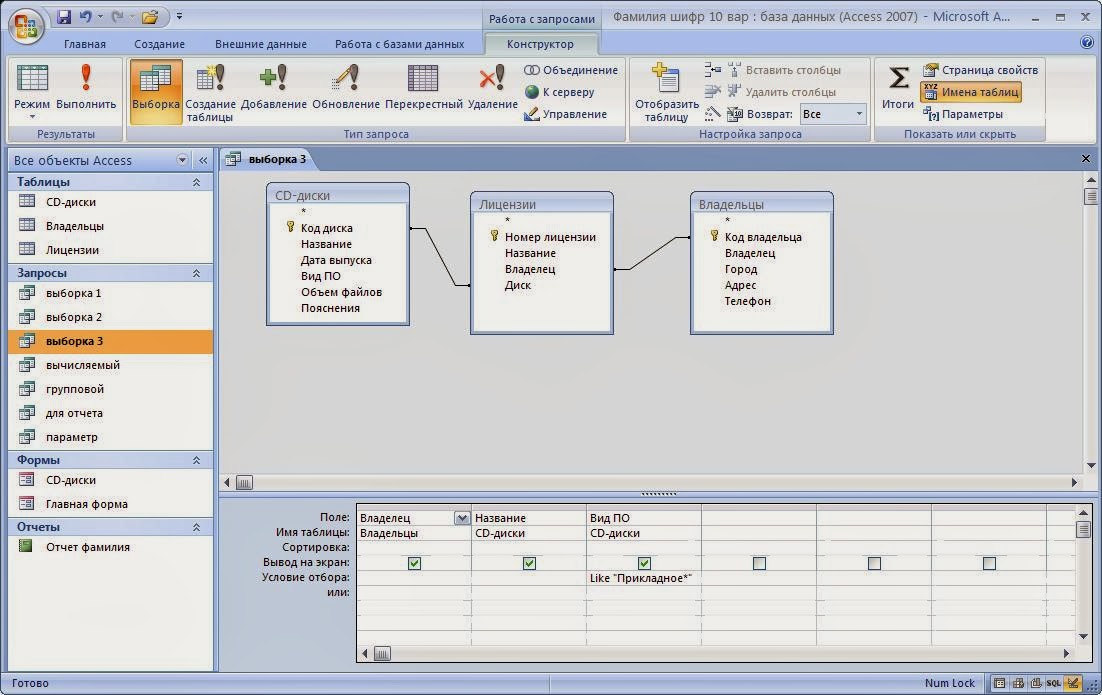 Сумма.
Сумма.
4. Закройте форму ЗаказаноТовараПодформа и проверьте как все это работает. Откройте форму Заказы: при отборе новых товаров или замене товара цена продажи заполняется автоматически, а при вводе/изменении количества и цены продажи — сумма в строке пересчитывается.
Автоматический расчет поля ОбщаяСумма: суммирование полей
Нам осталось составить макрос, пересчитывающий поле ОбщаяСумма при изменении состава заказа, т.е. при наступлении в подформе ЗаказаноТовараПодформа следующих событий:
- обновления (изменения) суммы в одной из строк или добавления строки — событие После обновления подформы;
- удаления строки — событие После подтверждения Del подформы.
Сформируем макрос ОбщаяСумма.
Макрос ОбщаяСумма состоит из двух макрокоманд Задать-Значение. Первая макрокоманда непосредственно рассчитывает общую сумму с помощью функции DSum:
DSum(«[Cyммa]»;»[3aкaзaнoToвapa]»;»[Koд3aкaза] = [Forms] ! [Заказы] ! [КодЗаказа]»)
Как видно, вычисленное функцией значение присваивается полю ОбщаяСумма в форме Заказы. При этом используется полное имя поля — [Forms]![Заказы]![ОбщаяСумма] поскольку обращение к нему производится из подформы.
Функция DSum работает так, что если отсутствуют записи, удовлетворяющие условию в функции DSum, то она получает значение Null. Поэтому вторая макрокоманда задает значение [ОбщаяСумма]=0 при условии, что в предыдущей макрокоманде был рассчитан Null.
Самую большую вычислительную работу в этом макросе выполняет функция DSum. Она суммирует поля Сумма в таблице ЗаказаноТовара, отбирая записи по условию [КодЗаказа] : =[Forms]![Заказы]![КодЗаказа], т.е. отбирает только те записи, которые относятся к текущему заказу.
Приведем синтаксис (правило записи) функции DSum:
DSum («Что суммировать»; «Где суммировать»; «Условие отбора суммируемых записей»)
Теперь обеспечим вызов построенного макроса, т.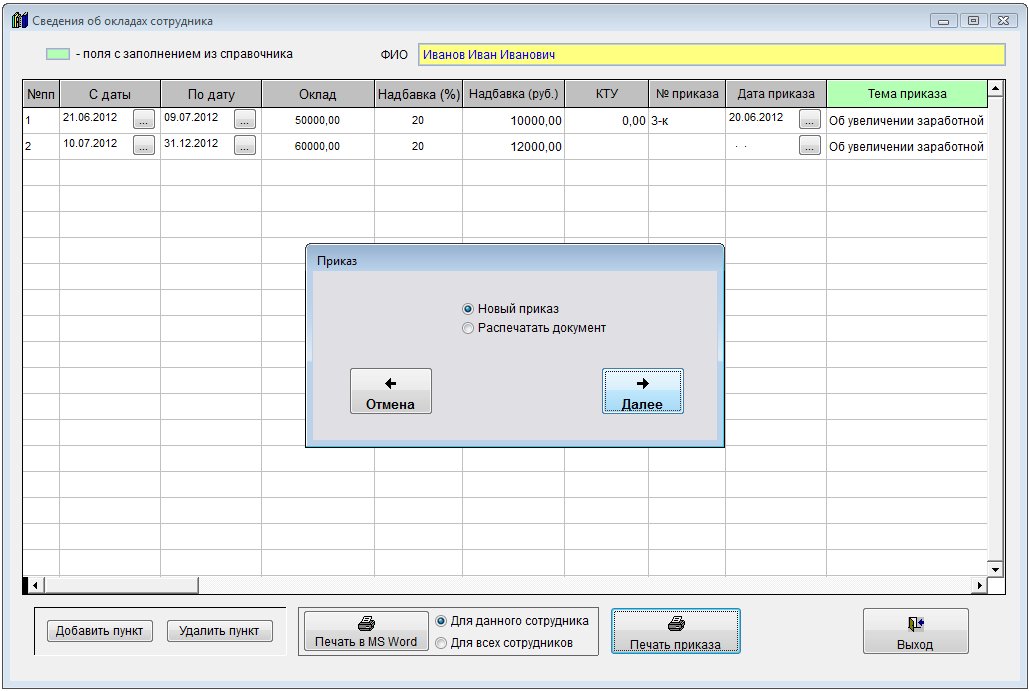 е. припишем его событиям подформы ЗаказаноТовараПодформа.
е. припишем его событиям подформы ЗаказаноТовараПодформа.
1. Откройте форму ЗаказаноТовараПодформа в режиме Конструктора, выделите ее кнопкой и затем откройте ее свойства.
2. В закладке Событиянайдите свойства После обновления и После подтверждения Del и присвойте им имя созданного макроса Заказы.ОбщаяСумма и закройте форму.
3. Проверьте работу формы Заказы: при изменении строки заказа, добавлении или удалении строки общая сумма будет пересчитываться.
Есть 2 таблицы. Например «Товары» и «Заказы».
«Товары» полностью заполнена (названия и цены) . В «Заказах» есть поля Дата, Товар, Стоимость заказа.
К полю «товар» я смог привязать таблицу «Товары», чтобы появлялся список и можно было выбрать один из пунктов таблицы «Товары».
Как сделать, чтобы после выбора товара, у нас автоматически заполнялось и поле «Стоимость заказа» Т. е. стоимость берется из поля «цена» у выбранного нами в предыдущей ячейки товара.
ms-access — Автозаполнение моей формы в Access с использованием поля со списком
У меня проблема, когда я хочу автоматически заполнить форму в Microsoft Access. Идея в том, что я использую поле со списком для выбора имени. Затем код onChange моего Combobox автоматически вставляет все остальные данные в соответствующее поле. Я использую этот код в поле со списком.
Private Sub cmbName_Change()
Me.tbPersonalNumber = Me.cmbName.Column(0)
Me.tbEmailadress = Me.cmbName.Column(2)
Me.tbBirthday = Me.cmbName.Column(3)
End Sub
Этот метод отлично подходит для личного номера и адреса электронной почты. Но это не работает для даты дня рождения, она возвращает нулевое значение, но когда я проверяю свою таблицу, в правильном поле есть дата.
Я что-то упускаю? Я пробовал все, но ничего не вышло. Я думал, что проблема связана с тем, что столбец дня рождения стоит последним в таблице. Или имеющий тип даты.
Заранее благодарим вас за ваше время и усилия!
Редактировать; .Column (1) отсутствует, потому что это имя уже вставлено в ComboBox.
0
J.Rommers 15 Авг 2016 в 14:04
2 ответа
Лучший ответ
Есть некоторая путаница, вызванная формулировкой вопроса, я постараюсь повторить, как я истолковал, и, если я правильно понимаю, это может привести вас к ответу.
У вас есть поле со списком cmdName, которое предварительно заполнено данными из таблицы. Содержимое поля со списком может выглядеть, как показано ниже (вы могли установить ширину столбцов равной нулю, чтобы скрыть данные)
0001|Gary Evans|[email protected]|01/Jan/1970
0002|J Rommers |[email protected] |02/Jan/1970
Когда пользователь выбирает J Rommers Me.tbPersonalNumber заполняется Me.cmbName.Column(0) (0002), а Me.tbEmailadress заполняется Me.cmbName.Column(2) ([email protected]), но {{X5 }} не заполняется Me.cmbName.Column(3) (2 января 1970 г.).
Предполагая, что Me.tbBirthday — это текстовое поле без кода, который мог бы его очистить, я подозреваю, что проблема находится в поле со списком. Не зная, как настроено ваше поле со списком, я бы предложил следующие проверки: —
- В свойствах поля со списком, равно ли
Column Count4? - При отладке с точкой останова на
Me.tbBirthday = Me.cmbName.Column(3), показывает ли он дату, после которой вы находитесь?- Если его нет, есть ли он в запросе, заполняющем поле со списком?
Отредактируйте на основе комментариев, чтобы помочь в дальнейшем: —
- Измените запрос на
SELECT Personel.PersonalNumber, Personel.Emailadress, Personel., это поместит все поля, которые вы хотите скрыть, впереди. Birthday, Personel.Name FROM Personel ORDER BY Personel.Name;
Birthday, Personel.Name FROM Personel ORDER BY Personel.Name; - Измените свойство ширины столбца
cmbNameна0,0,0, это первые те, которые вы хотите скрыть, и оставьте последнее, чтобы заполнить ширину поля со списком. - Убедитесь, что свойство счетчика столбцов по-прежнему равно 4 согласно ответу.
- Измените свой код, как показано ниже, и ответ Густава
Код замены: —
Me.tbPersonalNumber = Me.cmbName.Column(0)
Me.tbEmailadress = Me.cmbName.Column(1)
Me.tbBirthday = DateValue(Me.cmbName.Column(2))
Это учитывает перемещение полей в запросе и гарантирует, что дата отображается как дата, как вы хотели.
1
Community 23 Май 2017 в 11:51
Comboboxes (и Listboxes) всегда возвращают строку, поэтому преобразуйте ее в значение Date:
Me!tbBirthday.Value = DateValue(Me!cmbName.Column(3))
1
Gustav 15 Авг 2016 в 11:50
Новая версия Trimble Access 2020.10
1 сентября 2020 Trimble Geospatial объявил о выпуске новой версии полевого ПО Trimble Access. Вы можете обновить контроллеры Trimble T7/TSC7/T10/TDC600 с помощью утилиты TIM до версии 2020.10 бесплатно, если срок гарантийной поддержки ПО Trimble Access истекает после 1 сентября 2020.
Основные новшества в Trimble Access 2020.10
Поддержка нового ГНСС/ИНС приемника Trimble R12i — При работе с приемником Trimble R12i в Trimble Access 2020. 10 поддерживается новый режим инерциальной компенсации наклона вехи – технология Trimble Inertial Platform™ (TIP™). После включения ИНС компенсация «всегда активна» и может быть использована для съемки любыми методами, кроме съемки опорных точек (в этом случае R12i автоматически переключается в режим GNSS-только).
10 поддерживается новый режим инерциальной компенсации наклона вехи – технология Trimble Inertial Platform™ (TIP™). После включения ИНС компенсация «всегда активна» и может быть использована для съемки любыми методами, кроме съемки опорных точек (в этом случае R12i автоматически переключается в режим GNSS-только).
Поддержка новой призмы Trimble 360° — В Trimble Access 2020.10 поддерживается новая призма Trimble 360°. Ее можно использовать при комбинированной съемке со всеми GNSS приемниками.
Новшества при использовании контроллера Trimble TDC600:
- Поддержка внутреннего компаса — Trimble Access теперь поддерживает компас в контроллере TDC600. Вы можете использовать компас при разбивке или навигации на точки. Trimble не рекомендует использовать компас в зонах сильных магнитных полей.
- Поддержка функциональных клавиш — Теперь в список Избранное или Функции вы можете включать функциональные клавиши контроллера TDC600. Он имеет 4 функциональные клавиши, каждой из них можно присвоить по две команды (одна при коротком, вторая – при долгом нажатии).
- Поддержка дополнительных приложений Trimble Access — Теперь кроме приложения Трассы контроллер TDC600 теперь поддерживает приложения Трубопроводы, Туннели, Шахты, и Мониторинг.
- Просмотр экспортированных файлов — При экспорте стала доступна новая опция Просмотр созданного файла.
- Исправлена ошибка записи T02 файлов — Исправлена ошибка при записи статических файлов в формате T02 в память контроллера.
Автопереключение между группами Избранного — Одним из удобств Trimble Access 2020 являлась возможность группировать различные команды в Избранное и Функции. При этом можно создавать различные группы Избранное для GNSS и традиционных измерений.
Теперь Trimble Access автоматически переключается между соответствующими группами Избранного при запуске съемки. Для этого надо предварительно создать эти группы, а затем выбрать опцию Автопереключение. Программа также будет автоматически переключаться между группами при смене активного инструмента в ходе комбинированной съемки.
Для этого надо предварительно создать эти группы, а затем выбрать опцию Автопереключение. Программа также будет автоматически переключаться между группами при смене активного инструмента в ходе комбинированной съемки.
Поддержка BIM моделей в формате TrimBIM (.trb) — Trimble Access теперь поддерживает файлы TrimBIM (*.trb) таким же образом, как IFC файлы. TrimBIM – проприетарный формат Trimble для хранения BIM моделей, который меньше и эффективнее, чем формат IFC.
Более подробная информация о формате: https://developer.tekla.com/trimble-connect/documentation/trimbim-technology
Обновленные иконки на экране Карты — Для улучшения читаемости и удобства были обновлены следующие иконки:
Вывод текста в DXF — В настройках экрана Карты теперь появилось новое поле “Вывод DXF текста”, которое управляет выводом текстовых элементов DXF файла. Отключение вывода текста может улучшить читаемость карты.
Поддержка копирования и вставки текста — При копировании текста из одного поля в другое в Trimble Access теперь можно вырезать, копировать или вставлять текст, используя способ “Нажать и Подержать”.
Автозаполнение поля “Расст. от призмы до антенны” (Prism to antenna offset) — При создании стиля комбинированной съемки поле с указанием расстояния от центра призмы до точки замера высоты GNSS антенны теперь заполняется автоматически после выбора типа призмы.
- Для приемников R12i, R12 и R10 вводится расстояние от центра призмы до нижней части адаптера для быстрой установки
- Для остальных приемников вводится расстояние от центра призмы до нижней части крепления антенны
Режим xFill включен по умолчанию в стиле съемки RTK — Для GNSS приемников, поддерживающих режим xFill, он теперь включен по умолчанию при создании нового стиля RTK съемки.
Исправлена проблема с именами заданий — Теперь имена заданий на русском языке могут иметь в длину 32 символа, а не 16.
Более подробную информацию о всех новшествах и исправлениях в ПО Trimble Access версии 2020.10 читайте в примечаниях к выпуску Trimble Access 2020.10 Release Notes.
Дополнительная информация о версии TA 2020.10
Дополнение (от октября 2020) – Trimble Access вер. 2020.11
13 октября 2020 выпущена обновлённая версия полевого ПО Trimble Access — 2020.11. В ней была добавлена поддержка новой панели управления Trimble TCU5, а также исправлен ряд ошибок.
Срок гарантийной поддержки для Trimble Access 2020.11 не изменился — 1 сентября 2020.
Дополнительная информация:
Microsoft Access. Заполнение ячеек Excel
‘***************************************************************‘ Подписка: «Access — программирование и готовые решения»
‘ Тема: «Клиенты автоматизации Access»
‘ Версия: 1 от 16.07.2009
‘ Автор: Copyright © Leader Access, Ltd
‘ Сайт: http://www.leadersoft.ru
‘***************************************************************
‘ 07. Пример. Вывод информации в Excel
‘ Записывается информация о книгах по строкам,
‘ используя разные варианты: Название, Цена, Автор, Пункт
‘***************************************************************
Private Sub butOK_Click()
On Error GoTo 999
Dim xlApp As Excel.Application
Dim xlBook As Excel.Workbook
Dim xlSheet As Excel.Worksheet
Dim xlFileName As String
‘ Определяем и проверяем имя файла
xlFileName = Application.CurrentProject.Path & «\Книги.xls»
If Dir(xlFileName, vbNormal) = «» Then
MsgBox «Файл не найден: » & xlFileName, vbCritical, «http://www.leadersoft.ru»
Exit Sub
End If
‘ Устанавливаем ссылку на страницу
Set xlApp = CreateObject(«Excel.Application») ‘ Открываем Excel
Set xlBook = xlApp. Workbooks.Open(FileName:=xlFileName) ‘ Открываем файл
Workbooks.Open(FileName:=xlFileName) ‘ Открываем файл
Set xlSheet = xlBook.Sheets(«Мои книги») ‘ Выбираем лист книги
xlApp.Visible = True ‘ Отображаем Excel
‘ Записываем данные в ячейки, пропустив строку заголовка
‘ 1 вариант. Сохраняем 1 значение ( 2 строка данных )
xlSheet.Range(«A2»).Value = «Война и мир»
xlSheet.Range(«B2»).Value = «200»
xlSheet.Range(«C2»).Value = «Толстой»
‘ 2 вариант. Используем массив ( 3 строка данных )
xlSheet.Range(xlSheet.Cells(3, 1), xlSheet.Cells(3, 3)).Value = _
Array(«Горе от ума», «150», «Грибоедов»)
‘ 3 вариант. Используем одно значение ( Нумерация строк на листе )
xlSheet.Range(xlSheet.Cells(2, 4), xlSheet.Cells(6, 4)).FormulaR1C1 = «=ROW()-1»
‘ 4 вариант. Используем запрос из базы данных ( 5 и 6 строка данных )
Dim cn As ADODB.Connection, rs As New ADODB.Recordset, SQL As String
Set cn = Application.CurrentProject.Connection
SQL = «SELECT Книга,Сумма,Автор FROM [Пример 04] WHERE Len([Автор]) > 0»
rs.Open SQL, cn
xlSheet.Range(«A5»).CopyFromRecordset rs
rs.Close
Set rs = Nothing
‘ — Закрываем Excel и уничтожаем объекты, если это необходимо сделать автоматически —
‘ xlBook.Close SaveChanges:=True
‘ xlApp.Quit
‘ Set xlSheet = Nothing
‘ Set xlBook = Nothing
‘ Set xlApp = Nothing
Exit Sub
999:
MsgBox Err.Description, vbCritical, «http://www.leadersoft.ru»
Err.Clear
End Sub
Веб-предпочтения — Opera Help
Автозаполнение
При включенном автозаполнении Opera будет подставлять в однотипные формы онлайн ваши данные, например адрес или номер кредитной карты.
Чтобы включить автозаполнение, выполните следующие действия:
- Перейдите в Settings (Настройки) (Preferences (Настройки) на Mac).

- Нажмите Privacy & security (Конфиденциальность и безопасность) на боковой панели.
- В разделе Autofill (Автозаполнение) установите флажок Enable auto-filling of forms on webpages (Включить автозаполнение форм на страницах).
В Opera можно сохранить несколько вариантов контактных данных и данных кредитных карт. Чтобы добавить в Opera контактные данные или данные кредитной карты для автоматической подстановки в формы, нажмите кнопку Manage autofill settings (Управление настройками автозаполнения).
Добавленные контактные данные и данные кредитной карты можно редактировать или удалять. Наведите курсор на карту и нажмите Edit (Изменить) или x. При удалении элемента Opera прекращает использовать соответствующие данные для автозаполнения.
Управление доступом веб-страниц к камерам
Разработчики сайтов находят все новые и новые способы управлять веб-камерами через браузер пользователя. Некоторые сайты могут запрашивать доступ к камере вашего компьютера.
По умолчанию Opera всегда спрашивает, разрешаете ли вы данному сайту доступ к вашей камере. Opera будет использовать ваш выбор и при последующих посещениях этого сайта, если его безопасность обеспечена HTTPS-соединением.
Чтобы полностью запретить сайтам доступ к вашей камере, выполните следующие действия:
- Перейдите в Settings (Настройки) (Preferences (Настройки) на Mac).
- Нажмите Websites (Сайты) на боковой панели.
- В разделе Camera (Камера) выберите Do not allow sites to access my camera (Запретить сайтам доступ к камере).
Нажмите кнопку Manage Exceptions (Управление исключениями), чтобы задать настройки для определенных сайтов.
Если к вашему компьютеру подключено несколько камер, в настройках можно выбрать, какие из них Opera будет использовать по умолчанию. Это можно сделать в выпадающем меню.
Это можно сделать в выпадающем меню.
Управление файлами cookie на страницах
Cookie – это небольшие файлы, в которых хранится информация о сайтах. Например, файл cookie создается для хранения содержимого вашей корзины в интернет-магазине или для подтверждения входа в систему при переходе с одной страницы сайта на другую.
Файлы cookie могут использоваться для создания профиля интернет-предпочтений пользователя, и некоторые рассматривают их как своего рода вторжение в частную жизнь.
Настройка параметров файлов cookie
Настройка параметров файлов cookie в браузере Opera позволяет контролировать порядок их использования. По умолчанию все файлы cookie принимаются.
Чтобы настроить параметры файлов cookie, выполните следующие действия:
- Перейдите в Settings (Настройки) (Preferences (Настройки) на Mac).
- Нажмите Privacy & security (Конфиденциальность и безопасность) на боковой панели.
- В разделе Cookies (Файлы cookie) выберите, как поступать с файлами cookie.
Нажмите кнопку Manage Exceptions (Управление исключениями), чтобы задать настройки для определенных сайтов.
Управление обработкой ссылок
Некоторые сайты могут запрашивать разрешение на то, чтобы ссылки определенных типов по умолчанию открывались с их помощью. Такие сайты называются обработчиками протоколов. Например, ссылки, начинающиеся с ical:, могут открываться в веб-приложении «Google Календарь», а ссылки, начинающиеся с mailto: – в веб-приложении для работы с электронной почтой.
Чтобы запретить сайтам запрашивать разрешение на обработку ссылок определенных типов по умолчанию, выполните следующие действия:
- Перейдите в Settings (Настройки) (Preferences (Настройки) на Mac).
- Нажмите Privacy & security (Конфиденциальность и безопасность) на боковой панели.

- В разделе Handlers (Обработчики) установите флажок Do not allow any site to handle protocols (Не разрешать никаким сайтам обрабатывать протоколы).
Нажмите кнопку Manage Handlers (Управление обработчиками), чтобы задать настройки для определенных сайтов.
Управление изображениями на страницах
Управление изображениями на страницах в Opera можно настроить. Можно показывать все изображения или полностью отключить их, а также задать параметры изображений для тех или иных сайтов.
Для изменения параметров изображений выполните следующие действия:
- Перейдите в Settings (Настройки) (Preferences (Настройки) на Mac).
- Нажмите Websites (Сайты) на боковой панели.
- В разделе Images (Изображения) выберите, как поступать с изображениями.
Нажмите кнопку Manage Exceptions (Управление исключениями), чтобы задать настройки для определенных сайтов.
Управление JavaScript на страницах
JavaScript – это язык написания сценариев, который используется для создания новых функций страниц, например, для управления окнами браузера. В редких случаях JavaScript может использоваться без ведома пользователя для выполнения определенных действий, которые некоторых могут раздражать. В таких случаях JavaScript можно полностью отключить. Помните, однако, что тогда некоторые страницы будут функционировать не совсем корректно.
Для изменения параметров JavaScript выполните следующие действия:
- Перейдите в Settings (Настройки) (Preferences (Настройки) на Mac).
- Нажмите Websites (Сайты) на боковой панели.
- В разделе JavaScript выберите, как поступать с JavaScript.
Нажмите кнопку Manage Exceptions (Управление исключениями), чтобы задать настройки для определенных сайтов.
Управление данными о местонахождении
Некоторые сайты могут запрашивать данные о вашем местонахождении, чтобы предоставить вам максимально актуальную информацию, например, отзывы о магазинах или спецпредложения компаний, расположенных в вашем районе. Такие сайты могут запрашивать у вас разрешение на использование данных геолокации. Вы можете разрешить или запретить использование данных о вашем местонахождении. Opera не будет передавать такую информацию без вашего разрешения.
Вы можете контролировать использование данных о вашем местонахождении при помощи настроек передачи данных о местонахождении. По умолчанию Opera спрашивает, хотите ли вы сообщать о своем местонахождении, при первом посещении сайта, который запросил такую информацию. Вы можете разрешить или запретить доступ к данным о вашем местонахождении, и Opera запомнит ваш выбор для последующих посещений этого сайта.
Чтобы настроить передачу данных о вашем местонахождении, выполните следующие действия:
- Перейдите в Settings (Настройки) (Preferences (Настройки) на Mac).
- Нажмите Websites (Сайты) на боковой панели.
- В разделе Location (Местонахождение) выберите, как поступать с данными о вашем местонахождении.
Нажмите кнопку Manage Exceptions (Управление исключениями), чтобы задать настройки для определенных сайтов.
Подробнее о геолокации и данных о местонахождении можно прочитать здесь.
Управление доступом веб-страниц к микрофону
Некоторые сайты могут запрашивать доступ к микрофону вашего компьютера. Например, доступ к микрофону может понадобиться чат-приложению, чтобы вы могли не только переписываться, но и говорить со своим собеседником.
По умолчанию Opera всегда спрашивает, разрешаете ли вы данному сайту доступ к вашему микрофону. Opera будет использовать ваш выбор и при последующих посещениях этого сайта, если его безопасность обеспечена HTTPS-соединением.
Чтобы полностью запретить доступ к вашему микрофону, выполните следующие действия:
- Перейдите в Settings (Настройки) (Preferences (Настройки) на Mac).
- Нажмите Websites (Сайты) на боковой панели.
- В разделе Microphone (Микрофон) выберите Do not allow sites to access my microphone (Запретить сайтам доступ к микрофону).
Нажмите кнопку Manage Exceptions (Управление исключениями), чтобы задать настройки для определенных сайтов.
Если к вашему компьютеру подключено несколько микрофонов, в настройках можно выбрать, какие из них Opera будет использовать по умолчанию. Это можно сделать в выпадающих меню.
Управление доступом веб-страниц к устройствам MIDI
Если к вашему компьютеру подключено устройство цифрового интерфейса музыкального инструмента (MIDI), например клавиатура или контроллер, некоторые сайты и веб-приложения могут запрашивать монопольный доступ к этому устройству. Например, разработчик может разместить в интернете новый синтезатор для использования в сочетании с клавиатурой.
Когда сайту предоставлен монопольный доступ к устройству, другие приложения (и в интернете, и на вашем компьютере) могут не получать выходные данные с этого устройства.
По умолчанию Opera всегда спрашивает, разрешаете ли вы данному сайту монопольный доступ к вашему устройству MIDI. Opera будет использовать ваш выбор и при последующих посещениях этого сайта, если его безопасность обеспечена HTTPS-соединением.
Чтобы разрешить или запретить монопольный доступ к вашим устройствам MIDI во всех случаях, выполните следующие действия:
- Перейдите в Settings (Настройки) (Preferences (Настройки) на Mac).
- Нажмите Websites (Сайты) на боковой панели.
- В разделе MIDI full control (Полное управление MIDI) выберите, предоставлять ли сайтам доступ к вашему устройству MIDI.

Нажмите кнопку Exceptions (Управление исключениями), чтобы установить настройки для конкретных сайтов.
Управление уведомлениями на рабочем столе
Уведомления на рабочем столе позволяют сайтам и приложениям отображать информацию об активности или статусе служб. Такие уведомления появляются на рабочем столе компьютера, даже если окно браузера свернуто. Они могут сообщать вам, к примеру, о наличии новых сообщений электронной почты, о специальных скидках, о комментариях, размещенных у вас в блоге.
Вы можете сами настраивать параметры отображения уведомлений для различных сайтов. По умолчанию Opera спрашивает, хотите ли вы, чтобы сайт присылал уведомления. Вы можете разрешить или запретить отображение уведомлений – Opera будет использовать ваш выбор и при последующих посещениях этого сайта.
Для настройки уведомлений на рабочем столе выполните следующие действия:
- Перейдите в Settings (Настройки) (Preferences (Настройки) на Mac).
- Нажмите Websites (Сайты) на боковой панели.
- В разделе Notifications (Уведомления) выберите, как поступать с уведомлениями на рабочем столе.
Нажмите кнопку Manage Exceptions (Управление исключениями), чтобы задать настройки для определенных сайтов.
Управление сохраненными паролями
При входе на тот или иной веб-сайт Opera предлагает сохранить пароль для данного сайта. Если нажать Never (Никогда), этот сайт будет добавлен в список Opera «Не сохранять для». Сохраненными паролями можно управлять в менеджере паролей.
По умолчанию браузер Opera предлагает сохранять пароли. Для отключения этой настройки выполните следующие действия:
- Перейдите в Settings (Настройки) (Preferences (Настройки) на Mac).
- Нажмите Privacy & security (Конфиденциальность и безопасность) на боковой панели.

- В разделе Passwords (Пароли) снимите флажок Offer to save passwords I enter on the web (Предлагать сохранение вводимых паролей).
Для просмотра паролей на Mac выполните следующие действия:
- Перейдите в меню Preferences (Настройки).
- Нажмите Privacy & security (Конфиденциальность и безопасность) на боковой панели.
- В разделе Passwords (Пароли) нажмите кнопку Show passwords (Показать пароли).
Для просмотра паролей на Windows или Linux выполните следующие действия:
- Перейдите в меню Settings (Настройки).
- Нажмите Privacy & security (Конфиденциальность и безопасность) на боковой панели.
- В разделе Passwords (Пароли) нажмите кнопку Manage saved passwords (Управление сохраненными паролями).
Для удаления пароля из памяти компьютера или для дальнейшего управления сохраненными паролями пользователям Mac следует использовать системную функцию Keychain (Связка ключей).
Управление всплывающими окнами на страницах
Браузер Opera может отличить запрошенные вами всплывающие окна (как правило, это страницы регистрации) от всплывающих окон, которые запускаются на сайтах автоматически, такие как реклама.
По умолчанию Opera блокирует всплывающие окна, которые специально не запрашивались. Вы можете настроить, как Opera будет поступать со всплывающими окнами.
Чтобы изменить настройки всплывающих окон, выполните следующие действия:
- Перейдите в Settings (Настройки) (Preferences (Настройки) на Mac).
- Нажмите Websites (Сайты) на боковой панели.
- В разделе Pop-ups (Всплывающие окна) выберите, как поступать со всплывающими окнами.
Нажмите кнопку Manage Exceptions (Управление исключениями), чтобы задать настройки для определенных сайтов.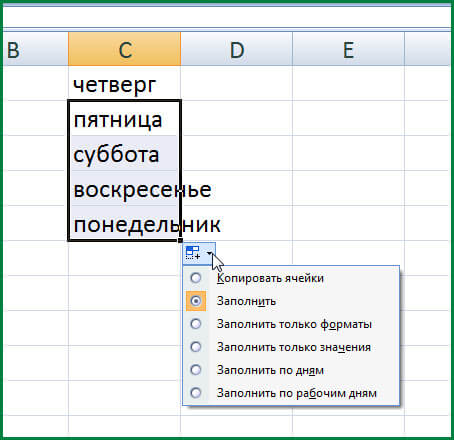
Настройка автозаполнения форм. Windows Vista
Читайте также
Создание Web-форм
Создание Web-форм Для создания Web-формы применяется парный тег <FORM>, внутри которого помещают теги, формирующие элементы управления, входящие в эту Web-форму:<FORM><теги, формирующие элементы управления></FORM>Web-форма ведет себя как блочный элемент Web-страницы. (О
Настройка автозаполнения форм
Настройка автозаполнения форм Зачастую при посещении веб-ресурсов вам придется заполнять различные формы – набирать запрос в поисковой системе, регистрироваться на сайтах, заходить на сайт как зарегистрированный пользователь. Если с Internet Explorer вы работаете впервые, то
Создание Web-форм
Создание Web-форм Для создания Web-формы применяется парный тег <FORM>, внутри которого помещают теги, формирующие элементы управления, входящие в эту Web-форму:<FORM><теги, формирующие элементы управления></FORM>Web-форма ведет себя как блочный элемент Web-страницы. (О
Объекты форм
Объекты форм В 3ds Max объекты форм создаются как исходная геометрия для построения других более сложных объектов, а также в качестве путей анимации.Кроме линий, которые выполняются путем построения вершин в окнах проекций, все остальные формы являются параметрическими
Объекты форм
Объекты форм
Для создания сложных объектов сцены не всегда хватает простых и сложных параметрических объектов.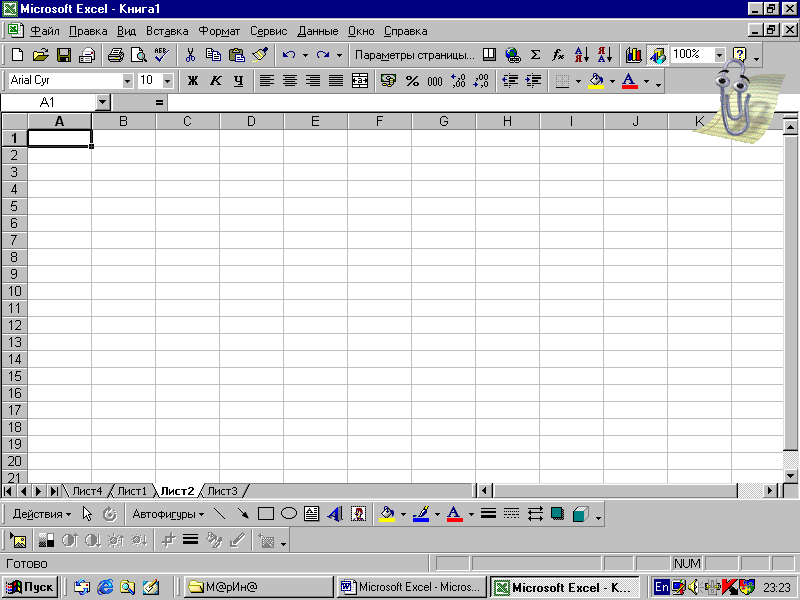 В этом случае на помощь приходят объекты форм. В 3ds Max объекты форм создаются в качестве исходной геометрии для построения других более сложных объектов
В этом случае на помощь приходят объекты форм. В 3ds Max объекты форм создаются в качестве исходной геометрии для построения других более сложных объектов
2.2. Использование форм
2.2. Использование форм Создание VBA-программИспользуя формы, можно достаточно полно изучить возможности работы со всеми типами данных и их взаимодействия с учетом того, что значения переменных будут определяться не программно (примеры 1, 2, 3), а вводом через текстовые поля
Запуск форм
Запуск форм В процессе разработки формы ее можно запустить (т.е. активизировать выполнение и отобразить на экране) в любое время. Для этого выполните следующее.1. Выберите окно формы.Щелкните в окне формы или в окне программного кода, ассоциированного с формой.2. Отобразите
Программирование форм
Программирование форм Добавлять элементы управления в формы несложно, а вот, чтобы заставить их делать то, что вам нужно, потребуется немного больше умственной работы и программирования. В этом разделе мы обсудим тонкости процесса программирования форм. Покажите то, что
Инструменты добавления форм
Инструменты добавления форм Помимо работы исключительно с растровыми элементами графики, мы также можем редактировать некоторые элементы, представляющие собой специальные объекты – формы. При помощи данных форм мы можем создавать в сцене некоторые геометрические и
Наследование форм
Наследование форм Одним из наиболее привлекательных аспектов построения диалоговых окон в Windows Forms является наследование форм. Вы, несомненно, знаете, что наследование является одним из базовых принципов ООП, который позволяет одному классу расширить функциональность
12.9. Построение и применение форм
12.9. Построение и применение форм Формы являются основным средством организации интерфейса пользователя в приложениях Microsoft Access.Обзор формРассмотрим основные виды форм, которые можно построить в Access.Простые формы. В простой форме показывается только одна запись таблицы,
4.4.8. Автоматическое заполнение форм
4.4.8. Автоматическое заполнение форм Браузер Safari может автоматически заполнять поля электронных форм, заимствуя информацию из вашей личной карточки адресной книги. Более того, вы можете дать указание Safari запоминать все пароли и логины, используемые вами для доступа к
Дизайн форм
Дизайн форм Если форма, созданная автоматически, не отвечает требованиям, ее можно доработать вручную в режиме макета (рис. 7.30). После создания новая форма автоматически отобразится в режиме макета. Для переключения в режим макета ранее созданной формы используется
Добавить элемент управления автозаполнением в представление в приложении Access
Важно Службы Access 2010 и Службы Access 2013 удаляются из следующего выпуска SharePoint. Мы рекомендуем вам не создавать новые веб-приложения и переносить существующие приложения на альтернативную платформу, такую как Microsoft Power Apps. |
В веб-приложениях Access элементы управления автозаполнением показывают варианты выбора при вводе текста, чтобы помочь им найти правильные значения.Выбор правильного значения из длинного списка связанных элементов может быть сложной задачей, но элементы управления автозаполнением могут помочь с этой задачей. Например, с помощью этого элемента управления автозаполнением для зон доставки, если вы введете «m», вы увидите четыре варианта.
Если вы добавите «e» к «m», чтобы образовать «я», список сузится только до Мексики. А если вы наберете «mo», все варианты исчезнут из поля, потому что совпадений нет.
Примечание. Элементы управления автозаполнением доступны только для веб-приложений Access, но не для настольных баз данных Access.
Добавить элемент управления автозаполнением в представление
Чтобы добавить элемент управления автозаполнением, вы редактируете представление в Access и добавляете элемент управления автозаполнением из галереи элементов управления.
Запустите Access и откройте веб-приложение.
Щелкните имя заголовка таблицы в средстве выбора таблиц на левой панели, затем щелкните представление в средстве выбора представлений.
В этом примере Tasks — это таблица, а List — это представление, в которое вы хотите добавить элемент управления автозаполнением.
Щелкните Edit в центре экрана, чтобы открыть представление в режиме конструктора.
В View щелкните Design > AutoComplete Control .
Переместите новый элемент управления автозаполнением в нужное место.
При желании добавьте элемент управления меткой, нажав кнопку метки в галерее элементов управления, и переместите метку рядом с элементом управления автозаполнением. Введите заголовок, который поможет объяснить использование элемента управления автозаполнением.
Щелкните элемент управления автозаполнением, который вы добавили ранее в сетку проекта, а затем щелкните значок Data рядом с ним, чтобы открыть параметры его свойств.Здесь вы подключите элемент управления к его источнику данных.
Чтобы «привязать» элемент управления автозаполнением к полю (чтобы выбранное значение сохранялось в этом поле), щелкните Control Source и выберите поле, в котором вы хотите сохранить значение.
Щелкните Источник строк и выберите таблицу или запрос, содержащий значения, которые должны отображаться в качестве ввода пользователем в элементе управления автозаполнением.После выбора здесь таблицы или запроса Access отобразит дополнительные параметры свойств.
В поле Bound Field выберите поле, содержащее значения, которые вы хотите сохранить, из списка. Связанное поле — это значение, которое Access сохраняет в поле источника элемента управления, которое вы определили ранее. В некоторых случаях это будет значение идентификатора в зависимости от того, как вы разработали свои таблицы и поля поиска. В поле Primary Display Field выберите поле, которое содержит значения, которые вы хотите отобразить, из связанной таблицы или запроса.Это значения, которые пользователи увидят при использовании этого элемента управления в своем браузере.
Нажмите Сохранить на панели быстрого доступа, чтобы сохранить изменения просмотра.
Использование элемента управления автозаполнением в браузере
Когда вы введете текст в элемент управления автозаполнением, вы увидите, что …
Чем больше символов вы вводите, тем больше сужается список.
При поиске регистр не учитывается; прописные и строчные буквы считаются одинаковыми.
Если совпадений больше 8, внизу списка появится сообщение, предлагающее выполнить более конкретный поиск — в этом случае продолжайте вводить больше символов.
Установить дополнительные параметры для элемента управления автозаполнением
В поле Значение по умолчанию вы можете ввести значение, которое будет использоваться по умолчанию при создании новой записи.Если вы используете значение идентификатора в качестве связанного поля, вам необходимо использовать соответствующее значение идентификатора из связанной таблицы.
В поле Popup View можно выбрать представление, которое «всплывает» в новом окне, если щелкнуть значение, показанное в поле (кроме представления таблицы). Когда вы добавляете имя представления в качестве всплывающего окна, параметры отображения форматируются в вашем браузере как гиперссылка, чтобы показать, что он доступен для нажатия.
Например, щелчок по чьему-либо имени в представлении «Список» может отобразить список всех сведений об этом человеке — это похоже на выбор записи этого человека в представлении «Список».Если представление также содержит связанные элементы, эти строки также отображаются во всплывающем окне.
В поле Secondary Display Field вы можете выбрать «дополнительное» поле, которое будет отображаться под каждым элементом — например, предположим, что в записи сотрудника есть поле для его должности — вы можете выбрать поле Job Title в качестве дополнительного дисплея поле.
Вот пример, который показывает вторичное поле дисплея. Должность Эми Странде «Управляющий редактор» берется из поля «Должность» в записи Эми и отображается под ее именем.Дополнительное поле отображения доступно только в поле автозаполнения при выборе значений.
В свойствах форматирования используйте поле Подсказка , чтобы ввести описательный текст, чтобы помочь пользователям понять, как использовать элемент управления автозаполнением. Текст по умолчанию — «Найти …», но вы можете изменить его на что-нибудь более подходящее для ваших нужд, например «Введите имя сотрудника».
Альтернативой элементу управления автозаполнением является поле со списком, которое позволяет людям щелкнуть, чтобы увидеть раскрывающийся список вариантов, например названия страны / региона.Чтобы узнать больше о полях со списком, прочтите статью о добавлении поля со списком в представление в приложении Access.
ДоступMs: Автозаполнение поля значениями из другой таблицы
Было бы сложно сделать это с помощью одного элемента управления, но с двумя элементами управления, раскрывающимся списком для выбора значения для добавления и текстовым полем, отображающим поле памятки, вы можете добавить к событию AfterUpdate поля со списком запятую и выбранный значение существующих данных. Примерно так:
Частная подпрограмма cmbChooseKeyword_AfterUpdate ()
Если не IsNull (me! CmbChooseKeyword), то
Me! TxtKeywordMemo = (Me! TxtKeywordMemo + ",") & Me! CmbChooseKeyword
Конец, если
Конец подписки
Вы также хотите, чтобы в источнике строк вашего поля со списком не отображались уже введенные элементы, так что это один из способов, который будет работать для относительно короткого списка ключевых слов:
ВЫБРАТЬ tblKeywords.*
ОТ tblKeywords
ГДЕ InStr (Forms! MyForm! TxtKeywordMemo, tblKeywords.Keyword) = 0;
Затем добавьте:
Me.Dirty = Ложь
Я! CmbChooseKeyword.Requery
… в конце кода AfterUpdate выше (внутри End If):
Частная подпрограмма cmbChooseKeyword_AfterUpdate ()
Если не IsNull (me! CmbChooseKeyword), то
Me! TxtKeywordMemo = (Me! TxtKeywordMemo + ",") & Me! CmbChooseKeyword
Me.Dirty = Ложь
Я! CmbChooseKeyword.Запрос
Конец, если
Конец подписки
… и вы также хотите добавить запрос к событию OnCurrent вашей формы (чтобы, когда вы попадаете в запись, поле со списком уже пропускает любые ключевые слова, которые уже есть в списке).
Итак, с учетом всего сказанного, я категорически не рекомендую этого делать. Это денормализованный способ хранения данных, и это приводит к проблемам:
что делать, если вы хотите удалить одно ключевое слово?
что делать, если вы хотите, чтобы ключевые слова были отсортированы в алфавитном порядке?
что, если у вас есть сотни тысяч записей, и вы хотите выполнить поиск в этом поле с помощью LIKE «* Keyword *» — будет ли оно ужасно медленным (без индексов и плохо используется, даже если они были)?
Вам действительно следует использовать правильную структуру «многие ко многим» с дополнительной таблицей между таблицей, в которой вы в настоящее время храните памятку ключевых слов, и таблицей списка ключевых слов.Это «объединяет» эти два, а затем дает вам список.
Затем вы можете использовать подчиненную форму с раскрывающимся списком для заполнения каждой строки объединенной таблицы.
Если вам нравится представлять ключевые слова в отчетах в виде списка, разделенного запятыми (в том виде, в котором вы их сейчас храните), вы можете написать простую функцию для выполнения конкатенации за вас на уровне представления ваших отчетов (функции конкатенации для этой цели — частый вопрос о доступе здесь, в Stackoverflow).
Как включить или отключить автозаполнение в моем браузере?
Обновлено: 01.02.2021, Computer Hope
На этой странице объясняется, как включить автозаполнение, функцию браузера, которая автоматически заполняет формы сохраненными данными, например, те, которые запрашивают информацию о доставке или выставлении счетов.
Чтобы включить или отключить функцию автозаполнения, выберите свой браузер из списка ниже и следуйте инструкциям.
Прочтите перед продолжением
ПримечаниеЕсли вы включаете автозаполнение впервые, вам нужно вручную ввести текст в форму, чтобы «научить» автозаполнение, что нужно автоматически вводить в следующий раз. Кроме того, вы можете самостоятельно добавлять и редактировать информацию. См .: Как добавить, изменить или удалить данные автозаполнения.
ПримечаниеНе все формы в Интернете поддерживают функцию автозаполнения.Некоторые веб-страницы отключают автозаполнение, поэтому вам придется каждый раз вручную вводить текст в форму.
Хром
В Google Chrome функция автозаполнения может заполнять три типа форм или полей: пароли, данные кредитной карты и адреса. В следующих разделах показано, как получить доступ к каждому из них, а также включить или отключить их.
Доступ к параметрам автозаполнения
- Откройте браузер Google Chrome.
- Щелкните значок в правом верхнем углу окна браузера.
- В появившемся раскрывающемся меню выберите Настройки .
- В левой части экрана щелкните селектор Автозаполнение .
- В середине экрана, в разделе Автозаполнение , вам предлагается три варианта выбора: Пароли , Способы оплаты и Адреса и многое другое .
- Когда вы узнаете, какой элемент автозаполнения вы хотите включить или отключить, найдите его в разделах ниже и следуйте инструкциям.
Пароли
По следующей ссылке показано, как управлять паролями браузера в Chrome.
Способы оплаты
Чтобы включить или отключить автозаполнение для способов оплаты в Chrome, нажмите тумблер рядом с Сохранить и заполнить способы оплаты .
Адреса и др.
Чтобы включить или отключить автозаполнение адресов в Chrome, нажмите переключатель рядом с Сохранить и заполнить адреса .
Firefox
В Firefox функция автозаполнения работает с логинами, паролями и адресами.В следующем разделе показано, как их включать и отключать.
- Откройте браузер Firefox.
- Щелкните кнопку в правом верхнем углу окна браузера.
- Выберите Options ( Preferences в macOS и Linux).
- На вкладке Настройки выберите параметр Конфиденциальность и безопасность на левой панели навигации.
- Для автоматического заполнения полей имени пользователя и пароля в разделе Логины и пароли установите флажок для опции Автозаполнение логинов и паролей ( A ).
- Для автозаполнения полей адреса в разделе «Формы » и «Автозаполнение » установите флажок для опции Автозаполнение адресов ( B ).
- После того, как вы заполнили форму, эта информация сохраняется для следующего ввода адреса или входа в учетную запись.
Microsoft Edge
В Microsoft Edge функция автозаполнения может заполнять три типа форм или полей: пароли, данные кредитной карты и адреса.В следующих разделах показано, как получить доступ к каждому из них, а также включить или отключить их.
Доступ к параметрам автозаполнения
- Откройте браузер Microsoft Edge.
- Щелкните значок Настройки и прочее в правом верхнем углу окна браузера.
- В появившемся раскрывающемся меню внизу выберите Настройки .
- В разделе Settings слева щелкните Profiles .
- В разделе Ваш профиль в центре экрана есть три категории на выбор: Пароли , Платежи и Адреса и многое другое .
- Когда вы узнаете, какой элемент автозаполнения вы хотите включить или отключить, найдите его в разделах ниже и следуйте инструкциям.
Пароли
По следующей ссылке показано, как управлять паролями браузера в Edge.
Информация об оплате
Чтобы включить или отключить автозаполнение для способов оплаты в Edge, нажмите тумблер рядом с Сохранить и заполнить способы оплаты .
Адреса и др.
Чтобы включить или отключить автозаполнение адресов в Edge, щелкните тумблер рядом с Сохранить и заполнить адреса .
Устаревший Microsoft Edge
Чтобы включить или отключить автозаполнение в Microsoft Edge Legacy, выполните следующие действия.
- Откройте браузер Microsoft Edge Legacy.
- Нажмите кнопку в правом верхнем углу экрана и выберите Настройки .
- В левой навигационной панели меню «Настройки» выберите Пароли и автозаполнение .
- В разделе Автозаполнение щелкните переключатель рядом с Сохранить данные формы в положение «включено».
- После того, как вы заполнили форму, эта информация сохраняется для следующего ввода адреса или входа в учетную запись.
Internet Explorer
Чтобы включить или отключить автозаполнение в Internet Explorer, выполните следующие действия.
- Откройте браузер Internet Explorer.
- Щелкните Инструменты в правом верхнем углу окна браузера и выберите Свойства обозревателя .
- В открывшемся окне щелкните вкладку Content (A) и выберите Settings (B) в разделе AutoComplete .
- В приглашении AutoComplete Settings установите или снимите флажок рядом с Forms и выполните поиск , затем нажмите OK .
- После того, как вы заполнили форму, эта информация сохраняется для следующего ввода адреса или входа в учетную запись.
Opera
В Opera функция автозаполнения может заполнять три типа форм или полей: пароли, данные кредитной карты и адреса.В следующих разделах показано, как получить доступ к каждому из них, а также включить или отключить их.
Доступ к параметрам автозаполнения
- Откройте браузер Opera.
- Щелкните кнопку в верхнем левом углу экрана.
- В появившемся раскрывающемся меню внизу выберите Настройки .
- В окне Настройки нажмите кнопку, затем выберите Конфиденциальность и безопасность .
- В разделе Конфиденциальность и безопасность прокрутите вниз до раздела Автозаполнение , где вы увидите три варианта: Пароли , Способы оплаты и Адреса и многое другое .
- Когда вы узнаете, какой элемент автозаполнения вы хотите включить или отключить, найдите его в разделах ниже и следуйте инструкциям.
Пароли
По следующей ссылке показано, как управлять паролями браузера в Opera.
Способы оплаты
Чтобы включить или отключить автозаполнение для способов оплаты в Opera, нажмите переключатель рядом с Сохранить и заполнить способы оплаты .
Адреса и др.
Чтобы включить или отключить автозаполнение адресов в Opera, нажмите тумблер рядом с Сохранить и заполнить адреса .
Safari
Чтобы включить или отключить автозаполнение в веб-браузере Safari, выполните следующие действия.
- Откройте браузер Safari.
- В строке меню вверху экрана откройте меню и щелкните Настройки .
- В окне настроек щелкните вкладку Автозаполнение ( A ).
- Установите флажки ( B ) рядом с формами, которые нужно отключить или включить.
- Вы можете опробовать настройки автозаполнения, используя приведенный ниже пример тестовой формы. Чтобы ввести значения, дважды щелкните любое поле в тестовой форме и выберите имя своего адреса.
Сторонние инструменты автозаполнения
Если вы используете несколько устройств и браузеров, может быть полезно использовать сторонний инструмент для автозаполнения данных на всех из них. Наши любимые утилиты автозаполнения — это Dashlane и RoboForm , которые доступны для ПК, Mac, iPhone, iPad и устройств Android.
Пример формы проверки автозаполнения
Ниже представлена тестовая форма, которую вы можете использовать, чтобы убедиться, что ваше автозаполнение работает. Щелкните поле Имя , чтобы просмотреть доступные параметры автозаполнения. В большинстве браузеров, если поля пусты, они автоматически заполняются предложением, когда вы начинаете вводить одно из них.
Автоматически заполнять текстовые поля Access на основе выбора поля со списком
Вы можете значительно улучшить форму, если Access будет предоставлять информацию на основе выбора пользователя.Вот пример, который заполняет имя и номер телефона сотрудника, когда пользователь выбирает фамилию этого человека из списка.
Ваши сотрудники хотели бы иметь возможность быстро находить служебные номера телефонов друг друга. Они хотят иметь возможность выбирать фамилию сотрудника из списка, а Access выводит имя и номер телефона сотрудника.
Чтобы создать эту форму, выполните следующие действия:
- Откройте базу данных сотрудников.
- Щелкните «Формы» в разделе «Объекты» в окне «База данных», нажмите кнопку «Создать», а затем нажмите кнопку «ОК». В Access 2007 перейдите на вкладку «Создать», а затем щелкните «Конструктор форм» в группе «Формы».
- Щелкните элемент управления «Поле со списком» на панели инструментов «Элементы управления». В Access 2007 щелкните вкладку «Дизайн» в разделе «Инструменты дизайна форм» и нажмите «Поле со списком (элемент управления формой)» в группе «Элементы управления».
- Щелкните и перетащите в форму, где вы хотите разместить элемент управления.
- Щелкните Далее.
- Выберите таблицу «Сотрудники» и нажмите «Далее».
- Выберите поля идентификатора сотрудника, фамилии, имени и номера телефона.
- Щелкните Далее.
- Щелкните стрелку раскрывающегося списка в первом текстовом поле и выберите «Фамилия».
- Щелкните Далее.
- При необходимости измените поля и нажмите Далее.
- Введите Контактную форму сотрудника и нажмите Готово.
- Щелкните элемент управления меткой поля со списком и измените метку на Фамилия.
- Щелкните элемент управления «Текстовое поле» на панели инструментов «Элементы управления» (Access 2003) или в группе «Элементы управления» (Access 2007).
- Щелкните и перетащите, чтобы создать свободный элемент управления текстовым полем под полем со списком.
- Измените метку текстового поля на «Имя».
- Щелкните элемент управления «Текстовое поле» на панели инструментов «Элементы управления» (Access 2003) или в группе «Элементы управления» (Access 2007).
- Щелкните и перетащите, чтобы создать свободный текстовый элемент управления под первым текстовым полем.
- Измените метку текстового поля на Номер телефона ( Рисунок A ).
Рисунок A
- Щелкните правой кнопкой мыши поле со списком и выберите «Свойства».
- Щелкните поле свойства «При изменении» на вкладке «Событие» и выберите «Процедура обработки события».
- Нажмите кнопку Build и введите этот код ( Рисунок B ):
Me.Text19 = Me.Combo17.Column (2) Me.Text21 = Me.Combo17.Column (3)
Рисунок B
- Добавьте обработчик ошибок в подпрограмму события «При изменении».
- Нажмите [Alt] + [Q].
Рисунок C
Пропустите подсказку Access?
Загляните в архив Microsoft Access и узнайте другие советы по Access.
Помогите пользователям повысить продуктивность, автоматически подписавшись на бесплатную новостную рассылку TechRepublic по Microsoft Office Suite с советами по Word, Excel и Access, которая доставляется каждую среду.
Помогите пользователям быстрее оформлять заказ с помощью автозаполнения | Интернет | Разработчики Google
Идо — защитник разработчиков и бегун
Люди ненавидят заполнять веб-формы, особенно на мобильных устройствах.Они могут быть медленное и утомительное выполнение, часто содержит многостраничные шаги и проблемы с проверкой. Это приводит к частому уходу пользователей и разочарованию. Помогать упростить жизнь пользователям, браузеры уже давно умеют автозаполнение поля от имени пользователя. В 2011 году Chrome сделал еще один шаг вперед, представляем автозаполнение, который заполняет формы целиком на основе профиля автозаполнения пользователя.
Начиная со следующей основной версии Chrome (M43), мы берем еще одну шаг, чтобы помочь пользователям быстрее заполнять формы, расширив нашу поддержку кредита карты и адреса в гугле.Это означает, что ту же информацию, которую используют пользователи, покупка вещей в магазине Google Play теперь доступна им на веб-сайты. Используя стандартные атрибуты автозаполнения , вы можете гарантировать, что ваш счастья пользователей, помогая Chrome автоматически заполнять формы оформления заказа на 100% точность.
Атрибуты автозаполнения — это способ для вас, разработчика, контролировать, как
браузер должен заполнить заданное поле формы. Например, если вы ожидаете
почтовый адрес, который вы можете намекнуть браузеру, что вы его ожидаете, используя autocomplete = "адрес-строка1" .Это предотвращает неправильную работу браузера
угадывание полей формы на вашем веб-сайте, что может ухудшить работу пользователей.
Мы обнаружили, что при правильном использовании атрибутов автозаполнения в ваших формах пользователи выполняйте их на 30% быстрее. А поскольку автозаполнение является частью WHATWG HTML стандарт, мы надеемся, что другие браузеры будут поддерживать его в ближайшем будущем.
Раньше многие разработчики добавляли autocomplete = «off» в свои поля формы. чтобы запретить браузеру выполнять какие-либо функции автозаполнения.Хотя Chrome по-прежнему будет учитывать этот тег для автозаполнения данных, он не будет уважайте это за данные автозаполнения. Итак, когда следует использовать autocomplete = «off» ? Один Например, когда вы реализовали свою собственную версию автозаполнения для поиска. Другой пример — любое поле формы, в которое пользователи будут вводить и отправлять разные виды информации, запоминание которых браузеру было бы бесполезно то, что было отправлено ранее.
Наиболее распространенные атрибуты автозаполнения показаны в таблице ниже и задокументировано в Основах Интернета.
Общие атрибуты
Кредитная карта
| атрибут имени | атрибут автозаполнения |
|---|---|
| ccname cardnumber cvc ccmonth ccyear Годен тип карты | cc-name cc-number cc-csc cc-exp-month cc-exp-год cc-exp cc-типа |
Имя
| имя атрибут | атрибут автозаполнения |
|---|---|
| имя имя mname lname | имя (полное имя) имя-имя (имя) дополнительное-имя (отчество) фамилия (фамилия) |
Электронная почта
| атрибут имени | атрибут автозаполнения |
|---|---|
| Эл. адрес | Эл. адрес |
Адрес
| атрибут имени | атрибут автозаполнения |
|---|---|
| адрес город область провинция состояние застегивать zip2 почтовый страна | Для ввода одного адреса: уличный адрес Для двух адресных входов: адрес-строка1, адрес-строка2 адрес-level1 (штат или провинция) адрес-level2 (город) почтовый индекс (почтовый индекс) страна |
Телефон
| атрибут имени | атрибут автозаполнения |
|---|---|
| Телефон мобильный код страны код города обмен суффикс доб | тел |
Атрибуты автозаполнения могут сопровождаться названием раздела, например:
- доставка — имя
- биллинг — почтовый адрес
Рекомендуется, потому что это упростит синтаксический анализ разметки и понимать.Браузер будет автоматически заполнять разные разделы по отдельности, а не как непрерывная форма.
Пример платежной формы
Лучшие практики форм
- Используйте метки
- Используйте
заполнитель, чтобы указать , что вы ожидаете. В Атрибут placeholder дает пользователю подсказку о том, что ожидается в ввод, обычно путем отображения значения в виде светлого текста, пока пользователь начинает вводить элемент.Заполнители исчезают, как только пользователь начинает вводить элемент, поэтому они не заменяют метки. Они следует использовать в качестве вспомогательного средства, чтобы помочь пользователям выбрать требуемый формат и содержание.
Демо
Вы можете увидеть это в действии по адресу: greenido.github.io/Product-Site-101/form-cc-example.html Или проверьте код: https://github.com/greenido/Product-Site-101
Автозаполнение в Access | Обзор ПК
Как уже упоминалось, у нас действительно нет автоматического завершения в MSaccess. Однако у нас, безусловно, есть поля со списком, и вы можете настроить их поведение
примерно таким же образом.
, если вы начнете вводить поле со списком, и первые несколько символов совпадают,
, поле со списком автоматически заполнится.
Оказывается, что в большинстве случаев, если у вас есть повторяющиеся данные или записи в конкретном столбце
, которые вводятся снова и снова, то решение в базе данных
— нормализовать ваши данные.
Например, в Excel вы можете ввести номер счета и оплату
для этого счета.Фактически вы набираете номер счета-фактуры
снова и снова во время системы ввода данных (или используете функцию автозаполнения
в Excel, чтобы сделать это за вас). Однако на самом деле это считается плохой конструкцией
, так как данные все еще вводятся снова и снова. (тот факт, что процесс
автоматизирован, означает, что вы испортили свои данные).
InMSaccess мы бы нормализовали данные, ежегодно вводя счет
ОДИН раз. Затем мы используем дополнительную форму, в которой вы вводите суммы.
В конце дня результат мы не будем набирать номер счета
снова и снова.
Итак, хотя в таких продуктах, как excel, есть функция автозаполнения, причина, по которой им нужен
, заключается в том, что они не являются системами баз данных, и они очень плохо работают с данными
.
Хорошие нормализованные конструкции базы данных предполагают, что вы переместите это в отдельную таблицу
и нормализуете данные. Это также объясняет, в то время как другой плакат
говорит, что он никогда не нуждался, не заботился или никогда не нуждался в полной комплектации автомобиля
.если вы разбираетесь в моделировании баз данных, вы увидите огромное сокращение (
) в этом требовании для автозаполнения.
Это не означает, что ваши формы не будут иметь списков выбора или иметь
возможность для ввода первых нескольких символов из списка и выбора этого значения
. Для этого вы можете и должны использовать поле со списком.
Правильно нормализованная база данных доступа будет запускать абсолютные круги вокруг листа Excel
для ввода данных с точки зрения скорости и уменьшения того, что вам на самом деле
нужно вводить.
Отключение автозаполнения для полей входа пользователя / пароля в SmartCloud APM UI 7.7
Кузов
Вероятно, вы заметили, что большинство форм, используемых в веб-приложениях, используют функцию автозаполнения, доступную для полей ввода.
Эта функция обычно включена также для полей входа пользователя.
Хотя большинство из нас считает это хорошим решением для экономии времени, при определенных обстоятельствах это может быть опасно, поскольку может раскрыть конфиденциальные данные (даже если идентификатор пользователя без пароля не так полезен…) или информацию, которую владелец userID хотел бы скрыть.
Другой сценарий, в котором вам может потребоваться отключить функцию автозаполнения, — это в случае аудита безопасности, когда он присутствует в списке уязвимостей безопасности.
APM 7.6, по-прежнему основанный на Tivoli Integrated Portal, потребовалось изменить код, чтобы отключить функцию автозаполнения в форме входа в webgui.
Это задокументировано в техническом примечании:
http://www-01.ibm.com/support/docview.wss?uid=swg1PM77092
В APM 7.7, атрибут «autocomplete = off» еще не реализован, и вы можете заметить, что форма входа в систему с идентификатором пользователя по-прежнему выполняет автозаполнение при использовании Mozilla Firefox.
То же самое не происходит в Internet Explorer.
Похоже, другое поведение зависит от настроек браузера.
В Firefox в настройках конфиденциальности в разделе «История» отображается:
Это означает, что любая ранее введенная информация сохраняется и используется функцией автозаполнения всякий раз, когда это возможно.
Вместо этого в Internet Explorer кнопка проверки «Формы» отключена, и, несмотря на то, что «Имена пользователей и пароли в формах» включены, браузер не выполняет автозаполнение ни в одном элементе форм.
Этого достаточно, чтобы в Internet Explorer было отключено автозаполнение, и на самом деле это значение по умолчанию в большинстве установок.
Если вы видите другую конфигурацию в своем Internet Explorer, внесите необходимые изменения, чтобы иметь параметры автозаполнения, подобные показанным на предыдущем изображении, а затем перезапустите браузер.
Вместо этого в Firefox 17 ESR (и новее) вам необходимо выполнить следующие шаги, чтобы отключить функцию автозаполнения для полей в формах (включая формы входа):
а) выбираем «Использовать пользовательские настройки для истории»
б) снимите флажок «Запомнить историю поиска и формы»
Новая конфигурация должна быть доступна немедленно, но если вы заметите неожиданные результаты, попробуйте перезапустить браузер Firefox, прежде чем пытаться войти в APM 7.
 txtTarDatSet = VartxtTarDatSet
VarErrorCount = DLookup("[Count_Error_Codes]", "[Project_Error_Final]", "[project_ID] = " & VarComboKey)
Me.txtErrorCount = VarErrorCount
VarErrorCode = DLookup("[ErrorCode]", "[Project_Error_Final]", "[project_ID] = " & VarComboKey)
Me.txtErrorCode = VarErrorCode
End Sub
txtTarDatSet = VartxtTarDatSet
VarErrorCount = DLookup("[Count_Error_Codes]", "[Project_Error_Final]", "[project_ID] = " & VarComboKey)
Me.txtErrorCount = VarErrorCount
VarErrorCode = DLookup("[ErrorCode]", "[Project_Error_Final]", "[project_ID] = " & VarComboKey)
Me.txtErrorCode = VarErrorCode
End Sub
 Birthday, Personel.Name FROM Personel ORDER BY Personel.Name;
Birthday, Personel.Name FROM Personel ORDER BY Personel.Name;
