Иллюстрированный самоучитель по Access 2002
http://computers.plib.ru/
ЧАСТЬ I. Основы РАБОТЫ с MICROSOFT ACCESS 2002
ЧАСТЬ II. ПРОФЕССИОНАЛЬНОЕ ИСПОЛЬЗОВАНИЕ MICROSOFT ACCESS 2002
Глава 7. Новые возможности Microsoft Access 2002
Глава 8. Редактирование и анализ данных с помощью запросов
Глава 9. Создание составных форм
Глава 10. Подготовка составных отчетов
Глава 11. Работа с макросами
Глава 12. Публикация данных в корпоративной сети и Интернете
Глава 13. Программирование в Access 2002
Глава 14. Настройка пользовательского интерфейса
Глава 15. Интеграция Access 2002 с другими компонентами Office 2002
ЧАСТЬ III. РАЗРАБОТКА и СОПРОВОЖДЕНИЕ ПРИЛОЖЕНИЙ ACCESS 2002
 ПРИЛОЖЕНИЯ
ПРИЛОЖЕНИЯЧАСТЬ I.
ОСНОВЫ РАБОТЫ С MICROSOFT ACCESS 2002
Глава 2. Работа с таблицами
Глава 3. Использование внешних данных
Глава 4. Отбор и сортировка записей с помощью запросов
Глава 5. Создание форм для ввода данных
Глава 6. Создание и печать отчетов
Глава 1 .
Общие сведения о Microsoft Access 2002
Система управления
базами данных Microsoft Access является одним
из самых популярных приложений в
семействе настольных СУБД. Все версии
Access имеют в своем арсенале средства,
значительно упрощающие ввод и обработку
данных, поиск данных и предоставление
информации в виде таблиц, графиков и
отчетов. Начиная с версии Access 2000, появились
также Web-страницы доступа к данным,
которые пользователь может просматривать
с помощью программы Internet Explorer.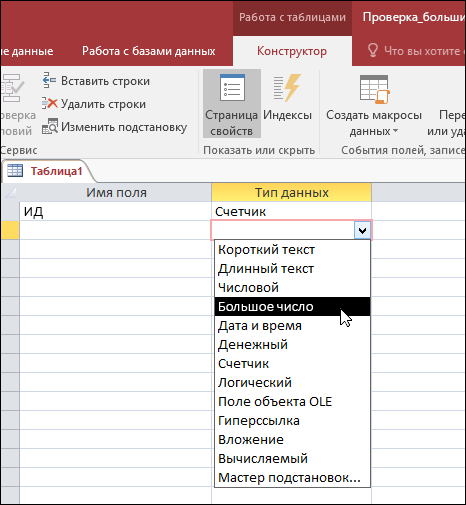
Настоящая глава
адресована тем пользователям, которые
только приступают к использованию
Access в своей работе. Поэтому мы даем в
ней основные понятия, касающиеся баз
данных и систем управления базами
данных, которые потребуются нам в
дальнейшем изложении. Еще мы хотели бы
показать разницу между обработкой
данных в формате электронных таблиц,
которые стали уже привычными для широкого
круга пользователей, и возможностями
систем управления базами данных. Мы
объясним также, когда следует от простого
способа работы с электронными таблицами
перейти к более сложному приложению
Access.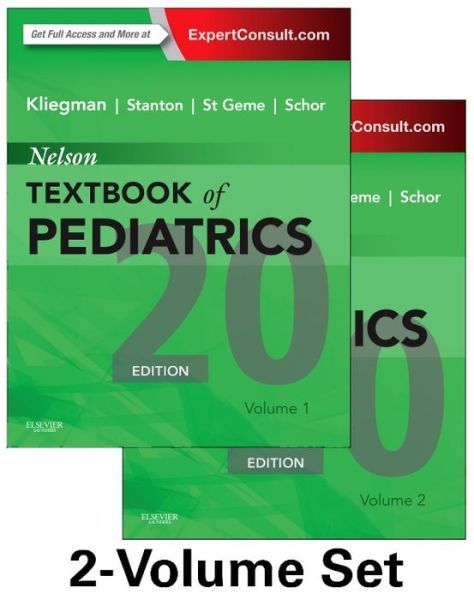
Итак, здесь будут обсуждаться следующие темы:
Базы данных как средство хранения и обработки информации
Запуск Access и открытие баз данных
Создание новой базы данных
Рабочая среда Access
-
Использование справочной системы
| ||||||||||||||||||||||||||||||||||||||
|
Учебник Microsoft Access 2010, 2013, 2016 и 2019 — Страница 6 — Учебники Holowczak.com
Опубликовано Автор: holowczak5.2 Упражнение: создание таблицы
Создайте таблицу Accounts , выполнив те же действия, что и для создания таблицы Customer.
- Перейдите на вкладку «Создать», а затем нажмите кнопку « Таблица ».

- Откройте меню «Вид» и выберите «Дизайн». Появится представление конструктора таблиц. Заполните Имя поля , Тип данных и Описание для каждого столбца/поля в таблице Accounts.
Имя поля Тип данных Описание Идентификатор клиента Номер Уникальный идентификатор клиента Номер счета Номер Уникальный идентификатор банковского счета Тип счета Текст Тип счета (Расчетный, сберегательный и т.д.) Дата открытия Дата Дата открытия счета Баланс Номер Текущий баланс (деньги) на этом счете (в долларах США) Ниже приведен рисунок, показывающий представление дизайна с заполненным новым определением таблицы:
- Определите первичный ключ для таблицы учетных записей.
 Нажмите на AccountNumber с помощью Правой кнопки мыши и выберите Первичный ключ во всплывающем меню.
Нажмите на AccountNumber с помощью Правой кнопки мыши и выберите Первичный ключ во всплывающем меню. - Сохраните новую таблицу Accounts, развернув меню File и выбрав пункт Save. Заполните имя таблицы: Accounts Затем нажмите на кнопку OK.
Обратите внимание, что существует ряд дополнительных шагов, которые можно предпринять для улучшения и украшения таблиц в MS Access, включая указание значений по умолчанию, создание значений поиска и маскирование входных данных в соответствии с определенным шаблоном. Детали не важны для этого текущего учебника, но если интересно, посетите страницу Advanced MS Access Table Design, связанную здесь.
5.3 Просмотр и добавление данных в таблицу
Данные можно добавлять, удалять или изменять в таблицах с помощью простого дисплея, похожего на электронную таблицу. Чтобы вызвать это представление данных одной таблицы, выделите имя таблицы, а затем дважды щелкните имя таблицы.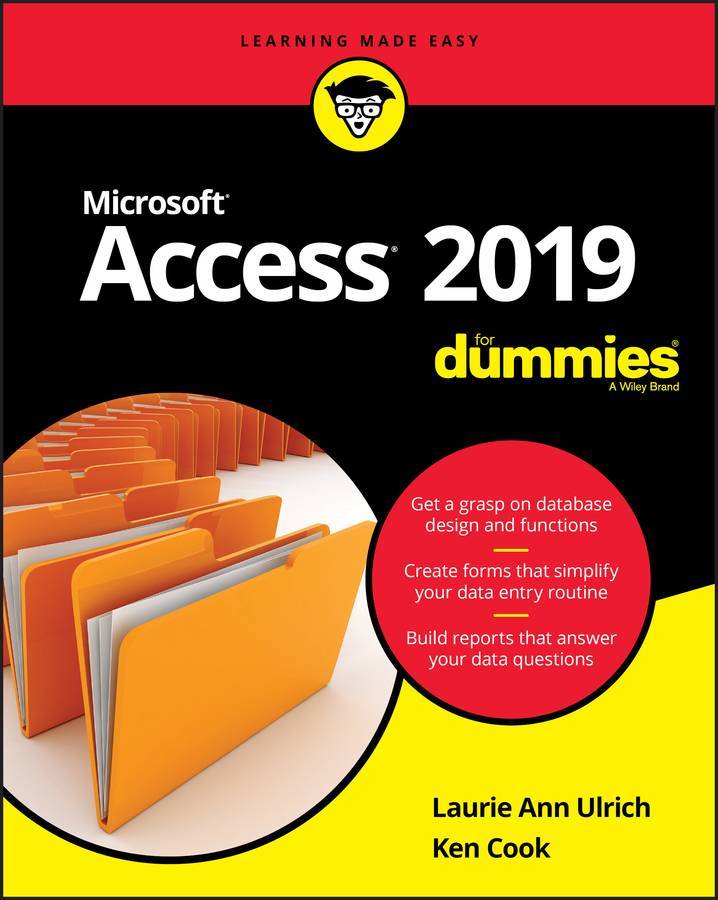
В этом представлении таблицы Customer, показанном на рисунке ниже, поля (столбцы) отображаются в верхней части окна, а строки или записи — внизу. Это представление похоже на то, как будет разработана электронная таблица.
Обратите внимание, что в нижней части окна отображается количество записей. В этом случае, поскольку таблица была только что создана, появляется только одна пустая запись.
Чтобы добавить данные в таблицу, просто введите значения для каждого из полей (столбцов). Нажимайте клавишу Tab для перемещения между полями в записи. Используйте клавиши со стрелками вверх и вниз для перемещения между записями. Введите данные, как указано ниже:
| CustomerID | Имя | Фамилия | улицаАдрес | Город | Состояние | Почтовый индекс |
|---|---|---|---|---|---|---|
| 1001 | Джозеф | Смит | 123 Лексингтон | Смитвилл | КН | 91232 |
| 1002 | Альберта | Джонс | 12 Дэвис Авеню | Смитвилл | КН | 91232 |
| 1003 | Натаниэль | Топор | 443 Гриндер Лн.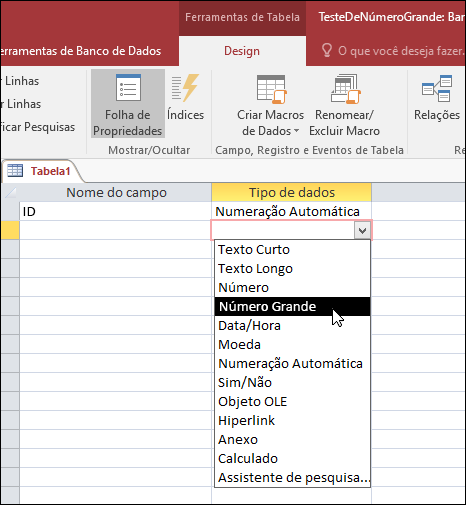 | Бродвиль | ГЭ | 81992 |
| 1004 | Паулина | Строитель | 661 Паркер Роуд. | Стритвилл | ГЭ | 81990 |
Чтобы сохранить новые данные, откройте меню «Офис» и выберите «Сохранить».
Для перехода к другим записям в таблице используйте панель навигации в нижней части экрана:
Чтобы изменить существующие данные, просто перейдите к интересующей записи и перейдите к соответствующему полю. Используйте клавиши со стрелками и клавиши удаления или возврата, чтобы изменить существующие данные.
Чтобы удалить запись, сначала перейдите к интересующей записи. Затем вытащите меню «Правка» и выберите пункт меню «Удалить».
Чтобы закрыть таблицу и вернуться на главный экран Access, откройте меню «Файл» и выберите пункт «Закрыть».
5.4 Упражнение: добавление данных в таблицу
Для этого упражнения откройте таблицу «Счета» и добавьте данные для семи счетов, показанных в разделе 2.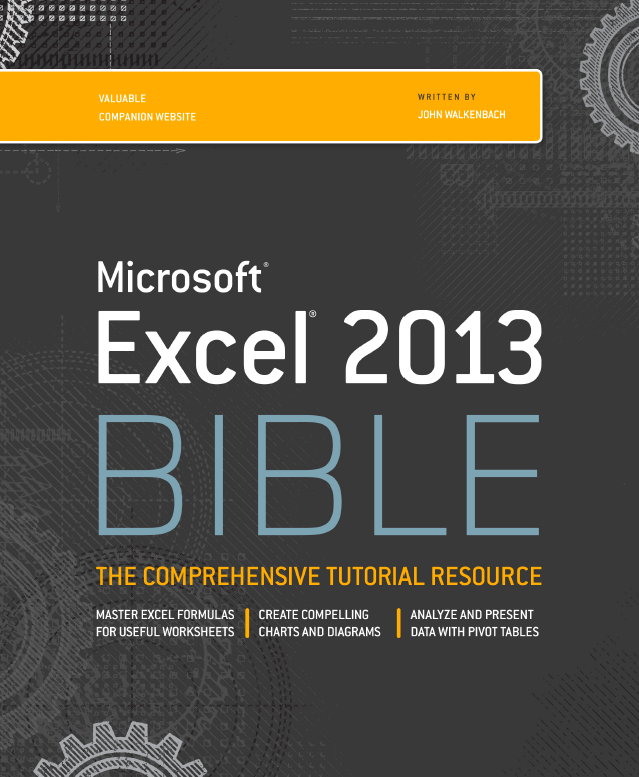 Убедитесь, что данные введены точно так, как показано, включая регистр данных в верхнем регистре. Поле «Тип учетной записи». например, введите Сбережения вместо Сбережения или СБЕРЕЖЕНИЯ.
Убедитесь, что данные введены точно так, как показано, включая регистр данных в верхнем регистре. Поле «Тип учетной записи». например, введите Сбережения вместо Сбережения или СБЕРЕЖЕНИЯ.
Обратите внимание, что при вводе дат введите четыре полные цифры года. По умолчанию Access отображает все 4 цифры года (в более ранней версии Access отображались только две цифры).
Обязательно сохраните данные, когда закончите. На рисунке ниже показана таблица Accounts и данные в том виде, в каком они должны появиться после выполнения этого упражнения.
На этом этапе обучения мы создали две таблицы, Customers и Accounts, и добавили данные в каждую из них. В последующих разделах мы рассмотрим, как запрашивать данные в таблицах и составлять отчеты, а также как создать удобную для пользователя форму ввода данных с помощью мастеров доступа.
Примечание. Мой учебник по расширенному дизайну таблиц MS Access можно найти по этой ссылке. Вы можете проверить это после того, как закончите оставшуюся часть этого руководства.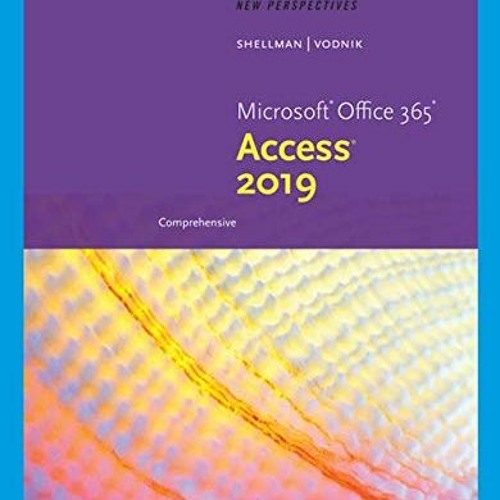
Страницы: 1 2 3 4 5 6 7 8 9 10 11 12 13 14 15 16 17
Категории: доступ, база данных, SQL
Теги: Access, Access 2007, Access 2010, Access 2013, База данных Access, Формы доступа, Отчеты о доступе, Бесплатное руководство по Microsoft Access, Бесплатное руководство по MS Access, Microsoft Access, Форма навигации
Поиск Holowczak.com Искать:
Пожертвования Добро пожаловать
Если вы нашли что-то образовательное или развлекательное на holowczak.com, рассмотрите возможность отправки пожертвования через: PayPal
LRC: 0xbe6738ed824cd34b9a109daa956ee448e41a545d
ETH: 0x1F8C9e8B4342872f868c1d313C13259bc4683933
BTC: 3JC5ZVGejv1seyALGiiSdbET9zomJz464X
Спасибо!
Реферальный код моего кошелька Loopring: 013928.
Недавние Посты
- Обратное проектирование схемы Google BigQuery с помощью Dataedo 10
Категории сообщений Категории сообщенийВыберите категориюДоступ к блогуBloombergC#C++CIS 4620Облачные вычисленияХранилище данных и аналитикаБаза данных MySQLDiagramingFactSetFinancial ITInteractive BrokersJavaMicrosoft OfficeOraclePowerPointПрограммирование HTMLASSQLSQL ServerVisioVisual Studio
Microsoft Access 2019 — Полное руководство для начинающих [+ Общий обзор]
Microsoft Access 2019- Полное руководство для начинающих [+ Общий обзор]
- Категория:
- Подкатегория:
- как использовать доступ
- доступ к учебнику для начинающих
- доступ к майкрософт 2019учебник
- доступ к руководству 2019
- Доступ
- как использовать Microsoft Access 2019
- учебник Microsoft Access для начинающих
- доступ к учебнику для начинающих 2019
- как использовать доступ 2019
- доступ к майкрософт 2019
Нет просмотров
Нет лайков
Нет не нравится
Нет Комментарии
Откройте для себя новый способ изучения Microsoft Access 2019.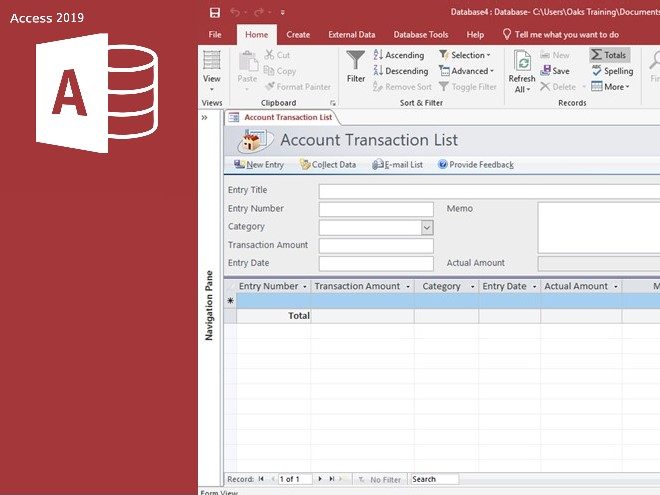
 Michael, Groh R. Access 2010 Bible / Michael Groh R.. — Москва: Наука, 2017. — 924 c.
Michael, Groh R. Access 2010 Bible / Michael Groh R.. — Москва: Наука, 2017. — 924 c.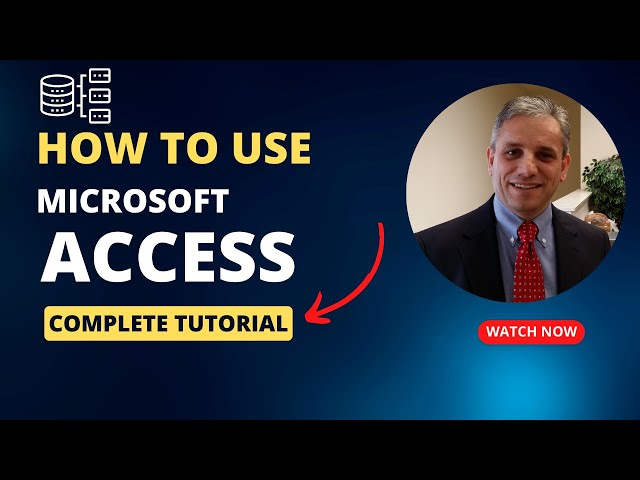 — М.: Киев: Диалектика, 2018. — 384 c.
— М.: Киев: Диалектика, 2018. — 384 c. Д. Основы баз данных / С.Д. Кузнецов. — М.: Бином. Лаборатория знаний, Интернет-университет информационных технологий, 2019
Д. Основы баз данных / С.Д. Кузнецов. — М.: Бином. Лаборатория знаний, Интернет-университет информационных технологий, 2019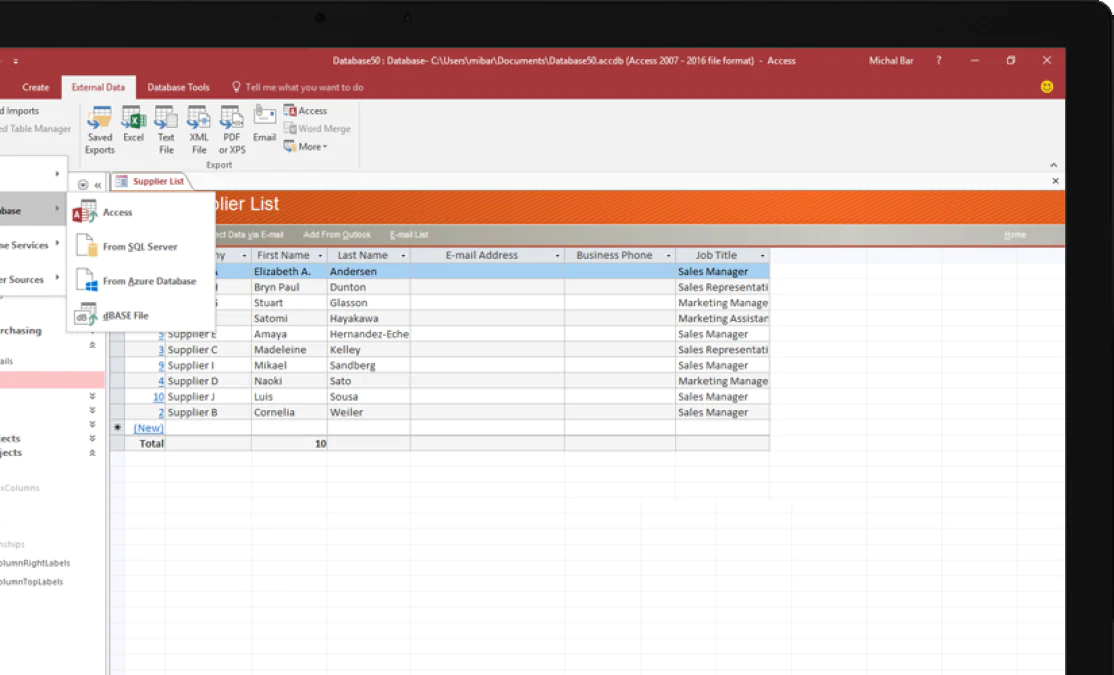 Учебное пособие / И.Г. Сидоркина. — Москва: РГГУ, 2016. — 285 c.
Учебное пособие / И.Г. Сидоркина. — Москва: РГГУ, 2016. — 285 c.
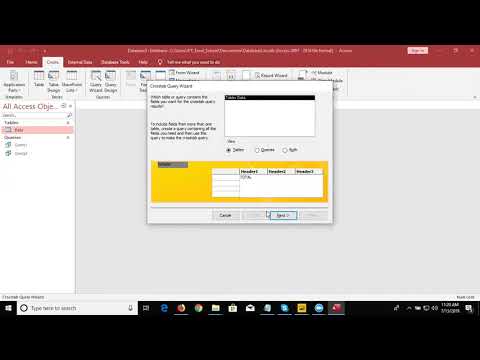 Ю.Visual FoxPro 6.0
Ю.Visual FoxPro 6.0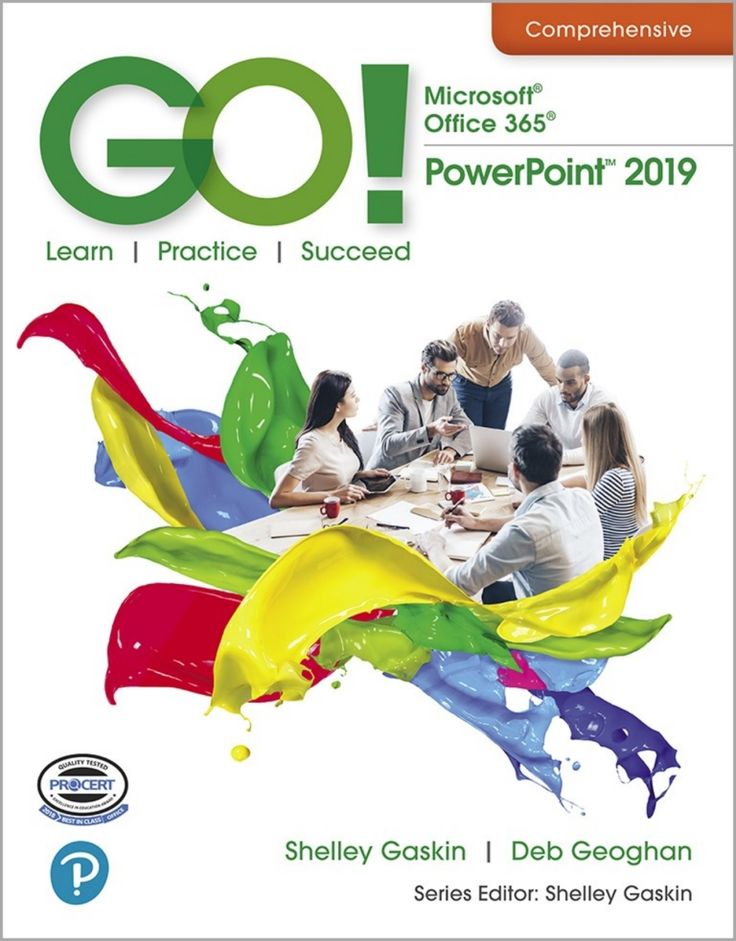 М.Основы использования и проектирования баз данных. Учебник
М.Основы использования и проектирования баз данных. Учебник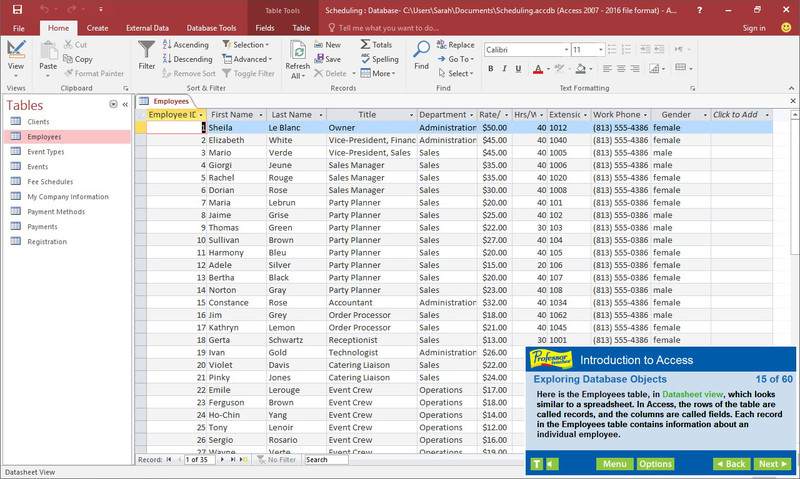 С.Access 2000. Базы данных и приложения. Лекции и упражнения
С.Access 2000. Базы данных и приложения. Лекции и упражнения Я., Цехановский В. В., Чертовской В. Д.Базы данных. Учебник
Я., Цехановский В. В., Чертовской В. Д.Базы данных. Учебник В., Фуфаев Д. Э.Разработка и эксплуатация удаленных баз данных
В., Фуфаев Д. Э.Разработка и эксплуатация удаленных баз данных
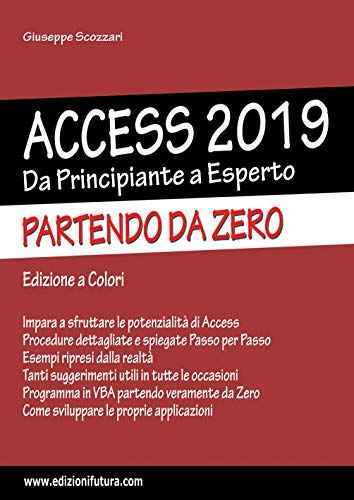 Нажмите на AccountNumber с помощью Правой кнопки мыши и выберите Первичный ключ во всплывающем меню.
Нажмите на AccountNumber с помощью Правой кнопки мыши и выберите Первичный ключ во всплывающем меню.