Установка и настройка 1С 8.2 эмулятор HASP-драйвера для Windows x64. Настройка конфигураций 1С | IT портал

По просьбе нашего постоянного посетителя сайта — опубликуем небольшую статью как установить и настроить эмулятор HASP-драйвер для работы 1С 8.2 для Windows x64.
Так же разберем установку и настройку конфигурация 1С 8.2 с демо данными.
Установка и настройка 1С 8.2 эмулятор HASP-драйвера для Windows x64
Работоспособность гарантируется при полностью чистой лицензионной Windows системе (Windows Vista x64, Windows Server 2008 x64, Windows 7 x64, Windows Server 2008 R2 x64 включая с установленным Service Pack 1)
Установку выполнять под локальным администратором!
1) Удаляем старые менеджер лицензий и драйвер HASP (Панель управления -> Программы и компоненты). Также удаляем все старые эмуляторы и патчи платформы.
2) Отключаем Контроль учетных записей. Пуск -> Панель управления -> Изменение параметров контроля учетных записей. Выставляем значение «Никогда не уведомлять» (ползунок вниз).
3) Установка 1С (платформы) c драйвером HASP или Установка драйвера HASP версии с поддержкой х64:
Скачать Драйвер HASP с поддержкой х64:
Скачать файл бесплатно! Пожалуйста, поддержите нас, нажмите на одну из социальных кнопок ниже, чтобы получить доступ к заблокированному контенту.
4) Вносим дампы (ветка реестра с дампами изменилась) — папка «Dumps», запустить и добавить в реестр файл «v8 50 user.reg» для рабочей станции, для сервера необходимо добавить все файлы в папке «Dumps» — архив для скачивания внизу статьи.
5) Запустить install_sertif.cmd (установка личного сертификата и включение тестового режима Windows), если не хотите нажимать F8 каждый раз при запуске.
6. ПЕРЕЗАГРУЗКА ПК
При этом ваша ОС должна загрузиться в тестовом режиме — если так не произошло то нужно при перезагрузке нажать на кнопку F8 и выбрать Тестовый режим с возможностью установки драйверов с неподписанными сертификатами. Тестовая версия служит для установки в систему неподписанных сертификатом драйверов устройств. Сертификат выдает Майкрософт после отправку, соответствующего драйвера, изготовителем устройства (оборудования), для тестирования в лабораторию Майкрософт. Абсурд в том, что на драйвер-эмулятор никто сертификат не выдаст и соответственно избежать тестовой версии не возможно.
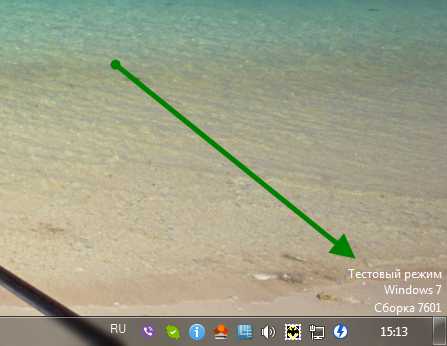
Проверка: в правом нижнем углу рабочего стола Windows должно быть написано белыми буквами «Тестовая версия» Windows 7 Сборка ???
Если данного сообщения нет, то, как вариант, вы не включили тестовый режим, поэтому 6 пункт может не пройти.
Можете выполнить команду bcdedit.exe /set TESTSIGNING ON в командной строке и перезагрузиться.
Также необходимо повторить удалением все патчи, эмуляторы HASP, найденные в системе, и запустить повторно пункт 5.
Тестовый режим может не включаться, если Windows уже находится в другом режиме, например «Защищенный режим».
В таком случае Вам необходимо удалить данный активатор и/или обновить активатор и/или приобрести лицензионный продукт.
Не забудьте отключить антивирус, его компоненты зачастую блокируют установку драйверов.
7) Устанавливаем драйвер
Control Panel -> Add Hardware -> (Панель управления -> Диспетчер устройств)
Add a new hardware device -> (Установить курсор на любом из классов устройств -> Действие ->
Установить старое устройство ->)
Install the hardware that I manually select from a list -> (установка оборудования, выбранного из
списка вручную ->)
Show all Devices -> (Показать все устройства ->)
Have disk -> (Установить с диска ->)
Browse -> (Обзор ->) путь до каталога, с файлами vusbbus.inf, vusbbus.cat, vusbbus.sys
Отвечаем «Yes», когда выводится запрос о продолжении установки неподписанных драйверов.
8) Device Manager -> System devices должно появиться «Virtual Usb Bus Enumerator»
(Диспетчер устройств -> Системные устройства)
Внимание. После установки драйвера «Virtual Usb Bus Enumerator», в «Контроллеры USB» появится дополнительное оборудование
«Aladdin HASP key» или аналог «SafeNet key»
«Aladdin USB key»
или после перезагрузки или после нажатия Действие -> Обновить конфигурацию оборудования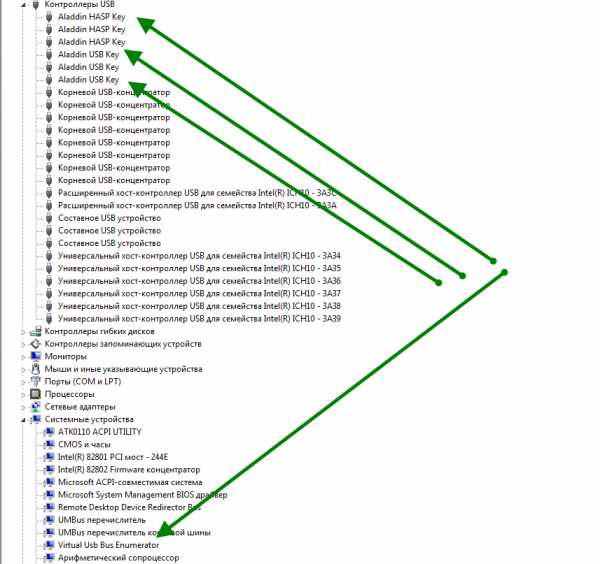
Проверка. На значке устройства «Virtual Usb Bus Enumerator» не должен стоять восклицательный знак. Устройство должно работать нормально.
9) Установка HASP LM driver (ТОЛЬКО для установки на платформу Windows Server). В архиве — внизу статьи.
9) Для отключения вывода сообщения на рабочий стол «Тестовая версия» необходимо установить «RemoveWatermarkX64.exe»
Скачать архив с эмулятором HASP-драйвера для установки 1С 8.2 на Windows x64:
Скачать файл бесплатно! Пожалуйста, поддержите нас, нажмите на одну из социальных кнопок ниже, чтобы получить доступ к заблокированному контенту.
Также желательно запретить платформе 1С выходить в интернет (используем Брандмауэр или сторонний сетевой экран).
На этом все 1C Предприятие 8.2 установлено и работает.
Установка. Настройка конфигураций 1С 8.2
Это подробная инструкция по установке конфигурации 1С и созданию базы данных 1С (из установленной конфигурации). Не забывайте, что предварительно нужно установить платформу 1С. Установка на компьютер конфигурации 1С. Создание базы данных 1С из конфигурации. Создание базы данных 1С из CF. Создание базы данных 1С из DT.
Что нужно сделать, чтобы установить конфигурацию 1С?
Конфигурация 1С — это шаблон. На основе этого шаблона создается база данных 1С. Количество баз данных 1С на основе одного шаблона конфигурации 1С — неограничено.
Таким образом — суть установки конфигурации 1С — это создание базы данных.
Создать базу данных можно следующими способами:
— Установить на компьютер конфигурацию (шаблон) и создать на его основе
— Создать пустую базу и загрузить в нее CF
— Создать пустую базу и загрузить в нее DT
— Восстановить бэкап базы 1С SQL в другую базу и подцепить его к 1С серверу.
CF и DT — это выгрузка конфигурации из существующей базы. Отличаются друг от друга тем, что DT включает в себя данные, а CF не включает (содержит только сведения о конфигурации).
Установка конфигурации 1С из дистрибутива на компьютер
Дистрибутив конфигурации распространяется на диске (выберите для установки пункт меню Установить) или самораспаковывающимся архивом через интернет (распакуйте в любое место и нажмите setup.exe).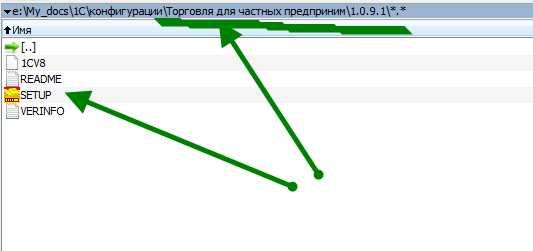
Установка дистрибутива конфигурации 1С задает только один вопрос — каталог установки. По умолчанию конфигурация 1С устанавливается в каталог templates.
Это типовой каталог. Для 8.1 находится обычно в «C:\Program Files\1cv81\tmplts\», для 8.2 в «C:\Users\ИмяПользователя\AppData\Roaming\1C\1Cv82\tmplts\».
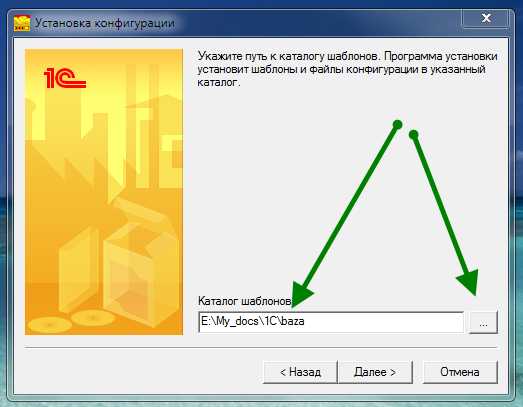
В результате установки в каталоге tmplts появится папка с установленной конфигурацией. Внутри этой папки находятся папки установленных шаблонов конфигураций. В них – документация и «дополнительные штучки». Структуру папки tmplts и описание файлов в дистрибутиве конфигурации смотрите в конце статьи.
Создание базы данных 1С из установленной конфигурации (файловый вариант)
Конфигурация хранится в каталоге на диске (файловая версия, мы рассматриваем именно ее).
Необходимо выбрать на диске место, где мы создадим конфигурацию, например «E:\My_docs\1C\baza\». Зайдем или создадим эту папку и создадим в ней папку базы данных, например: «e:\My_docs\1C\baza\torgovlai-dla-fop».
Запускаем 1С. В окне выбора базы данных нажмите кнопку Добавить.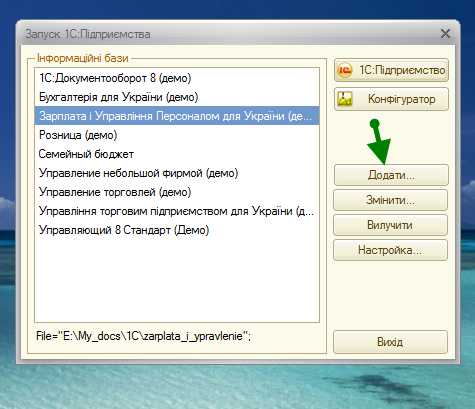
Выберем «Создание новой информационной базы» и нажмем «Далее».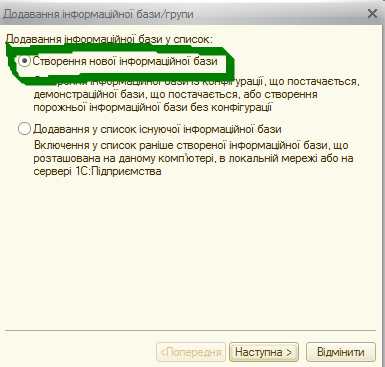
Если Вы установили из дистрибутива конфигурацию (одну или несколько), то сейчас Вы увидите список установленных конфигураций. В каждой конфигурации доступны варианты:
— Имя конфигурации/версия
— Имя конфигурации (демо)/версия
Первый вариант – чистая пустая база данных. Второй вариант – база данных с демо-данными для обучения. Мы выбираем второй вариант (поставьте курсор на номер версии).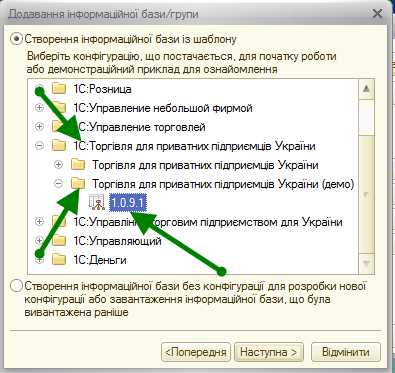
Введите название базы данных, оно может быть любым понятным Вам. Именно это название будет отображаться в списке баз данных при входе в 1С. Например «Торгівля для приватних підприємців України (ДЕМО)»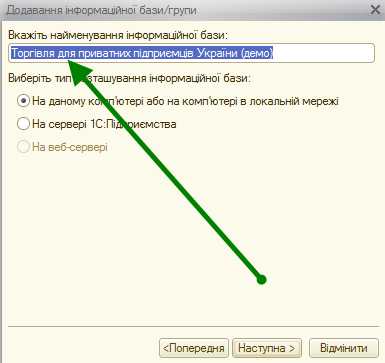
Нужно выбрать местонахождение базы данных. Мы устанавливаем файловый вариант, поэтому выбираем «На этом компьютере…». Когда будете устанавливать клиент-серверный вариант, выберете «На сервере 1С». Необходимо выбрать тот самый каталог, который мы подготовили для базы данных. Указывался ранее при установке 1С. В нашем случае это:
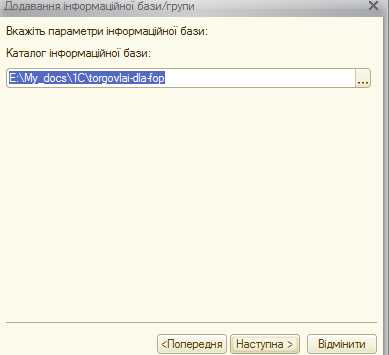
После этого — оставляем шаг установки без изменений: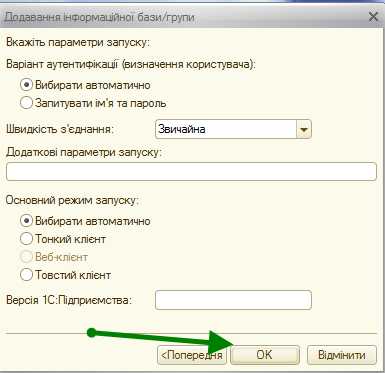
Наша конфигурация 1С 8.2 добавлена в список конфигураций:
Выбираем нашу Демо конфигурацию и открываем ее.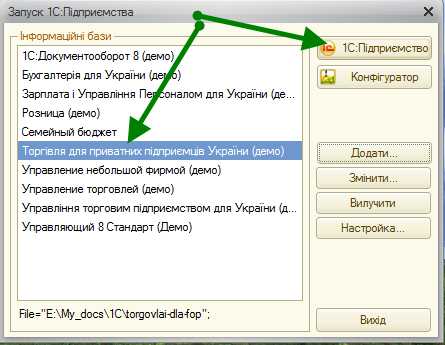
Если конфигурация не загрузилась а на экране появилась ошибка:
Нужно закрыть окно. И открыть 1С по новому. И запустить нашу конфигурацию в режиме «Конфигуратор»
Отвечаем положительно на вопрос 1С. Делает конвертация версий. По окончанию Вы получаете уведомление:
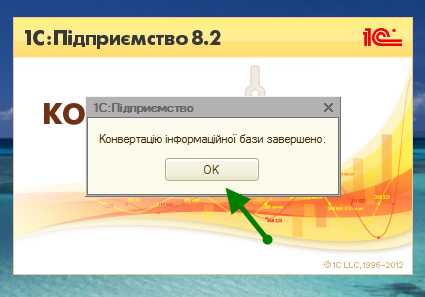
Запускаем конфигурацию — и приступаем к работе.
Памятка структуры папки tmplts
1) папка «1с» – шаблоны конфигураций компании 1С
2) папка «Название конфигурации» – англоязычное название конфигурации (Accounting-Бухгалтерия, Trade-Управление торговлей, Hrm-Зарплата и управление персоналом)
3) папка «Версия» – версия конфигурации
4) Папки и файлы шаблона конфигурации.
Например путь к шаблону конфигурации «Управление торговлей» версии 10.3.9.4:
C:\Program Files\1cv81\tmplts\1c\trade\10_3_9_4\
<h4Файлы шаблона конфигураци
1) Readme.txt – содержание каталога, что где находится
2) файлы HTML – различное описание и хелпы по использованию конфигураций
3) 1cv8.cf – именно в этом файле и хранится – конфигурация 1С
4) 1Cv8.dt – в этом файле хранится архив базы данных на основе этой конфигурации, обычно это демо-база; файл содержит внутри себя и конфигурацию и данные
6) файлы TTF – файлы шрифтов, используются например для печати штрих-кодов, обратите внимание, эти шрифты нужно добавить в систему, если они есть в дистрибутиве конфигурации
7) файлы XML – зачастую с конфигурацией поставляются различные классификаторы, их загрузку в базу данных мы рассмотрим в будущих выпусках, обратите внимание, эти файлы также следует загрузить в базу данны после окончания ее остановки (например okp.xml)
8) каталог ExtReps – внешние отчеты и обработки используемые для учета, часто так поставляются отчеты, которые часто изменяются, например различные печатные формы
9) каталог TradeWareEpf – обработки, которые используются для подключения оборудования, подключение мы рассмотрим в будущих выпусках
10) каталоги Conv_ХХХ – в таких каталогах хранятся «правила конвертации», правила по которым можно выгрузить данные из одной базы данных в другую
Вот и все, если Вы хотите «поблагодарить» наше IT сообщество — у вас есть такая возможность: справа есть варианты для пожертвований на развитие портала. Или поделитесь статьей в ваших соц.стеях через сервисы ниже.
Похожие материалы:
it-media.kiev.ua
Драйверы HASP: Указания по переустановке
Вы ещё используете программное обеспечение TEKLYNX с опциями аппаратных ключей? Пора переходить на бесключевые версии программ TEKLYNX!
Теперь во всех выпусках программ TEKLYNX используется метод активации программного обеспечения, заменяющий традиционную защиту с использованием ключа (устройства защиты), которая ранее была необходима для работы данного ПО.
TEKLYNX теперь предлагает новый автоматизированный мастер установки, который выполнит обновление драйвера HASP для вас. Скачайте последние версии драйверов HASP и следуйте указаниям ниже для выполнения обновления.
Примечание. При выполнении через удалённый рабочий стол произойдёт сбой обновления без индикации ошибки. Обновление необходимо выполнять на локальном компьютере.
1. Если вы этого ещё не сделали, скачайте последние версии драйверов HASP. Обязательно выберите опцию «Сохранить» при запросе браузера о том, хотите ли вы сохранить или выполнить файл с его текущего расположения.
Сохраните файл в таком месте, где вы его легко сможете найти (например, на рабочем столе). После скачивания файла, распакуйте архивный файл .zip в место на вашем компьютере, где вы его легко сможете найти (напр., на рабочем столе).
2. Удалите аппаратный ключ (HASP-ключ) из USB порта или параллельного порта вашего компьютера и закройте программное обеспечение, чтобы остановить все службы, использующие драйвер.
Программа обновления драйвера может завершить использующие драйвер приложения, но она не может остановить работающие на компьютере службы. К примеру, если диспетчер лицензий работает в качестве службы, вам необходимо остановить эту службу перед обновлением драйвера.
3. Отключите любые работающие на вашем компьютере антивирусные программы. Вы можете использовать указания для вашего антивирусного ПО или обратиться за помощью в ваш отдел ИТ.
4. Выполните двойной щелчок по файлу HASPUserSetup.exe file. Если появится предупреждение о безопасности «Открыть файл», нажмите «Выполнить». Откроется вводный экран мастера. Нажмите «Далее» для начала обновления драйвера HASP.
5. Откроется экран лицензионного соглашения. Выберите опцию «Я принимаю соглашение» и нажмите «Далее».
6. Нажмите «Далее» для начала установки.
7. Мастер будет показывать статус копирования файла и уведомление о процессе установки драйверов HASP.
8. Откроется последний экран мастера с подтверждением успешного обновления драйвера HASP. Для закрытия мастера нажмите «Готово».
9. Заново включите ваше антивирусное ПО и присоедините HASP-ключ к вашему компьютеру. Для закрытия мастера нажмите OK. Если вы используете HASP-ключ для параллельного порта, перезагрузите компьютер, чтобы произошло распознавание ключа.
Если после выполнения вышеприведённых указаний ваше ПО по-прежнему работает в демонстрационном режиме, перезагрузите компьютер и повторите выполнение мастера. Если программное обеспечение работает в демонстрационном режиме и после перезагрузки компьютера и повторного выполнения мастера, обратитесь в службу технической поддержки TEKLYNX в вашем регионе.
www.teklynx.com
Установка системы 1С:Предприятие 7.7 в Windows x64 | Tavalik.ru
Установка платформы 1С:Предприятие 7.7 на 64-х битную операционную систему сопряжена с некоторыми трудностями. Дело в том, что установить 1С через обычный установщик не получится, даже если запускать программу в режиме совместимости. Но нет ничего невозможного. Ниже приведена пошаговая инструкция по установке 1С:Предприятие в 64-х битную Windows, в моем случае это Windows Server 2008 R2.
0. Оглавление
- Установка в Windows х32
- Отключение DEP для процесса 1cv7.exe (для серверных ОС)
- Установка драйверов защиты
- Изменение порядка сортировки ИБ
- Запуск 1С:Предприятие
1. Установка в Windows х32
Сначала необходимо установить необходимую платформу 1С:Предприятие в любую другую 32-х битную систему Windows изменив путь установки по умолчанию на «C:\Program Files (x86)\1Cv77 \» (для того чтобы работали все ярлыки). Подробно, об установке 1С я писал здесь. Затем необходимо скопировать в 64-х битную систему файлы:
- Директорию «1Cv77» из пути
«C:\Program Files (x86)\» 32-х разрядной системы в
«C:\Program Files (x86)\» 64-х разрядной системы. - Директорию «1C Предприятие 7.7» из пути
«C:\Documents and Settings\All Users\Главное меню\Программы»
в 32-х разрядной системе в
«C:\ProgramData\Microsoft\Windows\Start Menu\Programs»
64-х разрядной системы
(пути могут различаться, в зависимости от используемых версий Windows). - Скопировать файл ntvdm.exe из пути
«C:\WINDOWS\system32\» 32-х разрядной системы в
«C:\Windows\SysWOW64\» 64-х разрядной операционной системы.
2. Отключение DEP для процесса 1cv7.exe (для серверных ОС)
Далее надо исключить процесс 1cv7.exe из проверки DEP, для этого заходим в свойства системы ( «Пуск» — «Панель управления» — «Система и безопасность» — «Система» ) и выбираем «Дополнительные параметры системы» .
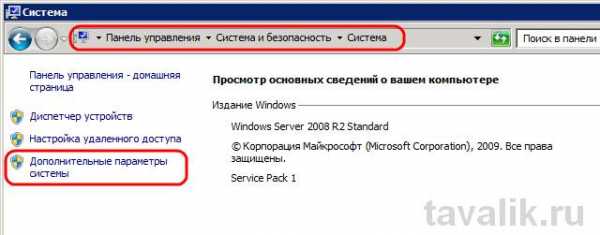
В открывшемся окне «Свойства системы» переходим на вкладку «Дополнительно» и заходим в «Параметры» быстродействия.
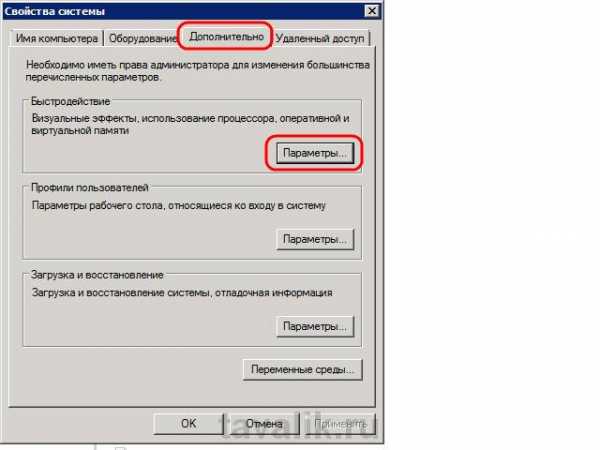
Далее переходим на вкладку «Предотвращение выполнения данных» , нажимаем кнопку «Добавить» и выбираем файл «C:\Program Files (x86)\1Cv77\BIN\1cv7s.exe» , который мы скопировали в шаге 1.
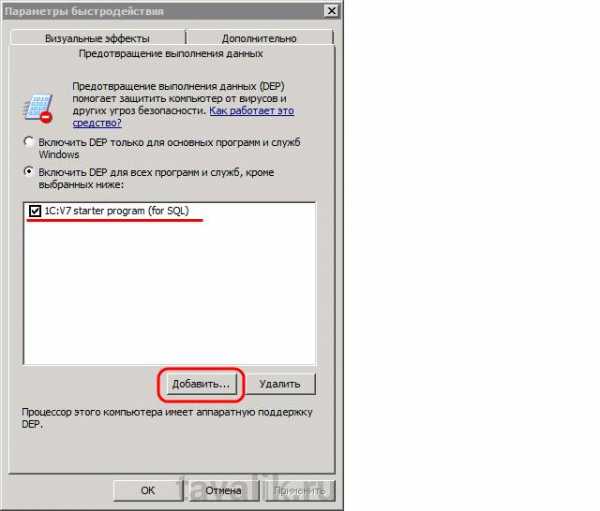
3. Установка драйверов защиты
Теперь необходимо установить драйвера защиты. 1С:Предприятие использует аппаратно-программную систему защиты HASP от Aladdin Knowledge Systems Ltd. Для запуска всех модулей защиты необходимо:
- Вставить электронный ключ HASP в USB или LPT порт компьютера, в зависимости от типа ключа.
- Установить драйвер ключа HASP4 для Windows, следуя инструкциям инсталлятора. На момент написания статьи последней была версия 6.50. Скачать можно с официально сайта или с текущего.
- Установить менеджер лицензий HASP4 для Windows, следуя инструкциям инсталлятора. На момент написания статьи последней была версия 8.32.5.40. Скачать можно с официально сайта или с текущего. Устанавливать менеджер необходимо как сервис, выбрав «Service (nhsrvice.exe)» во время установки.

- Запустить ярлык «Установка драйвера защиты» , находящийся по пути «Пуск» — «Все программы» — «1С Предприятие 7.7» .

или выполнить команду «C:\Program Files (x86)\1Cv77\BIN\Hinstall.exe» /i , для установки драйвера защиты.
- Дождаться сообщения об успешной установке драйвера и перезагрузить компьютер.
4. Изменение порядка сортировки ИБ
Исправляем ошибку «Порядок сортировки, установленный для базы данных, отличается от системного!» если такая ошибка имеет место быть при запуске «1С:Предприятие».
5. Запуск 1С:Предприятие
Все, на этом установка платформы 1С:Предприятие закончена. Для запуска можно воспользоваться ярлыком, находящимся по пути «Пуск» — «Все программы» — «1С Предприятие 7.7» — «1С Предприятие» . Также можно добавить ярлык для запуска 1С на рабочий стол для всех пользователей, скопировав его в «C:\Users\Public\Desktop» (пути могут различаться, в зависимости от используемых версий Windows). Дальнейшая работа с системой 1С аналогична работе в 32-х битной Windows. Подробнее об этом читайте здесь.

Смотрите также:
- Установка типовой конфигурации системы 1С:Предприятие 7.7 в Windows x64
При попытке установить типовую конфигурацию системы «1С:Предприятие» 7.7 в 64-разрядных операционных системах вместо необходимых каталогов с информационными базами увидим ошибку: «Версия этого файла несовместима с используемой версией Windows. С помощью сведений о…
- Установка системы 1С:Предприятие 7.7
В данной статье я постараюсь вкратце рассказать о принципах работы системы 1С:Предприятие версии 7, ее установки и запуска. Установку буду описывать для 32-битных операционных систем, об особенностях установки 1С:Предприятие 7.7…
- Установка операционной системы Windows 10
Компания Microsoft с целью внедрения в массы Windows 10 позаботилась также и об инструментах, сопутствующих установке новой операционной системы. Для обновления версий системы 7 и 8.1 до версии 10, для…
tavalik.ru
Менеджер лицензий 1С — HASP LM
HASP LM (License Manager) — это специальная утилита компании Aladdin, которая призвана помочь управлению аппаратными лицензиями 1С.
Фирма 1С выбрала аппаратные ключи фирмы Aladdin неспроста. HASP — наиболее простые в установке и надежные ключи на рынке.
Особенности настройки HASP LM
Согласно документации, на одну машину нельзя установить два hasp ключа.
Для настройки нескольких ключей на разных машинах необходимо:
1. Настроить менеджер лицензий Aladdin
Прописать во все файлы nhsrv.ini дополнительную строчку со следующим содержанием:
NHS_IP_LIMIT = 192.168.*.*
Получите 267 видеоуроков по 1С бесплатно:
Где 192.168.*.* адрес вашей сети, а звездочка (*) означает что в диапазон IP адресов попадают все значения от 192.168.0.0 до 192.168.254.254.
Файл nhsrv.ini располагается:
- если 1C HASP LM установлен как приложение, расположен в папке с установкой менеджера лицензий (пример — C:\Program Files (x86)\Aladdin\HASP LM)
- если как сервис — в Windows\System32
2. Настроить менеджер лицензий 1С
Для настройки 1С на клиентских машинах необходимо в файл nethasp.ini внести следующее:
[NH_COMMON]
NH_TCPIP = Enabled
[NH_TCPIP]
NH_SERVER_ADDR = 168.192.0.10, 168.192.0.11
NH_SERVER_NAME = ServerName1, ServerName2
Файл nethasp.ini располагается в папке с 1С в директории conf (например: C:\Program Files (x86)\1cv82\conf).
Если интересует и другие настройки, следующие мануалы:
Скачать HASP License Manager
Скачать HASP LM Вы можете на официальном сайте или у нас по ссылке — HASP_LM_setup (версия 8.32 для Windows 7, 8 и 10).
Видео по настройке сетевого ключа защиты для 1C:
Другие статьи по 1С:
К сожалению, мы физически не можем проконсультировать бесплатно всех желающих, но наша команда будет рада оказать услуги по внедрению и обслуживанию 1С. Более подробно о наших услугах можно узнать на странице Услуги 1С или просто позвоните по телефону +7 (499) 350 29 00. Мы работаем в Москве и области.
programmist1s.ru
Настройка драйвера HASP ключа и раздачи HASPLM лицензий 1С линукс сервером по сети на CentOS_6.2_x64
Последние версии aksusbd, включающие в себя hasplm — не работают с 1С. Всё ставится на ура, но монитор не видит в сети ни лицензий, ни сервера. Единственно нормально заработавшей версией NetHASP оказалась 8.30…После 2х дней шаманских плясок с бубном, перебором версий разных хаспов, курения тонн форумов и мануалов родилась эта статья. Выглядит как изобретение велосипеда, но на фоне леса различных версий софта и комбинаций вариантов конфигурации, думется целесообразным написать это:
Изначально нужно понимать, что мониторинг сети — дело не быстрое и нужно запастись терпением, ожидая результатов работы монитора «Aladdin AKS monitor».
Скачать с ftp.aladdin.com/pub/hasp/hl/linux соответствующие драйверы и скрипты:
ftp.aladdin.com/pub/hasp/hl/linux/hasplm_linux_8.30.tgz
ftp.aladdin.com/pub/hasp/hl/linux/HDD_Linux_dinst.tar.gz
ftp.aladdin.com/pub/hasp/hl/linux/HDD_RPM_RedHat_i386.tar.gz
всё распаковать и поставить:
1. распаковать и поставить aksusbd HDD_RPM_RedHat_i386.tar.gz, внутри папка HDD_RPM_RedHat_i386, в ней RPM — aksusbd-redhat-1.10-1.i386.rpm
выполняем от пользователя root:
#yum install ./aksusbd-redhat-1.10-1.i386.rpm
потом распаковываем HDD_Linux_dinst.tar.gz
заходим в папку HDD_Linux_dinst запускаем скрипт (с точкой в конце)
#./dinst.
Драйвер HASP ключа установлен.
HASPLM — менеджер лицензий:
распаковывать RPM, установить:
#yum install ./hasplm-redhat-8.30-1.i386.rpm
создаем файл /etc/hasplm/nethasp.ini
зайти в гноме Система->Администрирование->Cлужбы и включить/запустить
aksusbd и
если через 10-15 минут Aladdin AKS монитор не видит сервера лицензий нужно проверить наличи компонентов hasplm в etc/rc.d/init.d /usr/sbin
если сервер есть но в нем нет ключей HASP, то не подцепился aksusbd
вынуть ключ, подождать 15 сек, вставить обратно и дать команду:
#service aksusbd restart
#service hasplm restart
если не помогает — то нужно сделать следующее:
#yum remove ./aksusbd-redhat-1.10-1.i386.rpm
#yum install ./aksusbd-redhat-1.10-1.i386.rpm
зайти в папку HDD_Linux_dinst и запустить скрипт (с точкой в конце)
#./dinst.
вообще, когда менеджер лицензий работает, то диагностика выглядит так:
#cat /var/log/syslog/messages | grep aks
aksusbd[11111]: loaded, daemon version: 1.8.1, key API (USB) version: 3.85 (parallel driver not available)
# netstat -anp | grep aks
unix 2 [ ACC ] STREAM LISTENING 12239 2050/aksusbd /tmp/.aksusb
unix 3 [ ] STREAM CONNECTED 120221 2050/aksusbd /tmp/.aksusb
unix 3 [ ] STREAM CONNECTED 99401 2050/aksusbd /tmp/.aksusb
unix 3 [ ] STREAM CONNECTED 19200 2050/aksusbd /tmp/.aksusb
unix 2 [ ] DGRAM 12238 2050/aksusbd
# netstat -anp | grep hasp
udp 0 0 0.0.0.0:475 0.0.0.0:* 2082/hasplm
unix 3 [ ] STREAM CONNECTED 120220 2082/hasplm
unix 2 [ ] DGRAM 12315 2082/hasplm
habr.com
1C типичные проблемы при работе с HASP: iron_fr5
Это все было касаемо серверной части, т.е. применяется на том компе куда воткнут ключик HASP4, на клиенте же, нужно в папке \\192.168.1.103\c$\Program Files (x86)\1cv82\conf\ поправить файл nethasp.ini
Сделать запись
[NH_TCPIP]
NH_SERVER_ADDR = 192.168.1.103, 192.168.1.3, 192.168.1.250, 192.168.1.99
NH_TCPIP_METHOD = TCP
NH_SERVER_NAME = admiral, it_progr, srvprss, it
тут указаны имена серваков и их ipадреса. Имена с учетом того как они описывались в файлах nhsrv.ini на серверах (см. выше).
========================================
источник: http://itunion.com.ua/article.php?id=39
Для защиты своих продуктов фирма «1C» использует аппаратный ключ защиты HASP4, присоединяемый к USB или LPT-порту компьютера. Для установки ключа HASP4 на операционные системы Microsoft Windows 98, ME, NT4, 2000, XP(x86/x64), 2003 Server(x86/x64), 2008 Server(x86/x64) или Vista (x86/x64) вам необходимо скачать и установить драйвер версии 4.116. Если вы планируете работать под управлением Windows 7(x86/x64), то рекомендуется использовать драйвер 5.90. Для успешной установки драйвера вам потребуются привилегии локального администратора, рекомендуется отключить любое защитное ПО (антивирус, брандмауэр).
Драйверы устанавливаются в консольном режиме, для этого необходимо запустить драйвер с параметром «-i». В случае, если на этом компьютере уже использовались ключи HASP, рекомендуется удалить предыдущую версию драйвера, запустив инсталляцию с ключом «-r».
Ключи защиты для 1С подразделяются на:
1. Однопользовательские (обязательно должны физически быть подключены к компьютеру, на котором запускается 1С)
модель HASP HL Basic (синего цвета), данный ключ имеет маркировку h5 M1 ORGL8, не имеет встроенной памяти и персонального ID, не хранит в себе никаких параметров и настроек. Поставляется продуктами имеющими лицензию на одно рабочее место.
2. Многопользовательские (ключ находится в сети, 1С может запускаться на любых компьютера в пределах локальной сети или домена)
Сетевые клиентские ключи включают серию HASP HL Net (красного цвета). Имеют внутреннюю память, в которой хранится количество лицензий, и уникальный ID. Существуют разновидности на 5, 10, 20, 50 и 100 пользователей. Имеет маркировку NETXX ORGL8, где ХX — количество лицензий (например NET5 ORGL8). Существуют также ключи на 300 и 500 пользователей которые имеют маркировку NET250+ ORG8A и NET250+ ORG8B. Поставляются с продуктами имеющими лицензию на 5 рабочих мест, а также отдельно, в виде дополнительных клиентских лицензий.
3. Серверные (обязательно должны физически быть подключены локально к компьютеру, на котором установлен и работает сервер агента 1С Предприятие)
Ключи для сервера 1С Предприятие бывают только локальные. 32-битная версия имеет ключ защиты HASP HL Pro (фиолетового цвета), который имеет внутреннюю память и уникальный ID. Имеет маркировку ENSR8, поставляется вместе с лицензией на сервер 1С Предприятие.
! Для 64-битного сервера используется ключ HASP HL Max (зеленого цвета) с внутренней памятью и уникальным ID. Имеет маркировку EN8SA и поддерживает также 32-битный сервер. Т.е. имея лицензию на 64-битный сервер можно, не меняя ключа, использовать 32-битную версию, но не наоборот.
Для работы однопользовательского и серверного ключа достаточно установить драйвер ключа защиты на локальной машине и вставить ключ защиты в локальный USB порт.
Для многопользовательского (сетевого) ключа защиты необходимо:
1. Установить драйвер ключа защиты на одну из машины в сети, которая будет являться сервером ключа — HASP4_driver_setup.zip
2. Установить сервер (службу) ключа защиты на эту же машину — HASP_LM_setup.zip
3. Вставить ключ защиты в сервер в USB порт
4. Установить 1С на клиентские машины
Возможные проблемы:
Если во время установки драйверов возникли проблемы, выполните следующую последовательность действий.
• Удалите все компоненты HASP через «Панель управления — Установка/удаление программ».
• Остановите все службы, которые содержат в названии «Hasp» или «HLServer».
• Удалите все файлы aks*.*, «hardlock.sys» и «haspnt.sys» из папки c:\windows\system32\drivers» (если они не используются другими приложениями).
• Изменение драйверов в «Диспетчере устройств»:
зайдите в «Панель управления» \ «Система»;
перейдите на вкладку «Оборудование» и откройте «Диспетчер устройств»;
выберите в меню «Показать скрытые устройства»;
раскройте пункт «Драйверы устройств не Plug and Play»;
удалите каждый из следующих пунктов, если они присутствуют: «Hardlock», « Haspnt», «HASP fridge.
• Попробуйте еще раз удалить драйверы с помощью команды «haspdinst –purge», а затем установить с помощью «haspdinst –i».
При включении / перезагрузке компьютера под управлением Windows XP из автозагрузки не загружается Сервер защиты с сообщением об ошибке: HASP Device Driver not installed (-100).
Возможная причина: Драйвер защиты загружается медленнее, чем Сервер защиты из автозагрузки. Решение: Вместо Сервера защиты (NHSRVW32.EXE) использовать Менеджер лицензий LMSETUP, устанавливаемый в качестве службы (Service) Windows. Менеджер лицензий LMSETUP доступен по адресу: http://www.aladdin.com/support/hasp/enduser.asp Подробности установки можно найти по адресу: http://v8.1c.ru/overview/release_13/
Работа с ключами по сети
Для работы с сетевыми ключами, помимо установки драйверов, вам еще потребуется установить License Manager (Менеджер лицензий) для каждого сетевого ключа. Менеджер лицензий — это утилита, которая служит связующим звеном между сетевым ключом и «1C», запускаемой на удаленной машине.
Для работы защищенного приложения на удаленной рабочей станции необходимо обеспечить беспрепятственный проход UDP- и TCP-пакетов по 475 порту в обе стороны. Также должны проходить и broadcast-пакеты. Если последнее требование по каким-либо причинам не выполняется, необходима настройка приложения через файл nethasp.ini (должен находиться в одной директории с исполняемым файлом) с целью отключения broadcast-механизма поиска ключа и явного указания
IP-адреса машины, обслуживающей ключ.
Пример файла nethasp.ini:
——————— nethasp.ini——————————
[NH_COMMON]
NH_TCPIP = Enabled
…
[NH_TCPIP]
NH_SERVER_ADDR = 168.192.1.10 // ip-адрес компьютера, где расположен Менеджер лицензий.
NH_TCPIP_METHOD = TCP
NH_USE_BROADCAST = Disabled
—————————————-
Если часть маршрута между запускаемой программой и ключами HASP проходит через Интернет или на ключе более 100 лицензий, могут возникнуть проблемы с тайм-аутами при доставке пакетов. Время ожидания ответа можно регулировать с помощью параметров NH_SESSION и NH_SEND_RCV. По умолчанию они закомментированы, и их значение составляет 30 и 5 секунд соответственно. Таким образом, делается 6 попыток найти ключ по 5 секунд каждая. При необходимости вы можете увеличить эти параметры.
Менеджер лицензий не рекомендуется устанавливать его на компьютер с 2-мя и более сетевыми интерфейсами, так как это может вызвать некорректное функционирование Менеджера. Для решения данной проблемы следует:
• Перенести Менеджер лицензий на другую машину в сети.
• Отключить остальные сетевые интерфейсы.
• Также можно попробовать изменить метрики в свойствах протокола TCP/IP (первым будет использован интерфейс с меньшей метрикой), но результат в данном случае гарантировать нельзя.
Два и более менеджеров лицензий (License Manager) в сети
При наличии двух и более сетевых ключей не всегда достаточно разнести их по разным компьютерам. Следует выполнить настройку менеджеров лицензий. Каждый менеджер лицензий должен иметь уникальное имя, которое следует явным образом сообщить защищаемой программе. Рекомендуется выполнить аналогичную настройку и в случае использования сервера терминалов, даже при одном сетевом ключе.
На машине где установлен ключ находим файл nhsrv.ini в папке с менеджером лицензий. За имя сервера лицензий отвечает параметр NHS_SERVERNAMES, оно может состоять из латинских букв и цифр и содержать не более 7 символов.
[NHS_SERVER]
NHS_SERVERNAMES = NAME1
После чего на клиентских машинах желательно отредактировать файл nethasp.ini, явным образом указав адреса и имена менеджеров лицензий:
[NH_COMMON]
NH_TCPIP = Enabled
[NH_TCPIP]
NH_SERVER_ADDR = 192.168.0.10, 192.168.0.11
NH_SERVER_NAME = NAME1, NAME2
ДИАГНОСТИКА
Утилита Aladdin Monitor разработана для осуществления централизованного администрирования приложений HASP License Manager и ключей сетевых ключей HASP.
Aladdin Monitor позволяет:
• Проверять наличие и свойства ключей HASP4 Net в сети.
• Отслеживать наличие и свойства Менеджеров лицензий в сети.
• Останавливать и запускать локальный Менеджер лицензий.
• Отслеживать лицензии, которые используются в данный момент.
Стоит учитывать, что сам по себе Aladdin Monitor может показать только наличие Менеджера лицензий на том или ином адресе. Ключ он сможет увидеть только после того, как защищенное приложение успешно откроет хотя бы одну сессию с ключом. Кроме того, Aladdin Monitor работает только по протоколу UDP, порт 475. Таким образом, отсутствие данных о ключе в мониторе еще не означает, что ключ недоступен для приложения.
Утилита HASP Admin Control Center (устанавливается вместе с драйверами ключей Sentinel HASP v.5.*) не предназначена для работы с ключами, которые использует «1С», поэтому они ей в ней отображаться не будут – воспользуйтесь утилитой Aladdin Monitor.
Утилита Aladdin DiagnostiX реализует механизм обратной связи. Ее главная задача — диагностика работоспособности локальных и сетевых ключей, работающих в системе. Кроме того, она позволяет настраивать конфигурацию для сетевых ключей HASP и генерировать отчеты, включающие всю информацию, связанную с устройствами Aladdin. При обращении в службу технической поддержки рекомендуется прикреплять подобный отчет, это поможет сформировать более полную картину сложившийся проблемы.
iron-fr5.livejournal.com
SafeNet : Поддержка
Демонстрационные версии
Комплект разработчика Sentinel LDK 7.9 (14.12.2018): Sentinel-LDK_SDK.zip
Поддерживаются: Windows, Linux, Mac, Android
Комплект разработчика Sentinel HASP 5.12: Sentinel_HASP_SDK.zip
Внимание, комплект разработчика Sentinel HASP 5.12 является устаревшем. Рекомендуем вам использовать его только для перехода на Sentinel LDK c более старых версий.
Драйверы
Драйвер Sentinel HASP для Windows. Версия 7.90 (интерфейс: GUI): Sentinel_LDK_Run-time_setup.zip
Драйвер Sentinel HASP для Windows. Версия 7.90 (интерфейс: консоль): Sentinel_LDK_Run-time_cmd_line.zip
Драйвер Sentinel HASP для Linux. Версия 7.90: Sentinel_LDK_Run-time_linux.zip
Драйвер Sentinel HASP для Mac OS X. Версия 7.90: Sentinel_LDK_RTE_Installer.dmg
Утилиты
Обновление USB-ключей HASP HL до функциональности HASP SRM с помощью файла V2C: HASP_HL_Firmware_Update_v2c.zip
Обновление USB-ключей HASP HL до функциональности HASP SRM с помощью утилиты Firmware Update: HASP_HL_Firmware_Update.zip
Документация
Руководство к Sentinel LDK на русском языке: скачать
«Быстрый старт» к Sentinel LDK на русском языке: скачать
Драйверы
Драйвер для ключей Sentinel SuperPro, Sentinel UltraPro и SHK для Microsoft Windows. Версия 7.5.7: Sentinel System Driver Installer 7.5.7.zip
Драйвер для ключей Sentinel SuperPro, Sentinel UltraPro и SHK для Linux. Версия 7.5.2: sntl-sud-v7.5.2.tar
Драйвер для ключей Sentinel SuperPro, Sentinel UltraPro и SHK для MacOS. Версия 1.3.1: SKPI131.zip
Утилиты
Утилита диагностики для проверки системы и создания файла отчета (Sentinel Advanced Medic) для Microsoft Windows: SAM131.exe
Утилита для удаления Sentinel System Driver: SSDCleanup_1.2.0.5.zip
safenet-sentinel.ru


