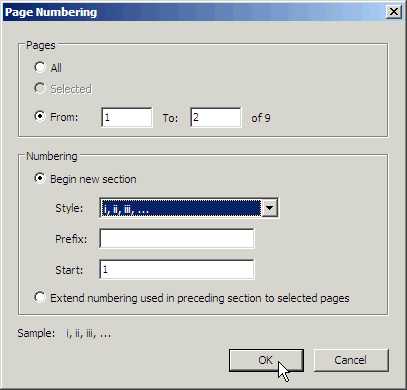Нумерация страниц в PDF. Как пронумеровать страницы в PDF файле?
Если возникла задача пронумеровать страницы в документе PDF, то можно воспользоваться несколькими способами:
1) Использование специализированных программ для работы с PDF-файлами, в которых имеется функция нумерации страниц.
Например, Adobe Acrobat или PDF-XChange Editor.
2) Использование сторонних программ или онлайн-сервисов, непосредственно предназначенных для решения данной задачи.
Здесь можно выделить бесплатную программу A-PDF Number.
Нумерация страниц в PDF с помощью PDF-XChange Editor:
1) Открываем файл PDF.
2) В главном меню программы выбираем «Документ» -> «Сквозная нумерация» -> «Добавить».

3) Появится окно, где задаются параметры нумерации.
Номер страницы можно добавить вверху / внизу страницы; слева / справа / по центру.
Для этого ставим курсор в соответствующий колонтитул и нажимаем на кнопку «Добавить сквозную нумерацию».

4) Задаём формат.

5) В предварительном просмотре можно увидеть, как будет выглядеть номер на странице файла ПДФ. Если вас всё устраивает, то нажимаем на кнопку «Да».
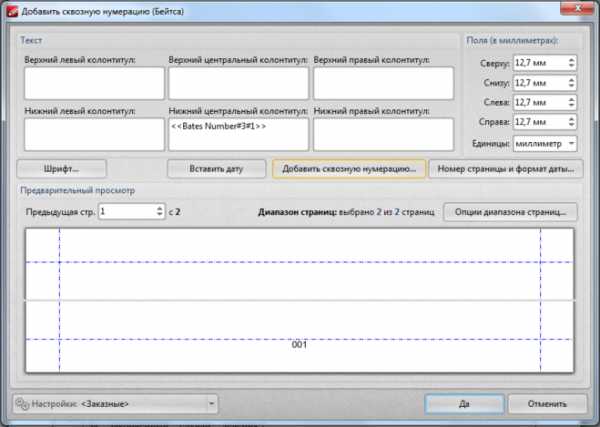
6) После этого программа добавит номера страниц в документ.
Нумерация страниц в PDF с помощью A-PDF Number:
1) Данную программу можно скачать с этой страницы (кнопка «Download»).
2) Устанавливаем её. Стоит отметить, что программа A-PDF Number имеет очень простой и понятный интерфейс.
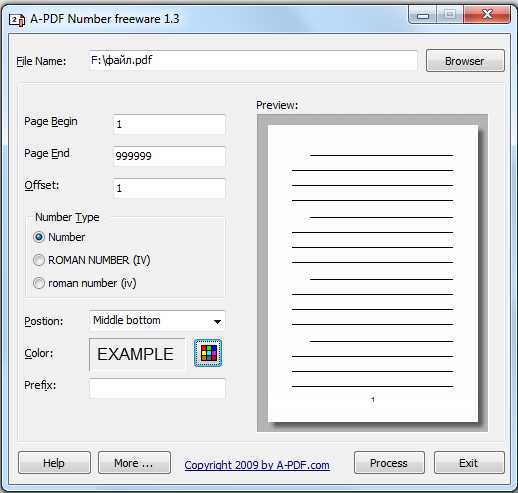
3) В поле «File Name» выбираем требуемый файл ПДФ (с помощью кнопки «Browser»).
Слева можно указать параметры (начальная страница, тип номера, его расположение и др.), а справа будет предварительный просмотр.
4) После задания всех настроек нажимаем на кнопку «Process». Программа создаст новый файл PDF (с пронумерованными страницами), после чего остаётся его сохранить в нужном месте.
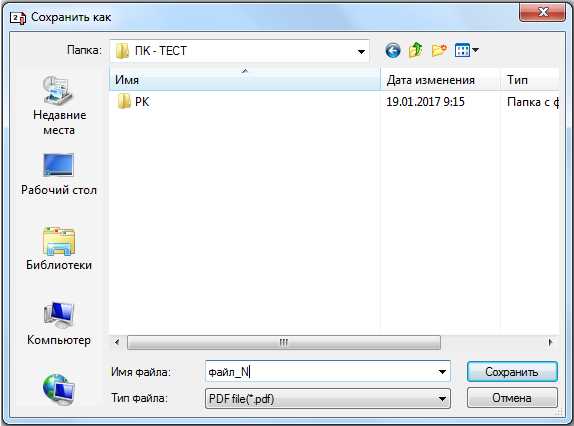
www.bolshoyvopros.ru
Сквозная нумерация PDF
Как добавить и удалить сквозную нумерацию в PDF
Функция сквозной нумерации очень полезна для работы юристов и адвокатов, ведь она позволяет создать уникальный номер для маркировки каждой страницы в PDF-файле. Используя приложение iSkysoft PDF Editor 6 Professional для Mac, вы можете легко добавлять и удалять сквозную нумерацию в PDF-файлах.
1Добавление сквозной нумерации в PDF
Откройте PDF-файл в программе, перейдите в меню “Edit” (Изменить) > “Bates Numbering” (Сквозная нумерация). Выберите вариант “Add” (Добавить). В правой части экрана откроется панель управления. После этого нажмите “Next” (Далее), перейдите в раздел “Header” (Верхний колонтитул) и “Footer” (Нижний колонтитул) и нажмите на кнопку “+”. Используйте вариант “Insert Bates Number” (Добавить сквозную нумерацию) для добавления сквозной нумерации в PDF-файл.
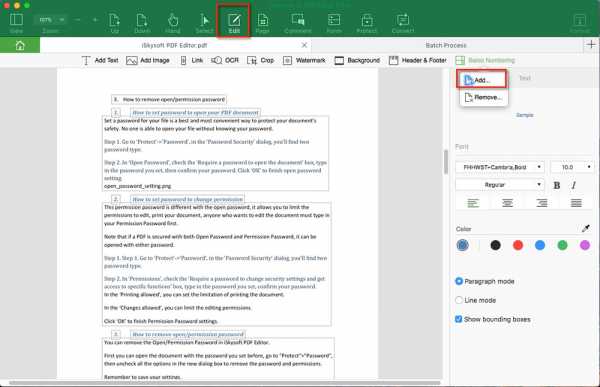
2Удаление сквозной нумерации из PDF
На первом этапе вам нужно открыть PDF-файл со сквозной нумерацией страниц. Откройте меню “Edit” (Изменить) > ”Bates Numbering” (Сквозная нумерация) > “Remove” (Удалить), после чего подтвердите удаление сквозной нумерации, нажав кнопку “Yes” (Да) во всплывающем окне.
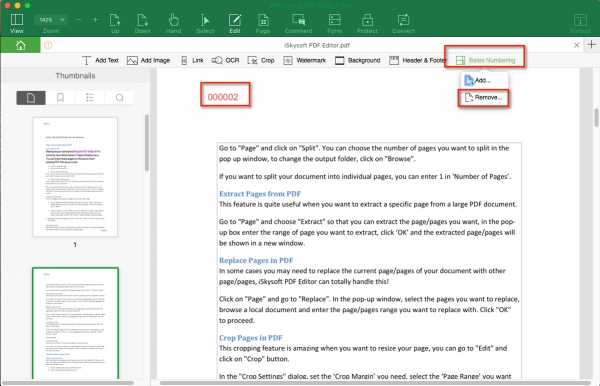
3Пакетное удаление или добавление сквозной нумерации
Откройте главное меню приложения и выберите вкладку “Batch Process” (Пакетная обработка), после чего нажмите кнопку “Bates Numbering” (Сквозная нумерация). Импортируйте нужные вам PDF-файлы в открывшемся окне и нажмите “Next” (Далее), чтобы перейти в панель настроек, расположенную в правой части окна программы. Теперь вы можете выполнить шаги, описанные выше, для добавления или удаления сквозной нумерации в нескольких PDF-файлах одновременно.
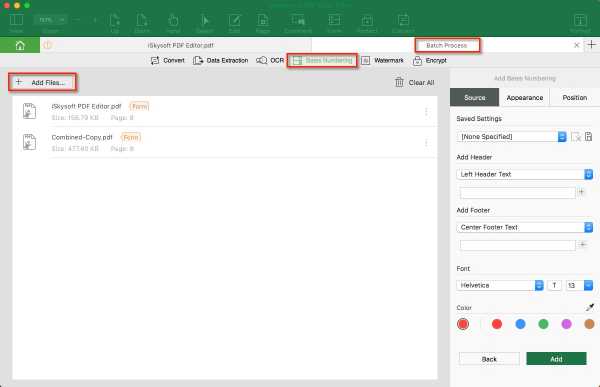
pdf.iskysoft.com
Нумерация страниц в PDF. Как пронумеровать страницы в PDF файле?
Если возникла задача пронумеровать страницы в документе PDF, то можно воспользоваться несколькими способами:
1) Использование специализированных программ для работы с PDF-файлами, в которых имеется функция нумерации страниц.
Например, Adobe Acrobat или PDF-XChange Editor.
2) Использование сторонних программ или онлайн-сервисов, непосредственно предназначенных для решения данной задачи.
Здесь можно выделить бесплатную программу A-PDF Number.
Нумерация страниц в PDF с помощью PDF-XChange Editor:
1) Открываем файл PDF.
2) В главном меню программы выбираем «Документ» -> «Сквозная нумерация» -> «Добавить».

3) Появится окно, где задаются параметры нумерации.
Номер страницы можно добавить вверху / внизу страницы; слева / справа / по центру.
Для этого ставим курсор в соответствующий колонтитул и нажимаем на кнопку «Добавить сквозную нумерацию».

4) Задаём формат.

5) В предварительном просмотре можно увидеть, как будет выглядеть номер на странице файла ПДФ. Если вас всё устраивает, то нажимаем на кнопку «Да».
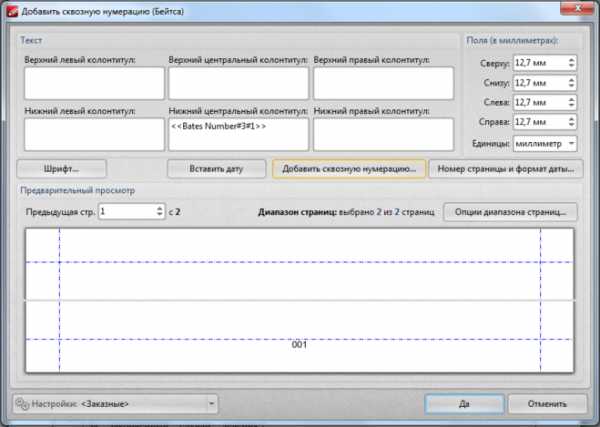
6) После этого программа добавит номера страниц в документ.
Нумерация страниц в PDF с помощью A-PDF Number:
1) Данную программу можно скачать с этой страницы (кнопка «Download»).
2) Устанавливаем её. Стоит отметить, что программа A-PDF Number имеет очень простой и понятный интерфейс.
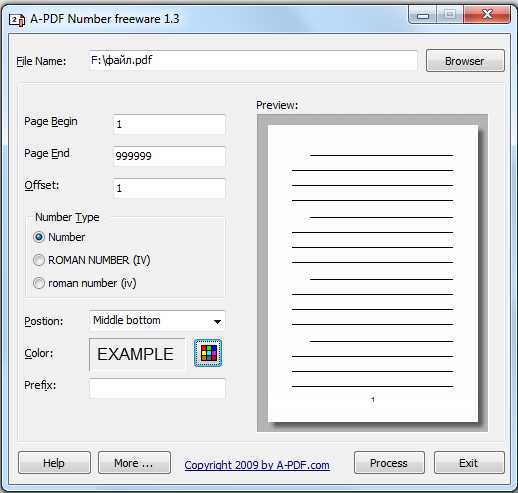
3) В поле «File Name» выбираем требуемый файл ПДФ (с помощью кнопки «Browser»).
Слева можно указать параметры (начальная страница, тип номера, его расположение и др.), а справа будет предварительный просмотр.
4) После задания всех настроек нажимаем на кнопку «Process». Программа создаст новый файл PDF (с пронумерованными страницами), после чего остаётся его сохранить в нужном месте.
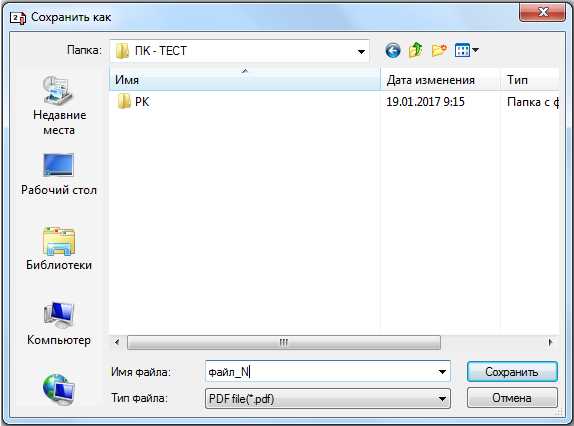
otveti1.ru
Добавление сквозной нумерации | PDF Transformer
Добавление сквозной нумерации
Теперь с помощью ABBYY PDF Transformer 3.0 вы можете добавлять сквозную нумерацию при создании PDF-документов. Используйте сквозную нумерацию для индексации документов. Это поможет вам вести электронный архив документов и значительно упростит поиск по архиву нужного документа.
Если вы добавляете сквозную нумерацию впервые:- В разделе Сквозная нумерация отметьте опцию Добавить сквозную нумерацию.
- В открывшемся диалоге в поле Имя профиля введите название профиля сквозной нумерации.
- Задайте необходимые настройки сквозной нумерации:
- Параметры
Вы можете выбрать одну или несколько опций:
- Вставить число
Вы можете добавить уникальное число к каждой странице документа или документу целиком. Отсчет начнется с указанного вами числа, и при обработке нескольких документов нумерация продолжится сквозь документы.
По умолчанию отсчет начнется с числа 0001, считаются документы целиком. Чтобы изменить эти значения, нажмите Задать число… - Вставить дату
Текст сквозной нумерации будет содержать дату создания PDF-документа. - Вставить время
Текст сквозной нумерации будет содержать время создания PDF-документа. - Вставить номер страницы
Текст сквозной нумерации будет содержать номер страницы PDF-документа.
Выбранные параметры будут добавлены в поле Формат после текущей позиции курсора. В этом поле вы можете изменить порядок параметров, добавить поясняющий текст, а также настроить формат даты и времени по своему усмотрению. Подробнее о дате и времени см. Текущие дата и время в печатях и сквозной нумерации. - Добавить границу
Отметьте эту опцию, чтобы заключить текст в рамку.
- Вставить число
- Положение
Выберите одно из восьми положений на странице.
- Шрифт
- Параметры
Вы можете выбрать одну или несколько опций:
- Нажмите кнопку Сохранить.
В результате при конвертировании или создании PDF-файла в документ будет добавлена сквозная нумерация и в программе сохранен соответствующий профиль.
Вы также можете добавить сквозную нумерацию, соответствующую ранее сохраненному профилю.
Для этого:- В разделе Сквозная нумерация отметьте опцию Добавить сквозную нумерацию.
- В выпадающем списке выберите нужный профиль сквозной нумерации.
Как изменить параметры сквозной нумерации…
Вы можете изменить параметры сквозной нумерации одним из следующих способов:- В области настроек дважды щелкните по сквозной нумерации.
- В открывшемся диалоге задайте нужные параметры и нажмите Сохранить .
При этом изменятся также параметры соответствующего профиля.
- Нажмите кнопку Управление профилями…
- В открывшемся диалоге выберите профиль сквозной нумерации, который вы хотите изменить, и нажмите кнопку Изменить.
- Задайте необходимые параметры и нажмите Сохранить.
Как удалить из документа сквозную нумерацию…
- Снимите отметку с опции Добавить сквозную нумерацию.
Как создать профиль сквозной нумерации…
Вы можете создать профиль сквозной нумерации одним из следующих способов:- В
области настроек в разделе Сквозная нумерация нажмите Создать… - В открывшемся диалоге задайте необходимые параметры и нажмите кнопку Сохранить.
- Нажмите кнопку Управление профилями…
- В открывшемся диалоге выполните одно из действий:
- Нажмите кнопку
- Нажмите кнопку Копировать, чтобы создать копию существующего профиля.
- Нажмите кнопку
- Задайте нужные параметры и нажмите Сохранить.
Как удалить профиль сквозной нумерации…
- Нажмите кнопку Управление профилями…
- В открывшемся диалоге выберите профиль, который вы хотите удалить, и нажмите кнопку Удалить.
| Если вы удаляете профиль сквозной нумерации, добавленной в документ, то в документ будет добавлена сквозная нумерация, соответствующая первому из оставшихся в списке профилей. Если таких профилей нет, в документ сквозная нумерация добавлена не будет. |
Добавление сквозной нумерации
pdftransformer.helpmax.net
Как нумеровать страницы 🚩 как пронумеровать страницы в pdf 🚩 Школы
Автор КакПросто!
Нумерация страниц позволяет быстро найти нужный раздел документа. Вот почему книги, научные работы, отчеты, контракты и прочие виды документов в обязательном порядке подлежат нумерации.

Статьи по теме:
Вам понадобится
- Программа A-PDF Number или Adobe Acrobat, Microsoft Word , Microsoft Office Excel ,OpenOffice.
Инструкция
Нумерация страниц учебных и научных работ (рефератов, курсовых, дипломных работ, диссертаций) производится арабскими цифрами. Цифры должны проставляться на каждом листе — это так называемая сквозная нумерация. Как правило, номер должен ставиться внизу страницы, посередине, шрифтом №10. Хотя в разных учебных заведениях требования могут отличаться. Титульный лист включаются в общую нумерацию, но номер страницы на нем не проставляется.Нумерация страниц в PDF-документе производится при помощи программ A-PDF Number или Adobe Acrobat. Первая имеет более компактные размеры и занимает всего 800 Кб дискового пространства. Программа A-PDF Number позволяет проставить нумерацию арабскими или римскими цифрами во всем документе, а также на заданных страницах.
Нумерация страниц в Microsoft Word не требует использования дополнительных программ — все необходимое имеется в панели задач. Если вам нужно пронумеровать страницы документа, набранного в программе Microsoft Word, выберите во вкладке Вставка пункт Нумерация страниц. Далее укажите место, где нужно поставить цифру: вверху, внизу, на полях.
Проставление нумерации в программе Microsoft Office Excel возможно при помощи диалогового окна Параметры страницы. Эта команда позволяет пронумеровать сразу несколько листов, выбрав нумерацию с единицы или любого другого числа.
Для нумерации страниц в программе OpenOffice необходимо в Меню выбрать пункт Формат. Здесь нажмите на Верхний (или Нижний) колонтитул, в зависимости от того, где вам необходимо проставить нумерацию.
Полезный совет
Не стоит нумеровать страницы вручную, тем более что эта функция встроена во все компьютерные программы, предназначенные для создания документов.
Источники:
- Рекомендации по оформлению результатов учебных и научных работ
- как нумеровать документы
Совет полезен?
Статьи по теме:
Не получили ответ на свой вопрос?
Спросите нашего эксперта:
www.kakprosto.ru
Иллюстрированный самоучитель по Adobe Acrobat 6 › Модифицирование файлов PDF › Перенумерация страниц [страница — 134] | Самоучители по офисным пакетам
Перенумерация страниц
Возможно, вы обратили внимание на то, что номера страниц на страницах документа не всегда совпадают с теми номерами страниц, которые отображаются под эскизами страниц и в строке состояния. Программа Acrobat автоматически нумерует страницы арабскими цифрами, начиная от страницы 1 для первой страницы в документе, и т. д.
- На панели навигации щелкните мышью на вкладке Pages (Страницы), чтобы отобразить эскизы страниц.
- Перейдите к странице оглавления щелчком мыши на эскизе страницы 2.
Первые две страницы документа содержат титульные элементы – обложку и оглавление. Сейчас вы пронумеруете эти страницы с помощью римских цифр нижнего регистра.
- Щелкните мышью на кнопке Options (Параметры) вверху вкладки Pages (Страницы) и выберите в меню команду Number Pages (Нумерация страниц).
- В области Pages (Страницы) установите переключатель From (От), введите в поле справа от переключателя значение 1, а в поле То (До) значение 2, то есть нумероваться будут 1 и 2 страницы брошюры. В области Numbering (Нумерация) диалога установите переключатель Begin New Section (Начать новый раздел), в меню Style (Стиль) выберите пункт «i, ii, iii» и введите значение 1 в текстовое поле Start (Начать). Щелкните мышью на кнопке ОК.
Исходные страницы.

Задание параметров перенумерации страниц.
Результат.
- Выберите в меню команду View › Go То › Page (Вид › Перейти › Страница). Введите значение 1 и щелкните мышью на кнопке ОК.
Обратите внимание на то, что теперь первой странице Simplicity (Простота) брошюры в строке состояния присвоен номер 1, что соответствует номеру страницы, стоящему снизу в центре этой страницы.
С помощью команды Add Headers & Footers (Добавить колонтитулы) можно также нумеровать сами страницы документа Adobe PDF. Подробнее это описано в Уроке 14, в разделе, посвященном добавлению личного сообщения.
samoychiteli.ru
Мне нужно в файле PDF пронумеровать страницы и поменять некоторые страницы местами, как это сделать? Именно через PDF!
Открой этот файл в редаткоре пдф и сделай!
ABBYY PDF Transformer – универсальный инструмент для работы с PDF-файлами. Он не только преобразует PDF-файлы в привычные, удобные для редактирования форматы – Microsoft Word, Excel, HTML и TXT, но также позволяет создавать PDF прямо из приложений Microsoft Office одним щелчком мыши. Кроме того, программа позволяет создавать PDF-документы практически из любого приложения, поддерживающего вывод документа на печать. ABBYY PDF Transformer быстро и точно конвертирует PDF-файлы, сохраняя оформление исходного документа — таблицы, картинки, расположение абзацев и т. д. Это мощный, но очень простой в использовании продукт. Он имеет интуитивно понятный интерфейс, поэтому работать с ним легко даже начинающим пользователям. Продукт рассчитан на людей, которые привыкли работать эффективно и не имеют времени на освоение сложных программ. Испытайте ABBYY PDF Transformer и убедитесь, что работать с PDF легко! <a href=»/» rel=»nofollow» title=»29067867:##:http://*cdut-tech.*at.*ua/load/it/soft/abbyy_pdf/39-1-0-49″ target=»_blank» >[ссылка заблокирована по решению администрации проекта]</a> Звездочки убери…
акробат про — переместить полосы можно в панели Pages левым кликом захватить и перетащить в нужное место или вырезать-вставить, нумерация полос на скрине.. . <img src=»//content.foto.my.mail.ru/mail/nuclear62/_answers/i-66.jpg» >
Вот : НумераторПДФ — Автоматическая нумерация страниц файлов PDF. <a href=»/» rel=»nofollow» title=»45380713:##:numberpdf.html»>[ссылка заблокирована по решению администрации проекта]</a> И на русском, и множество дополнительных инструментов для обработки.
touch.otvet.mail.ru