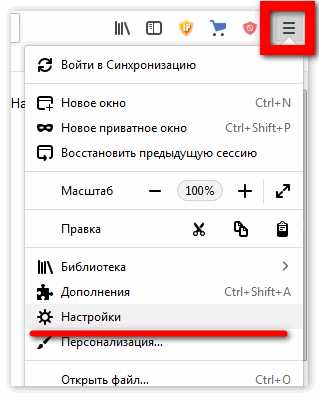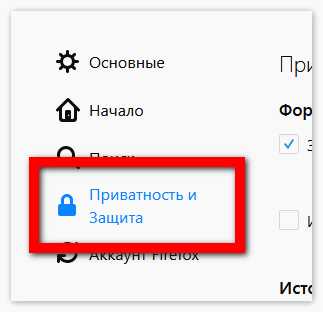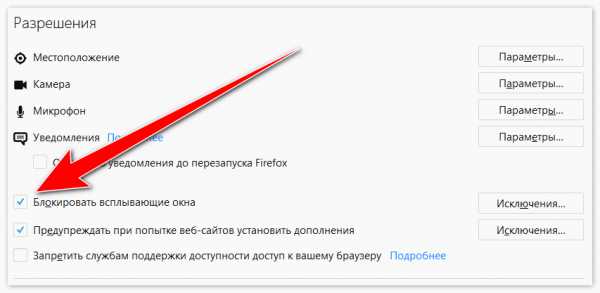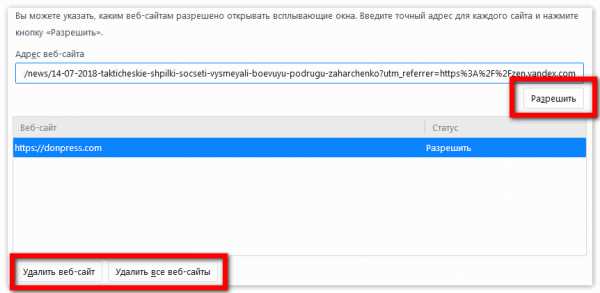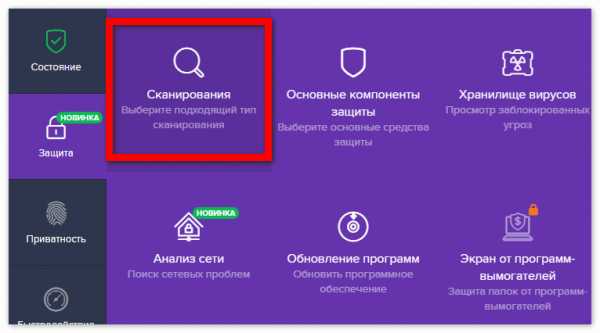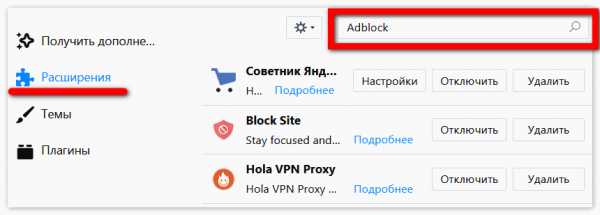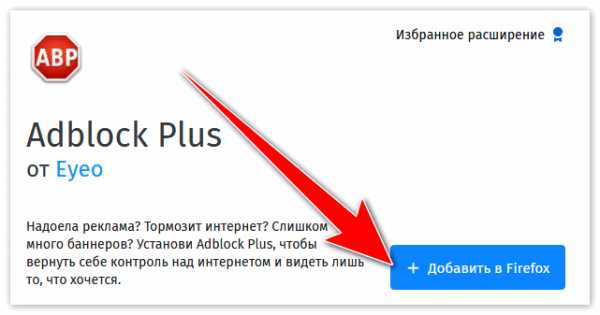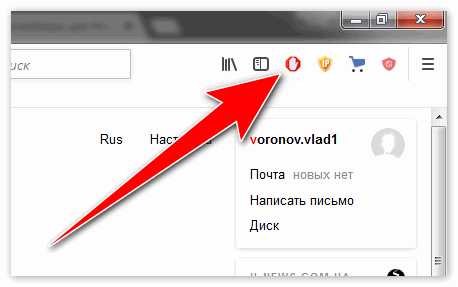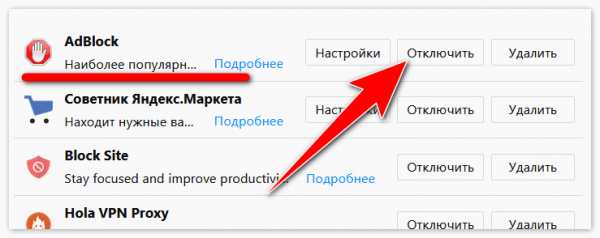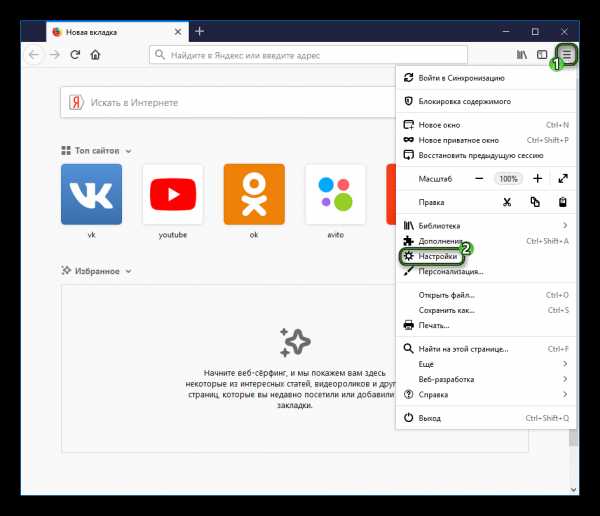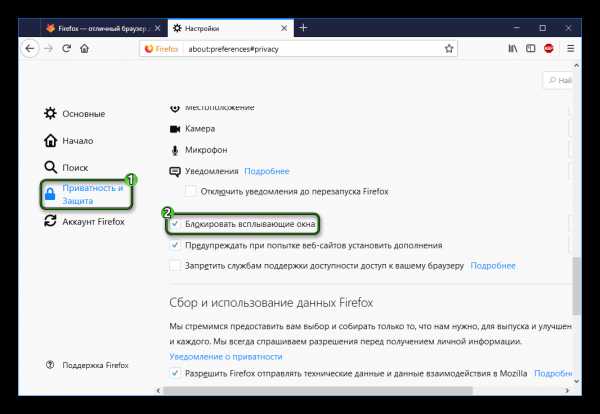Блокировка всплывающих окон в Mozilla Firefox
Блокировка всплывающих окон в Mozilla Firefox интересует многих пользователей. Они отвлекают, мешают выполнению намеченных задач, замедляют работу браузера. Далее мы разберемся, как убрать всплывающие окна в Фаерфоксе.
Методы актуальны, однако стоит знать, что выполненные настройки могут создать некоторые проблемы, связанные с доступом к важным функциям (например, на банковских сайтах)
Способ 1. Настройка всплывающих окон в Mozilla
Перед тем как убрать всплывающие окна в Фаерфоксе, пользователю, желающему заблокировать ненужную рекламу, понадобится получить доступ к настройкам. Сделать это можно, выполнив следующие действия:
- Откройте браузер и перейдите в меню, нажав на иконку трех горизонтальных полосок, находящихся в правой верхней части окна браузера. Выберите «Настройки».

- Среди открывшегося списка выберите «

- Справа расположено подменю, содержащее «Разрешения». Снимите флажок напротив «Блокировать всплывающие окна».

- Для добавления необходимых сайтов щелкните по кнопке «Исключения», где откроется доступ к открытию всплывающих окон.
- Диалоговое окошко будет содержать кнопки: «Разрешить», «Удалить сайт», «Удалить все сайты».

- Если навязчивая реклама не блокируется, имеет смысл просканировать компьютер антивирусом на наличие угроз, так как не исключено, что это действие вредоносной программы.

Способ 2. Установка расширения AdBlock Plus
Вполне очевидно, что всплывающие баннеры, призывы на подписку для мимолетных сайтов не несет в себе никакой ценности для пользователя. Чтобы отключить в браузере надоедливую рекламу, разумно будет установить следующее дополнение:
- Предварительно заходим во вкладку «Инструменты» и отыщем опцию надстроек. В разделе «содержимое» потребуется поставить галочку напротив блокировки всплывающих окон.
- Веб-браузер предложит воспользоваться установкой дополнений. Откроем «Инструменты» => «Дополнения» и в открывшемся меню впишем: Adblock.

- Жмем «Установить», после загрузки выполняем перезапуск программы.

- Сверху появится значок блокиратора в виде красного шестигранника с белой надписью ABP, это свидетельствует о его активации.

- Для отключения перейдите в раздел «Расширения».

Стоит учитывать, что дополнительные окна могут открываться после проведения каких-либо действий (например, после щелчка мыши или нажатия клавиши на клавиатуре) вне зависимости от метода защиты. Такое выполнено Firefox специально с той целью, чтобы веб-ресурс работал стабильно.
Скачать AdBlock Plus
| Рекомендуем! InstallPack | Стандартный установщик |
|
|---|---|---|
| Официальный дистрибутив Firefox | ||
| Тихая установка без диалоговых окон | ||
| Рекомендации по установке необходимых программ | ||
| Пакетная установка нескольких программ |
firefox-browsers.ru рекомендует InstallPack, с его помощью вы сможете быстро установить программы на компьютер, подробнее на сайте.
firefox-browsers.ru
Параметры блокирования всплывающих окон, исключения и решение проблем
В этой статье описаны все настройки Mozilla Firefox, предназначенные для контроля над всплывающими окнами.
Всплывающие окна — это окна, появляющиеся автоматически без вашего разрешения. Они могут быть разными по размеру, но обычно не достигают размера всего экрана. Некоторые всплывающие окна появляются сверху окна Firefox (они называются pop-ups), другие могут появляться под окном Firefox (они называются pop-unders).
Firefox позволяет вам установить контроль над всплывающими окнами в Firefox Настройки . Блокирование всплывающих окон включено по умолчанию, так что вам не надо беспокоиться о его включении в Firefox.
При блокировании всплывающего окна Firefox показывает информационную панель (если она не была отключена ранее – смотрите ниже), и значок в адресной панели.
Когда вы щёлкаете по кнопке Настройки в информационной панели или значку в адресной панели, появляется меню со следующими опциями:
- (показать заблокированное всплывающее окно)
Блокирование всплывающих окон может создать проблемы при работе с некоторыми веб-сайтами
: Некоторые веб-сайты, в том числе некоторые банковские сайты, используют всплывающие окна для обеспечения доступа к важным функциям. Блокирование всех всплывающих окон исключает возможность такого доступа. Чтобы разрешить определённым веб-сайтам открывать всплывающие окна, блокируя в то же время все остальные сайты, добавьте эти нужные сайты в список разрешённых сайтов.Блокирование всплывающих окон не всегда срабатывает: Хотя Firefox блокирует большую часть всплывающих окон, некоторые веб-сайты могут открывать всплывающие окна, используя неизвестные методы, даже когда всплывающие окна с них заблокированы.
Для доступа к настройкам блокирования всплывающих окон:
- Щёлкните по кнопке меню и выберите НастройкиНастройки.
- Выберите панель .
- В разделе Всплывающие окнаРазрешения снимите флажки рядом с Блокировать всплывающие окна
- Щёлкните по кнопке Исключения…, чтобы открыть окно с перечнем сайтов, которым разрешено открывать всплывающие окна.
- Диалоговое окно имеет следующие кнопки:
- Разрешить: Нажмите, чтобы добавить веб-сайт в список исключений.
- Удалить сайт: Нажмите, чтобы удалить веб-сайт из списка исключений.
- Удалить все сайты: Нажмите, чтобы удалить все веб-сайты из списка исключений.
Проверьте, является ли Firefox источником всплывающего окна
Всплывающие окна могут появляться не только из Firefox. Вы можете определить источник всплывающих окон по внешнему виду окна.
- Если вы видите панель адреса с кнопкой Информации о сайте во всплывающем окне, то это знак того, что всплывающее окно появляется из Firefox.
- Если вы не видите кнопку , то возможно у вас на компьютере работает вредоносная программа, которая открывает всплывающие окна. Для получения помощи прочтите статью Устранение проблем Firefox, вызванных вредоносными программами.
Проверьте, включено ли блокирование всплывающих окон и распространяется ли оно на этот сайт
- Щёлкните по кнопке меню и выберите НастройкиНастройки.
- Выберите панель и перейдите в раздел Разрешения.
- Удостоверьтесь, что стоит флажок Блокировать всплывающие окна
- Справа от Блокировать всплывающие окна, нажмите кнопку Исключения…. Откроется диалоговое окно, которое содержит все сайты, которым разрешено показывать всплывающие окна.
- Если сайт, открывающий всплывающие окна, находится в этом списке, то выберите его и нажмите Удалить сайт.
- Щёлкните Сохранить изменения для обновления изменений.
- Закройте страницу about:preferences. Любые сделанные изменения будут сохранены автоматически.
Всплывающее окно появляется после щелчка мышью или нажатия клавиши на клавиатуре
Определенные события, такие как щелчок мышью или нажатие клавиши на клавиатуре, могут вызвать всплывающее окно, независимо от настроек блокировки всплывающих окон. Это сделано специально, потому что Firefox не блокирует всплывающие окна, которые нужны веб-сайтам для работы.
Проверьте, что всплывающее окно на самом деле является всплывающим окном
Иногда рекламные баннеры созданы так, чтобы выглядят как окна, но, на самом деле, они ими не являются. Блокирование всплывающих окон Firefox не может остановить эти баннеры.
Опросы Mozilla
При посещении веб-сайта Mozilla, вы иногда видите всплывающее окно с просьбой принять участие в опросе. Это сторонняя компания SurveyGizmo, которую Mozilla использует для проведения опросов и которая была проверена нашими службами юристов и безопасности. Блокировщик всплывающих окон Firefox не блокирует эти всплывающие окна.
support.mozilla.org
Включение и отключение всплывающих окон в браузере Firefox
Каждый пользователь сталкивался с всплывающими окнами, которые портили все впечатление от площадки и тормозили работу браузера. Со временем обида, затаенная в глубинах души, переродилась в гнев и желание борьбы. Сегодня мы поговорим о том, как устранить всплывающие окна в Мозиле, рассмотрим несколько эффективных способов достижения желаемого.
Инструкция
Вирусный контент, рекламные баннеры и всплывающие окна заполонили просторы Интернета. Что делать в такой ситуации? Бороться при помощи методов, описанных ниже.
Для удобства восприятия разобьем дальнейшее повествование на несколько логических блоков.
Настройки браузера
Встроенный функционал браузера может несколько облегчить задачу. Для блокировки всплывающих окон в Mozilla Firefox достаточно:
- Открыть браузер и перейти в раздел пользовательских настроек.

- Далее выбрать вкладку «Приватность и Защита».
- Поставить галочку напротив пункта «Блокировать всплывающие окна».

- Здесь же настраивается белый список (кнопка «Исключения…»), есть возможность заблокировать контент для всех сайтов или снять все защитные редуты.
Защитное ПО
Если предыдущий способ не помог, то проблема уже проникла в глубины стационарной платформы. Поэтому неизбежно использование антивируса, от эффективности сканирования которого зависит жизнеспособность браузера. На свое усмотрение выберите Kaspersky, Avast, Dr.Web или любую другую защитную программу.
Сторонние расширения
На рынке представлены десятки плагинов для поисковых сервисов, блокирующих активность рекламных баннеров, всплывающих окон и перенаправлений на другие площадки. Мы рекомендуем вам использовать AdBlock Plus из-за функциональности и удобства настройки.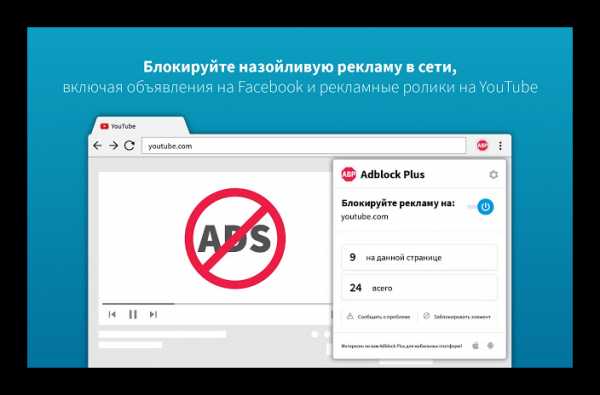
Подведем итоги
С каждым годом количество вирусных сайтов растет в геометрической прогрессии. Для решения этой проблемы ряд разработчиков модернизировали свои поисковые сервисы, ребята «на стороне» занялись созданием узкоспециализированного ПО.
Читайте так же:
firefx.ru
Как убрать всплывающую рекламу в браузере Mozilla Firefox
Если вдруг, у вас в браузере Мозиле открывается новое окно с рекламой без какой-либо на то причины, при отсутствии соответствующих для этого действий, то эти окна в большинстве случаев являются интернет ресурсами рекламных агентств или ссылками на их продукты.
Одна из самых частых проблем, с которой сталкиваются пользователи, бороздящие просторы интернета – это появление назойливой и очень «наглой» рекламы возникающей спонтанно, при посещении различных веб-сайтов. Она выскакивает поверх содержимого интернет-сайта, иногда частично блокирует просмотр, а иногда и вовсе полностью перекрывает всю страницу. Рекламируемый продукт может также появляться в новых открытых вкладках или вместо текущей страницы.
Браузер Mozilla Firefox по умолчанию блокирует всплывающие окна, при этом высвечивается информационная панелька под строкой поиска о блокировке всплывающего окна.
На этой панельке есть кнопка «Настройки».

С помощью данной кнопки пользователь может разрешить появление всплывающих окон, изменить настройки блокировки (прописать разрешение открывать всплывающие окна для определенных сайтов), а может и заблокировать появление данной панельки при блокировке окон и посмотреть каждое из всплывающих окон по отдельности.
Эта панелька-подсказка нужна для того, чтобы всё-таки можно было просматривать всплывающую информацию, потому что не во всех случаях она является рекламой. (Например, просмотр бонусов и Сбербанк он-лайн.)
Как убрать всплывающую рекламу в Мозиле
Для того, чтобы скрыть всплывающую рекламу необходимо открыть меню (иконка в верхнем правом углу изображающая три полоски, расположенные друг под другом), затем кнопка «Настройки».
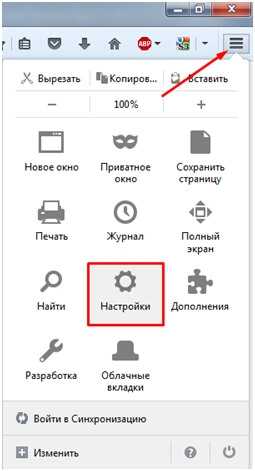
Далее в левой части окна выбираем третий пункт «Содержимое». В открывшемся окне есть пять команд, одна из которых озаглавлена как «Всплывающие окна». Слева от пункта «Блокировать всплывающие окна» необходимо поставить галочку.
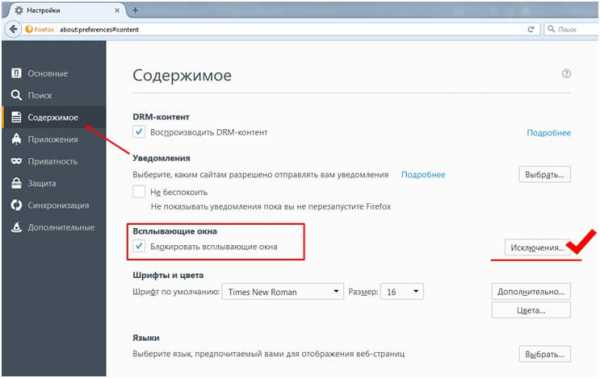
Здесь же есть кнопка «Исключения…» (где можно разрешить некоторым интернет ресурсам показывать всплывающую информацию, указав их точный адрес). Выглядит это следующим образом…
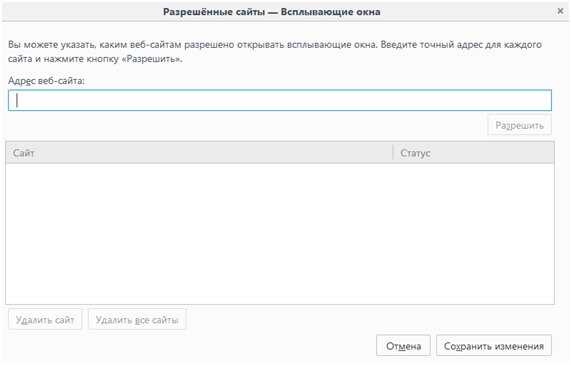
Таким образом, вы можете не только полностью блокировать всплывающие окна, но и настраивать блокировку для одного или нескольких интернет порталов.
В поисковике Мозила Фаерфокс настройку блокировки стоит проводить выборочно, так как не всегда всплывающие окна являются уловками рекламодателей. В некоторых случаях решение использовать именно всплывающие окна, а не новые вкладки, было принято самими создателями или разработчиками интернет ресурсов. Среди них есть банки, государственные порталы и многое другое, необходимое человеку в век высоких технологий.
Читайте так же:
firefox-downloads.ru
Блокировка всплывающих окон в Mozilla Firefox
С помощью всплывающих окон некоторые сайты организуют интерактивные элементы для взаимодействия с пользователем. Это могут быть разнообразные поля для регистрации, отдельные приложения и многое другое. Однако на сегодняшний момент данные объекты используются в основном для демонстрации назойливой рекламы или заражения персонального компьютера различными вирусами и вредоносными скриптами. С этой целью во многих обозревателях реализована специальная фильтрация. В данной статье описывается, как работает блокировка опасных всплывающих окон в интернет-браузере Mozilla Firefox.
Блокировка может настраиваться двумя способами: через встроенный стандартный интерфейс Mozilla Firefox или с помощью дополнительных плагинов, которые подключаются к обозревателю. Далее в статье подробно описаны оба варианта.
Содержание статьи:
Страница конфигурация обозревателя
Для того, чтобы заблокировать отображение всплывающих окон, пользователям Firefox потребуется следующее:
- Запустите свой интернет-обозреватель.
- Откройте панель быстрого доступа с помощью соответствующей кнопки, которая находится справа от поисковой строки.

- Перейдите в раздел с названием «Settings» («Настройки») с помощью кнопки с пиктограммой зубчатого колеса.
- Вы попадете в специальное меню, содержащее множество возможностей изменения параметров работы браузера. С помощью панели закладок в левой части окна перейдите в раздел, который называется «Content» («Содержимое»).
- На открывшейся страничке необходимо найти категорию всплывающих окон («Pop-Ups»).
- Установите галку напротив параметра «Блокировка».
Закройте вкладку с интерфейсом настроек, чтобы сохранить внесенные вами изменения.
Исключения
Если вам необходимо оставить возможность демонстрации всплывающих окон на некоторых вебсайтах, которым вы доверяете, вы можете добавить их в специальный список исключений. Для этого вам потребуется открыть страницу «Содержимое» («Content») и в разделе, посвященном вплывающим окошкам кликнуть по кнопке «Исключения…» («Exceptions…»).
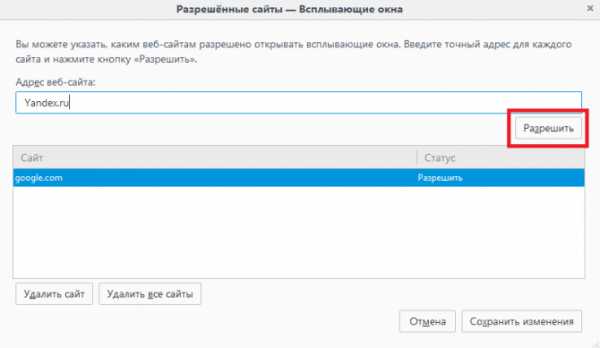
Откроется новый интерфейс, содержащий поле для ввода. Сюда пользователям потребуется ввести адрес ресурса, который вы не хотите блокировать. Напишите его или скопируйте с открытой вкладки и нажмите «Разрешить» («Allow»), после чего он будет занесен в перечень исключений. Когда закончите формировать свой список, кликните по кнопке «Save changes» («Сохранить изменения»).
Плагин AdBlock Plus
Для более совершенной защиты своей системы рекомендуется воспользоваться специальным расширением для веб-обозревателя – программой AdBlock Plus. Это бесплатный плагин, который в режиме реального времени отслеживает и блокирует любую рекламу, с которой вы можете столкнуться во время серфинга в интернете.
АдБлок будет фильтровать и блокировать не только всплывающие окна, но и множество других баннеров, включая рекламу на видеохостингах, в социальных сетях и множестве других популярных ресурсах.
Для установки данной полезного приложения вы можете воспользоваться встроенным каталогом аддонов в Firefox или перейти на официальный сайт разработчика программы.
В первом случае вам необходимо вызвать панель управления Mozilla Firefox и выбрать раздел «Дополнения» («Addons»). В поисковой строке представленного каталога вам нужно ввести название искомой программы – AdBlock и нажать Энтер. Выберите среди найденных элементов версию Plus и кликните по кнопке «Установить» («Install»).
Если вы хотите загрузить утилиту с официального вебсайта – перейдите по ссылке https://adblockplus.org/. Кликните по пиктограмме Фаерфокс и нажмите на большую зеленую кнопку «Установить».
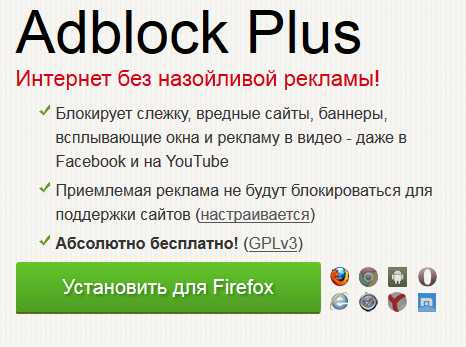
После операции установки на панели справа от строки адресации вы сможете увидеть значок данного аддона. Вы можете установить параметры фильтрации, зайдя в раздел «Настройки фильтров» в контекстном меню.
Статья была полезна?
Поддержите проект — поделитесь в соцсетях:
moybrauzer.ru
Блокировать всплывающие окна в мозиле можно настроив браузер
Всплывающие окна – одна из возможностей создавать интерактивные приложения в Интернете. Вообще назначение всплывающих окон было исключительно положительным – они позволяли разработчикам запрашивать подтверждение введенной информации на сайте, исключали ошибочный переход со страницы с заполненными регистрационными данными и всячески помогали общаться с посетителем.
Однако со временем всплывающие окна стали использоваться в не очень хороших целях. Так, по-особому настроенное окно может просто не дать пользователю покинуть веб-сайт, а в некоторых случаях заставляет переходить по ссылкам с сомнительным содержимым. Именно для того, чтобы не стать жертвой злоумышленников, рекомендуется блокировать всплывающие окна в Мозиле, так как добросовестные разработчики уже давно используют более удобные способы взаимодействия с пользователем на странице. С помощью этой статьи вы узнаете, как именно отключаются всплывающие окна в FireFox. Как блокировать всплывающие окна в браузере Google Chrome можно прочесть здесь.
Блокировка
Отключить всплывающие окна в мозиле можно всего в несколько кликов, используя основное меню с настройками. Для выполнения данной операции пользователю потребуется:
- Запустить свой браузер с помощью ярлыка на рабочем столе, панели задач или из меню «Пуск».
- Щелкнуть по кнопке «Открыть меню» на панели инструментов.
- Выбрать пункт «Настройки» из выпадающего списка.
- Открыть раздел «Содержимое».
- Поставить галочку напротив параметра «Блокировать всплывающие окна».
- Применить изменения нажатием кнопки «ОК».
Прикреплённый ниже снимок экрана позволит вам не заблудиться среди настроек и без труда отключить всплывающие окна в мозиле:
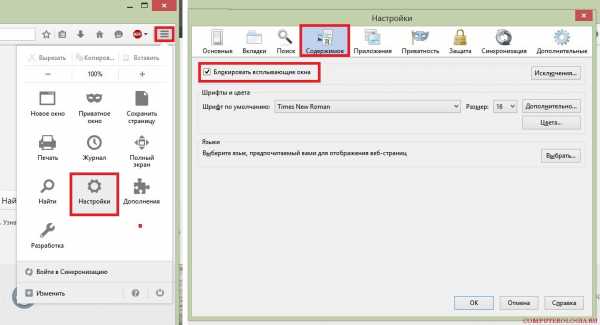
Важно! Включение данной функции заблокирует появление всплывающих окон и подобных элементов для всех посещаемых вами сайтов. В том случае, если вы доверяете какому-либо сайту, использующему всплывающие окна, можно добавить адрес этого портала в список исключений.
Исключения
Чтобы добавить нужную вам страницу в исключения, и убрать для нее запрет всплывающих окон в мозиле, потребуется:
- Вернуться в раздел «Содержимое» в меню «Настройки».
- Щелкнуть по кнопке «Исключения».
- В строку «Адрес веб-сайта» ввести ссылку на нужную страницу.
- Нажать на кнопку «Разрешить», а затем – «Закрыть».
Важно! Добавляйте в избранное именно адрес сайта, а не адрес конкретной его страницы.
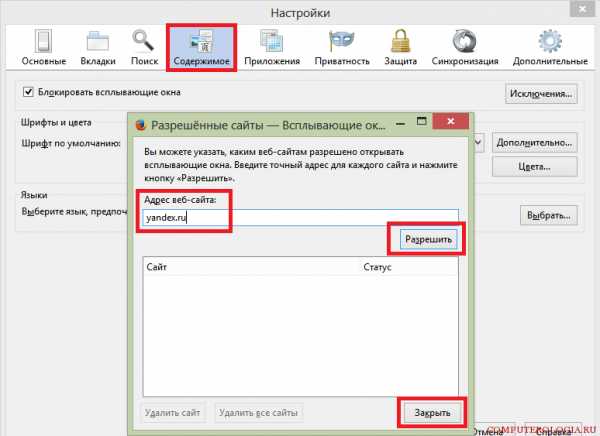
После внесения изменений в список избранного, перезагрузите ваш браузер для того, чтобы новые правила вступили в силу для вновь открытых страниц.
Надеюсь, приведенные выше советы помогут вам не попасться на уловки мошенников, с помощью которых они удерживают вас на своих сайтах и вынуждают переходить по ссылкам рекламодателей. Для полной безопасности в сети, установите также блокировщик рекламы, тогда ни всплывающие окна Mozilla firefox, ни баннеры на страницах вам не будут мешать комфортно передвигаться по страницам всемирной сети.
computerologia.ru
Блокировка всплывающих окон в Mozilla Firefox
Никто не станет отвергать тот факт, что реклама действительно играет важную роль в продвижении товаров на рынке. Нужна она и на самой большой торговой площади, коей является интернет. Но маловероятно, что всплывающие баннеры, манящие призывы на подписку тематических рассылок и скрытая реклама товаров и услуг уж так необходима большинству пользователей интернета. Как же заблокировать всплывающие окна?
Рассмотрим это на примере одного из самых востребованных браузеров Mozilla Firefox.
Блокировка всплывающих окон в Firefox возможна встроенными средствами самого браузера. Для этого открываем его и находим в закладке «Инструменты» пункт «Настройки». На вкладке «Содержимое» ставим галочку «Блокировать всплывающие окна».
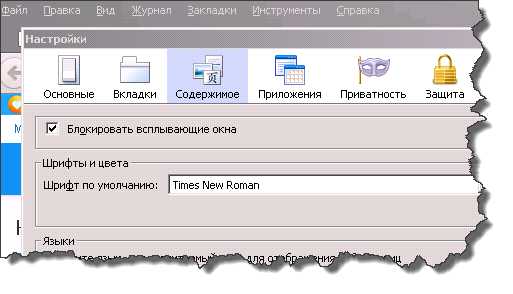
Первый шаг на пути блокирования рекламы мы сделали. Далее браузер предлагает нам воспользоваться одной из отличительных его черт — возможностью расширения функций за счет установки дополнений. Самым востребованным из них является блокировщик рекламы Adblok Plus, который по умолчанию блокирует рекламу на видео каналах, баннеры, кнопки социальных сетей, всплывающие окна и многое другое. Для его установки открываем браузер, закладка «Инструменты», «Дополнения». В открывшемся окне в правом верхнем углу в окне поиска дополнений пишем «Adblok».
В результате поиска мы видим все найденные варианты дополнительных программ. Каждая из них занимается блокированием информации определенного типа. Нас интересует Adblok Plus — самое популярное расширение для браузера. Нажимаем кнопку «Установить», перезапускаем браузер.
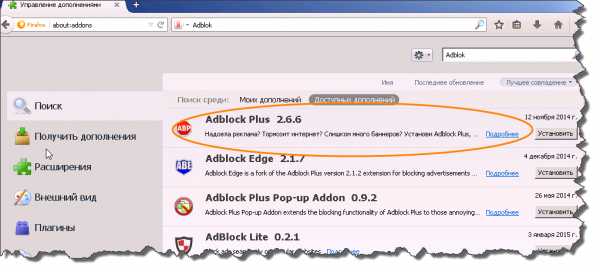
Появившийся на верхней панели значок блокиратора говорит о том, что теперь вы сможете просматривать любые веб-страницы, не отвлекаясь ни на что лишнее. Личных настроек самого дополнения по умолчанию вполне достаточно для комфортной работы, тем не менее, вы можете их перенастроить, нажав кнопку выпадающего меню.
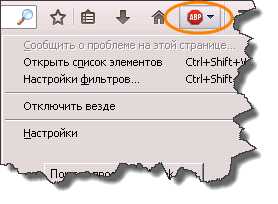
Также легко вы сможете отключить это дополнение в случае ненадобности. «Инструменты», «Дополнения», «Расширения».
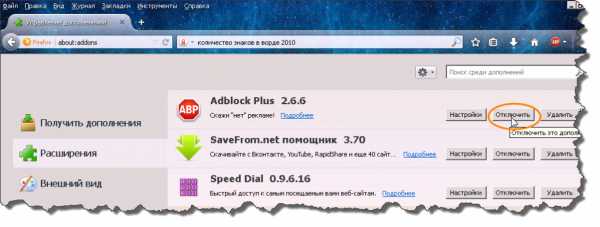
Это может быть интересно:
tehno-bum.ru