решение основных проблем / Хабр
В этой статье мы собрали основные проблемы обмена с 1с и простые чек-листы по их решению
Статья будет полезна как программистам 1С, так и Битрикс разработчикам.
Текст структурирован по принципу: проблема — варианты решения. Если есть конкретная задача, то сразу переходите по внутренней ссылке.
Перед тем, как перейти к описаниям сначала проверьте сайт тестами битрикс (проверка системы и проверка прав доступа). Примерно половина проблем после этого исчезают.
Инструкции по 1С даны для УТ 11
- Не выгружаются цены
- Не выгружаются разделы
- Не выгружаются фото
- Задваиваются свойства
- Ошибка 502, превышение памяти или белый экран
- Символьные коды не создаются
- Много ошибок 404 после обмена с сайтом
- Подразделы перемещаются в корень сайта из родительских разделов
Не выгружаются цены
- Проверяем на стороне 1с, что
- Разрешены типовые соглашения с контрагентами
- Создано типовое соглашение с контрагентами, доступное внешним пользователям
- В нем выбран тип цены
- В товаре есть цена с этим типом цены
- В «отборе и сортировке» в товаре указано это соглашение в поле «цены»
- Если у вас Битрикс Малый бизнес, то тип цен обязательно должен быть один
Не выгружаются разделы
То есть товары попадают на сайт без разделов
Варианты причин и решений
- В разделах могут быть обязательные поля, которые из 1с не могут приходить (например, фото).
 Тогда при обмене не создастся раздел из-за ошибки
Тогда при обмене не создастся раздел из-за ошибки - В Битрикс Малый бизнес может в выгрузке быть настроено больше одного типа цен. В этом случае выгрузка не будет проходить из-за того, что сначала выгружаются цены, а потом структура разделов и если на выгрузке цен выгрузка вернет ошибку, то и разделы не загрузятся.
Не выгружаются фото
- В 1С проверить, что стоят галочки выгружать файлы и изображения
- Нажать кнопку принудительного обмена с картинками.
- Если не помогло, то проверить: в настройках обмена с 1С на стороне сайта должно быть включено «Использовать ZIP», а на сайте должен стоять ZIP-модуль.
- При этом «максимальный размер загружаемого файла» должен быть меньше, чем post_max_size и upload_max_filesize в настройках сервера. Потому что если фото не влезает в размер лимита на загрузку сервера, то разделение на несколько zip файлов может решить проблему
Задваиваются свойства
Одно и то же свойство приходит 2 и больше раз.
Причина в том, что в 1с свойства прикрепляются к видам номенклатуры и если их несколько, то и свойств создается несколько для одного И того же.
Как решать
В 1с нужно создавать свойство через копирование предыдущего и при этом обязательно указывать, что «прикрепить именно это свойство к новому виду номенклатуры»
Видео пример
502 или белый экран
Сайт падает с ошибкой 502 или с ошибкой превышения объема выделенной памяти.
В настройках обмена с 1С на стороне сайта время одного шага обмена поставить от 1 до 5 секунд
Если не помогло, то провести обмен без картинок.
Обмен может не проходить из-за того, что сайт не может нарезать превью из очень большой картинки.
Символьные коды не создаются
Скорее всего на сервере не настроен mbstring. Проверьте сайт внутренним тестом битрикс.
Много ошибок 404 после обмена с сайтом
Скорее всего у вас установлена галочка «транслитерировать символьный код из названия при обновлении раздела».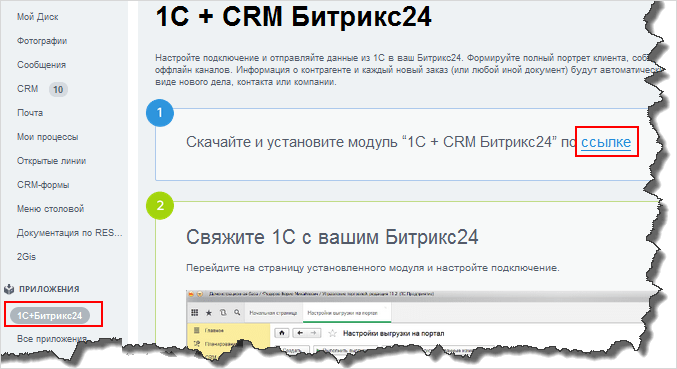
Из-за этого при изменении названия, меняется и адрес, что очень плохо для SEO
Подразделы перемещаются в корень сайта из родительских разделов
Скорее всего это происходит при обмене в режиме «только изменения» при установленной галочке «Не импортировать верхний уровень группы товаров, если он единственный»
Список дополняется по мере выявления новых проблемных мест.
P.S. Чтобы быть в курсе новых публикаций, подписывайтесь на меня в Facebook.
Обмен сайта на Битриксе и 1С: настройка выгрузки
В сегодняшней статье затронем очень интересную тему обмен сайта на Битриксе с 1С. Всем понятно, что в настоящее время наличие сайта с номенклатурой изделий – это всего лишь верхушка айсберга в сложной структуре обмена между базой, находящейся внутри предприятия и конечными картинками, которые мы видим на сайте.
Данный материал скорее всего будет полезен человеку, который хочет объективно рассмотреть, как устроен процесс самого обмена, постараемся разобрать и дать краткий алгоритм настройки обмена.
Но, сразу же хочу сказать, при кажущейся простоте настройки, потому что в Битриксе уже заложен системой штатный функционал обмена с 1С, процесс этот иногда сталкивается с рядом трудностей и, прежде всего, трудности эти связаны с самой 1С, которой пользуется предприятие. Зачастую конфигурации 1С бывают самописные или просто устаревшие, которые не поддерживают современный формат. Поэтому, начинать процесс обмена 1С с Битрикс, нужно, прежде всего с анализа 1С предприятия.
Приведу некоторые примеры из практики:
- так 1С Альфа не умела выгружать остатки товара по складам – приходилось дорабатывать обмен с продуктом Битрикс на стороне 1С
- в ювелирной торговле 1С не умела группировать торговые предложения по артикулам в формате, когда потребитель имеет перед собой один и тот же артикул, но нет возможности в этом артикуле провести разграничения по размерному ряду или по вставке
- 1С Управление Торговлей в низкой редакции 10.
 3 проводились доработки по выгрузке товара с пометкой «только на сайт», не умела отправлять код изделия на стороне 1С
3 проводились доработки по выгрузке товара с пометкой «только на сайт», не умела отправлять код изделия на стороне 1С
Поэтому, на первый взгляд, перед вами штатные интеграции, которые должны закрыть потребность в выгрузке, на деле же происходит, что приходится осуществлять значительные доработки, чтобы интеграция работала правильно в соответствии с стандартными модулями Битрикс. Совет в этом случае от web-студии «РУМРУМ» для владельцев самописных или устаревших версий 1С только один – это использовать свежую версию продукта и проводить адаптацию под текущую конфигурацию 1С. Иногда решением всех проблем является установка пакетных обновлений 1С, которые повысят текущую конфигурацию и позволит произвести выгрузку штатно.
Выявив все слабые места в 1С предприятия начинаем процесс адаптации для Битрикса, т. е., при необходимости дорабатываем карточку товара с набором, структурируем необходимые формы или проводим комплекс мер для успешной интеграции со стороны 1С.
Нельзя также не принимать во внимание на какой лицензии Битрикс работает сайт. Если вы используете Управление сайтом редакция «малый бизнес», то будьте готовы к тому, что выгрузить вам удастся только одну цену. Если формат вашего бизнеса – это наличие многоскладовости и вам необходимо отображать номенклатуру изделий по разным складам, то сайт должен использовать лицензию Управление сайтом редакция «Бизнес». Только в этом случае использование лицензии «Бизнес» позволит решить главную задачу интеграции — выгрузить все данные по ценам со всех складов.
Итак, уважаемый владелец сайта, первый итог нашей статьи: в Битриксе есть штатный функционал интеграции с 1С, но при этом сама 1С должна быть типовой, чтобы экспорт данных в интернет-магазин сливался корректно. Если 1С не является типовой, не беда, все необходимые работы, выявленные в процессе анализа на стороне 1С проводятся силами специалистов компаний, аналогичных нашей web-студии «РУМРУМ», функционал 1С адаптируется под модули Битрикс и выгрузка осуществляется успешно.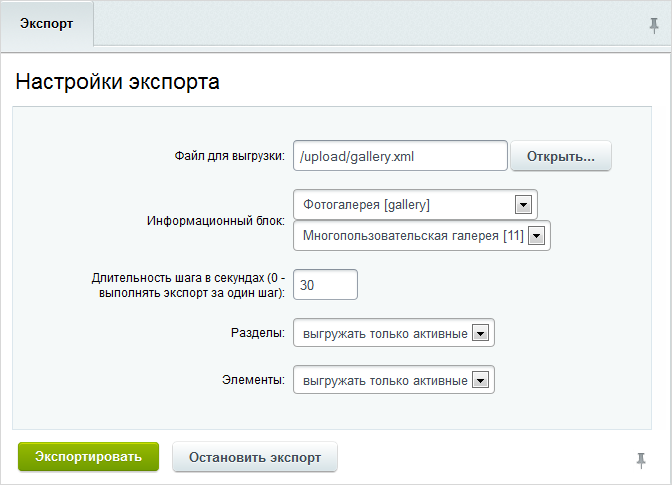
Что же умеет делать механизм обмена:
- Импорт каталога товаров из 1С на сайт
- Экспорт каталога товаров с сайта в 1С
- Экспорт заказов с сайта в 1С
- Импорт заказов из 1С на сайт
- Импорт справочников из 1С на сайт
Что можно сказать об алгоритме выгрузки на сайт. Здесь всегда инициатором выступает 1С. Это связано прежде всего с безопасностью, потому что, если сайт подвергнется какой-то атаке или будет взломан, то простым языком, он ничего не знает об 1С вашего предприятия, не умет первым к ней обращаться и соответственно вся информация в 1С таким образом надежно защищена от взлома через сайт.
Настройка выгрузки информации о номенклатуре
Рассмотрим этапы настройки выгрузки со стороны Битрикс.
В Битрикс открываем окно «Настройка выгрузки информации о номенклатуре», далее открываем форму «Настройка обмена с интернет-магазином» и в закладке режима обмена данными отмечаем опцию «Активировать» в пункте выгрузки информации о номенклатуре.
Если нужно классифицировать по видам номенклатуры, то в данном случае будут ценовые виды номенклатуры. Далее производится работа непосредственно в таблице каталогов.
Алгоритм настройки в каталоге не отличается сложностью; нужно в колонке каталога задать название инфоблока на сайте, затем настроить фильтр выгрузки групп по виду номенклатуры, в идентификаторе каталога задается идентификатор, по которому устанавливаем связь выгружаемых данных с конкретным инфоблоком на сайте. Далее настраиваем отбор, в котором укажем параметры отбора выгружаемых данных.
К параметрам относят: отбор номенклатуры по сегментам; отбор по самой номенклатуре или группе; отбор по выгружаемым складам, то есть остатки товара мы увидим только по тем складам, которые будут удовлетворять заданному условию. Конечно же помним, что наличие складов зависит от выбранной лицензии.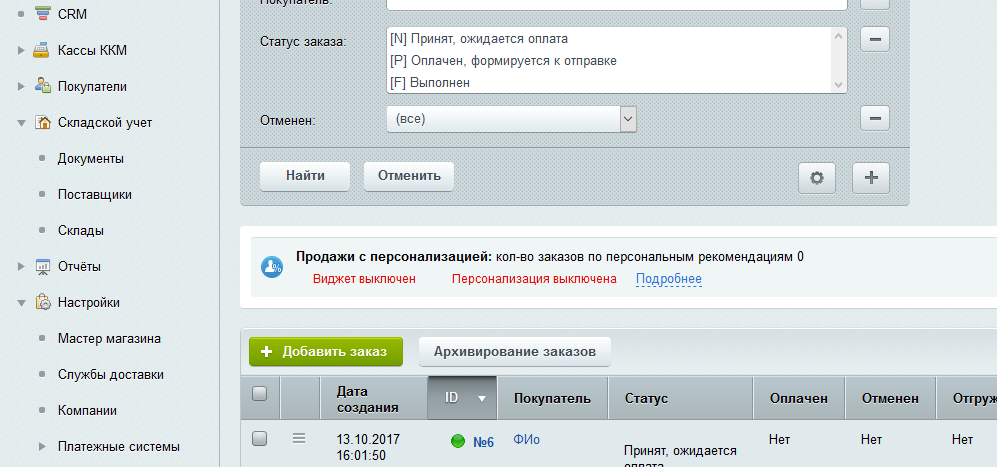
Расширенные функции можно создать в «Настойка дерево групп»: мы можем создать группы товаров, которые будут выгружены на сайт не меняя иерархию в 1С, при этом, одно и то же изделие можно указать сразу нескольким группам. Слева создается пользовательский каталог, который планируем выгружать на сайт, создается группа, которой назначается список товаров или услуг, при этом, вложенность групп может быть различной. Затем дерево групп может сохраниться в файл или наоборот – быть из него импортировано.
Слева создается пользовательский каталог, который планируем выгружать на сайт, создается группа, которой назначается список товаров или услуг, при этом, вложенность групп может быть различной. Затем дерево групп может сохраниться в файл или наоборот – быть из него импортировано.
Далее проводим работы по настройке выгружаемых товаров. Для этого в закладке «Товары» отмечаем опции – их насчитывается пять основных. Это:
- опция «Выгружать товары» — при использовании будет выгружаться информация о товарах
- опция «Выгружать картинки и файлы» — соответственно получим выгрузку картинок и файлов товаров, при этом, данная опция будет доступна только при отмеченной опции «Выгружать товары»
- опция «Выгружать значения свойств в товары» — ее использование означает, что в товары будут выгружены значения свойств, при этом опция будет функционировать, даже если не выгружаются сами свойства.
- опция «Выгружать штрих-коды» — соответственно для товаров будет также выгружаться и их штрих-код.
 Поэтому, если вы не используете в работе штрих-коды, то соответственно, данную опцию не следует отмечать, чтобы не был замедлен процесс выгрузки.
Поэтому, если вы не используете в работе штрих-коды, то соответственно, данную опцию не следует отмечать, чтобы не был замедлен процесс выгрузки. - опция «Выгружать планируемую дату поступления в товары» — при использовании, будет выгружаться информация о поступлении товара.
Обязательно обратите внимание на настройку соответствий полей номенклатуры, потому что именно здесь задаются правила, в какое XML-поле товара выгружается определенная информация о товаре. При этом, основные реквизиты должны быть постоянны, но ограничений на дополнительные реквизиты нет. Не забывайте: служебные поля XML-файла не редактируются.
При этом, значения полей 1С могут быть, как заданные, например, наименование или штрих код., так и произвольные, которые могут быть куском кода 1С, в результате обращения к которому на сайте будет номенклатура наименование изделия с его артикулом.
Настройки выгружаемых предложений
Следующий этап работы – это настройка выгружаемых предложений. Если данная опция необходима для работы, то отмечаем: выгружать картинки и файлы предложений; если необходимо выгрузить торговые предложения, количество которых больше нуля, то выбираем опцию выгружать предложения только с остатками, при этом, если у предложения не будет остатков, то и выгружаться оно не будет; если мы выбираем выгружать предложения только с ценами – то это будет значить, что выгружаются только предложения с ценами, если у предложения отсутствует цена, то на сайт оно не выгрузится; если необходима информация по значениям свойств в предложении, то тогда подключаем опцию выгружать значения свойств в предложении; при подключении опции выгружать характеристики в предложении вы получите соответственно информацию на сайте о характеристиках в предложении; аналогично будет обстоять дело и с подключением опции выгружать дату поступления в предложении.
Если данная опция необходима для работы, то отмечаем: выгружать картинки и файлы предложений; если необходимо выгрузить торговые предложения, количество которых больше нуля, то выбираем опцию выгружать предложения только с остатками, при этом, если у предложения не будет остатков, то и выгружаться оно не будет; если мы выбираем выгружать предложения только с ценами – то это будет значить, что выгружаются только предложения с ценами, если у предложения отсутствует цена, то на сайт оно не выгрузится; если необходима информация по значениям свойств в предложении, то тогда подключаем опцию выгружать значения свойств в предложении; при подключении опции выгружать характеристики в предложении вы получите соответственно информацию на сайте о характеристиках в предложении; аналогично будет обстоять дело и с подключением опции выгружать дату поступления в предложении.
При этом необходимо, чтобы все понимали в каких случаях используем признак выгружать товар, как предложение и какая разница между товаром и торговым предложением.
Настройки выгружаемых свойств
К закладке «Свойства» обращаемся только при необходимости выгрузить свойства товаров или торговых предложений.
Используя закладку «Остатки», мы настраиваем необходимые опции по выгрузкам по остаткам. При этом, если выберем выгружать остатки, то остатки будут выгружаться; если выберем опцию выгружать остатки по складам, то получим информацию по остаткам в разрезе отмеченных складов; при выборе опции выгружать остатки с учетом резерва – мы получим информацию по остаткам с учетом зарезервированных изделий.
Нельзя пропустить такую важную составляющую выгрузки, как цена. Для отображения цен на сайте просто выберем опцию выгружать цены. Ну вот в принципе и все, можно приступить к выгрузке, используя функцию «Обмен данным», в результате чего вы получите на сайт всю необходимую информацию по товарам и изображениям из 1С, а соответственно 1С сможет скорректировать свои остатки при покупке через сайт.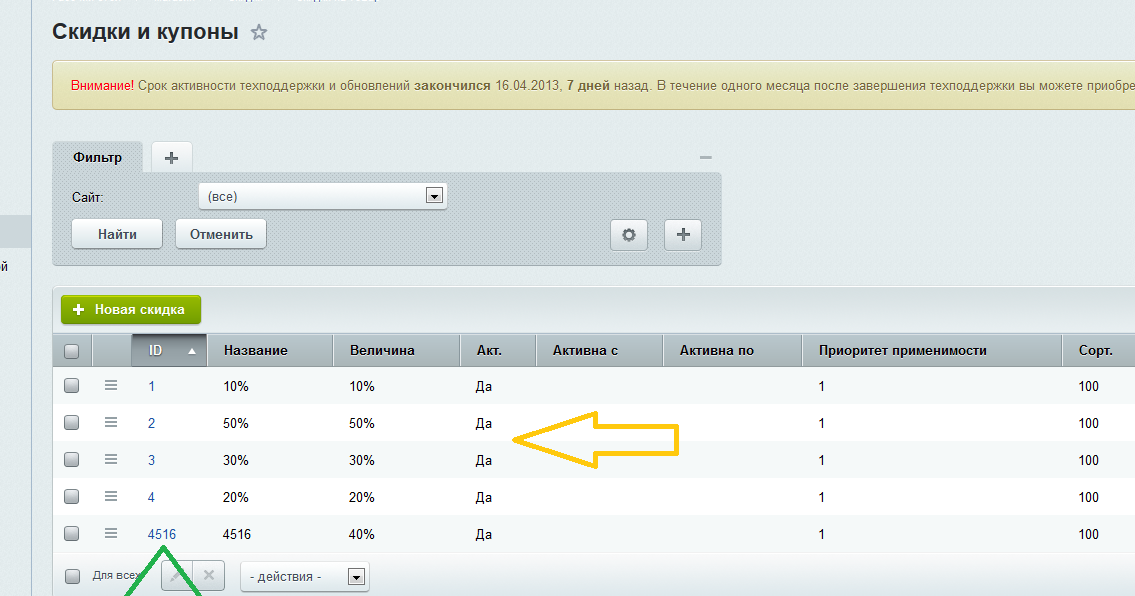
Конечно, возможность интеграции товаров с 1С максимально упростила работу с контентом и ценами. Многие сайты, такие, как ювелирные, магазинов электроники, косметики содержат просто огромный ассортимент продукции и, подумать страшно, как вручную заполнять сайты со всем эти богатством номенклатуры, поэтому разработки в сфере интеграции 1С – это большой прорыв в создании сайтов, без которого сейчас просто сложно представить конечный результат.
Если все-таки вы столкнулись с необходимостью прибегнуть к услугам специалистов, компания «РУМРУМ» имеет достаточно кейсов успешной работы по интеграции 1С и сайтов, поэтому обращайтесь не задумываясь, мы обязательно проведем весь комплекс мероприятий по интеграции, проведем анализ вашей 1С, при необходимости доработаем до нужной конфигурации. Обращайтесь.
Способов обмена файлами в Битрикс24
БЛОГ Советы и обновления Битрикс24
Способы обмена файлами в Битрикс24
3 минуты чтения
Влад Ковальский
11 июля 2012 г.
Последнее обновление: 30 декабря 2020 г.
Существует несколько способов обмена файлами в Битрикс24:
Прикрепление файла к сообщению в ленте активности
Чтобы прикрепить файл к сообщению в ленте активности, введите получателей (по умолчанию установлено для всех) и щелкните скрепку, чтобы открыть интерфейс загрузки файлов. Загрузите файл или файлы, перетащив их из файлового менеджера в интерфейс загрузки или щелкнув интерфейс и перейдя к файлу (файлам). После загрузки файла вы сможете выбрать, где его сохранить (в самом сообщении, в ваших личных файлах, в группе или в общих документах).
Когда сообщение будет отправлено, каждый адресат получит уведомление через Instant Messenger, и сообщение появится в ленте активности только адресатов. Доступ к самому сообщению и прикрепленному файлу будет предоставлен только пользователям, указанным в поле Кому: . После отправки сообщения пользователи могут просмотреть файл и обсудить его непосредственно в ленте активности.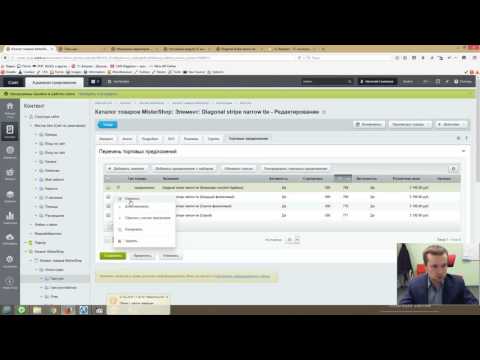 Если файл сохранен в библиотеке документов, обсуждение также может продолжаться на странице сведений о документе.
Если файл сохранен в библиотеке документов, обсуждение также может продолжаться на странице сведений о документе.
Загрузка файла в библиотеку документов
Документ, загруженный в библиотеку документов (личные, групповые или общие документы), будет отображаться в ленте активности для пользователей, у которых есть доступ к данному файлу.
Элемент в ленте активности можно добавить в закладки, подписаться, прокомментировать или поставить лайк.
Отправка ссылки на файл
Если документ уже находится в библиотеке и вам нужно указать на него коллеге, вы можете отправить сообщение из ленты активности и прикрепить файл через « выберите документ из библиотеки» в интерфейсе загрузки, либо ссылку на документ можно получить с помощью кнопки действия в библиотеке и отправить.
Файлы также можно прикреплять к задачам, встречам, рабочим отчетам и элементам CRM.
Самые популярные
Расписание онлайн-вебинаров на май
Добавьте видео и короткометражки YouTube на свой сайт Битрикс24
Теги в задачах и проектах
Новое в правах доступа
Советы и обновления Битрикс24
Планы Битрикс24: какой выбрать
Бесплатно.

 Тогда при обмене не создастся раздел из-за ошибки
Тогда при обмене не создастся раздел из-за ошибки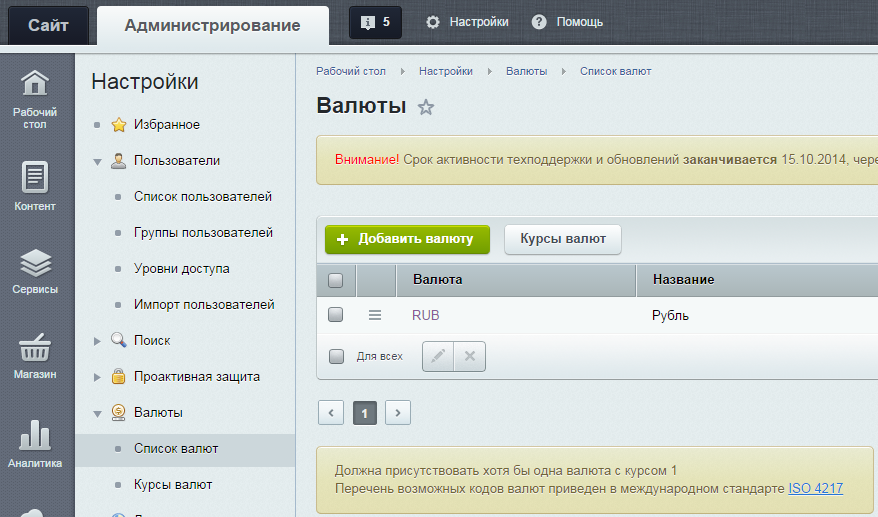 3 проводились доработки по выгрузке товара с пометкой «только на сайт», не умела отправлять код изделия на стороне 1С
3 проводились доработки по выгрузке товара с пометкой «только на сайт», не умела отправлять код изделия на стороне 1С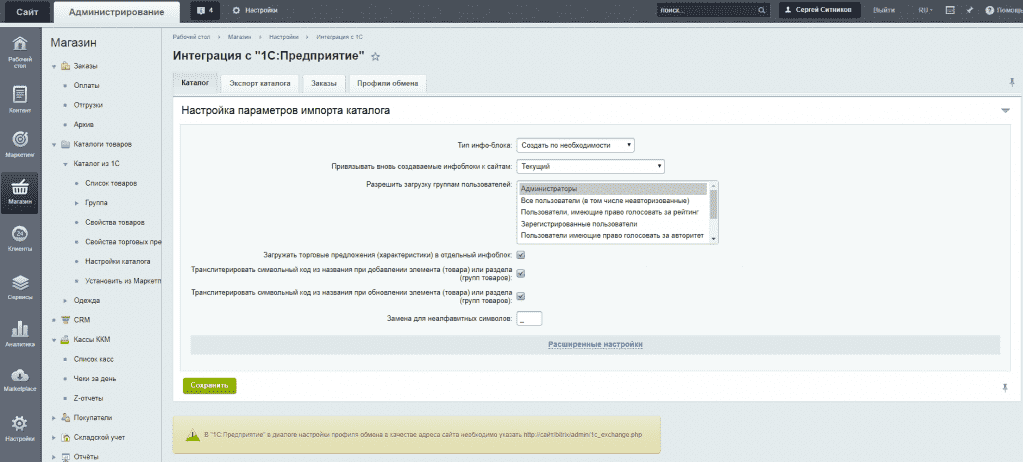 Поэтому, если вы не используете в работе штрих-коды, то соответственно, данную опцию не следует отмечать, чтобы не был замедлен процесс выгрузки.
Поэтому, если вы не используете в работе штрих-коды, то соответственно, данную опцию не следует отмечать, чтобы не был замедлен процесс выгрузки.