Как поменять пароль от cети Wi-Fi?
Как поменять пароль от cети Wi-Fi?
Иногда Вам может потребоваться сменить пароль от домашней сети Wi-Fi. В этой статье мы расскажем, как это сделать.
Возможно, Вам будет интересна статья «Как узнать пароль от cети Wi-Fi?»
- Для смены пароля на роутерах Вам понадобится любое устройство (будь то компьютер, смартфон или ноутбук), которое уже подключено к роутеру напрямую кабелем или по Wi-Fi.
- После смены пароля при подключении устройств, которые ранее уже подключались к Wi-Fi настраиваемого роутера, может потребоваться «забыть» упомянутую cеть. Соответствующий пункт Вы обнаружите на своём устройстве при выборе уже «знакомой» cети.
- Мы рекомендуем задать пароль в формате «номер договора дважды», чтобы его было легче восстановить в случае утери (например, для договора №777 паролем будут шесть цифр — 777777).
Роутеры TP-Link
Роутеры ASUS
Роутеры D-Link DIR
Роутеры ZyXEL Keenetic
Роутер Tenda F3
Роутеры Xiaomi Router
Роутер Netis
Роутер Mercusys
Видеоинструкции
Роутеры TP-Link
- В адресной строке браузера введите IP-адрес роутера — 192.
 168.1.1 или 192.168.0.1, чтобы попасть в его WEB-интерфейс. Нажмите клавишу [Enter]:
168.1.1 или 192.168.0.1, чтобы попасть в его WEB-интерфейс. Нажмите клавишу [Enter]:
- Логин/пароль для входа в меню настройки роутера по умолчанию — admin/admin. Чаще всего они указаны на стикере внизу Вашего роутера. Если пароль не подходит, скорее всего, Вы его изменяли — введите свой пароль. Учтите, это не тот же пароль, который используется для подключения к Wi-Fi!
- В меню слева выберите раздел «Беспроводная сеть» («Wireless»).
- Выберите подраздел «Безопасность беспроводной сети» («Wireless Security»).
- Укажите Ваш новый пароль в поле «PSK Password». Длина пароля должна составлять не менее 8 символов.
- Сохраните настройки нажатием на кнопку «Сохранить»:
Роутеры ASUS
- Введите в адресной строке браузера IP-адрес роутера — 192.168.1.1, чтобы попасть в его WEB-интерфейс. Нажмите клавишу [Enter]:
- Логин/пароль для входа в меню настройки роутера по умолчанию — admin/admin.
 Чаще всего он указан на стикере внизу Вашего роутера. Если пароль не подходит, скорее всего, Вы его изменяли — введите свой пароль. Учтите, это не тот же пароль, который используется для подключения к Wi-Fi!
Чаще всего он указан на стикере внизу Вашего роутера. Если пароль не подходит, скорее всего, Вы его изменяли — введите свой пароль. Учтите, это не тот же пароль, который используется для подключения к Wi-Fi!
- В меню слева выберите «Дополнительные настройки».
- Выберите раздел «Беспроводная сеть».
- Укажите Ваш новый пароль в поле «Предварительный ключ WPA». Длина пароля должна составлять не менее 8 символов.
- Сохраните настройки нажатием на «Сохранить» или «Применить»:
Интерфейс роутера ASUS, вариант 1
Интерфейс роутера ASUS, вариант 2
Роутеры D-Link DIR
- Введите в адресной строке браузера IP-адрес роутера — 192.168.0.1, чтобы попасть в его интерфейс. Нажмите клавишу [Enter]:
- Логин/пароль для входа в меню настройки роутера по умолчанию — admin/admin. Чаще всего он указан на стикере внизу Вашего роутера. Если пароль не подходит, скорее всего, Вы его изменяли — введите свой пароль.
 Учтите, это не тот же пароль, который используется для подключения к Wi-Fi!
Учтите, это не тот же пароль, который используется для подключения к Wi-Fi!
- В меню слева выберите раздел «Настроить вручную» («Manual Setup») или «Расширенные настройки».
- Выберите пункт «Беспроводная сеть», а в нём — «Настройки безопасности».
- Укажите Ваш новый пароль в поле «Ключ шифрования PSK». Длина пароля должна составлять не менее 8 символов.
- Сохраните настройки нажатием на «Сохранить» или «Применить»:
Интерфейс роутера D-Link, вариант 1
Интерфейс роутера D-Link, вариант 2
Роутеры ZyXEL (Keenetic)
- Введите в адресной строке браузера ввести IP-адрес роутера — 192.168.1.1, чтобы попасть в его интерфейс. Нажмите клавишу [Enter]:
- Логин/пароль для входа в меню настройки роутера по умолчанию — admin/1234. Чаще всего он указан на стикере внизу Вашего роутера. Если пароль не подходит, скорее всего, Вы его изменяли — введите свой пароль. Учтите, это не тот же пароль, который используется для подключения к Wi-Fi!
- В меню слева выберите «Wi-Fi».

- Откройте пункт «Безопасность».
- В поле «Проверка подлинности» рекомендуется выбрать «WPA2-PSK».
- Укажите новый пароль в поле «Сетевой ключ». Длина пароля должна составлять не менее 8 символов.
- Сохраните настройки нажатием на «Применить»:
Интерфейс роутера ZyXEL (Keenetic), вариант 1
Интерфейс роутера ZyXEL (Keenetic), вариант 2 — пароль необходимо ввести в поле «Ключ сети»
Интерфейс роутера ZyXEL (Keenetic), вариант 3 — для смены пароля необходимо перейти к «Мои сети и Wi-Fi» и выбрать раздел «Домашняя сеть»
Роутер Tenda F3
- Введите в адресной строке браузера IP-адрес роутера — 192.168.0.1. Нажмите клавишу [Enter]:
- Логин/пароль для входа в меню настройки роутера по умолчанию: admin/admin. Чаще всего он указан на стикере внизу Вашего роутера. Если пароль не подходит, скорее всего, Вы его изменяли — введите свой пароль. Учтите, это не тот же пароль, который используется для подключения к Wi-Fi.

- В меню слева выберите «Настройки беспроводной сети».
- Укажите Ваш новый пароль в поле «Пароль беспроводной сети». Длина пароля должна составлять не менее 8 символов.
- Сохраните настройки нажатием на «Сохранить» или «Применить»:
Xiaomi Router
- Введите в адресной строке браузера ввести IP-адрес роутера — 192.168.3.1.1 (или по адресу miwifi.com), чтобы попасть в его интерфейс. Нажмите клавишу [Enter]:
- По умолчанию вход в настройки роутера без пароля.
- В разделе «Settings» перейдите во вкладку «Wi-Fi Settings»:
- В строке «Password» укажите новый пароль.
- Сохраните настройки нажатием на «Save»:
Роутеры Netis
- Введите в адресной строке браузера IP-адрес роутера — 192.168.1.254 (или по адресу netis.cc), чтобы попасть в его интерфейс. Нажмите клавишу [Enter]:
- Логин — guest, пароль — указан на стикере внизу роутера (guest@XXXX, где XXXX — последние знаки MAC-адреса, которые вводятся в верхнем регистре).
 Если Вы изменяли пароль по умолчанию, введите свой. Учтите, это не тот же пароль, который используется для подключения к Wi-Fi!
Если Вы изменяли пароль по умолчанию, введите свой. Учтите, это не тот же пароль, который используется для подключения к Wi-Fi!
- Выберите сеть, пароль от которой хотим сменить (например, «Wi-Fi сеть 5ГГц») выберите вкладку «Настройка Wi-Fi».
- В поле «Пароль» введите новый пароль.
- Сохраните настройки нажатием на «Сохранить»:
Роутеры Mercusys
- Откройте веб-браузер и авторизуйтесь в WEB-интерфейсе роутера — mwlogin.net. Либо IP-адрес маршрутизатора — он указан на стикере внизу роутера и имеет вид 192.168.?.?. Нажмите клавишу [Enter]:
- Вверху выберите раздел «Дополнительные настройки.
- Слева выберите «Беспроводной режим» «Основная сеть».
- Измените имя и пароль сети в соответствующих полях:
- Другие параметры оставьте без изменений.
- Нажмите «Сохранить».
Видеоинструкции
Как узнать пароль от Wi-Fi?
Как настроить роутер?
Статья была полезной?
Как войти в приложение Тинькофф
Если вы недавно стали клиентом Тинькофф, скачайте наше приложение для Android и войдите в него по номеру телефона.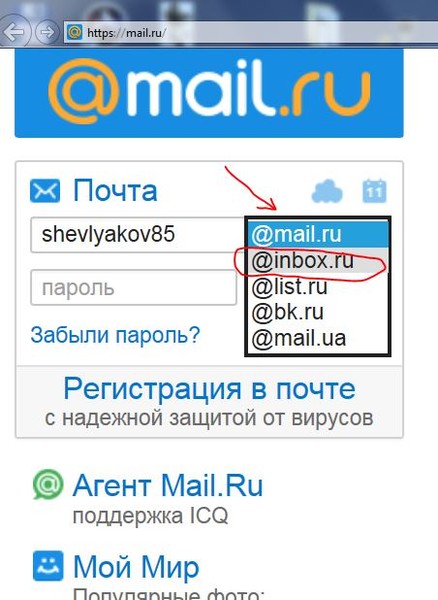 Приложение для iOS пока не получится скачать, но вы можете войти в личный кабинет через браузер на телефоне и по‑прежнему пользоваться нашими сервисами. Если у вас уже есть приложение, оно продолжит работать. Расскажем главное о том, как пользоваться Тинькофф на смартфоне.
Приложение для iOS пока не получится скачать, но вы можете войти в личный кабинет через браузер на телефоне и по‑прежнему пользоваться нашими сервисами. Если у вас уже есть приложение, оно продолжит работать. Расскажем главное о том, как пользоваться Тинькофф на смартфоне.
Как скачать приложение Тинькофф?
Если у вас смартфон на Android, скачать приложение можно в любом магазине приложений:
Google Play;
AppGallery;
Xiaomi GetApps;
RuStore;
Samsung Store.
Если у вас iPhone, скачать приложение из App Store пока не получится. На телефоне вы можете пользоваться личным кабинетом Тинькофф через браузер и поставить иконку Тинькофф на главный экран. Как войти в личный кабинет Тинькофф на iPhone
Как войти в приложение Тинькофф?
Если у вас уже установлено приложение Тинькофф на телефоне и вы входите в него впервые, следуйте инструкции:
Введите номер телефона, который указывали при оформлении продуктов Тинькофф.
 На этот номер придет СМС с кодом. Войти в приложение можно как по российскому, так и по иностранному номеру телефона.
На этот номер придет СМС с кодом. Войти в приложение можно как по российскому, так и по иностранному номеру телефона.Введите пароль. Если у вас еще нет пароля, введите или отсканируйте номер вашей карты, а затем придумайте пароль. Если у вас есть дополнительная карта, войти можно по ее номеру. Придумайте четырехзначный код для быстрого входа в приложение. Его нужно будет ввести дважды.
Если вы оформляли автокредит, кредит на покупку в магазине, страховку или сим‑карту Тинькофф Мобайла, вводить пароль не нужно: для входа в приложение достаточно ввести номер телефона и код из СМС.
Если у вас не получается войти в приложение Тинькофф, позвоните в банк по номеру 8 800 555‑77‑78 и спросите робота: «Как войти в приложение?»
Как войти в личный кабинет на iPhone, если у вас есть карта Тинькофф?
Если вы входите впервые, зарегистрируйтесь в личном кабинете на tinkoff. ru по инструкции:
ru по инструкции:
Перейдите в личный кабинет.
Введите ваш номер телефона и нажмите «Продолжить». На телефон придет СМС с кодом — введите его.
На странице регистрации введите номер карты и нажмите «Продолжить». Если у вас есть дополнительная карта, зарегистрироваться в личном кабинете можно по ее номеру.
Придумайте и введите пароль для входа.
Можете установить четырехзначный код для быстрого доступа к личному кабинету, чтобы использовать его вместо пароля. Код будет работать только на устройстве и в браузере, на котором вы его установили. Для входа с других устройств и браузеров понадобится пароль.
Если раньше вы уже входили в личный кабинет, введите номер телефона, пароль и код из СМС.
Если вы устанавливали код доступа для быстрого доступа в личный кабинет, просто введите код. Код работает только на устройстве и в браузере, на котором вы его установили.
Как войти в личный кабинет на iPhone, если у вас нет карты Тинькофф?
Если у вас оформлен автокредит, кредит на покупку в магазине, страховка или сим‑карта Тинькофф Мобайла:
Перейдите в личный кабинет.
- Введите номер телефона и нажмите «Продолжить». На телефон придет СМС с кодом — введите его.
Вы вошли в личный кабинет. Можете установить пароль и код доступа для быстрого доступа или пропустить следующие шаги.
Можете установить пароль для входа в личный кабинет или пропустить этот шаг.
Если вы задали пароль, можете установить код для быстрого доступа к личному кабинету, чтобы использовать его вместо пароля. Код будет работать только на устройстве и в браузере, в котором вы его установили. Для входа с других устройств и браузеров понадобится пароль.

Если ранее вы уже входили в личный кабинет, войдите по номеру телефона и подтвердите вход кодом из СМС или паролем, если его устанавливали.
Если ранее вы устанавливали код для быстрого доступа в личный кабинет, можете войти по нему.
Как вывести иконку личного кабинета Тинькофф на главный экран iPhone?
Чтобы личный кабинет на iPhone всегда был под рукой, добавьте значок Тинькофф на главный экран смартфона — тогда сможете быстро перейти на наш сайт.
Для этого в браузере Safari зайдите на tinkoff.ru и войдите в личный кабинет, затем внизу экрана нажмите на иконку «Поделиться» → в меню выберите «На экран „Домой“» → «Добавить».
Теперь после нажатия на иконку вы сразу будете попадать в личный кабинетКак придумать надежный пароль?
В целях безопасности придумайте отдельный пароль для входа в приложение Тинькофф и личный кабинет на tinkoff. ru — он не должен совпадать с паролем от вашей электронной почты или других приложений.
ru — он не должен совпадать с паролем от вашей электронной почты или других приложений.
Вот простые правила для создания надежного пароля:
в пароле должно быть 6—20 цифр, символов или букв латинского алфавита;
в качестве символов можно использовать точку, «собаку», дефис и нижнее подчеркивание;
пароль не должен иметь пробелов.
Как входить в приложение Тинькофф без пароля?
Это возможно только для приложения Тинькофф. Если технические характеристики вашего телефона позволяют, можно настроить вход по отпечатку пальца или по снимку лица.
Для этого перейдите в раздел «Еще» → «Настройки» → «Вход в приложение» и выберите, какой способ входа использовать: по отпечатку пальца (Touch ID для iPhone) или снимку лица (Face ID для iPhone). Если выбора способов нет, возможно, ваш телефон не работает с биометрическими данными.
Если выбора способов нет, возможно, ваш телефон не работает с биометрическими данными.
Как изменить пароль?
В приложении Тинькофф не получится изменить пароль — это можно сделать только в личном кабинете на tinkoff.ru.
ПОМЕНЯЙТЕ ПАРОЛИ ДЕНЬ — 1 февраля 2024 г.
Есть идея для праздника? Отправить нам
Отправить сейчас
- История
- Хронология
- Часто задаваемые вопросы
- Важность
- Наблюдение
Если вы читаете это, значит у вас есть праздник, который нужно добавить в свой календарь: День смены пароля, который отмечается ежегодно 1 февраля. Сейчас большинство наших транзакций происходит онлайн; таким образом, наша личная и конфиденциальная информация может быть взломана. Поэтому важно обеспечить безопасность наших онлайн-данных, изменив наши пароли. Знаете ли вы, что страх среднего американца взломан?
Знаете ли вы, что страх среднего американца взломан?
История смены пароля День
Представьте, что вы просыпаетесь и понимаете, что ваш банковский счет был взломан или ваша карта интернет-магазина была клонирована, а ваши платежи перехвачены. Это точно вызывает дрожь.
В связи с увеличением онлайн-транзакций и активности хакерский бизнес становится быстро развивающимся. Это требовало осведомленности о личной кибербезопасности и необходимости регулярно менять пароль.
Это признал Мэтт Бьюкенен, которого дважды взломали, и он решил, что было бы неплохо установить день, чтобы напоминать всем о смене паролей. День смены пароля впервые отмечался в 2012 году.
Исследования доказывают, что кто-то несет ответственность за кибератаки, с которыми они сталкиваются, поскольку многие хакеры признают, что многие онлайн-пользователи плохо защищены и их легко взломать. Это потому, что мы формируем простые, легко запоминающиеся пароли и используем их для всех наших учетных записей в Интернете. Эти пароли легко угадать, что делает нас уязвимыми для хакерских атак.
Эти пароли легко угадать, что делает нас уязвимыми для хакерских атак.
Взлом в личном масштабе может не сильно повлиять на нас. Но это смертельный удар для компаний, поскольку они несут большие убытки и могут рухнуть под ним. Цены на акции таких компаний упадут, если их взломают.
Yahoo — пример взлома крупной компании. Многие другие организации сообщали о взломе системы и краже записей. Это еще сложнее для небольших компаний, которые легко становятся жертвами взлома. Сообщается, что уровень взлома увеличился после пандемии Covid-19 и будет постоянно оставаться угрозой для онлайн-технологий, если пользователи не примут меры предосторожности, чтобы избежать этого.
Изменить пароль Дневная шкала
1961
Пароль первого компьютера
Массачусетский технологический институт создает пароль, позволяющий нескольким людям совместно использовать один и тот же компьютер.
1971
Первый фрикинг
Джон Дрейпер находит способ совершать бесплатные телефонные звонки.
1986
Двухфакторная аутентификация
Представлен новый безопасный метод.
2012
День первой смены пароля
Мэтт Бьюкенен устанавливает праздник.
День смены пароля
Часто задаваемые вопросы sКогда отмечается Всемирный день пароля?
Всемирный день пароля отмечается в первый четверг мая.
Как не забыть пароли?
Вы можете использовать менеджеры паролей. Эти бесплатные и безопасные приложения помогают генерировать ваши пароли всякий раз, когда они вам нужны.
Как защитить свои онлайн-данные?
Регулярно меняйте пароли. По возможности используйте двухфакторную аутентификацию. Убедитесь, что вы используете пароли с различными комбинациями символов.
Как наблюдать за сменой пароля День
Сменить пароль
Это главная причина Дня. Не используйте пароли, содержащие личную информацию, такую как ваше имя и дата рождения.
 Вместо этого используйте сочетание алфавитов, цифр и символов.
Вместо этого используйте сочетание алфавитов, цифр и символов.Привлечь внимание
Вы сделаете добро миру, рассказав другим о празднике. Поделитесь информацией в своих социальных сетях и призывайте других быть кибербезопасными.
Используйте разные пароли
Не используйте один и тот же пароль для всех своих онлайн-аккаунтов. Вы можете потерять всю свою киберактивность, так как все они могут быть взломаны. Используйте разные пароли для каждой учетной записи.
5 важных фактов о взломе
39 секунд ровно
Каждые 39 секунд происходит хакерская атака.
75 записей в секунду
75 записей крадут каждую секунду.
Хакерские шляпы
Есть три цвета хакерских шляп, представляющих разные типы хакеров: черный, серый и белый.
Слабые и поддающиеся взлому
86% онлайн-паролей ненадежны.
Миллиарды записей были украдены
Количество украденных записей данных превышает 14 миллиардов.

Почему важен день смены пароля
Мы живем онлайн
Большая часть нашей деятельности и транзакций осуществляется онлайн. Поэтому нам нужно научиться менять свои пароли, чтобы избежать потерь.
Мы в безопасности
Нам не нужно беспокоиться о том, что нас могут взломать или навредить. Празднование праздника помогает нам поддерживать кибербезопасность.
Мы снижаем уровень преступности
Подверженность взлому облегчает совершение преступления. Мы уменьшаем преступность, когда мудрим и срываем усилия недобросовестных хакеров.
Изменить пароль Даты дней
| Год | Дата | День |
|---|---|---|
| 2024 | 1 февраля | Четверг |
| 2025 | 1 февраля | Суббота |
| 2026 | 1 февраля | Воскресенье |
| 2027 | 1 февраля | Понедельник 9 0174 |
| 2028 | 1 февраля | Вторник |
| Вс | Пн | Вт | Ср | Чт | Пт | Сб |
|---|---|---|---|---|---|---|
| 9 0004 1 | 2 | 3 | ||||
4 | 5 | 6 | 7 | 8 | 9 | 10 |
11 | 12 | 13 | 14 | 15 | 9 0004 16 | 17 |
18 | 19 | 20 | 21 | 22 | 23 | 24 |
25 | 26 90 174 | 27 | 28 | 29 | ||
Праздники Прямо на почту
Каждый день — праздник !
Получайте свежие праздники напрямую
во входящие.
Как сбросить или изменить свой пароль в Instagram
- Вы можете изменить свой пароль в Instagram в меню «Настройки» мобильного приложения или на веб-сайте.
- Если вы входите в Instagram через Facebook, вам потребуется обновить пароль на Facebook.
- Вы можете сбросить свой пароль Instagram по ссылке под полем пароля на экране входа.
Обеспечение безопасности онлайн-сайтов и сервисов, особенно учетных записей социальных сетей, требует тщательности. Если вы все еще входите в Instagram со слабым паролем, паролем, который дублируется на других сайтах, или паролем, который мог быть скомпрометирован в результате взлома или утечки данных, возможно, пришло время для изменений.
К счастью, если вы хотите изменить свой пароль Instagram на своем компьютере или мобильном устройстве, вы можете сделать это всего за несколько шагов.
Примечание: Если вы входите в Instagram с помощью Facebook, вам необходимо изменить свой пароль через настройки Facebook, а не через Instagram.
Как изменить пароль Instagram в мобильном приложенииДействия по изменению пароля в мобильном приложении практически одинаковы для iOS и Android.
1. Откройте приложение Instagram .
2. Коснитесь значка своей учетной записи в правом нижнем углу, чтобы перейти на страницу своего профиля.
Совет . Если у вас есть несколько учетных записей Instagram и вы хотите изменить пароль для другой учетной записи, нажмите и удерживайте значок учетной записи в нижней части экрана и выберите нужную учетную запись во всплывающем окне. .
3. Коснитесь трех горизонтальных линий в правом верхнем углу экрана и нажмите Настройки .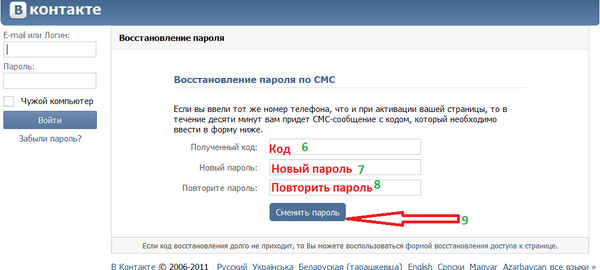
4. Нажмите Безопасность .
Элементы управления паролем находятся на странице «Безопасность» меню «Настройки». Стефан Ионеску/Инсайдер 5.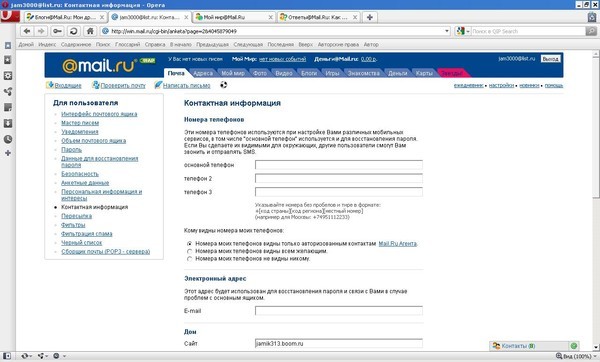 На странице Безопасность нажмите Пароль .
На странице Безопасность нажмите Пароль .
7. Введите текущий пароль, а затем введите новый пароль, который хотите использовать. Когда вы закончите, нажмите Сохранить (если вы используете iOS) или галочку (на Android).
Как изменить пароль Instagram на настольной версии сайта1. Откройте веб-сайт Instagram.
2. Нажмите меню гамбургера (значок с тремя точками) в левом нижнем углу и в появившемся меню нажмите Настройки .
3. В левом боковом меню нажмите Изменить пароль .
Нажмите «Изменить пароль». Стефан Ионеску/Инсайдер 4. Справа введите свой текущий пароль, а затем введите новый пароль, который хотите использовать. Когда вы закончите, нажмите Изменить пароль .
Справа введите свой текущий пароль, а затем введите новый пароль, который хотите использовать. Когда вы закончите, нажмите Изменить пароль .
Если вы потеряли или забыли свой пароль, вам может потребоваться сбросить его. Вы можете сделать это на экране входа в мобильное приложение или в браузере на компьютере.
В приложении Android:1. На устройстве Android откройте Instagram , чтобы вы могли видеть экран входа в систему.
2. Под полями имени пользователя и пароля нажмите Получить помощь войти в систему .
3. Введите свой адрес электронной почты, номер телефона или имя пользователя, а затем нажмите Далее .
4. Вы получите сообщение с инструкциями по сбросу пароля.
1. На устройстве откройте Instagram , поэтому вы видите экран входа в систему.
2. В полях имени пользователя и пароля нажмите Забыли пароль?
3. Выберите вкладку, которую вы хотите использовать — Имя пользователя или Телефон — и введите соответствующие учетные данные, связанные с вашей учетной записью, затем нажмите Далее .
4. Следуйте инструкциям в полученном сообщении, чтобы сбросить пароль.
На десктопном сайте:1. Зайдите на сайт Instagram в браузере и на экране входа под полями имени пользователя и пароля нажмите Забыли пароль?
2. Введите свой адрес электронной почты, номер телефона или имя пользователя и нажмите Отправить ссылку для входа .
3. Вы получите сообщение с инструкциями по сбросу пароля.
Вы получите сообщение с инструкциями по сбросу пароля.
Дэйв Джонсон
Внештатный писатель
Дэйв Джонсон — технический журналист, который пишет о потребительских технологиях и о том, как индустрия трансформирует спекулятивный мир научной фантастики в современную реальную жизнь. Дэйв вырос в Нью-Джерси, прежде чем поступить в ВВС, чтобы управлять спутниками, преподавать космические операции и планировать космические запуски. Затем он провел восемь лет в качестве руководителя отдела контента в группе Windows в Microsoft. Как фотограф Дэйв фотографировал волков в их естественной среде обитания; он также инструктор по подводному плаванию и соведущий нескольких подкастов. Дэйв является автором более двух десятков книг и участвовал во многих сайтах и публикациях, включая CNET, Forbes, PC World, How To Geek и Insider.
 168.1.1 или 192.168.0.1, чтобы попасть в его WEB-интерфейс. Нажмите клавишу [Enter]:
168.1.1 или 192.168.0.1, чтобы попасть в его WEB-интерфейс. Нажмите клавишу [Enter]: Чаще всего он указан на стикере внизу Вашего роутера. Если пароль не подходит, скорее всего, Вы его изменяли — введите свой пароль. Учтите, это не тот же пароль, который используется для подключения к Wi-Fi!
Чаще всего он указан на стикере внизу Вашего роутера. Если пароль не подходит, скорее всего, Вы его изменяли — введите свой пароль. Учтите, это не тот же пароль, который используется для подключения к Wi-Fi! Учтите, это не тот же пароль, который используется для подключения к Wi-Fi!
Учтите, это не тот же пароль, который используется для подключения к Wi-Fi!

 Если Вы изменяли пароль по умолчанию, введите свой. Учтите, это не тот же пароль, который используется для подключения к Wi-Fi!
Если Вы изменяли пароль по умолчанию, введите свой. Учтите, это не тот же пароль, который используется для подключения к Wi-Fi! На этот номер придет СМС с кодом. Войти в приложение можно как по российскому, так и по иностранному номеру телефона.
На этот номер придет СМС с кодом. Войти в приложение можно как по российскому, так и по иностранному номеру телефона.
 Вместо этого используйте сочетание алфавитов, цифр и символов.
Вместо этого используйте сочетание алфавитов, цифр и символов.