Добавление или удаление цифровой подписи в файлах Office
В этой статье содержатся сведения о том, что такое цифровая подпись (или цифровое удостоверение), для чего она предназначена и как можно использовать цифровые подписи в таких приложениях Microsoft Office, как Word, Excel и PowerPoint.
В этой статье
-
Что такое цифровая подпись?
-
Строки подписи в документах Word и Excel
-
Создание строки подписи в документе Word или Excel
-
Подписание строки подписи в документе Word или Excel
-
-
Невидимые цифровые подписи в документе Word, Excel или PowerPoint
-
Добавление невидимых цифровых подписей в документ Word, Excel или PowerPoint
-
Удаление невидимых цифровых подписей из документа Word, Excel или PowerPoint
Что такое цифровая подпись?
Цифровая подпись — это электронная зашифрованная печать, удостоверяющая подлинность цифровых данных, таких как сообщения электронной почты, макросы или электронные документы. Подпись подтверждает, что сведения предоставлены подписавшим их создателем и не были изменены.
Сертификат подписи и центр сертификации
Сертификат подписи. Для создания цифровой подписи необходим сертификат подписи, удостоверяющий личность. При отправке макроса или документа, подписанного цифровой подписью, также отправляется сертификат и открытый ключ. Сертификаты выпускаются центром сертификации и, аналогично водительскому удостоверению, могут быть отозваны. Как правило, сертификат действителен в течение года, по истечении которого подписывающий должен обновить имеющийся сертификат или получить новый для удостоверения своей личности.Центр сертификации. Центр сертификации похож на нотариальную контору. Он выпускает цифровые сертификаты, подтверждает их достоверность с помощью подписей, а также отслеживает сертификаты, которые истекли или были отозваны.
Что гарантирует цифровая подпись?
-
Подлинность. Цифровая подпись подтверждает личность подписавшего.
-
Целостность. Цифровая подпись подтверждает, что содержимое документа не было изменено или подделано после заверения.
-
Неотрекаемость. Цифровая подпись подтверждает происхождение заверенного содержимого. Подписавший не может отрицать свою связь с подписанным содержимым.
-
Нотариальное заверение. Подписи в файлах Word, Excel или PowerPoint с временем, проставленным защищенным сервером меток времени, при определенных обстоятельствах равносильны нотариальному заверению.
Чтобы подтвердить все эти параметры, создатель документа должен заверить его содержимое цифровой подписью, которая удовлетворяет указанным ниже требованиям.
-
Цифровая подпись должна быть действительной.
-
Сертификат, связанный с цифровой подписью, должен быть действующим (не просроченным).
-
Лицо или организация, поставившая цифровую подпись (издатель), является доверенной.
Важно: Независимо от времени получения сертификата подписи и состояния его отзыва считается, что подписанные документы с действующей отметкой времени содержат действительные подписи.
-
Сертификат, связанный с цифровой подписью, выдается издателю компетентным центром сертификации.
К началу страницы
Строки подписи в документах Word и Excel
Строка подписи напоминает обычное место для подписи в печатном документе, но работает иначе. Добавляя строку подписи в файл Office, автор может указать сведения о предполагаемом подписывающем лице и предоставить для него инструкции. Когда электронная копия файла отправляется предполагаемому подписывающему, он видит строку подписи и уведомление о том, что необходима его подпись. Он может:
- ввести подпись;
-
выбрать изображение подписи от руки;
-
ввести подпись с помощью функции рукописного ввода на ПК с сенсорным экраном.
Одновременно с видимой подписью в документ добавляется и цифровая подпись для подтверждения личности подписавшего.
Важно: документ, подписанный цифровой подписью, становится доступен только для чтения.
Создание строки подписи в документе Word или Excel
-
Поместите указатель мыши в то место в документе или на листе, где необходимо создать строку подписи.
-
На вкладке Вставка в группе Текст раскройте список Строка подписи и выберите пункт Строка подписи Microsoft Office.
-
В диалоговом окне Настройка подписи введите сведения, которые будут отображены под строкой подписи.
-
Предложенный подписывающий. Полное имя подписывающего лица.
-
Должность предложенного подписывающего. Должность подписывающего лица (если таковая имеется).
-
Адрес электронной почты предложенного подписывающего. Адрес электронной почты подписывающего лица (при необходимости).
- Инструкции для подписывающего. Добавьте инструкции, например «Прежде чем подписывать документ, проверьте правильность содержимого».
-
-
Установите один или оба указанных ниже флажка.
-
Разрешить подписывающему добавлять примечания в окне подписи. Разрешение подписывающему указать цель добавления подписи.
-
Показывать дату подписи в строке подписи. Рядом с подписью будет отображаться ее дата.
-
Совет: Для добавления дополнительных строк подписи повторите эти действия.
Примечание: Если документ все еще не подписан, появится панель сообщений
К началу страницы
Подписание строки подписи в документе Word или Excel
При подписании строки подписи добавляется как видимая подпись, так и цифровая.
-
Щелкните строку подписи в файле правой кнопкой мыши.
Примечание: Если файл откроется в режиме защищенного просмотра, нажмите кнопку
Все равно редактировать (если файл получен из надежного источника). -
Выберите в меню команду Подписать.
-
Введите свое имя в поле рядом со значком X, чтобы добавить печатную версию подписи.
-
Нажмите кнопку Выбрать рисунок, чтобы выбрать изображение своей рукописной подписи. В диалоговом окне Выбор графической подписи найдите файл, содержащий изображение подписи, выберите его и нажмите кнопку Выбрать.
Примечания:
-
Если используется версия приложения на китайском (традиционное или упрощенное письмо), корейском или японском языке, появится пункт Штамп в строке подписи
-
Кроме того, можно добавить подпись в строку подписи, дважды щелкнув эту строку. Введите свое имя рядом со значком X. Можно также в области подписи в разделе Запрошенные подписи щелкнуть стрелку рядом с подписью и выбрать в меню команду Подписать.
-
-
Введите свое имя в поле рядом со значком X, используя графические возможности, чтобы добавить рукописную версию подписи (только для пользователей планшетных компьютеров).
-
Нажмите кнопку Подписать.
-
В нижней части документа или листа появится кнопка Подписи.
-
На приведенном ниже рисунке показана кнопка Подписи.
К началу страницы
Удаление цифровых подписей из документа Word или Excel
-
Откройте документ или лист с видимой подписью, которую необходимо удалить.
-
Щелкните строку подписи правой кнопкой мыши.
-
Нажмите кнопку Удалить подпись.
-
Нажмите кнопку Да.
Примечание: Чтобы удалить подпись, также можно щелкнуть стрелку рядом с подписью в области подписи. Нажмите кнопку Удалить подпись.
К началу страницы
Невидимые цифровые подписи в документе Word, Excel или PowerPoint
Невидимая цифровая подпись (например, видимая строка цифровой подписи) удостоверяет подлинность, целостность и происхождение документа. Такие подписи можно добавлять в документы Word, книги Excel и презентации PowerPoint.
В нижней части подписанных документов будет находиться кнопка Подписи. Кроме того, для подписанных документов сведения о подписи отображаются в разделе Сведения, который отображается после открытия вкладки Файл.
К началу страницы
Добавление невидимых цифровых подписей в документ Word, Excel или PowerPoint
Чтобы удостоверить подлинность содержимого документа, можно добавить в него невидимую цифровую подпись. В нижней части подписанных документов будет находиться кнопка Подписи.

-
Откройте вкладку Файл.
-
Выберите пункт Сведения.
-
Нажмите кнопку Защита документа, Защита книги или Защита презентации.
-
Нажмите кнопку Добавить цифровую подпись.
-
Прочитайте сообщение Word, Excel или PowerPoint и нажмите кнопку ОК.
-
В диалоговом окне Подпись в поле Цель подписания документа укажите цель подписания документа.
-
Щелкните элемент Подпись.
После того как в файл будет добавлена цифровая подпись, появится кнопка Подписи, а сам файл станет доступен только для чтения.
К началу страницы
Удаление невидимых цифровых подписей из документа Word, Excel или PowerPoint
-
Откройте документ, книгу или презентацию с невидимой подписью, которую необходимо удалить.
-
Откройте вкладку Файл.
-
Щелкните элемент Сведения.
-
Щелкните элемент Просмотр подписей.
-
Произойдет возврат к представлению документа, книги или презентации, и появится панель Подписи.
-
Щелкните стрелку рядом с подписью.
-
Нажмите кнопку Удалить подпись.
-
Нажмите кнопку Да.
К началу страницы
support.office.com
Как подписать Word 2007 с помощью ЭЦП? — Полезные статьи — Каталог статей
В предыдущей статье мы рассказывали Вам как подписать с помощью ЭЦП Word файлы версии 2003 (Как подписать Word-файл 2003 с помощью ЭЦП?). Сегодня будем рассматривать тот же вопрос, но уже касаемо документов создаваемых в Word 2007. Отличительными особенностями при подписывании документов Word 2007 с помощью ЭЦП являются, во-первых то, что документы пакета Office 2007 по умолчанию работают и сохраняются расширением docx, в отличии от Office 2003, где они имеют формат doc, во-вторых: чтобы подписать документы типа Word 2007 может использоваться специальный плагин КриптоПро Office Signature, который кстати для Office 2010 обязателен, так как без него подписать документы не представляется возможным. У нас на сайте Вы можете скачать плагин для 32-х битных операционных систем: Скачать КриптоПро Office Signature бесплатно и для 64-х битных операционных систем: Скачать КриптоПро Office Signature 64-bit бесплатно.
Перед тем как показать Вам инструкцию по подписыванию документов, хотим отметить что на компьютере уже должна быть установлена программа Crypto Pro и настроена для работы Ваша электронная цифровая подпись (ЭЦП). Если это не сделано, ищите инструкции по установке и настройке на нашем сайте, в меню «Статьи». Итак, первый вариант: Подписываем документ Word 2007 без использования плагина КриптоПро Office Signature.
После того как вы создали документ и он готов для подписывания, сохраните его и не забудьте еще раз проверить текст, так как внесение изменений после добавления ЭЦП делает ее недействительной. Мы создали документ Тест.docx с заданным текстом и теперь будем подписывать его.
Как подписать файл Word 2007 с помощью ЭЦП
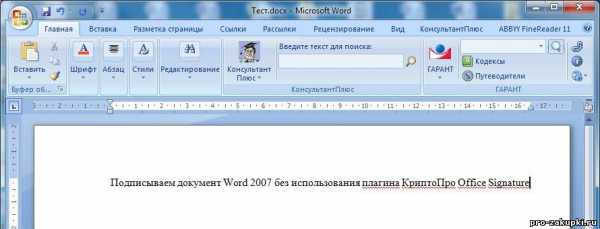
Далее нажимаем значок Office в левом верхнем углу, кнопку «Подготовить» и жмем «Добавить цифровую подпись»

Вполне возможно, что вы увидете информационное окно Microsoft Office Word, любезно рассказывающий нам про цифровые подписи в документах Office. Можете смело ставить галочку в поле «Больше не показывать это сообщение» и нажать «ОК».
Далее вам будет предложено ввести цель подписания документа, но это поле не является обязательным. Если ниже в «Теме сертификата» вы видите свое ФИО это означает что выбран сертификат Вашей подписи и теперь необходимо нажать «Подписать». В ином случае, нажимаете кнопку «Изменить» и выбираете необходимого пользователя. Такое может случится, если за одним компьютером работает несколько пользователей и у каждого есть собственная ЭЦП.

На этом работа по подписыванию документа Word 2007 закончена. Как видно на следующем рисунке, справа будут показывать действительные подписи данного документа. Таким же образом можно накладывать на файл дополнительные подписи. При любом изменении файла подписи станут недействительными и документ утратит свою целостность.

Теперь рассмотрим вариант подписывания этого же файла, но уже с помощью плагина КриптоПро Office Signature. Хотим отметить, что разницы в принципе никакой, но отсутствие или наличие этого плагина, а так же версия используемого пакета Office у подписывающей и проверяющей сторон достаточно сильно влияет на итог. Дело в том, что документы с ЭЦП созданные в разных версиях Word, что 2003, 2007 или 2010 по разному могут быть восприняты у принимающей стороны. Для удобства представляем Вам следующую таблицу совместимости и просим Вас уделить внимание на нее при работе, дабы не совершить глупых ошибок.
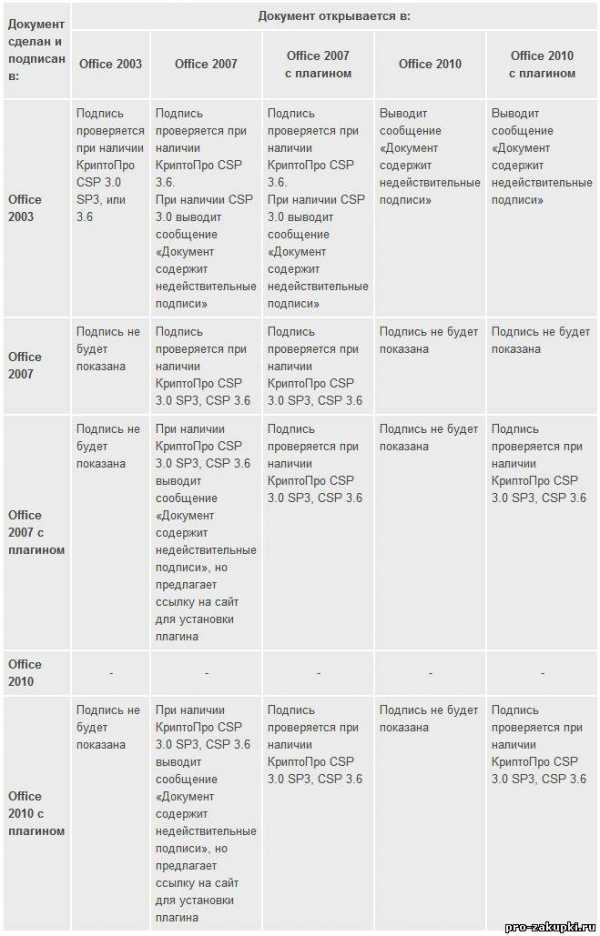
Вернемся к подписыванию документа с помощью плагина КриптоПро Office Signature. После того как вы скачали и установили его к себе на компьютер появится новая строчка: «Добавить цифровую подпись (КРИПТО-ПРО)», которая открывается через кнопку Office в левом углу и кнопку «Подготовить». Как видите, возможность добавления подписи стандартными средствами тоже осталась.

Аналогично выбираете цель подписания, саму подпись, при необходимости вводите пароль на ЭЦП (если он заранее нее сохранен) и подтверждаете подпись:
Результатом является подписанный документ Word 2007.

В заключении хотим отметить, что просмотреть подписи существующие в документе при повторном открытии можно через меню (это круглая кнопка-значок Office) — «Подготовить» — «Просмотр подписей».
pro-zakupki.ru
Как правильно подписать документ электронной цифровой подписью в Word документе?
Обмениваясь между подразделениями документами, часто используют ЭЦП. Возникает вопрос: как же подписать ЭЦП в документе Word?
Сначала создаем документ, редактируем и проверяем на достоверность информации, и только потом добавляем ЭЦП. после добавления подписи документ нельзя редактировать, он станет доступен только для чтения. Если необходимо редактирование, то придется удалить подпись. Требуется установить сертификат для корректной работы с документами.
Для совершения подписи в Word 2007 требуется установить сервисы КриптоПро Office Signature и Crypto Pro. Для корректной работы персонального компьютера необходимо заранее настроить электронную цифровую подпись.
Рассмотрим пример подписи в Word 2007:
Без использования плагина КриптоПро Office Signature
- Создаем документ, подготавливаем его к подписанию, сохраняем, проверяем текст. Подпись документа Тест.docx производится следующим образом

- В верхнем левом углу выбираем значок Office, затем кнопку «Подготовить», а потом «Добавить цифровую подпись». Если вдруг появилось информационное окно Microsoft Office Word, рассказывающее о том, как подписать ЭЦП в документе Word. Вы смело можете поставить галочку в поле «Больше не показывать это сообщение» и нажать «ОК».

- Затем вам будет предложено выбрать цель подписания документа, это поле не обязательное. В «Теме сертификата» необходимо проверить ваши данные (ФИО). Если данные достоверные, то можете смело нажимать кнопку «Подпись». Если данные не верны, то необходимо выбрать кнопку «Изменить» и выбрать пользователя. Такое возможно если за одним компьютером работают несколько человек с разными ЭЦП.
 Теперь документ Word 2007 подписан. Как видно из рисунка ниже (в правой его части), можно понять, сколько человек подписали этот документ. При изменении содержания документа подписи теряют свою силу, и документ становится бесполезным.
Теперь документ Word 2007 подписан. Как видно из рисунка ниже (в правой его части), можно понять, сколько человек подписали этот документ. При изменении содержания документа подписи теряют свою силу, и документ становится бесполезным.
С использованием плагина КриптоПро Office Signature
 Теперь рассмотрим пример, как подписывается ЭЦП в документе Word с помощью плагина КриптоПро Office Signature.
Теперь рассмотрим пример, как подписывается ЭЦП в документе Word с помощью плагина КриптоПро Office Signature. - Необходимо установить данный сервис на свой компьютер. Появляется кнопка «Добавить цифровую подпись (КРИПТО-ПРО)». Она открывается через кнопку «Подготовить»
 Как и в предыдущем, случаи выбираем цель подписания документа. Если необходимо вводим пароль для ЭЦП. При необходимости выбираем «Больше не показывать это сообщение»
Как и в предыдущем, случаи выбираем цель подписания документа. Если необходимо вводим пароль для ЭЦП. При необходимости выбираем «Больше не показывать это сообщение»
Результат – документ подписан Если вы захотите ознакомиться с подписями в документе повторно открыв, выберете «Подготовить», затем «Просмотр подписей».
Если вы захотите ознакомиться с подписями в документе повторно открыв, выберете «Подготовить», затем «Просмотр подписей».
taxcom.su
Электронная подпись в Ворде
Работая в Microsoft Word с файлами, которые необходимо подтверждать, утверждать, подписывать, Вы знаете, что их нужно распечатывать, и нести на проверку определенному человеку. Или Вы даете на проверку электронную версию, а потом слышите, что все хорошо, и нужно распечатывать его и приносить снова. Но подобных действий можно и избежать.
В данной статье мы с Вами разберемся, как можно подписать документ, созданный в Ворде, электронной цифровой подписью или ЭЦП. Рассмотрим ее различные варианты: создадим ее на видимой строке, или же просто добавим к файлу.
Как сделать линию для вставки электронной подписи в Ворде
Сначала рассмотрим, как вставить нужную строку в Ворд.
Открывайте необходимый документ. Затем установите курсор в том месте, куда нужно вставить область.
Можете написать какой-нибудь текст, например, «Утвердили:», а с новой строки вставить пустые строки.
Дальше перейдите на вкладку «Вставка», в группе «Текст» нажмите на стрелочку возле кнопки «Строка подписи» и выберите из списка «Строка подписи Microsoft Office».
В следующем окне соглашаемся с тем, что там написано, и жмем «ОК».
Откроется окно «Настройка». В нем заполните все предложенные поля. Введите данные того, кто будет подписывать: его ФИО, должность, адрес электронной почты. Инструкцию можете изменить, а можно и оставить предложенный текст. Поставьте галочку в поле «Показывать дату…» и нажмите «ОК».
В результате мы получим вот такую строку. Здесь должен будет расписаться тот человек, чьи данные указаны под ней. Можно распечатать документ и понести его на проверку, а можно, чтобы данный человек расписался прямо в Word, добавив электронную подпись в указанное поле.
Если Вам не обязательно добавлять подобную линию, тогда можете сами сделать линию в Ворде нужного вида и нужной длины. Воспользуйтесь для этого инструкцией, перейдя по ссылке.
Как подписать файл, с помощью ЭЦП
Если в Ваш документ добавлена строка, про которую я писала выше, тогда давайте разберемся, как что-нибудь в нее вставить.
Для начала прочтите текст и убедитесь, что в нем все верно. Затем нажмите в области правой кнопкой мышки и выберите из контекстного меню «Подписать».
В следующем окне жмите «ОК».
Цифровая электронная подпись в Ворде может быть разного вида. В предложенном окне в поле напротив крестика можно просто написать свою фамилию и инициалы. А можно добавить в данное поле изображение со своим рукописным вариантом или личной печатью.
Разберем второй вариант. Для этого Вам необходимо расписаться на листе и отсканировать роспись, или можно сфотографировать ее на камеру. Главное, чтобы в результате получилось изображение, сохраненное на компьютере, с Вашей росписью или печатью.
Когда изображение с росписью сделаете, нажимайте в данном окне «Выбрать рисунок».
Найдите рисунок с росписью на компьютере, выделите его и нажмите «Выбрать».
Необходимое изображение появится в окне. Также будет добавлено имя учетной записи, с которой был подписан документ. Нажмите «Подписать».
Подтвердите создание подписи.
После того, как файл будет подписан, вверху появится информационная строка, что данный документ «Помечен как окончательный», и возможность его редактирования будет ограничена. Также в строке состояния появится соответствующий значок.
Кликнув по нему, справа откроется область «Подписи». Здесь можно посмотреть, кто еще должен расписаться – они будут показаны в блоке «Требуемые». Если в тексте уже есть подписи, то они отобразятся в блоке «Действительные».
Нажав на стрелочку возле подписи, из выпадающего меню можно выбрать один из пунктов: состав, настройку или удаление.
Если Вы открыли подписанный документ и хотите в нем что-то изменить, тогда после нажатия на кнопку «Все равно редактировать» появится окно с предупреждением, что после этого, все подписи будут удалены.
Если Вы согласились на удаление, тогда откроется вот такое окно.
После того, как подписи были удалены, они пропали из текста и в соответствующих полях, а в области справа теперь они находятся в блоке «Требуемые».
Чтобы заново расписаться, можете справа из выпадающего списка возле нужного человека нажать «Подписать». Затем выполните все описанные выше действия.
Как подписать весь документ
Сделать это можно и немного другим способом. При этом в текст не будет добавлена строка с данными того человека, который расписался. Выбранный файл просто будет помечен определенным образом и возможность его редактирования пропадет.
Для вставки такой невидимой ЭЦП, перейдите на вкладку «Файл», затем «Сведения». Дальше кликните «Защитить документ» и выберите из списка «Добавить цифровую подпись».
Нажмите «ОК» в появившемся окне.
Дальше можете заполнить поле «Цель». Если сертификат выбран правильно, нажимайте «Подписать», если нет – кнопку «Изменить».
В окне подтверждения жмите «ОК».
Теперь файл будет подписан, и на вкладке «Файл» – «Сведения» можно будет посмотреть, кем именно.
Кроме того, вверху отобразится информационная строка, что он помечен как окончательный, и редактировать его нельзя, иначе все подписи будут удалены. В области справа в блоке «Действительные» можно посмотреть, кто утвердил, при этом в самом тексте, никакой соответствующей строки не будет.
Думаю, Вам все понятно, и теперь Вы точно сможете добавить или строку для вставки ЭЦП в текст, или самостоятельно подписать электронной подписью нужный файл.
Оценить статью: Загрузка… Поделиться новостью в соцсетях
« Предыдущая запись Следующая запись »
comp-profi.com
Как подписать Word-файл 2003 с помощью ЭЦП? — Полезные статьи — Каталог статей
Достаточно часто при работе с электронными площадками встает вопрос «Как подписать Word документ с помощью электронной цифровой подписи (ЭЦП)?». Применение на практике данной функции встречается часто: при отправке изменений, разъяснений и других документов в электронные площадки, в документообороте между органами государственной власти или предприятиями и так далее. В данной статье мы подробно расскажем как подписать документ Word в версии Office 2003 с помощью ЭЦП.
Как только вы создали Word файл и завершили его редактирование необходимо сохранить его и только потом начинать добавление ЭЦП к документу. Нужно помнить, что после подписания документ станет доступен только для чтения, и если требуется редактирование документа, то сначала следует удалить созданные ЭЦП, отредактировать и заново подписать, иначе документ будет содержать недействительную подпись. Отмечаем, что на рабочем месте должен быть установлен КриптоПро версии не ранее 3.0, а так же установлен сертификат ЭЦП в папке «Личные». Скачать КриптоПро 3.0 можно по следующей ссылке: (Скачать КриптоПро 3.0),скачать КриптоПро 3.6 по следующей: (Скачать КриптоПро 3.6).
Рассмотрим вариант: как подписать Word файл, версии 2003.
После сохранения документа, который нам нужно подписать, в нашем случае это «Тест.doc», в верхнем меню выбираем «Сервис», «Параметры», и в открывшемся окне нажимаем на вкладку «Безопасность»:
Как подписать Word с помощью ЭЦП
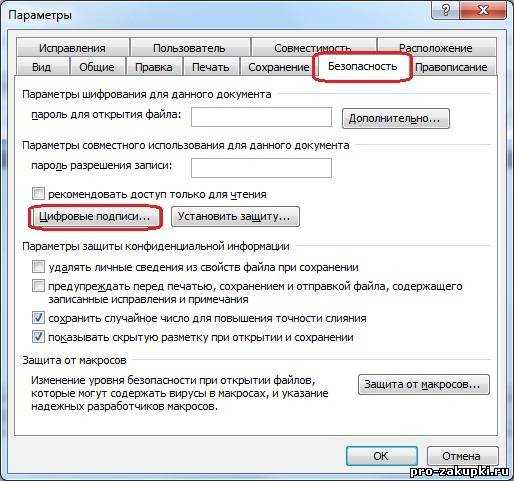
Нажимаем кнопку «Цифровые подписи» и в открытом окне жмем «Добавить»:

Открывается окно выбора сертификата, выбираем необходимого пользователя, с чьим ЭЦП планируется подписать документ:
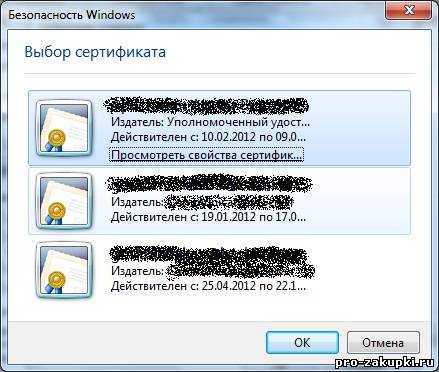
Жмем «ОК», вводим пароль на ЭЦП: (если ранее на рабочем месте с данным ЭЦП работали и сохранили пароль, то этого окна у вас не будет)
Как видим, в окне Цифровые подписи появился Подписывающий. Кстати, таким же образом можно добавить второго, третьего и т.д. подписанта
Как подписать документ Word ЭЦП

Жмем «ОК» чтобы закрыть окна. Теперь вордовский документ подписан с помощью ЭЦП, а в правой нижней части появился значок, при наведении на который появляется надпись: «Этот документ содержит цифровую подпись»:
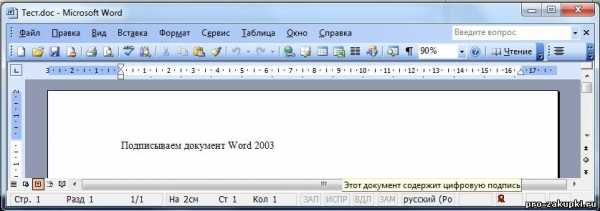
С этого момента, любые изменения вносимые в документ, удаляют цифровые подписи, о чем информирует нас Word при попытке сохранить изменения:
Инструкцию по подписыванию с ЭЦП документов Word 2007 и 2010 читайте тут: Как подписать Word 2007 и 2010 с помощью ЭЦП?.
pro-zakupki.ru
Как подписать документ Word 2010 с ЭЦП? — Полезные статьи — Каталог статей
В предыдущей статье мы рассказывали Вам как подписать с помощью ЭЦП Word файлы версии 2007 (Как подписать Word 2007 с помощью ЭЦП?). Сегодня вкратце рассмотрим процесс подписания документов созданных в программе Microsoft Word 2010. Если на вашем компьютере установлен именно Office 2010, то для того, чтобы подписать документ с помощью ЭЦП необходимо во-первых установить программу Crypto Pro (скачать Крипто Про 3.6) и настроить вашу электронную цифровую подпись (ЭЦП), во-вторых установить специальный плагин: если у вас для 32-х битная операционная система: Скачать КриптоПро Office Signature бесплатно и если 64-х битная операционная система: Скачать КриптоПро Office Signature 64-bit бесплатно. Без этого плагина подписать документ не представляется возможным. Наглядно это продемонстрировано в следующей таблице.
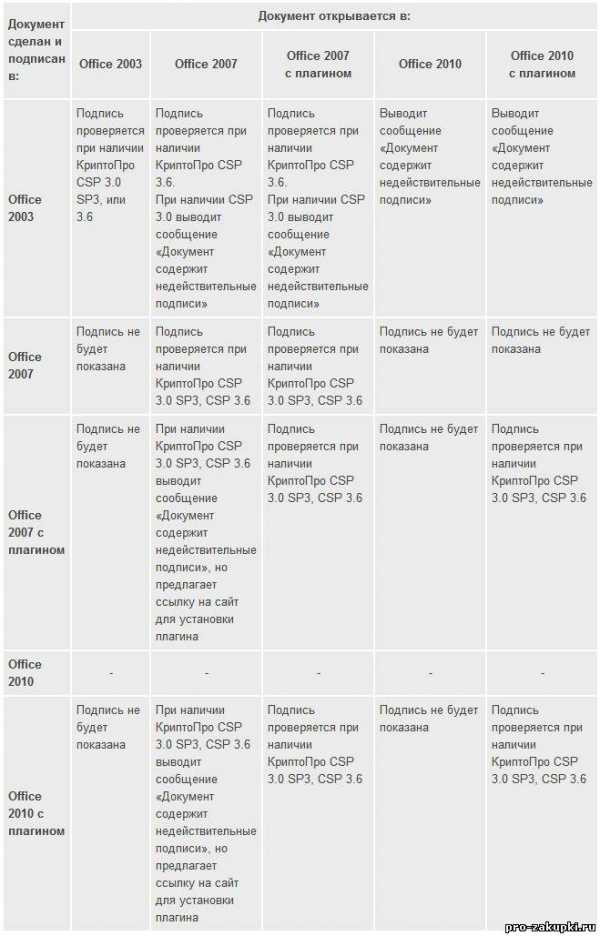
После того как вы создали документ и он готов для подписывания, сохраните его и не забудьте еще раз проверить текст, так как внесение изменений после добавления ЭЦП делает ее недействительной. Мы создали документ Тест.docx с заданным текстом и теперь будем подписывать его.
Как подписать документ Word 2010 с ЭЦП

Далее нажимаем кнопку «Файл» в левом верхнем углу и на вкладке сведения жмем на кнопку «Добавить цифровую подпись (КРИПТО-ПРО)». Если у вас этой кнопки нет, то вероятнее всего у вас не установлены программы Crypto Pro и КриптоПро Office Signature.
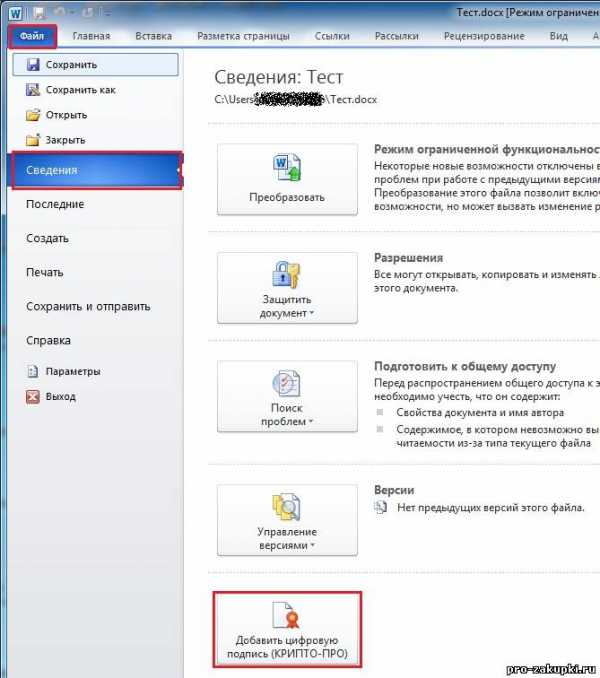
Далее вам будет предложено ввести цель подписания документа, но это поле не является обязательным. Если ниже в «Теме сертификата» вы видите свое ФИО это означает что выбран сертификат Вашей подписи и теперь необходимо нажать «Подписать». В ином случае, нажимаете кнопку «Изменить» и выбираете необходимого пользователя. Это тот случай, когда за одним компьютером работает несколько пользователей и у каждого есть собственная ЭЦП.

Если все сделано правильно, то вы увидите следующее информационное окно.
На этом работа по подписыванию документа Word 2010 закончена. Как видно из следующего рисунка во вкладке «Сведения» появилась информаци,я что это Подписанный документ и то, что документ помечен как окончательный для редактирования.
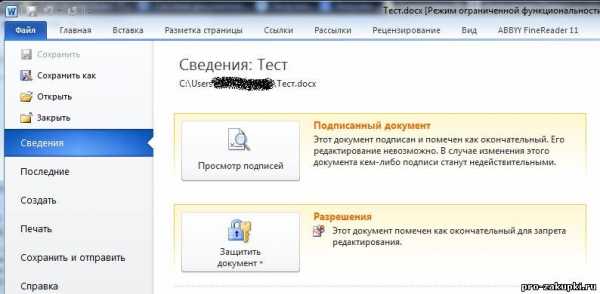
Во вкладке главная появилось информационное желтое поле предупреждающее нас, что документ подписан с помощью ЭЦП, так же внизу появилась иконка наличия подписи на документе. Тем не менее, есть возможность внести изменения в документ кнопкой «Все равно редактировать», в таком случае все подписи в документе будут удалены. После редактирования необходимо файл подписать заново и уже далее передать по нужному вам маршруту.
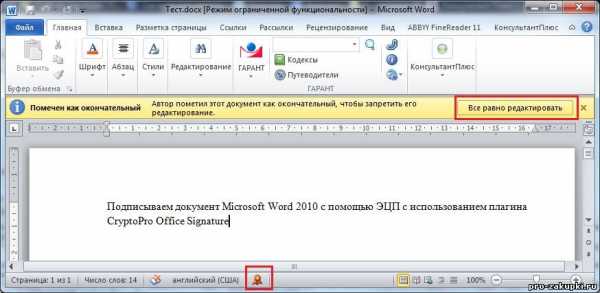
pro-zakupki.ru
Как подписать документ электронной подписью в 2018 году
Подписание документа электронной подписью — это способ завизировать как простое письмо, так и договор на оказание услуг, а также бухгалтерскую или налоговую отчетность. В статье вы найдете пошаговые инструкции, как подписать ЭЦП документ PDF или Word с помощью криптографических программ «КриптоПРО» и «КриптоАРМ».
Какие документы нужно подписывать электронной подписью
На сегодняшний день, когда практически весь документооборот становится безбумажным, подписание документов с помощью электронной подписи — обыденное дело.
В сфере государственных закупок электронной подписью подписывают поданные заявки. Это дает заказчикам гарантию, что они имеют дело с реальными участниками. Также контракты, которые заключаются по итогам госзакупок, вступают в действие только после визирования с помощью ЭЦП.
Также цифровая подпись необходима в таких ситуациях:
- Отчетность для контролирующих органов. Можно сдать ее в электронном виде таким службам, как ФНС, Росстат, ПФР и ФСС. Это значительно упрощает передачу информации и повышает правильность: большинство сервисов предлагают автоматическую проверку на ошибки.
- Электронный документооборот (ЭДО). Одно из самых распространенных применений, так как подписанное таким способом письмо соответствует бумажному с печатью и визой. Позволяет перейти на безбумажный документооборот как внутри компании, так и за ее пределами.
- Государственные услуги. Гражданин РФ может визировать подаваемые заявления в ведомства через портал госуслуг, участвовать в общественных инициативах, пользоваться личным кабинетом на сайте ФНС, даже оформлять кредит.
- Обращение в арбитражный суд. В качестве доказательств можно использовать счет-фактуры, договоры, официальные письма, подписанные электронно. Согласно АПК РФ, такой документ является аналогом бумажного с собственноручной визой.
Какие бывают электронные подписи
ЭЦП — это «штамп», который позволяет идентифицировать ее владельца, а также удостовериться в целостности подписанного документа. Типы ЭЦП и порядок их оформления утверждены Федеральным законом № 63-ФЗ от 06.04.2011. Он установил, что подписи бывают трех видов:
- Простая. Распространена для подписания писем или спецификаций, подтверждается с использованием паролей, кодов и иных средств, чаще всего используется в системах корпоративного ЭДО.
- Усиленная неквалифицированная. Получается в процессе криптографической обработки информации и использования закрытого ключа. Позволяет установить, кто подписал документ, а также факт внесения изменений после подписания.
- Усиленная квалифицированная. Аналогична неквалифицированной, но для ее создания и проверки используются наработки криптозащиты, сертифицированные ФСБ РФ. Такие ЭП выдаются только аккредитованными удостоверяющими центрами.
Завизировать документ можно несколькими способами. Рассмотрим наиболее часто встречающиеся.
Подписываем с помощью программного комплекса «КриптоПРО CSP»
Для этого нужна установленная программа КриптоПРО, сертификат удостоверяющего центра и сертификат владельца ЭП. Советуем также прочитать статью о том, как настроить компьютер.
Как подписать электронной подписью документ Ворд (MS Word)
1. Открываем нужный файл, жмем в меню «Файл» — «Сведения» — «Добавить электронную подпись (КРИПТО-ПРО)».
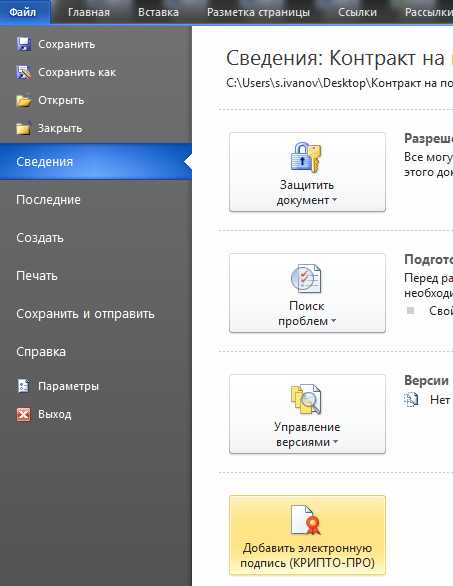
2. Выбираем нужную ЭП, добавляем комментарий, если нужно, и жмем «Подписать».

3. Если нет ошибок, то система показывает окно с успешным подписанием.
Если установлен плагин КриптоПРО Office Signature
1. Открываем нужный файл, выбираем «Файл», затем — «Добавить цифровую подпись».
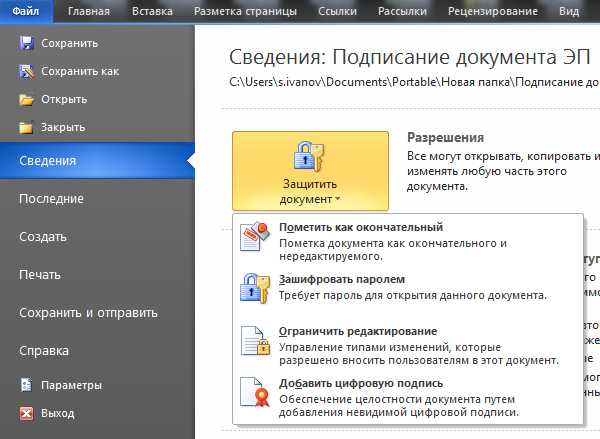
2. Аналогично предыдущему варианту, выбираем необходимую ЭП, добавляем, если нужен, комментарий и жмем «Подписать».

3. Если нет ошибок, то система показывает сообщение, что документ успешно подписан.
Как подписать электронной подписью документ PDF (Adobe Acrobat PDF)
1. Открываем необходимый PDF-файл, нажимаем на панели «Инструменты» и видим ярлык «Сертификаты». Выбираем его.

2. Нажимаем на «Поставить цифровую подпись» и выбираем область на файле, где будет располагаться отметка о подписании.
3. Далее появляется окно выбора цифрового удостоверения для подписи, выбираем нужное и жмем «Продолжить»:

4. Откроется окно с предварительным видом штампа. Если все верно, то нажимаем «Подписать».
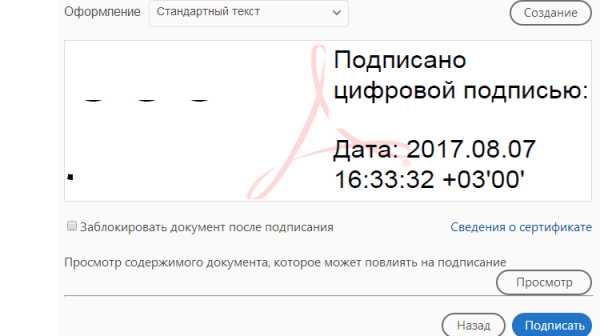
5. Система выдаст оповещение об успешном подписании. На этом все.
Подписание программным комплексом «КриптоАРМ»
При таком способе есть возможность шифрования всех современных форматов, а также архивов.
Итак, разберемся, как подписать документ ЭЦП с помощью «КриптоАРМ».
1. Открываем программу «КриптоАРМ» и выбираем самый первый пункт действий — «Подписать».
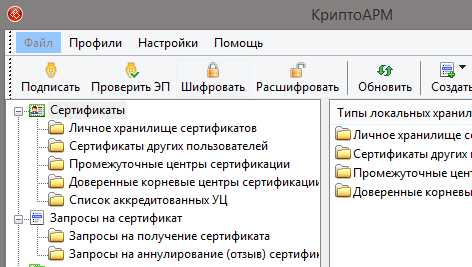
2. Внимательно изучаем инструкцию Мастера созданий ЭП. Нажимаем «Далее».
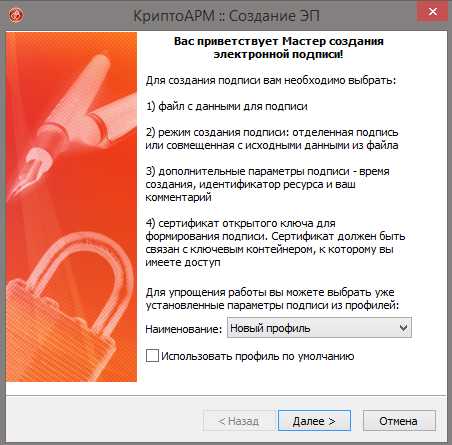
3. Жмем на «Выбор файла», переходим к нужному файлу, щелкаем по нему и жмем «Далее».

4. Выбираем подписываемый файл, нажимаем «Далее».

5. Видим окно «Выходной формат». Если нет обязательных требований, то кодировку оставляем как есть. Можно сохранить в формат ZIP (для отправки по e-mail) или выбрать место сохранения конечного результата. Жмем «Далее».
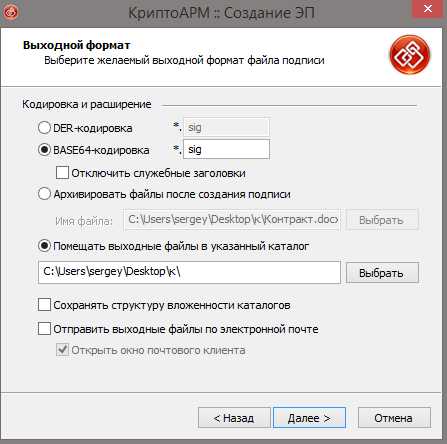
6. В «Параметрах» можно выбрать свойство, добавить комментарий, а также выбрать присоединенную ЭП (присоединяется к исходному файлу) или отсоединенную (сохраняется отдельным файлом), а также дополнительные параметры по желанию. Когда все готово, жмем «Далее».

7. Теперь необходимо выбрать сертификат, для этого жмем «Выбрать», указываем необходимый сертификат и жмем «Далее».
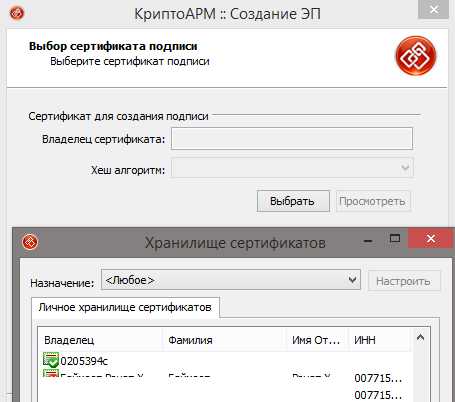
8. На следующем этапе видим итоговое окно с кратким описанием данных. Если в следующий раз файлы будут подписываться в таком же порядке, то можно сохранить профиль. Жмем «Готово».
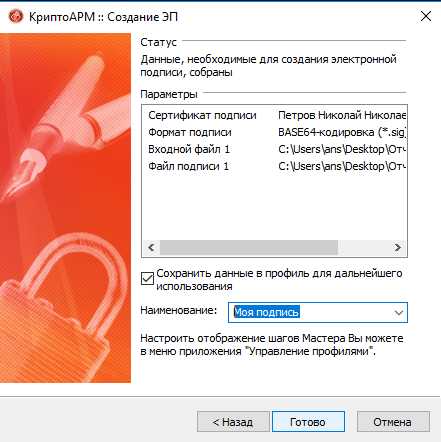
9. Если нет ошибок, то система выдаст сообщение об успешном подписании.
goscontract.info


 Теперь документ Word 2007 подписан. Как видно из рисунка ниже (в правой его части), можно понять, сколько человек подписали этот документ. При изменении содержания документа подписи теряют свою силу, и документ становится бесполезным.
Теперь документ Word 2007 подписан. Как видно из рисунка ниже (в правой его части), можно понять, сколько человек подписали этот документ. При изменении содержания документа подписи теряют свою силу, и документ становится бесполезным.  Теперь рассмотрим пример, как подписывается ЭЦП в документе Word с помощью плагина КриптоПро Office Signature.
Теперь рассмотрим пример, как подписывается ЭЦП в документе Word с помощью плагина КриптоПро Office Signature.  Как и в предыдущем, случаи выбираем цель подписания документа. Если необходимо вводим пароль для ЭЦП. При необходимости выбираем «Больше не показывать это сообщение»
Как и в предыдущем, случаи выбираем цель подписания документа. Если необходимо вводим пароль для ЭЦП. При необходимости выбираем «Больше не показывать это сообщение» Если вы захотите ознакомиться с подписями в документе повторно открыв, выберете «Подготовить», затем «Просмотр подписей».
Если вы захотите ознакомиться с подписями в документе повторно открыв, выберете «Подготовить», затем «Просмотр подписей».