Как сделать содержание в Ворде (Word): инструкция простыми словами
Узнав, как сделать содержание в редакторе Ворд, пользователь сможет не только быстро систематизировать структуру документа, но и мгновенно получать доступ к каждому разделу без необходимости пролистывать страницу за страницей.
Автоматическое оглавление – это встроенная функция программы MS Word, с помощью которой создается перечень разделов и подразделов открытого документа. Главная особенность опции заключается в интерактивности. Чтобы открыть нужный раздел файла, достаточно просто кликнуть на соответствующем пункте в содержании.Оно поддерживает гиперссылки и создается автоматически. Доступны несколько стилей перечня разделов.
При необходимости, пользователь может править стили созданного списка или создавать свой вид.
Еще одно преимущество автоматических содержаний заключается в их обновлении.
Если вы меняете название любого раздела документа или номер его страницы, эти данные сразу отобразятся в оглавлении. Вручную ничего менять не нужно.
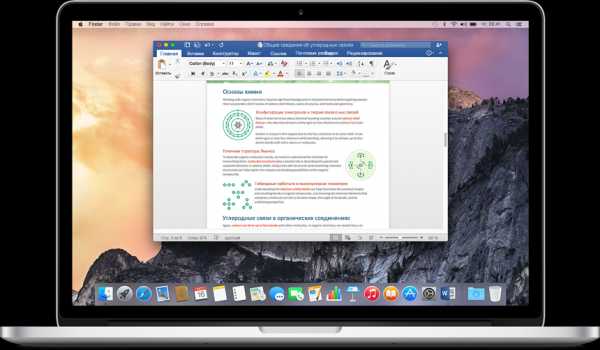
Содержание:
Что нужно сделать перед созданием
Прежде чем начинать создание автоматического следует продумать следующие детали:
- Убедитесь, что все заголовки и подзаголовки документа форматированы в соответствии со встроенными стилями. Для создания названия раздела выделите нужный текст и во вкладке «Главная» кликните на «Стили». Для раздела выбирайте «Заголовок 1», для подраздела – «Заголовок 2» и так далее;
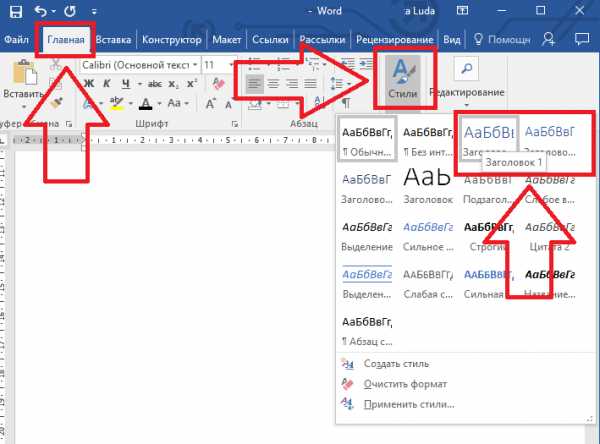
Рис.2 – создание подзаголовков с помощью стилей
Правильное расположение уровней документа позволит быстрее ориентироваться в его структуре и сделает оглавление максимально удобным.
вернуться к меню ↑Инструкция для версий Word 2003 и 2007
Word 2003
В Ворд 2003 пользователи не могут создавать автоматические оглавления, выбирая понравившийся шаблон. Доступна только функция разметки заголовков. Следуйте инструкции:
1Откройте документ, который содержит неформатированный заголовками текст;
2Добавьте уровни. Для этого поочередно выделяйте каждый подзаголовок, нажимайте на вкладку «Формат» и во вкладке стилей выбирайте первый, второй или третий уровни;

Рис.3 – создание разметки заголовков в Word 2003
3Когда все заголовки будут отформатированы, можно переходить к созданию систематизированного содержания. Нажмите на пункт меню «Вставка»;
4Выберите пункт «Ссылка» и в выпадающем списке кликните на «Оглавление и указатели»;

Рис.4 – переход к странице редактирования содержания
5В открывшемся окне отметьте галочкой опцию «Номера страниц по правому краю». Это позволит визуально выделить раздел и номер его страницы. В поле «Образец» вы увидите предварительную версию содержания;
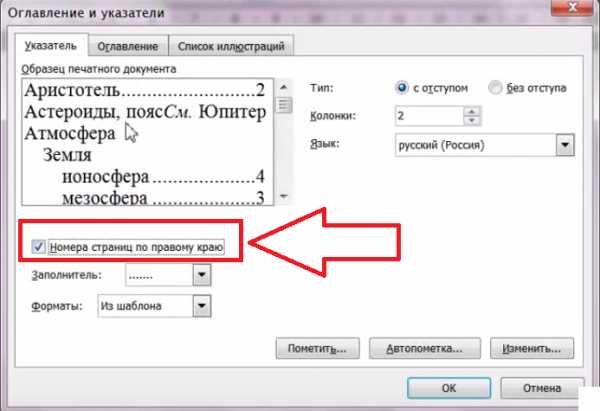
Рис.5 – создание указателей
6В этом же окне откройте вкладку «Оглавление»;
7Нажмите на клавишу «Панель структуры», чтобы она стала неактивной. Если этого не сделать, появиться системная ошибка при создании перечня разделов;

Рис.6 – создание панели структуры содержания
8Нажмите на «ОК».
Чтобы обновить поле разделов кликните правой клавишей мышки на содержании и выберите метод обновления – только номера страниц или обновление целиком.

Рис.7 – результат создания в Word 2003
Word 2007
В Ворд 2007 доступно только создание автоматически собираемого списка разделов.
Создавать расположение пунктов и подпунктов функции «Оглавление» вручную пользователь не может в этой версии Word. Следуйте инструкции:
- Откройте документ, в котором заранее были созданы все заголовки;
- Создайте пустой лист в начале или в конце файла;
- Перейдите во вкладку «Ссылки»;
- Нажмите на пункт «Оглавление» и впадающем списке выберите его шаблон;
Рис.8 – панель настроек перечня заголовков
Далее список со всеми разделами файла автоматически появится на странице. В Ворд 2003 и 2007 содержание имеет табличную структуру.
Оно не обновляется автоматически после внесения изменений в тело документа.
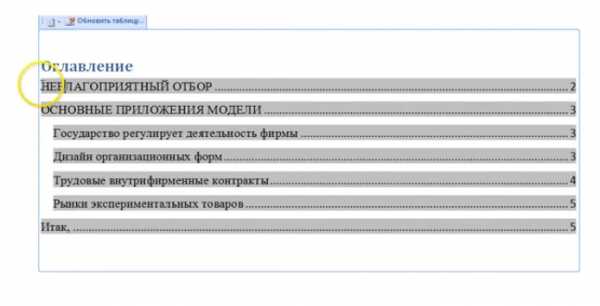
Рис.9 – промотор и редактирование содержимого в Word 2007
Чтобы отредактировать список, выберите его с помощью двойного щелчка.
Теперь можно создавать форматирование для элементов списка – выделять заголовки жирным или наклонным текстом, изменять цвет, применять маркер.
Помните! Если вы изменили значение названия раздела, номера страниц, добавили новую часть, необходимо вручную обновлять оглавление, чтобы изменения отобразились. В противном случае, при попытке печати, вместо него появится текст с ошибкой «Заголовок не определён».
Чтобы обновить содержание кликните по нему правой клавишей мышки и в контекстном меню нажмите на «Обновить содержимое» или прейдите во вкладку «Ссылки» и кликните на «Обновить таблицу».
вернуться к меню ↑Делаем в Word 2010
Начиная с версии 2010, в Ворд можно создавать полностью автоматизированные варианты.
Их главное отличие заключается в том, что программа сама отслеживает изменения в документе и обновляет данные его содержания. Пользователю следить за этим больше не нужно.
Также в Word 2010 появилась возможность выбора шаблона. Юзеры могут выбрать понравившийся вид списка из предложенных разработчиком или создать свой кастомный вид перечня.
Создать список разделов можно для пустого документа. Это очень удобно, если вы начинаете писать документ с нуля. Все разделы будут созданы автоматически с новой страницы после добавления оглавления. Пользователю останется только заполнить каждый раздел текстом.
Если нужно добавить оглавление в уже готовый документ, необходимо вручную добавить уровни текста. Эти уровни и есть подзаголовками файла.
Выберите строку с названием пункта документа и во вкладке меню «Ссылки» и кликните на кнопку «Добавить текст».
В выпадающем списке выберите значение уровня – первое, второе или третье.
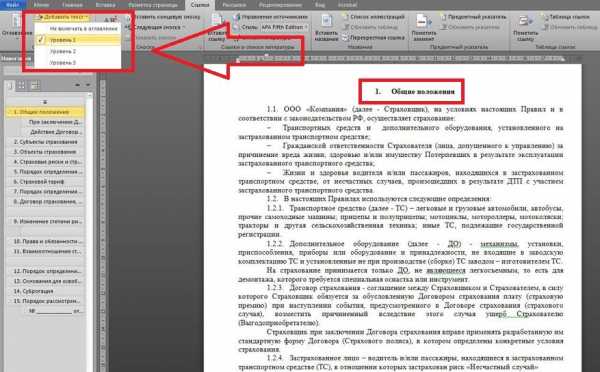
Рис.10 – создание уровней в Word 2010
После добавления всех уровней в меню «Ссылки» кликните на «Оглавление» и выберите понравившийся шаблон.
Объект будет создан автоматически и добавлен на новую страницу открытого документа.
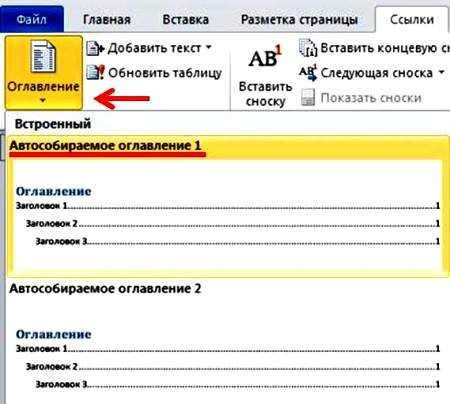
Рис.11 – выбор шаблона в Word 2010
Пользователи Ворд 2010 могут легко переходить между разделами документа не только с помощью нажатия на нужный раздел в оглавлении, но и с помощью работы с панелью навигации.
После создания оно будет отображаться в левой части окна. Нажав на один из блоков, вы автоматически попадаете на соответствующую страницу файла.
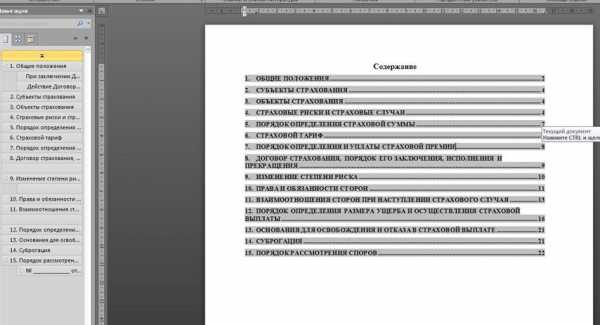
Рис.12 – итог создания содержания в Word 2010
вернуться к меню ↑Руководство для пользователей Word 2016
В 2016 версии программы Ворд создаются по такому же принципу, как и в версии 2010 года.
Единственное отличие — наличие более удобного интерфейса и больше возможностей работы с пользовательскими шаблонами.
Два способа создания:
Автоматически – применяется для уже готового документа, в котором выделены заголовки;
Вручную – если контент страницы пустой и пользователь хочет добавить заголовки для дальнейшего написания работы.
Чтобы добавить на пустую страницу готового документа автособираемое, следуйте инструкции:
- Откройте файл MS Office Word и убедитесь в том, что все разделы выделены должным образом. При необходимости воспользуйтесь клавишей «Стили» и удалите/добавьте разделы самостоятельно;
- Далее откройте вкладку «Ссылки», как показано на рисунке ниже, и нажмите на блок создания. Далее вы увидите список доступных шаблонов. Кликнув по одному из них, на странице появиться готовый перечень заголовков;
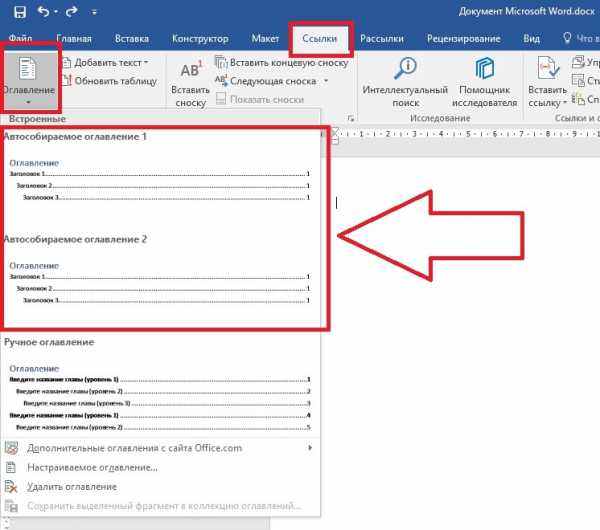
Рис.13 – выбор шаблона в Word 2016
Вид готового оглавления в Ворд 2016 можно легко редактировать. Само название «Оглавление» может быть изменено, удалено или перемещено.
Также, для создания нужного вида есть возможность подправить расположение пунктов списка или добавить новые элементы.
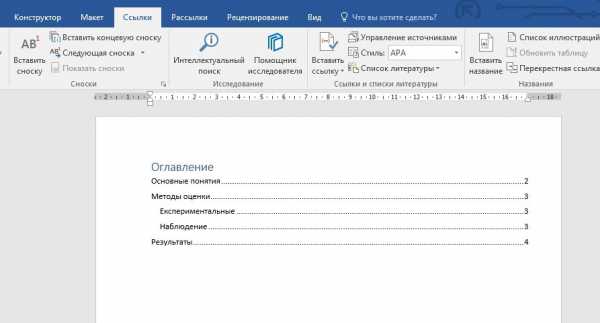
Рис.14 – шаблон перечня заголовков в Word 2016
Чтобы изменить содержимое объекта, дважды кликните по нему мышкой. Затем откройте контекстное меню. С его помощью изменяются поля, коды и значения поле, добавляются новые шрифты, форматирование абзацев.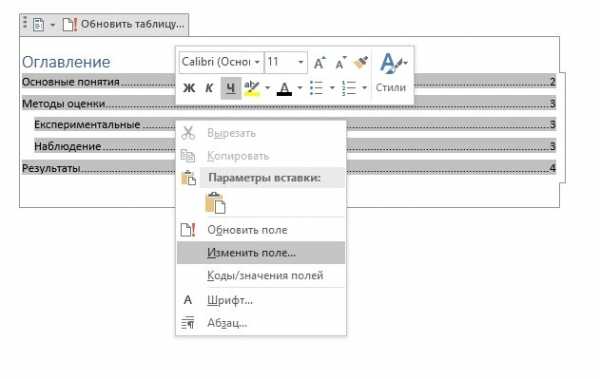
Рис.15 – редактирование автособираемого содержания
Чтобы создать оглавление для пустого документа, в окне выбора шаблона кликните на «Ручное оглавление»:
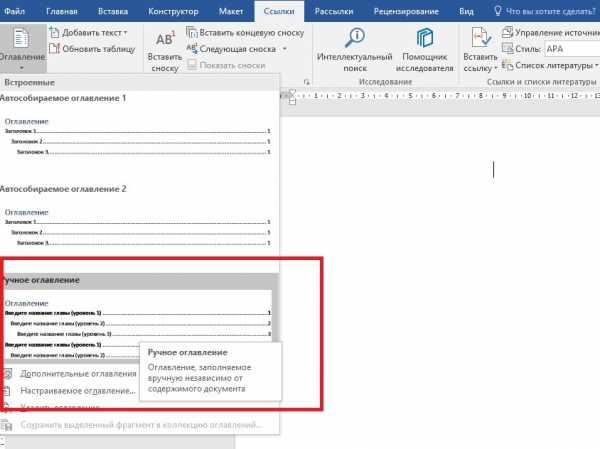
Рис.16 – создание перечня вручную
Теперь нужно самостоятельно ввести наименования пунктов документа первого, второго и третьего уровней. Также, следует вручную добавить все номера страниц.
Для добавления нового пункта в оглавление кликните по нему правой кнопкой мышки и нажмите на «Добавить поле», а затем выберите уровень поля.
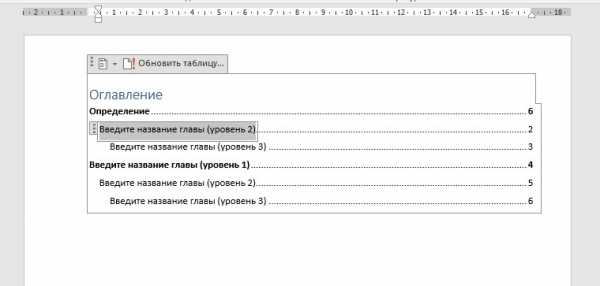
Рис.17 – редактирование
Тематические видеоролики:
Как легко сделать содержание в Ворде для версий 2003, 2007, 2010 и 2016
Проголосоватьgeek-nose.com
Как сделать содержание в ворде — Вопросы и ответы
Приветствую всех на проекте, рассмотрим, как сделать содержание в ворде? Перед вами его величество офис, все остальные редакторы стремятся быть на него похожими. Сегодня достаточно выучить Word, чтобы уверенно начать работать в любом редакторе. Существуют различные простые вещи и темы, которые важно знать о ворде. Среди них значатся: как сделать автоматическое содержание в ворде. На самом деле содержание в ворде создается всего за несколько ваших кликов. Делаем содержание в ворде, используя наглядные инструкции.
Как сделать содержание в ворде
Итак, в ворде все делается достаточно просто. Содержание в ворде создается одинаково, что для Word 2007 и Word 2010. Для его создания сначала выделяем мышкой подзаголовок. Затем переходим во вкладку Ссылки. Выбираем добавить текст
Так вот отмеченный вами текст может стать заголовком первого, второго или третьего уровня. Обычно работают с заголовками двух уровней. Подзаголовок делают перед важным абзацем, это необходимо для усиления важно текста и визуальному упрощению восприятию текста. Если вы пишете сложные тексты, то подзаголовки делают тексты более доступными для понимания.
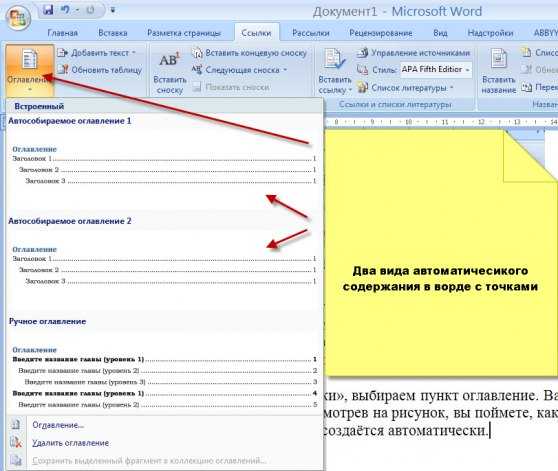
Теперь открываем вторую вкладку «Ссылки», выбираем пункт оглавление. Вам доступны два вида автоматического содержания в ворде. Посмотрев на рисунок, вы поймете, как сделать содержание в ворде с точками, потому что этот вид оглавления создаётся автоматически. Чтобы у вас сформировалось правильное содержание в ворде с номерами страниц, вам следует предварительно пронумеровать страницы.
Самый важный этап создания содержания, это его вывод. Следует выделить курсором место, где будет выводиться содержание в ворде, а затем нажать на кнопку оглавление. В результате будет сформировано ваше оглавление в ворде.
Также можно сделать и ручное содержание оглавление в ворде? Этот вид оглавления в ворде заполняется вами собственноручно. То есть вы сами вручную формируете содержание в ворде, добавляя или убирая некоторые пункты. Иногда может здорово выручить данная функция.
Чтобы быстрее добавлять подпункты в меню ворда, воспользуйтесь верхними стилями. Этот прием позволяет быстрее добавлять выделенный текст в ваше будущее оглавление. Вы выделяете текст и делаете его заголовком 1,2 или 3 уровня в ворде.

Также оглавление в ворде имеет свои настройки, которые позволяют изменять вид стандартного содержания в ворде. Выберите изысканный стиль и посмотрите на изменения.
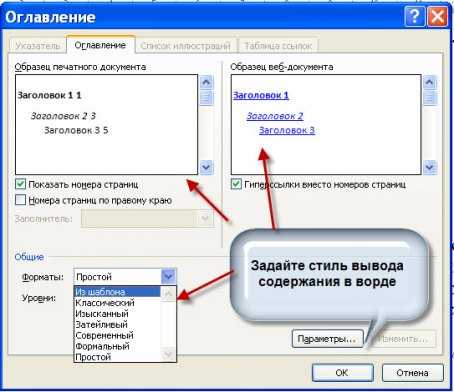
Вместо заключения:
Как сделать содержание в ворде? Вот это действительно вопрос, который должен интересовать многих людей. Работа с содержанием ворда – это непосредственно создание списка подзаголовков для каждой страницы. Получается, что содержание ворда – это список заголовков и подзаголовков, который помогает создать некоторую структуру в документе. Обычно задумываются над содержанием в ворде для курсовых работ, так как это позволяет грамотно выполнить работу. Любые серьезные документы должны иметь содержание. Если вы освоите создание содержание в ворде, то сможете создавать статьи с более сложной структурой.
ehows.ru
Как сделать содержание в Ворде, как создать содержание в Word автоматически
Программа Microsoft Word это очень мощный тектовый редактор. С его помощью можно автоматизировать многие рутинные процессы, с которыми обычно сталкиваются пользователи при работе с тектом. Например, с помощью инструментов программы Word можно значительно упростить создание содержания документа.
В данной статье мы расскажем, как сделать содержание в Microsoft Word. Материал будет актуален для всех современных версий редактора Word, включая Word 2007, 2010, 2013 и 2016.
Как сделать содержание в Word автоматически
Для того чтобы сделать содержание в Ворде автоматически ваш текстовый документ должен быть размечен при помощи стилей. Крупные заголовки, с которых начинается раздел документа, должны быть помечены как «Заголовок 1». Для подзаголовков нужно использовать стиль «Заголовок 2», «Заголовок 3» и т.д. Сделать это довольно просто, выделяем нужный заголовок и нажимаем на кнопку с нужным нам стилем в блоке «Стили» на вкладке «Главная».
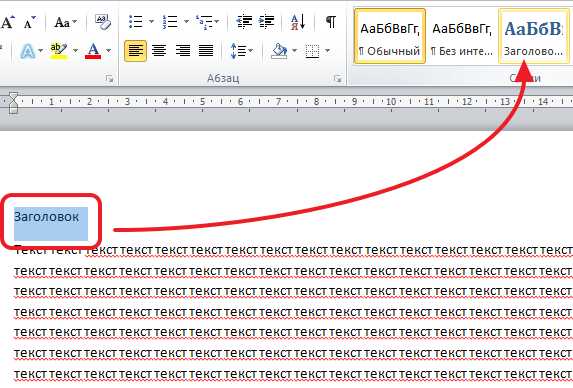
После того как все заголовки размечены при помощи стилей можно создавать содержание. Для этого нужно перейти на вкладку «Ссылкки», нажать на кнопку «Оглавление» и выбрать вариант «Авто собираемое оглавление 1» или «Авто собираемое оглавление 2».
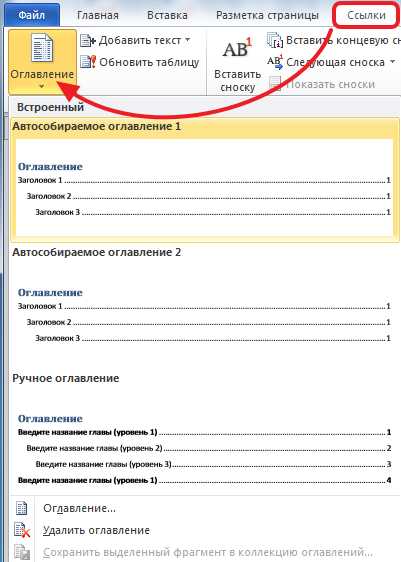
После этого в том месте, где установлен курсор, появится содержание документа. При этом в содержании сразу будут указаны правильные страницы.

Если после редактирования документа указанные в содержании страницы перестанут совпадать, то вам нужно просто нажать на кнопку «Обновить таблицу» и информация о страницах снова станет актуальной.

Как сделать содержание в Ворде вручную
Также в Word 2007, 2010, 2013 и 2016 есть возможность сделать содержание вручную. Для этого установите курсор в то место, где должно находиться содержание, перейдите на вкладку «Ссылки», нажмите на кнопку «Оглавление» и выберите пункт «Ручное оглавление».
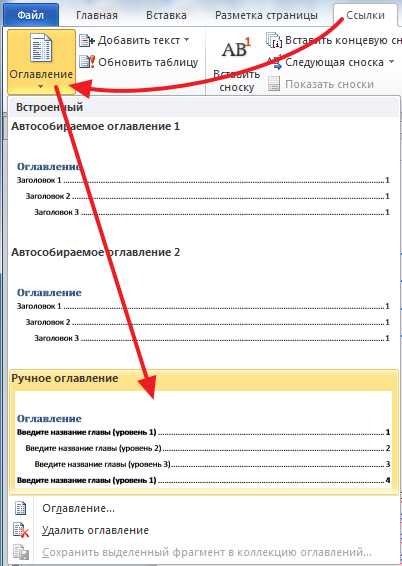
После этого на странице появится содержание, которое вы сможете редактировать вручную. Нужно отметить, что для ручного режима создания содержания не работает автоматическая подстановка номеров страниц.
comp-security.net
Как сделать оглавление или содержание в документ Word 2007
Создавая важный и большой документ очень важно сделать в нем оглавление, чтобы читающий мог легко ориентироваться в предоставленном ему коммерческом предложении, инструкции или описании решения. Для легкого создания содержания документа в Word есть встроенный инструмент, называющийся «Оглавление», используя который не составит труда сделать оглавление документа, автоматически изменяющееся в случае изменения содержимого.
Для этого необходимо в документ вставить элемент «Оглавление» и изменить формат заголовков, чтобы элемент «Оглавление» понимал, какие элементы текста вставлять ему в содержание документа.
Для вставки элемента «Оглавление» перейдите в меню «Ссылки-Оглавление» и выберите наиболее подходящий вам формат (Рис . 1).
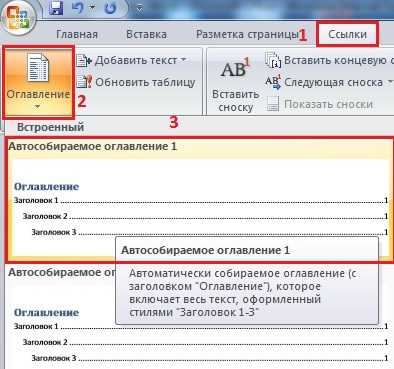
Рис. 1
У вас в документе появится элемент «Оглавление», который вы можете переименовать или перенести в другое место в вашем документе (Рис. 2).
Рис. 2
Для того, чтобы в вашем содержании появились необходимые элементы, вам необходимо выделить соответствующий пункт в тексте и назначить им стиль заголовка. Для этого перейдите в меню «Главная-Стили» и укажите стиль заголовка (Рис 3).

Рис. 3
По умолчанию Заголовок 1, Заголовок 2 и Заголовок 3 отличаются друг от труда уровнем вложенности в оглавлении – вам не составит труда разобраться с этим, проведя небольшой эксперимент. После небольших усилий оглавление вашего документа может выглядеть так (Рис. 4):

Рис. 4
Данные настройки для создания оглавления являются настройками по умолчанию в Microsoft Word. При желании вы легко можете изменить как стили самого оглавления и заголовков, так и уровень вложенности оглавления.
P.S: При вставлении оглавления в документ Word также хорошо использовать автоматическую нумерацию страниц документа Microsoft Word.
blog.depit.ru
Как сделать содержание (оглавление) в Word 2010? – ИКТ
Библиотека монастыря св. Флориана, Австрия
Причитайте эту статью до конца и узнаете, как оформить содержание (оглавление) в Word 2010.
Вы написали реферат и в Word 2010 есть возможность автоматического оформления содержания (оглавление) реферата, контрольной, курсовой или дипломной работы. Кстати, Вы знаете, чем план работы отличается от содержания (оглавления)? В плане отсутствуют страницы. Итак, оформляем содержание (оглавление).
1. Открываем вкладку «Ссылки»
2. Ставим курсор мышки напротив названия главы, например,
3. Затем нажимаем «Добавить текст»
4. Выбираем нужный уровень содержания (оглавления), в нашем случае «Уровень 1» — напротив него появляется галочка.
5. Спускаемся вниз по тексту реферата и делаем тоже самой со всеми главами контрольной работы (реферата, курсовой, дипломной) проставляя нужные нам уровни – обычно разделы и главы – «Уровень 1», подглавы – «Уровень 2», внутри подглав – «Уровень 3». Как правило в учебных работах используются три уровня, они настроены в программе автоматически, но можно добавить и другие уровни.
6. Затем поднимаемся вверх реферата. Пишем по центру слово «Содержание». Ниже по левому краю ставим курсор мышки.
7. Нажимаем вкладку «Оглавление», выбираем нужный формат
8.Я обычно выбираю «Оглавление». Нажимаю его. Появляется такая вкладка:
8. Выбираю нужный мне Заполнитель (мне нужен без точек, на нем написано «нет»), и нажимаю ОК.
9. И вот содержание оглавление – готово.
10. Далее спасаемся в низ реферата – подтягиваем все главы к началу страницы, все еще раз проверяем.
11. На всякий случай на сером поле «Содержания» нажимаем правую кнопку мыши. Нажимаем «Обновить поле».
12. Далее ставим точку напротив «Обновить только номера страниц» и нажимаем ОК.
13. Если страницы у нас, куда-то, «убежали» в содержании (оглавлении), оно возвращаются на место. Если мы изменили содержание (оглавление) отмечаем «Обновить целиком» и нажимаем ОК – все содержание (оглавление) меняется, включая страницы.
14. И вот содержание готово. УРА!
Вы прочитали статью до конца и узнали, как оформить содержание (оглавление) в Word 2010. Теперь Вы можете сами легко сделать содержание (оглавление) в Word 2010.
i-k-t.ru
Вставить содержание в Word — Офис Ассист
Содержание статьи
Часто в курсовых работах или просто больших текстах необходимо сделать оглавление. Я решил разобраться с этим вопросом и заодно, рассказать Вам. На самом деле все очень просто, нам потребуется буквально одна минута времени.
Оглавление в Word 2007
В 2007 ворде вставить оглавление очень просто. Сначала необходимо выделить заголовки и применить к ним форматирование. Просто выделяем мышкой заголовок и нажимаем левой кнопкой мыши по нему. «Заголовок 1», «Заголовок 2» и так далее, в зависимости от вложенности статьи.
После того, как вы проставили заголовки по всей статье, перейдите во вкладку «Ссылки», расположенную в верхнем меню. В появившемся меню выбирайте пункт «Оглавление» и перед Вами откроется меню с выбором оформления оглавления. Вы можете нажать на понравившийся стиль, и оглавление добавится автоматически.
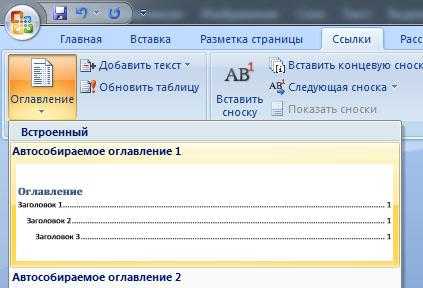
Если Вы хотите детально настроить оглавление, тогда вместо красивых стилей нажмите на пункт «Оглавление…». Перед Вами выходит выбор возможностей для оформления содержания Вашей статьи. Подробно о нем мы рассказали внизу данной статьи.
Содержание в Word 2003
Теперь разберемся, как же сделать это в 2003 ворде. Для начала необходимо везде проставить заголовки, а так же подзаголовки. Выделяем необходимый заголовок и в верхнем меню ставим его форматирование «Заголовок 1», «Заголовок 2» и так далее, в зависимости от вложенности в тексте.
Таким образом, мы выделили все заголовке в тексте и у нас получился документ, наподобие моего, показанного на картинке ниже.

Теперь, когда документ подготовлен, ставим курсор мышки в то место, где вы хотите, чтобы находилось содержание Вашей статьи. Осталось перейти в раздел «Вставка» -> «Ссылка» -> «Оглавление и указатели» и перед нами откроется меню работы с оглавлением.

Теперь переходим во вкладку «Оглавление» и по сути можно нажимать на кнопку «Ок». После чего содержание статьи вставится автоматически.
Форматирование оглавления в Word
Но мы можем пойти дальше и разобраться с форматированием. Перед нами доступны некоторые настройки:
- Показывать ли номера страниц?
- Вставлять номера страниц по правому краю или прижать к заголовкам?
- Вставлять гиперссылки вместо номеров страниц (если это web документ)
- Можно выбрать заполнитель (черточки, точки или вообще его убрать)
- Выбрать формат оглавления
- Поставить максимальное количество уровней в оглавлении.
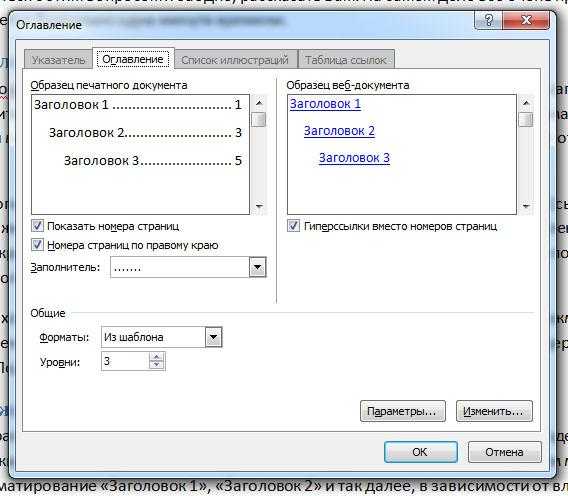
Вот так просто можно настроить оглавление «под себя», а не так, как Word вставляет его автоматически. Выбирайте то, что нужно Вам и Ваше оглавление будет самым красивым. Так же форматирование оглавления можно осуществлять обычным визуальным редактором, то есть вы можете выделять пункты жирным, курсивом и так далее, менять цвета и размер шрифтов.
Делайте все по своему вкусу, а так же подписывайтесь на наш блог, чтобы не пропустить новые и интересные статьи.
officeassist.ru
Как сделать содержание автоматически и вручную в Ворде
Оглавление помогает ориентироваться в документе. В него должны входить все заголовки и подзаголовки с номерами страниц, на которых они располагаются. Мы расскажем, как сделать содержание в Ворде – вручную или автоматически, на основе стандартных или собственных стилей.
Вручную
Для небольшого документа с 2-3 заголовками можно вручную создать оглавление. Для этого создайте список всех разделов документа, проставьте номера страниц – им принято делать выравнивание по правому краю. Способ несложный, но имеет недостаток – если при изменении текста вы отредактируете названия заголовков, добавите или удалите предложения, необходимо вручную обновить и сделанное содержание.
Автоматически
Автоматическое содержание намного удобнее – обновить его можно одним кликом. Вам надо только правильно задать стили для подзаголовков и сделать автособираемое оглавление, которое само себя составит.
Задаем стиль
Перед тем, как в Ворде сделать автоматическое оглавление, надо пометить все элементы, которые будут в него добавлены. По очереди переходите к каждому заголовку, выделяйте его. На главной панели инструментов в разделе «Стили» выберите подходящее оформление, название которого начинается на «Заголовок». Номер после названия обозначает уровень, 1 – самый верхний и главный, 2 – чуть ниже, для подзаголовков.
Если стандартные стили вас не устраивают, вы можете создать свой или использовать любой другой из коллекции (кроме обычного), не обязательно из предназначенных для заголовков. Также можно вставить в оглавление фрагменты текста. Надо только показать, что именно включить в автосодержание в Ворде. Для этого выделите нужную фразу, зайдите во вкладку «Ссылки». Слева кликните на «Добавить текст», выберите один из трех уровней.
Собираем оглавление
Когда все отметки на элементах проставлены, можно начать сборку. Как сделать автоматическое оглавление в Ворде: установите курсор в нужном месте – в начале документа, конце или на второй странице, после титульной. Перейдите во вкладку «Ссылка», кликните на «Оглавление». Выберите один из вариантов оформления, нажмите на него, появится содержание.
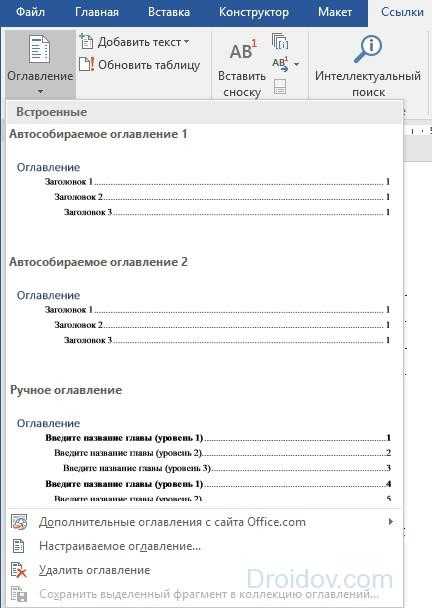
Как выровнять содержание в Ворде: кликните на него, сверху появится меню для изменения стиля и обновления содержимого. Чтобы передвинуть одну из строк, установите на нее курсор и перемещайте стрелочки на верхней линейке. Так можно выровнять правую и левую стороны любой строки, чтобы сдвинуть сразу несколько пунктов – выделите их. Если у вас не отображается линейка под панелью инструментов, включите ее во вкладке «Вид».
Чтобы удалить содержание, кликните на него. В появившемся сверху меню выберите первый пункт, в нем команду «Удалить».
Настраиваем
Чтобы оформить содержание, выберите в этом же меню пункт «Настраиваемое оглавление». Для автооглавления доступны параметры:
- надо ли показывать номера страниц и выравнивать их по правом краю;
- заполнитель между названием главы и номером – точки, сплошная линия или пробелы;
- формат – стили оформления;
- уровни – сколько уровней подзаголовков включать.
Для некоторых форматов доступна кнопка «Изменить» – по щелчку на ней открывается дополнительное окно, в котором настраивается тип шрифта, его цвет, размер, начертание.
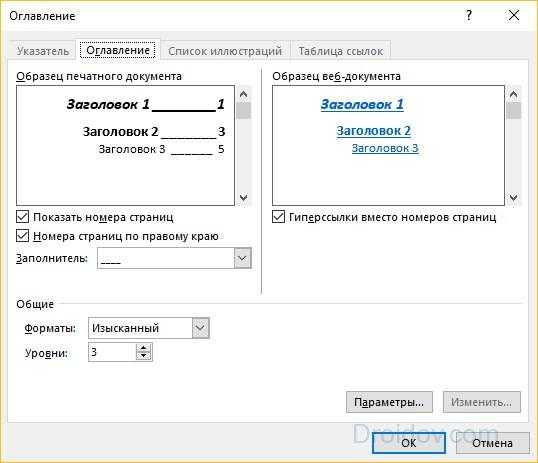
Нажмите на кнопку «Параметры», чтобы добавить в содержание в Ворде специализированные стили. Отметьте галочками, какие стили вставлять в оглавление и на каком уровне разместить каждый из них.
Заключение
Мы разобрались, что сделать содержание в Ворде автоматически несложно. Надо лишь задать определенные стили для заголовков, и программа сама соберет их в нужном порядке.
droidov.com