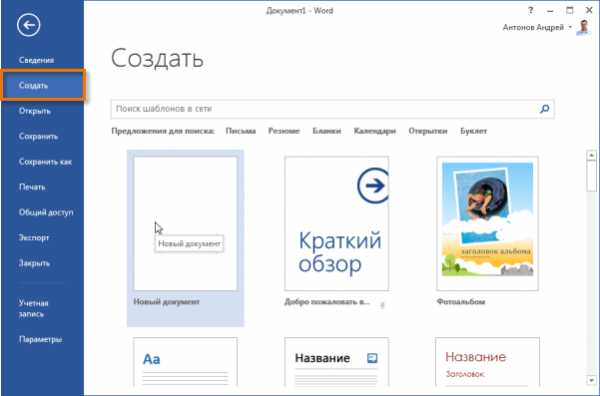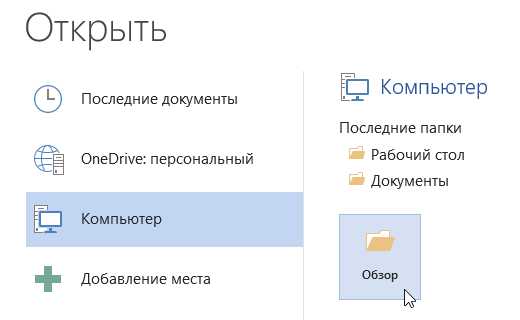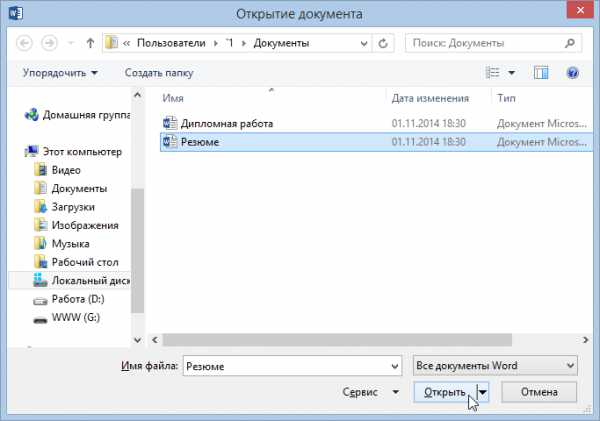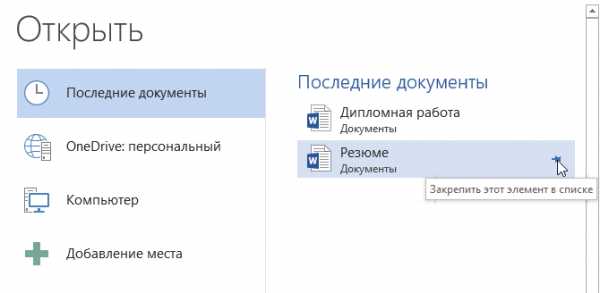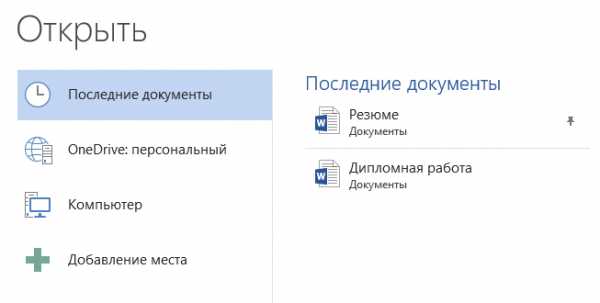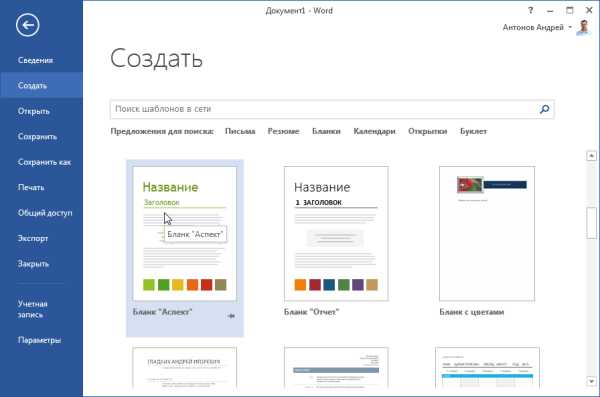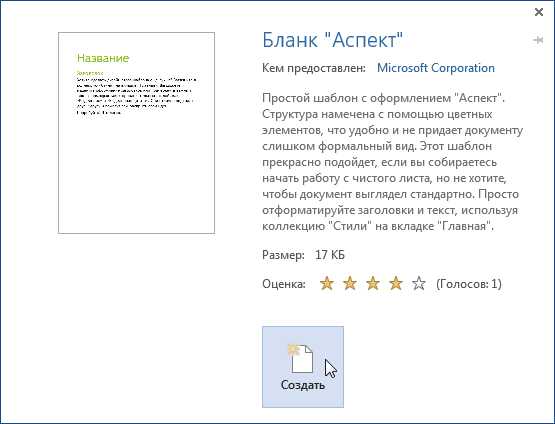Параметры Word (Сохранение) — Word
Чтобы просмотреть параметры сохранения для Word, щелкните Файл > Параметры > Сохранение.
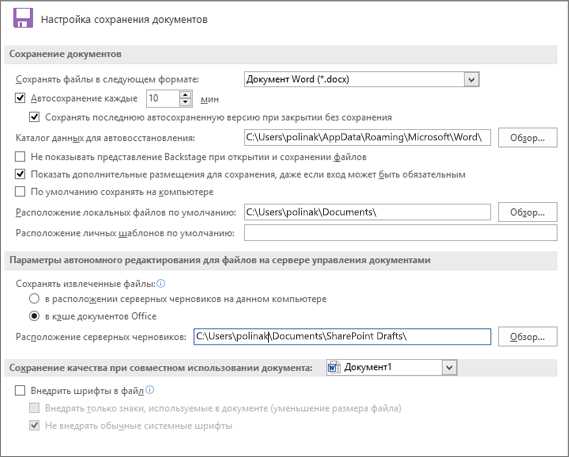
Сохранение документов
Сохранять файлы в следующем формате. Этот параметр задает формат файла, используемый по умолчанию при сохранении документов. Если документы используются в разных версиях Microsoft Office Word, как веб-страницы или в других программах, вы можете выбрать формат файла, который используете наиболее часто. Выберите нужный формат файла в этом списке.
Автосохранение каждые. Word автоматически создает файл автовосстановления с интервалом, указанным в поле мин. Интервал должен быть положительным числом от 1 до 120. Если компьютер перестает отвечать на запросы или неожиданно пропадает электропитание, при следующем запуске Word открывается файл автовосстановления. Файл автовосстановления может содержать несохраненную информацию, которая иначе была бы потеряна.
Сохранять последнюю автоматически восстановленную версию при закрытии без сохранения. Word будет создавать файлы автосохранения и сохранять их при закрытии документа. Восстановленный файл будет выводиться при следующем открытии Word.
Важно: Функция автовосстановления не заменяет команды Сохранить. По завершении работы с документом его по-прежнему необходимо сохранять.
Каталог данных для автовосстановления. Указывает стандартное местоположение файла автовосстановления. В текстовом поле введите путь сохранения файлов автовосстановления.
Не показывать представление Backstage при открытии и сохранении файлов. Отключает представление Backstage, где вы можете управлять файлами и данными них.
Показать дополнительные размещения для сохранения, даже если вход может быть обязательным. По умолчанию при сохранении выводятся дополнительные расположения, такие как OneDrive или сетевые папки.
По умолчанию сохранять на компьютере. Файлы будут сохраняться в заданную по умолчанию папку на компьютере, а не в OneDrive или сетевое расположение.
Расположение файлов по умолчанию.
Примечание: Этот параметр используется по умолчанию при первом выполнении команд Открыть, Сохранить или Сохранить как при запуске Word. При сохранении документа можно не учитывать эти параметры, указав другое место или формат в диалоговом окне Открыть, Сохранить или Сохранить как.
Расположение личных шаблонов по умолчанию.
Введите путь, который вы хотите использовать для сохранения созданных или обновленных шаблонов Word.Сохранять извлеченные файлы. Местоположение, в котором должны сохраняться извлеченные документы.
-
В расположении серверных черновиков на данном компьютере. Выберите это значение, чтобы сохранять извлеченные файлы в папку, указанную в поле Расположение серверных черновиков.
-
На веб-сервере. Выберите этот параметр для сохранения извлеченных файлов на веб-сервере.
Расположение серверных черновиков. Используемое по умолчанию расположение файлов черновиков на сервере. Введите в текстовое поле путь, который следует использовать в качестве местоположения черновиков на сервере, или нажмите кнопку Обзор, чтобы выбрать его.
Сохранение качества при совместном использовании документа. Выберите имя уже открытого документа или щелкните Все новые документы, чтобы параметры качества, такие как хранение шрифтов в файле, применялись ко всем создаваемым документам.
Внедрить шрифты в файл. Установите этот флажок, чтобы сохранять в файле шрифты, используемые в документе, если их разрешено внедрять. Если этот параметр выбран, другие пользователи смогут видеть и использовать шрифты документа, даже если они не установлены на их компьютере. При включении этого параметра увеличивается размер файла. Дополнительные сведения о внедрении шрифтов см. в статье Внедрение шрифтов TrueType на сайте Microsoft.com.
-
Внедрять только знаки, используемые в документе (уменьшение размера файла). Установите этот флажок, чтобы внедрить только те части шрифтов, которые фактически используются в документе. Если используется не более 32 символов шрифта, Word внедряет только их. Этот параметр полезен для документов, которые другие пользователи будут только просматривать или печатать, поскольку невнедренные символы и начертания шрифта недоступны для редактирования. Этот параметр доступен только при установленном флажке
-
Не внедрять обычные системные шрифты. Установите этот флажок, чтобы внедрять шрифты только в том случае, если их обычно не бывает на компьютерах с Windows и Word. Этот параметр доступен только при установленном флажке Внедрить шрифты в файл.
Чтобы просмотреть параметры сохранения для Word, щелкните Файл > Параметры > Сохранение.
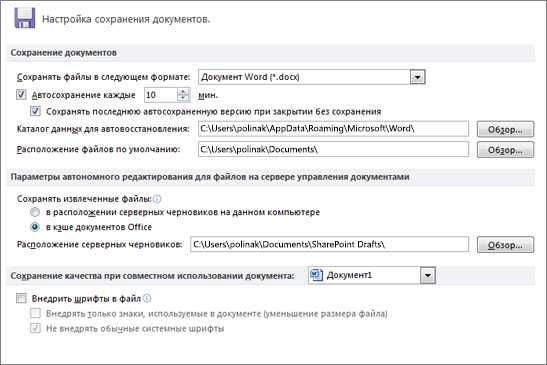
Сохранение документов
Сохранять файлы в следующем формате. Этот параметр задает формат файла, используемый по умолчанию при сохранении документов. Если документы используются в разных версиях Microsoft Office Word, как веб-страницы или в других программах, вы можете выбрать формат файла, который используете наиболее часто. Выберите нужный формат файла в этом списке.
Автосохранение каждые. Word автоматически создает файл автовосстановления с интервалом, указанным в поле мин. Интервал должен быть положительным числом от 1 до 120. Если компьютер перестает отвечать на запросы или неожиданно пропадает электропитание, при следующем запуске Word открывается файл автовосстановления. Файл автовосстановления может содержать несохраненную информацию, которая иначе была бы потеряна.
Важно: Функция автовосстановления не заменяет команды Сохранить. По завершении работы с документом его по-прежнему необходимо сохранять.
Каталог данных для автовосстановления. Указывает стандартное местоположение файла автовосстановления. В текстовом поле введите путь сохранения файлов автовосстановления.
Расположение файлов по умолчанию. Введите путь, который Word будет использовать при первом выборе команды Открыть, Сохранить или Сохранить как, или нажмите кнопку Обзор, чтобы выбрать папку. Если используемое по умолчанию местоположение находится на сетевом сервере, введите путь согласно синтаксису UNC: \\имя_сервера\имя_папки. Чтобы применить новое используемое по умолчанию местоположение к сетевому серверу, перезапустите Word.
Примечание: Этот параметр используется по умолчанию при первом выполнении команд
Открыть, Сохранить или Сохранить как при запуске Word. При сохранении документа можно не учитывать эти параметры, указав другое место или формат в диалоговом окне Открыть, Сохранить или Сохранить как.Параметры автономного редактирования для файлов на сервере управления документами
Сохранять извлеченные файлы. Местоположение, в котором должны сохраняться извлеченные документы.
-
В расположении серверных черновиков на данном компьютере. Выберите это значение, чтобы сохранять извлеченные файлы в папку, указанную в поле Расположение серверных черновиков.
-
В кэше документов Office
Расположение серверных черновиков. Используемое по умолчанию расположение файлов черновиков на сервере. Введите в текстовое поле путь, который следует использовать в качестве местоположения черновиков на сервере, или нажмите кнопку Обзор, чтобы выбрать его.
Сохранение качества при совместном использовании документа. Выберите имя уже открытого документа или щелкните Все новые документы, чтобы параметры качества, такие как хранение шрифтов в файле, применялись ко всем создаваемым документам.
Внедрить шрифты в файл. Установите этот флажок, чтобы сохранять в файле шрифты, используемые в документе, если их разрешено внедрять. Если этот параметр выбран, другие пользователи смогут видеть и использовать шрифты документа, даже если они не установлены на их компьютере. При включении этого параметра увеличивается размер файла. Дополнительные сведения о внедрении шрифтов см. в статье Внедрение шрифтов TrueType на сайте Microsoft.com.
-
Внедрять только знаки, используемые в документе (уменьшение размера файла). Установите этот флажок, чтобы внедрить только те части шрифтов, которые фактически используются в документе. Если используется не более 32 символов шрифта, Word внедряет только их. Этот параметр полезен для документов, которые другие пользователи будут только просматривать или печатать, поскольку невнедренные символы и начертания шрифта недоступны для редактирования. Этот параметр доступен только при установленном флажке Внедрить шрифты в файл.
-
Не внедрять обычные системные шрифты. Установите этот флажок, чтобы внедрять шрифты только в том случае, если их обычно не бывает на компьютерах с Windows и Word. Этот параметр доступен только при установленном флажке Внедрить шрифты в файл.
Чтобы просмотреть параметры сохранения для Word, нажмите кнопку Microsoft Office , выберите Параметры Word и щелкните Сохранение.
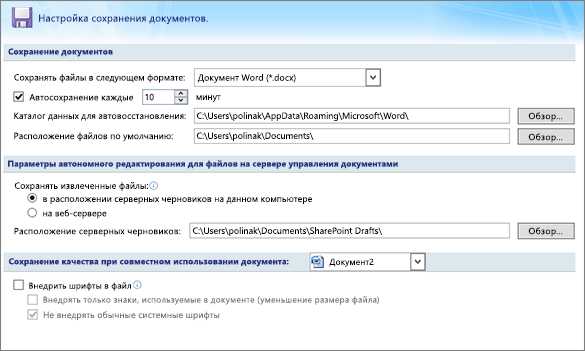
Сохранять файлы в следующем формате. Этот параметр задает формат файла, используемый по умолчанию при сохранении документов. Если документы используются в разных версиях Microsoft Office Word, как веб-страницы или в других программах, вы можете выбрать формат файла, который используете наиболее часто. Выберите нужный формат файла в этом списке.
Автосохранение каждые. Word автоматически создает файл автовосстановления с интервалом, указанным в поле мин. Интервал должен быть положительным числом от 1 до 120. Если компьютер перестает отвечать на запросы или неожиданно пропадает электропитание, при следующем запуске Word открывается файл автовосстановления. Файл автовосстановления может содержать несохраненную информацию, которая иначе была бы потеряна.
Важно: Функция автовосстановления не заменяет команды Сохранить. По завершении работы с документом его по-прежнему необходимо сохранять.
Каталог данных для автовосстановления. Указывает стандартное местоположение файла автовосстановления. В текстовом поле введите путь сохранения файлов автовосстановления.
Расположение файлов по умолчанию. Введите путь, который Word будет использовать при первом выборе команды Открыть, Сохранить или Сохранить как, или нажмите кнопку Обзор, чтобы выбрать папку. Если используемое по умолчанию местоположение находится на сетевом сервере, введите путь согласно синтаксису UNC: \\имя_сервера\имя_папки. Чтобы применить новое используемое по умолчанию местоположение к сетевому серверу, перезапустите Word.
Примечание: Этот параметр используется по умолчанию при первом выполнении команд Открыть, Сохранить или Сохранить как при запуске Word. При сохранении документа можно не учитывать эти параметры, указав другое место или формат в диалоговом окне Открыть, Сохранить или Сохранить как.
Сохранять извлеченные файлы. Местоположение, в котором должны сохраняться извлеченные документы.
-
В расположении серверных черновиков на данном компьютере. Выберите это значение, чтобы сохранять извлеченные файлы в папку, указанную в поле Расположение серверных черновиков.
-
На веб-сервере. Выберите этот параметр для сохранения извлеченных файлов на веб-сервере.
Расположение серверных черновиков. Используемое по умолчанию расположение файлов черновиков на сервере. Введите в текстовое поле путь, который следует использовать в качестве местоположения черновиков на сервере, или нажмите кнопку Обзор, чтобы выбрать его.
Сохранение качества при совместном использовании документа. Выберите имя уже открытого документа или щелкните Все новые документы, чтобы параметры качества, такие как хранение шрифтов в файле, применялись ко всем создаваемым документам.
Внедрить шрифты в файл. Установите этот флажок, чтобы сохранять в файле шрифты, используемые в документе, если их разрешено внедрять. Если этот параметр выбран, другие пользователи смогут видеть и использовать шрифты документа, даже если они не установлены на их компьютере. При включении этого параметра увеличивается размер файла. Дополнительные сведения о внедрении шрифтов см. в статье Внедрение шрифтов TrueType на сайте Microsoft.com.
-
Внедрять только знаки, используемые в документе (уменьшение размера файла). Установите этот флажок, чтобы внедрить только те части шрифтов, которые фактически используются в документе. Если используется не более 32 символов шрифта, Word внедряет только их. Этот параметр полезен для документов, которые другие пользователи будут только просматривать или печатать, поскольку невнедренные символы и начертания шрифта недоступны для редактирования. Этот параметр доступен только при установленном флажке Внедрить шрифты в файл.
-
Не внедрять обычные системные шрифты. Установите этот флажок, чтобы внедрять шрифты только в том случае, если их обычно не бывает на компьютерах с Windows и Word. Этот параметр доступен только при установленном флажке Внедрить шрифты в файл.
support.office.com
Выбор рабочей папки по умолчанию
Часть содержимого этого раздела может быть неприменима к некоторым языкам.
Папка «Мои документы», которая по умолчанию находится в корневом каталоге диска C, является папкой по умолчанию для всех документов и других файлов, созданных в приложениях пакета Microsoft Office 2007. Вы можете переименовать папку «Мои документы», а также выбрать другую рабочую папку по умолчанию.
Изменение имени папки «Мои документы»
-
Ниже приведены инструкции для приложений системы Microsoft Office 2007.
Word, Excel, PowerPoint или Access
-
Нажмите кнопку Microsoft Office и выберите команду Сохранить как.
InfoPath, Project, Publisher или Visio
-
В меню Файл выберите пункт Сохранить как.
-
-
В списке Сохранить в выберите Мои документы.
-
Нажмите кнопку На уровень выше .
-
В списке папок щелкните правой кнопкой мыши папку Мои документы, а затем в контекстном меню выберите команду Переименовать.
-
Введите новое имя папки и нажмите клавишу ВВОД.
Примечание: Чтобы изменения отобразились на панели Мои адреса и в списке Сохранить в, может потребоваться закрыть диалоговое окно Сохранение документа и открыть его еще раз.
Выбор другой рабочей папки по умолчанию
Примечание: Выбор папки будет применен только к используемому в данный момент приложению. Например, если изменить рабочую папку по умолчанию для Word, то для PowerPoint по умолчанию будет по-прежнему использоваться папка «Мои документы».
-
Нажмите кнопку Microsoft Office и щелкните Параметры Access.
-
Выберите категорию Основные.
-
В разделе Создание баз данных в поле Рабочий каталог введите путь к папке, в которой требуется сохранять файлы баз данных Access.
-
Нажмите кнопку Microsoft Office , а затем — кнопку Параметры Excel.
-
Выберите категорию Сохранение.
-
В разделе Сохранение книг введите путь в поле Расположение файлов по умолчанию.
-
В меню Сервис выберите Параметры и откройте вкладку Конструктор.
-
Рядом с полем Папка для проектов C# и Visual Basic нажмите кнопку Обзор, чтобы указать путь к новой папке по умолчанию, и нажмите кнопку Открыть.
-
Нажмите кнопку ОК, чтобы сохранить изменения.
-
Нажмите кнопку Microsoft Office , а затем — Параметры PowerPoint.
-
Выберите категорию Сохранение.
-
В разделе Сохранение презентаций введите путь в поле Расположение файлов по умолчанию.
-
В меню Сервис выберите команду Параметры и откройте вкладку Сохранение.
-
В списке Типы файлов дважды щелкните пункт Проекты.
-
Найдите новую рабочую папку по умолчанию и дважды щелкните ее.
Если вы хотите создать новую рабочую папку, нажмите кнопку Создать папку , в диалоговом окне Новая папка в поле Имя введите имя для новой папки, а затем нажмите кнопку ОК.
-
В диалоговом окне Изменение расположения нажмите кнопку ОК.
-
В меню Файл выберите пункт Сохранить как.
-
Перейдите к новой папке и откройте ее двойным щелчком либо нажмите кнопку Открыть.
-
Нажмите кнопку ОК, чтобы сохранить изменения в новой папке.
Примечание: Изменить папку по умолчанию в Publisher невозможно.
Если в приложении Visio для определенного типа файлов выбрана рабочая папка по умолчанию, то поиск файлов этого типа будет начинаться с этой папки. Если Microsoft Visio не удается найти конкретный файл в указанной папке, то выполняется поиск рисунков и шаблонов в папке «Мои документы» и поиск трафаретов в папке Мои документы\Мои фигуры. Также поиск надстроек выполняется в папке Documents and Settings\имя_пользователя.
-
В меню Сервис выберите команду Параметры.
-
На вкладке Дополнительно щелкните Пути к файлам.
-
Для выбора папки по умолчанию для каждого типа файлов нажмите соответствующую кнопку Обзор , а затем найдите папку, в которой требуется сохранять данный тип файлов. Для хранения каждого из следующих типов файлов можно задать отдельную папку:
-
Дважды нажмите кнопку ОК.
Примечание: Для каждого типа файлов можно создать несколько папок. При этом первая папка будет рабочей папкой по умолчанию. Если первая папка недоступна (например, временно недоступная сетевая папка), то приложение Microsoft Visio использует следующую папку списка. Описания свойств отчетов, сохраняемые в этих папках, доступны в диалоговом окне Отчеты. Ссылки на дополнительные сведения о свойствах отчетов см. в разделе См. также.
-
Нажмите кнопку Microsoft Office , а затем — Параметры Word.
-
Выберите категорию Сохранение.
-
В разделе Сохранение документов рядом с полем Расположение файлов по умолчанию нажмите кнопку Обзор.
-
Найдите новую рабочую папку по умолчанию и нажмите кнопку ОК.
support.office.com
Изменение параметров по умолчанию для новых документов
Примечание: Мы стараемся как можно оперативнее обеспечивать вас актуальными справочными материалами на вашем языке. Эта страница переведена автоматически, поэтому ее текст может содержать неточности и грамматические ошибки. Для нас важно, чтобы эта статья была вам полезна. Просим вас уделить пару секунд и сообщить, помогла ли она вам, с помощью кнопок внизу страницы. Для удобства также приводим ссылку на оригинал (на английском языке) .
Можно изменить параметры по умолчанию для новых документов, внеся изменения шаблон Normal, созданные на основе новые документы. Вы можете изменить шаблон Normal для изменения форматирования по умолчанию или его содержимое, чтобы любой новый документ, созданный будет использовать новые параметры.
Важно: Если шаблон «Обычный» был случайно изменен, параметры по умолчанию можно легко восстановить, удалив, переименовав или переместив его. Шаблон «Обычный» будет автоматически создан повторно при следующем запуске Word. Однако этот метод не действует в отношении других шаблонов. Прежде чем изменять какой-либо другой шаблон, следует создать его копию.
Изменение шрифта по умолчанию
Изменение шрифта по умолчанию в любом из шаблонов ведет к тому, что этот шрифт будет использоваться во всех новых документах, создаваемых на базе этого шаблона. Например, шрифт по умолчанию в новых пустых документах соответствует шрифту шаблона «Обычный».
-
Откройте шаблон или документ, созданный на основе шаблона, для которого нужно изменить параметры по умолчанию.
-
В меню Формат выберите пункт Шрифт и откройте вкладку Шрифт.
-
Внесите нужные изменения и нажмите кнопку По умолчанию.
Примечание: Большинство стилей в Word основаны на стиле «Обычный». Изменение шрифта по умолчанию также ведет к изменению стиля «Обычный», и эти изменения распространяются на все остальные стили, созданные на его основе.
Изменение межзнакового интервала по умолчанию
Изменение межзнакового интервала по умолчанию в любом из шаблонов ведет к тому, что новые параметры масштаба, интервалов, расположения, кернинга и других типографских функций будут использоваться во всех новых документах, создаваемых на базе этого шаблона. Например, межзнаковый интервал в новых пустых документах основан на значении соответствующего параметра в шаблоне «Обычный».
-
Откройте шаблон или документ, созданный на основе шаблона, для которого нужно изменить параметры по умолчанию.
-
В меню Формат щелкните Шрифт и откройте вкладку Дополнительно.
-
Внесите нужные изменения и нажмите кнопку По умолчанию.
Изменение стандартных полей страницы
Изменение размера полей по умолчанию в любом из шаблонов ведет к тому, что новые параметры полей будут использоваться во всех новых документах, создаваемых на базе этого шаблона. Например, размеры полей по умолчанию в новых пустых документах основаны на значении соответствующего параметра в шаблоне «Обычный».
-
Откройте шаблон или документ, созданный на основе шаблона, для которого нужно изменить параметры по умолчанию.
-
В меню Формат щелкните Документ и откройте вкладку Поля.
-
Внесите нужные изменения и нажмите кнопку По умолчанию.
Изменение макета по умолчанию
Изменение макета по умолчанию в любом из шаблонов ведет к тому, что новые разрывы разделов, верхние и нижние колонтитулы и другие атрибуты макета будут использоваться во всех новых документах, создаваемых на базе этого шаблона. Например, атрибуты макета по умолчанию в новых пустых документах основаны на значении соответствующих параметров в шаблоне «Обычный».
-
Откройте шаблон или документ, созданный на основе шаблона, для которого нужно изменить параметры по умолчанию.
-
В меню Формат щелкните Документ и откройте вкладку Макет.
-
Внесите нужные изменения и нажмите кнопку По умолчанию.
Изменение других параметров по умолчанию в шаблоне Normal
В шаблоне «Обычный» можно настроить и изменить параметры по умолчанию для самых разных аспектов работы с документом, таких как форматирование текста, абзацев и документа, стили, текст, рисунки, элементы автотекста и сочетания клавиш. Чтобы внести изменения в файл Normal.dotm, его нужно открыть в Word. При открытии Normal.dotm непосредственно из Finder приложение Word создает пустой документ на основе шаблона.
-
В меню Файл выберите пункт Открыть.
-
В диалоговом окне Открыть перейдите к папке, содержащей файл Normal.dotm.
-
Если вы используете Word 2016 для Mac, перейдите в папкуимя_пользователяконтейнеров и UBF8T346G9 библиотеки или группы. Содержимое пользователь/Office/шаблоны
-
Если используется приложение Word для Mac 2011 перейдите в папкуимя_пользователяLibrary/Application поддержки/Microsoft/Office/пользователя шаблоны / Мои шаблоны
Примечание: Если вы используете Mac OS X 10.7 (Lion), то папка Library по умолчанию скрыта. Чтобы перейти к ней из диалогового окна Открыть, нажмите COMMAND+SHIFT+G и в поле Перейти к папке введите ~/Library.
-
-
Дважды щелкните файл Normal.dotm. Откроется шаблон Normal.
-
Внесите необходимые изменения в шаблон «Обычный».
-
Сохраните и закройте шаблон «Обычный».
Советы:
-
При внесении значительных изменений в шаблон «Обычный», мы рекомендуем периодически создавать резервную копию файла. Чтобы создать резервную копию шаблона «Обычный», скопируйте файл и переименуйте его или переместите его в другое место.
-
Можно быстро и легко отформатировать во всем документе, чтобы придать ему современный профессиональный вид путем применения темы документа. Темы документа — набор, которые могут включать схему цветов (набор цветов), шрифтовую схему (набор заголовок и тело шрифты) и эффектов (набор линии и заливки) параметры форматирования. Чтобы применить тему:
-
В Word 2016 для Mac, на вкладке Конструктор нажмите кнопку темы и выберите тему.
-
В Word для Mac 2011, на вкладке Главная в группе темы нажмите кнопку темы и выберите тему.
-
-
Дополнительные сведения
Создание и использование собственного шаблона
support.office.com
Как изменить имя файла, используемое по умолчанию при сохранении документов Word
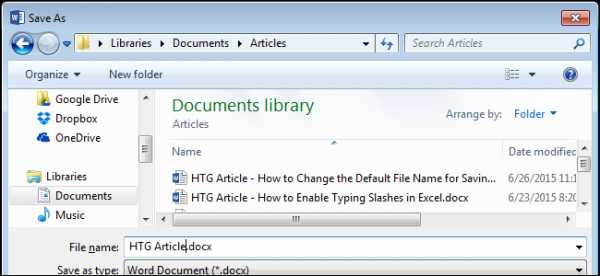
Вероятно, Вы замечали, что при первом сохранении документа Word предлагает имя для файла в диалоговом окне Сохранение документа (Save As). Как правило, это имя складывается из слов первого абзаца. На самом деле, это второй из вариантов, которые Word предлагает в качестве имени файла.
Если Вы указали Заголовок (Title) в свойствах документа, то Word предложит его в качестве имени файла при первом сохранении документа. Например, на рисунке ниже в поле Заголовок (Title) мы указали заголовок данной статьи (английский вариант).
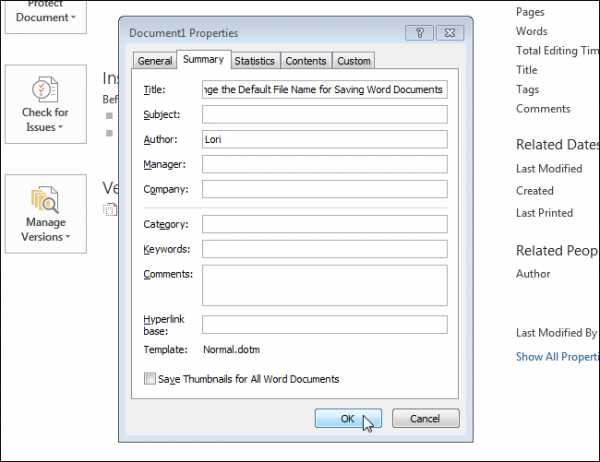
При первом сохранении статьи в Word, текст, указанный в поле Заголовок (Title), будет предложен в качестве имени файла (см. рисунок ниже).
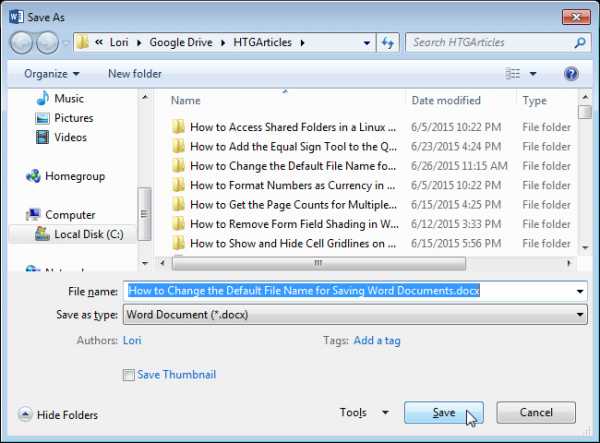
Если Вы хотите настроить шаблонное имя для файла, которое будет использоваться для всех документов определённого типа, то можете создать шаблон для таких документов и задать ему свойство Заголовок (Title).
Замечание: Не нужно добавлять расширение .docx в поле Заголовок (Title). Word автоматически добавляет его к каждому имени файла.
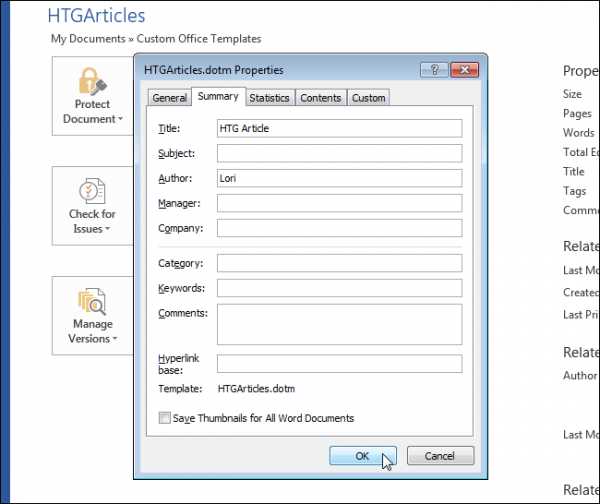
Когда Вы создаёте новый документ на основе этого шаблона …
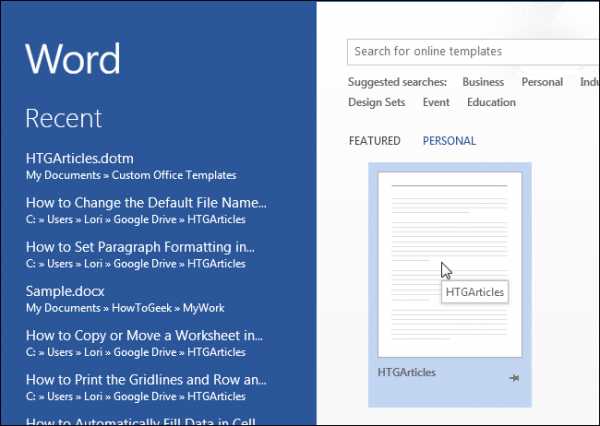
… и впервые сохраняете его, текст, содержащийся в поле Заголовок (Title) используется для создания имени файла.
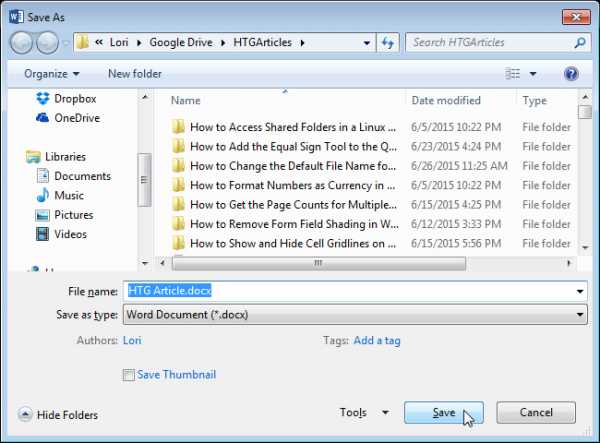
Вам остаётся лишь подкорректировать это имя для каждого сохраняемого документа.
Замечание: Если в Вашем документе совсем нет текста и в свойствах не заполнено поле Заголовок (Title), то Word создаст имя файла по шаблону ДокументX.docx (DocX.docx), где Х – это номер, который зависит от того, как много новых документов Вы создали в текущей сессии работы в Word. Если перезапустить Word, число сбросится до 1.
Оцените качество статьи. Нам важно ваше мнение:
office-guru.ru
MS Word: настройка формата сохранения документа по умолчанию — Алексей Лукин aka Arcon
Мы привыкли, что используя программу MS Word в результате мы получаем файл формата .doc. Однако эта программа позволяет сохранять документы в множестве других форматах. В результате этого содной стороны могут быть случаи, когда в результате мы получим не .doc файл. А с другой стороны может быть ситуация, когда нам как раз и не нужен .doc, а нужем именно другой. Это все решается настройкой сохранения формата файла по умолчанию. Но где это сделать?
В версии Word 2000/XP/2003 и ниже для этого необходимо пройти в пункте меню «Сервис -> Параметры -> Сохранение». В нижней части этой вкладки есть строка: «Формат по умолчанию» и «Сохранять файлы Word как». А рядом выпадающий список с различными форматами документов. Если нам нужен .doc, то мы выбираем его и жмем ок. Если мы хотим например, чтобы все наши документы сохранялись по умолчанию как веб-страница, то мы выбираем пункт Веб-страница (*.html). И так с любым другим поддерживаемым форматом.

Для версия Word 2007/2010 нужно сделать следующее: «Файл -> Парметры -> Сохранение». В этом окне мы увидим строку «Сохранять файлы в следующем формате» и рядом выпадающий список. Таким же образом как и в выше описано, выбираем нужный формат сохранения файла по умолчанию и жмем «ОК«.
Кстати хочу добавить, что именно здесь можно решить распространенную проблему, когда документ в новых версиях Word сохраняется в формате .docx и более старые версии его не могут открыть. Достаточно один раз в настройках сохранения изменить .docx на .doc и в результате вы получите тот самый старый знакомый документ .doc, который спокойно сможете прочитать на любой другой версии MS Word.
Вот такими простыми действиями мы можем получить желаемый результат.
alexeyworld.com
Изменение шаблона «Обычный» (Normal.dotm )
-
На вкладке Файл выберите команду Открыть.
-
Откройте папку C:\Users\имя_пользователя\AppData\Roaming\Microsoft\Templates.
-
Откройте шаблон «Обычный» (Normal.dotm).
-
Внесите необходимые изменения в шрифты, поля, интервалы и другие параметры. Вы можете использовать те же команды и настройки, что и для изменения документа, но помните, что любые изменения, внесенные в шаблон Normal.dotm, будут применяться к будущим документам.
-
По окончании выберите вкладку Файл и нажмите кнопку Сохранить.
Примечание: Если шаблон Normal.dotm переименован, поврежден или перемещен, приложение Word при следующем запуске автоматически создает новую версию файла, в которой используются первоначальные параметры. Новая версия файла не содержит пользовательских настроек, сделанных в переименованной или перемещенной версии.
-
Нажмите кнопку Microsoft Office , а затем — Открыть.
-
Выполните одно из следующих действий:
-
В Windows Vista:
Щелкните Шаблоны и дважды щелкните файл Normal.dotm, чтобы открыть его.
-
В Microsoft Windows XP и Microsoft Windows Server 2003:
Выберите Шаблоны рядом с полем Имя файла.
Если в диалоговом окне Открыть не отображено ни одного шаблона, щелкните стрелку рядом с полем Тип файлов, а затем нажмите кнопку Все шаблоны Word.
-
-
Откройте шаблон «Обычный». Чтобы убедиться в том, что открылся стандартный шаблон, проверьте, отобразилось ли сообщение Normal.dotm в заголовке окна Word.
-
Внесите необходимые изменения в шрифты, поля, интервалы и другие параметры. Вы можете использовать те же команды и настройки, что и для изменения документа, но помните, что любые изменения, внесенные в шаблон Normal.dotm, будут применяться к будущим документам.
-
По завершении нажмите кнопку Microsoft Office , а затем кнопку Сохранить.
Примечание: Если файл Normal. dotm переименовывается, повреждается или перемещается, Word автоматически создает новую версию (с использованием исходных параметров по умолчанию) при следующем запуске Word. В новую версию не будут включены все настройки, внесенные в переименованную или перемещенную версию. T
support.office.com
Создание и открытие документов в Word
Файлы Microsoft Word называются документы. Начиная работу в Word, можно создать новый документ или воспользоваться шаблоном. Также необходимо знать, как открыть уже существующий файл. В этом уроке мы научимся созданию и открытию документов в Word.
Создание нового документа
Приступая к работе в Word, чаще всего начинают с нового документа.
- Откройте вкладку Файл. Появится представление Backstage.
- Выберите вкладку Создать, а затем нажмите Новый документ.

- Откроется новый документ.
Открытие существующего документа
Помимо создания нового документа, существует необходимость открывать ранее сохраненные документы. Для получения подробной информации обратитесь с уроку Сохранение и автовосстановление документов в Word.
- Перейдите к представлению Backstage на вкладку Открыть.
- Выберите Компьютер, а затем нажмите Обзор. Кроме этого Вы можете открыть файлы, хранящиеся в службе OneDrive (ранее SkyDrive).

- Найдите и выберите нужный документ в диалоговом окне Открытие документа, затем нажмите Открыть.

Если Вы открывали данный документ недавно, то удобнее будет найти его в списке Последние документы, чем искать на компьютере.
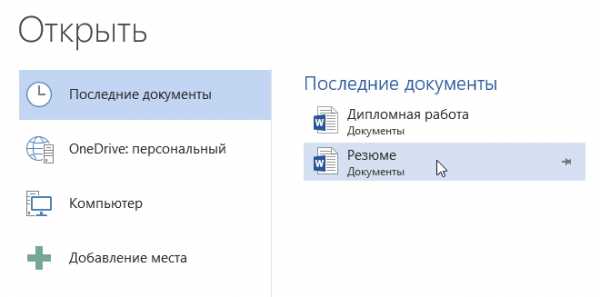
Word 2013 позволяет открывать и редактировать файлы PDF. Это очень удобно, когда возникает необходимость изменить PDF-файл. Для получения дополнительной информации, изучите руководство по редактированию PDF файлов.
Как закрепить документ
Если Вы часто работаете с одним и тем же документом, то удобней будет закрепить его в представлении Backstage.
- Перейдите к представлению Backstage, затем нажмите Открыть. Появятся последние открытые документы.
- Наведите указатель мыши на документ, который необходимо закрепить. Рядом с документом появится значок в виде канцелярской кнопки. Нажмите на значок.

- Документ окажется закреплённым среди последних документов. Для того чтобы снять закрепление, снова нажмите на значок канцелярской кнопки.

Похожим образом в представлении Backstage можно закреплять еще и папки для быстрого доступа к ним. Для этого, находясь в представлении Backstage, перейдите на вкладку Открыть и выберите Компьютер. Найдите папку, которую требуется закрепить, и нажмите на значок канцелярской кнопки.
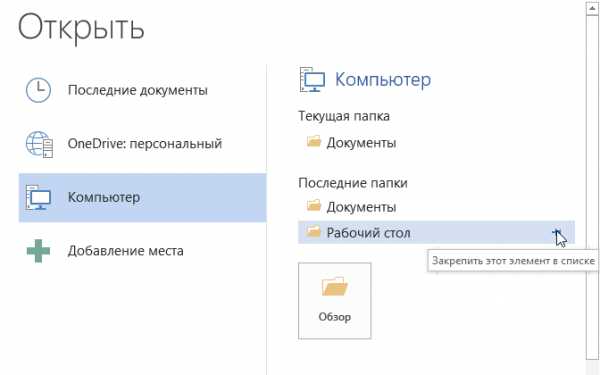
Использование шаблонов
Шаблон – это предварительно созданный документ, служащий для ускорения работы. Шаблоны содержат готовые настройки, такие как форматирование и дизайн, с целью экономии времени и сил при создании нового проекта.
Как создать новый документ на основе шаблона
- Откройте вкладку Файл, чтобы перейти к представлению Backstage.
- Нажмите Создать. Следом за опцией Новый документ расположены несколько шаблонов.
- Нажмите на шаблон, чтобы посмотреть его.

- Откроется предварительный просмотр и дополнительная информация об использовании шаблона.
- Нажмите Создать, чтобы воспользоваться выбранным шаблоном.

- Откроется новый документ на основе шаблона.
Если требуется найти более редкий шаблон, его можно подобрать по категории или воспользоваться строкой поиска.

Важно: Не все шаблоны созданы компанией Microsoft. Многие созданы сторонними компаниями и даже частными пользователями, поэтому некоторые шаблоны могут работать лучше, а некоторые хуже других.
Оцените качество статьи. Нам важно ваше мнение:
office-guru.ru