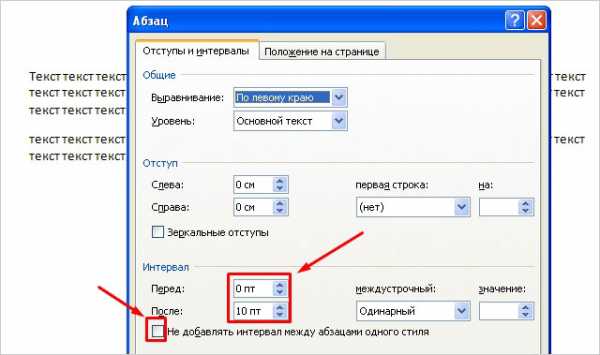Как уменьшить расстояние между абзацами в Word
Для удобства восприятия текста предложения отделяют отступами – абзацами. Приложение MS Office Word по умолчанию определяет интервал после абзаца чуть больше, чем междустрочный интервал. Это расстояние можно варьировать.
Спонсор размещения P&G Статьи по теме «Как уменьшить расстояние между абзацами в Word» Как убрать большое расстояние между словами Как убрать знак абзаца Как удалить все пробелы WordИнструкция
1
Как изменить (уменьшить или увеличить) расстояние между абзацами в MS Office Word 2007. Откройте документ Word. Выделите абзацы, расстояние между которыми необходимо уменьшить. Если вам нужно выделить все абзацы в документе, нажмите сочетание клавиш Ctrl+А. Текст выделится целиком.
2
Выделив абзацы, на вкладке «Главная» обратите внимание на группу «Абзац» и нажмите справа на маленькую кнопку со стрелкой. Откроется диалоговое окно «Абзац». Здесь предлагается выполнить выравнивание всего текста, сделать отступы.
3
В пункте «Интервал» вы можете указать расстояние между абзацами. Для этого необходимо выставить значение либо в поле «Перед», либо «После». Расстояние определяется в «пт» — кеглях (пунктах), в которых измеряется размер шрифта. По умолчанию расстояние «После» указано в 12 пт. Вы можете уменьшить его, доведя до 0, либо поставить значение «Авто». Это можно сделать либо поставив курсор и впечатав нужную цифру, либо воспользоваться стрелками «вверх»вниз».
4
Если абзацы, расстояние между которыми вы хотите уменьшить или вообще убрать, написаны в одном стиле Word (шрифт, цвет, междустрочный интервал), в диалоговом окне «Абзац» поставьте галочку на пункт «Не добавлять интервал между абзацами одного стиля».
5
Довольно часто возникает неудобный момент, когда при переходе на другую страницу, два предложения абзаца располагаются на одной странице, а остальная часть на другой. Чтобы этого избежать в окне «Абзац» выберите вкладку «Положение на странице» и поставьте галочку в пункте «Запрет висячих строк».
6
В MS Office Word 2003 зайдите в меню «Формат», выберите пункт «Абзац». На вкладке «Отступы и интервалы» найдите раздел «Интервал». Для изменения расстояния между абзацами выставите нужное значение в полях «Перед» (расстояние до активного абзаца) и «После» (расстояние после активного абзаца).
Как простоmasterotvetov.com
Как установить интервал между абзацами в Word 2010 с помощью окна настройки интервалов
Как установить интервал между абзацами в Word 2010 с помощью окна настройки интервалов
- Выделяем текст, который требуется обработать.
- По выделенному фрагменту кликаем правой кнопкой мыши.
- В появившемся меню выбираем «абзац».

- В открывшемся окне изменяем значение отступ перед или после абзаца. Также интервал можно убрать совсем, установив соответствующую галочку.

- Подтверждаем изменения.
- Открыть программу Microsoft Word.
- Загрузить нужный документ.
- Перейти на вкладку «Главная», если открыта другая вкладка.
- Найти блок «Стили».
- Нажать на кнопку «Изменить стили».
- Выбрать из выпадающего списка пункт «Набор стилей», а затем «Word 2003».
Перейдём к управлению междустрочными интервалами и интервалами между абзацами, задавая нужные значения собственноручно. Говоря иначе, начнём влиять на расстояния между строк и абзацами, а не просто выбирать из предлагаемых значений как делали до этого момента.
«Командовать» интервалами будем с помощью специального окошка. Вызвать (вызывать) это самое окошко мы можем несколькими способами. Какой из способов удобней, каждый из нас определит исходя из собственных предпочтений.
Конечно же, можно и, пожалуй, даже нужно, осуществлять вызов окна настроек интервалов, используя то один способ, то другой. Такой подход или техника распространяется и на работу с другими опциями программы и влияет на нашу личную эффективность, о которой мы говорили, рассматривая работу в Word с использованием панели быстрого доступа в прошлые встречи.
Чтобы вызвать окно настроек интервалов (пусть будет первый способ), нам нужно открыть уже знакомый перечень значений интервалов:

В этом перечне нам интересен пункт «Другие варианты междустрочных интервалов». Давайте щёлкнем по нему левой кнопкой мышки (обычный щелчок), и перед нашими глазами появится то самое окошко настроек интервалов:

Способом номер 2 назовём вызов окошка щелчком левой кнопкой мыши по стрелочке в нижнем правом углу раздела «Абзац» вкладки «Главная» верхнего меню:

И окошко настройки интервалов снова появится перед нашими глазами:
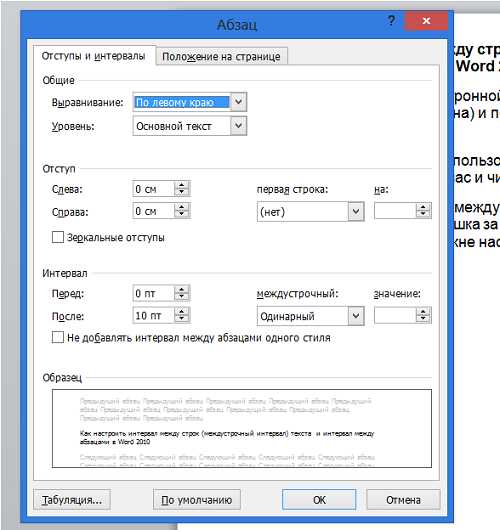
Если не спешить делать щелчок по стрелочке, а выдержать паузу в 2-3 секунды, оставаясь курсором на месте, то программа выдаст нам сообщение о том, с чем нам предстоит встретиться, когда щелчок будет сделан:
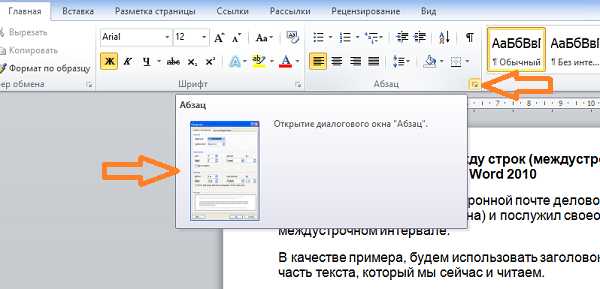
Третьим способом, которым можно, нужно и удобно осуществлять вызов окна установки значений интервалов, является щелчок правой кнопкой мыши. Этот самый щелчок мы можем делать, находясь курсором в любом месте текста, а также тогда, когда приступаем к созданию нового документа, то есть на чистом листе.
Названия способов и их нумерация условны и названы мной лишь так для того, чтобы можно было отличать их друг от друга, ну и знать, что этих способов несколько. По своему желанию эти способы можно называть и по-другому, например, варианты, вызовы или как-то иначе.
Давайте на примере чистого листа (нового документа) осуществим вызов окошка настройки интервалов способом, которому присвоен номер 3. Создадим новый документ. Для того чтобы лучше было видно отсутствие на нём текста я уменьшил масштаб видимости и именно видимости листа (документа или рабочей области), а не его действительный размер:
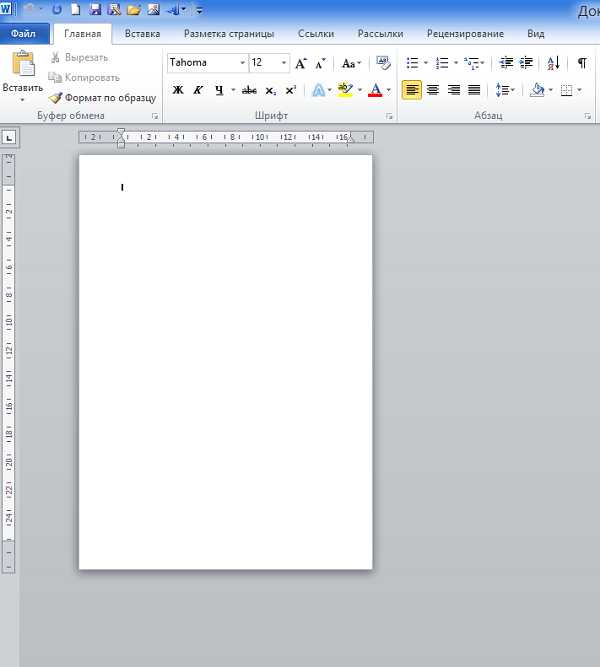
Масштаб видимости документа мы можем уменьшать или увеличивать, делая обычные щелчки мышкой по значкам плюс или минус в нижнем правом углу основного рабочего окна. Изменять масштаб возможно и передвижением ползунка в сторону уменьшения или увеличения, ухватив его мышкой (нажатие и удерживание левой кнопки мыши).
Заведём курсор мыши на поле листа. Курсор изменится, превратившись из стрелки в вертикальную палочку пожую на печатную букву «ай» (I) английского алфавита с маленькими чёрточками рядом. Такое видоизменение курсора подробно рассматривать сейчас не будем, а лишь обратим внимание на то, как он в зависимости от места расположения на листе, в свою очередь, тоже меняется — чёрточки рядом с буквой «ай» меняют своё положение. Такой вид курсор говорит нам о том, что мы работаем с текстом, ну или находимся в режиме работы с текстом, а не с фото, рисунками, таблицами и фигурами.
Сделаем щелчок правой кнопкой мыши:
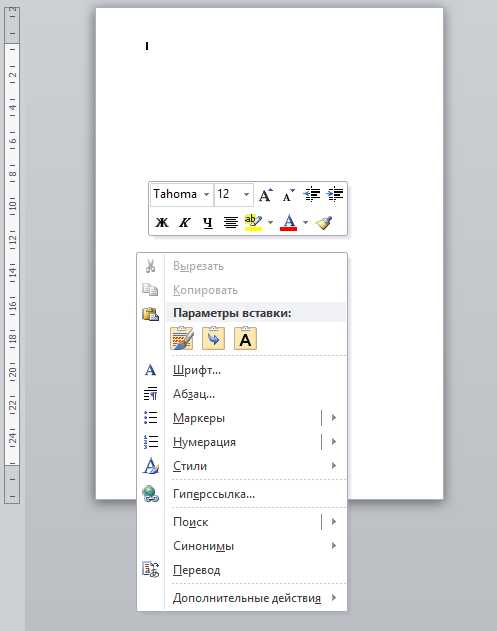
Перед нами открылось окошко, содержащее команды и опции. Поскольку в самом начале разговора об интервалах мы «командовали» расстояниями не покидая раздела «Абзац» вкладки «Главная» верхнего меню, то и в этом открывшемся окошке опций и команд, нам нужен пункт с названием «Абзац»:

Нужное нам окошко носит название одноимённое с разделом, в который входит управление интервалами, то есть «Абзац».
Наведём курсор мыши на пункт «Абзац», а затем сделаем обычный щелчок мышкой, открыв им окно настроек междустрочных интервалов и интервалов между абзацами текста:
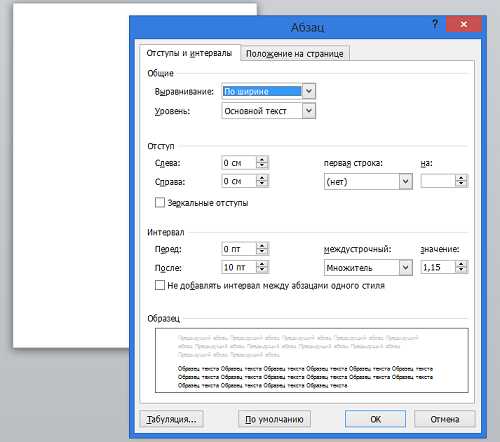
Посмотрев на содержание окна, становится ясно то, что в этом окне мы можем делать и другие настройки, влияющие на текст с которым уже работаем или только начинаем создавать (писать) и нужно лишь переключить внутренние вкладки окна:
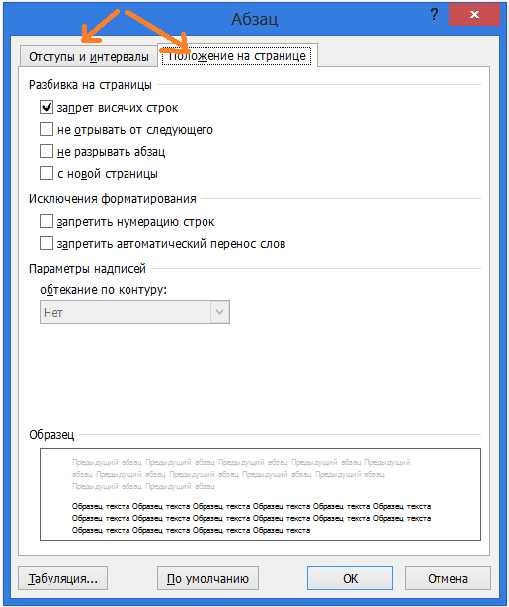
Перейдём к настройке интервалов.
Если внутренняя вкладка «Отступы и интервалы» окошка не открыта, то сделаем это обычным щелчком, то есть левой кнопкой мышки:
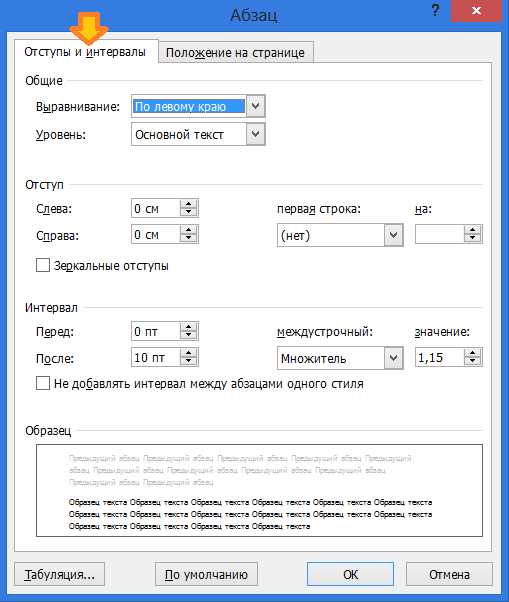
Мы видим три раздела настроек, которые расположены сверху вниз.
Первый раздел — он же самый верхний, предназначен для общих настроек всего текста в целом, а говоря точнее, расположению текста относительно краёв листа.
Следующий раздел и он же по счёту является вторым, предназначен настройке отступов одной или нескольких строк. Несколькими строками может быть, в свою очередь, целый абзац. Под отступами нам следует понимать расстояние, на котором после нашей собственноручной настройки будут располагаться определённые нами же строки (строка) от края листа или обоих краёв.
Итак, третий нижний раздел и есть тот командный пункт интервалами, а ниже него располагается поле с названием «Образец». Это поле, в своём роде, окно предварительного просмотра тех изменений, которые происходят не без нашей помощи.
Левая часть раздела «Интервал» отведена настройке интервала (интервалов) между абзацами, а правая часть предназначена для установки значений междустрочного интервала (интервалов):

Глядя на содержание раздела «Интервал», мы интуитивно пониманием, что делая щелчки левой кнопкой мыши по кнопкам-стрелкам, в строках будут появляться значения интервалов, и мы остановим свой выбор на том значении, которое нужно.
Диапазон предлагаемых значений интервалов между абзацами довольно широк. Начинается отсчёт со значения «0» (Ноль):
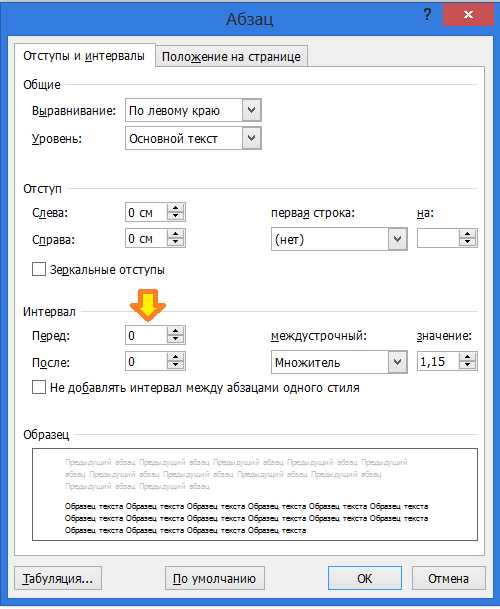
А заканчивается значением 1584 пункта:

Нажатием кнопки-стрелки, мы можем предоставить программе, самой рассчитать и установить расстояние между абзацами. В этом случае алгоритм расчёта расстояния между абзацами будет принимать во внимание, установленное (выбранное) нами же, значение междустрочного интервала. Для того чтобы программа начала «действовать самостоятельно», мы должны установить значение интервала между абзацами «Авто»:
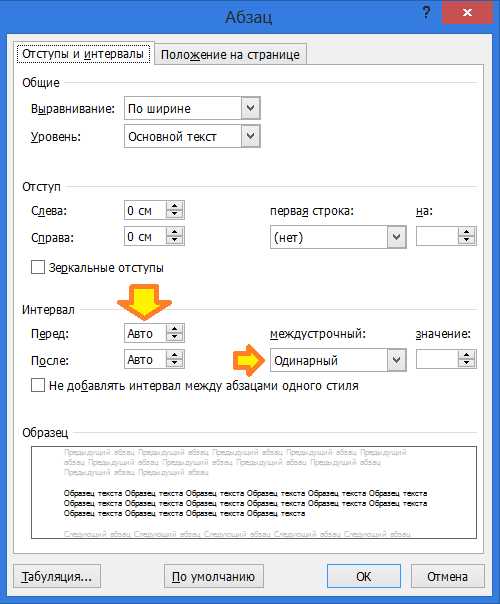
Поскольку в основе алгоритмов работы с текстами лежат типографские стандарты, то каждое нажатие кнопки-стрелки выбора значения будет изменять это самое значение ровно на шесть пунктов. И будет это происходить как в сторону увеличения значения, так и в сторону его уменьшения. Отрицательные значения (со знаком минус) программой не принимаются. Если эти изменения значений, сохраняя последовательность увеличения выразить цифрами, расположив их в ряд через запятую, то выглядеть это будет так:
Авто, 0, 6, 12, 18, 24, 30, 36, 42, 48 и т.д. до 1584 пункта. В сторону уменьшения значений, порядок будет обратным.
По мере выбора нажатием кнопок-стрелок то одного, то другого значения интервалов перед абзацем и после абзаца, мы можем наблюдать за происходящими изменениями интервалов в смотровом поле поименованном «Образец»:

Когда мигающий курсор ввода текста (не путать с курсором-стрелкой или курсором-ладошкой мыши) находится на свободном от текста поле листа, то тогда в смотровом окошке «Образец», в зависимости от выбираемых значений, мы видим происходящие изменения интервала на примере условного текста:

Здесь нельзя не сказать об удобстве.
Так, приступая к созданию нового документа, мы имеем возможность предварительно увидеть то расстояние, на котором будет располагаться один абзац от другого после нажатия клавиши «Enter». Мы помним, что, не нажимая клавиши «Enter» введённый (вводимый) нами текст останется сплошным.
Предварительный просмотр поможет нам и в том случае, когда рука наша дрогнула (юмор) и курсор ввода текста перескочил на другую строку или оказался на чистом поле листа. И тогда в поле «Образец» по-прежнему будет виден условный текст. Давайте сразу же посмотрим на то, о чём говорилось.
Допустим, я захотел увеличить интервал между абзацем, в котором говорил о нажатии или не нажатии клавиши «Enter» и абзацем о дрогнувшей руке. Если курсор ввода текста поставить вначале абзаца о клавише Enter, то в этом случае мне нужно будет выставлять значение в строке поименованной «После», а сам абзац и происходящие изменения будут видны в поле предварительного просмотра «Образец»:

Для увеличения интервала я начинаю нажимать кнопку со стрелкой вверх и наблюдать за тем, что происходит с нижестоящим абзацем:

На 18 пункте в поле предварительного просмотра, стали заметны глазу, произошедшие изменения, а именно то желаемое увеличение интервала:

Чтобы сильно не нагружать глаза, глядя на поле предварительного просмотра интервалов, перенесём свой взор на лист с подопытными абзацами, вернёмся, так сказать, в реальность.
Таким был интервал между абзацами, определённый программой в автоматическом режиме, до того момента, пока я не приступил к изменению его значения:

Для лучшей видимости изменений я установил значение не 18 пунктов, а 54 пункта и вот каким интервал стал:

Если бы я выбрал для увеличения интервала абзац о дрогнувшей руке, то в этом случае установку значения производил бы в подразделе «Перед»:
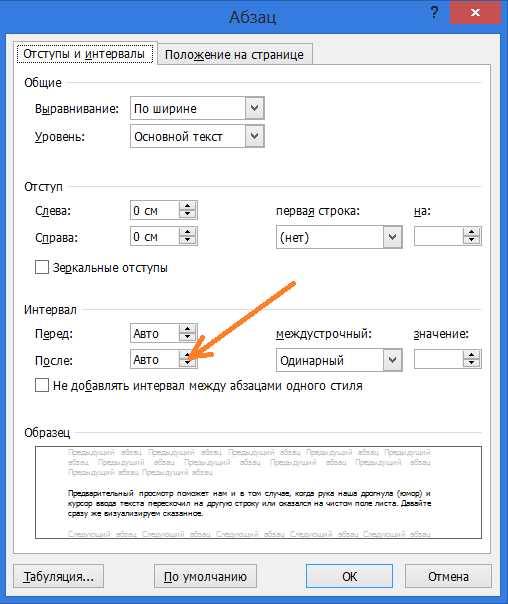
Допустим, что я так и поступил. Начальные строки выбранного абзаца видны мне в поле предварительного просмотра, и я со спокойной душой начинаю подбирать нужное мне значения, наблюдая в поле просмотра за тем, как изменяется интервал между абзацами:

Решив для себя, что значение 60 пунктов это то самое значение, которое мне нужно, жму кнопку «Ок» в нижней части окна.
В реальности, интервал между абзацами стал таким:

Всё это очень замечательно, но «командования интервалами» как такого ведь нет! Мы вновь делаем выбор из предлагаемых программой значений! Ну, я бы так не сказал. Без нас это просто программа. Не будем занижать своего значения и отрицать того, что наше место, как у моряков говорят, на «капитанском мостике».
Мы можем задавать и собственные значения интервалов, то есть такие значения, которые не подпадают под последовательность, изменяясь, каждый раз, на 6 пунктов. Вспомним: 0, 6, 12, 18, 24, 30, 36 и т.д. Мы можем установить значение интервалов равное 20 пунктам или 34, например. Всё, что нам нужно для этого, так это сделать выделение строки ввода значений. Наведём курсор мышки на строку. Сделав один щелчок левой кнопкой мыши, и не отпуская её, поведём мышку по строке, делая, таким образом, выделение синим цветом:
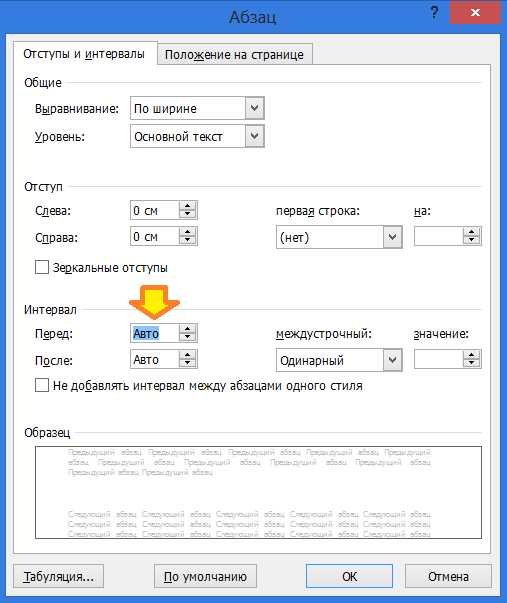
И за тем, по синему выделению с помощью клавиш наберём значение, например, 34:

При таком варианте задания значения, в смотровом поле, изменения интервала мы не увидим, а увидим их после нажатия кнопки «Ок» в нижней части окна, на самом листе с текстом. Надо признаться в том, что и на самом листе с текстом изменения интервалов с использованием таких промежуточных значений не очень заметны глазу. Интервалы между абзацами у большинства даже самых разнообразных текстов, не вписывающиеся в последовательность значений +/- 6 пунктов и не нужны. Если и понадобиться вводить такие промежуточные значения, то, это будет относиться к заголовкам каких статей, разделов, буклетов, подписи картинок или фотографий. Пожалуй, что можно сказать — дизайну.
Большинство текстов с которыми нам приходится иметь дело, не зависимо от того учимся ли мы в каком-то учебном заведении или работаем, вполне могут иметь интервалы между абзацами, которые установит сама программа. Нам нужно лишь выставить значение «Авто»:
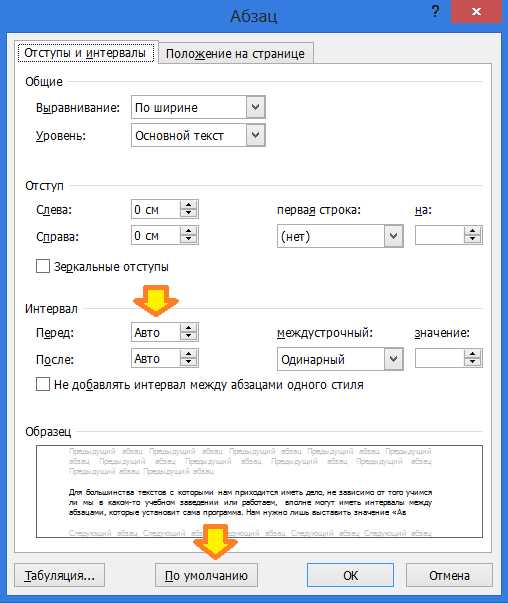
Затем нажать кнопку «По умолчанию» и в появившемся окошке с уточняющими вопросами о применении настроек интервалов, сделать выбор щелчком левой кнопки мыши в нужном кружочке:
и нажать кнопку подтверждения «Ок».
С помощью этого окошка удобно сохранять настройки интервалов абзацев и между строк, а также другие настройки для большинства однотипных текстов которые мы создаём.
Если, нам предстоит вводить текст, отличающийся от повседневного большинства текстов и мы, сделав для него другие настройки интервалов, нажмём только одну лишь кнопку «Ок» в окне настроек «Абзац», установленные раннее общие настройки не изменятся. Опираясь на это своё знание, мы вполне можем не нажимать кнопку вызова уточняющих вопросов «По умолчанию» для подтверждения.
Пожалуй, лучше всего в строках ввода значений интервалов «Перед» и «После» выставлять одинаковые значения. Такой подход к настройке интервалов приемлем для большинства текстов, да и программе легче понять такие установки. Но при необходимости и в определённых документах эти значения интервалов могут, и должны будут быть разными.
Настройки интервалов распространяются не только на один лишь текст. Они относятся и к фотографиям, рисункам, таблицам, фигурам, диаграммам и другим объектам и элементам, отличным от текста.
Давайте на простом примере с вставкой в текст фотографии, рассмотрим два подхода к изменению интервала между фото и текстом. Примером на послужат два последних абзаца текста, который мы только что прочитали. Между этими абзацами мы и хотим вставить фото:
Установим курсор ввода текста одним щелчком левой кнопки мыши в конце верхнего абзаца, то есть после точки:
Следующим шагом будет нажатие клавиши «Enter». Этим действием мы увеличили интервал между абзацами для вставки фото. В том месте, где сейчас находится курсор ввода текста, будет верхний левый угол фотки:
Теперь откроем вкладку верхнего меню поименованную «Вставка», в которой щелчком левой кнопки мышки по значку «Рисунок»:
После чего выберем из имеющихся у каждого из нас фотографий ту, которая по душе. Я выбрал иконку «Word»:

Это конечно не фото, а скорее картинка.
Для удобства я по-прежнему буду называть её фотографией. Для изменения интервалов в случае, когда в тексте появились «инородные» элементы, да ещё, например, руководитель или учитель, поставил задачу размещать фотки в тексте так, чтобы интервал между абзацем текста перед фото и самой фотографией был меньше интервала между фоткой и нижеследующим абзацем или наоборот, то такой случай, пожалуй, можно назвать и «тяжёлым».
Давайте сделаем всё возможное, для того чтобы развеять миф о «тяжести» случая. Максимально приблизить фотку к верхнему абзацу мы можем с помощью нашего верного помощника, — окна настройки интервалов «Абзац». Установим курсор ввода текста вначале или в конце абзаца, стоящего перед фото. Затем, пройдя уже известный путь и оказавшись в окне настройки интервалов, щелчком левой кнопки мышки установим галочку в свободном квадратике с подписью «Не добавлять интервал между абзацами одного стиля»:

И нажмём кнопку «Ок»:

Для того чтобы увидеть произошедшие изменения напрягать зрение нам вовсе не нужно.
Установив курсор ввода текста щелчком левой кнопкой мыши (если удобнее, то клавишами-стрелками клавиатуры), вначале или в конце абзаца, следующего за фоткой, а затем, вновь обратившись к окну настройки интервалов, начнём увеличивать значения, наблюдая за изменениями в смотровом поле «Образец». Выставив нужное значение, подтвердим настройку нажатием кнопки «Ок»:

В моем случае и видимое мне в смотровом поле изменение интервала в сторону увеличения, произошло тогда, когда значение равнялось 18-ти пунктам. Значение интервала 60 пт, которое мы видим, установлено мной специально для того, чтобы изменения были хорошо заметны:
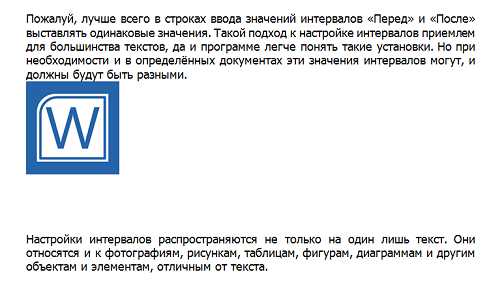
Предположим, что тот, кто ставил перед нами задачу, передумал и теперь желает, чтобы и нижний абзац был максимально приближен к фото.
Приступим к редактированию.
Уверенным движением руки, нежно обхватывающей мышку, установим курсор ввода текста вначале или в конце нижнего абзаца и, сделав щелчок правой кнопкой мыши, выберем нужный пункт. Находясь в окошке настройки интервалов, выделим строку значений «Перед» и введём значение «1» и нажмём кнопку «Ок»:

Когда мы ввели значение «1», то в смотровом поле образца вообще никаких изменений мы не увидели. А после нажатия кнопки «Ок»? Вот что стало с нашим нижним абзацем:

Нижний абзац приблизился к фотке как того было нужно.
Мы подходили к изменению интервалов, образно говоря, «танцуя» от абзацев. Теперь будем «танцевать» от фотки. То есть, будем изменять интервалы, говоря программе «Перед фото» и «После фото».
Вернёмся к тому моменту, когда мы только вставили фотку между, служащими примером, абзацами. Установим курсор ввода текста обычным щелчком мышки у нижнего правого края фото:
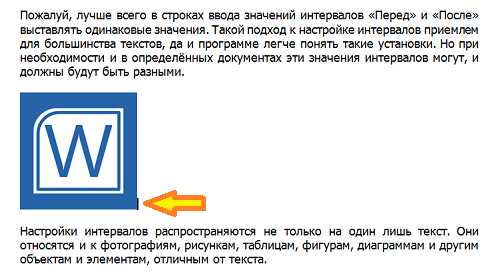
А затем, щёлкнем правой кнопкой мыши и пройдём уже известный и короткий путь до окошка настройки интервалов, в котором выставим нужные значения «Перед» и «После». Пусть, например, будут такими:

В подтверждение выбранных настроек, нажмём кнопку «Ок» и посмотрим на абзацы и фото, а точнее, на изменившиеся интервалы:
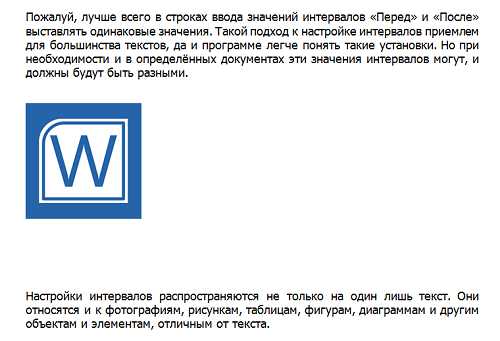
Другой путь, — щелчок левой кнопкой мыши по телу фотки. После сделанного щелчка, фотку захватят маркеры:

После захвата фотки маркерами мы должны будем обратиться к уже знакомому перечню опций и значений в разделе «Абзац» вкладки меню «Главная», где, для открытия окошка настройки интервалов, выберем нужный пункт:

Используя такую технику настройки интервалов (плясать от фото), мы можем столкнуться с тем, что у нас не получится установить курсор ввода текста у нижнего правого края фотки и соответственно, открыть окошко настройки интервалов. Не поможет и способ с захватом фотки маркерами, — раздел «Абзац» вкладки «Главная» может быть не активен. Что также не позволит добраться до окна настройки интервалов.
Самое простое, что нужно сделать, так это удалить фотку, а затем повторить процедуру её вставки снова.
Установив однажды, для большинства однотипных текстов, автоматический режим интервалов между абзацами и значение междустрочных интервалов «1,5» или «2,0», мы обречём себя на работу с удовольствием.
Оставить комментарий
pmweb.ru
Как изменить интервал между абзацами в Ворд в 5 кликов?
Приветствую на просторах блога Workip! В Ворде многие операции делаются весьма просто, нужно лишь знать, куда нажимать. С этим текстовым редактором я познакомился очень давно. Прошли годы. Как и многих пользователей у меня возникал вопрос об уменьшении интервала между абзацами. Знаете, как его сделать?
Сегодня рассмотрим, как изменить интервал между абзацами в Ворд на конкретном примере. Его можно поменять в большую, меньшую сторону или удалить всего за 5 кликов мышкой. Как? Давайте смотреть на конкретном примере.
Пример смены интервала между абзацами
Итак, для начала создам новый документ в Ворде и впишу произвольный текст. Для достижения цели потребуется сделать всего 5 действий:
На четвертом пункте остановлюсь чуть подробнее. Как выглядит исходный набор слов вы видели выше. Теперь для наглядности установлю значения отступа после абзаца не 10, а 50 пт.
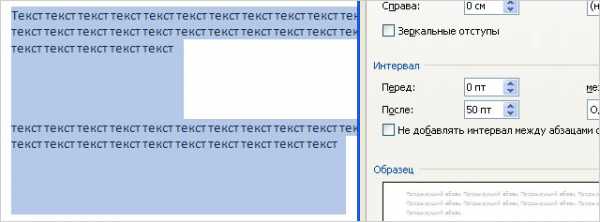
Теперь давайте посмотрим, что произойдет, если интервал между абзацами в Ворд удалить совсем. Как уже рассказывал выше, убрать его можно очень быстро. Нужно лишь поставить галочку в нужном месте.
Как видите, ничего сложного нет. Всё делается относительно быстро. Напоследок хотел задать один вопрос.
Уже сталкивались с безвозвратной потерей электронных документов и других файлов?
Спрашиваю, так как специфика моей работы связана с компьютерами и ко мне периодически с вопросом вида: «Вадим! У меня на компьютере случилось то-то, можно ли восстановить данные? Они очень нужны!». На самом деле в некоторых случаях можно, но не всегда все файлы восстанавливаются и процесс может затянуться. Иногда неделями можно возиться с одним жестким диском. А представьте, если на нем будут рабочие файлы, которые нужны уже сегодня или завтра. Что делать?
Чтобы не попадать в неприятные ситуации такого рода, лучше заблаговременно позаботиться о резервном копировании. Тема достаточно интересная. В поисках действительно полезной информации для своих читателей нашел отличный курс, посвященный резервному копированию.
На этом статью завершу. Информация была полезна? С нетерпением жду ваших комментариев.
Кстати, у вас в интернете уже есть источники пассивного или активного дохода? Способов для их формирования бывает множество. Собственно, их описание входит в основные тематики этого блога. При желании можете посмотреть опубликованные материалы. Хотите знать больше? Подписывайтесь. До новых «встреч» на просторах Workip.
workip.ru
Как настроить интервал между строк (междустрочный интервал) текста и как настроить интервал между абзацами в Word 2010 (Интервалы абзацев)
Как настроить интервал между строк (междустрочный интервал) текста и как настроить интервал между абзацами в Word 2010 (Интервалы абзацев)
Предлагаемых программой на выбор нескольких значений междустрочных интервалов нас может вполне удовлетворить в тех случаях, когда мы работаем с простыми (обычными) текстами, например, письмо личного или делового характера или другими текстами подобного рода.
Пожалуй, чаще всего, работая с текстом, мы даже не концентрируем своё внимание на расстоянии между абзацами, да и на междустрочных интервалах, а просто работаем себе и работаем со стандартными первоначальными настройками самой программы. Но вероятность того, что однажды нам придётся работать с текстом, отличным от всех предыдущих, довольно высока и к этой встрече мы должны быть готовы.
Поскольку мы говорили только о междустрочных интервалах, то сейчас уделим внимание расстоянию между абзацами или, говоря по-другому интервалам, а затем познакомимся с окошком настроек, в котором мы можем делать индивидуальные и общие настройки интервалов между абзацами и между строк. Под индивидуальными настройками нужно понимать настройку интервалов для конкретного документа, ну а под общими, установку интервалов для всех документов.
Самым простым способом увеличить расстояние между абзацами текста является нажатие клавиши Enter. Увеличение интервала с использованием этой клавиши можно сделать двумя способами.
Первый способ. Мы ставим курсор после последнего символа (буквы) вышестоящего абзаца и нажимаем клавишу Enter, и нижеследующий абзац опустится ниже. Вторым способом можно назвать установку курсора вначале абзаца (перед первым начальным символом), которой хотим опустить ниже и вновь нажимаем клавишу Enter. При необходимости, нажатие клавиши Enter можно повторить несколько раз.
Увеличение расстояния между абзацами с помощью клавиши Enter если и может быть действенным, то только в определённых случаях. К таким случаям можно отнести случай, когда текст, с которым мы работаем, состоит из 2-х абзацев или является сплошным, и мы хотим разбить его на абзацы. Почему же сделан акцент на двух абзацах? Потому, что нажимая клавишу Enter, мы не только увеличим интервал между выбранными абзацами, но и опустим вниз весь остальной текст. Такое влияние на текст потребует от нас затратить дополнительное время и силы на его редактирование. И как тут не вспомнить о личной эффективности.
То расстояние, которое появляется между абзацами текста и те интервалы, которые мы создаём, разбивая сплошной текст на абзацы нажатием клавиши Enter, имеют свою определённую величину значения. И на эту самую величину значения мы можем повлиять, сделав собственноручно нужные нам настройки.
Конечно же, мы не могли не заметить в окошке выбора значений междустрочного интервала опции «Удалить интервал перед абзацем», «Удалить интервал после абзаца» и «Добавить интервал перед абзацем»:
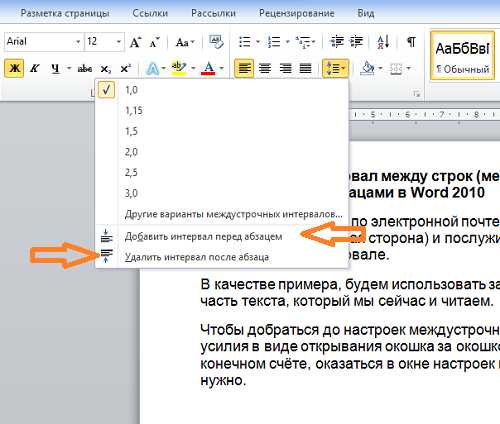
Каждая из этих опций действует однократно применительно к одному выбранному интервалу между абзацами или говоря по-другому — один раз. Если клавишу Enter можно нажимать подряд множество раз, и каждым последующим нажатием всё больше увеличивать интервал между абзацами, то с этими опциями этот номер не пройдёт. Такое действие указанных опций не должно нас настораживать и тем более пугать. У каждого функционала программы своё предназначение.
Пожалуй, то воздействие, которое оказывают эти опции на расстояние между абзацами, можно назвать корректировкой интервала. Так выбор опции добавить интервал произведёт увеличение расстояния между абзацами, но это не будет увеличением со значением равным значению (расстоянию) уже имеющегося интервала. Это будет хорошо видно, если мы, находясь в окошке выбора значений «попрыгаем» курсором с опции на опцию, — добавить интервал, удалить интервал. Если не прыгать по опциям, а смотреть лишь на текст, то явно заметного увеличения интервала мы можем и не заметить. Но уловить движение текста, пожалуй, можно.
Давайте на примере удаления интервала после абзаца посмотрим на происходящие изменения. Поскольку именно эти изменения лучше всего видны они и выбраны в качестве примера.
Установим курсор вначале какого-нибудь абзаца по своему усмотрению:

А теперь откроем окошко значений интервалов и посмотрим внимательно на опции и значки, относящиеся к интервалам между абзацами:

Зелёная стрелка указывает на значок, в котором присутствует жирная чёрная чёрточка. Наличие чёрточки такого вида есть сообщение нам о том, что опция активна и может быть нами применена. Ну а красная стрелка показывает на значок опции, которая пассивна (не активна), то есть этой опцией, применительно к данному интервалу и данному абзацу (установленный курсор указывает абзац, с которым мы работаем в данный момент) мы воспользоваться не можем. Жирная чёрточка в значке опции отсутствует.
Наведём курсор мышки на активную опцию (значок с жирной чёрточкой), но щелчков никакими кнопками мышки делать не будем, а просто посмотрим на то, что будет происходить с расстоянием между абзацами:

Мы видим, что нижний абзац подтянулся к среднему абзацу. Если мы сейчас сделаем щелчок левой кнопкой мышки (обычный щелчок), то такое положение абзаца зафиксируется.
Располагая курсор то в конце одного абзаца, то вначале другого абзаца и переходя, затем, к окошку выбора значений и только что рассмотренных опций, мы можем понаблюдать за тем, в каких случаях и какие опции, влияющие на интервалы абзацев активны, а какие нет. Можно даже немного поразмышлять над тем, в какой степени действие этих опций нам интересно и нужно. Будем ли мы их использовать часто, периодически или вовсе не будем.
В следующий раз, мы будем говорить о главном командном пункте управления интервалами. Это касается и строк и абзацев. И находясь в нём, у нас появится возможность делать любые настройки. И наши знания, умение и, конечно же, желание, позволят в самом ближайшем будущем работать с текстами различного формата, исключив возможность появления у нас чувства растерянности.
Оставить комментарий
pmweb.ru
Как настроить интервалы в Ворде
Чаще всего данная тема интересует школьников и студентов, у которых строгие требования к оформлению работ. Или же тех, кто начал пользоваться Ворд 2007 или Ворд 2010. По сравнению с предыдущей версией, где межстрочный интервал – 1, а между абзацами их вообще не было, теперь значения 1,15 и 10 пунктов соответственно.
Если Вам необходимо правильно оформить документ в соответствии с какими-то требованиями, а может просто не привычно смотреть на новые расстояния между рядками в Word 2007 и Word 2010 – давайте разберемся с вопросом, как установить нужные интервалы в Ворде.
Междустрочный
Чтобы настроить междустрочный интервал для всего текста, выделите его нажав комбинацию клавиш Сtrl+A. Перейдите на вкладку «Главная» и в разделе «Абзац» кликните по кнопочке «Интервал». Выберите подходящее значение из выпадающего списка.
Если Вам не подойдет ни одно из предложенных значений, нажмите кнопочку «Другие варианты…».
На вкладке «Отступы и интервалы», в поле «междустрочный» выберите «Множитель», в поле «значение», поставьте нужное число. Затем нажмите «ОК».
Если Вам нужно, например, уменьшить расстояние между рядками для определенного куска текста или для одной страницы, чтобы на ней поместился определенный текст, выделите его мышкой и повторите вышеописанные действия.
Между абзацами
Для того чтобы настроить расстояния между частями текста в документе, на вкладке «Главная» в разделе «Абзац» кликните по маленькой стрелочке в правом нижнем углу.
Откроется, уже знакомое нам, диалоговое окно. Здесь, в разделе «Интервал», установите значение в поле «Перед» и «После». Также можно поставить галочку в пункте «Не добавлять … между абзацами одного стиля». Нажмите «ОК».
Если установить в полях значение «0 пт», то расстояния между абзацами не будет.
Чтобы установленные параметры сохранились во всех последующих документах Ворд, в диалоговом окне, которое показано выше, нажмите кнопочку «По умолчанию». Теперь поставьте марке в поле «всех документов, основанных на шаблоне Normal» и кликните «ОК».
Рассмотрим еще один способ, который поможет изменить расстояния между абзацами. На вкладке «Главная» кликните по кнопочке «Изменить стили» и выберите «Интервал между абзацами». Откроется список. Наводите мышкой на разные пункты и смотрите, как меняется текст. Выберите подходящий.
Если Вы изменили интервал и хотите, чтобы он применялся в других документах, нажмите кнопочку «По умолчанию».
Думаю, у Вас получилось установить нужный междустрочный и интервалы между абзацами в Ворде 2007 или Ворде 2010.
Оценить статью: Загрузка… Поделиться новостью в соцсетях
comp-profi.com
Как убрать интервал между абзацами в Ворде
Текстовый редактор Microsoft Word – самая популярная программа в мире для редактирования документов. С помощью Word пользователи могут создавать объёмные документы с разнообразным содержимым, куда помимо текста могут входить изображения, фигуры или ссылки. Сам же текст, в свою очередь, обладает множеством параметров, и может быть выровнен или настроен так, как того требует конкретный документ.

С каждой новой версией Ворд в программе появляются новые функции и настройки. Люди, перешедшие с версии 2003 года на версию 2007 или выше, смогли заметить, что программа теперь иначе проставляет отступы между абзацами, делая их больше. Убрать интервал между абзацами в Ворде и сделать его таким, какой он был раньше можно, изменив всего одну настройку. Также можно настраивать размер отступов между конкретными строками и изучить команды клавиатуры, которые позволяют ставить именно тот отступ, который нужен в данной ситуации.
Быстрая навигация по статье
Стили
Так, в Word 2007 появились наборы стилей для документов, благодаря которым в один клик можно настроить внешний вид всего текста и его отдельных частей, заголовков и списков. Изменениям подлежит не только текст, но и способ формирования отступов. Чтобы изменить стиль документа на старый, потребуется:
При наведении курсора мыши на тот или иной стиль пользователь сразу будет видеть, какие изменения вносит данная настройка. Каждый выбранный стиль впоследствии можно изменить по своему желанию, поменяв, например, шрифт или его цвет.
Другие способы
Также пользователю нужно знать о других способах изменения вида отступа между абзацами. Например, можно использовать кнопку Enter не для создания нового абзаца, а для простого переноса курсора на новую строку. Для этого требуется
вместе с названной кнопкой нажать одновременно «Shift», после чего курсор будет перенесён на строку ниже, но сам разрыв между строками проставлен не будет.
В дополнение к этому можно изменить размер отступов в настройках абзаца, для чего потребуется выделить нужный фрагмент текста или выбрать содержимое документа полностью, а затем перейти на вкладку «Главная» -> «Абзац». В данном окне можно найти кнопку «Междустрочный интервал», которая изменяет расстояние между строками в выбранном фрагменте текста на заданное значение.
В том случае, если какой-либо фрагмент документа уже отформатирован так, как нужно, то можно перенести настройки текста в другой фрагмент документа, даже не зная, какие именно настройки применялись для создания стиля. Для этого потребуется выделить первую часть текста, которая выглядит так, как нужно, а затем нажать на кнопки Ctrl + Shift +Q. Курсор мыши сменится на иконку выделения, после чего можно выбрать второй фрагмент текста, и все настройки форматирования будут применены к нему.
Поделитесь этой статьёй с друзьями в соц. сетях:
podskajem.com
Как уменьшить расстояние между абзацами в Word
Для комфорта воспринятия текста предложения отделяют отступами – абзацами. Приложение MS Office Word по умолчанию определяет промежуток позже абзаца чуть огромнее, чем междустрочный промежуток. Это расстояние дозволено варьировать.

Инструкция
1. Как изменить (уменьшить либо увеличить) расстояние между абзацами в MS Office Word 2007. Откройте документ Word. Выделите абзацы, расстояние между которыми нужно уменьшить. Если вам надобно выделить все абзацы в документе, нажмите сочетание клавиш Ctrl+А. Текст выделится целиком.
2. Выделив абзацы, на вкладке «Основная» обратите внимание на группу «Абзац» и нажмите справа на маленькую кнопку со стрелкой. Откроется диалоговое окно «Абзац». Тут предлагается исполнить выравнивание каждого текста, сделать отступы.
3. В пункте «Промежуток» вы можете указать расстояние между абзацами. Для этого нужно выставить значение либо в поле «Перед», либо «Позже». Расстояние определяется в «пт» — кеглях (пунктах), в которых измеряется размер шрифта. По умолчанию расстояние «Позже» указано в 12 пт. Вы можете уменьшить его, доведя до 0, либо поставить значение «Авто». Это дозволено сделать либо поставив курсор и впечатав необходимую цифру, либо воспользоваться стрелками «вверх»\вниз».
4. Если абзацы, расстояние между которыми вы хотите уменьшить либо вообще убрать, написаны в одном жанре Word (шрифт, цвет, междустрочный промежуток), в диалоговом окне «Абзац» поставьте галочку на пункт «Не добавлять промежуток между абзацами одного жанра».
5. Достаточно зачастую появляется неудобный момент, когда при переходе на иную страницу, два предложения абзаца располагаются на одной странице, а остальная часть на иной. Дабы этого избежать в окне «Абзац» выберите вкладку «Расположение на странице» и поставьте галочку в пункте «Закроет висячих строк».
6. В MS Office Word 2003 зайдите в меню «Формат», выберите пункт «Абзац». На вкладке «Отступы и промежутки» обнаружьте раздел «Промежуток». Для метаморфозы расстояния между абзацами выставите надобное значение в полях «Перед» (расстояние до энергичного абзаца) и «Позже» (расстояние позже энергичного абзаца).
Набрать текст в редакторе Microsoft Office Word – это только половина дела. Дабы документ выглядел внушительно, его нужно отредактировать. Если вам кажется, что строки текста расположены в документе слишком узко, увеличить расстояние между ними не составит для вас труда.

Инструкция
1. Если вы только собираетесь набирать текст, но хотите сразу задать надобные параметры, установите курсор в первой строке нового документа. Если трудитесь с теснее готовым текстом, выделите его фрагмент либо текст целиком. Для выделения используйте кнопку мыши, сочетание клавиш Ctrl , Shift и стрелки либо воспользуйтесь командой «Выделить все» на вкладке «Основная» в разделе «Редактирование».
2. Перейдите на вкладку «Разметка страницы», в разделе «Абзац» нажмите на кнопку со стрелкой. Откроется новое диалоговое окно. Данное окно дозволено вызвать и иным методом: выделите фрагмент текста, кликните по нему правой кнопкой мыши, в выпадающем меню выберите пункт «Абзац» и кликните по нему левой кнопкой мыши.
3. В открывшемся диалоговом окне перейдите на вкладку «Отступы и промежутки». В разделе «Промежуток» с поддержкой выпадающего списка установите значение в поле «Междустрочный». При обыкновенных настройках в данном поле стоит значение «Одинарный» либо «Множитель» со значением, которое применяется для определенных жанров документа. Установите в поле полуторное значение либо двойное. Если этого неудовлетворительно, выберите пункт «Верно» и введите надобное значение. Нажмите кнопку ОК, дабы новые параметры вступили в силу.
4. Дабы в тексте весь новейший абзац отделялся от предыдущего больше приметным промежутком, дозволено применять клавишу Enter, но отличнее задать настройки иным методом. Перейдите на вкладку «Основная» и выберите в разделе «Жанры» подходящий вам жанр (Обыкновенный).
5. Дабы отредактировать расположение абзацев и промежуток между ними самосильно, установите курсор в любом месте редактируемого абзаца. Перейдите на вкладку «Разметка страницы». В разделе «Абзац» с подмогой кнопок со стрелками подраздела «Промежуток» отрегулируйте расстояние между абзацами, находящимися выше и ниже. Для увеличения промежутка нажимайте кнопку со стрелкой вверх, для уменьшения – кнопку со стрелкой вниз.
Видео по теме
jprosto.ru