Как работать в Autodesk Inventor
Inventor по-прежнему является одной из самых популярных САПР для машиностроительного 3D проектирования и каждый год в ее и без того богатом и зрелом наборе функций появляется ряд обновлений и улучшений.
Но как работать в Инвенторе, если до этого не был знаком с этой программой?
Несмотря на то, что программа содержит огромное количество возможностей и функций, работа в Inventor достаточно логичная, эффективная и интуитивно-понятная.
Как правило, начало работы в Inventor начинается с построения 3D-модели, поскольку именно с этого документа можно уже создавать полноценные сборки, переводить деталь на чертеж и т.д.
Создадим модель на примере простой, детали изображенной ниже.
Запуск Autodesk Inventor
Запускаем Autodesk Inventor. На начальном экране видим множество блоков с различными кнопками, но на данном этапе самым важным является создание новых документов. Поэтому, нажимаем на Деталь в блоке Создать.
Создание эскиза
Итак, мы находимся в окне создания новой детали.
Любая деталь начинается с построения эскиза, иными словами – 2D-чертежа. В левом верхнем углу нажимаем на Начать 2D-эскиз.
После этого можем три плоскости, по одной из которых необходимо кликнуть, чтобы начать построение эскиза. Нажимаем на плоскость YZ.
После этого мы перейдем в режим построения эскиза.
Во вкладке Создать выберем Прямоугольник (по двум точкам и центру) и начнем построение детали.
Далее кликаем на точку центра координат и относительно нее произвольно задаем ширину и высоту прямоугольника и далее кликом правой клавиши мыши задаем окончательное положение фигуры.
Зададим размеры прямоугольника. Во вкладке Зависимость выбираем Размеры и с помощью этого инструмента задаем ширину и высоту фигуры.
Получаем прямоугольник с размерами 20х40 мм.
Создадим окружность в центре прямоугольника. Во вкладке Создать выбираем Окружность и строим по центру круг с диаметром 10 мм.
Первый этап закончен. Выходим из эскиза путем нажатия кнопки Принять эскиз.
Создание твердотельной детали
Создадим твердотельный объем из построенного эскиза. Нажимаем во вкладке Создать > Выдавливание. Далее нажимаем на эскиз и задаем расстояние выдавливания 5 мм. Нажимаем ОК.
Получаем первую часть детали.
Теперь построим цилиндр на верхней поверхности данной детали. Для этого выделяем поверхность и нажимаем Создать эскиз.
autocad-lessons.ru
Видео уроки Autodesk Inventor (Аутодеск Инвентор) на русском
- Контакты
- Личный кабинет
- Регистрация для авторов
- Войти
- Регистрация
Корзина
Search- Уроки Inventor
- Все уроки
- Видеоуроки
- Самоучитель
- Книга
- Базовый видеокурс
- Платные видеокурсы
- Уроки SOLIDWORKS
- Все уроки
- Видеоуроки
- Самоучитель
- Книга
- Платные видеокурсы
- Уроки КОМПАС-3D
- Все уроки
- Видеоуроки
- Самоучитель v16
- Самоучитель v17
- Книга
- Платные видеокурсы
- Уроки Solid Edge
- Все уроки
- Самоучитель
- Книга
- Статьи
- Платный видеокурс
- Наши книги
- Платные курсы
Корзина
- Уроки Inventor
- Все уроки
- Видеоуроки
- Самоучитель
- Книга
- Базовый видеокурс
- Платные видеокурсы
- Уроки SOLIDWORKS
- Все уроки
- Видеоуроки
- Самоучитель
- Книга
- Платные видеокурсы
- Уроки КОМПАС-3D
- Все уроки
- Видеоуроки
- Самоучитель v16
- Самоучитель v17
- Книга
- Платные видеокурсы
- Уроки Solid Edge
- Все уроки
- Самоучитель
- Книга
- Статьи
- Платный видеокурс
- Наши книги
- Платны
autocad-lessons.ru
Видео уроки Autodesk Inventor (Аутодеск Инвентор) на русском • Страница 2 из 4
- Контакты
- Личный кабинет
- Регистрация для авторов
- Войти
- Регистрация
Корзина
Search- Уроки Inventor
- Все уроки
- Видеоуроки
- Самоучитель
- Книга
- Базовый видеокурс
- Платные видеокурсы
- Уроки SOLIDWORKS
- Все уроки
- Видеоуроки
- Самоучитель
- Книга
- Платные видеокурсы
- Уроки КОМПАС-3D
- Все уроки
- Видеоуроки
- Самоучитель v16
- Самоучитель v17
- Книга
- Платные видеокурсы
- Уроки Solid Edge
- Все уроки
- Самоучитель
- Книга
- Статьи
- Платный видеокурс
- Наши книги
- Платные курсы
Корзина
- Уроки Inventor
- Все уроки
- Видеоуроки
- Самоучитель
- Книга
- Базовый видеокурс
- Платные видеокурсы
- Уроки SOLIDWORKS
- Все уроки
- Видеоуроки
- Самоучитель
- Книга
- Платные видеокурсы
- Уроки КОМПАС-3D
- Все уроки
- Видеоуроки
- Самоучитель v16
- Самоучитель v17
- Книга
- Платные видеокурсы
- Уроки Solid Edge
- Все уроки
autocad-lessons.ru
Уроки Autodesk Inventor для начинающих
- Контакты
- Личный кабинет
- Регистрация для авторов
- Войти
- Регистрация
Корзина
Search- Уроки Inventor
- Все уроки
- Видеоуроки
- Самоучитель
- Книга
- Базовый видеокурс
- Платные видеокурсы
- Уроки SOLIDWORKS
- Все уроки
- Видеоуроки
- Самоучитель
- Книга
- Платные видеокурсы
- Уроки КОМПАС-3D
- Все уроки
- Видеоуроки
- Самоучитель v16
- Самоучитель v17
- Книга
- Платные видеокурсы
- Уроки Solid Edge
- Все уроки
- Самоучитель
- Книга
- Статьи
- Платный видеокурс
- Наши книги
- Платные курсы
Корзина
- Уроки Inventor
- Все уроки
- Видеоуроки
- Самоучитель
- Книга
- Базовый видеокурс
- Платные видеокурсы
- Уроки SOLIDWORKS
- Все уроки
- Видеоуроки
- Самоучитель
- Книга
- Платные видеокурсы
- Уроки КОМПАС-3D
- Все уроки
- Видеоуроки
- Самоучитель v16
- Самоучитель v17
- Книга
- Платные видеокурсы
- Уроки Solid Edge
- Все уроки
- Самоучитель
- Книга
- Статьи
- Платный видеокурс
autocad-lessons.ru
Уроки Inventor
Уважаемые пользователи, хотим Вас проинформировать о том, что некоторые антивирусные программы ложно срабатывают на дистрибутив программы MediaGet, считая его зараженным. Данный софт не содержит никаких вредоносных программ и вирусов и многие из антивирусов просто Вас предупреждают, что это загрузчик (Downloader). Если хотите избежать подобных проблем, просто добавьте MediaGet в список доверенных программ Вашей антивирусной программы.
Как скачать
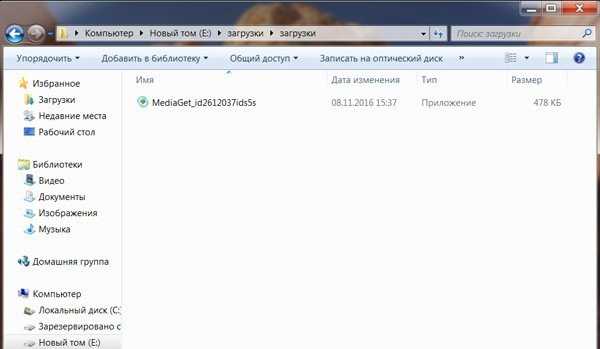
1
Выбрав нужную версию программы и кликнув ссылку, Вам на компьютер скачивается дистрибутив приложения MediaGet, который будет находиться в папке «Загрузки» для Вашего браузера. Находим этот файл и запускаем его.

2
Далее начинается установка приложения. Программа предлагает Вам выбрать папку для сохранения. Выбираем любую удобную для Вас папку или создание новой. Нажимаем кнопку «Ок»

3
В следующем окне нажимаем кнопку «Продолжить», те самым принимаем пользовательское соглашение. Далее происходит установка приложения, которая занимает некоторое время.
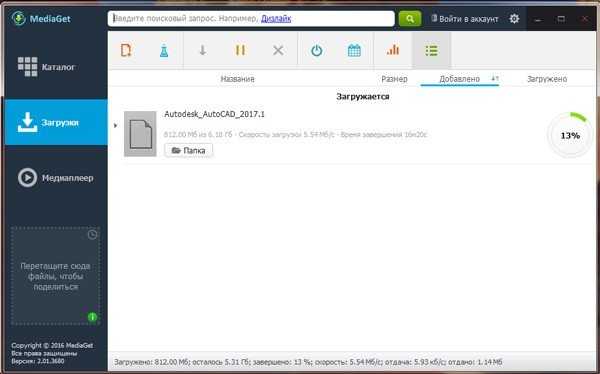
4
После установки, приложение запускается и автоматически начинается загрузка выбранной Вами программы. Скачанные файлы Вы сможете найти в папке, которую выбрали для установки приложения MediaGet.
Как установить
1
Распаковать скачанный архив с помощью стандартных программ WinRar или 7-Zip.2
Если файл представлен в виде образа с расширением .iso его можно открыть с помощью бесплатной программы Daemon tools lite или Nero3
После извлечение установочных файлов, найти и запустить исполняющий файл программы, который как правило имеет расширение .exe 4Действовать согласно дальнейших подсказок программы установщика и не прерывать процесс установки программы некорректным способом.Обратите внимание, что предоставляемое программное обеспечение выкладывается исключительно для личного использования и ознакомления. Все файлы, доступные для скачивания, не содержат вирусов и вредоносных программ.
archicad-autocad.com
Урок 1. С чего начать работу в Autodesk Inventor? — ArtVaRo
Программа Autodeks Inventor подходит для проектирования всего и этим она мне очень нравится. Сразу оговорюсь, что у меня есть две версии inventor 2009 и 2011, но они настолько похожи, что разница между ними будет заметна только людям, которые профессионально с ней работают.
Итак, Вы запустили inventor и перед Вами открывается следующая картина
Нажимаем на значок «New file». Теперь нам нужно выбрать нужную нам систему измерения, а именно миллиметры, а не дюймы.
После чего перед нами откроется основной рабочий экран. Давайте начнем с азов. Нарисуем деталь из ЛДСП 16мм размерами 100*100 мм. Для этого сначала выберем фигуру прямоугольника в панели управления слева (выделено красным)
Теперь в рабочей части экрана нарисуем прямоугольник любого размера
Теперь нужно задать размер сторонам нашего прямоугольника. Для этого нажимаем на кнопку опять же слева в панели управления (как показано на рисунке ниже) или при включенном английском языке нажимаем кнопку D.
У нас должно получиться следующее. Теперь для того, чтобы нам задать толщину детали нажимаем кнопку в верней панели управления Return или Назад (если у Вас русская версия)
После этого сетка пропадет и панель управления слева изменится. Там появится кнопка Extrude или Выдавить
Нажимаем кнопку extrude и у нас появится возможность задать толщину нашей детали. Вводим значение 16
Нажимаем ок и получаем нашу деталь 100*100 толщиной 16 мм. Это основное действие, которое выполняется на всех этапах проектирования мебели в Autodesk Inventor. В следующем уроке попробуем соединить две такие детали между собой. Произведем сборку уголка.
artvaro.ru
Autodesk Inventor. Урок. Листовая деталь №2 | САПР Блог
15 октября, 2015 Просмотров: 1 566
Очередной урок по Autodesk Inventor. В этом видео мы создадим листовую деталь, вопрос по данной детали был в группе Вконтакте.
Создадим новый файл Листовой материал. Далее на плоскости XZ создадим Эскиз1 прямоугольника. Затем запустим команду Грань для создания выдавленной грани. Создадим на грани Эскиз2 линии сгиба, затем выполним сгиб, угол сгиба 75°. Далее создадим еще один Эскиз3 линии сгиба, затем выполним сгиб, угол сгиба 75°.
Создадим Эскиз4 в виде прямоугольника. Выполним вырез, используя Эскиз4, на грани, полученной сгибом2. Далее с помощью команды Фланец, добавим грань к грани, полученной сгибом2, угол фланца 85°, высота 50 мм, смещение1 — 50мм, смещение2 — 0мм. Левая часть детали готова, далее, с помощью команды Зеркальное отражение, зеркально отразим полученные сгибы, вырез и фланец.
Затем создадим еще один фланец, угол фланца 85°, высота 50 мм, ширина 100мм. На фланце создадим вырез в виде прямоугольника. Деталь готова. Остальные элементы выполните самостоятельно. Подробности смотрите в видео.
Не забывайте вступить в группу Вконтакте и подписаться на Youtube канал.
Скачать урок с Google диска >>
При переходе по ссылке нажмите Ctrl+S на клавиатуре для скачивания
Не забудьте оставить свой комментарий ниже.
Поделиться «Autodesk Inventor. Урок. Листовая деталь №2»
на Ваш сайт.
saprblog.ru