Как сравнить два документа Word
Данный параметр позволяет сравнить два документа и вывести на экран только несовпадающие фрагменты. Сравниваемые документы не изменяются. При таком способе сравнения различия между документами всегда отображаются в новом, третьем документе.
Если нужно сравнить исправления, сделанные несколькими рецензентами, не следует использовать данный параметр. Выберите команду Объединение исправлений от нескольких авторов в одном документе.
-
Откройте документы, которые нужно сравнить.
-
На вкладке Рецензирование в группе Сравнить нажмите кнопку Сравнить.
-
Выберите пункт Сравнение двух версий документа (юридическое примечание).
-
В поле Исходный документ укажите документ, который будет использоваться в качестве исходного.
-
В поле Измененный документ выберите документ, который нужно сравнить с уже открытым документом.
-
Щелкните Больше, а затем укажите параметры сравнения документов. Рядом с Показывать изменения выберите отображение изменений на уровне знаков или на уровне слов.
Если результаты сравнения не требуется выводить в третьем документе, укажите документ, в котором должны быть отображены изменения.
Важно: Все параметры, выбранные в разделе Больше, будут использоваться по умолчанию при последующем сравнении документов.
-
Нажмите кнопку ОК.
-
Если какая-либо из версий документа содержит записанные исправления, на экране отобразится соответствующее сообщение. Чтобы принять исправления и сравнить документы, нажмите кнопку Да.
-
Откроется новый документ, в котором будут приняты исправления, записанные в исходном документе, а изменения, отмеченные во втором из сравниваемых документов, отобразятся в виде исправлений.
Сравниваемые документы не изменяются.
См. также
Просмотр и сравнение документов рядом
Сравнение документов и объединение изменений
support.office.com
Как сравнить два документа Word на различия?
В ходе работы с текстовыми документами, иногда появляется необходимость сравнить два текста, чтобы узнать какие изменения были внесены в конечной версии. В этой статье мы подробно расскажем вам о том, как сравнить два документа Word на различия.
Мы рассмотрим два способа:
- Средствами программы Microsoft Word (2013, 2010, 2007, 2003)
- При помощи онлайн сервисов.
Сравнение текстов в Microsoft Word 2013, 2010 и 2007
1. Чтобы сравнить два материала в Word от 2007 до 2013, вам нужно открыть данную программу и перейти во вкладку «РЕЦЕНЗИРОВАНИЕ» и выбрать пункт «Сравнить».
2. После чего откроется выпадающее меню, в котором нужно снова выбрать «Сравнить».
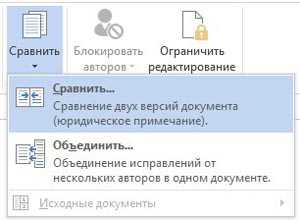 3. Далее откроется окно, в котором нужно выбрать исходный и конечный вариант документа.
3. Далее откроется окно, в котором нужно выбрать исходный и конечный вариант документа.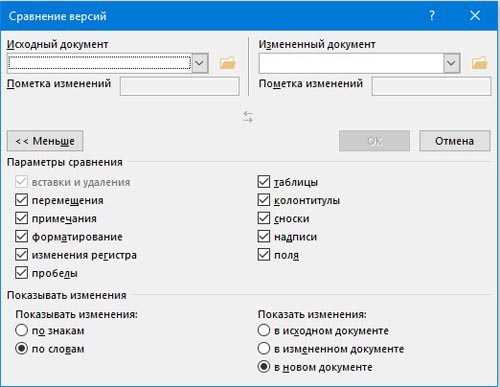 4. После выполнения этих нехитрых действий, вы получите следующий результат:
4. После выполнения этих нехитрых действий, вы получите следующий результат: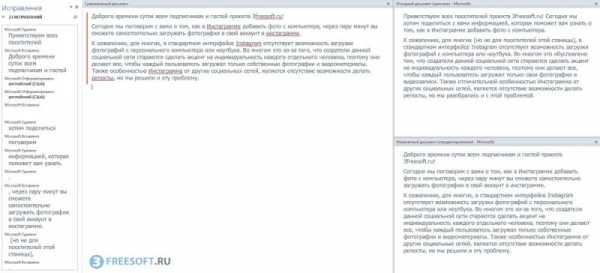
Слева будут отображены все произведенные изменения, в центре будет находиться сравниваемый текст, в верхнем правом углу находится исходный документ, а в нижнем измененный. На основе всех этих данных вы с легкостью сможете найти и определить все произведенные изменения.
Сравнение текстов в Microsoft Word 2003
Если вы до сих пор используете версию Ворда от 2003 года, то процесс сравнивания будет немного другим.
1. Откройте исходный вариант текста в программе.
2.
 3. В открывшемся окне выберите «Объединить» и выберите документ, который нужно сравнить.
3. В открывшемся окне выберите «Объединить» и выберите документ, который нужно сравнить.
В результате вы сможете увидеть все изменения, которые были внесены в конечный вариант текста.

Сравнение с помощью онлайн сервисов
Также данную операцию можно осуществить при помощи бесплатных онлайн сервисов. Мы рассмотрим сервис text.num2word.ru, с его помощью сравнение можно произвести буквально в один клик.
1. Перейдите по ссылке http://text.num2word.ru
2. В поле «Первый текст» вставьте исходный вариант документа, в поле «Второй текст» вставьте сравниваемый вариант и нажмите на кнопку «Сравнить».
3. Мы получим следующий результат:
Желтым отметился исходных текст, а зеленым отмечены изменения, внесенные в конечной версии. На этом у вас всё, если у вас появились вопросы, то обязательно задавайте их в своих комментариях, а также пользуйтесь онлайн чатом. Будем очень рады, если вы подпишитесь на наш YouTube канал и вступите в нашу группу ВК.
Следующая статья: Не запускаются игры в Одноклассниках
3freesoft.ru
Как сравнить два документа Word
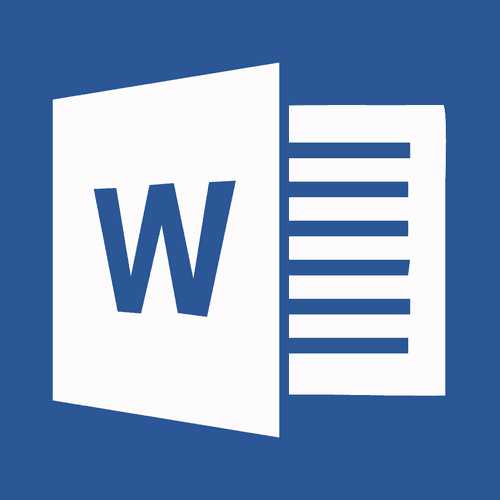
Сравнение двух документов — одна из многочисленных функций MS Word, которая может оказаться полезной во многих случаях. Представьте, что у вас есть два документа практически одинакового содержания, один из них немного больше по объему, другой — немного меньше, и вам нужно увидеть те фрагменты текста (или содержимое другого типа), которые в них отличаются. Именно в этом случае на помощь придет функция сравнения документов.
Урок:
Стоит отметить, что содержимое сравниваемых документов остается неизменным, а то, что в них не совпадает, выводится на экран в виде третьего документа.
Примечание: Если вам необходимо сравнить исправления, внесеные несколькими пользователями, параметр сравнения документов использовать не стоит. В данном случае куда лучше воспользоваться функцией “Объединение исправлений от нескольких авторов в одном документе”.
Итак, чтобы сравнить два файла в Word, выполните действия, указанные ниже:
1. Откройте те два документа, которые необходимо сравнить.
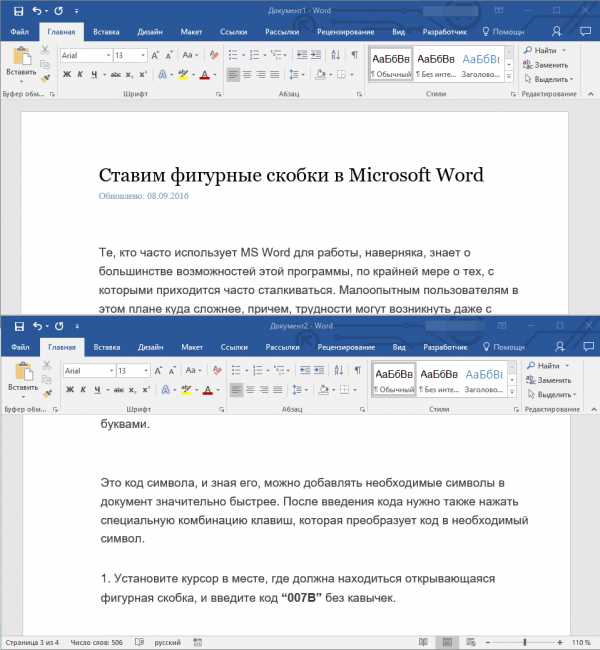
2. Перейдите во вкладку “Рецензирование”, нажмите там на кнопку ”Сравнить”, которая находится в одноименной группе.
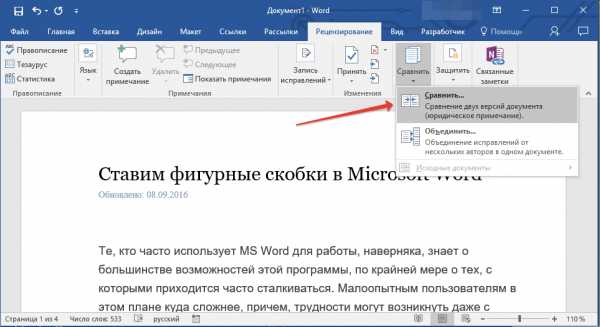
3. Выберите параметр “Сравнение двух версий документа (юридическое примечание)”.
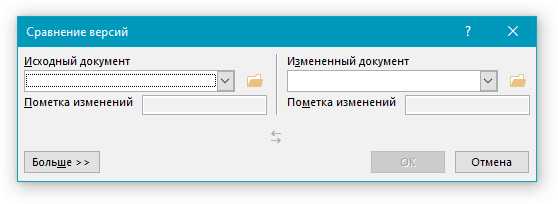
4. В разделе “Исходный документ” укажите файл, который будет использоваться в качестве исходника.
5. В разделе “Измененный документ” укажите тот файл, который требуется сравнить с ранее открытым, исходным документом.

6. Нажмите “Больше”, а затем задайте требуемые параметры для сравнения двух документов. В поле “Показывать изменения” укажите, на каком уровне они должны отображаться — на уровне слов или знаков.

Примечание: В случае, если нет необходимости выводить результаты сравнения в третьем документе, укажите тот документ, в котором эти изменения должны отображаться.
Важно: Те параметры, которые вы выбрали в разделе “Больше”, теперь будут использоваться в качестве параметров по умолчанию при всех последующих сравнениях документов.
7. Нажмите “ОК” для начала сравнения.
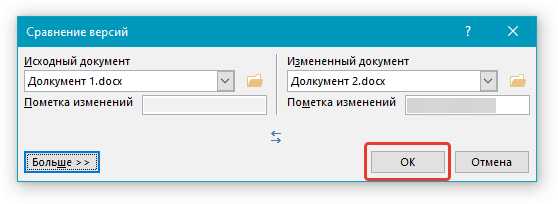
Примечание: Если в каком-то из документов содержатся исправления, вы увидите соответствующее уведомление. Если вы хотите принять исправления, нажмите “Да”.
Урок: Как в Ворд удалить примечания
8. Будет открыт новый документ, в котором будут приняты исправления (если они содержались в документе), а изменения, которые отмечены во втором документе (изменяемом), будут отображены в виде исправлений (красные вертикальные полосы).

Если нажать на исправление, вы увидите то, чем эти документы отличаются..
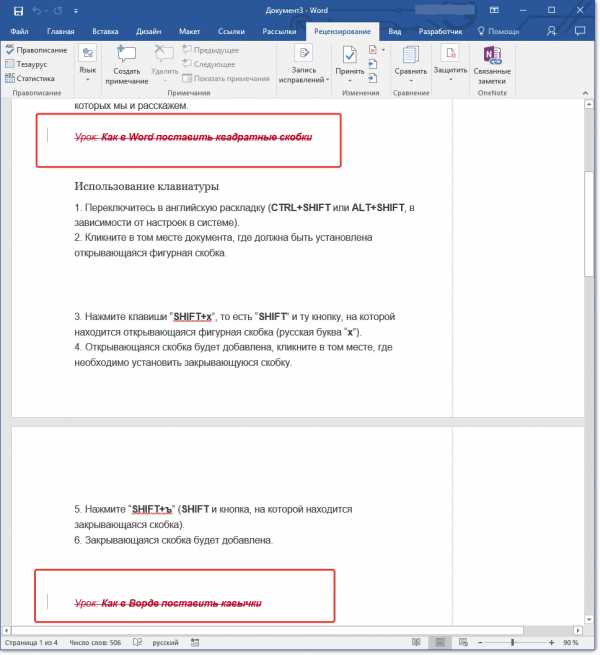
Примечание: Сравниваемые документы остаются неизменными.
Вот так просто можно сравнить два документа в MS Word. Как мы уже сказали в начале статьи, во многих случаях эта функция может быть очень полезна. Успехов вам в дальнейшем изучении возможностей этого текстового редактора.
Мы рады, что смогли помочь Вам в решении проблемы.Задайте свой вопрос в комментариях, подробно расписав суть проблемы. Наши специалисты постараются ответить максимально быстро.
Помогла ли вам эта статья?
Да Нетlumpics.ru
Как сравнить два файла онлайн или по старинке
Однажды возникла необходимость создать дочернюю тему Вордпресс, чтобы обновить родительскую. Проблема была в том, что я вносил правки в файл style.css родительской темы. А что именно там менял, я, конечно же, не помню (да и не нужно это запоминать).

Но вот, наступил момент, когда появилась новая версия темы для Вордпресс. Мне, конечно же хотелось посмотреть, че там нового. Но, прежде, чем обновить ее, сначала нужно было сохранить внесенные в стили изменения. Поэтому, пришлось вспоминать название программы, которая сравнивает файлы.
WinMerge
Раньше я пользовался десктопной программкой WinMerge (winmerge.org). Она сильно выручала, когда нужно было сравнить два файла. Вот так выглядит ее интерфейс. Навороченная крутая, программисткая.

Но есть кое-что попроще.
Quick Diff
Но искать WinMerge на компе было лень и я решил воспользоваться замечательным онлайн-сервисом «Quick Diff» www.quickdiff.com. Он помог очень быстро провести сравнительный анализ двух фрагментов текста и найти все отличия.
Преимущества онлайновго сервиса
- Простой и понятный интерфейс.
- Сравнение файлов происходит в считанные секунды.
- Никакой предварительной регистрации.
- Ничего не нужно скачивать и устанавливать.
- Абсолютно бесплатен.
Как сравнить два текстовых фрагмента
Для сравнения достаточно скопировать нужные фрагменты в соответствующие поля Left и Right (без разницы) и нажать кнопку Compare.
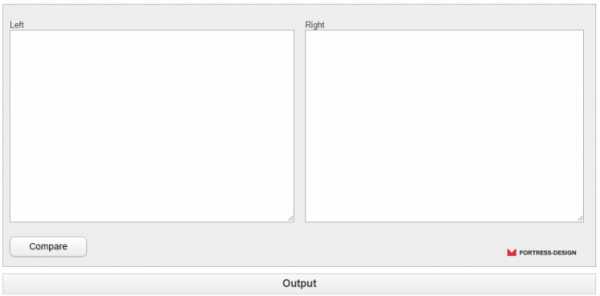
Результат будет ниже, под заголовком Output.
Пояснения
Красным цветом подсвечено то, чего в нет в обновленном файле, зеленым — внесенные изменения в исходный файл.
Но в данном примере, отличия только в том, что в измененном фрагменте присутствуют пробелы в начале строки. Поэтому он выделен зеленым цветом. Возможно этот код вырезался, но потом когда вставлялся обратно, получилось со смещением и появились лишние пробелы.
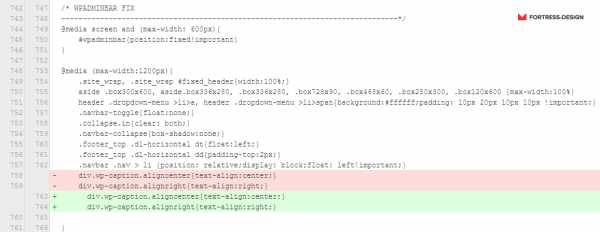 Фрагмент сравниваемых файлов в онлайн-сервисе «Quick Diff» (www.quickdiff.com)
Фрагмент сравниваемых файлов в онлайн-сервисе «Quick Diff» (www.quickdiff.com)В общем, будьте внимательны, смотрите, какие изменения существенны и имеют значения для вас. Здесь я показал пример использования сервиса для сравнения двух файлов стилей. Но вы, можете использовать данный сервис для сравнения, какие правки внес корректор в текст, да, мало ли для чего вам пригодится.
fortress-design.com
Инструкция, как сравнить два файла Word
Всем известно, что «Ворд» — это многофункциональный текстовый редактор. Множество его возможностей и вовсе выходит далеко за рамки редактирования текста. В этой статье будет рассказано о том, как сравнить два файла Word в самой программе. Процедура эта довольна простая, однако мало кто о ней вообще знает. Пригодиться она может в разных случаях, например, когда на компьютере есть два файла: ваша работа и ее черновик. Чтобы не ошибиться и не отправить заказчику черновик, лучше всего использовать именно сравнение двух файлов.

Шаг 1: подготовительный этап
Примечательно, что после того, как вы сравните два файла, они останутся неизмененными, а все несоответствия будут показаны в другом (новом) документе, который откроется автоматически. Но обо всем по порядку. Для начала разберемся, что нужно делать в первую очередь перед тем, как сравнить два файла Word.
Первым делом необходимо подготовиться. Перед тем как сравнить два файла Word, их необходимо открыть. Поэтому отыщите их на своем компьютере и кликните два раза по ним.
Теперь нужно в одном из файлов открыть нужный нам инструмент. Находится он во вкладке «Рецензирование» в группе инструментов «Сравнение». Называется инструмент «Сравнить», поэтому нажмите на него и в выпадающем меню выберите одноименный пункт.

Итак, вы на месте, теперь можно переходить непосредственно к тому, как сравнить два файла Word на различия или совпадения.
Шаг 2: выбор сравниваемых документов
Перед вами сейчас открыто окно под названием «Сравнение версий». В нем, как вы видите, есть две области: «Исходный документ» и «Измененный документ». Соответственно, в первую вы должны поместить оригинал документа, а во вторую — его исправленную версию.
Чтобы выбрать документ, вам необходимо нажать на значок папки рядом с выпадающим списком. После нажатия откроется проводник, в котором нужно проложить путь к искомому файлу. После того как это сделано, повторите действия и для второго файла.
Вот мы и выбрали нужные документы для сравнения, однако не спешите нажимать кнопку «ОК», чтобы начался процесс анализа. Для того чтобы получить желаемый результат, лучше будет задать нужные параметры. О том, как это сделать, сейчас и поговорим.
Шаг 3: задаем нужные параметры для сравнения
Итак, перед тем как сравнить два файла Word, разумнее будет задать параметры, на которые будет опираться анализ. Это позволит обнаружить те несоответствия, которые вы хотите найти.
Чтобы открыть меню параметров, вам нужно нажать на кнопку «Больше», все в том же окне «Сравнение версий».
В меню, которое развернулось, вы можете наблюдать кучу настроек. Сейчас давайте обратим внимание на группу «Параметры сравнения». В ней вам нужно выбрать те элементы, которые будут сопоставляться в двух документах. К слову, чем меньше галочек установлено, тем быстрее пройдет процесс сравнения. Поэтому, если вы ищете изменения в форматировании, будет разумно выделить лишь этот пункт, в то время как другие убрать.
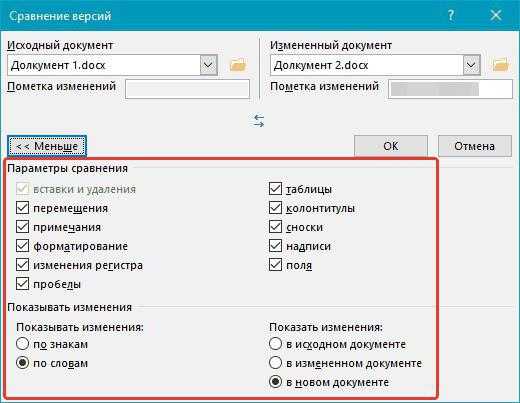
В группе «Показывать изменения» выберите, в чем именно искать их: в знаках или словах. Также не забудьте указать, в каком из документов показывать результат. В исходнике, измененном файле или новом.
После того как вы зададите все необходимые вам параметры, можно смело нажимать кнопку «ОК», чтобы начался процесс анализа. Длится он не очень долго, даже если были выбраны все пункты сравнения.
Шаг 4: проверка результата
В итоге вам покажут результат. В зависимости от вашего выбора он будет продемонстрирован в одном из двух документов или в новом, третьем.
Места, которые не совпадают, будут помечены красной линией. Что очень удобно — нажав на линию, вам будут продемонстрировано различие. Оно будет перечеркнуто красной линией.
К слову, если вы не знали, как сравнить два файла Word на совпадения, то, к сожалению, такого сделать не получится в программе. Однако для этой цели можно использовать специальные сервисы.
fb.ru
Как сравнить на различия два документа Word 2003, 2007, 2010, 2013 и 2016
При совместной работе с текстовыми документами не редко возникает необходимость сравнить два документа Word, которые редактировались разными людьми. Например, такая ситуация может возникнуть если вы отправили файл на проверку и не дождавшись исправленной версии файла продолжили редактировать свою версию документа.
Если документ небольшой, то его можно сравнить вручную. Но, с большими текстами такой вариант отнимет слишком много времени. Вместо этого лучше использовать встроенный в Word инструмент, который позволяет сравнить два документа на различия. Сейчас мы расскажем, как это делается в Word 2003, 2007, 2010, 2013 и 2016.
Сравнение документов в Word 2007, 2010, 2013 и 2016
Если вы пользуетесь Word 2007, 2010, 2013 или 2016 то для того, чтобы сравнить два документа на различия вам нужно перейти на вкладку «Рецензирование» и нажать на кнопку «Сравнить» (она находится ближе к правому верхнему углу окна). В результате появится выпадающее меню с двумя пунктами: «Сравнить» и «Объединить». Для сравнивания двух документов Word на различия вам нужно выбрать вариант «Сравнить».
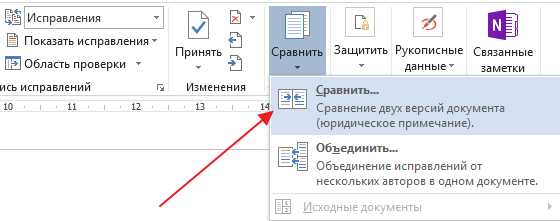
Дальше откроется окно «Сравнение версий». Здесь нужно выбрать два документа Word: «Исходный документ» и «Измененный документ». Для этого воспользуйтесь кнопками с изображением папки, которая находятся рядом с каждых из документов.
После выбора исходного и измененного документа нажмите на кнопку «Больше», чтобы получить доступ к дополнительным настройкам сравнения документов.
В результате перед вами появится список всех доступных настроек. Здесь главное выбрать способ сравнения двух документов. Вы можете сравнивать их по знакам или по словам.
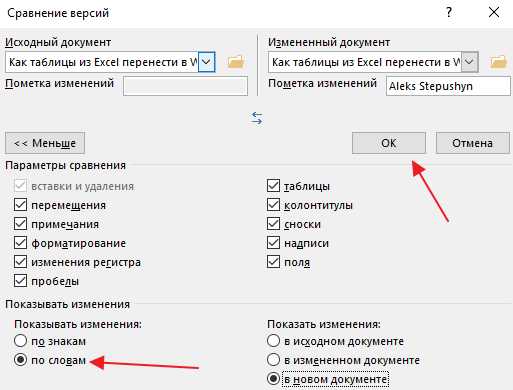
После внесения всех необходимых настроек нажмите на кнопку «ОК» и Word загрузит документы для сравнения. В левой части окна будет отображаться список всех найденных отличий, по центру сравниваемый текст с подсвеченными отличиями, в правом верхнем углу исходный документ, а в правом нижнем углу измененный документ. Изучив эту информацию, вы без труда сможете сравнить два документа Word на различия.
Сравнение документов в Word 2003
Если вы пользуетесь Word 2003, то для сравнения двух документов нужно открыть меню «Сервис» и выбрать пункт «Сравнить и объединить исправления». После чего нужно указать второй документ, с которым нужно сравнить текущий файл.
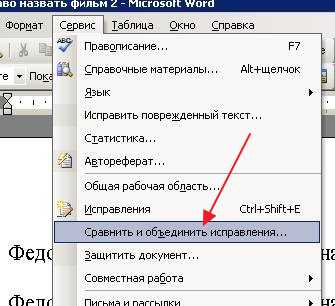
После этого Word загрузит второй файл и подсветит все изменения.

Здесь вы сможете просто сравнить два файл и ознакомиться со списком изменений либо принять изменения из второго файла. Для этого нужно кликнуть правой кнопкой мыши по исправлению и выбрать пункт «Принять».
comp-security.net
Сравнение документов в Word 2007
АрхивОфисавтор : Антон Кокин 10.05.2007
Когда над одним документом работают несколько пользователей, найти и разобраться во всех внесённых изменениях бывает куда сложнее, чем это кажется на первый взгляд.
Когда над одним документом работают несколько пользователей, найти и разобраться во всех внесённых изменениях бывает куда сложнее, чем это кажется на первый взгляд. В прежних версиях текстового редактора Word механизм рецензирования документов был неудобен и сложен. В Word 2007 все устроено гораздо проще и приятнее. Достаточно сделать несколько щелчков мышью и получить наглядное представление о внесенных изменениях. Окно редактора при этом будет выглядеть, как на скриншоте ниже.
В правой части редактора друг над другом расположены два окна: сверху исходный документ, снизу — изменённый. В центре отображается виртуальный документ, включающий в себя все изменения, произведённые над документом. Слева помещается панель со статистикой и списком изменений. Щелчок по любому элементу в списке позволит перейти к этому изменению в центральном окне. В окнах сравниваемых документов пользователь может видеть местоположение изменённого фрагмента. Обратите внимание: при сравнении двух документов редактировать можно только текст в центральном окне.
Чтобы сравнить два документа, перейдите на вкладку «Рецензирование» и нажмите кнопку «Сравнить». Эта кнопка имеет вложенные команды: «Сравнить» и «Объединить». В данный момент нас интересует лишь команда «Сравнить». Выберите её. Откроется диалоговое окно «Сравнение версий»:
Чтобы увидеть дополнительные параметры, нажмите кнопку «Больше». Снимите флажки с тех параметров, которые вы не намерены отслеживать при сравнении документов, либо, наоборот, установите необходимые опции.
Кстати, можно отслеживать изменения не в виртуальном документе центрального окна, а в исходном или в измененном документе. За этот параметр отвечают соответствующие радиокнопки в группе «Показывать изменения».
Когда вы щёлкнете по кнопке ОК, откроются окна сравниваемых документов, и можно приступать к рецензированию. Порядок сравнения документов прост: выбираете из левой панели какой-нибудь элемент и просматриваете его в центральном окне. Если изменение принято, нажимаете кнопку «Принять», а если отклоняете, то кнопку «Отклонить и перейти к следующему». Все действия визуально отображаются в центральном окне.
Последний шаг, который нужно предпринять после рецензирования, — сохранить документ.
old.computerra.ru
