редактирование и изменение; пунктирные линии и контур фигур в Microsoft Office Word 2010 – урок TeachVideo
Как изменить линии в Microsoft Office Word 2010
Внешний вид линий можно изменять, выбирая необходимый цвет и задавая стиль или толщину. Чтобы быстро изменить внешний вид линии в приложении Word, можно применить экспресс-стиль.
Экспресс-стили для линий содержат цвета из темы документа, тени, стили линий, градиенты и трехмерные перспективы. С помощью динамического просмотра, наведя указатель мыши на эскиз экспресс-стиля, можно увидеть, как линия будет изменена после применения этого стиля.
Выберите линию, которую нужно изменить. Если необходимо изменить несколько линий, выберите первую, а затем, удерживая нажатой клавишу CTRL, выберите остальные линии.
Далее во вкладке «Средства рисования/Формат» в группе «Стили фигур» щелкните нужный экспресс-стиль. Чтобы увидеть остальные экспресс-стили, нажмите на кнопку «Дополнительные параметры».
Для изменения цвета линии выберите линию, которую нужно изменить. Если необходимо изменить несколько линий, выберите первую, а затем, удерживая нажатой клавишу CTRL, выберите остальные линии.
Затем во вкладке «Средства рисования/Формат» в группе «Стили фигур» щелкните по стрелке рядом с кнопкой «Контур фигуры», а затем выберите нужный цвет. Чтобы изменить цвет, который не входит в цвета темы, выберите элемент «Другие цвета контура», а затем либо выберите требуемый цвет во вкладке «Обычные», либо создайте собственный цвет во вкладке «Спектр». При этом дополнительные цвета и цвета во вкладке «Обычные» не обновляются при последующем изменении темы документа.
Чтобы создать пунктирную линию в Word, выберите линию, которую хотите изменить. Если необходимо изменить несколько линий, выберите первую, а затем, удерживая нажатой клавишу CTRL, выберите остальные линии. Далее во вкладке
«Средства рисования/Формат» в группе «Стили фигур» щелкните по стрелке рядом с кнопкой «Контур фигуры». Наведите курсор на пункт «Штрихи», а затем выберите нужный стиль линии. Для создания пользовательского стиля щелкните «Другие линии», а затем задайте необходимые параметры.Для задания толщины линии выделите ее и во вкладке «Средства рисования/Формат» в группе «Стили фигур» щелкните по стрелке рядом с кнопкой «Контур фигуры». Наведите курсор на пункт «Толщина», а затем выберите нужную толщину линии.
Для создания пользовательской толщины линии щелкните по пункту «Другие линии», а затем задайте необходимые параметры.
Чтобы создать двойную линию, нарисуйте одинарную линию, скопируйте ее, вставьте рядом с первой вторую линию, а затем сгруппируйте их.
www.teachvideo.ru
Как сделать линию в Ворде
Читайте также: Как поставить ударение над буквой в программе Word 2003 – 2013?
Как сделать линию подчёркивания в тексте?
Если вы написали текст и вам нужно провести под ним прямую линию или подчеркнуть какое-то слово, предложение, в программе Word есть специальный инструмент подчёркивания. Чтобы его применить выполняем следующие действия:
- Выделяем нижнее предложение, слово, которое нужно подчеркнуть.
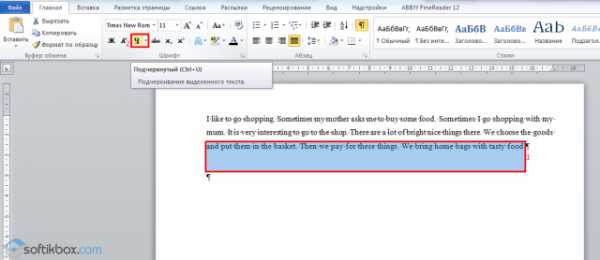
- В данном случае мы подчёркивали последнюю строчку. Под ней появилась линия.
Как в Word сделать жирную, пунктирную или двойную линию?
Для того, чтобы создать жирную линию, двойную или пунктирную, стоит воспользоваться следующими способами:
- Если жирная или двойная линия должна подчёркивать текст, выбираем инструмент подчеркивания. Если нажать рядом с ним стрелочку, появятся варианты различных линий. Выбираем жирную, пунктирную, двойную или другого формата.
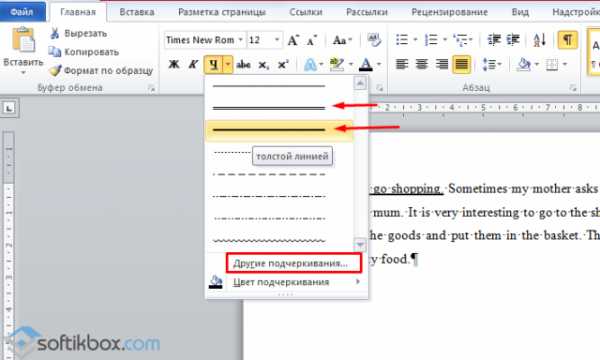
- Если жирная линия должна быть за пределами текста, выбираем инструмент «Границы». Выбираем местоположение линии.
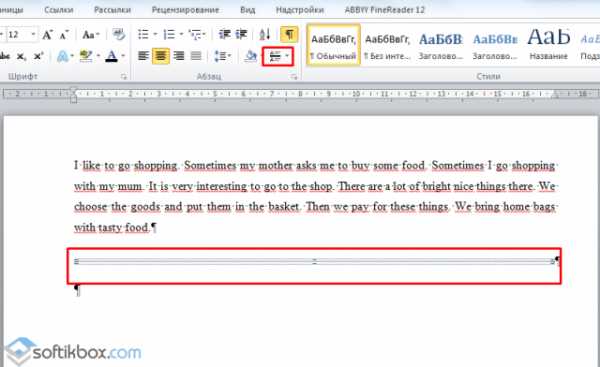
- Нажав на ней правой кнопкой мыши, указываем цвет, толщину и размер линии.
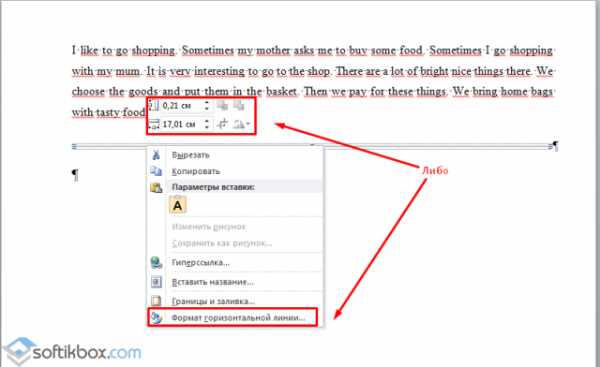
Как сделать сплошную линию или линию под текстом?
На панели инструментов есть ещё одна кнопка, которую можно использовать для создания сплошной линии на всю ширину листа или линии под текстом.
- Ставим курсор после строчки, под которой нужно провести сплошную линию.
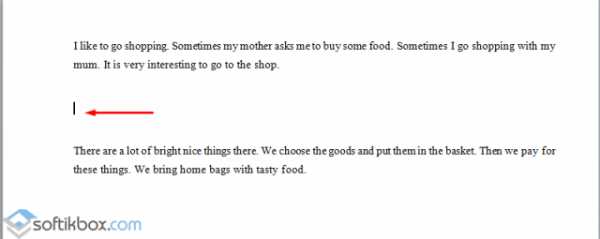
- Во вкладке «Главная» выбираем кнопку «Границы».
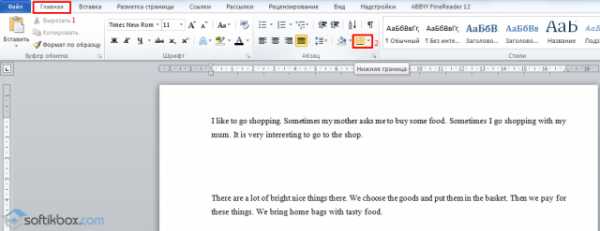
- В данном случае нам нужно поставить линию между текстом. Выбираем «Внутренняя» граница. Если линию нужно поставить в конце текста – «Нижняя линия».
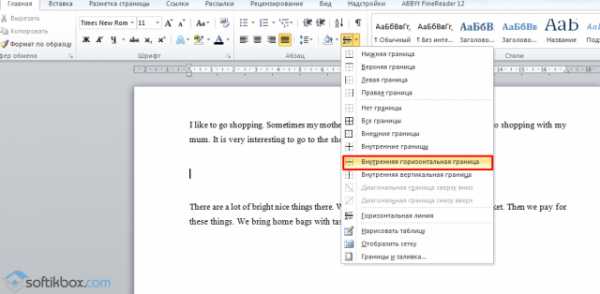
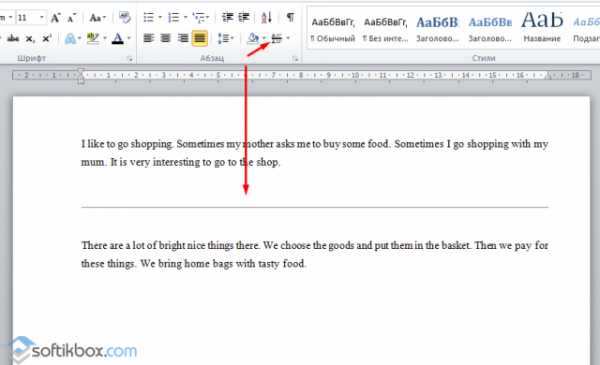
Как в сделать горизонтальную и вертикальную линии?
Ровную горизонтальную и вертикальную линии можно создать предыдущим способом с помощью инструмента «Границы». В нём есть варианты горизонтальной и вертикальной линии. Если же линию нужно провести в произвольном порядке, используем следующий способ.
- Переходим во вкладку «Вставка» и выбираем «Фигуры».
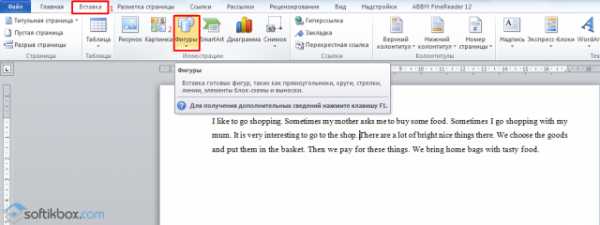
- Во всплывающем меню выбираем «Линии».
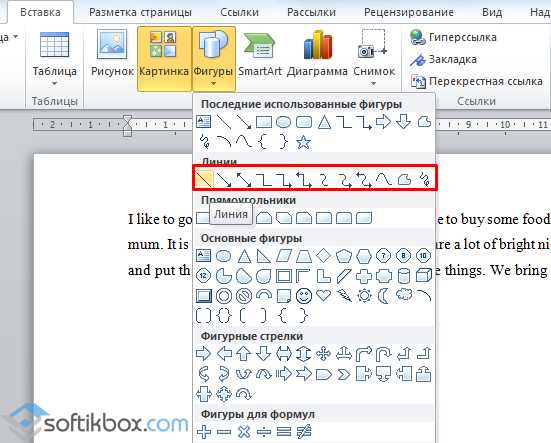
- Выбираем тип линии и проводим её в нужном направлении.
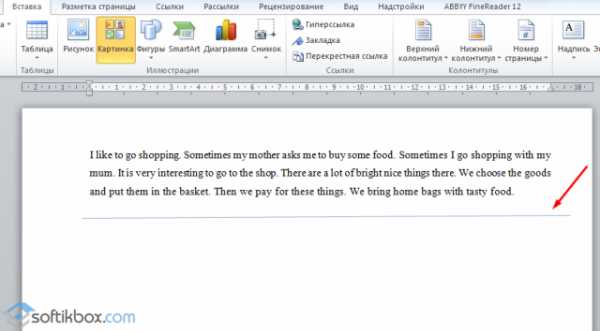
Как сделать ровную линию?
На цифровом ряде клавиатуры есть кнопка, которая обозначает тире. Если зажать клавишу «Ctrl+тире», появится ровная линия.
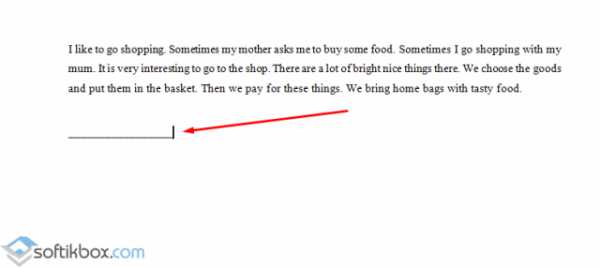
Однако этот способ не подходит для подчёркивания текста.
Как сделать линию для подписи?
Для того, чтобы в Ворде сделать линию для подписи, стоит выполнить следующие действия:
- Жмём «Вставка» и выбираем значок «Строка подписи».

- Откроется новое окно. Вводим данные о лице и жмём «Ок».
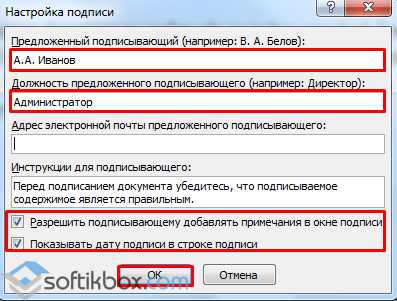
- Если положение подписи вас не устраивает, выделяем область подписи и меняем положение в тексте.
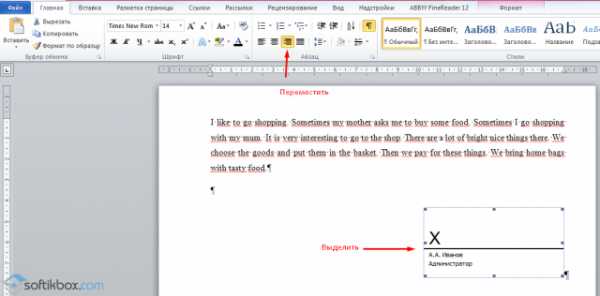
Как сделать линию таблицы?
Для того, чтобы в Word сделать линию таблицы или нарисовать таблицу с помощью линий, выполняем следующее:
- Жмём «Вставка», «Таблица», «Нарисовать таблицу».
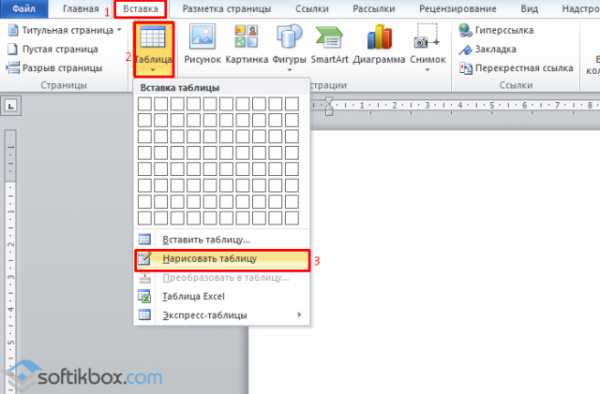
- На листе появится карандаш, а на линейке будут отображаться границы таблицы.
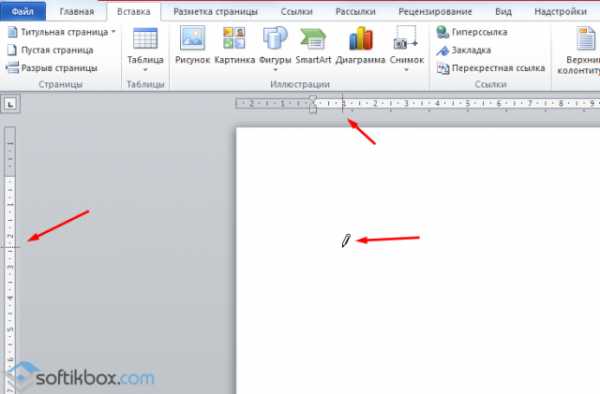
- Рисуем таблицу и линии в ней.
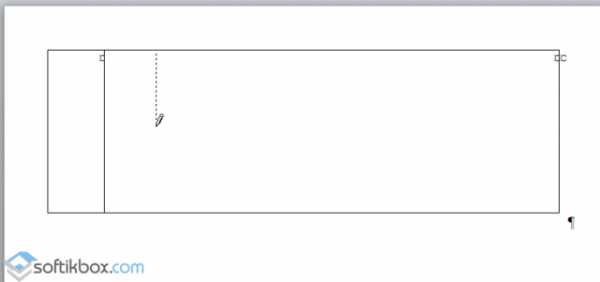
Если же вам необходимо добавить линию до готовой таблицы, можно воспользоваться функцией вставки.
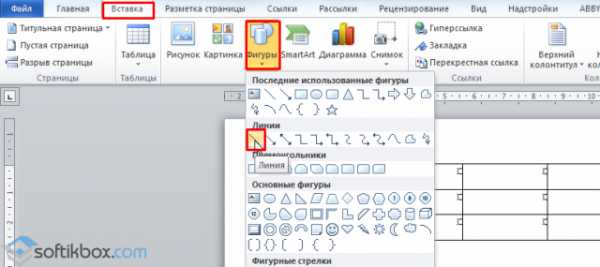
Или же выделить таблицу, нажать «Конструктор», выбрать «Нарисовать таблицу» и добавить с помощью карандаша нужную линию.

Как сделать линию невидимой?
Чтобы линия в Word была невидимой, она должна быть частью таблицы.
- Рисуем таблицу и заполняем её текстом или числами.
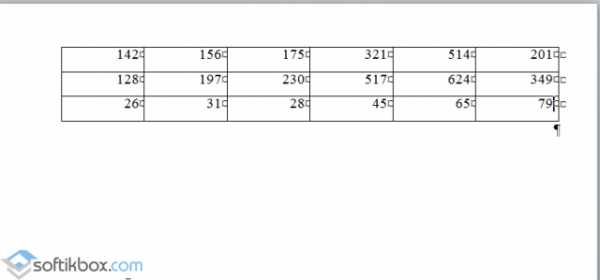
- Выбираем «Конструктор», «Границы» и выставляем «Нет границы».

- Линии таблицы станут невидимыми.
softikbox.com
Как сделать пунктирную линию в ворде?
В программе ворд существует два способа нарисовать пунктирную линию, рассмотрим подробно каждый способ по отдельности.
Первый способ. Сделаем пунктирную линию с помощью таблицы.
Первый шаг. Откроем новый лист в программе ворд. На верхней панели настроек, зайдем во вкладку «Вставка», найдем иконку с надписью «Таблица» и нарисуем таблицу, состоящую из одной строки и столбца.
Второй шаг. Поставим курсор мыши вовнутрь таблицы, нажмем на правую кнопку мыши, в появившемся меню выберем «Границы и заливка».
Третий шаг. Появиться дополнительное меню «Границы и заливка», в поле «Тип» выбрать пунктирную границу. А в поле образец убрать три границы, чтобы оставить только нижнею.
В итоге мы получим пунктирную линию, над которой можно еще сделать надпись.
Второй способ. Нарисуем пунктирную линию с фигуры.
Первый шаг. На верхней закладке снова активируем меню «Вставка», в нем нажимаем на иконку с названием фигура и выбираем прямую линию.
Второй шаг. Рисуем линию нужной длины.
Третий шаг. Выделяем нарисованную линию, жмем на правую кнопку мыши, а в появившемся меню выбираем «Формат автофигуры».
Четвертый шаг. Появиться меню «Формат автофигуры», в котором нам нужна закладка «Цвета и линии». Находим в нем поле «Линии» и из выпадающего списка выбираем напротив строки «шаблон», выбираем тип пунктирной линии. И жмем на кнопку «Ок».
В итоге мы снова сделали в программе ворд пунктирную линию.
portalonline.ru
Как сделать пунктирную линию в word?
Если вы хотя бы иногда пользуетесь текстовым редактором MS Word, наверняка знаете о том, что в этой программе можно не только набирать текст, но и выполнять ряд других задач. О многих возможностях этого офисного продукта мы уже писали, при необходимости, вы можете ознакомиться с этим материалом. В этой же статье мы расскажем о том, как в Ворде нарисовать линию или полоску.
Уроки:
Как создать диаграмму в WordКак сделать таблицу
Создаем обычную линию
1. Откройте документ, в котором необходимо нарисовать линию, или создайте новый файл и откройте его.

2. Перейдите ко вкладке “Вставка”, где в группе “Иллюстрации” нажмите кнопку “Фигуры” и выберите подходящую линию из списка.
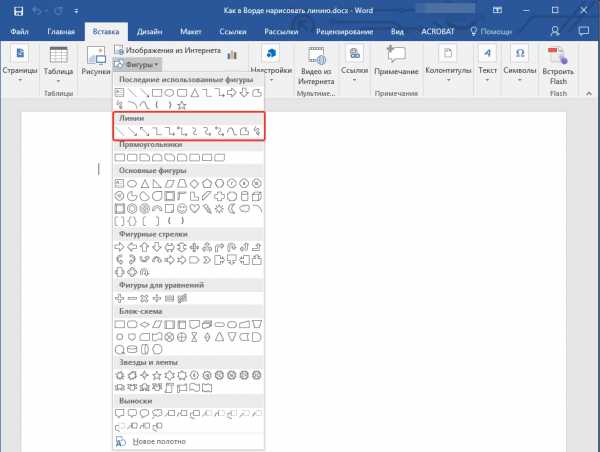
Примечание: В нашем примере используется Ворд 2016, в предыдущих версиях программы во вкладке “Вставка” есть отдельная группа “Фигуры”.
3. Нарисуйте линию, нажав левую кнопку мышки в ее начале и отпустив в конце.
4. Линия заданной вами длины и направления будет нарисована. После этого в документе MS Word появится режим работы с фигурами, о возможностях которого читайте ниже.
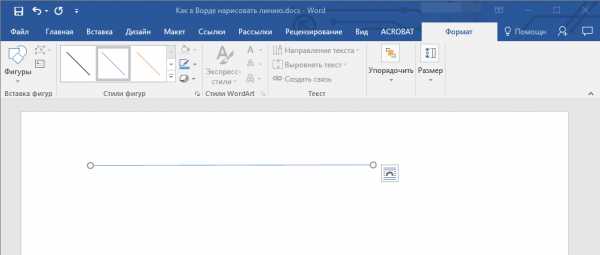
Рекомендации по созданию и изменению линий
После того, как вы нарисуете линию, в Ворде появится вкладка “Формат”, в которой вы сможете изменить и отредактировать добавленную фигуру.
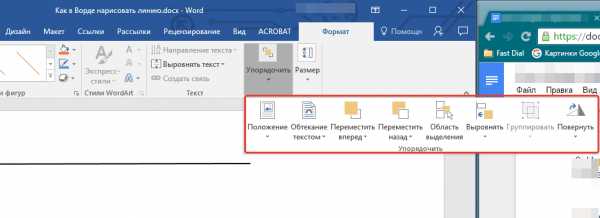
Чтобы изменить внешний вид лини, разверните меню пункта “Стили фигур” и выберите тот, который вам нравится.
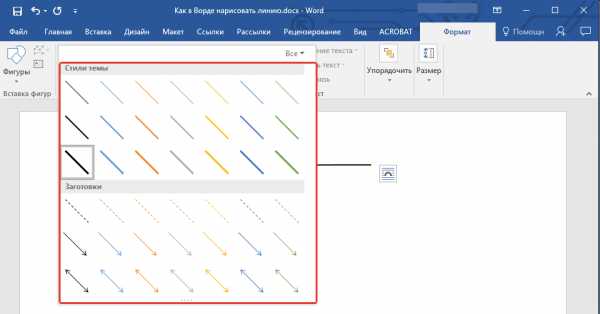
Чтобы сделать пунктирную линию в Word, разверните меню кнопки “Стили фигур”, предварительно кликнув на фигуру, и выберите необходимый тип линии (“Штрих”) в разделе “Заготовки”.
Чтобы нарисовать не прямую, а кривую линию, выберите соответствующий тип линии в разделе “Фигуры”. Кликните один раз левой кнопкой мышки и потяните ее, чтобы задать один изгиб, кликните второй раз для следующего, повторите это действие для каждого из изгибов, а затем дважды кликните левой кнопкой мышки, чтобы выйти из режима рисования линии.
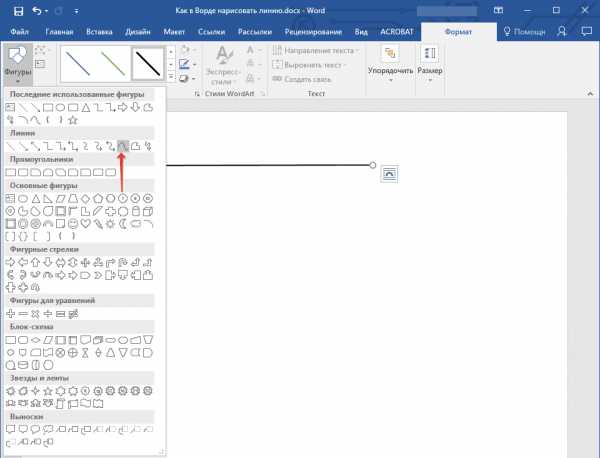
Чтобы нарисовать линию свободной формы, в разделе “Фигуры” выберите “Полилиния: рисованная кривая”.
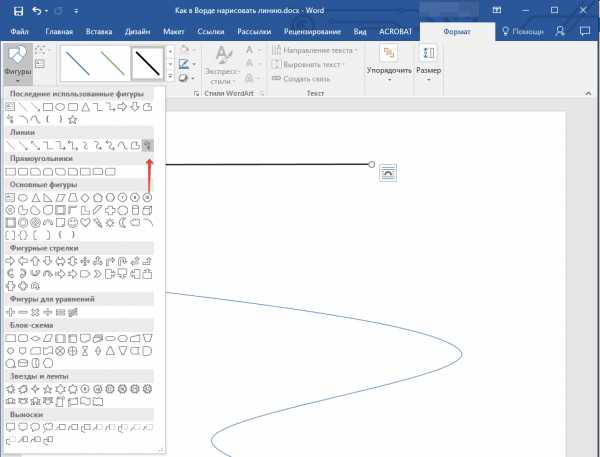
Чтобы изменить размер поля нарисованной линии, выделите ее и нажмите на кнопку “Размер”. Задайте необходимые параметры ширины и высоты поля.

- Выделяем нижнее предложение, слово, которое нужно подчеркнуть.
- В данном случае мы подчёркивали последнюю строчку. Под ней появилась линия.
- Если жирная или двойная линия должна подчёркивать текст, выбираем инструмент подчеркивания. Если нажать рядом с ним стрелочку, появятся варианты различных линий. Выбираем жирную, пунктирную, двойную или другого формата.
- Если жирная линия должна быть за пределами текста, выбираем инструмент «Границы». Выбираем местоположение линии.
- Нажав на ней правой кнопкой мыши, указываем цвет, толщину и размер линии.
- Ставим курсор после строчки, под которой нужно провести сплошную линию.
- Во вкладке «Главная» выбираем кнопку «Границы».
- В данном случае нам нужно поставить линию между текстом. Выбираем «Внутренняя» граница. Если линию нужно поставить в конце текста – «Нижняя линия».
- Переходим во вкладку «Вставка» и выбираем «Фигуры».
- Во всплывающем меню выбираем «Линии».
- Выбираем тип линии и проводим её в нужном направлении.
- Жмём «Вставка» и выбираем значок «Строка подписи».
- Откроется новое окно. Вводим данные о лице и жмём «Ок».
- Если положение подписи вас не устраивает, выделяем область подписи и меняем положение в тексте.
- Жмём «Вставка», «Таблица», «Нарисовать таблицу».
- На листе появится карандаш, а на линейке будут отображаться границы таблицы.
- Рисуем таблицу и линии в ней.
- Рисуем таблицу и заполняем её текстом или числами.
- Выбираем «Конструктор», «Границы» и выставляем «Нет границы».
- Линии таблицы станут невидимыми.
Привет всем!
Нужен пунктирный шрифт, чтобы сделать что-тот типа прописей.
Нужен английский, русский и иврит.
А то мой старший внук пошел в школу, а прописей тут нет.
Зато уже в первом классе учит и иврит и английский.
Вот и нужна помощь.Если таких шрифтов нет, то как сделать. В WORD можно сделать через
WORDART обводкой, но получаются толстые буквы, а нужен обычный шрифт.
————————
Заграница нам поможетRenreg
Шрифт Perfo для этого подойдет. Правда, не уверен, что у него есть курсивное начертание.
Иврит пропись фонт,
Это по англицки как?
Первое и последнее слово понятно, а вот как пропись по английски?Нужен пунктирный шрифт
Нажмите, чтобы раскрыть…
Не факт что пунктирный, достаточно довольно тонкого, или серым покрасить.
И советую поискать таки бумажные прописи. Отсканируй, обработай, положи сюда
Специалист по предпечатной подготовке (в подполье )
Для поиска:
englishhebrew cursiveitalic dotteddashed font
(scripthandwritten — тоже можно попробовать, но это скорее художественные рукописные)Например Яндекс выдает:
http://www.fontspace.com/category/cursive,dotted Там еще слева можно в «Related categories» потыкать.
Однако я, как предложил участник JAW, печатал бы прописи подходящим оттенком серого (возможно сейчас так и делают), это намного удобнее и в плане наличия шрифтов, и для восприятия. Горизонтальные линейки для прописей тоже нужны? Линейки придется в Ворде нарисовать и под шрифты и строки подогнать, но это только одну шаблон-страничку.
http://nekin.info/e25.htm в конце ссылка на английские шрифты
Не помню, есть ли в ВиндеОфисе рукописный иврит, выберите здесь шрифт, подходящий для школы (если найдется):
http://www.ph5.ru/fonts_fonts.ph5?fn=hand&l=hebrew&id=3http://nowa.cc/showthread.php?t=210320
bingo
Нажмите, чтобы раскрыть…
Не понял на каком сайте искать. просвети, плиз.
bingo, JAW
Да, серым отлично получается. Спасибо.
Если понадобятся линейки, то нарисую в InDesign. Или готовый шаблон найду.
Пока речь о шрифтах.
Русский нашел, английский не самый лучший вариант. Ищу другой.
С ивритом сложнее — посоветоваться нужно.————————
Заграница нам поможетRenreg
Не понял на каком сайте искать. просвети, плиз.
Нажмите, чтобы раскрыть…
Там коммерческие шрифты, адреса занесены в автоцензор.
bingo
Русский нашел, английский не самый лучший вариант. Ищу другой.
Нажмите, чтобы раскрыть…
А где нашли русский? подскажите пожалуйста
Только Primo и Propisi паратайповские не пунктирные
Нажмите, чтобы раскрыть…
Я имею ввиду пунктирный (точечный) шрифт, как английский, который выше указан.
Никак не найду
- Выделяем нижнее предложение, слово, которое нужно подчеркнуть.
- В данном случае мы подчёркивали последнюю строчку. Под ней появилась линия.
- Если жирная или двойная линия должна подчёркивать текст, выбираем инструмент подчеркивания. Если нажать рядом с ним стрелочку, появятся варианты различных линий. Выбираем жирную, пунктирную, двойную или другого формата.
- Если жирная линия должна быть за пределами текста, выбираем инструмент «Границы». Выбираем местоположение линии.
- Нажав на ней правой кнопкой мыши, указываем цвет, толщину и размер линии.
- Ставим курсор после строчки, под которой нужно провести сплошную линию.
- Во вкладке «Главная» выбираем кнопку «Границы».
- В данном случае нам нужно поставить линию между текстом. Выбираем «Внутренняя» граница. Если линию нужно поставить в конце текста – «Нижняя линия».
- Переходим во вкладку «Вставка» и выбираем «Фигуры».
- Во всплывающем меню выбираем «Линии».
- Выбираем тип линии и проводим её в нужном направлении.
- Жмём «Вставка» и выбираем значок «Строка подписи».
- Откроется новое окно. Вводим данные о лице и жмём «Ок».
- Если положение подписи вас не устраивает, выделяем область подписи и меняем положение в тексте.
- Жмём «Вставка», «Таблица», «Нарисовать таблицу».
- На листе появится карандаш, а на линейке будут отображаться границы таблицы.
- Рисуем таблицу и линии в ней.
- Рисуем таблицу и заполняем её текстом или числами.
- Выбираем «Конструктор», «Границы» и выставляем «Нет границы».
- Линии таблицы станут невидимыми.
- Если на клавиатуре нажать три раза клавишу Тире, а потом Enter, то получиться горизонтальная черта на ширину всего документа.
- А применив клавишу Равно, двойная черта.
- Зажав Shift и нажимая Тире можно уже регулировать длину черты.
- msoArrowheadShort — 1 — Короткий.
- msoArrowheadLengthMedium — 2 — Средний.
- msoArrowheadLong — 3 — Длинный.
- msoArrowheadLengthMixed — -2 — Комбинированное значение.
- msoArrowheadNarrow — 1 — Узкий.
- msoArrowheadWidthMedium — 2 — Средний.
- msoArrowheadWide — 3 — Широкий.
- msoArrowheadWidthMixed — -2 – Комбинированное значение.
- msoArrowheadNone — 1 — Нет стрелки.
- msoArrowheadTriangle — 2 — Стрелка.
- msoArrowheadOpen — 3 — Открытая стрелка.
- msoArrowheadStealth — 4 – Вогнутая стрелка.
- msoArrowheadDiamond — 5 – Ромбовидная стрелка.
- msoArrowheadOval — 6 – Шарообразная стрелка.
- msoArrowheadStyleMixed — 2 – Смешанные значения.
- msoLineSolid — 1 – Сплошная линия в ворде.
- msoLineSquareDot — 2 – Квадратные точки.
- msoLineRoundDot — 3 – Круглые точки.
- msoLineDash — 4 — Штрих.
- msoLineDashDot — 5 – Штрих-пунктирная линия в ворде.
- msoLineDashDotDot — 6 – Длинные двойные штрих-пунктирные линии в ворде .
- msoLineLongDash — 7 – Длинный штрих.
- msoLineLongDashDot — 8 – Длинный штрих-пунктир.
- msoLineDashStyleMixed — -2 — Не поддерживается.
- msoLineSingle — 1 — одна сплошная линия в ворд.
- msoLineThinThin — 2 — Две сплошные тонкие линии в Word.
- msoLineThinThick — 3 – Толстая (внизу) и тонкая сплошные линии в ворде.
- msoLineThickThin — 4 — Толстая (вверху) и тонкая сплошные линии ворд.
- msoLineThickBetweenThin — 5 — Толстые сплошные линии Word с тонкой линией с каждой стороны.
- msoLineStyleMixed — -2 — Не поддерживается.
Для фигур с узлами (например, кривая линия) доступен инструмент их изменения.

Чтобы изменить цвет фигуры, нажмите на кнопку “Контур фигуры”, расположенную в группе “Стили”, и выберите подходящий цвет.
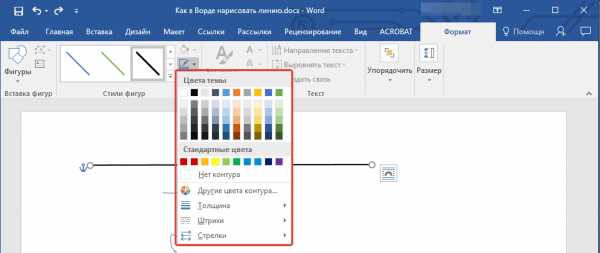
Чтобы переместить линию, просто кликните по ней, чтобы отобразилась область фигуры, и переместите ее в желаемое место документа.
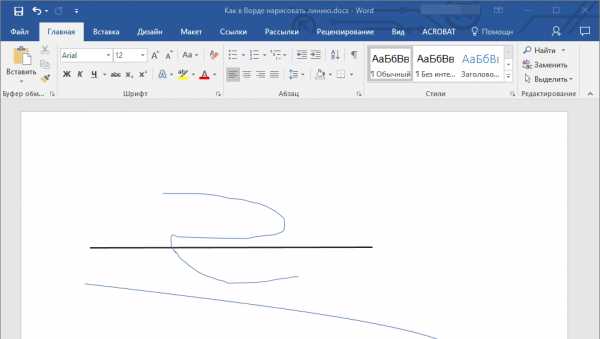
На этом все, из этой статьи вы узнали, как нарисовать (провести) линию в Ворде. Теперь вы знаете немного больше о возможностях этой программы. Желаем вам успехов в ее дальнейшем освоении.
Мы рады, что смогли помочь Вам в решении проблемы.
Задайте свой вопрос в комментариях, подробно расписав суть проблемы. Наши специалисты постараются ответить максимально быстро.
Помогла ли вам эта статья?
Да Нет
Довольно распространённым вопросом, касательно работы в программе Word, является создания линии. О какой линии идет речь? Жирная, сплошная, пунктирная, горизонтальная, вертикальная? Какую функцию должна выполнять такая линия? На все эти вопросы достаточно сложно дать один ответ. Поэтому рассмотрим способы создания различных линий в программе Word.
Читайте также: Как поставить ударение над буквой в программе Word 2003 – 2013?
Как сделать линию подчёркивания в тексте?
Если вы написали текст и вам нужно провести под ним прямую линию или подчеркнуть какое-то слово, предложение, в программе Word есть специальный инструмент подчёркивания. Чтобы его применить выполняем следующие действия:
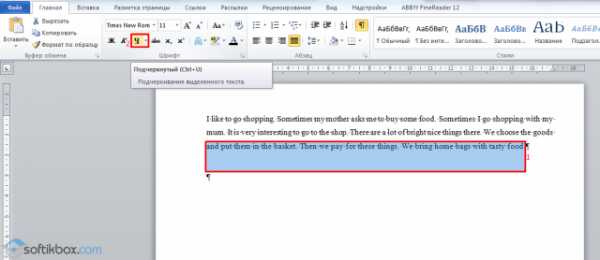
Как в Word сделать жирную, пунктирную или двойную линию?
Для того, чтобы создать жирную линию, двойную или пунктирную, стоит воспользоваться следующими способами:
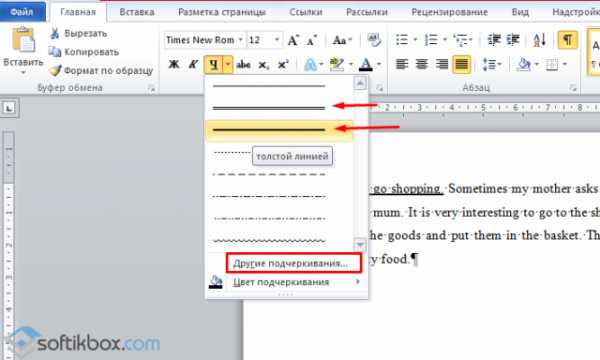
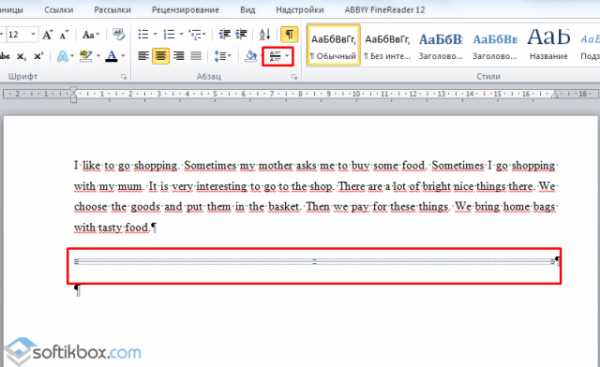
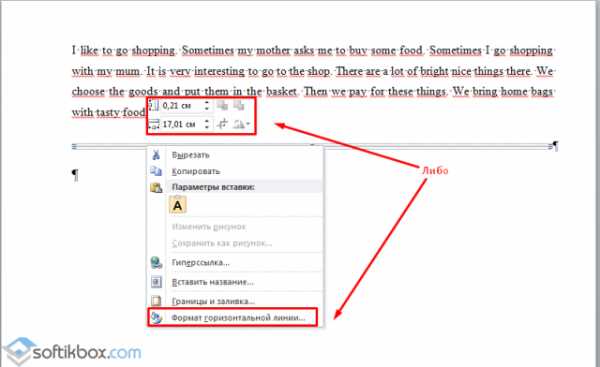
Как сделать сплошную линию или линию под текстом?
На панели инструментов есть ещё одна кнопка, которую можно использовать для создания сплошной линии на всю ширину листа или линии под текстом.
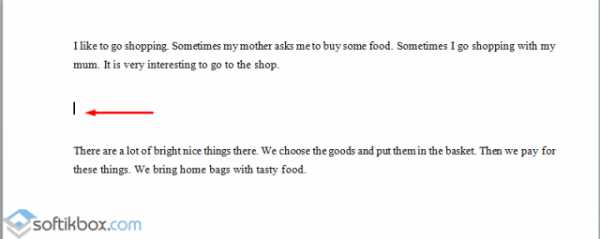

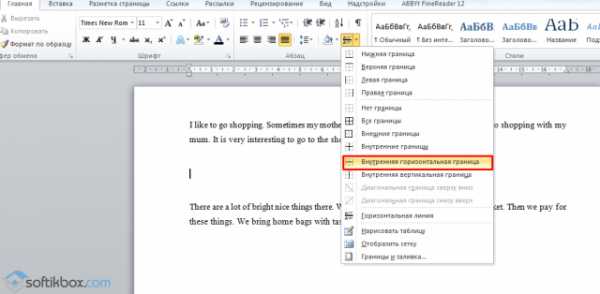
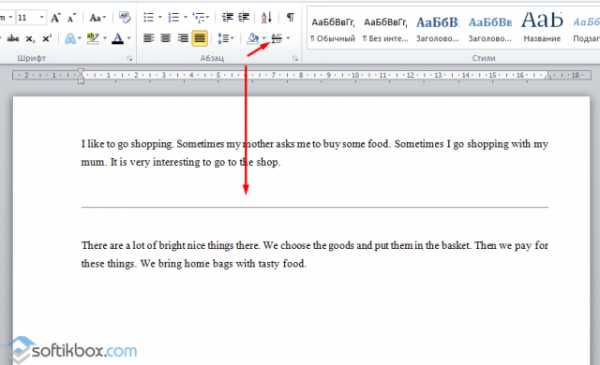
Как в сделать горизонтальную и вертикальную линии?
Ровную горизонтальную и вертикальную линии можно создать предыдущим способом с помощью инструмента «Границы». В нём есть варианты горизонтальной и вертикальной линии. Если же линию нужно провести в произвольном порядке, используем следующий способ.
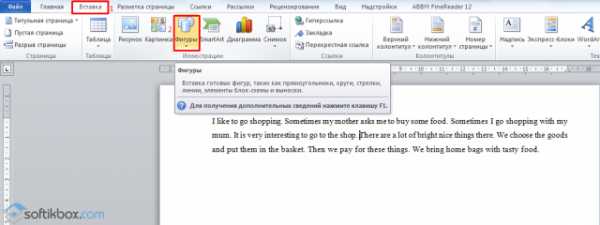
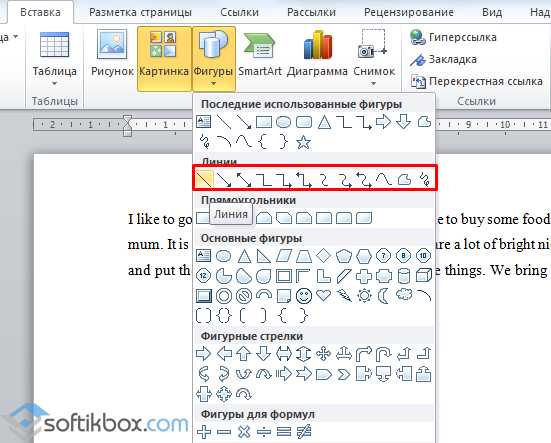
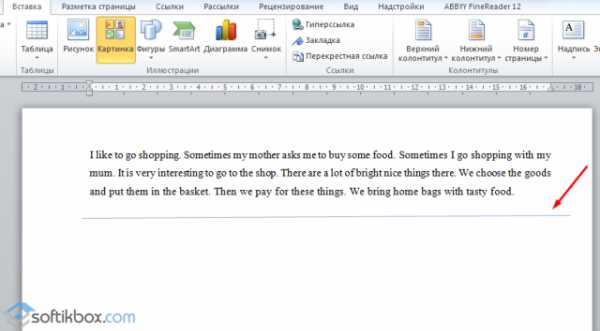
Как сделать ровную линию?
На цифровом ряде клавиатуры есть кнопка, которая обозначает тире. Если зажать клавишу «Ctrl+тире», появится ровная линия.
Однако этот способ не подходит для подчёркивания текста.
Как сделать линию для подписи?
Для того, чтобы в Ворде сделать линию для подписи, стоит выполнить следующие действия:
Как сделать линию таблицы?
Для того, чтобы в Word сделать линию таблицы или нарисовать таблицу с помощью линий, выполняем следующее:
Если же вам необходимо добавить линию до готовой таблицы, можно воспользоваться функцией вставки.
Или же выделить таблицу, нажать «Конструктор», выбрать «Нарисовать таблицу» и добавить с помощью карандаша нужную линию.
Как сделать линию невидимой?
Чтобы линия в Word была невидимой, она должна быть частью таблицы.
Как изменить линии в Microsoft Office Word 2010
Внешний вид линий можно изменять, выбирая необходимый цвет и задавая стиль или толщину. Чтобы быстро изменить внешний вид линии в приложении Word, можно применить экспресс-стиль.
Экспресс-стили для линий содержат цвета из темы документа, тени, стили линий, градиенты и трехмерные перспективы. С помощью динамического просмотра, наведя указатель мыши на эскиз экспресс-стиля, можно увидеть, как линия будет изменена после применения этого стиля.
Выберите линию, которую нужно изменить. Если необходимо изменить несколько линий, выберите первую, а затем, удерживая нажатой клавишу CTRL, выберите остальные линии.
Далее во вкладке «Средства рисования/Формат» в группе «Стили фигур» щелкните нужный экспресс-стиль. Чтобы увидеть остальные экспресс-стили, нажмите на кнопку «Дополнительные параметры».
Для изменения цвета линии выберите линию, которую нужно изменить. Если необходимо изменить несколько линий, выберите первую, а затем, удерживая нажатой клавишу CTRL, выберите остальные линии.
Затем во вкладке «Средства рисования/Формат» в группе «Стили фигур» щелкните по стрелке рядом с кнопкой «Контур фигуры», а затем выберите нужный цвет. Чтобы изменить цвет, который не входит в цвета темы, выберите элемент «Другие цвета контура», а затем либо выберите требуемый цвет во вкладке «Обычные», либо создайте собственный цвет во вкладке «Спектр». При этом дополнительные цвета и цвета во вкладке «Обычные» не обновляются при последующем изменении темы документа.
Чтобы создать пунктирную линию в Word, выберите линию, которую хотите изменить. Если необходимо изменить несколько линий, выберите первую, а затем, удерживая нажатой клавишу CTRL, выберите остальные линии. Далее во вкладке «Средства рисования/Формат» в группе «Стили фигур» щелкните по стрелке рядом с кнопкой «Контур фигуры». Наведите курсор на пункт «Штрихи», а затем выберите нужный стиль линии. Для создания пользовательского стиля щелкните «Другие линии», а затем задайте необходимые параметры.
Для задания толщины линии выделите ее и во вкладке «Средства рисования/Формат» в группе «Стили фигур» щелкните по стрелке рядом с кнопкой «Контур фигуры». Наведите курсор на пункт «Толщина», а затем выберите нужную толщину линии.
Для создания пользовательской толщины линии щелкните по пункту «Другие линии», а затем задайте необходимые параметры.
Чтобы создать двойную линию, нарисуйте одинарную линию, скопируйте ее, вставьте рядом с первой вторую линию, а затем сгруппируйте их.
word-office.ru
Как сделать букву пунктиром в word?
Статус темы: Закрыта.
Статус темы: Закрыта.
Довольно распространённым вопросом, касательно работы в программе Word, является создания линии. О какой линии идет речь? Жирная, сплошная, пунктирная, горизонтальная, вертикальная? Какую функцию должна выполнять такая линия? На все эти вопросы достаточно сложно дать один ответ. Поэтому рассмотрим способы создания различных линий в программе Word.
Читайте также: Как поставить ударение над буквой в программе Word 2003 – 2013?
Как сделать линию подчёркивания в тексте?
Если вы написали текст и вам нужно провести под ним прямую линию или подчеркнуть какое-то слово, предложение, в программе Word есть специальный инструмент подчёркивания. Чтобы его применить выполняем следующие действия:

Как в Word сделать жирную, пунктирную или двойную линию?
Для того, чтобы создать жирную линию, двойную или пунктирную, стоит воспользоваться следующими способами:

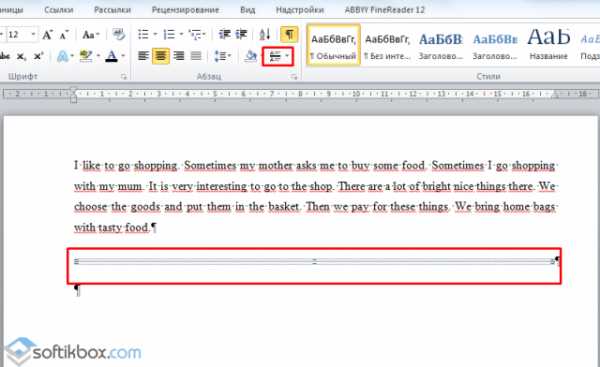
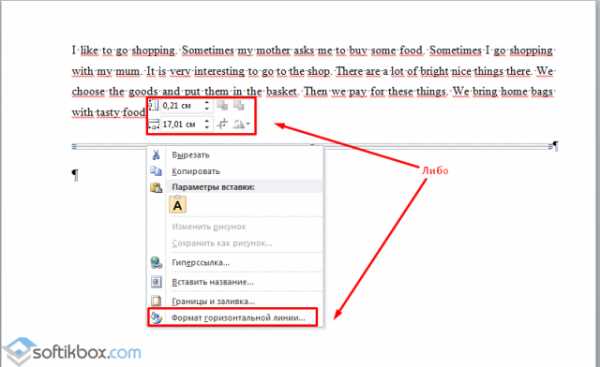
Как сделать сплошную линию или линию под текстом?
На панели инструментов есть ещё одна кнопка, которую можно использовать для создания сплошной линии на всю ширину листа или линии под текстом.
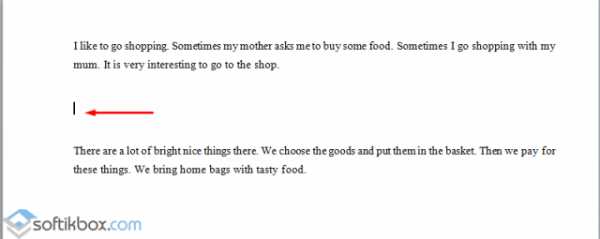
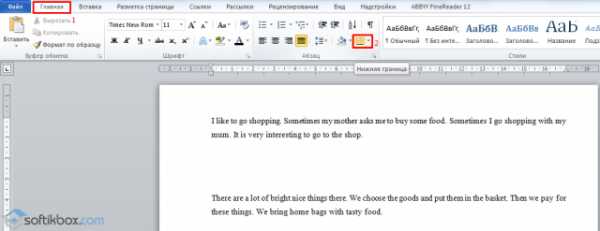
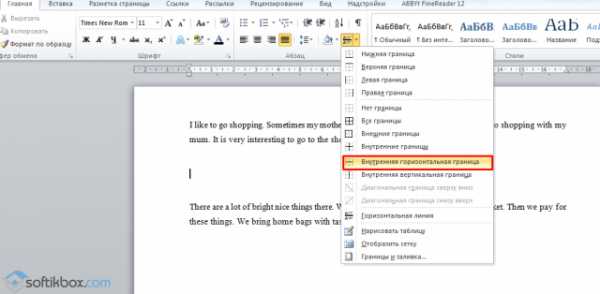
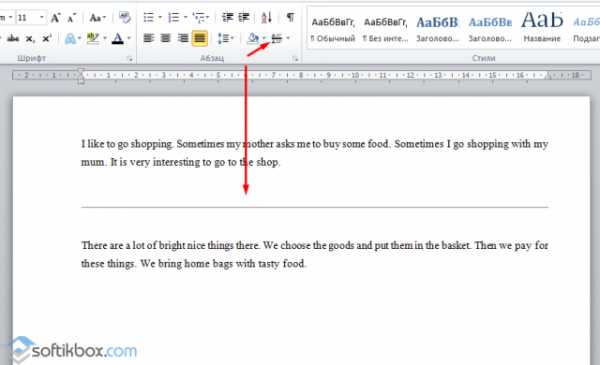
Как в сделать горизонтальную и вертикальную линии?
Ровную горизонтальную и вертикальную линии можно создать предыдущим способом с помощью инструмента «Границы». В нём есть варианты горизонтальной и вертикальной линии. Если же линию нужно провести в произвольном порядке, используем следующий способ.
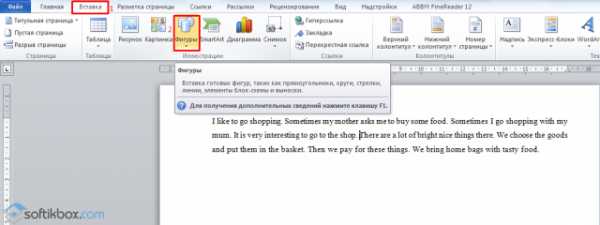
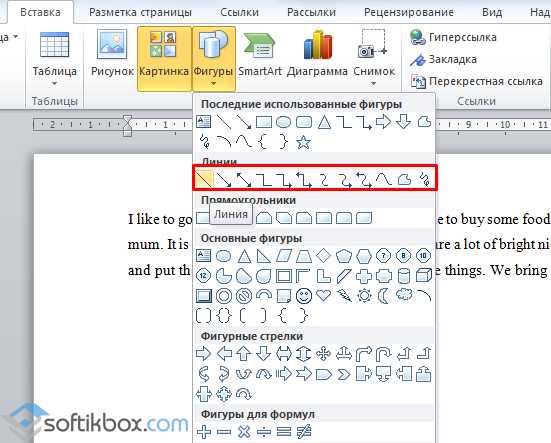
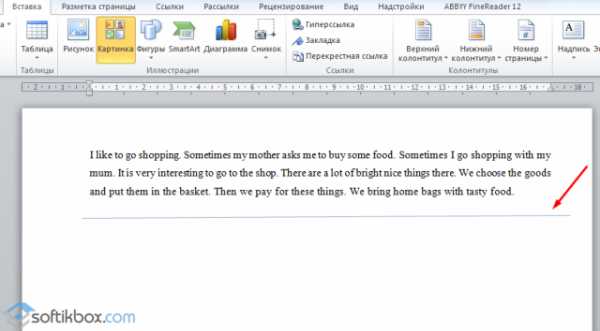
Как сделать ровную линию?
На цифровом ряде клавиатуры есть кнопка, которая обозначает тире. Если зажать клавишу «Ctrl+тире», появится ровная линия.
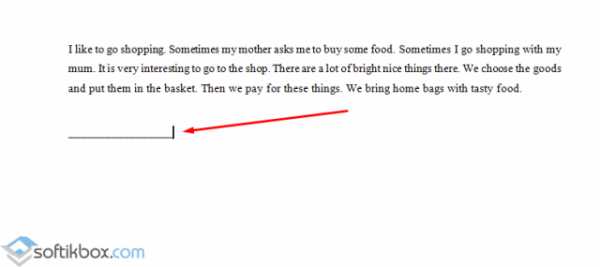
Однако этот способ не подходит для подчёркивания текста.
Как сделать линию для подписи?
Для того, чтобы в Ворде сделать линию для подписи, стоит выполнить следующие действия:

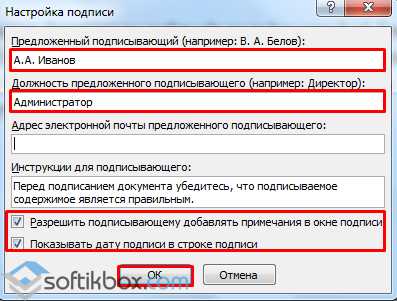
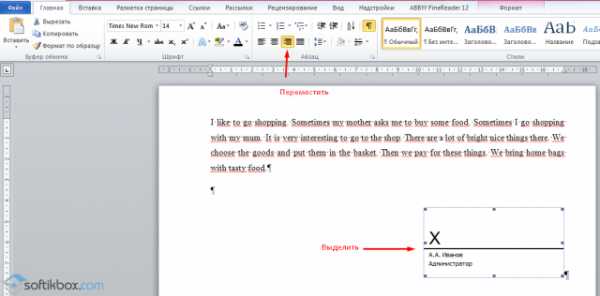
Как сделать линию таблицы?
Для того, чтобы в Word сделать линию таблицы или нарисовать таблицу с помощью линий, выполняем следующее:
Если же вам необходимо добавить линию до готовой таблицы, можно воспользоваться функцией вставки.
Или же выделить таблицу, нажать «Конструктор», выбрать «Нарисовать таблицу» и добавить с помощью карандаша нужную линию.
Как сделать линию невидимой?
Чтобы линия в Word была невидимой, она должна быть частью таблицы.
Привет, друзья блога moikomputer.ru!
Сегодня раз речь пойдет о работе с текстовым редактором расскажу, как в Word сделать линию под текстом над ним по обе его стороны и вокруг него.
В статье будет показано 4 разных способа, с помощью которых можно свободно создать линии разнообразных типов и цветовых раскрасок.
Как сделать линию в Word
Наверное, самый простой многим известный способ, но все же включен мной в список так, как он самый функциональный.
1.
Чтобы в редакторе Word сделать линию под текстом подчеркнуть отдельный абзац или слово необходимо выделить нужный текстовый участок, на главной странице редактора нажать в панели инструментов на подчеркнутую букву Ч.
Но это еще не все в этом способе есть возможность сделать цвет, двойное, пунктирное, волнистое и другое подчеркивание текста смотрите сами.
Если по правою сторону буквы Ч нажать на маленькую стрелку, то откроется меню, с разнообразными линиями, которые также можно раскрасить.
А для более «искушенных» есть еще инструменты, для этого нужно нажать ссылку «Другие подчеркивания», для перехода по форматированию текста, но и линий тоже.
Многие задают вопрос как сделать зачеркивание? Здесь вы сможете это также реализовать.
2.
3.
Переходим к разделу Вставка, выбираем инструмент Фигуры, где находим линию кликаем по ней, вставляем в нужное место.
Этот способ хорош тем, что линии можно сделать разной длины, они могут быть как горизонтальными так вертикальными и вообще иметь любой угол.
Также благодаря форматированию есть возможность получить не только прямые отрезки, но пунктиры, плюс изменение цвета и толщины.
Для модифицирование уже нарисованного отрезка кликаем по нему ЛКМ появиться по краям две точки. После на панели меню нажмите инструмент Контур фигуры.
4.
На главной странице редактора найдите инструмент Границы, где из выпавшего списка нужно выбрать в каком месте будет находиться отрезок.
Если не устраивает пунктир, то его легко можно изменить на сплошную, а заодно задать колор, для этого выбираем последний пункт Границы и заливка.
Выбрать тип отображения линии, например, такой и нажать ОК, не забыв поменять цвет.
На этом у меня сегодня все, обязательно просмотрите видеоролик.
Валерий Семенов, moikomputer.ru
Если в документе Microsoft Word Вам нужно заполнить бланк, анкету или что-то подобное, то там, наверняка, нужно вписывать свои данные: имя, фамилию, отчество. Очень часто для всего этого оставляют пустое место, которое нужно заполнить. Или же может быть много пустых полей, в которых необходимо написать свое мнение или развернутый ответ.
Статью, как сделать строчки в Ворде, можно прочесть, перейдя по ссылке.
Если такие пустые строки были изначально добавлены правильно, тогда что-то напечатать на них будет не сложно. Но может быть и так, что во время набора она будет продлеваться, или вовсе остается неподчеркнутой. Что делать в таком случае?
Вот давайте в данной статье мы и разберемся, как сделать такую линию, чтобы была возможность писать над строкой в Ворде. Расскажу про различные варианты, а Вы сами выберите, какой из них подойдет Вам больше.
Пишем текст на строке
Начнем с самого простого – просто включим режим подчеркивания и напечатаем слова.
Для начала, удаляем пустую прямую, которая была сделана ранее. Затем на вкладке «Главная» нажмите на кнопку «Ч», чтобы писать подчеркнутым. Поставьте курсор в нужном месте, в примере, после слова «Имя», и нажмите несколько раз пробел, чтобы отделить друг от друга слова. Затем напечатайте то, что требуется, и продолжите подчеркивание, нажимая кнопку пробел.
Это самый простой способ, и сделать, таким образом, все что нужно, достаточно легко.
Как писать на строке в Ворде через TAB
Если заполнять в документе нужно много пустых полей, тогда создавать линию и продлевать ее, используя пробел, будет долго. Для этого можно воспользоваться кнопкой «Tab».
Удаляем готовые линии и ставим курсив сразу после того слова, откуда она должна начинаться. На вкладке «Главная» нажмите на «Ч», чтобы включить подчеркивание. Затем кликните по кнопке «Tab» (на клавиатуре она находится слева, на ней нарисованы две стрелки, указывающие в разные направления) столько раз, чтобы получилась нужная длина.
Напечатайте все необходимое. Обратите внимание, она немного может сместиться. Чтобы это исправить, поставьте курсив в конец набранного текста, и нажмите «Delete» необходимое количество раз.
Строчка выйдет нормальной длины с написанными на ней словами.
Печать над линией таблицы
Чтобы создать строки, можно воспользоваться и вставкой таблицы в документ. Этот способ не самый простой, но с его помощью подчеркивание можно сделать в любом месте документа, и при заполнении, ничего смещаться не будет.
Посчитайте, какого размера таблицу нужно сделать. У меня будет 4 столбца и две строки. Перейдите на вкладку «Вставка», нажмите на кнопку «Таблица» и выделите необходимое количество плиток.
Подробнее прочесть, как сделать таблицу в Ворде, можно в статье, перейдя по ссылке.
Дальше введите названия для полей в соответствующие ячейки. Затем переместите вертикальные границы ближе к названиям.
Чтобы убрать ненужные границы в таблице и оставить только те, которые нужно заполнить, ставьте по очереди курсив сначала в ячейки с названиями. Дальше перейдите на вкладку «Работа с таблицами» – «Конструктор», нажмите на небольшую стрелочку на кнопке «Границы» и выберите в выпадающем списке «Нет границ».
Таким образом, я убрала границы для ячеек, в которые введены названия строк: «Имя», «Фамилия», «Дата».
Теперь уберите все остальные, которые не нужны. Ставьте курсив в определенную ячейку и на вкладке «Работа с таблицами» – «Конструктор» в выпадающем списке «Границы» отключайте те, которые не нужны.
Подробно о том, как убрать границы в Ворде, написано в соответствующей статье.
Я удалила правую границу в таблице, и нижнюю в крайней правой ячейке.
В результате остались видимыми только те линии, которые будут заполняться. Вводите текст поверх них и будьте уверенны, они останутся на месте.
Как написать над нарисованной линией
Есть еще один способ, как можно написать в Ворде над прямой – это просто начертить линию в на листе.
Для этого удалите те строки в документе, где нужно написать текст. Потом напечатайте то, что должно быть. Чтобы добавить отступы между словами, лучше использовать кнопку «Tab», но можете воспользоваться и пробелом.
Затем перейдите на вкладку «Вставка» и нажмите на кнопку «Фигуры».
Из выпадающего списка выберите «Линия».
Курсор примет вид плюсика. Нарисуйте прямую под напечатанным текстом. Чтобы она получилась ровная, нажмите и удерживайте, во время рисования, клавишу «Shift».
Если ее цвет не черный, а какой-нибудь другой, тогда перейдите на вкладку «Средства рисования» – «Формат» и выберите нужный или в списке готовых стилей, или кликнув по кнопке «Контур фигуры».
Вот такие линии можно нарисовать, используя соответствующую фигуру в Ворде.
Как видите, существует несколько способов, чтобы в Ворде правильно заполнить подчеркнутые строки. Надеюсь, хоть один из описанных Вам поможет.
Поделитесь статьёй с друзьями:
word-office.ru
Как в Word отключить преобразование пунктирных линий в сплошные
Автоматическое форматирование в Microsoft Word — штука замечательна и полезная, но иногда она не столько помогает, сколько создаёт проблемы. Допустим, вы захотели отделить один фрагмент текста в Word-документе от другого одинарной или двойной пунктирной линией. Для этого вы жмёте и удерживаете «тире» или «равно». Но стоит вам после этого нажать ввод, чтобы перейти на новую строку, как пунктирная линия тут же превращается в сплошную.
Реализована эта функция для вставки разделителей между фрагментами текста. Преобразование выполняется при переходе на новую строку после ввода как минимум трёх символов «тире» или «равно» и при условии, что введены они были с начала строки. Это удобно, когда нужно быстро вставить стандартный разделитель. Совсем другое дело, если вы хотите использовать свой вариант разделителя.
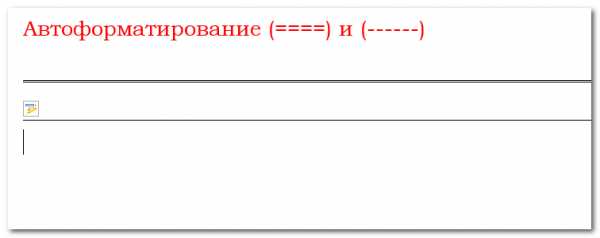
Что в таком случае можно сделать? Вы можете отменить преобразование строки символов в непрерывную линию, нажав после перехода на новую строку комбинацию клавиш Ctrl + Z. Форматирование будет отменено, а введённые вами символы останутся.

Второй способ заключается в том, чтобы перед вводом группы символов, которые должны будут служить разделителем, вставить один пробел. В этом случае форматирование не сработает.

Но поскольку оба эти варианта не слишком удобны, автоматическое форматирование лучше полностью отключить в настройках редактора. Делается это элементарно. Откройте Файл -> Параметры -> Правописание -> Автозамена

Переключитесь на вкладку «Автоформат при вводе» и снимите галочку с чекбокса «Линии границ».
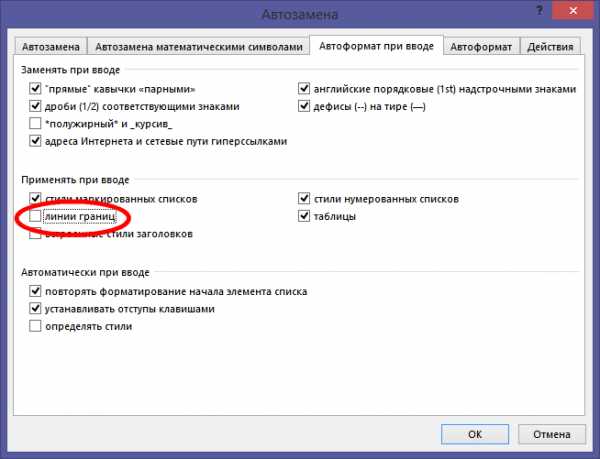
А можно поступить ещё проще. Сразу после преобразования символов в сплошную одинарную или двойную линию в левой части чуть выше линии у вас появится маленькая иконка автозамены. Наведите на неё курсор мыши, кликните по треугольной стрелке и в появившемся меню выберите опцию «Отключить автоматическое создание линий границ».

После этого линия вновь станет пунктирной, а форматирование отключится и впредь производиться не будет.
www.white-windows.ru
Объект Word LineFormat — как сделать линию в ворде
Доброго времени суток, с вами автор блога scriptcoding.ru. В этой публикации мы рассмотрим класс LineFormat, который позволяет форматировать линии в ворде для различных графических объектов. Так, мы можем добавить наконечники к концам линии, задать стиль, толщину, цвет и так далее.

Для доступа к объекту LineFormat используется свойство Line объекта Shape, который будет представлять графическую фигуру. Важно отметить, что количество доступных свойств объекта LineFormat ограничено типом фигуры – линия в Word, авто-фигура, надпись WordArt и так далее.
LineFormat – сплошная и пунктирная линия в ворде
Свойства — как сделать линию в ворде

BeginArrowheadLength и EndArrowheadLength — Возвращает или устанавливает длину стрелы в начале или в конце линии в ворд. Значения константы MsoArrowheadLength:
BeginArrowheadWidth и EndArrowheadWidth — Возвращает или устанавливает ширину стрелки в начале или в конце ворд линии. Значения константы MsoArrowheadWidth:
BeginArrowheadStyle и EndArrowheadStyle — Возвращает или устанавливает стиль стрелки в начале или в конце указанной строки. Значения константы MsoArrowheadStyle:
DashStyle — Возвращает или задает стиль тире для указанной линии в ворде. Значение константы MsoLineDashStyle:
InsetPen — True – показывает, как нарисовать линию в ворде внутри заданной фигуры.
Style — Возвращает или задает формат стиля, который будет содержать линия в Word. Значение константы MsoLineStyle:
Transparency — Возвращает или задает степень прозрачности линии ворд. Значение от 0,0 до 1,0.
Visible – Включить (true) или отключить (false) видимость ворд линии.
Weight — Возвращает или задает толщину указанной линии в ворде в пунктах.
Свойства-объекты и свойства-коллекции – как нарисовать линию в ворде

Application — Возвращает объект Application, представляющий приложение Microsoft Word.
BackColor — Возвращает или задает объект ColorFormat, представляющий цвет фона для узорной линии Word.
ForeColor — Возвращает или задает объект ColorFormat, представляющий цвет переднего плана для линии в Word.
Хорошо, с теоретической частью мы закончили, теперь приступим к программированию. Я приведу примеры программного кода на языке vbscript и jscript, которые работают под управлением сервера Windows Script Host.
Пример на VBScript:
' ********************************************************************
' Объект LineFormat
' сплошная и пунктирная линия в ворде - форматирование
' LineFormat.vbs
' ********************************************************************
Option Explicit
dim oWord, oDoc, shpCanvas, i
Set oWord = CreateObject("Word.Application") ' ссылка на Application
Set oDoc = oWord.Documents ' ссылка на Documents
oDoc.Add()
oWord.Visible = true
Set shpCanvas = oDoc(1).Shapes ' ссылка на Shapes
'-------------------------------------------------------------------------------- как нарисовать линию в ворде
dim iCount
iCount = 20
for i = 1 to 6
shpCanvas.AddLine iCount, 30, iCount + 50, 30
iCount = iCount + 80
next
for i = 1 to 6
With shpCanvas(i).Line
.BeginArrowheadStyle = i
.EndArrowheadStyle = (i-7)*(-1)
.ForeColor.RGB = RGB(128,0,0)
End With
next
for i = 1 to 3
With shpCanvas(i).Line
.BeginArrowheadLength = i
.EndArrowheadLength = (i-4)*(-1)
End With
next
iCount = 1
for i = 4 to 6
With shpCanvas(i).Line
.BeginArrowheadWidth = iCount
.EndArrowheadWidth = (iCount - 4)*(-1)
End With
iCount = iCount + 1
next
'--------------------------------------------------------------------------------------
dim iCount1
iCount1 = 20
for i = 1 to 4
shpCanvas.AddLine iCount1, 60, iCount1 + 100, 60
iCount1 = iCount1 + 130
next
iCount1 = 20
for i = 1 to 4
shpCanvas.AddLine iCount1, 80, iCount1 + 100, 80 ' линии в Word
iCount1 = iCount1 + 130
next
iCount1 = 1
for i = 7 to 14
With shpCanvas(i).Line
.DashStyle = iCount1
.Weight = 2
End With
iCount1 = iCount1 + 1
next
'--------------------------------------------------------------------------------------
dim iCount2
iCount2 = 20
for i = 1 to 5
shpCanvas.AddLine iCount2, 100, iCount2 + 70, 100
iCount2 = iCount2 + 100
next
iCount2 = 1
for i = 15 to 19
With shpCanvas(i).Line
.Style = iCount2
iCount2 = iCount2 + 1
.Weight = 5
.Visible = true
End With
next
'-----------------------------------------------------------------------
dim iCount3
iCount3 = 10
for i = 1 to 8
shpCanvas.AddShape 1, iCount3, 130, 60, 60
iCount3 = iCount3 + 70
next
iCount3 = 1
for i =20 to 27
With shpCanvas(i).Line
.ForeColor.RGB = RGB(0,0,255)
.DashStyle = iCount3
.Weight = 2
End With
iCount3 = iCount3 + 1
next
'----------------------------------------------------------------------- как сделать линию в ворде
dim iCount4
iCount4 = 10
for i = 1 to 5
shpCanvas.AddShape 1, iCount4, 200, 60, 60
iCount4 = iCount4 + 70
next
iCount4 = 1
for i =28 to 32
With shpCanvas(i).Line
.ForeColor.RGB = RGB(255,168,0)
.Style = iCount4
.Weight = 2
End With
iCount4 = iCount4 + 1
next |
Пример на JScript:
// ********************************************************************
// Объект LineFormat
// пунктирная и сплошная линия в ворде - форматирование
// LineFormat.js
// ********************************************************************
var oWord1, oDoc1, shpCanvas1, i;
oWord1 = WScript.CreateObject("Word.Application"); // ссылка на Application
oDoc1 = oWord1.Documents; // ссылка на Documents
oDoc1.Add();
oWord1.Visible = true;
shpCanvas1 = oDoc1(1).Shapes; // ссылка на Shapes
//-------------------------------------------------------------------------------- как нарисовать линию в ворде
var iCount5;
iCount5 = 20;
for(i = 1; i<=6; i++){
shpCanvas1.AddLine(iCount5, 30, iCount5 + 50, 30);
iCount5 += 80;
}
for(i = 1; i<=6; i++){
with(shpCanvas1(i).Line){
BeginArrowheadStyle = i;
EndArrowheadStyle = (i-7)*(-1);
ForeColor.RGB = rgbToHex(128,0,0);
}
}
for(i = 1; i<=3; i++){
with(shpCanvas1(i).Line){
BeginArrowheadLength = i;
EndArrowheadLength = (i-4)*(-1);
}
}
iCount5 = 1;
for(i = 4; i<=6; i++){
with(shpCanvas1(i).Line){
BeginArrowheadWidth = iCount5;
EndArrowheadWidth = (iCount5 - 4)*(-1);
}
iCount5 ++;
}
//--------------------------------------------------------------------------------------
var iCount6;
iCount6 = 20;
for(i = 1; i<=4; i++){
shpCanvas1.AddLine(iCount6, 60, iCount6 + 100, 60);
iCount6 += 130;
}
iCount6 = 20;
for(i = 1; i<=4; i++){
shpCanvas1.AddLine(iCount6, 80, iCount6 + 100, 80); // линии в Word
iCount6 += 130;
}
iCount6 = 1;
for(i = 7; i<=14; i++){
shpCanvas1(i).Line.DashStyle = iCount6;
shpCanvas1(i).Line.Weight = 2;
iCount6 ++;
}
//--------------------------------------------------------------------------------------
var iCount7;
iCount7 = 20;
for(i = 1; i<=5; i++){
shpCanvas1.AddLine(iCount7, 100, iCount7 + 70, 100);
iCount7 += 100;
}
iCount7 = 1;
for(i = 15; i<=19; i++){
with(shpCanvas1(i).Line){
Style = iCount7;
iCount7 ++;
Weight = 5;
Visible = true;
}
}
//----------------------------------------------------------------------- как сделать линию в ворде
var iCount8;
iCount8 = 10;
for(i = 1; i<=8; i++){
shpCanvas1.AddShape(1, iCount8, 130, 60, 60);
iCount8 += 70;
}
iCount8 = 1
for(i = 20; i<=27; i++){
with(shpCanvas1(i).Line){
ForeColor.RGB = rgbToHex(0,0,255);
DashStyle = iCount8;
Weight = 2;
}
iCount8 ++;
}
//-----------------------------------------------------------------------
var iCount9;
iCount9 = 10;
for(i = 1; i<=5; i++){
shpCanvas1.AddShape(1, iCount9, 200, 60, 60);
iCount9 += 70;
}
iCount9 = 1;
for(i = 28; i<=32; i++){
with(shpCanvas1(i).Line){
ForeColor.RGB = rgbToHex(255,168,0);
Style = iCount9;
Weight = 2;
}
iCount9 ++;
}
//*****************************************************
// Функция преобразования RGB цвета в
// десятичное значение
//*****************************************************
function rgbToHex (r, g, b){
r = r.toString(16);
g = g.toString(16);
b = b.toString(16);
if (r.length == 1) r = '0' + r;
if (g.length == 1) g = '0' + g;
if (b.length == 1) b = '0' + b;
myStr = (b + g + r).toUpperCase()
return parseInt("0x".concat(myStr))
} |
В приведенных выше примерах сценариев, которые содержат программный код на языке vbscript и jscript, происходит создание нового документа Word, в который добавляются различные объекты Shape – линии и фигуры. Далее происходит форматирование данных графических объектов, а именно – применяются различные стили, меняется толщина и цвет, и так далее. Во втором сценарии на языке jscript, для того, что бы задать цвет линии в Word, пришлось написать дополнительную функцию rgbToHex, так как у языка jscript нет встроенной функции RGB, которая позволила бы задать цвет.
scriptcoding.ru