Изменение шрифта по умолчанию — Word
Чтобы всегда использовать в Word свой любимый шрифт, выберите его в качестве шрифта по умолчанию.
Если вы уже меняли шрифт по умолчанию, и новый выбор не фиксируется, прокрутите эту страницу вниз — там вы найдете несколько советов.
-
На вкладке Главная нажмите кнопку вызова диалогового окна в группе Шрифт.
-
В разделе Шрифт выберите нужный шрифт.
-
В разделе Размер выберите размер шрифта, который вы хотите использовать для основного текста.
-
-
Установите флажок всех документов, основанных на шаблоне Normal.
-
Нажмите дважды кнопку ОК.
Теперь выбранный вами шрифт будет использоваться во всех документах, кроме тех, которые создаются по настраиваемому шаблону. Чтобы использовать в документе другой шрифт, выполните те же шаги, что и выше, но на шаге 5 выберите только текущего документа.
Шрифт по умолчанию не сохраняется
Иногда корпоративные настройки разрешений или некоторые надстройки меняют шрифт по умолчанию на исходно заданный шрифт. В этом случае можно попробовать несколько вариантов действий.
Проверка разрешений
-
Нажмите кнопку Пуск.
-
В поле Поиск введите Normal.dotm и нажмите Найти.
-
Щелкните правой кнопкой мыши файл Normal.dotm, а затем выберите команду Свойства.
-
Перейдите на вкладку Общие и снимите флажок Только чтение, если он установлен.
-
Откройте вкладку Безопасность. В списке Группы или пользователи щелкните свое имя пользователя и убедитесь, что у вас есть разрешение «Запись» в поле Разрешения.
-
Нажмите кнопку ОК.
Отключение надстроек
Если у вас есть разрешения на запись, но выбор шрифта по умолчанию не фиксируется, возможно, вам придется отключить надстройки Word и после этого поменять шрифт по умолчанию. Вот как это делается:
-
Щелкните Файл > Параметры > Надстройки.
-
В списке Надстройки найдите одну из настроек, которую вы хотите отключить, и запомните тип надстройки, указанный в столбце Тип.
-
Щелкните этот тип надстройки в списке Управление, а затем нажмите кнопку Перейти.
Например, щелкните Надстройки COM, а затем нажмите кнопку Перейти.
-
Снимите флажки надстроек, которые вы хотите отключить, и нажмите кнопку ОК.
-
Повторите шаги 1–4 для других типов надстроек.
После того, как вы измените шрифт по умолчанию, включите надстройки.
-
Щелкните Файл > Параметры > Надстройки.
-
Щелкните тип надстройки в списке Управление
-
Установите флажки для надстроек, которые вы хотите включить, и нажмите кнопку ОК.
-
Повторите шаги 1–3 для других типов надстроек, которые нужно включить.
Примечание: Отключать надстройки типа «Инспектор документов» не обязательно.
support.office.com
Как изменить тип и размер шрифта по умолчанию в Word 2013/2010

Около двух лет назад я окончательно переключился на Office 2013, но время от времени я все еще использую Office 2010, на работе, например. Приложение Word, входящее в состав этих двух версий офисного пакета Microsoft, использует шрифт Calibri одиннадцатого размера с настройками по умолчанию. Лично я считаю этот шрифт неудобным для зрительного восприятия, поэтому раньше, каждый раз, когда я запускал программу и создавал новый документ, первое, что я делал, это менял шрифт.
В конце концов, мне это окончательно надело, и у меня наконец-то дошли руки залезть в настройки и выбрать свой любимый шрифт в качестве шрифта по умолчанию. К счастью, для этого требуется минимум действий и времени. В Word 2013, в частности, можно изменить многие настройки по умолчанию, в том числе размер шрифта, стиль шрифта, цвет шрифта, размер, шрифта, интервалы между абзацами и отступы.
Чтобы изменить шрифт и размер шрифта по умолчанию, следуйте приведенным ниже шагам. Я расскажу, как поменять шрифт на примере Word 2013, но в Word 2010 все делается аналогичным образом.
Шаг 1: Откройте Word.
Шаг 2: Одновременно нажмите Ctrl + Shift + F, чтобы открыть диалоговое окно «Шрифт».
Шаг 3: Здесь выберете нужный шрифт, стиль шрифта, размер и цвет.

Шаг 4: Теперь нажмите кнопку «По умолчанию».
После этого на экране появится еще одно диалоговое окно.
Здесь выберете второй вариант с текстом «всех документов, основанных на шаблоне Normal» и нажмите «OK», чтобы сохранить новые настройки.
windowstips.ru
Изменяем размер шрифта в Word, заданный по умолчанию
Вас раздражает необходимость каждый раз изменять размер шрифта при создании документа в Word? Хотите узнать способ, как покончить с этим раз и навсегда и установить Ваш любимый размер шрифта по умолчанию для всех документов?!
Корпорация Microsoft установила в Word 2007 шрифт
Calibri размером 11 после того, как долгие годы в этой роли был Times New Roman размером 12. Хоть к этому и легко привыкнуть, тем не менее в Microsoft Word можно изменить практически все настройки, заданные по умолчанию. Например, Вы можете использовать шрифт Calibri размером 12 или Comic Sans размером 48 – как Вам угодно! Далее Вы узнаете, как изменить настройки шрифта, заданные по умолчанию, в Microsoft Word 2007 и 2010.Как изменить настройки шрифта в Microsoft Word
Чтобы изменить настройки шрифта, установленные по умолчанию, щелкните по маленькой иконке со стрелкой в правом нижнем углу раздела Font (Шрифт) на вкладке Home (Главная).
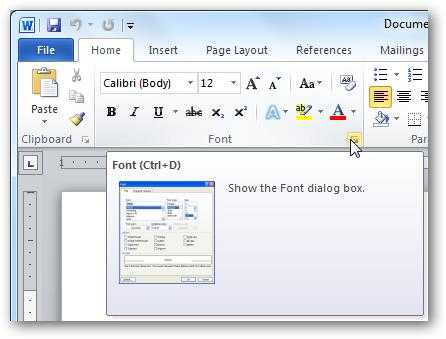
В диалоговом окне Font (Шрифт) установите желаемые параметры для шрифта. Обратите внимание на строку +Body (+Основной текст) в поле Font
Здесь мы оставим все настройки без изменений, только установим размер символов шрифта равным 12 (это размер текста для тела документа). Те, кто использует азиатские языки, такие как китайский, могут увидеть поле настроек для азиатских языков. Когда параметры выбраны, нажмите кнопку Set as Default (По умолчанию) в нижнем левом углу диалогового окна.
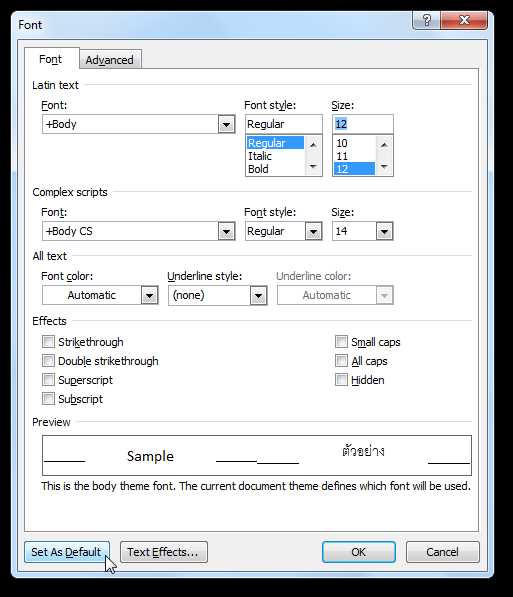
Вас попросят подтвердить, действительно ли Вы хотите установить эти настройки по умолчанию. В Word 2010 Вам будет предложено на выбор два варианта – изменить настройки по умолчанию только для этого документа или для всех документов. Отметьте вариант All documents based on the Normal.dotm template (всех документов, основанных на шаблоне Normal.dotm) и нажмите ОК.
В Word 2007 просто нажмите ОК, чтобы сохранить изменения в настройках по умолчанию.
С этого момента каждый раз при запуске Word или при создании нового документа, Ваш шрифт, заданный по умолчанию, будет именно таким, как Вы указали. Если решите вновь изменить настройки, просто повторите все шаги заново.
Редактирование файла шаблона
Другой способ изменить настройки шрифта, заданные по умолчанию, это изменить файл Normal.dotm. Из этого файла Word создает новые документы. Обычно он просто копирует форматирование из этого файла во вновь созданный документ.
Чтобы изменить файл Normal.dotm, введите вот такое выражение в адресной строке проводника или в командной строке:
%appdata%\Microsoft\Templates%appdata%\Microsoft\Шаблоны
Эта команда откроет папку с шаблонами Microsoft Office. Нажмите правой кнопкой мыши на файле Normal.dotm и из контекстного меню выберите Open (Открыть), чтобы открыть файл для редактирования.
Не пытайтесь открыть файл двойным щелчком левой кнопки мыши – это приведёт всего лишь к созданию нового документа из шаблона Normal.dotm, а все изменения, которые Вы сделаете, не сохранятся в файле шаблона.
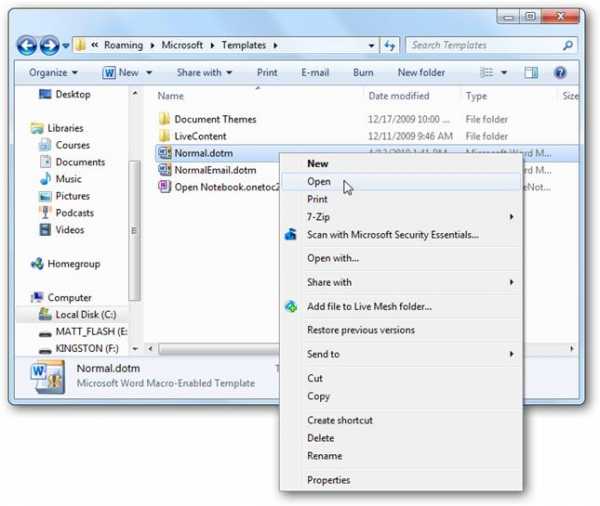
Теперь изменяйте любые настройки шрифта, как Вы это делаете обычно.
Запомните: Всё, что Вы измените или введёте в этом документе, будет появляться в каждом новом документе Word, который Вы создадите.

Если Вы вдруг захотите сбросить все настройки до начальных, просто удалите файл Normal.dotm. Word создаст его заново со стандартными настройками сразу же при очередном запуске программы.
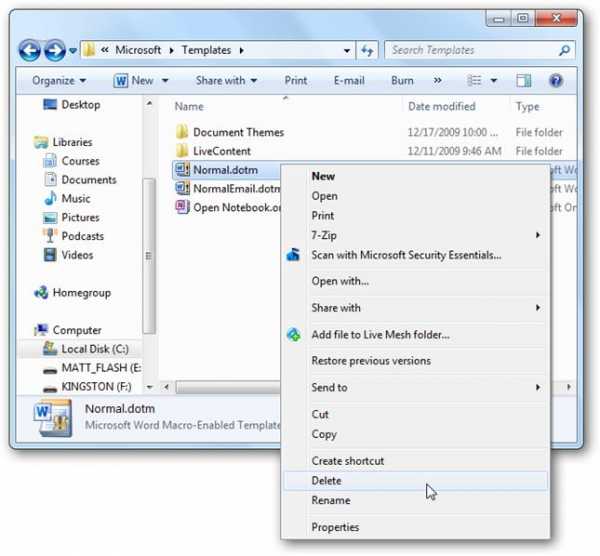
Пожалуйста, помните: Изменение размера шрифта, заданного по умолчанию, не затронет размер шрифта в уже существующих документах. В них по-прежнему будут использованы настройки, заданные при создании этих документов. Кроме того, на шаблон Normal.dotm могут влиять некоторые надстройки. Если Вам кажется, что Word не запоминает настройки шрифта, попробуйте отключить надстройки и посмотрите на результат.
Заключение
Иногда мелочи могут раздражать очень сильно. Возможность настроить шрифт по умолчанию так, как Вам это нужно, отлично помогает избавиться от раздражения и сделать работу более продуктивной.
А теперь ответьте на вопрос: Какой шрифт, заданный по умолчанию, Вы предпочитаете – Calibri размер 11, Times New Roman размер 12 или какую-то другую комбинацию? Ответы пишите в комментариях, дайте миру знать, что Вам нравится!
Оцените качество статьи. Нам важно ваше мнение:
office-guru.ru
Как установить шрифт по умолчанию в Word
Как повысить оригинальность текстов в Microsoft Word Чтобы решить этот вопрос давайте рассмотрим несколько
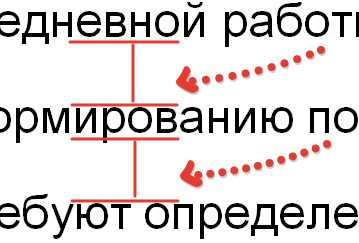
В «Ворде», входящем в офисный пакет программ 2003, интервал между линиями любого нового документа
«MS WORD» – самая удобная программа для работы с форматированным текстом. Ею пользуются всё
Выравнивание Самым распространённым вариантом увеличенного интервала между словами является выравнивание текста по ширине страницы.
excelwords.ru
Как изменить шрифт в ворде
Здравствуйте уважаемый посетитель сайта! При открытии и начале ввода текста в документе word использует шрифт по умолчанию Times New Roman.
Из всех существующих текстовых редакторов Word пожалуй представляет большой выбор шрифтов, который представит красивое оформление в вашем документе Word.
Чтобы изменить в документе Word шрифт, необходимо выполнить следующие действие: нажмите и удерживайте левую кнопку мыши, затем начните выделять нужный текст. Затем в панели инструментов Microsoft Word выберите кнопку «шрифт» после нажатия на кнопку шрифт появится маленькое окошко Word, где будут расположены шрифты. Затем выберете нужный шрифт, например возьмем шрифт Kozuka Mincho Pro H.
После выполненных действий шриФт Times New Roman изменится на Kozuka Mincho Pro H. Вот что у вас должно получится:
Существует несколько способов изменить цвет шрифта в Word.
Давайте рассмотрим самый простой способ. По умолчанию в документе Word цвет шрифта установлен черный. Чтобы изменить шрифт текста нужно выполнить следующие действие: Нажмите и удерживайте левую кнопку мыши и начните выделять нужный вам текст. После того как вы выделите текст, в панели инструментов Microsoft Word нажмите кнопку цвет шрифта после нажатия на кнопку цвет шрифта появится окошко Word, где будут расположены цвета. Затем выберите нужный цвет, например возьмем красный цвет.
После выбора цвета выделенный текст будет изменен на тот, который вы выбрали.
На этом у меня все, всем пока, удачи! До новых встреч на сайте computerhom.ru.
Понравилось – ставим лайк, делимся с друзьями, подписываемся на сайт.
Твитнуть
Поделиться
Плюсануть
Поделиться
Отправить
Класснуть
Линкануть
Вотсапнуть
Запинить
Если у вас остались вопросы — пожелания, или вы что – то не поняли, вы можете оставить свой комментарий, мы всегда ответим и поможем.
Всем нашим подписчикам на сайт – бесплатная компьютерная помощь, посредством удаленного подключения к компьютеру.
Другие инструкции
Также, вы можете посмотреть другие инструкции, связанные с данной темой:
www.computerhom.ru
Как изменить шрифт по умолчанию в MS Word
Легко изменить стиль шрифта по умолчанию, размер, цвет и т.д. во всех документах MS Word. Вы можете редактировать normal.dot файл шаблона с одним нажатием кнопки.
Как-то Кейт любит печатать на машинке в MS Word, используя шрифт Times Roman. Я спросил ее: «Почему Times Roman?» И она ответила, пожимая плечами … и дуться!
Таким образом, каждый раз, когда она открывает новый документ в MS Word, она сразу меняет шрифт по умолчанию Calibri на Times Roman. На другой день она спросила меня, есть ли способ изменить шрифт по умолчанию документов Word?
«Я не хочу , чтобы изменить шрифт каждый раз , когда я начинаю новый документ. Было бы замечательно , если бы Times Roman приходит автоматически «, Кейт потребовала.
Microsoft Слово предоставляет вам средство персонализации недавно открытых документов. Это всегда было возможно внести изменения в форматировании по умолчанию (например , стиль шрифта, размер шрифта, цвет шрифта и т.д.) MS Word. В прежние времена, это было немного сложно, но более новые версии MS Word сделали это очень легко. Совсем недавно я даю вам несколько советов , MS Word , сегодня мы будем знать , как изменить форматирование по умолчанию.
При открытии нового документа, его стиль основан на шаблоне под названием normal.dot. Независимо от стилей и форматирования установлены в normal.dot шаблоне -то же будет применяться на всех новых документов.
Ранее это было возможно открыть normal.dot и внести изменения. Но теперь, даже лучше, вы можете редактировать этот шаблон, не открывая его. Следуй этим шагам:
Нажмите на маленькую стрелку в правом нижнем углу настроек группы шрифтов в ленте MS Word.
Параметры окна Шрифт придумают.
Это, как вы можете изменить настройки шрифта по умолчанию в документе MS Word.
Сделайте выбор требуемых настроек шрифта по умолчанию. Вы можете выбрать название шрифта (например, Arial, Times Roman и т.д.), стиль шрифта (жирный, обычный, курсив и т.д.), цвет шрифта и другие опции. Выберите, что вам нравится.
Затем нажмите на кнопку По умолчанию … указанная в нижнем левом углу этого окна.
Окно подтверждения спросит вас, если вы хотите применить эти изменения к обычному режиму шаблона. Нажмите кнопку Да , чтобы изменить стиль шрифта по умолчанию.
Легко, не так ли? Пожалуйста, дайте мне знать, если у вас есть какие-либо вопросы относительно этого советы. Благодарим Вас за использование TechWelkin.
ru.affdu.com
Как изменить шрифт Calibri на Times New Roman
В Word 2007 все документы создаются со стандартным шрифтом Calibri. Этот шрифт «зашит» в глобальный (общий) шаблон Normal.dotm. И хотя шрифт Calibri очень красив и приятно смотреть на документы, содержащие этот шрифт, тем не менее его можно легко заменить на более привычный шрифт Times New Roman.
Чтобы изменить шрифт выполните следующие действия.
- На вкладке Главная в группе команд Стили нажмите кнопку вызова диалоговых окон, чтобы открыть окно cтилей:

- В окне стилей в самом низу находятся три кнопки: Создать стиль, Инспектор стилей и Управление стилями:
- Нажмите кнопку Управление стилями. Откроется одноименное диалоговое окно:

- На вкладке Изменение выберите стиль Обычный.
- Нажмите кнопку Изменить. Откроется диалоговое окно Изменение стиля.
- В списке шрифтов найдите и выберите шрифт Nimes New Roman.
- Установите необходимые параметры шрифта (размер, начертание, цвет, отступы, междустроковый интервал и др.).
- Отметьте переключатель В новых документах, использующих этот шаблон. Это означает, что во всех документах, создаваемых на основе этого шаблона (в данном случае — Normal.dotm), будет использоваться выбранный вами шрифт.
- Нажмите ОК.
Еще записи по вопросам использования Microsoft Word:
wordexpert.ru

