Как сделать объемные буквы в Фотошопе
Как известно, в Фотошоп встроена функция создания 3D изображений, но пользоваться ею не всегда удобно, а нарисовать какой-либо объемный объект бывает просто необходимо.
Данный урок будет посвящен тому, как сделать объемный текст в Фотошопе без использования 3D.
Приступим к созданию объемного текста. Для начала необходимо этот текст написать.
Теперь будем этот текстовый слой готовить к дальнейшей работе.
Открываем стили слоя двойным кликом по нему и для начала поменяем цвет. Переходим в раздел «Наложение цвета» и выбираем нужный оттенок. В моем случае – оранжевый.
Затем переходим в раздел «Тиснение» и настраиваем выпуклость текста. Настройки можете выбирать свои, главное не выставлять очень большой размер и глубину.
Заготовка создана, теперь будем придавать объем нашему тексту.
Находясь на текстовом слое, выбираем инструмент «Перемещение»
Далее зажимаем клавишу ALT и поочередно нажимаем стрелки «вниз» и «влево». Делаем так несколько раз. От количества нажатий будет зависеть глубина выдавливания.
Теперь придадим больше привлекательности надписи. Дважды кликаем по самому верхнему слою и, в разделе «Наложение цвета», меняем оттенок на более светлый.
На этом создание объемного текста в Фотошопе окончено. При желании можно его как-нибудь оформить.
Это был самый простой способ, советую взять его на вооружение.
Мы рады, что смогли помочь Вам в решении проблемы.Задайте свой вопрос в комментариях, подробно расписав суть проблемы. Наши специалисты постараются ответить максимально быстро.
Помогла ли вам эта статья?
Да Нетlumpics.ru
Сделай объёмный текст в Фотошоп
В этом уроке вы узнаете, как создать глянцевый 3D текст в Фотошоп.

Шаг 1. Создаем документ размером 800х1000 пикселей разрешением 300 dpi. Есть три причины, почему мы выбрали такой большой размер документа.
Во-первых, когда вы создаете что-то в Фотошопе и затем импортируете это в какой-либо проект, может понадобится отрегулировать размер изображения, а если исходный материал будет маленьким, то при увеличении он может сильно потерять в качестве.
Во-вторых, при работе с большими изображениями мы можем уделить больше внимания мелким деталям.
В-третьих, мы имеем больше свободного пространства для работы.
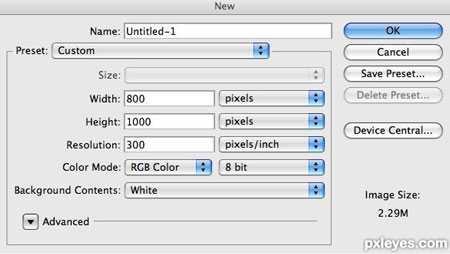
Шаг 2. Первое, что мы должны сделать, это создать букву. Я решил использовать шрифт Defeqto с сайта www.dafont.com.
Я буду работать с буквой B, но вы можете использовать любую другую. Мне кажется, что глянцевый эффект будет лучше смотреться именно на таком шрифте.
Кликаем правой кнопкой мышки по букве и выбираем Rasterize Type (Растрировать текст). Это даст нам возможность его отредактировать.
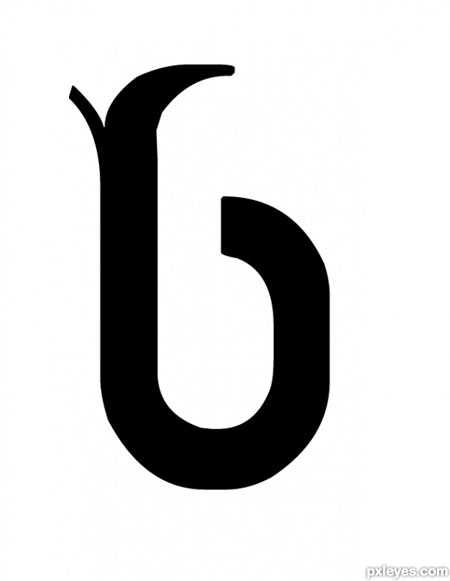
Шаг 3. (в этом шаге мы будем приводить в порядок букву, если это необходимо, конечно. Вы можете пропустить эту часть и сразу перейти к Шагу 6)
Края шрифта немного грубоваты, давайте исправим это. Активируем Elliptical Marquee Tool (Овальное выделение) (M). Удерживая SHIFT, создаем выделение, чтобы оно повторяло форму верхней части буквы. Как видно на рисунке ниже, положение выделения не совсем правильно, поэтому кликаем правой кнопкой мышки по выделению и выбираем Transform Selection (Трансформировать выделение). Регулируем положения, как показано на скриншоте. Затем просто жмем DELETE, чтобы удалить выделенную часть. Благодаря этому, очертания буквы стали плавными, как мы и хотели.
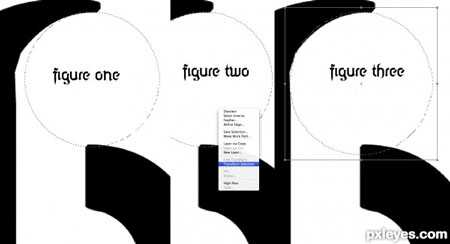
Шаг 4. Также нам необходимо поправить внешние края, для этого создаем выделение как в предыдушем шаге и инвертируем его SHIFT+CTRL+I. Затем берем Eraser Tool (Ластик) (E) с Opacity (Непрозрачность) и Flow (Нажим) на 100%. Стираем лишние края.
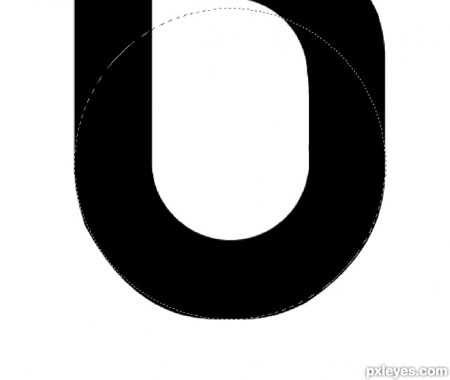
Шаг 5. Активируем инструмент Pen Tool (Перо) (P) и создаем плавную кривую на углу буквы, как показано на фигуре 1. Жмем правой кнопкой мышки и выбираем Make Selection (Создать выделение). Убедитесь, что параметр Feather (Растушевка) установлен на 0.2 пикселя. Не оставляйте углы слишком жесткими и не делайте их слишком загругленными. Применяем эти действия к другим частям буквы, которым необходимы коррекция. На фигуре 3 показано,что получилось в итоге.
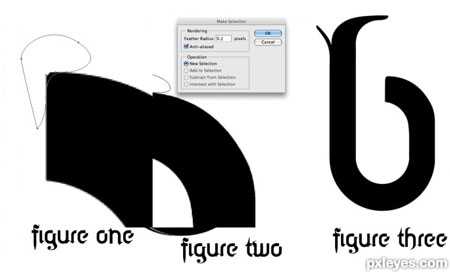
Шаг 6. Мы подошли к той части урока, в которой будем создавать эффект 3D с неоновым свечением. Переходим Edit — Transform — Free Transform (Редактирование — Трансформация — Свободная трансформация) (CTRL+T). Удерживая SHIFT+ALT+CTRL, тянем за правый угол вниз, чтобы деформировать букву в перспективе (фигура 1). Затем тянем один из боковых узелков к центру, как на фигуре 2.
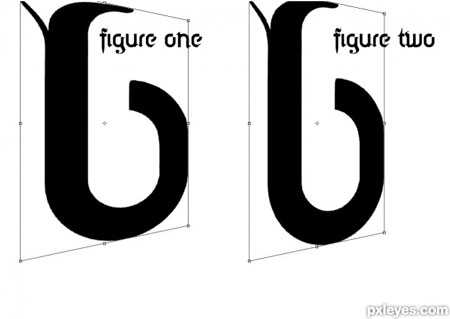
Шаг 7. Теперь придадим тексту объемности. Берем инструмент Move Tool (Перемещение) (V), активируем слой с буквой, зажимаем клавиши CTRL+ALT и, появившейся двойной стрелкой, передвигаем букву вправо 18 раз, чтобы создать 18 копий. После этого, зажимаем CTRL и выделяем копии 8, 9 и 10, затем объединяем их комбинацией CTRL+E. Называем этот слой «СВЕЧЕНИЕ». Далее применяем к нему Image — Adjustments — Hue/Saturation (Изображение — Коррекция — Цветовой тон/Насыщенность) (CTRL+U). Устанавливаем параметр Lightness (Яркость) на максимум.
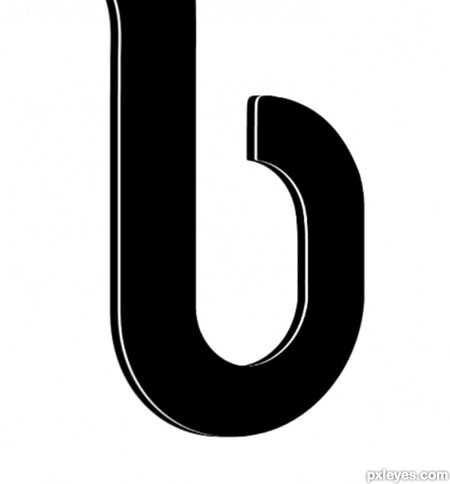
Шаг 8. Затем выделяем копии 11-17 и объединяем их (CTRL+E), называем слой «ПЕРЕДНЯЯ ЧАСТЬ». Теперь выделяем копии 1-7 вместе с оригиналом и также объединяем. Называем слой «ЗАДНЯЯ ЧАСТЬ». Затем выделяем копию 18 и переименовываем ее на «ОФОРМЛЕНИЕ».
Шаг 9. Создаем новый слой «СИЯНИЕ» над слоем «ОФОРМЛЕНИЕ». Затем, зажимаем клавишу ALT и кликаем между этими двумя слоями. В результате, возле слоя «СИЯНИЕ» должна появиться маленькая стрелка направленная вниз, которая означает, что для этого применяется обтравочная маска. Активируем Rectangular Marquee Tool (Прямоугольное выделение) (M), создаем выделение ВСЕЙ буквы и заливаем его белым цветом Edit — Fill (Редактирование — Заливка). Далее берем Elliptical Marquee Tool (Овальное выделение) (M) и выделяем нижнюю часть буквы, как показано на фигуре 2. Жмем клавишу DELETE, чтобы удалить выделенную часть, как показано на фигуре 3. Теперь создадим слой-маску. Вы можете это сделать, кликнув на маленький прямоугольник с окружностью внутри внизу панели слоев Add layer mask (Добавить слой-маску). Активируем маску, кликнув по второму белому прямоугольнику на слое «СИЯНИЕ».
Берем Gradient Tool (Градиент) (G) от черного к белому, линейный, деактивируем опцию Reverse (Перевернуть), если она активна. Проводим градиентом от верха к низу документа и уменьшаем Opacity (Непрозрачность) слоя «СИЯНИЕ» примерно на 50-60%. Убедитесь, что ваша буква выглядит как моя.

Шаг 11. Нам необходимо, чтобы белая линия в центре светилась, но перед этим избавимся от той части слоя, которую мы не видим. Удерживая CTRL, кликаем на миниатюре слоя «ПЕРЕДНЯЯ ЧАСТЬ». Вы должны кликнуть именно на миниатюре, так как нам необходимо загрузить выделение слоя. После этого переходим на слой «СВЕЧЕНИЕ» (просто кликаем по нему) и жмем DELETE. Скройте слои «ПЕРЕДНЯЯ ЧАСТЬ» и «ОФОРМЛЕНИЕ» и вы увидите результат данных манипуляций. Снимаем выделение CTRL+D. Теперь перемещаем слой «СВЕЧЕНИЕ» в самый верх панели слоев. После этого, выделяем слои «ПЕРЕДНЯЯ ЧАСТЬ» и «ЗАДНЯЯ ЧАСТЬ» и объединяем их вместе (CTRL+E). Называем новый слой «ТЕЛО».
Шаг 12. Активируем слой «СВЕЧЕНИЕ» и кликаем на кнопку «fx» внизу панели слоев и выбираем Outer Glow (Внешнее свечение). Я хочу, чтобы свечение было бирюзового цвета. Устаналиваем размер свечения на 6 и цвет 00E1F5.
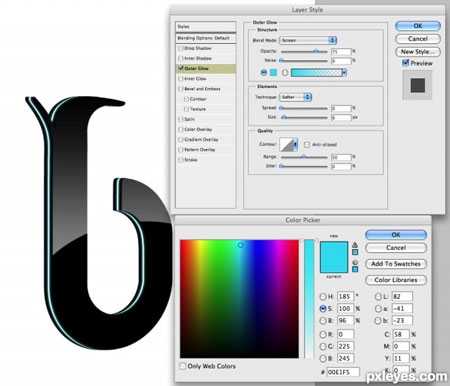
Шаг 13. Теперь сделаем углы буквы более плавными. Для этого, загружаем выделение слоя «ОФОРМЛЕНИЕ». Переходим Select — Modify — Contract (Выделение — Модификация — Сжать). Вводим 2 пикселя, затем инвертируем выделение SHIFT+CTRL+I. Перед тем, как мы продолжим, убедитесь, что активен слой «СИЯНИЕ». Теперь жмем DELETE, чтобы удалить лишнюю часть.

Шаг 14. Далее мы должны закруглить края отражения. Берем Pen Tool (Перо) (P) и создаем контур, как на фигуре 1. Когда вы примените эти действия ко всем углам, то получите то, что изображено на фигуре 2.
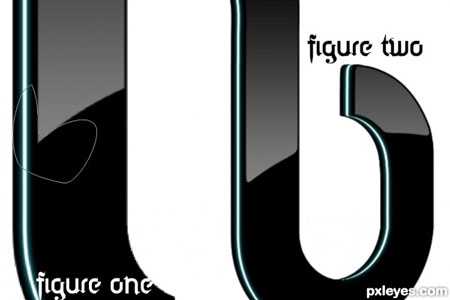
Шаг 15. Активируем слой «ОФОРМЛЕНИЕ» и кликаем на кнопку «fx» внизу панели слоев. В меню выбираем Inner Glow (Внутреннее свечение).
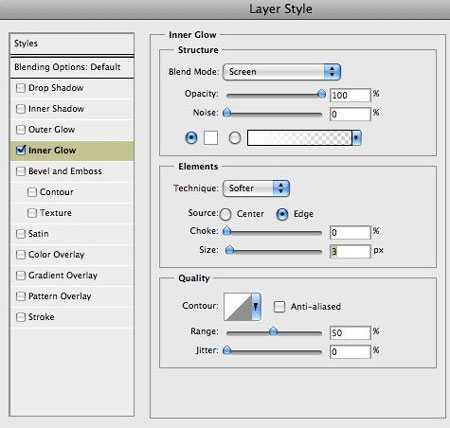
Шаг 16. Снова кликаем на кнопке «fx» и выбираем Create layers (Создать слои), в выскочившем окошке кликаем OK. Теперь стиль слоя с внутренним свечением находится на отдельном слое. Переименовываем его на «СВЕЧЕНИЕ КРАЕВ». Убедитесь, что ваши слои выглядят также, как и мои.
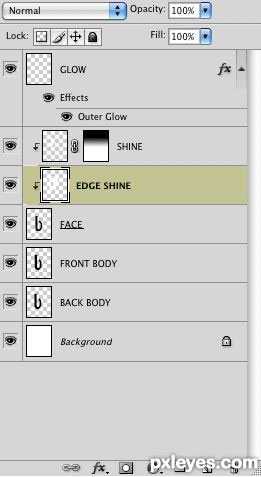
Шаг 17. Создаем слой-маску для слоя «СВЕЧЕНИЕ КРАЕВ» и жмем CTRL+I, чтобы изменить ее цвет на черный. Убедитесь, что ваша панель слоев выглядит также.
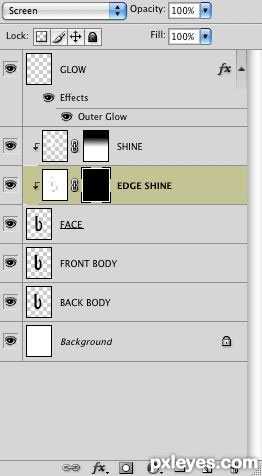
Шаг 18. Берем кисть (B) средней жесткости белого цвета размером около 100 пикселей с Opacity (Непрозрачность) на 100% и Flow (Нажим) на 15%. Убедитесь, что цвета переднего и заднего планов установлены на черный и белый соответственно, если это не так, то нажмите клавишу D. Чтобы быстро сменить цвет с черного на белый, нажмите клавишу X. Кликайте кистью в тех местах, в которых белая окантовка должна быть видна. Можете также поэкспериментировать с параметрами кисти. Делайте это только в тех местах, где есть закругленные края, и совсем немного на жестких, как показано на фигуре ниже. Запомните, что у сияния должен быть источник света, а так как я сделал букву немного развернутой, то свет будет падать с левой стороны. Не делайте все углы светящимися, так как это будет выглядеть нереалистично.

Шаг 19. Теперь мы должны добавить немного отражений. Активируем слой «ОФОРМЛЕНИЕ», переходим File — Place (Файл — Поместить) и выбираем любое изображение, желательно высокого разрешения. Я использовал фото с цветами. Затем помещаем новый слой так как показано на фигуре 2.

Шаг 20. Если изображение преобразовалось в смарт-объект, кликните на нем правой кнопкой мышки и выберите Rasterize Layer (Растрировать слой). Теперь мы можем редактировать этот слой. Далее нам необходимо октрыть окно Hue/Saturation (Цветовой тон/Насыщенность). Image — Adjustments — Hue/Saturation (Изображение — Коррекция — Цветовой тон/Насыщенность) или CTRL+U. Уменьшаем Saturation (Насыщенность) примерно до -95% или -90% и жмем OK. Теперь уменьшаем Opacity (Непрозрачность) до 20-25%.

Шаг 21. Создадим слой-маску для изображения, которое вы решили использовать в качестве отражения. После этого используем Gradient Tool (Градиент) (G) так же, как мы делали это в Шаге 10, но в этот раз проведите градиентом в верхней части буквы, чтобы маска была не полностью удалена.

Шаг 22. На этом можно закнончить, но вы можете продолжить, чтобы добавить больше деталей.
Сейчас мы добавим небольшой симпатичный эффект. Я использовал рукописный текст с отсканированной мною книги. Импортируем его на рабочий документ через File — Place (Файл — Поместить). Если изображение стало смарт-объектом, растрируйте его. Располагаем изображение, как показано на фигуре 1. Полностью обесцвечиваем изображение с текстом SHIFT+CTRL+U. Теперь необходимо применить Levels (Уровни) (CTRL+L), чтобы остались только черный и белый цвета. Нам не нужны оттенки серого, поэтому открываем уровни Image — Adjustments — Levels (Изображение — Коррекция — Уровни) и передвигаем ползунок Highlights (Света) вправо и ползунок Shadows (Тени) влево до тех пор, пока на изображении не остануться только черный и белый, как показано на фигуре 3. Устанавливаем режим смешивания слоя на Screen (Осветление). Затем уменьшаем Opacity (Непрозрачность) до 70%.
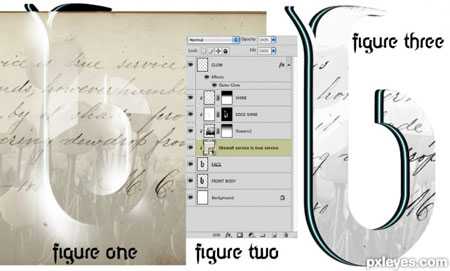
Шаг 23. Продолжаем работать на слое с текстом. Загружаем выделение слоя «ОФОРМЛЕНИЕ» и сжимаем его на 2 пикселя, как мы делали это раньше через Select — Modify — Contract (Выделение — Модификация — Сжать). Затем Select — Modify — Feather (Выделение — Модификация — Растушевка), вводим 1 пиксель. Инвертируем выделение Select — Inverse (Выделение — Инвертировать) (SHIFT+CTRL+I) и дважды жмем DELETE. Выделение все еще активно, выделяем слой с изображением, которое мы использовали для отражения (то, которое с цветами) и снова дважды жмем DELETE. Сравниваем фигуру 1 и фигуру 2.
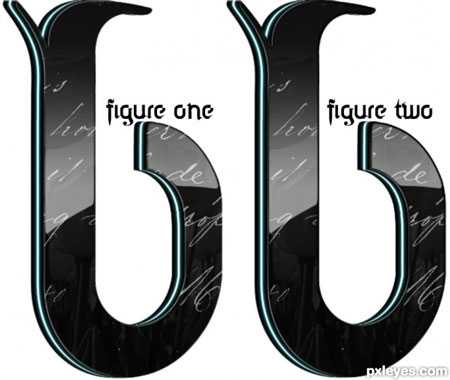
Шаг 24. Остальное за вами! На черном фоне буква выглядит неплохо! Если вы выберите темный фон, то вам необходимо будет добавить свечения на черные области, так как сделал это я. Повторяем Шаги 15-17, но в этот раз применяем все к слою «ТЕЛО».

Вариант переводчика:

Автор: bddesign
photoshop-master.ru
Блестящий объёмный 3D текст в Photoshop CC
Это действие сразу выдавит текст и под буквами появится поверхность плоскости основания:
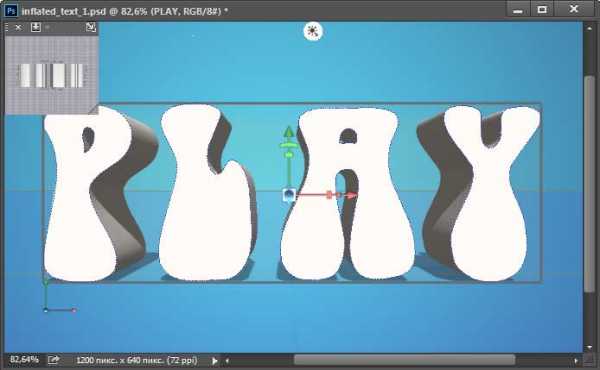
ШАГ ТРЕТИЙ: Наш текстовый слой назывался «PLAY». Созданный из него 3D-слой называется так же. Найдите его в панели 3D и кликните по нему. Затем, если не открылась сама, откройте панель свойств (Окно —> Свойства или Window —> Properties) и задайте глубину экструзии (Extrusion Depth) в 0:
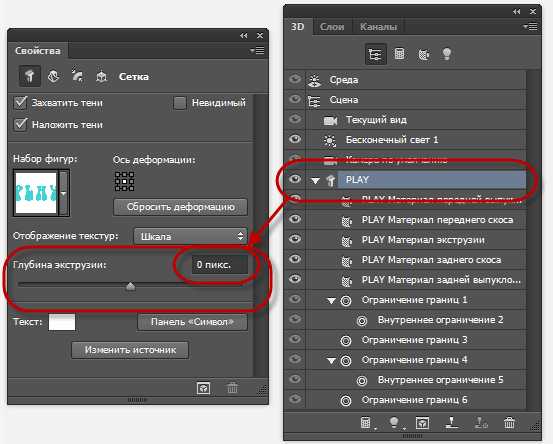
Буквы стали плоским, что нам и нужно.
ШАГ ЧЕТВЕРТЫЙ: В верхней части панели свойств нажмите на третий значок слева, в этом разделе мы можем изменить угол и интенсивность раздувания фигуры фигуры.
Сначала, кликните по выпадающему меню «Стороны» (Sides) вверху панели и установите на «Спереди и сзади» (Front and Back). Затем перейдите к разделу «Раздувание» (Inflate) и установите «Угол» (Angle) на 90 ° и «Интенсивность» (Strength) на 20%. Буквы сразу становятся раздутыми. Это хорошо видно на дополнительном виде сверху:
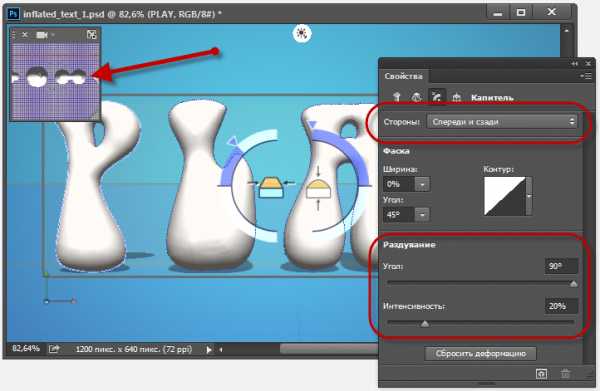
ШАГ ПЯТЫЙ: На данный момент все буквы в слове являются единым объектом. Я же хочу использовать каждую букву, как отдельный элемент. Но, перед тем, как разделить объект из букв, давайте настроим свойства поверхности объекта. На панели 3D нажмите на «Материал передней выпуклости» (Front Inflation Material). В панели свойств, в окне выбора материалов найдите материал с названием «Без текстуры» (No Texture):
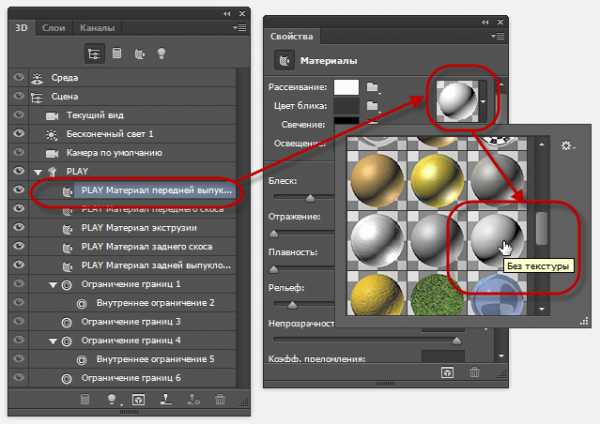
Продолжим работу с панелью свойств. Нажмите на прямоугольник-образец цвета рядом с Рассеиванием» (Diffuse) и выберите белый в палитре цветов, затем нажмите OK. Установите «Блеск» (Shine) на 100%, «Отражение» (Reflection) на 75%, «Плавность» (Roughness) около 25% и «Рельеф» (Bump) 10%:

ШАГ ШЕСТОЙ: Пройдите по вкладке главного меню 3D —> Разделить экструзию (3D —> Split Extrusion). Это позволит Вам манипулировать с каждой буквой в отдельности, сохраняя при этом все буквы в том же 3D-слое. Переключитесь на инструмент «Перемещение (Move Tool) и наведите курсор на первую букву. Теперь вы можете использовать 3D-инструменты и виджеты, чтобы изменить позицию и масштаб этой буквы, не затрагивая остальные буквы:

ШАГ СЕДЬМОЙ: Давайте раскрасим каждую букву в свой цвет, начнём с выбранной на данный момент самой левой буквы. В панели 3D нажмите на На панели 3D нажмите на «Материал передней выпуклости» (Front Inflation Material). В панели свойств нажмите на квадратик рядом с » Рассеиванием» (Diffuse) и выберите, к примеру, зелёный цвет в палитре цветов. Нажмите OK. Сделайте то же самое для остальных букв, задавая каждой из них свой цвет. Вы заметите, что отражающие свойства поверхностей букв остаются без изменений, даже при изменении цвета:
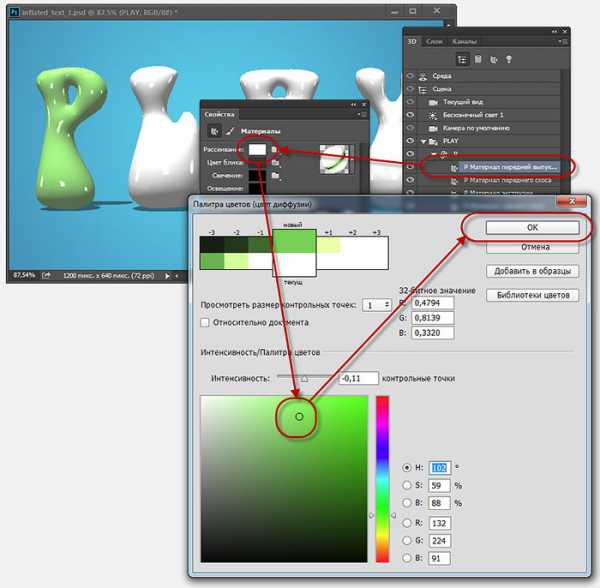
Обращаю Ваше внимание, что в панели 3D надо переключать на «Материал передней выпуклости» для каждой отдельной буквы:
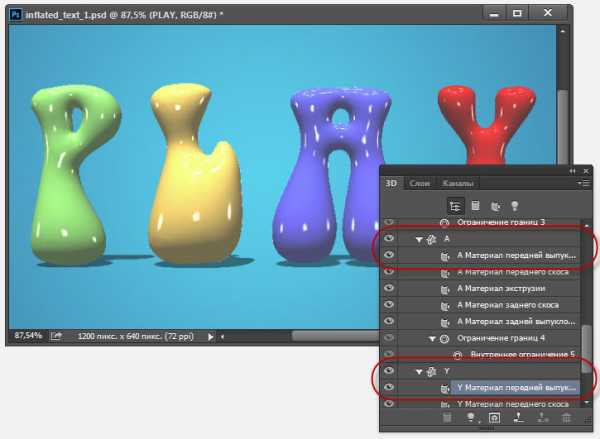
ШАГ ВОСЬМОЙ (для Photoshop CS6): Если Вы используете Photoshop CC, то Вы видите несколько отражающих бликов на 3D-объектах. Эти блики создаются по умолчанию основе освещения IBL (Image Based Light — источник света на базе изображения). В Photoshop CS6 изображение, на основе которого эти источнике света, по умолчанию сплошное чёрное, т.е. никаких источников нет, соответственно, и бликов не будет. На рисунке ниже я показал, как выглядит это изображение в Photoshop CC, также, я показал, каким образом можно открыть и посмотреть изображение IBL:
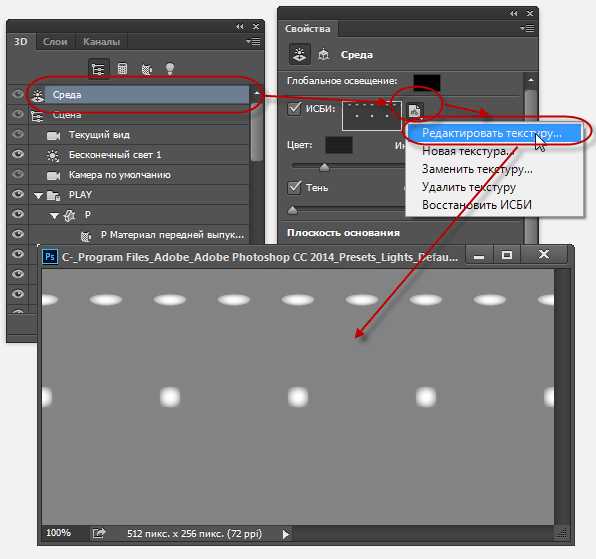
Это изображение похоже на потолочные светильники, оно и создаёт эффект бликов на буквах. Поэтому, в Photoshop CS6 его надо создать самостоятельно. Действия по созданию новой текстуры похоже на действия на рисунке выше, только вместо «Редактировать текстуру» (Edit Texture) нажмите строку «Новая текстура» (New Texture). Photoshop автоматически откроет окно создания нового документа, введите размеры 538 на 302 пикселя и нарисуйте серо-белый холст, похожий на показанный на рисунке выше, затем сохраните документ.
ШАГ ЗАВЕРШАЮЩИЙ: Освещение готово, и 3D текст разделен на буквы. Теперь, Вы можете с помощью инструментов 3d перемещения, масштаба и виджетов перемещать, наклонять и масштабировать буквы. Кроме того, буквы будут взаимодействовать друг с другом, отражая не только источники света, но и друг друга. Это будет видно после проведения рендериннга. И не забывайте, что даже если вы можете манипулировать с каждой буквой в отдельности, все они по-прежнему остаются на одном 3D-слое.
В Photoshop CC имеется прекрасная система текстовых подсказок. Когда Вы наводите курсор на объект, отображается «габаритный контейнер» объекта, или Gismo, а также его оси. Далее наводим и перемещаем курсор вдоль одной из осей, и Photoshop выдаёт нам варианты, напр., «вращение по оси Z», «перемещение вдоль оси Y», «масштаб вдоль оси X» и т.д.:

Вот как выглядит мой финальный результат. Этот рисунок получен после рендеринга документа, запустит рендеринг можно клавишами Ctrl+Shift+Alt+R:

На финальном изображении я скрыл 3D плоскость основания. Как скрыть/показать плоскость основания, рассказано здесь.
rugraphics.ru
объемный текст в фотошопе
 Я нашел этот способ создания объемного текста в фотошопе на каком-то западном сайте, попробовал – мне понравилось, сейчас решил вспомнить и донести до тех, кто ходит сюда регулярно и всех остальных тоже.
Я нашел этот способ создания объемного текста в фотошопе на каком-то западном сайте, попробовал – мне понравилось, сейчас решил вспомнить и донести до тех, кто ходит сюда регулярно и всех остальных тоже.
Цвета, размеры, параметры указанные в примере подходят для данного случая, но способ применим и для других размеров и цветов, если понят принцип действий.
Текстово- картиночное описание подходит для уже более менее шарящих, для тех кто совсем начинающие, внизу есть видео версия.
1. Создаем новый документ. Я создал с теми параметрами что на скриншоте, естественно, возможные другие варианты размеров.
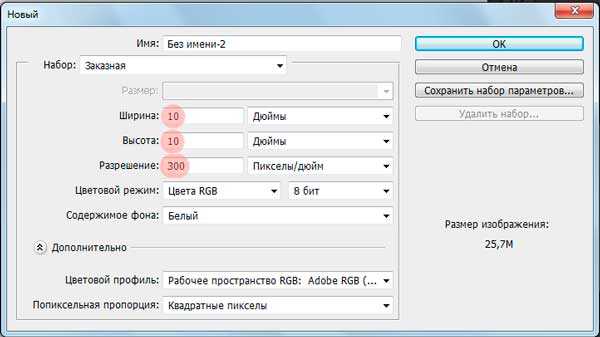
2. Заливаем основной слой-подложку темно-серым цветом, например таким #333333: редактирование → выполнить заливку → в верхнем выпадающем меню выбираем “цвет” → назначаем темно-серый → жмем ок. Либо можно просто выбрать цвет заливки, затем взять инструмент “заливка” (ведерко) и залить слой.
3. Создаем текст. Я для своего текста выбрал шрифт Myriad Pro Bold, цвет #FFCC00. Слова написал на разных слоях. Трансформировал их размер с помощью свободной трансформации (ctrl+T) до нужного соотношения между ними. Расположил их относительно друг друга.

4. Растрируем текстовые слои и объединяем их в один слой: удерживая клавишу Shift выбираем нужные слои → жмем правой кнопкой → выбираем “растрировать текст”. Затем для объединения делаем то же самое но выбираем “объединить слои”.
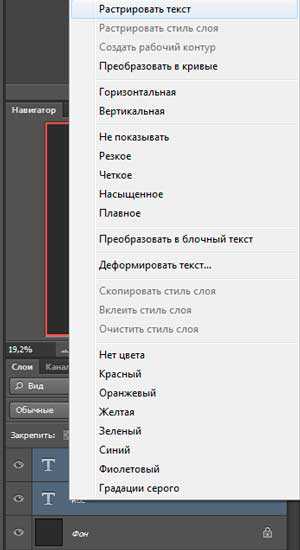

5. Слегка искажаем текст (наклоняем) с помощью свободной трансформации. Включаем трансформацию (ctrl+T) → удерживая ctr тянем за уголки.

6. Два раза кликаем по слою с текстом, в выпавшем окне стилей слоя задаем следующие эффекты: тиснение, глянец, наложение градиента. Цвета в тиснении (режим подсветка и режим тени) для этого случая: #FFCC66 и #DFA125.
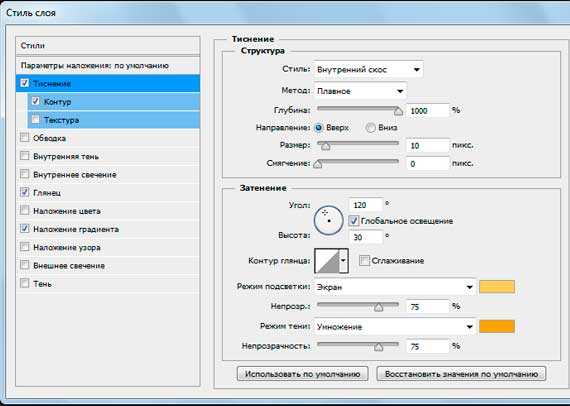
Цвет для глянца в этом примере #F3881F.
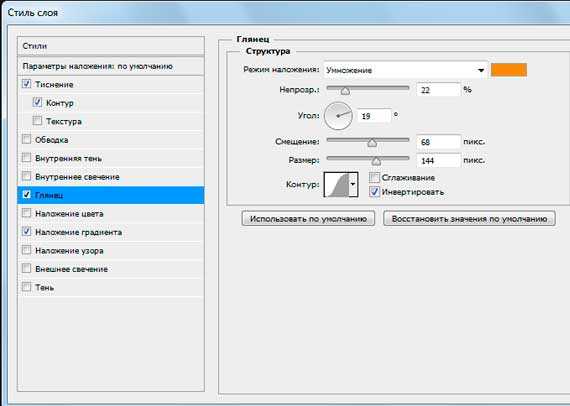
Цвета для градиента использовались: слева светлый #F7F3A7, справа темный #F3881F.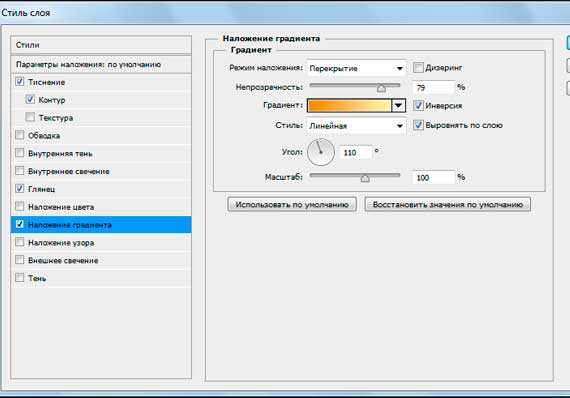
7. Дублируем слой с текстом (ctrl+J). В дубликате убираем эффекты, просто перетащив их в корзину на панели слоев. Делаем цвет дубликата более темным – способов масса. Я сделал с помощью “кривых”. Изображение → коррекция → кривые → тащим кривую вправо мышкой как на скриншоте. Уменьшаем насыщенность этого слоя: изображение → коррекция → цветовой тон / насыщенность → двигаем ползунок насыщенности влево до -40. Перетаскиваем этот слой под первый слой с текстом и эффектами.


7. Перетаскиваем дубликат слоя который сделали в предыдущем пункте под первоначальный слой с текстом. Находясь на этом слое удерживая alt нажимаем поочередно стрелки курсора вниз и влево. При этом ниже создаются новые слои со сдвигом – получается как бы объем у букв.


8. Объединяем образовавшиеся слои – удерживая shift выделяем все образовавшиеся слои( ниже первоначального слоя с текстом) → жмем правую и выбираем “объединить слои”.
9. Два раза кликаем по получившемуся слою и в выпавшем окне назначаем наложение градиента со следующими параметрами:

10. Дублируем этот слой. Правим его кривые (изображение → коррекция → кривые). Добавляем размытия (фильтры → размытие → размытие по Гауссу)


11. Получившийся темный размытый слой помещаем вниз, сразу над серым фоном и слегка сдвигаем на юго-запад.

12. Добавляем тени снизу букв (на слое с выпуклостью): на поверхностях которые с углами, делаем выделения с помощью полигонального лассо и используя инструмент “затемнитель” (экспонирование 50%) затемняем эти участки. На поверхностях без углов (круглые буквы) просто затемнителем делаем тени чисто интуитивно.


Те кто не понял ни черта посмотрите видео о том как сделать объемный текст в фотошопе (ниже), вероятно будет легче освоить.
Оставляйте пожалуйста комментарии и вопросы! Жмите пожалуйста на кнопки социальных сетей!
с уважением, Agor
Не в тему
Недавно ко мне в подземном переходе подошел молодой мужчина лет 30-ти, попросил сигарету. Я достал пачку вытащил для него одну. Он вдруг стал говорить – “слушай брат я на безнадеге дай две”. Я достал еще одну и поинтересовался – “это как “на безнадеге”? Пьешь чтоли?”. Он сказал – “слушай ну вообще на безнадеге, надо идти” – взял сигареты и скрылся. А я вспомнил роман Кинга “Безнадега”.
Непременно поделитесь с друзьями!
kopirka-ekb.ru
Как сделать 3D текст в фотошопе
В данном уроке мы рассмотрим основные инструменты программы фотошоп для работы с 3D объектами, а именно с текстом.
В фотошопе можно без труда смоделировать красивую 3D надпись, например для логотипа сайта или группы в социальной сети. Объемный текст в фотошопе создается гораздо проще, чем в 3D редакторах и так, приступим!
1) Создадим новый документ, необходимого Вам размера, я задал квадратный размер 1024 на 1024 пикселя. Для этого в верхнем меню слева выбираем «Файл» — «Создать» и устанавливаем необходимые параметры. Если вы не опытный пользователь программы фотошоп, то рекомендую ничего не менять, оставить все параметры по умолчанию, кроме размера документа.
2) Теперь напишем текст, который в дальнейшим будем делать трехмерным. Для этого в левом боковом меню программы выбираем инструмент «Текст», кликнув по нему левой кнопкой мыши.
Теперь, выбрав необходимый инструмент, кликаем левой кнопкой мыши на нашем холсте и печатаем необходимый текст. Для настройки размера текста, шрифта, его цвета и тп.. необходимо в панельке с правой стороны выбрать вкладку «Символ».

Если у Вас данная вкладка не отображается, то ее необходимо включить, выбрав в верхнем меню программы «Окно» — «Символ». Слева от пункта «Символ» должна стоять галочка, значит данный пункт включен. Если галочки нет, просто кликните по этому пункту левой кнопкой мыши.
3) И так, мы напечатали необходимый нам текст, настроили его размеры, цвет, выбрали шрифт, теперь преобразуем его в объемную 3D модель. Для этого в верхнем меню программы выбираем пункт «3D» — «Новая 3D — экструзия из выделенного слоя» и в всплывающем окне просто нажимаем «Ок».

При этом слой с текстом в правой панели снизу должен быть выделен, если выделен другой слой, то кликните левой кнопкой мыши по слою с текстом, чтобы выделить именно его.
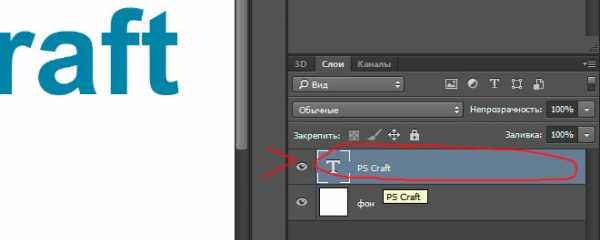
4) Выполнив все описанные выше действия мы попадаем в режим 3D редактирования нашего текста. Вы можете поворачивать и перемещать текст в любом направлении, используя 3 оси, выбирая нужную и удерживая левую клавишу мыши. Так же можно произвольно выбирать ракурс текста, для этого наведите мышь за пределы текста (лучше над ним), нажмите левую кнопку мыши и удерживая ее перемещайте мышь.

5) При работе в режиме 3D редактирования нам становится доступна панель настроек в правой верхней части программы. С помощью данной панели можно настроить различные эффекты для нашего текста, попробуйте что-нибудь изменить двигая ползунки установок в данной панели. Поэкспериментировав с данными настройками можно получить необычный и интересный результат.
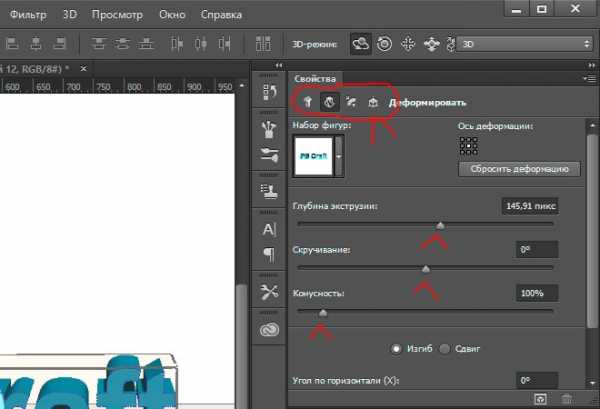
Вот, к примеру, регулируя ползунок настройки «Скручивание» я получил вот такой интересный эффект:

6) Создав необходимый вам текст с эффектами и нужным ракурсом его можно преобразовать в «Смарт-объект» и работать с ним уже как с обычным слоем, а не 3D объектом. Для этого в правой нижней панели перейдите из вкладки «3D» во вкладку «Слои» и выберите слой с текстом, нажмите на нем правой кнопкой мыши и выберите «Преобразовать в Смарт-объект». Но учтите, после преобразования текста в Смарт-объект вы его уже не сможете редактировать, т.е. изменить сам текст надписи, поменять шрифт, сменить эффекты 3D и т.п., поэтому данное действие лучше делать по окончанию работы.
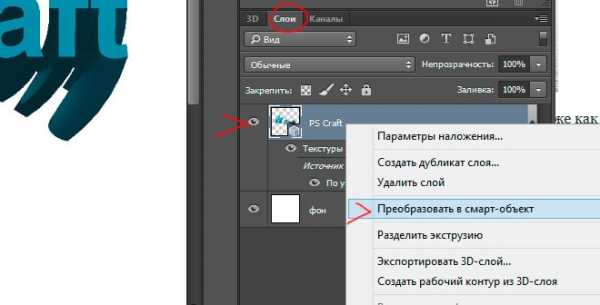
7) Если вы хотите сделать надпись допустим на половину скрученой, а вторую часть надписи просто объемной и повернутой боком, то соответственно изначально вам необходимо создать два разных слоя в каждом из которых будет часть этой надписи и с каждым из слоев работать по отдельности, редактируя часть надписи.
www.pscraft.ru
Красивый объёмный текст
В этом уроке мы будем рассматривать способ применения Свободной трансформации к подвижным и неподвижным опорным точкам, и учиться создавать объемный текст.
Шаг 1. Создайте новый документ (Ctrl+N) размерами 1280х1024 и 72 пикс./дюйм.
Возьмите инструмент «Прямоугольник» (Rectangle Tool (U)), в режиме слой-фигура, цвет белый. И растяните прямоугольник на весь документ.
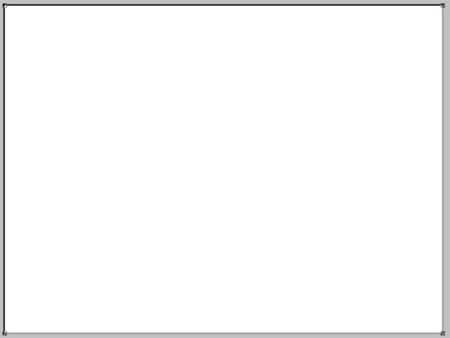
Кликните два раза по полученному слою с прямоугольником, вызвав тем самым окно Стиль слоя. Установите в нем такие параметры:
Наложение градиента (Gradient Overlay):

Параметры Градиента:
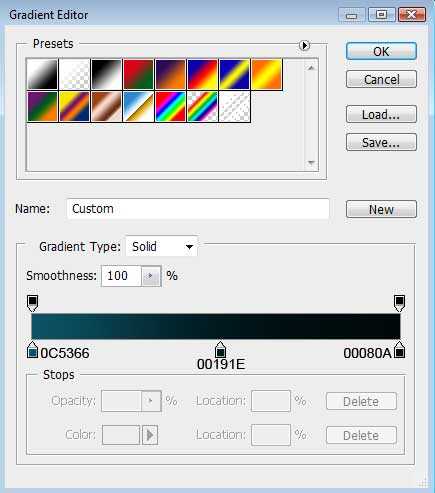
У вас должен получиться вот такой фон:

Шаг 2. Используя инструмент «Произвольная фигура»(Custom Shape Tool (U)), попытаемся нарисовать лучи выходящие из центра картины.
Выберите фигуру — «Зарегистрированная цель 2», в режиме слой-фигура, (если такой фигуры у вас нет, то ее нужно просто добавить, она находится во вкладке «Символы»).

Зажав клавишу Shift, равномерно растяните фигуру, по возможности на весть холст. Затем зажмите клавишу Ctrl и поместите получившуюся фигуру по центру.
*если перестарались с размером, или наоборот не дотянули, нажмите Ctrl+T (Свободная трансформация) и, зажав клавишу Shift, уменьшите или увеличьте фигуру в размере*
Перейдите на инструмент «Выделение контура» (А) и, зажав клавишу Ctrl, кликните по фигуре. (Опорные точки должны из заполненных, превратиться в пустые.)
Теперь нам нужно замаркировать точки находящиеся в центре, сделать их подвижными при перемещении. Для этого, зажав клавишу Shift, кликайте по точкам. Это можно делать как инструментом «Стрелка» (А), так и инструментом «Угол» (Convert Point Tool).
Для удобства изображение лучше увеличить.
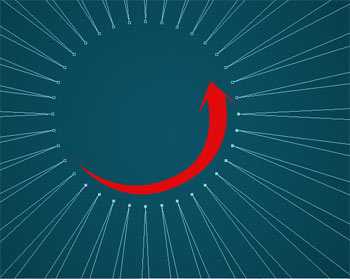
Уменьшите изображение. Теперь нужно собрать лучи в центре изображения. Примените Свободную трансформацию (Ctrl+T) и, зажав клавишу Shift, равномерно со всех краев, сузьте рамку трансформации к центру. Края фигуры останутся неподвижные, а середина будет трансформироваться.
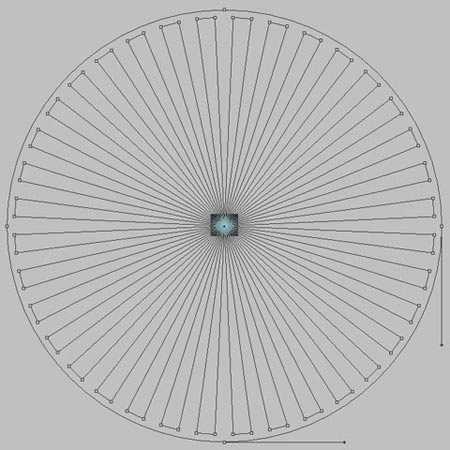
Примените к этому слою Стиль слоя:
Непрозрачность 70%, Заливка 0%
Наложение градиента:

Параметры градиента:

*Для моего изображения мне пришлось поменять параметры, указанные в уроке. Думаю, вы тоже можете, исходя из вашей картинки, менять в настройках Наложения градиента Масштаб и двигать ползунки в самом Градиенте.*
В итоге у вас должно получиться так:

Шаг 3. Создайте новый слой (Shift+Ctrl+Alt+N), возьмите инструмент «Кисть» (Brush Tool (B)), Цвет – черный, Непрозрачность 10%, Жесткость 0%
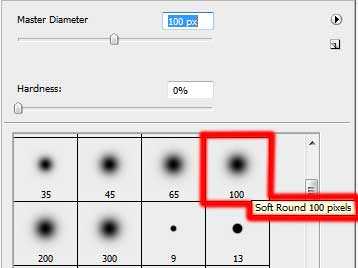
И затемните края вашего изображения.

Шаг 4. Теперь напишем слово STYLE.
Каждую букву нужно писать на отдельном слое.
Настройки шрифта:

*чтобы у вас получился именно такой же текст, нужно включить «Капители» (Тт), а при написании буквы «е» отключить (Тт)*
Возьмите инструмент «Перемещение» (V), в настройках инструмента поставьте галочку напротив – Автовыбор.
И, кликая по каждой букве, расположите их как на скриншоте.

Затем, используя Свободную трансформацию (Ctrl+T), зажав клавишу Ctrl, уложите каждую букву, как показано на скриншоте.

Шаг 5. Объедините все слои с буквами. Для этого кликните по первому слою с буквой, затем отыщите последний слой с буквой и, зажав клавишу Shift, кликните по нему (выделятся все слои). Затем нажмите Ctrl+E.
Теперь зажмите клавиши Ctrl+Alt, и кликая по букве, немного смещайте каждый полученный дубликат вниз.
Для более аккуратного результата, лучше всего увеличить изображение до размера одной буквы. У вас должно получиться много слоев, у автора их получилось 38.

Шаг 6. Объедините все слои со словом «STYLE», кроме самого первого. Поменяйте местами первый слой (со словом STYLE) и слой получившийся после объединения слоев.
К получившемуся слою (из объединенных слоев), примените Стиль слоя:
Наложение градиента:

Параметры градиента:
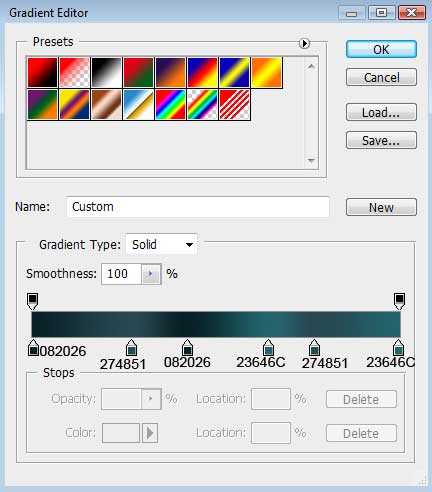
Обводка:
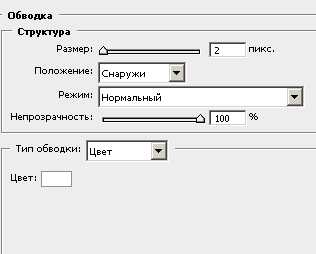
Получиться так:

Шаг 7. Теперь нужно немного добавить теней и бликов. Для того чтобы это получилось, нужно превратить слой с наложенными эффектами, в обычный (без эффектов).
Создайте новый слой, выше слоя к которому ранее был применен Стиль слоя. Затем, зажав клавишу Ctrl, кликните по слою с эффектами, тем самым выделив его тоже. Нажмите Ctrl+E, чтобы объединить оба слоя.
Возьмите инструмент «Затемнитель» (Burn Tool (O)), Экспоз. поставьте небольшой 15-20% и на полученном слое прорисуйте немного теней.

Теперь возьмите инструмент «Осветлитель» (Dodge Tool (O)) и на этом же слое, нарисуйте несколько бликов.

Шаг 8. Перейдите на слой с желтым словом STYLE. И примените к нему Стиль слоя:
Наложение градиента (Gradient overlay):

Параметры градиента:
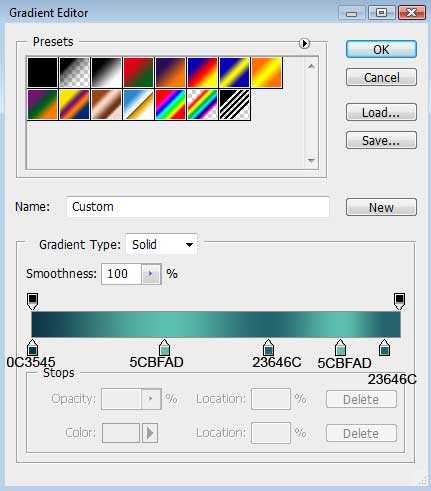
Обводка (Stroke):
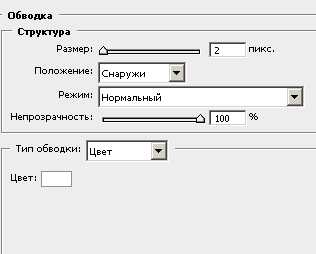
Вот что получиться:

Возьмите инструмент «Линия» (Line Tool (U)), в режиме слой-фигура, толщина 2 пикс., цвет белый. Для удобства, увеличьте изображение, и нарисуйте несколько вертикальных линий на буквах, чтобы дополнить обводку каждой буквы.
Шаг 9. Теперь мы будем рисовать ленточку лежащую на буквах. Возьмите инструмент «Перо» (Pen Tool (P)), в режиме слой-фигура, цвет черный и нарисуйте первую часть ленты.
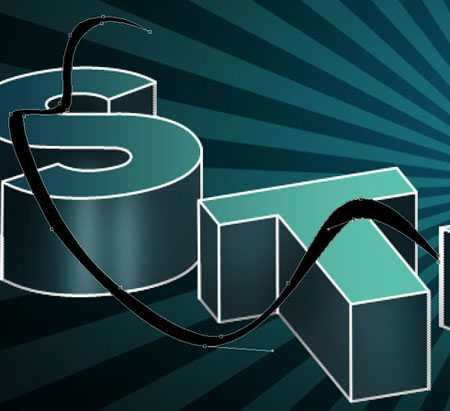
*если вы не знаете, как пользоваться «Пером», то почитайте уроки по работе с пером, на сайте их достаточно*. Примените к полученному слою Стиль слоя:
Наложение градиента (Gradient overlay):

Параметры градиента:
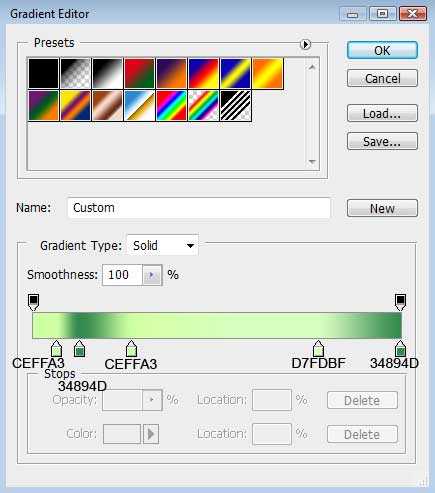
Результат:
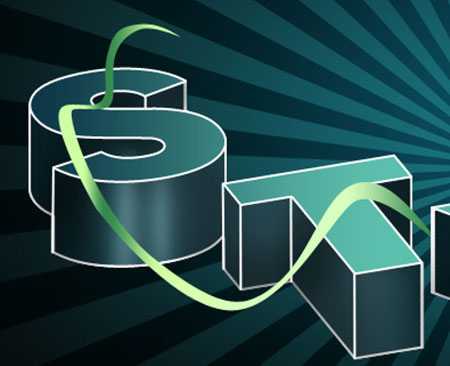
Теперь нарисуйте продолжение ленты.
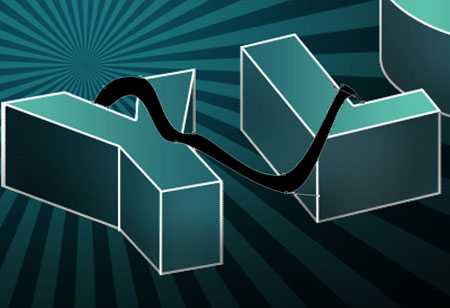
Примените Стиль слоя:
Наложение градиента (Gradient overlay):

Параметры градиента:

Получится так:
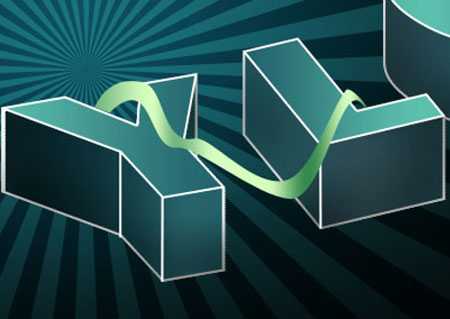
Дорисуйте ленточку

Примените к этому кусочку Стиль слоя:
Наложение градиента (Gradient overlay):

Параметры градиента:
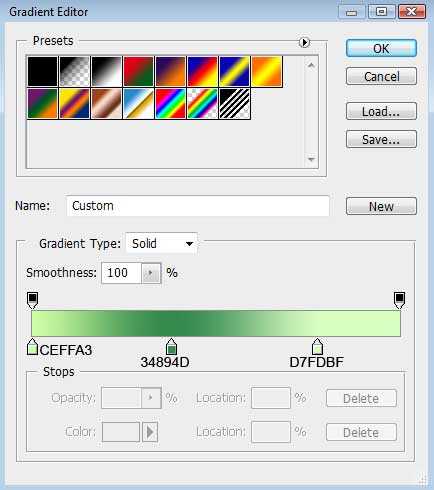

Вот что должно получиться:

Шаг 10. Объедините все слои ленточки в группу: Зажмите клавишу Ctrl и выделите слои относящиеся к ленте, затем, удерживая левую кнопку мыши, переместите слои на значок группы, внизу палитры слоев. Слои автоматически разместятся в Группе1.
Сделайте дубликат группы: Удерживая левую кнопку мыши, переместите слой Группу 1 на значок «Создать новый слой». Создастся копия группы.
Перейдите на слой Группа 1, разверните группу и удалите, либо просто отключите эффекты. После того как отключите эффекты, снова сверните Группу.
Нажмите Ctrl+T и сместите слой вниз и немного вправо, как показано на скриншоте.

Снова разверните Группу 1 и объедините в ней все слои (выделив их все и нажав Ctrl+E).
Затем добавьте получившемуся слою Слой-маску (нажав на значок слой-маски внизу палитры слоев).
Возьмите инструмент «Кисть»(Brush Tool (B)), Цвет черный, Жесткость 100% и сотрите лишнее.
Шаг 11. Создайте новый слой. Возьмите инструмент «Кисть», Цвет белый, Размер 3-7 пикс, Жесткость 100%. Нарисуйте на тексте, что-то вроде узоров-завитков, чтобы «украсить» его.
Поменяйте этому слою режим наложения на Перекрытие.
Создайте новый слой. Нарисуйте на нем несколько спиралек. Кисть таких же настроек, каких применялась выше, цвет белый.

Примените к этому слою Фильтр – Размытие — Размытие по Гауссу (Filter – Blur — Gaussian blur)
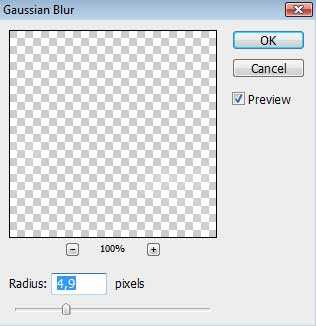

Установите этому слою параметры Заливки — 50%

Шаг 12. Используя инструмент «Перо»(Pen Tool (P)) в режиме слой-фигуры, добавьте еще три элемента украшения. Цвет — #545E4E.

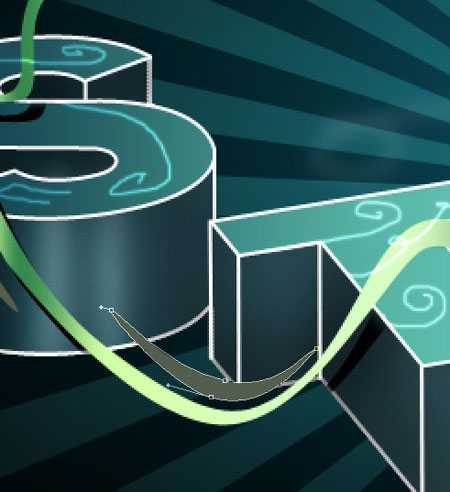

И вот готовый результат.

Желаю удачи в выполнении этого урока.
photoshop-master.ru
Как в Фотошопе сделать объёмный (3D) текст.
Как в Фотошопе сделать объёмный (3D)текст. Данная статья будет полезна тем у кого старые версии Фотошоп не имеющие в своём составе функцию создания 3D предметов или у кого в наличии старенькие видеокарты не поддерживающие 3D-рендеринг. Объёмный текст хорошо использовать в создании поздравительных и детских открыток, а также в изготовлении всевозможных буклетов. Для начала найду произвольную картинку.Делать текст на белом фоне скучно, а вот на таком будет поинтереснее. 🙂
 Теперь собственно наносится любой нужный вам текст. Можно нанести текст целиком, всю фразу. Я нанесу текст по буквам. Каждую в отдельности, чтобы получилась картинка повеселее. Выглядит это вот так.
Теперь собственно наносится любой нужный вам текст. Можно нанести текст целиком, всю фразу. Я нанесу текст по буквам. Каждую в отдельности, чтобы получилась картинка повеселее. Выглядит это вот так. 

Применяя свободное трансформирование ставлю, каждую в отдельности, букву в нужное мне место под нужным углом с нужным режимом наложения слоя на слой.


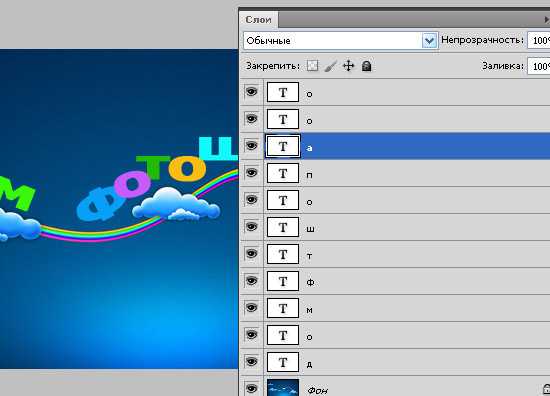
Когда текст написан я объединю текстовые слоив один слой и растрирую этот слой.

Теперь создам новый пустой слой между имеющимися слоями. Зажав клавишу Ctrl левой кнопкой мыши кликну по верхнему слою( получится выделение текста) и став на сделанный пустой слой залью выделение белым (любым) цветом.
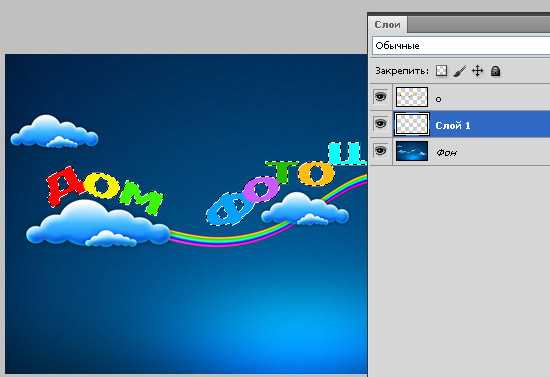
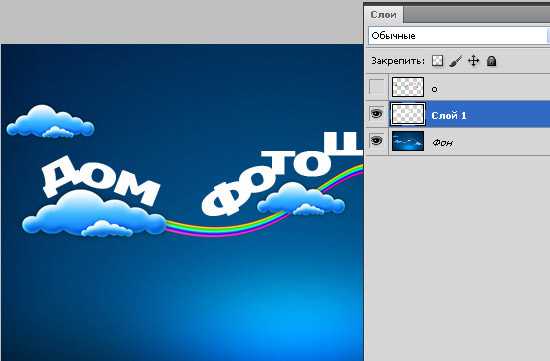
Теперь при помощи стрелок на клавиатуре сдвигаю этот слой в нужном мне направлении. Например на один пик. (одно нажатие на клавишу) вниз и вправо.

Сделаю дубликат «белого» слоя и опять на один пик. вниз и вправо.

Как видите появляется белая кромка в нужной мне части текста. Сделав ещё несколько дубликатов слоя добьюсь необходимой мне глубины объёма текста.

Сделаю дубликат верхнего «цветного» слоя и перемещу его самым нижним слоем. Сдвину на один пик. вправо и вниз. Получится тонкая завершающая кромка. ( можно этого и не делать)

Возможно добавление эффекта тени, как внутренней так и внешней. В общем делаем любые эффекты на своё усмотрение.

Добавлю световой блик и в итоге получилось вот такое изображение с объёмным текстом.

Как обычно статья не является прямым указанием к беспрекословному исполнению, а написана в целях ознакомления с возможностями тех или иных инструментов графического редактора Фотошоп. Удачи! 🙂
photoshophomeless.blogspot.com