Как в Ворде пронумеровать строки в таблице
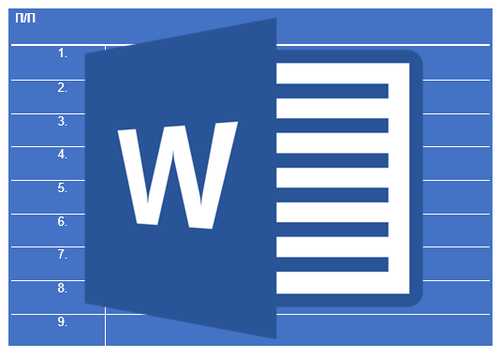
Если вам необходимо пронумеровать строки в созданной и, возможно, уже заполненной таблице в программе MS Word, первое, что приходит в голову — сделать это вручную. Конечно, всегда можно добавить в начало таблицы (слева) еще один столбец и использовать именно его для нумерации, вводя туда цифры в порядке возрастания. Вот только целесообразным такой метод является далеко не всегда.
Урок: Как сделать таблицу в Ворде
Добавление нумерации строк в таблицу вручную может быть более менее подходящим решением лишь в том случае, когда вы уверены, что таблица больше не будет изменяться. В противном случае, при добавлении строки с данными или без них, нумерация в любом случае собьется и ее придется изменять. Единственно верное решение в данном случае — сделать автоматическую нумерацию строк в таблице Word, о чем мы и расскажем ниже.
Урок:
1. Выделите тот столбец в таблице, который будет использоваться для нумерации.

Примечание: Если в вашей таблице есть шапка (строка с названием/описанием содержимого столбцов), первую ячейку первой строки выделять не нужно.
2. Во вкладке “Главная” в группе “Абзац” нажмите кнопку “Нумерация”, предназначенную для создания нумерованных списков в тексте.
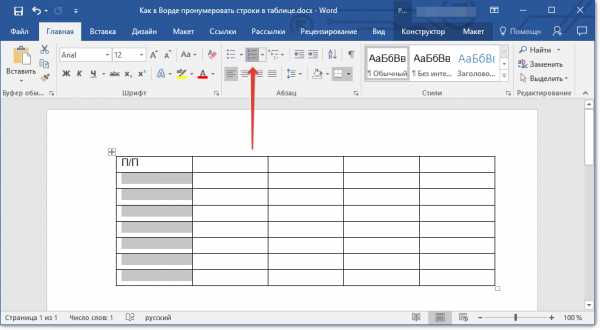
Урок: Как отформатировать текст в Word
3. Все ячейки в выделенном вами столбце будут пронумерованы.
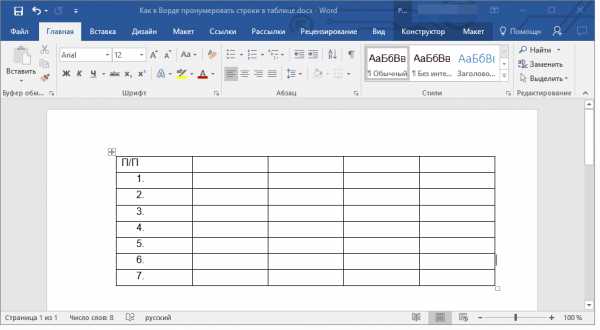
Урок: Как в Ворд упорядочить список в алфавитном порядке
Если это необходимо, вы всегда можете изменить шрифт нумерации, ее тип написания. Делается это точно так же, как и с обычным текстом, а наши уроки вам в этом помогут.

Уроки по работе с Word:
Как изменить шрифт
Как выровнять текст
Помимо изменения шрифта, типа написания размера и прочих параметров, вы также можете изменить расположение номерных цифр в ячейке, уменьшив отступ или увеличив его. Для этого выполните следующие действия:
1. Кликните правой кнопкой мышки в ячейке с цифрой и выберите пункт “Изменить отступы в списке”:

2. В открывшемся окошке задайте необходимые параметры для отступов и положения нумерации.

Урок: Как объединить ячейки в таблице Ворд
Для изменения стиля нумерации воспользуйтесь меню кнопки “Нумерация”.
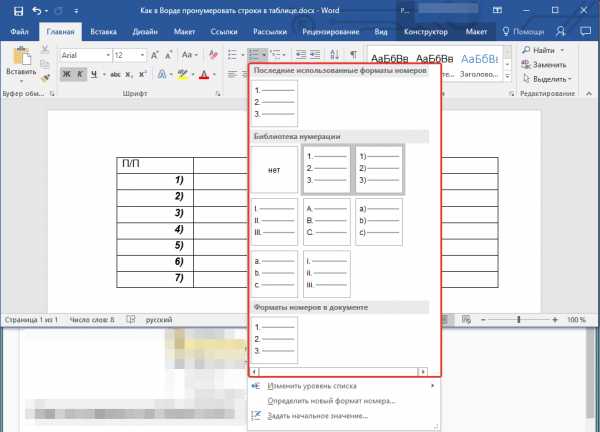
Теперь, если вы будете добавлять в таблице новые строки, вносить в нее новые данные, нумерация будет изменяться автоматически, тем самым избавив вас от лишних хлопот.

Урок: Как пронумеровать страницы в Word
Вот, собственно, и все, теперь вы знаете еще больше о работе с таблицами в Ворде, в том числе и о том, как сделать автоматическую нумерацию строк.
Мы рады, что смогли помочь Вам в решении проблемы.Задайте свой вопрос в комментариях, подробно расписав суть проблемы. Наши специалисты постараются ответить максимально быстро.
Помогла ли вам эта статья?
Да Нет lumpics.ruАвтоматическая нумерация строк в таблицах Word
Вот сидите вы на работе, создали таблицу, заполнили, задали все выравнивания, сделали нумерацию строк, сохранили наконец-то. Красоту навели… И тут БАААЦ! Приносят еще данные для добавления в ваше детище. И вроде бы легло все в красиво, а нумерация-то сместилась!
Вот в этом месте очень хочется укусить кого-нибудь за ногу. Чтобы сами переделывали. 🙂
Но не так страшен черт, как его малютка. Вернее, совсем не страшен. Сейчас все сделаем.
Итак, есть у нас таблица, в которой следует пронумеровать работников в столбце № п/п:
Таблица word для нумерации
Для того, чтобы нумерация строк в таблице выполнялась автоматически, следует выполнить несколько простых действий:
1. Выделяем ячейки, в которых нам необходима нумерация, в блок.
Выделение столбца для нумерации
2. Переходим на ленту меню Главная
3. Выбираем создание нумерованного списка (1. 2. 3. …) при помощи кнопки Нумерация
4. Получаем таблицу со столбцом, в котором нумерация строк будет выполняться автоматически при удалении или добавлении строк в таблицу.
Можно сказать, что мы превратили столбец № п/п в обыкновенный нумерованый список, который будет автоматически расширяться или уменьшаться по количеству строк в таблице. При этом нумерация строк будет выполняться автоматически.
Таблица Word с нумерованным столбцом
Вконтакте
Google+
machula.ru
Автоматическая нумерация в таблице Word
Продолжаем изучение таблиц в Word. Перейдем к следующему пункту, а именно к изучению автоматической нумерации в таблице ворд.
Если в вашей в таблице вы хотите добавить сквозную нумерацию строк в определенном столбце, то если вводить числа вручную, это займет какое-то определенное время, и будет отвлекать от заполнения другой информации в таблице. Тем более что, если будет необходимость вставить новую строку, например, в середину таблицы с нумерацией созданной вручную, то нумерация однозначно собьется появится необходимость опять таки тратить время на ее изменение.
Использование автоматической нумерации строк в таблице Word не имеет никаких недостатков, единственная проблема с которой может столкнутся пользователь MS Word это, когда автоматическая нумерация не видна в узкой ячейке из-за автоматически генерируемых отступов. Но это недостаток не автоматической нумерации, а пробелов в знании. Поэтому в этой статье мы заполним эти пробелы знаниями, которые пригодятся нам не только при создании автоматической нумерации таблиц в ворде, но в целом при работе с MS Word. Перейдем к наглядному примеру.
Добавление автоматической нумерации в таблицу Word
Для того чтобы в таблице Word сделать автоматическую нумерацию, необходимо выделить столбец где должна быть нумерация и во вкладке «Главная» в группе «Абзац» выбрать пункт «Нумерация».
Автоматическая нумерация в таблице Word – Нумерация ячеек в таблице в Word
Теперь в выделенных ячейках появилась автоматическая нумерация.
Автоматическая нумерация в таблице Word – Автоматическая нумерация ячеек в таблице Word
Если вы хотите использовать другой формат автоматической нумерации, например, буквы или римские цифры, то для этого щелкните на стрелку возле пункта «Нумерация», чтобы выбрать другой формат нумерации.
Автоматическая нумерация в таблице Word – Изменение формата автоматической нумерации строк в таблице
В этом же окне вы можете задать начальное значение, изменить уровень списка или определить новый формат номера.
Теперь автоматическая нумерация в таблице в ворде выглядит следующим образом:
Автоматическая нумерация в таблице Word –Использование буквенной автоматической нумерации в таблице
Изменение отступов автоматической нумерации в таблице Word
Если необходимо изменить отступ в ячейке, используйте инструменты уменьшения или увеличения отступа в группе «Абзац», точно так же, как и в нумерованных списках.
Автоматическая нумерация в таблице Word – Изменение отступа нумерации в таблицы
Существует и второй способ. Вы можете кликнуть правой кнопкой мыши по автоматической нумерации и выбрать пункт «Изменить отступы в списке» для более точной настройки отступов.
Автоматическая нумерация в таблице Word – Изменить отступы в списке
В открывшемся диалоговом окне можно задать положение номера, отступ от текста и символ после номера.
Автоматическая нумерация в таблице Word – Изменение отступов автоматической нумерации
Типичные ошибки при создании автоматической нумерации в таблице Word
Рассмотрим типичные ошибки, которые чаще всего допускают пользователи ворда.
Зачастую столбец для нумерации строк в таблице изначально задают узким. И когда данный столбец выделяют и вставляют в него автоматическую нумерацию вышеописанным способом, визуально данная нумерация может быть не видна. Таблица с вот такой «невидимой» автоматической нумерацией выглядит примерно так:
Автоматическая нумерация в таблице Word – «Невидимая» автоматическая нумерация в таблице в ворде
Причина такого результата кроется в отступах, о которых мы уже говорили. Дело в том, что ворд при вставке автоматической нумерации использует стандартные отступы, т.е. номер сдвигается на определенное расстояние, и так как это расстояние больше размера ячейки, то номер получается невидимым. Если увеличить ячейку, то мы увидим «спрятанную»
Автоматическая нумерация в таблице Word – Автоматическая нумерация
Для того чтобы размер столбца был небольшим, и нумерация помещалась в ячейку, достаточно всего лишь уменьшить отступ автоматической нумерации. Как это сделать уже было описано в данной статье, в разделе Изменение отступов автоматической нумерации в таблице Word.
Автоматическая нумерация в таблице Word – Автоматическая нумерация в таблице
Ну, на этом все. Теперь вы все знаете об автоматической нумерации в ворде и, думаю, что вопрос, как сделать автоматическую нумерацию таблиц в ворде можно закрыть.
naprimerax.org
Как пронумеровать таблицу в ворде автоматически?
Всем привет, мои дорогие друзья! С вами как обычно Дмитрий Костин, и сегодня я расскажу вам, как пронумеровать таблицу в ворде автоматически, чтобы не заморачиваться ручным и рутинным вводом. Просто я, если честно, немного опешил, когда узнал, что многие люди вручную нумеруют по 100 или более позиций. На работе у сотрудников постоянно возникали какие-то проблемы из-за этого. В общем, не будем отвлекаться.
Я покажу вам как все это делается на примере Microsoft Word 2013, но для 2010 или любой другой версии все действия аналогичные.
Когда вы создали таблицу, то вам нужно выбрать, что конкретно нумеровать, столбцы или строки. Принцип у них один, разница только в самом выделении. Поэтому выделите столбец, который необходимо заполнить цифрами. Проще всего это сделать, нажав левой кнопкой мыши на самую верхнюю линию данного столбца, чтобы не вести ее из начала в конец (а то вдруг там 1000 позиций).
Далее идем в меню «Главная», если вы по какой-то причине находитесь не там, после чего выбираете нумерованный список. После этого все выделенные ячейки таблицы заполнятся порядковыми номерами строк.
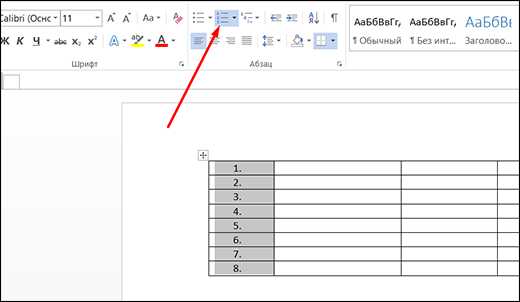
Но если вдруг вы хотите сделать нумерацию в ворде нестандартным образом, то нажмите не на сам значок списка, а на стрелочку рядом с ним. Тогда вы увидите контекстное меню, где вместо простых чисел вы сможете выбрать римские цифры, латинские буквы и т.д.
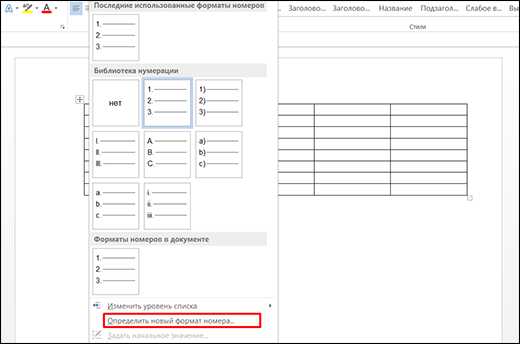
Кроме того, вы можете сами определить формат нумерации. Для этого снова нажмите на стрелочку рядом со списком и выберите пункт «Определить новый формат номера». И вот уже там у вас будет полное раздолье по настройке нумерации.
Ну а если вы захотите пронумеровать строку в таблице, то точно также выделить у вас не прокатит. Поэтому здесь все придется выделять вручную. Но в принципе, в автоматическом выделении и нет необходимости, так как дальше одного листа строки точно не уйдут.
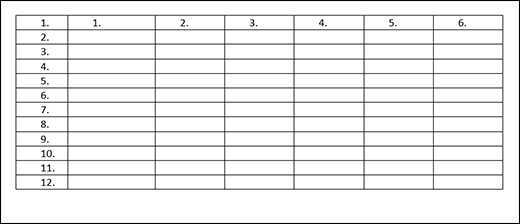
Я надеюсь, что эта тема будет вам полезна и вы будете ее применять в жизни. А то ведь ко мне на работе частенько подбегали с криком «Караул!». Дело в том, что они вручную нумеровали по 500-1000 позиций, а потом удивлялись, почему после 127 позиции идет сразу 130. Еще бы, если они удалили два ненужных столбца, то и числа удалятся, так как таблицы их не воспринимает как нумерацию. Для нее это обычный текст.
При автоматической нумерации в таблице все числа будут заменяться и подтягиваться, поэтому даже при удалении строк и столбцов вы никогда не столкнетесь с подобной проблемой.
Думаю, что теперь все поняли, как эт о работает и для чего это нужно. Ну а я с вами на сегодня прощаюсь, надеюсь, что статья вам понравилась и вы непременно подпишитесь на обновления моего блога и на мои каналы в социальных сетях. Удачи вам. Пока-пока!
С уважением, Дмитрий Костин
koskomp.ru
Как автоматически пронумеровать строки в таблице в Word 2007, 2010, 2013 и 2016
Не редко при работе с таблицами в Word возникает необходимость пронумеровать строки. Если строк немного, то это можно сделать вручную, но в случае большой таблицы лучше прибегнуть к автоматической нумерации. Иначе при добавлении новых строк в середину таблицы всю нумерацию придется переделывать.
Сейчас мы расскажем, как автоматически пронумеровать строки в таблице Word. Материал будет полезен всем пользователям современных версий Word, таких как Word 2007, 2010, 2013 и 2016.
Для того чтобы автоматически пронумеровать строки в таблице необходимо сначала выделить столбец, в котором должны находится номера строк. Для этого кликните по ячейке, в которой должно находиться число 1 и не отпуская левую кнопку мышки протяните до самого конца столбца. Таким образом вы выделите нужный вам столбец.
После этого перейдите на вкладку «Главная» и нажмите на кнопку «Нумерация». Это та же кнопка, которая используется для создания обычных нумерованных списков. Вы можете найти ее справа от настроек шрифтов, в блоке «Абзац».
В результате, в выбранном вами столбце появится автоматическая нумерация строк.
В дальнейшем данная нумерация строк больше не потребует от вас никаких дополнительных действий. При добавлении новых строк в конец таблицы нумерация будет продолжаться автоматически. Тоже самое будет происходить при добавлении новых строк в середину таблицы. Новые строки всегда будут автоматически получать соответствующие им номера.
Нужно отметить, что Word предоставляет дополнительные возможности для автоматической нумерации строк. Например, вы можете пронумеровать строки используя римские цифры или буквы латинского алфавита. Для этого нужно выделить столбец, в котором должна находиться нумерация, и нажать на стрелку рядом с кнопкой «Нумерация».
В результате откроется список доступных способов нумерации строк, в котором будет несколько популярных вариантов. Если ни один из них не подходит, то можно нажать на кнопку «Определить новый формат».
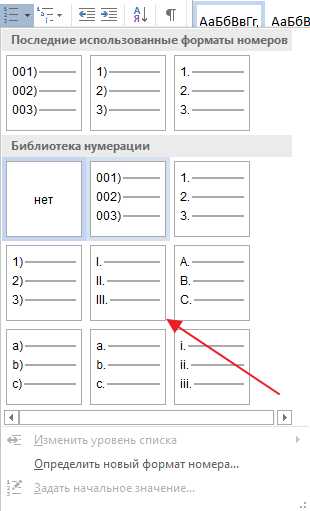
После этого откроется окно, в котором можно будет более тонко настроить автоматическую нумерацию.
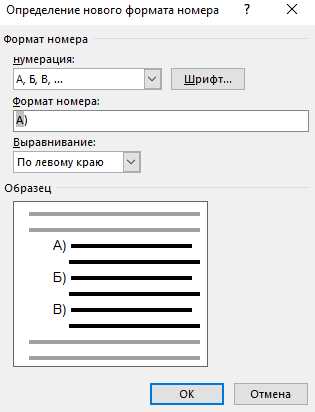
Например, используя эти настройки можно пронумеровать строки с использованием букв кириллического алфавита.
Еще один важный момент, о котором нужно знать, это нумерация столбцов. С помощью редактора Word можно автоматически пронумеровать не только строки таблицы, но и столбцы. Делается это аналогичным образом, выделяете мышкой строку и нажимаете на кнопку «Нумерация».
В результате в выбранной вами строке появится автоматическая нумерация столбцов.
В дальнейшем, при добавлении новых столбцов, их номера будут появляться автоматически.
comp-security.net
сменить формат нумерации, включить автонумерацию
Нередко при создании текстового документа в «Ворде» появляется необходимость вставить в текст таблицу с нумерацией. Некоторых неопытных пользователей компьютера это затруднение приводит в тупик. Какие вкладки открывать, и на какие кнопки нажимать? Такие вопросы могут отнять много времени и нервов.
Как в «Ворде» сделать нумерацию в таблице?
На самом деле все просто. Необходимо выполнить следующие действия:
- Выделить ячейки в таблице, для которых необходимо создать нумерацию.
- На верхней панели ищем вкладку под названием «Главная». Обычно она включена по умолчанию, но бывает по-разному.
- В категории «Абзац» находим кнопку «Нумерация». Это маленький значок, изображающий цифры от одного до трех, расположенные столбиком. Жмем на кнопку.

Как сделать нумерацию в таблице в другом формате?
Зная, как в «Ворде» сделать нумерацию в таблице в другом формате, вы сможете разнообразить таблицы. Это особенно важно, если таблиц в тексте много. По умолчанию ячейки нумеруются от одного и выше. В случае, если вам необходимо изменить формат нумерации, то выбрав необходимую ячейку, щелкаете по ней правой кнопкой мыши. Затем снова выбираем кнопку «Нумерация». В появившемся списке выбираем «Определить новый формат номера». В открывшемся окне устанавливаем необходимые параметры.ся списке выбираем «Определить новый формат номера». В открывшемся окне устанавливаем необходимые параметры.
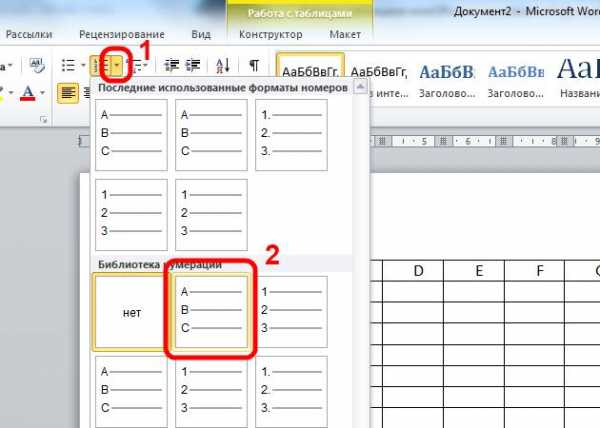
Как в «Ворде» сделать автоматическую нумерацию таблиц?
Иногда приходится сталкиваться с ситуациями, когда приходится работать с большим количество таблиц в тексте. А так как они все должны быть пронумерованы – это может отнять много времени, если выполнять данную задачу вручную для каждой таблицы отдельно. На помощь приходит другая функция «Ворд» – «Автоматическая нумерация таблиц».
Такая функция позволяет не проставлять каждый раз нумерацию, теряя при этом время. В случае, если текст длинный, а очередная таблица расположена в середине, то можно быть уверенным в том, что номер нового объекта поставлен правильно, и порядок не нарушен. Большим плюсом нумерации является возможность внести номера всех таблиц в оглавление. А также при создании автоматической нумерации параллельно обновляются и ссылки на названия таблиц, с помощью которых можно в считанные секунды найти нужный объект.
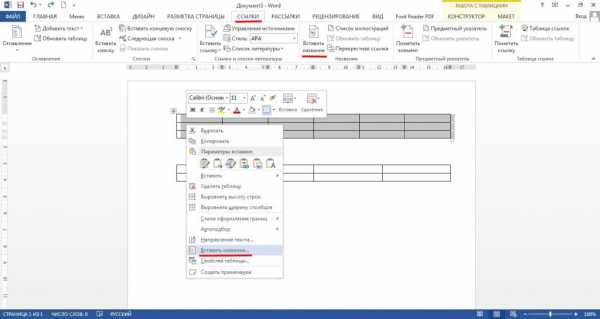
Итак, этот полезный элемент можно включить следующим способом:
- Выделяем таблицу и нажимаем правую кнопку мыши.
- В появившемся списке выбираем пункт «Вставить название». Этот же пункт можно найти во вкладке «Ссылки».
- Появится окно, в котором необходимо настроить параметры. Вводим название таблицы. Подпись можно оставить без изменения, ввести свою или удалить ее вообще, поставив галочку в графе «Исключить подпись из названия». В этом случае останется номер.
fb.ru
Автоматическая нумерация в таблице Word.
Автоматическая нумерация в таблице Word. — EXCEL-OFFICE.RU Возможности Microsoft Word. Автоматическая нумерация в таблице Word. Функция «Нумерация в Word» может применяться не только в тексте, но и в таблице Word. Преимуществом автонумерации в таблице Word является то, что при добавлении или удалении строк, столбцов, нумерация автоматически исправляется на номера по-порядку. Как вставить таблицу, читайте в статье «Как сделать таблицу в Word» тут.Автоматическая нумерация строк в таблицеWord.
Выделяем ячейки столбца в таблице Word. На закладке «Главная» в разделе «Абзац» нажимаем на кнопку «Нумерация» (на изображении кнопка выделена красным цветом).
 Получилось так.
Получилось так.Если поставим курсор за таблицей у последней строки, чтобы добавить строку в таблицу, то, при нажатии клавиши «Enter», добавится не только строка, но и номер следующей строки таблицы.
В Word можно установить автоматическую нумерацию формул, написанных в тексте. Как это сделать, читайте в статье «Нумерация формул в Word».
Нумерация столбцов в Word.
Нумерация столбцов – так же, только выделяем ячейки в строке.
Если нам нужно, чтобы цифры стояли без точек. Нажимаем на стрелку кнопки «Нумерация» — выбираем функцию «Определить новый формат номера». В появившемся диалоговом окне в строке «Формат номера» убираем точку после цифры. Можно написать свою версию номера, букв, можно выбрать шрифт, выравнивание.
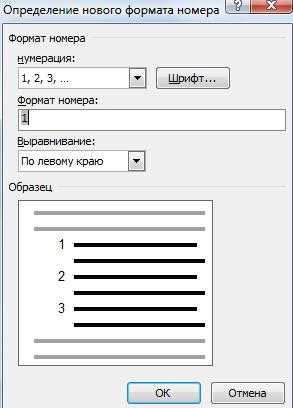 Нажимаем «ОК». Получилось так.
Нажимаем «ОК». Получилось так.Как пронумеровать список в тексте Word, читайте в статье «Закладка Word «Главная»» здесь.
В Word можно пронумеровать страницы документа, строки в тексте, убрать номер страницы с первой, титульной страницы, т.д. Читайте об этом статью «Как пронумеровать страницы в Word».
В таблице Word можно создавать разные бланки, применяя объединение ячеек, разворот текста. Смотрите пример в статье «Как напечатать объявления с отрывными листочками в Word».
www.excel-office.ru