Как перевести заглавные буквы в строчные для Word
Многие из нас, набирая текст в ворде, не задумываются о последующем форматировании. А если вдруг понадобится перевести строчные буквы в заглавные или наоборот для целого абзаца? Ну не набирать же этот текст заново. Хочу предложить лёгкий способ как сделать все буквы заглавными или маленькими в Word.
Для изменения регистра букв в документе Word выделите текст, который хотите изменить. Далее перейдите на вкладку Главная, если она не активна и нажмите кнопку Регистр.
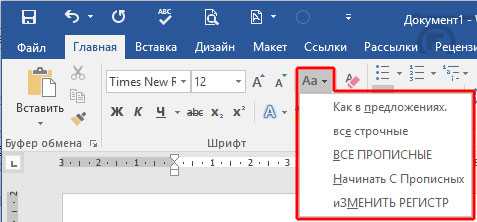
При этом в ниспадающем меню выберите нужный тип изменения регистра букв:
- Как в предложениях. Строчная буква первого слова в предложении станет заглавной.
- все строчные. Переводит каждую букву в тексте в нижний регистр.
- ВСЕ ПРОПИСНЫЕ. Переводит каждую букву в тексте в в верхний регистр.
- Начинать С Прописных. Первая буква каждого слова станет заглавной
- иЗМЕНИТЬ РЕГИСТР. Переводит первую букву каждого слова в нижний регистр, а остальные буквы делает заглавными.
Например, если Вы забыли выключить клавишу Caps Lock и не глядя набрали пару предложений, то у Вас получится нечто вроде:
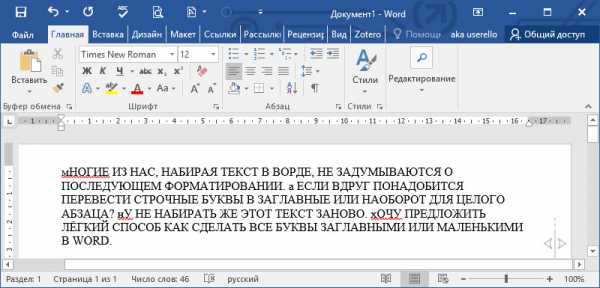
Выделите текст и выберите первую опцию Как в предложениях. Буквы примут правильный регистр.

Вы можете использовать клавиатуру, чтобы перевести заглавные буквы в строчные. Для этого выделите текст и нажмите Alt + Я, чтобы активировать вкладку Главная. Затем нажмите Alt + 7, а затем выберите нужный вариант, перемещаясь клавишами управления курсора
Вверх и Вниз или клавишами П (Как в предложениях), Е (все строчные), В (ВСЕ ПРОПИСНЫЕ), Н (Начинать С Прописных), М (иЗМЕНИТЬ РЕГИСТР).
Вот так просто можно изменить регистр букв в Word и сделать буквы маленькими или большими.
Кстати, клавиатурная комбинация Shift + F3 позволяет выбрать любой режим регистра кроме последнего — иЗМЕНИТЬ РЕГИСТР, если нажимать эту комбинацию поочередно несколько раз.
userello.ru
Как в Word поменять заглавные буквы на строчные и наоборот
Часто встречаются тексты написанные «капсом» — заглавными буквами, эти буквы не всегда актуальны и требуют корректировки – изменения размера букв с заглавных на прописные. Изменить «большие» буквы на «маленькие».
Сделать это довольно просто при помощи сочетания горячих клавиш. Изменение размера происходит в два три действия.
Рассмотрим эти действия на примере текста написанного КАПСОМ: «МАРИЯ СТЕПАНОВНА ЕЛА СОЧНУЮ СДОБНУЮ БУЛКУ, НЕСПЕША ЗАПИВАЛА ЕЕ ГОРЯЧИМ ЧАЕМ И СМОТРЕЛА В ОКНО НА ПРОБЕГАЮЩИХ МИМО МАЛЕНЬКИХ ДЕТЕЙ. ДЕТИ ГРОМКО СМЕЯЛИСЬ И РАДОВАЛИСЬ ОСЕННЕМУ СОЛНЦУ, БАГРОВЕЮЩЕМУ НА ГОРИЗОНТЕ»
Пошаговая инструкция:
Шаг первый.
Необходимо выделить корректируемый текст, как показано на рисунке.
Выделение текста написанного капсом
Шаг второй.
Нажать сочетание горячих клавиш shift+F3 на клавиатуре.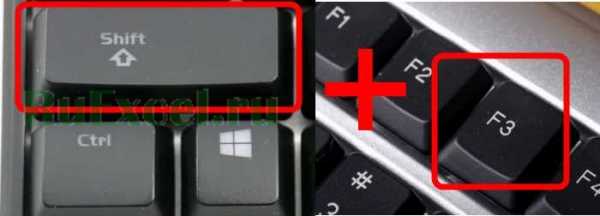
Шаг третий.
Вернуть заглавные буквы словам, находящимся в начале предложений и именам собственным.
Итоги редактирования текстаТекст откорректирован в три шага.
Удачи в изучении офисных приложений и работе с ними.
ruexcel.ru
Как строчные сделать прописными в word?
При редактировании текстов в редакторе Word можно столкнуться с необходимостью сделать заглавные буквы строчными или наоборот. Многие пользователи редактируют такой текст вручную, даже не догадываясь, что на этот случай в текстовом редакторе Word предусмотрены специальные функции.
В этой статье мы расскажем о том, как заглавные буквы сделать строчными и наоборот в текстовом редакторе Word 2003, 2007, 2010, 2013 и 2016.
Заглавные и строчные буквы в Word 2007, 2010, 2013 и 2016
Если вы хотите сделать заглавные буквы строчными в Word 2007, 2010, 2013 или 2016, то вам нужно выделить текст с помощью мышки и воспользоваться кнопкой «Регистр», которая находится на вкладке «Главная», чуть правее от выпадающего списка со шрифтами. Данная кнопка имеет иконку в виде заглавной и строчной буквы «а».
После нажатия на кнопку «Регистр» появляется небольшой выпадающий список, в котором доступны следующие функции:
- Как в предложениях – данная функция приводит текст к классическому виду. Первая буква предложения становится заглавной, а все последующие буквы строчными.
- все строчные – данная функция превращает все выделенные буквы с строчные.
- ВСЕ ПРОПИСНЫЕ – данная функция превращает выделенные буквы в заглавные.
- Начинать С Прописных – данная функция превращает в заглавную каждую первую букву в слове.
- иЗМЕНИТЬ РЕГИСТР – данная функция меняет заглавные буквы на строчные и наоборот.

Также заглавные буквы можно сделать строчными с помощью комбинации клавиш SHIFT+F3. Данная комбинация клавиш поочередно меняет регистр букв. Сначала регистр текста меняется на «все строчные», потом «Как в предложениях», а потом «ВСЕ ПРОПИСНЫЕ».

Для того чтобы лучше разобраться с тем как это работает, просто выделите любой текст и несколько раз нажмите комбинацию SHIFT+F3.
Заглавные и строчные буквы в Word 2003
В текстовом редакторе Word 2003 все немного по-другому. Там для того чтобы сделать заглавные буквы строчными нужно выделить текст, открыть меню «Формат» и выбрать там пункт «Регистр».

В результате должно открыться небольшое окно, с помощью которого можно менять регистр. В данном окне можно выбрать один из следующих вариантов: «Как в предложениях», «все строчные», «ВСЕ ПРОПИСНЫЕ», «Начинать С Прописных» или «иЗМЕНИТЬ РЕГИСТР».
После выбора нужного вам варианта нажмите на кнопку «Ok» и регистр выделенного текста изменится.

Знакома ли вам ситуация, когда вы набираете текст в документе, а затем смотрите на экран и понимаете, что забыли отключить CapsLock? Все буквы в тексте получаются заглавными (большими), их приходится удалять, а затем заново набирать.
О том, как решить эту проблему, мы уже писали. Однако, иногда возникает необходимость выполнить кардинально противоположное действие в Ворде — сделать все буквы большими. Именно об этом мы и расскажем ниже.
Урок: Как в Word сделать маленькими большие буквы
1. Выделите текст, который должен быть напечатан большими буквами.

2. В группе “Шрифт”, расположенной во вкладке “Главная”, нажмите кнопку “Регистр”.
3. Выберите необходимый тип регистра. В нашем с вами случае — это “ВСЕ ПРОПИСНЫЕ”.

4. Все буквы в выделенном фрагменте текста изменятся на заглавные.

Сделать заглавными буквы в Ворде можно и с помощью использования горячих клавиш.
Урок: Горячие клавиши в Word
1. Выделите текст или фрагмент текста, который должен быть написан прописными буквами.

2. Нажмите дважды “SHIFT+F3”.
3. Все маленькие буквы станут большими.
Вот так просто можно в Ворде сделать прописные буквы из маленьких. Желаем вам успехов в дальнейшем изучении функций и возможностей этой программы.
Мы рады, что смогли помочь Вам в решении проблемы.
Задайте свой вопрос в комментариях, подробно расписав суть проблемы. Наши специалисты постараются ответить максимально быстро.
Помогла ли вам эта статья?
Да Нет
Доброго всем времени суток, мои дорогие друзья и читатели блога koskomp.ru. У вас наверняка случалось такое, что вы писали какое-либо слово или предложение в ворде, но вдруг захотели как-то выделить текст и сделать, чтобы каждая буковка в тексте стала прописной, а не строчной. А может наоборот? Вы написали текст с зажатым Caps Lock и хотите сделать все буковки строчными? Так вот сегодня я вам и покажу, как сделать все буквы заглавными в word и наоборот, причем сразу двумя способами.
Способ №1
Самый простой способ, который будет работать в любой версии Word — это выделить ту часть текста, которую нужно сделать полностью прописной, после чего нажать комбинацию клавиш SHIFT+F3. Но что самое интересное, изменение регистра происходит в два этапа: сначала заглавными становятся только первые буквы каждого слова, а при повторном нажатии абсолютно все буквы становятся прописными.

Способ №2
Второй способ еще проще чем первый. Вам просто нужно будет выделить тот фрагмент, где вы хотите сменить регистр, после чего идти во вкладку «Главная» и нажать на кнопку «Регистр». На скриншоте ниже показано, как она выглядит. И вот тут вам сразу выдается несколько вариантов развития событий. Не буду перечислять, все и так должно быть понятно.
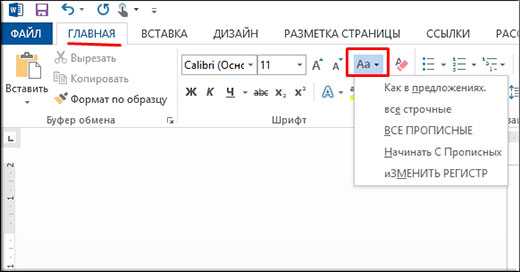
Ну а вообще, если уж вы надумали делать все символы прописными, то не забывайте перед печатанием нажимать волшебную клавишу Caps Lock. Тогда и не придется больше совершать какие-то манипуляции с изменением регистра).
Вот в принципе и всё. Теперь и вы знаете, как сделать строчные буквы заглавными, и я очень надеюсь, что моя сегодняшняя статья вам помогла, поэтому не забывайте подписываться на обновление статей моего блога. Будет интересно. Удачи вам. Пока-пока!
С уважением, Дмитрий Костин.
Вы напечатали документ и хотите сделать все буквы большими одним кликом? Мы подготовили подробную и простую инструкцию, которая поможет Вам сделать все буквы заглавными очень легко.
Как в Word сделать все буквы заглавными (большими)?
Способ №1. (Работает на всех версиях Word).
Выделяем весь текст комбинацией клавиш «Ctrl»+«A», или мышкой выделяем нужный участок текста. Затем нажимаем«Shift» + «F3» и наши буквы станут заглавными.

Способ №.
Выделяем весь текст комбинацией клавиш «Ctrl»+«A», нажимаем правую кнопку мыши на выделенный текст и выбираем пункт меню «Шрифт».
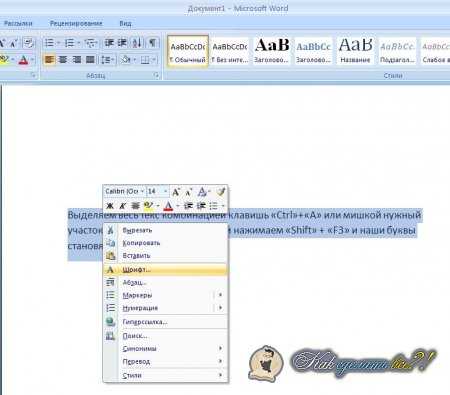
В окне ставим галочку «Все прописные» и нажимаем «ОК».
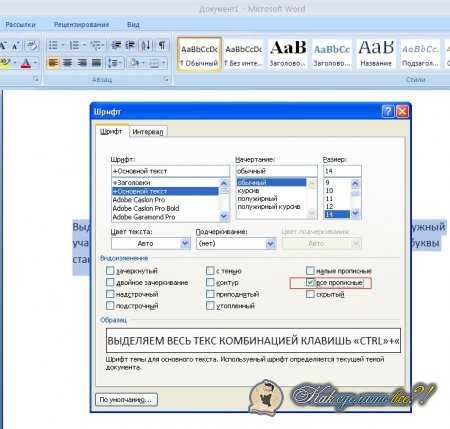
После нажатия кнопки «ОК», мы увидим, что все буквы станут большими.
Совет.
Если у Вас нет текста, и вы решили изначально писать большими буквами текст, используйте кнопку «CapsLock». После нажатия кнопки на клавиатуре, должна загореться кнопочка, при выключении погаснуть.
Видео. Как в Word сделать все буквы заглавными?
Бывают досадные ситуации: набрали текст в MS Word, но не заметили, что включен «Caps Lock». В результате получилась строка из заглавных букв, которая выглядит нелепо, но, к счастью, ее легко исправить.
Заглавные (прописные) символы отличаются от строчных слегка увеличенным размером при одинаковом шрифте. Ошибочно включенный «Caps Lock» Ворд обычно распознает, автоматически исправляя регистр вводимых букв и отключая «Caps Lock». Но иногда эту замену надо сделать вручную.
Заменяем прописные буквы на строчные в Word 2007/2010/2016
Сменить регистр символов можно несколькими способами. Для этого надо выделить необходимый фрагмент текста или установить курсор на нужном слове и применить любой из нижеописанных способов.
Способ 1: Панель инструментов
- Кликните по кнопке «Аа», расположенной в секции «Шрифт» на панели инструментов.
- В появившемся выпадающем списке выберите «все строчные».
- Кликните по кнопке «ОК».
Способ 2: Горячие клавиши «Shift-F3»
Нажмите несколько раз на комбинацию клавиш «Shift-F3», предварительно выделив необходимый фрагмент текста. После каждого нажатия регистр символов будет меняться, соответствуя одному из состояний:
- как в предложениях;
- все строчные;
- начинать с прописных;
- все прописные;
- изменить регистр.
Заменяем заглавные буквы на строчные в MS Word 2003
Несмотря на то, что Ворд 2003 очень сильно устарел, некоторые пользователи все еще его используют из-за простоты интерфейса или в силу привычки. В главном меню легко ориентироваться, так как все команды лежат, что называется, на поверхности. Среди них легко отыскивается и операция по замене регистра, которую можно выполнить несколькими способами.
Способ 1: Команда Главного меню
- В главном меню выберите «Формат».
- В открывшемся подменю выберите «Регистр».
- В появившемся окне выберите «все прописные».
- Кликните по кнопке «ОК».
Способ 2: Горячие клавиши «Shift-F3»
Выделив необходимый текст, нажмите «Shift-F3» несколько раз, пока в выбранном фрагменте или слове не станут все символы строчными.
В MS Word можно продуктивно работать, используя даже небольшую часть его возможностей, но в программе реализован большой функционал, позволяющий быстро выполнять не только форматирование. Ворд позволяет легко и быстро решать и множество других задач для работы с текстом, таблицами, рисунками, оглавлением, страницами, сносками, ссылками и так далее. Создание даже очень объемных проектов будет быстрым и комфортным.
word-office.ru
Изменить заглавные буквы на строчные в MS Word, как?!
До сегодняшнего дня я была уверена, что если случайно нажал CapsLock, то пути назад нет и все придется перенабирать. Потому что изменить строчные на заглавные можно в опциях шрифта, а вот если уже набрал сразу все заглавными, то труба дело 🙂 Конечно, со мной такого не случалось, зато когда-то давно моя коллега набрала весь документ таким манером и мне пришлось перепечатывать. Если бы я тогда знала этот простой секрет!
Оказалось, что для этого не нужно использовать никаких сложных cкриптов или еще чего-то такого.
MS Word для Windows
To replace all uppercase (typed with CapsLock on) letters in Word for Windows you need to select required text and press F3 holding Shift button. Easy 🙂 Checked for MS Word 2007 and 2010.
Вы случайно набрали весь текст заглавными буквами.
Выделите те части текста, которые вы хотите перевести в нижний регистр.

Нажмите на клавиатуре Shift и удерживая эту клавишу нажмите F3. Ура! Весь выделенный текст теперь написан строчными буквами. Проверено для Word 2007 и 2010.
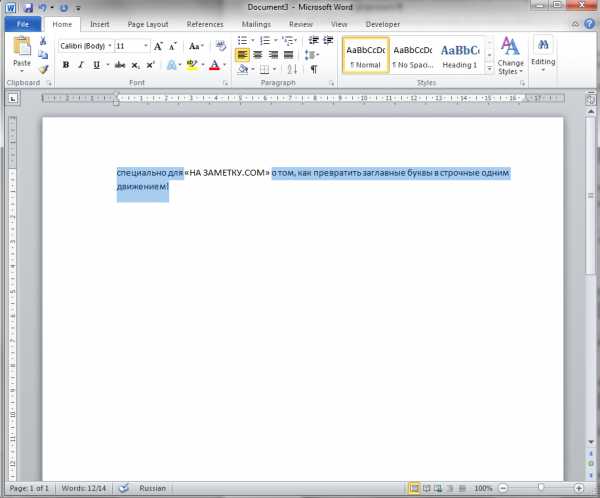
Если же вы захотите трансформировать все строчные буквы в заглавные, то те же самые шаги вам помогут сделать и это.
MS Word для Mac
To replace all uppercase (typed with CapsLock on) letters in Word for Mac you need to select required text and open menu «Format -> Change Case…», select wanted option (there are 5 of them) and choose OK. Not so easy but variable 🙂
Если же у вас MS Office для Mac, то изменить регистр также возможно. К тому же эта версия MS Word позволяет выбрать окончательный результат.
Выделите изменяемый текст и откройте меню «Format» (у меня англоязычная версия, но на скриншоте должно быть понятно, какой аналог в русской версии).

В меню выберите опцию «Change Case» (думаю в русской версии может быть что-то про изменить регистр).
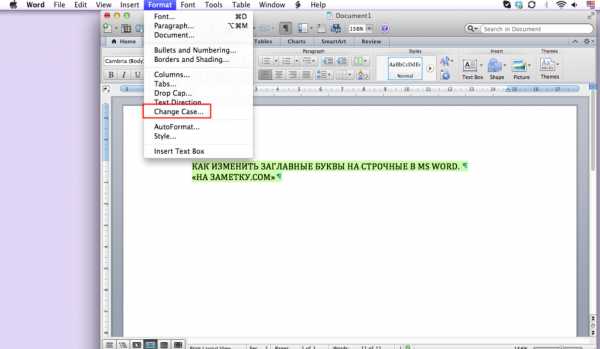
В появившемся диалоговом окне выберите желаемый результат. В отличии от Word для Windows возможны следующие трансформации:
- Первая буква в предложении заглавная, остальные строчные
- все строчные
- ВСЕ ЗАГЛАВНЫЕ
- Каждое Слово с Заглавной Буквы
- пЕРВАЯ СТРОЧНАЯ, ОСТАЛЬНЫЕ ЗАГЛАВНЫЕ
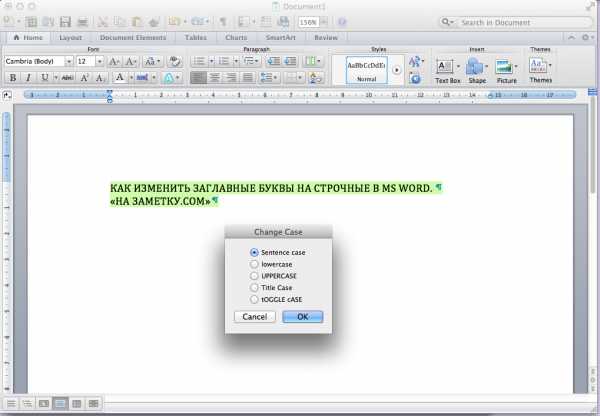
Выбираете, соглашаетесь и… готово 🙂

www.nazametku.com
Как заглавные буквы сделать строчными в Ворде
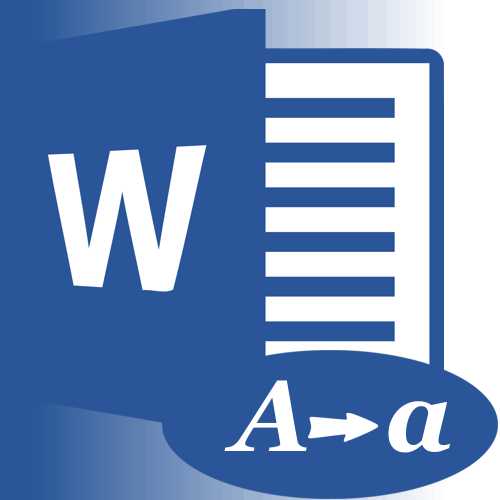
Бывают досадные ситуации: набрали текст в MS Word, но не заметили, что включен «Caps Lock». В результате получилась строка из заглавных букв, которая выглядит нелепо, но, к счастью, ее легко исправить.
Заглавные (прописные) символы отличаются от строчных слегка увеличенным размером при одинаковом шрифте. Ошибочно включенный «Caps Lock» Ворд обычно распознает, автоматически исправляя регистр вводимых букв и отключая «Caps Lock». Но иногда эту замену надо сделать вручную.
Заменяем прописные буквы на строчные в Word 2007/2010/2016
Сменить регистр символов можно несколькими способами. Для этого надо выделить необходимый фрагмент текста или установить курсор на нужном слове и применить любой из нижеописанных способов.
Способ 1: Панель инструментов
- Кликните по кнопке «Аа», расположенной в секции «Шрифт» на панели инструментов.
- В появившемся выпадающем списке выберите «все строчные».
- Кликните по кнопке «ОК».

Способ 2: Горячие клавиши «Shift-F3»
Нажмите несколько раз на комбинацию клавиш «Shift-F3», предварительно выделив необходимый фрагмент текста. После каждого нажатия регистр символов будет меняться, соответствуя одному из состояний:
- как в предложениях;
- все строчные;
- начинать с прописных;
- все прописные;
- изменить регистр.
Заменяем заглавные буквы на строчные в MS Word 2003
Несмотря на то, что Ворд 2003 очень сильно устарел, некоторые пользователи все еще его используют из-за простоты интерфейса или в силу привычки. В главном меню легко ориентироваться, так как все команды лежат, что называется, на поверхности. Среди них легко отыскивается и операция по замене регистра, которую можно выполнить несколькими способами.
Способ 1: Команда Главного меню
- В главном меню выберите «Формат».
- В открывшемся подменю выберите «Регистр».
- В появившемся окне выберите «все прописные».
- Кликните по кнопке «ОК».

Способ 2: Горячие клавиши «Shift-F3»
Выделив необходимый текст, нажмите «Shift-F3» несколько раз, пока в выбранном фрагменте или слове не станут все символы строчными.
В MS Word можно продуктивно работать, используя даже небольшую часть его возможностей, но в программе реализован большой функционал, позволяющий быстро выполнять не только форматирование. Ворд позволяет легко и быстро решать и множество других задач для работы с текстом, таблицами, рисунками, оглавлением, страницами, сносками, ссылками и так далее. Создание даже очень объемных проектов будет быстрым и комфортным.
itguides.ru
Как в Ворде большие буквы сделать маленькими
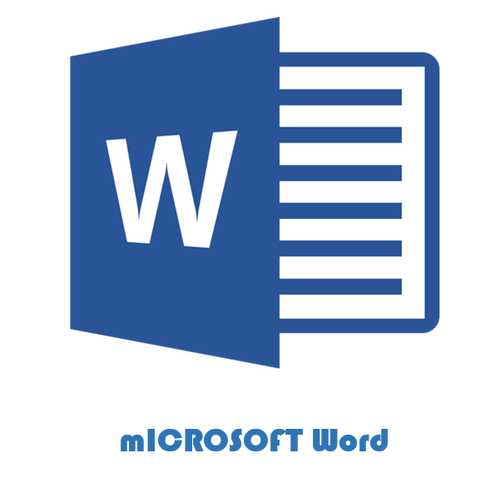
Необходимость сделать большие буквы маленькими в документе Microsoft Word, чаще всего, возникает в случаях, когда пользователь забыл о включенной функции CapsLock и написал так какую-то часть текста. Также, вполне возможно, что вам просто нужно убрать большие буквы в Ворде, чтобы весь текст был написан только строчными. В обоих случаях большие буквы являются проблемой (задачей), которую необходимо решать.
Урок: Как изменить шрифт в Word
Очевидно, что, если у вас уже есть большой фрагмент текста, набранный большими буквами или в нем просто много заглавных букв, которые вам не нужны, вряд ли вы захотите удалять весь текст и набирать его заново или изменять заглавные буквы на строчные по одной. Существует два метода решения этой несложной задачи, о каждом из которых мы подробно расскажем ниже.
Урок: Как в Ворде писать вертикально
Используем горячие клавиши
1. Выделите фрагмент текста, написанный большими буквами.

2. Нажмите “Shift+F3”.
3. Все заглавные (большие) буквы станут строчными (маленькими).
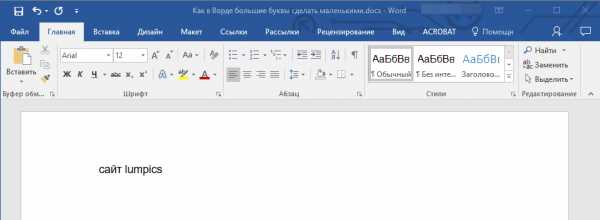
- Совет: Если вам нужно, чтобы первая буква первого слова в предложение была большой, нажмите “Shift+F3” еще раз.

Примечание: Если вы набирали текст с активной клавишей CapsLock, нажимая Shift на тех словах, которые должны были быть с большой буквы, они, наоборот, писались с маленькой. Единичное нажатие “Shift+F3” в таком случае, наоборот, сделает их большими.


Использование встроенных инструментов MS Word
В Ворде сделать заглавные буквы строчными можно и с помощью инструмента “Регистр”, расположенного в группе “Шрифт” (вкладка “Главная”).
1. Выделите фрагмент текста или весь текст, параметры регистра которого вы хотите изменить.

2. Нажмите на кнопку “Регистр”, расположенную на панели управления (ее значок — это буквы “Аа”).
3. В открывшемся меню выберите необходимый формат написания текста.

4. Регистр изменится согласно формату написания, который вы выбрали.
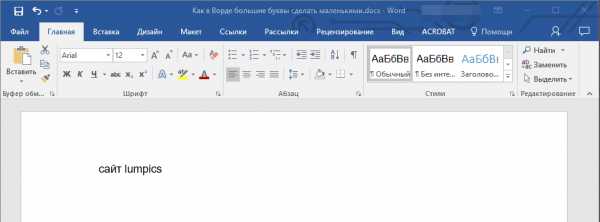
Урок: Как убрать подчеркивание в Word
На этом все, в этой статье мы рассказали вам, как в Ворде заглавные буквы сделать маленькими. Теперь вы знаете немного больше о возможностях этой программы. Желаем вам успехов в ее дальнейшем освоение.
Мы рады, что смогли помочь Вам в решении проблемы.Опишите, что у вас не получилось. Наши специалисты постараются ответить максимально быстро.
Помогла ли вам эта статья?
ДА НЕТlumpics.ru
Как заглавные буквы сделать строчными в Ворде 2003, 2007, 2010, 2013 и 2016
При редактировании текстов в редакторе Word можно столкнуться с необходимостью сделать заглавные буквы строчными или наоборот. Многие пользователи редактируют такой текст вручную, даже не догадываясь, что на этот случай в текстовом редакторе Word предусмотрены специальные функции.
В этой статье мы расскажем о том, как заглавные буквы сделать строчными и наоборот в текстовом редакторе Word 2003, 2007, 2010, 2013 и 2016.
Заглавные и строчные буквы в Word 2007, 2010, 2013 и 2016
Если вы хотите сделать заглавные буквы строчными в Word 2007, 2010, 2013 или 2016, то вам нужно выделить текст с помощью мышки и воспользоваться кнопкой «Регистр», которая находится на вкладке «Главная», чуть правее от выпадающего списка со шрифтами. Данная кнопка имеет иконку в виде заглавной и строчной буквы «а».
После нажатия на кнопку «Регистр» появляется небольшой выпадающий список, в котором доступны следующие функции:
- Как в предложениях – данная функция приводит текст к классическому виду. Первая буква предложения становится заглавной, а все последующие буквы строчными.
- все строчные – данная функция превращает все выделенные буквы с строчные.
- ВСЕ ПРОПИСНЫЕ – данная функция превращает выделенные буквы в заглавные.
- Начинать С Прописных – данная функция превращает в заглавную каждую первую букву в слове.
- иЗМЕНИТЬ РЕГИСТР – данная функция меняет заглавные буквы на строчные и наоборот.

Также заглавные буквы можно сделать строчными с помощью комбинации клавиш SHIFT+F3. Данная комбинация клавиш поочередно меняет регистр букв. Сначала регистр текста меняется на «все строчные», потом «Как в предложениях», а потом «ВСЕ ПРОПИСНЫЕ».
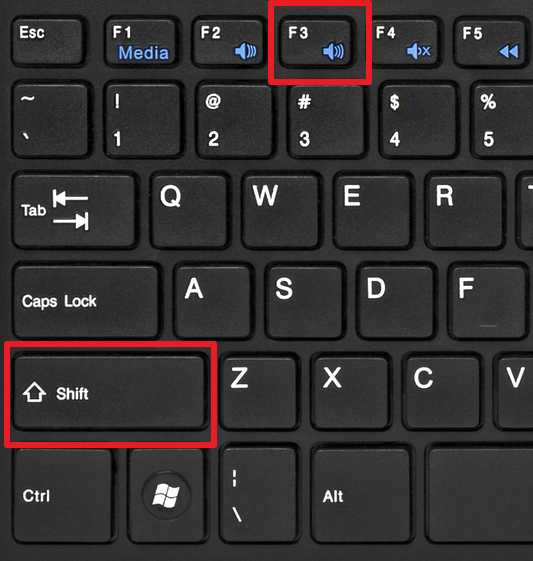
Для того чтобы лучше разобраться с тем как это работает, просто выделите любой текст и несколько раз нажмите комбинацию SHIFT+F3.
Заглавные и строчные буквы в Word 2003
В текстовом редакторе Word 2003 все немного по-другому. Там для того чтобы сделать заглавные буквы строчными нужно выделить текст, открыть меню «Формат» и выбрать там пункт «Регистр».

В результате должно открыться небольшое окно, с помощью которого можно менять регистр. В данном окне можно выбрать один из следующих вариантов: «Как в предложениях», «все строчные», «ВСЕ ПРОПИСНЫЕ», «Начинать С Прописных» или «иЗМЕНИТЬ РЕГИСТР».
После выбора нужного вам варианта нажмите на кнопку «Ok» и регистр выделенного текста изменится.
comp-security.net