Автоматическая расстановка переносов в Word » Помощь по Word и Excel
Microsoft Word привлекает столь большое количество пользователей, потому что может предложить разнообразные способы автоматизации при работе с текстом. Одним из таких является автоматическая расстановка переносов.
Для того чтобы настроить автоматическую расстановку переносов, нужно перейти на вкладку «Макет» в разделе «Параметры страницы» выбрать пункт «Расстановка переносов» и в открывшемся списке нажать на «Авто».

В данном случае переносы расставятся во всех необходимых и возможных местах. Для этого обязательно должен быть установлен словарь того языка, для которого включатся и переносы. Однако все официальные дистрибутивы Microsoft Word содержат оные для любых поддерживаемых языков.
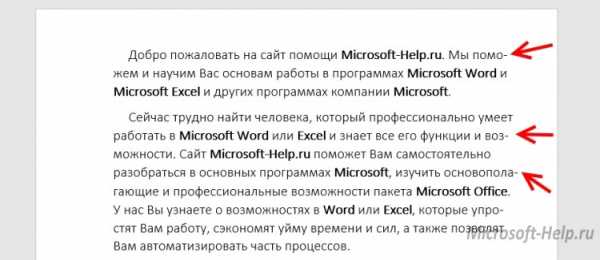
Важной особенность автоматического переноса является то, что, если вы вдруг увеличите размер, измените шрифт или добавите любые декоративные элементы для текста, переносы самостоятельно подстроятся.
При выборе вырывания «По ширине» страница вообще приобретёт вид качественно сверстанной книги.
Также не рекомендуется самостоятельно устанавливать переносы в документе с помощью «-» и переноса строки. Для этого в Word используется функция «Мягкого переноса». Выбираете необходимое слово, устанавливаете курсор и нажимаете «CTRL» + «-». Теперь, если это будет нужно, слово перенесется по указанными вами правилам. Мягкие переносы не видны в документе, поэтому чтобы отобразить их перейдите на вкладку «Главная» в разделе «Абзац» нажмите на «Отобразить все знаки».

Вернувшись к пункту «Расстановка переносов» и нажав на «Ручная», программа осуществит поиск по всем словам, для которых перенос может быть осуществлен, и покажет вам варианты, как это сделать. Устанавливаете курсор в нужном месте и нажимаете «
Да».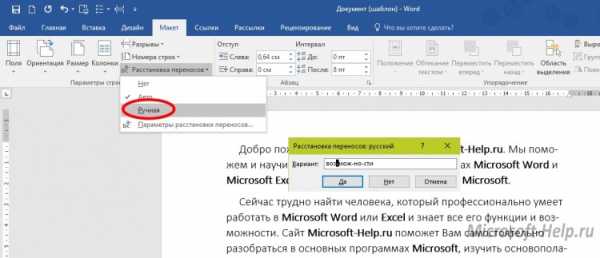
Последним пунктом идут минимальные настройки. «Переносы в словах…» отвечает за то, чтобы включить переносы отдельно в тех словах, которые написаны заглавными буквами. Без флажка для них будет сделано исключение.
В «Ширине зоны переноса слова» задается расстояние от края склада перенесенного слова до рамки страницы.
«Макс. число…» ограничит количество повторяющихся случаев переноса слов для выделенного фрагмента или всего документа целиком.
Для того чтобы удалить переносы, необходимо в пункте «Расстановка переносов» выбрать вариант «Нет».
Либо с активированным режимом отображения всех символом убрать проставленные вручную. Если их было слишком много, то можно воспользоваться функцией «Заменить», которая вызывается кнопкой F5.

Во вкладке заменить нажмите «Больше>>» -> «Специальный», выберите «Мягкий перенос» и замените его на пустую строку, без пробела.
Для Word 2003 также доступна функция автоматического переноса. Устанавливается она по адресу «Сервис» -> «Язык» -> «Расстановка переносов».
microsoft-help.ru
Настройка расстановки переносов | ПТИЦА-СЕКРЕТАРЬ
Расстановка переносов определяет внешний вид документа Word, поэтому это достаточно больной вопрос, с которым приходится сталкиваться очень часто, например, в письмах, распоряжениях, указах и прочих документах, набранных в этом замечательном редакторе.
Такое впечатление, что многие набирают документы в блокноте, а перед печатью или отправкой по почте просто вставляются в Word и сохраняются. А ведь от внешний вид документа определяет уровень суждения об организации, о профессионализме персонала.
Наверное, следующую свою статью напишу про внешний вид документа. Ну, а сейчас несколько слов про перенос слов в абзаце.
Расстановка переносов в Word 2003.
В редакции 2003 года опция включения расстановки переносов расположена в одноименном окне, которое можно вызвать при помощи команды Сервис |Язык |Расстановка переносов. При этом отобразится окно Расстановка переносов, в котором необходимо включить опцию (установить птичку) Автоматическая расстановка переносов. Пожалуй, опцию Переносы в словах из ПРОПИСНЫХ БУКВ, можно и оставить, хотя в прописном написании переносы иногда не ставятся.
Окно расстановки переносов
Рис.1
Расстановка переносов в Word 2007 и Word 2010.
Чтобы включить расстановку переносов в поздних версиях Word, необходимо перейти на вкладку Разметка страницы и выбрать в области Параметры страницы команду
Расстановка переносов в Word 2007
Рис.2
Эта команда имеет вложенные пункты:
Нет – этот режим по умолчанию включен. Слова, не умещающиеся на строке, будут переноситься целиком на следующую строку.
Авто — команда включения автоматической расстановки переносов. При выборе этой команды слова, не умещающиеся в строке, будут переноситься в соответствии с правилами, внесенными в Microsoft Word.
Ручная — эта команда открывает диалоговое окно Расстановка переносов, позволяющее вручную расставить переносы в словах, не умещающихся в конце строки.
Параметры расстановки переносов — открывает диалоговое окно Расстановка переносов, позволяющее настроить параметры расстановки переносов. Эта опция вызывает такое же окно настройки, как и в Word 2003 (рис.1).
Вконтакте
Google+
machula.ru
Автоматическая расстановка переносов
Наполнение вашего документа довольно часто может состоять из текстов, скопированных вами из какого-либо интернет-источника. Это очень удобный и быстрый способ, однако, иногда он может преподнести неприятный сюрприз, связанный с разнообразным выравниванием текста. Он может быть разбит на колонки, каждая из которых настроена на определённое выравнивание либо же он полностью растянут по ширине странице или в её краях. При копировании текст может неприятным образом исказиться, растягивая слова, используя неправильный и попросту некрасивый перенос слов и слогов.

Как же настроить перенос слов и избавиться от этой неприятности? Существует несколько методов, которые мы детально рассмотрим и применим.
как поставить или убрать перенос слов в word
Если вы видите, что программа использовала автоматическую функцию расстановки переносов, можно её отключить, дабы привести текст в порядок. Эта функция находится во вкладке «Разметка страницы». Открыв её, вы увидите область, именуемую «Параметры страницы», в которой без труда найдёте пункт «Расстановка переносов». Там выберите пункт «Нет». После этого слова, разделённые между строк, вернутся в исходное состояние и все переносы просто исчезнут. Естественно, если вы хотите включить эту функцию, порядок действий аналогичен. Таким образом, происходит настройка в Word 2019, 2019, 2019. Если вы используете 2019, вам необходимо перейти в «Меню», найти вкладку «Сервис», а в ней — «Язык». Там найдите автоматическую расстановку и отключите её.

Настройка ручной расстановки переносов
Плюс этой функции в том, что вам даже не нужно следить за тем, когда и как слово должно быть перенесено, программа сама определит, насколько это необходимо. Однако, право выбора остаётся за вами. Кроме того, во всплывшем активном окне вы обнаружите разбивку слова по слогам. После того как вы окончательно решите, какое слово переносите и где именно — останется просто кликнуть «Ок».
Конечно, вы можете сделать текст, в котором переноски будут отсутствовать, хотя, всё зависит от его предназначения. Набирая специализированный текст, например, книги или брошюры, наличие переносов обусловлено рядом особых требований к текстам подобного рода.
Хотелось бы ещё развеять ваше убеждение, что вы самостоятельно можете расставить перенос, просто используя дефис между словами. Скорее всего, это приведёт к огромному количеству орфографических ошибок и в целом собьёт форматирование документа. Рекомендуем вам воспользоваться рассмотренной сегодня функцией и значительно облегчить себе работу, ведь Word это текстовый редактор, который изначально создан помогать вам.
Как убрать перенос слов в ворде — удаляем их
3xhome.com
Как сделать автоматический перенос слов в Microsoft Word?
Перенос слов вручную – монотонная и длительная работа, которой можно избежать благодаря функции «Автоматический перенос слов». Для её включения необходимо:

Нажимаем в главном меню «Разметка страницы».

Далее жмем на «Расстановка переносов» и перед вами появится открывающийся список. В нем вы можете выбрать либо доверить программе автоматически расставить переносы в словах, либо же вы совершите это вручную.

Ручная расстановка переносов
Для начала выделите необходимый участок текста или весь текст целиком. Затем нажмите на «Расстановка переносов» -> «Ручная».
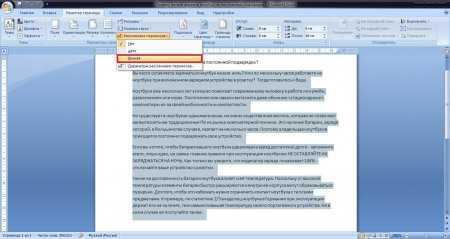
Далее появится окно с поделенным словом на склады.

Таким образом, вам придется до конца текста отбирать склады и нажимать «Да». Не очень долгий, но достаточно хлопотливый способ, особенно если вы будете, к примеру, редактировать дипломную работу или курсовой проект.
Авто расстановка переносов
С автоматическим переносом слов все на много проще. Просто выбираете вместо «Ручная» — «Авто» и программа сделает работу за вас. При этом переносы она будет делать только по тем правилам, которые заложены в неё. Не переживайте – все можно настроить и отладить.

Параметры расстановки переносов
При выборе этой функции, из выпадающего меню откроется диалоговое окно «Расстановка переносов», в котором вы можете совершить некоторые интересные настройки.
Автоматическая расстановка переносов — выполняет одноименную функцию.
Переносы в словах из ПРОПИСНЫХ БУКВ
Ширина зоны переноса слов – настраивается расстояние от рамки, до ближайшего склада крайнего правого слова.
Принудительно – открывает диалоговое окно для ручного переноса слов.
В этом уроке вы узнали, как сделать автоматический и ручной перенос слов в текстовых документах Microsoft Word.
vgtk.ru
Управление расстановкой переносов — Служба поддержки Office
-
Щелкните место, в которое нужно вставить неразрывный дефис.
-
Нажмите клавиши CTRL + SHIFT + дефис.
-
На вкладке Макет щелкните стрелку рядом с полем расстановка переносов.
-
Выберите Авто.
-
На вкладке Макет щелкните стрелку рядом с полем расстановка переносов.
-
Выберите Вручную.
Word последовательно определяет все возможные варианты расстановки переносов.
-
В диалоговом окне расстановка переносов вручную выберите нужное расположение и нажмите кнопку Да.
Количество последовательных дефисов можно ограничить.
-
На вкладке Макет щелкните стрелку рядом с полем расстановка переносов.
-
Выберите Параметры расстановки переносов.
-
В поле ограничить число последовательных дефисов введите максимальное значение и нажмите кнопку ОК.
-
Выделите текст.
-
На вкладке Главная разверните группу абзац.
-
В диалоговом окне абзац откройте вкладку разрывы строк и страниц.
-
В разделе исключения для форматирования установите флажок не расставлять переносы.
Вы можете управлять количеством переносов в документе, настроив ширину поля.
-
На вкладке Макет нажмите кнопку поля.
-
Выберите одну из готовых значений ширины полей или нажмите кнопку Настраиваемые поля, а затем введите значения в полях верхнее, нижнее, левое и правое.
-
Нажмите кнопку ОК.
См. также
Изменение междустрочного интервала в Word
Настройка полей страницы в Word
-
Щелкните место, в которое нужно вставить неразрывный дефис.
-
Нажмите клавиши Command + Shift + дефис.
Советы:
-
Чтобы вставить короткое тире (–), нажмите клавиши Option + дефис.
-
Чтобы вставить длинное тире (—) вместо двойного дефиса, нажмите клавиши Shift + Option + дефис.
-
-
В меню Сервис выберите пункт Расстановка переносов.
-
Установите флажок Автоматическая расстановка переносов.
-
В поле Ширина зоны переноса слов укажите, сколько места следует оставлять между последним словом в строке и правым полем.
-
В поле Максимальное число последовательных переносов укажите число последовательных строк, в которых могут присутствовать переносы.
Советы:
-
Чтобы уменьшить число переносов, расширьте зону переноса слов.
-
Чтобы край правого поля был более ровным, сделайте зону переноса слов уже.
-
-
Выделите текст, в котором нужно расставить переносы.
-
В меню Сервис выберите пункт Расстановка переносов.
-
Нажмите Вручную.
Word последовательно определяет все возможные варианты расстановки переносов.
-
В поле Вариант выберите расположение переноса.
-
Убедитесь в том, что не выделен ни один фрагмент текста.
-
В меню Сервис выберите пункт Расстановка переносов.
-
Нажмите Вручную.
Word последовательно определяет все возможные варианты расстановки переносов.
-
В поле Вариант выберите расположение переноса.
См. также
Изменение междустрочного интервала в Word
Сочетания клавиш в Word для Mac
support.office.com
Как в Ворде сделать перенос слов
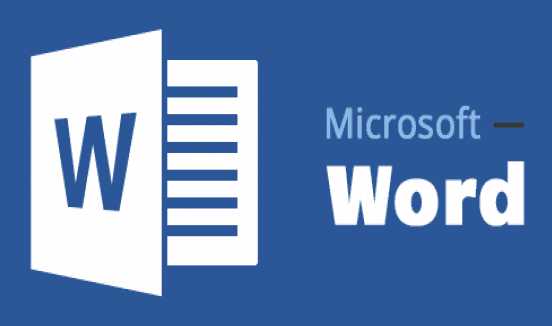
Когда слово не умещается в конце одной строки, программа Microsoft Word автоматически переносит его в начало следующей. Само слово при этом не разбивается на две части, то есть, в нем не ставится знак переноса. Однако, в некоторых случаях сделать перенос слов все же необходимо.
Ворд позволяет расставлять переносы автоматически или вручную, добавлять символы мягких переносов и неразрывные дефисы. Кроме того, присутствует возможность задавать допустимое расстояние между словами и крайним (правым) полем документа без переноса слов.
Примечание: В этой статье речь пойдет о том, как добавить ручной и автоматический перенос слов в Word 2010 — 2016. При этом, описанная ниже инструкция будет применима и для более ранних версия этой программы.
Расставляем автоматические переносы слов во всем документе
Функция автоматического переноса позволяет расставлять знаки переноса по ходу написания текста там, где это необходимо. Также, ее можно применить и к ранее написанному тексту.
Примечание: При последующих правках текста или его изменении, которое вполне может повлечь за собой и изменение длины строки, автоматические перенос слов будет заново расставлен.
1. Выделите ту часть текста, в которой требуется расставить переносы или ничего не выделяйте, если знаки переноса должны быть расставлены по всему документу.
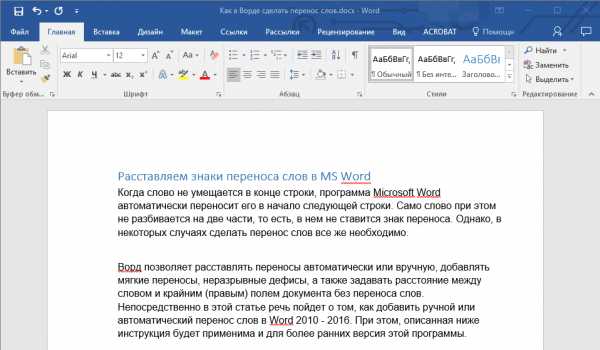
2. Перейдите во вкладку “Макет” и нажмите кнопку “Расстановка переносов”, расположенную в группе “Параметры страницы”.
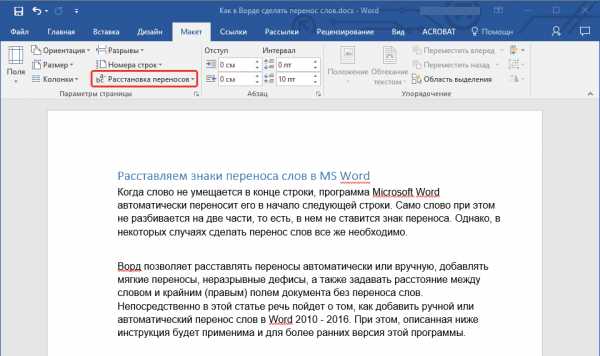
3. В развернувшемся меню установите галочку напротив пункта “Авто”.
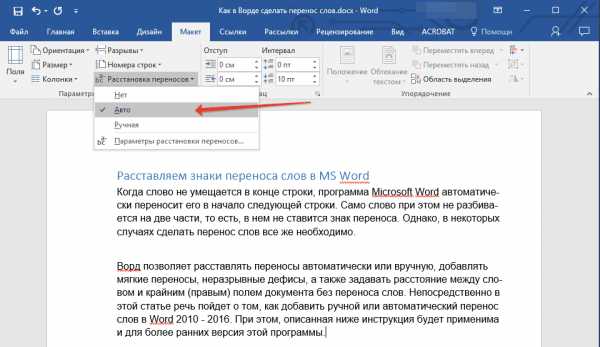
4. Там, где это необходимо, в тексте появится автоматический перенос слов.
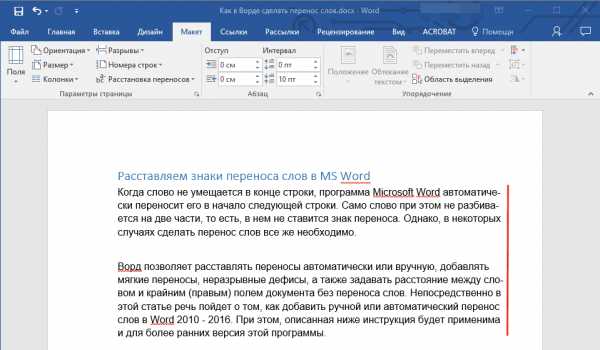
Добавляем мягкий перенос
Когда возникает необходимость указать разрыв слова или словосочетания, попадающего в конец строки, рекомендовано использовать мягкий перенос. С его помощью можно указать, к примеру, что слово “автоформат” необходимо перенести “авто-формат”, а не “автофор-мат”.
Примечание: Если слово, с установленным в нем мягким переносом, будет находится не в конце строки, то символ переноса можно будет увидеть только в режиме “Отображение”.
1. В группе “Абзац”, расположенной во вкладке “Главная”, найдите и нажмите “Отобразить все знаки”.

2. Кликните левой кнопкой мышки в том месте слова, где нужно поставить мягкий перенос.
3. Нажмите “Ctrl+-(дефис)”.
4. В слове появится знак мягкого переноса.
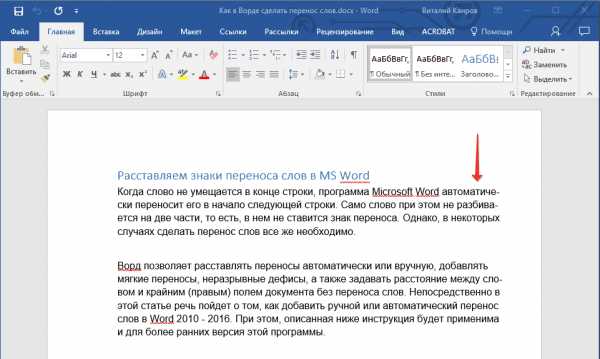
Расставляем переносы в части документа
1. Выделите часть документа, в которой необходимо расставить переносы.

2. Перейдите во вкладку “Макет” и нажмите на “Расстановка переносов” (группа “Параметры страницы”) и выберите “Авто”.
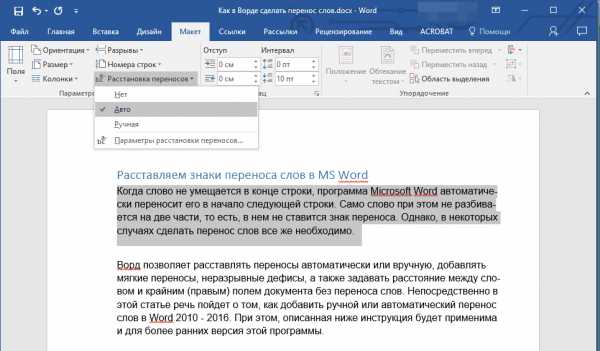
3. В выделенном вами фрагменте текста появятся автоматические переносы.
Иногда возникает необходимость расставить переносы в части текста вручную. Так, правильная ручная расстановка переносов в Ворде 2007 — 2016 возможна благодаря умению программы самостоятельно находить слова, которые можно переносить. После того, как пользователь укажет место, в которое нужно поместить перенос, программа добавит туда мягкий перенос.
При дальнейшей правке текста, как и при изменение длины строк, Word будет отображать и печатать исключительно те переносы, которые находятся в конце строк. При этом, не производится повторная автоматическая расстановка переносов в словах.
1. Выделите часть текста, в которой требуется расставить переносы.
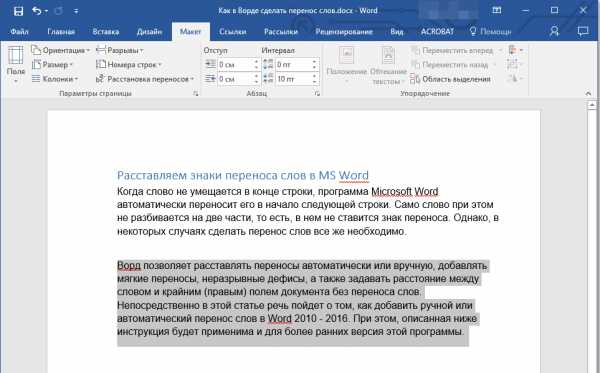
2. Перейдите во вкладку “Макет” и нажмите на кнопку “Расстановка переносов”, расположенную в группе “Параметры страницы”.
3. В развернувшемся меню выберите “Ручная”.

4. Программа выполнит поиск слов, которые можно перенести и покажет результат в небольшом диалоговом окне.
- Если вы хотите добавить мягкий перенос в месте, предложенном Вордом, нажмите “Да”.
- Если хотите установить знак переноса в другой части слово, установите туда курсор и нажмите “Да”.
Добавляем неразрывный дефис
Иногда требуется предотвратить разрыв слов, фраз или чисел, стоящих в конце строки и содержащих дефис. Таким образом, к примеру, можно исключить разрыв телефонного номера “777-123-456”, он будет полностью перенесен в начало следующей строки.
1. Установите курсор в место, где требуется добавить неразрывный дефис.
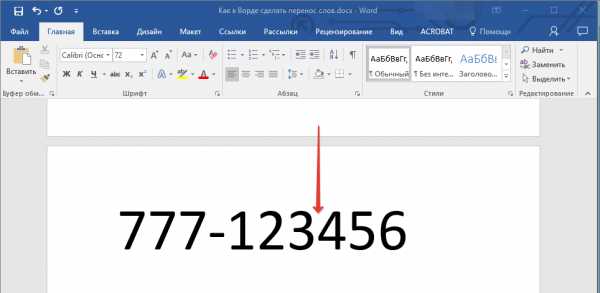
2. Нажмите клавиши “Ctrl+Shift+-(дефис)”.
3. Неразрывный дефис будет добавлен в указанное вами место.
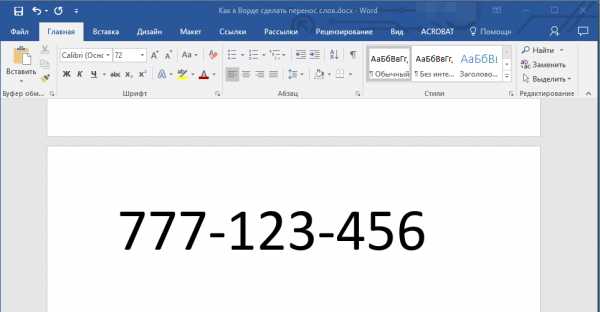
Задаем зону переноса
Зоной переноса называют максимально допустимый интервал, который возможен в Word между словом и правым полем листа без знака переноса. Эту зону можно как расширить, так и сузить.
Для уменьшения количества переносов можно сделать зону переноса более широкой. Если же необходимо минимизировать неровность края, зону переноса можно и нужно сделать более узкой.
1. Во вкладке “Макет” нажмите кнопку “Расстановка переносов”, расположенную в группе “Параметры страницы”, выберите “Параметры расстановки переносов”.
2. В появившемся диалоговом окне задайте необходимое значение.

Урок: Как в Word убрать перенос слов
На этом все, теперь вы знаете, как расставить переносы в Ворде 2010-2016, а также в более ранних версиях этой программы. Желаем вам высокой продуктивности и только положительных результатов.
Мы рады, что смогли помочь Вам в решении проблемы.Опишите, что у вас не получилось. Наши специалисты постараются ответить максимально быстро.
Помогла ли вам эта статья?
ДА НЕТlumpics.ru
Связывание слов и абзацев — Word
Если слово не умещается на строке, Microsoft Office Word 2007 переносит его в начало следующей строки, вместо того чтобы вставлять перенос. Тем не менее вы можете автоматически или вручную расстанавливать переносы в тексте, вставлять мягкие переносы или неразрывные дефисы, а также задавать максимальное расстояние между словом и правым полем, при котором слово не будет переноситься.
При использовании автоматической расстановки переносов Office Word 2007 автоматически вставляет дефисы там, где они нужны. Если впоследствии отредактировать документ и изменить разрывы строк, Office Word 2007 повторно расставит переносы.
-
Убедитесь в том, что не выделен ни один фрагмент текста.
-
На вкладке Разметка страницы в группе Параметры страницы нажмите кнопку Расстановка переносов и выберите значение Автоматически.
Мягкий перенос определяет, где будет переноситься слово или фраза, если они не будут помещаться в строке. Например, можно указать, что слово «непечатаемый» должно переноситься как «не-печатаемый», а не как «непеча-таемый». Если мягкий перенос вставлен в слово, которое не находится в конце строки, дефис будет отображаться только в том случае, если вы нажмете кнопку Показать или скрыть.
-
На вкладке Главная в группе Абзац нажмите кнопку Показать или скрыть.
-
Щелкните слово, в которое вы хотите вставить мягкий перенос.
-
Нажмите клавиши CTRL+ДЕФИС.
Чтобы автоматически расставить переносы в части документа, сделайте следующее:
-
Выделите текст, в котором нужно расставить переносы.
-
На вкладке Разметка страницы в группе Параметры страницы нажмите кнопку Расстановка переносов и выберите значение Автоматически.
При переносе текста вручную в Office Word 2007 выполняется поиск текста для расстановки переносов. После того как вы укажете, где вы хотите расставить переносы текста, Word вставит мягкий перенос. Если позже вы отредактируете документ и меняете разрывы строк, Office Word 2007 будет отображать и печатать только мягкие переносы, которые не попадают в конец строк. Word не переносит их в документ.
-
Выделите текст, в котором нужно расставить переносы.
-
На вкладке Разметка страницы в группе Параметры страницы нажмите кнопку Расстановка переносов и выберите значение Вручную.
-
Если Office Word находит слово или фразу, в которые нужно добавить перенос, выполните одно из следующих действий:
-
Чтобы вставить мягкий перенос в предложенном месте, нажмите кнопку Да.
-
Чтобы вставить мягкий перенос в другой части слова, переместите точку вставки в нужное место и нажмите кнопку Да.
-
Неразрывный дефисы предотвращают перенос слов и чисел с дефисами, которые находятся в конце строки. Например, можно предотвратить перенос в числе 555-0123; вместо этого все число переместится в начало следующей строки.
-
Щелкните место, в которое нужно вставить неразрывный дефис.
-
Нажмите клавиши CTRL+SHIFT+ДЕФИС.
Зона переноса слов — это максимальное расстояние между словом и правым полем, при котором оно не переносится. Вы можете настроить ширину зоны переноса слов. Чтобы уменьшить число переносов, расширьте зону переноса слов. Чтобы край правого поля был более ровным, сделайте зону переноса слов уже.
-
На вкладке Разметка страницы в группе Параметры страницы нажмите кнопку Расстановка переносов и выберите значение Параметры расстановки переносов.
-
В поле Ширина зоны переноса слов введите нужное значение.
Вы можете удалить все автоматически расставленные переносы и каждый из переносов, добавленных вручную, то есть мягких переносов и неразрывных дефисов.
-
Чтобы удалить переносы, расставленные автоматически, на вкладке Разметка страницы в группе Параметры страницы нажмите кнопку Расстановка переносов и выберите значение Нет.
-
Чтобы удалить переносы, добавленные вручную, на вкладке Главная в группе Редактирование выберите команду Заменить.
-
Если кнопка Специальный не отображается, нажмите кнопку Больше.
-
Нажмите кнопку Специальный и щелкните Мягкий перенос или Неразрывный дефис.
-
Поле Заменить на оставьте пустым.
-
Нажмите кнопку Найти далее, Заменить или Заменить все.
support.office.com