10.2. Работа с объектами WordArt
Для вставки объекта WordArt необходимо выполнить команду Вставка/Рисунок/Объект WordArt или нажать кнопку Добавить объект WordArt панели инструментов Рисование, после чего в перечне стилей надписи WordArt диалогового окна Коллекция WordArt следует выбрать нужный и щелкнуть по нему два раза левой кнопкой мыши или выделить и нажать кнопку ОК.
В диалоговом окне Изменение текста WordArt нужно ввести необходимый текст, при желании установить основные параметры шрифта и нажать кнопку ОК.
Оформлять можно только выделенные
объекты WordArt. Для выделения объекта
необходимо один раз щелкнуть по нему
левой кнопкой мыши. Поскольку объект
WordArt является графическим объектом, то
к нему применимы все методы, используемые
при оформлении рисунков. Дополнительные
возможности оформления объектов WordArt
предоставляет панель инструментов WordArt (рис.
Рис. 4. Панель инструментов «WordArt»
Для работы с рисунками — применяют команды меню Формат, элементы панелей инструментов Рисование, Настройка изображения, Полотно, Настройка тени, Настройка объема и других панелей (рис. 1), а также команды контекстных меню.
Рис. 1. Панели инструментов, используемые для работы с рисунками
Рисунки в Microsoft Word создают из простейших графических элементов — автофигур.
Для создания рисунка откройте меню Автофигуры панели инструментов Рисование, выберите категорию и нужную автофигуру (рис. 2).
Рис. 2. Выбор автофигуры
После этого в окне документа появится
рамка со штриховыми границами (Полотно)
и текстом Создайте
рисунок, а также панель
инструментов Полотно.
В пределах полотна при нажатой левой
кнопке мыши переместите указатель мыши
так, чтобы появилась выбранная фигура.
Вместо меню Автофигуры для рисования прямых, стрелок, прямоугольников и овалов можно использовать панель инструментов Рисование.
Размер автофигуры можно изменить вручную перетаскиванием маркеров. При перетаскивании маркеров, расположенных по углам автофигуры, ее размер изменяется с сохранением пропорций. При перетаскивании маркеров, расположенных по сторонам автофигуры, изменяется размер только по одной координате. Положение автофигуры на странице можно изменить перетаскиванием за любую ее часть, кроме маркеров выделения.
Для точной установки размеров и положения автофигуры необходимо дважды левой кнопкой мыши щелкнуть по ней или нажать кнопку Формат автофигуры панели инструментов
 Во вкладке Положение диалогового окна Формат
автофигуры можно установить
горизонтальное и вертикальное выравнивание
автофигуры в пределах полотна.
Во вкладке Положение диалогового окна Формат
автофигуры можно установить
горизонтальное и вертикальное выравнивание
автофигуры в пределах полотна.Для поворота автофигуры в плоскости страницы можно воспользоваться зеленым маркером выделения. Более точный угол поворота можно установить во вкладке Размер диалогового окна Формат автофигуры. Кроме того, для поворота можно использовать команды меню Действия/Повернуть/отразить панели инструментов Рисование.
Для установки цвета заливки автофигуры, цвета линий, типа линий, типа штриха, вида стрелки, создания и оформления тени и объема используют соответствующие элементы панели инструментов Рисование.
Полотно может содержать несколько
автофигур. Автофигуры располагаются
слоями. Каждая автофигура располагается
в своем слое. Для управления расположением
автофигур по слоям можно использовать
команды меню Действия/Порядок панели инструментов Рисование.
Для выделения нескольких автофигур можно выделять каждую из них при нажатой клавише клавиатуры Ctrl или Shift.
С использованием команд меню Действия/Выровнять/распределить панели инструментов Рисование несколько автофигур можно выравнивать и распределять друг относительно друга или относительно полотна.
С использованием команд меню Действия/Группировать панели инструментов Рисование несколько автофигур можно сгруппировать, после чего с ними можно работать как с одной фигурой.
Размеры полотна можно изменять
перетаскиванием маркеров полотна. Для
подбора размера полотна под размер
находящихся в нем автофигур достаточно
нажать кнопку Подобрать
размер (Вписать
рисунок) панели инструментов Полотно.
Для изменения размера полотна вместе
с изменением размера всех расположенных
в нем автофигур, следует нажать кнопку Изменение
масштаба рисунка панели
инструментов Полотно и перетащить маркеры полотна.
Для изменения режима обтекания текстом следует нажать кнопку меню «Обтекание текстом» панели инструментов Полотно и выбрать требуемый режим.
Для полотна, как графического объекта, применимы все методы оформления, используемые при оформлении рисунков.
Для удаления всего полотна вместе с находящимися там автофигурами, необходимо выделить полотно и нажать клавишу клавиатуры Delete.Вставка объектов. Как добавить в презентацию объекты WordArt
Похожие презентации:
3D печать и 3D принтер
Системы менеджмента качества требования. Развитие стандарта ISO 9001
Операционная система. Назначение и основные функции
Adobe Photoshop
AutoCAD история и возможности
Microsoft Excel
Облачные технологии
Корпорация Microsoft и ее особенности
Веб-дизайн
Тема 2. Пакеты прикладных программ
2. Вставка рисунков
Для того, чтобы вставитьрисунок на слайд, вы
можете воспользоваться 2мя способами.

Способ 1.
Выбрать разметку слайда,
содержащую объект.
На появившемся слайде
щелкнуть значок Добавить
картинку
.
3. Вставка рисунков
•Появитсяокно
«Выберите
рисунок», из которого вам следует
выбрать понравившийся рисунок и
нажать кнопку ОК.
•Выбранный
вами
рисунок
появится на слайде.
4. Вставка рисунков
Способ 2.Выбрать меню Вставка –
Рисунок – Из файла…
Появится окно Добавление
рисунка
В этом окне указать папку, в
которой находится нужный
рисунок, выбрать его и
нажать на кнопку Вставить
5. Объекты WordArt
Для того, чтобы добавить в презентацию объект WordArt, вамнеобходимо выбрать на панели рисования значок Добавить объект
WordArt
После появится окно Коллекция WordArt
6. Объекты WordArt
В этом окне вам необходимовыбрать
понравившийся
образец и нажать ОК
Далее
появится
окно,
которое
предложит
вам
изменить текст WordArt.

Введите нужную надпись и
нажмите
ОК.
Результат
отобразится на слайде.
7. Объекты WordArt
8. Диаграммы
Для вставки диаграммы в презентацию,вам нужно выбрать меню Вставка –
Диаграмма…
На слайде появится диаграмма с
таблицей данных. В этой таблице вы
можете менять как числовые значения
диаграммы, так и наименования. Для этого
нужно дважды щелкнуть по ячейке, значение
которой вы хотите изменить. Результат
изменения отобразится сразу, как только
вы выйдете из этой ячейки.
9. Организационная диаграмма
Организационная диаграмма необходимадля построения структуры данных.
Выбрать меню Вставка –
Организационная диаграмма
В появившемся окне «Библиотека
диаграмм» выбрать тип диаграммы и
нажать ОК.
Организационная диаграмма.
Циклическая диаграмма
Радиальная диаграмма
Пирамидальная диаграмма
Диаграмма Венна
Целевая диаграмма
11. Таблицы
Для вставки таблицы выбрать менюВставка – Таблица…
Появится диалоговое окно, в котором
необходимо указать число столбцов и
строк таблицы, нажать ОК.
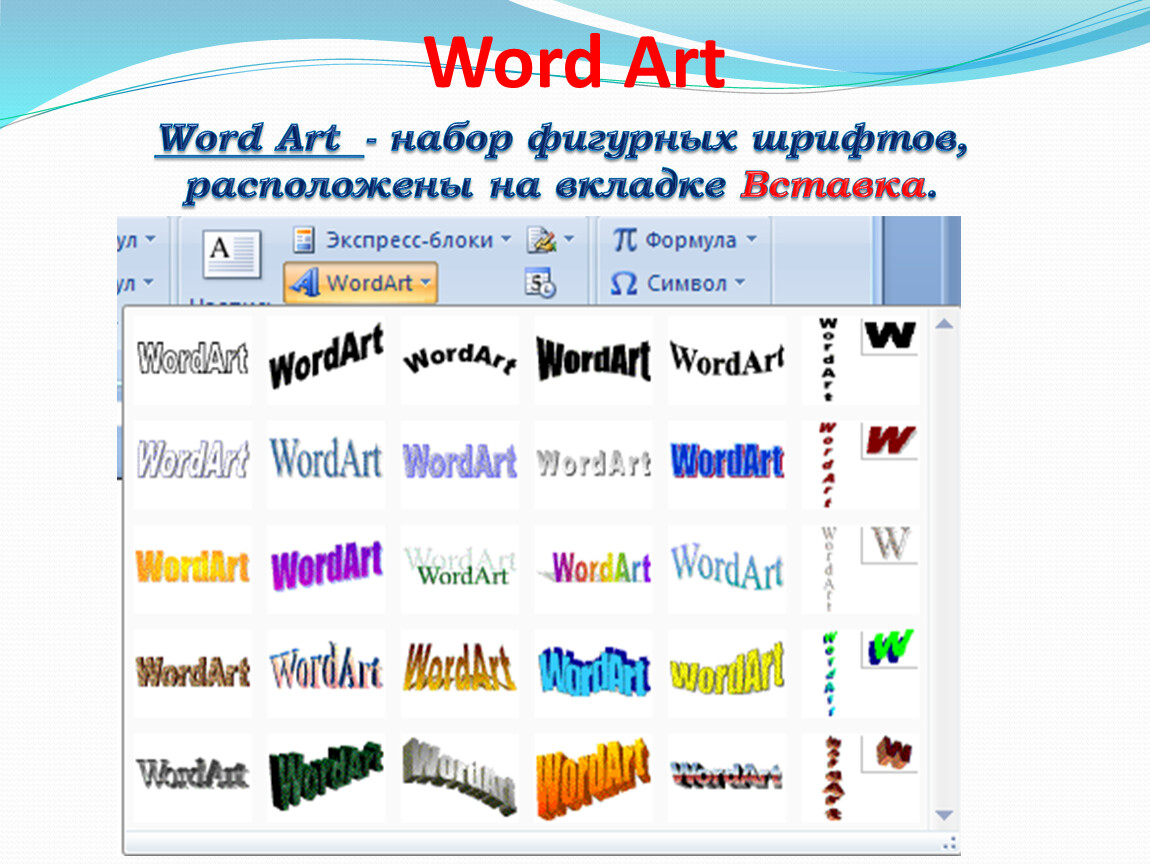
12. Таблицы
После указания параметров таблицы можно смело заполнять ее данными, атак же редактировать .
13. Фильмы
Для вставки фильма в презентацию нужновыбрать меню Вставка – Фильмы и звук –
Фильм из коллекции картинок (или Фильм
из файла)
•При выборе Фильм из коллекции картинок
появится окно «Вставка картинки», из которого
нужно выбрать понравившийся фильм и
щелкнуть по нему левой кнопкой мыши
14. Фильмы
Для того, чтобы добавить звук в презентацию нужно выбрать меню Вставка– Фильмы и звук – Звук из коллекции картинок (или Звук из файла)
•В открывшемся окне «Вставка картинки»
прослушать звуковые файлы. Для этого навести
указатель мыши на один из файлов, на значке
появится кнопка с черным треугольником.
Щелкнуть по нему, появится контекстное меню, из
которого выбрать Открыть клип в…, после этого
Для того, чтобы установить этот звук на слайд нужно просто щелкнуть
левой кнопкой мыши по значку этого музыкального файла, после этого
на слайде появится значок
.
 Прослушать звук вновь вы сможете
Прослушать звук вновь вы сможететолько в режиме просмотра слайдов, предварительно щелкнув по нему
мышью.
English Русский Правила
Word 2003: работа с объектами
55e87d097a2cbde81af62186 55e06ba61496fdb039ceefd2Урок 21: Работа с объектами
/en/word2003/edit-tables/content/
Введение
К концу этого урока вы должны уметь:
- Редактировать объекты 9001 5
- Автофигуры: линии, кривые и текстовые поля
- Объекты рисования WordArt
Знакомство с Word графика
Теперь, когда вы научились добавлять и форматировать текст, верхние и нижние колонтитулы, столбцы и таблицы, давайте научимся улучшать ваши документы, добавляя объекты и изображения.
Панель инструментов «Рисование» предлагает множество вариантов включения линий, линий со стрелками и различных типов фигур в документ.
К объектам рисования относятся:
Объекты рисования
Панель инструментов рисования нажатием кнопки Просмотр в строке меню. Выберите Панели инструментов , а затем Чертеж из каскадного меню.
Выберите Панели инструментов , а затем Чертеж из каскадного меню.ИЛИ
- Щелкните правой кнопкой мыши любую панель инструментов и выберите рисунок.
ИЛИ
- Нажмите кнопку Рисование на стандартной панели инструментов .
- Появится панель инструментов рисования.
- Выберите AutoShape из раскрывающегося меню AutoShape .
ИЛИ
- Нажмите любой из инструментов рисования в первой группе кнопок.
- Инструмент «Линия» —
- Инструмент «Стрелка» —
- Инструмент «Прямоугольник» —
- Инструмент «Овал» —
- Указатель мыши изменится на перекрестие.
- Перетащите перекрестие из начальной точки, пока объект не приобретет нужный размер.
- Отпустите кнопку мыши, чтобы завершить рисование объекта и отключить инструмент рисования.

Удерживайте нажатой клавишу Shift для создания прямых линий, идеальных кругов или идеальных квадратов.
Автофигуры вставляются (на собственный слой) с примененным стилем обтекания перед текстом.
Объекты рисования WordArt
Кроме того, на панели инструментов «Рисование» находится функция WordArt . Используя WordArt, вы можете создавать текстовую графику, которая изгибается, наклоняется, выглядит металлической или деревянной и многое другое. WordArt можно даже затенять, наклонять, поворачивать и растягивать.
Вот лишь несколько примеров того, что позволяет делать WordArt:
Чтобы вставить WordArt:
- Поместите точку вставки туда, куда вы хотите вставить WordArt.
- Нажмите кнопку WordArt на панели инструментов «Рисование». Откроется галерея WordArt .
- Выберите (щелкните) стиль WordArt.
- Появится диалоговое окно «Редактировать текст WordArt «.

- Отредактируйте шрифт, размер и стиль.
- Нажмите OK .
Форматирование объектов чертежа
Используйте панель инструментов «Рисование» для форматирования автофигур и объектов WordArt.
| Чтобы выбрать несколько объектов, нажмите и удерживайте клавишу Shift и щелкните каждый объект или используйте инструмент «Выбрать объекты». | |
| Цвет заливки позволяет закрасить все выбранные объекты чертежа. Нет заливки — белый цвет. | |
| Изменяет цвет линии выбранного объекта. | |
| Изменяет цвет текста выбранного объекта. | |
| Изменяет стиль линии выбранного объекта. | |
| Изменяет стиль линии выбранного объекта и включает сплошные и пунктирные линии. | |
Изменяет стиль стрелки. | |
| Придает выделенным объектам некоторую глубину. | |
| Придает выбранным объектам трехмерный эффект. |
Вызов!
- Откройте документ.
- Используя автофигуры и WordArt , создайте изображение для листовки или информационного бюллетеня.
- Отредактируйте изображение.
- Сохраните и закройте документ.
Например, если вы хотите создать знак остановки, вы должны выбрать фигуру восьмиугольника в разделе Автофигуры и основные фигуры и выбрать любой из дизайнов WordArt для текста.
/en/word2003/working-with-pictures/content/
Word Art в Документах Google [Руководство] — Как создать документы Word Art
Джо / Рабочая область Google
Вы, наверное, знаете, что можете использовать Microsoft Word для создания иллюстраций Word, но знаете ли вы, что вы также можете делать это с помощью Google Docs? Word Art в Google Docs — это фантастический способ добавления в документ пользовательской графики и художественных надписей. Word Art — это декоративный текст, который может придать вашему документу более профессиональный и привлекательный вид.
Word Art — это декоративный текст, который может придать вашему документу более профессиональный и привлекательный вид.
Сегодня я расскажу о том, что вам нужно сделать, чтобы добавить Word Art в ваши документы.
Как добавить Word Art в документ Google
Создание Word Art в Документах Google невероятно просто, если знать, где искать. Самая сложная часть создания Word Art — решить, что в него вводить.
Чтобы создать Word Art в Документах:
- Сначала вам нужно создать документ Google Doc. Если вы уже создали документ, откройте его сейчас.
- Найдите «Вставка» и нажмите «Рисунок».
- Щелкните Действия и найдите Word Art. Должна появиться коробка под названием «Рисунок».
- После выбора этой опции должно появиться текстовое поле. В этом текстовом поле введите текст, который вы хотите отобразить как Word Art.
- Выберите способ форматирования текста. Окно рисования должно появиться.
- Выберите цвет для заливки и контура.
 Кроме того, определитесь с предпочитаемой непрозрачностью для тени и непрозрачности.
Кроме того, определитесь с предпочитаемой непрозрачностью для тени и непрозрачности.
- Нажмите Сохранить и закрыть. Ваш Word Art должен появиться в документе.
- При желании вы также можете добавить фигуры, стрелки, выноски и уравнения. Это может улучшить ваше Word Art (включая что-то вроде речевого пузыря) или по любой другой причине.
Как экспортировать Word Art из Google Doc
Если вы хотите экспортировать любой из ваших Word Art из Google Doc, вам будет приятно узнать, что это легко сделать.
- Первый шаг — дважды щелкнуть Word Art.
- Затем выберите Действия.
- После этого у вас появится опция «Загрузить как».
- Появятся четыре формата на выбор. Вы можете сохранить Word Art как изображение PNG, изображение JPG, SVG (масштабируемая векторная графика) или документ PDF.
- Как только вы это сделаете, Word Art сохранится на вашем компьютере.
Как Word Art может улучшить ваш документ Google
Возможно, вы захотите использовать Word Art для заголовка документа, субтитров или подписей.
Если вы создаете Word Art в Документах Google, вы также можете экспортировать эти изображения в другие форматы, включая PDF, JPG, SVG и PNG. Это позволяет творческим людям с ограниченным бюджетом создавать уникальные и привлекательные изображения и PDF-файлы для использования в флаерах, документах, пользовательских изображениях для социальных сетей и т. д. — и все это бесплатно.
Возможности дизайна ограничены? Абсолютно. Но функции Word Art в Google Doc по-прежнему могут пригодиться, если вам нужно сделать информационный бюллетень или другой документ более визуально привлекательным, но у вас нет доступа к дорогостоящему программному обеспечению, такому как Photoshop.
Это не только сэкономит вам деньги, но и гораздо проще в использовании, если вы никогда не обучались графическому дизайну.
Зачем использовать Word Art?
Word Art прекрасно подходит для создания визуально привлекательных вывесок, писем, плакатов, рекламы, розничной рекламы и брошюр, а также информационных бюллетеней. Вы также можете использовать Word Art в любых других типах документов, которые вам нравятся.
Вы также можете использовать Word Art в любых других типах документов, которые вам нравятся.
Word Art придает тексту документа более стильный вид и привлекательный цвет. Вы можете внести изменения в свой Word Art после его создания. Это включает в себя изменение текста, из которого состоит Word Art.
Word Art устарел?
Word Art, безусловно, имеет множество применений, и люди до сих пор обращаются к нему, чтобы сделать текст более привлекательным и привлекательным. Тем не менее, некоторые находят Word Art и его результаты немного устаревшими. Я буду честен и скажу, что я один из них.
Если вы так считаете, вы можете изучить альтернативы Word Art.
Word Art имеет тенденцию немного отставать, если вы ищете изображения, достаточно изысканные для более требовательной аудитории. Еще одним ограничением Word Art является тот факт, что вы не должны использовать его более чем для нескольких слов для каждого изображения.
Кроме того, объекты Word Art имеют те же характеристики, что и другие объекты, включая объекты рисования.
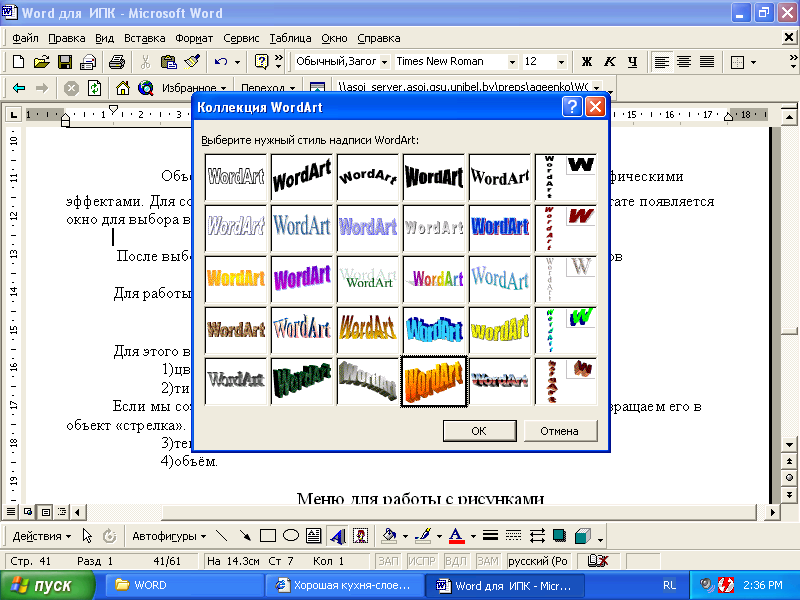

 Кроме того, определитесь с предпочитаемой непрозрачностью для тени и непрозрачности.
Кроме того, определитесь с предпочитаемой непрозрачностью для тени и непрозрачности.