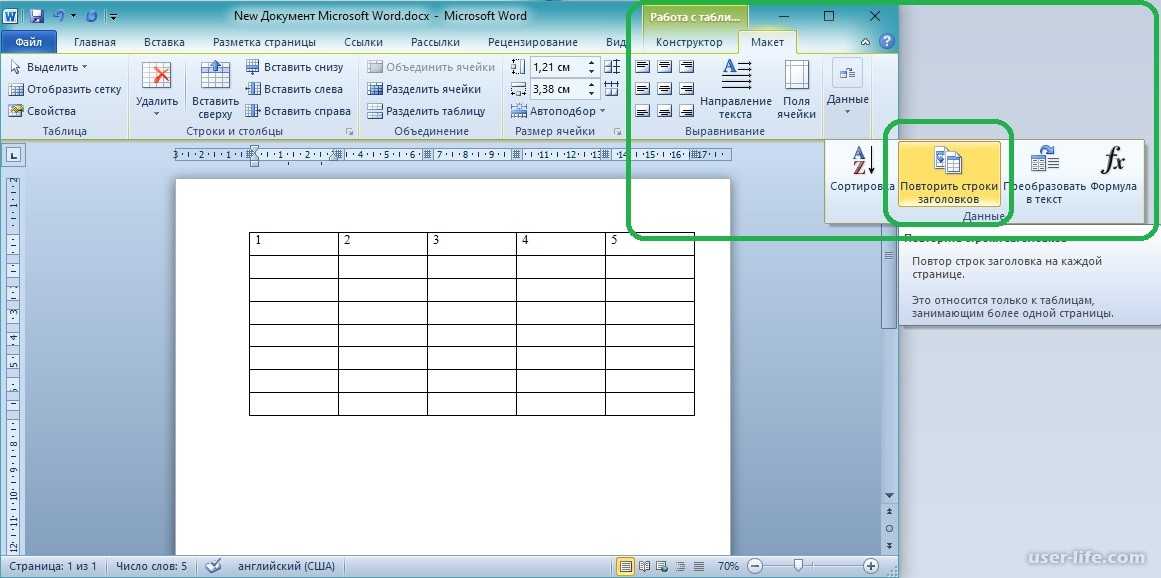Подготовка заголовков со встроенными стилями Microsoft Word
В этом посте мы научимся правильно подготавливать заголовки Microsoft Word в своем текстовом документе.
Здесь вы будите применять и использовать скрытые стили, а также научитесь изменять и определять их для своих заголовков.
Итак, давайте приступим!
Применяем стили к заголовкам в Word
Для создания оглавления сначала необходимо применить стили заголовков, распознаваемые приложением Word.
По умолчанию редактор осуществляет поиск стилей заголовков, встроенных в шаблон.
Эти стили можно найти на вкладке «Главная» в коллекции «Стили«. Они называются «Заголовок 1«, «Заголовок 2» и так далее по возрастанию.
Обычно в документе у заголовков еще нет специального стиля, только установленный по умолчанию стиль «Обычный«, который не отличается от стиля основного текста.
Поэтому нужно применить стили к этим заголовкам. Это можно выполнить в любом порядке.
Начнем с заголовков верхнего уровня, которые будут иметь стиль «Заголовок 1«.
Сначала установите курсор в положение (1) напротив нужного заголовка (2). Удерживая клавишу CTRL, щелкните левой кнопкой мышки несколько, раз пока заголовок не выделится отдельно.
Прежде чем применить стиль спуститесь ниже и проделайте такое же действие с другим заголовком (2).
Когда все нужные заголовки выделены, то переходим в коллекцию «Стили» выберем пункт «Заголовок 1«. Теперь заголовки имеют стиль «Заголовок 1«.
Далее можно выделить заголовки, к которым требуется применить стиль «Заголовок 2«. Проделываем то же самое.
Удерживая нажатой клавишу CTRL, выделяем заголовки и в коллекции стилей выбираем пункт «Заголовок 2«, чтобы применить к этим заголовкам правильный стиль.
Если имеются заголовки третьего уровня, то к ним применяем стиль «Заголовок 3«.
Как использовать скрытые стили
При открытии коллекции стилей, я хочу указать еще один момент: шаблон содержит стили заголовков в порядке возрастания до стиля «Заголовок 9«, но в коллекции отображаются только стили до пункта «Заголовок 4«.
Если требуется стиль «Заголовок 5» или выше, следует выделить текст в документе Word и нажать сочетание клавиш CTRL+SHIFT+S, чтобы открыть диалоговое окно «Применить стили» и задать нужный стиль.
Введем в поле имя «Заголовок 5» и нажмем кнопку «Применить«. Это если необходимо использовать скрытые стили заголовков.
Создаем оглавление
Когда заголовки у вас готовы, то можно приступить к созданию оглавления в Word.
Нажмем сочетание клавиш CTRL+HOME, чтобы перейти к началу документа, затем откроем вкладку «Ссылки«, нажмем кнопку «Оглавление» и выберем один из автоматических стилей оглавления.
Я выберу самый верхний. После этого оглавление появится в документе.
Как определить стиль заголовка в Ворд
Предположим, к заголовкам в документе применен стиль, но неизвестно, является ли он встроенным.
Как проверить и изменить стили?
Один из способов — щелкнуть надпись заголовка и открыть коллекцию «Стили«, чтобы посмотреть, какой из стилей на данный момент выделен.
Другой способ для этого — нажать маленькую стрелку (3) в углу группы «Стили«, которая открывает область задач «Стили«.
Можно сразу же увидеть, что у меня примененный только что стиль — это «Название» (4).
Так в этом окне можно проверять и выбирать стили к различным заголовкам.
Когда вы зададите стили всем своим заголовкам, то Word выберет эти заголовки для включения в оглавление.
Изменяем встроенные стили
Теперь рассмотрим еще один момент. Если бы потребовалось использовать стили «Название» и «Подзаголовок» или пользовательский стиль, созданный для заголовков, это тоже возможно.
Можно указать в Word распознаваемые стили для включения в оглавление. Однако это включает дополнительный этап, и мы рассмотрим его подробнее в другом материале.
Кроме того, можно изменить атрибуты встроенных заголовков, и Word будет продолжать воспринимать их как встроенные заголовки.
Например, для стиля «Заголовок 1» давайте изменим цвет шрифта с обычного на оранжевый.
Выделим заголовок и во всплывающем меню (можно нажать правую кнопку мыши) и выбираем нужный цвет.
И, чтобы сделать его всегда оранжевым, щелкнем правой кнопкой мыши, перейдем к пункту «Стили» (5), а затем выберем пункт «Обновить Заголовок 1 в соответствии с выделенным фрагментом» (6).
Word будет продолжать рассматривать его для оглавления в качестве встроенного стиля «Заголовок 1«.
Итак, теперь вы знаете, как применять стили к заголовкам, как можно использовать скрытые стили, создать заголовок, а также определить или изменить стиль заголовка в документе Word.
Как сделать заголовки в Word Блог Сергея Кузнецова
Оглавление
- 0.1 Немного истории (Можно не читать)
- 1 Почему требуется форматирование в Ворде
- 2 Как сделать заголовок h2 – краткая инструкция
- 3 Как сделать свой шаблон заголовка Н1 в Ворде
- 4 Простые советы как не форматировать, писать заголовки
- 5 Как сделать подзаголовки h3 в Ворд
- 6 Некоторые советы при создании заголовков h3
Деление текста заголовками и подзаголовками придает статье структурированный вид, приятный для глаз читателя.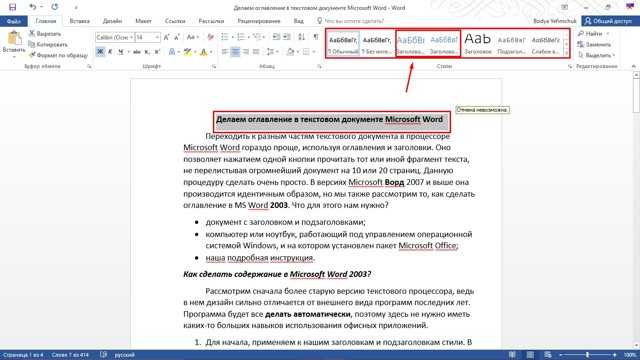 Заглавие текста облегчает навигацию, служит для привлечения и удержания внимания и кратко сообщает о том какая тема будет рассмотрена в статье. Подзаголовки служат для концентрации внимания читателя на конкретной части работы. С помощью них можно легко выделить основную мысль, которую несет тот или иной раздел текста.
Заглавие текста облегчает навигацию, служит для привлечения и удержания внимания и кратко сообщает о том какая тема будет рассмотрена в статье. Подзаголовки служат для концентрации внимания читателя на конкретной части работы. С помощью них можно легко выделить основную мысль, которую несет тот или иной раздел текста.
Достаточно часто заказчики просят выделять заголовки кнопками Ворд, использовать теги Н1 Н2 и др. Новичкам не понятно, почему нельзя просто увеличить вручную отдельный заголовок и изменить его цвет, ведь и после ручного форматирования и после использования кнопок визуально форма заголовка не меняется. Все дело в коде, который получает текст после публикации на сайте.
Поисковые системы обращают пристальное внимание на H-теги, что, в свою очередь, влияет на выдачу данной работы по поисковым запросам. Такая СЕО-оптимизация позволяет выдвинуть текст на первые места поисковиков, так как программам-роботам лучше видны именно «коды» используемые при создании подзаголовков, а не сам текст.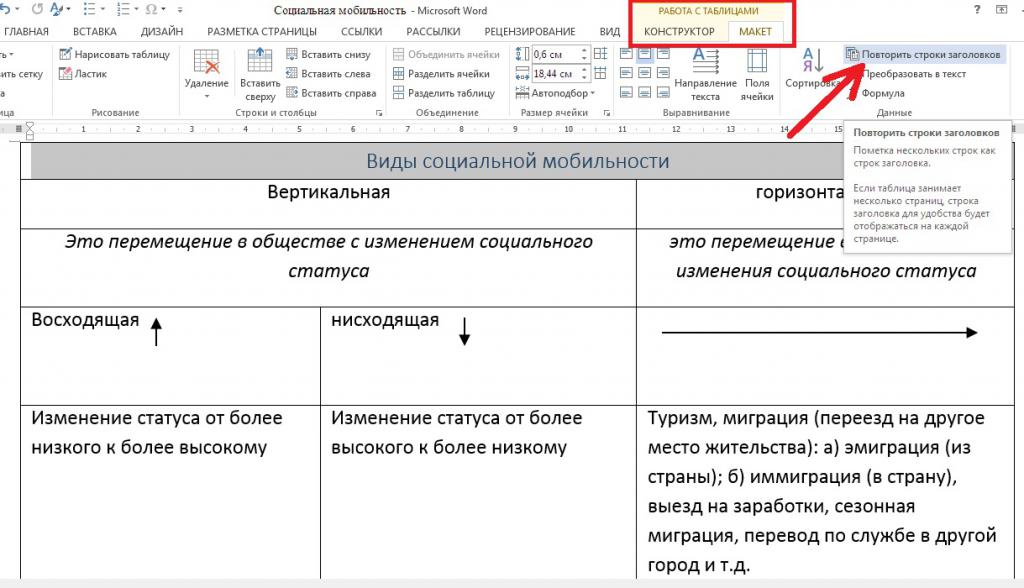
Разбитый на информационные части текст будет более ценен как для роботов, так и для живых читателей. Но если нам с Вами все равно, что там «за кулисами» текста, то поисковому роботу наоборот, без разницы, что снаружи, главное, чтобы внутри программы текст хорошо читался.
Как сделать заголовок h2 – краткая инструкцияЧто же такое h2? Заголовок h2 это оглавление вашего текста, аналогично названию журнальной статьи. Он должен быть только один на странице, все остальные выделения текста идут как подзаголовки h3, h4, h5 и пр. Подзаголовки нужны для придания тексту правильной структуры, которая позволит читателю лучше воспринять информацию, а поисковым роботам послужит для увеличения семантической важности веб-страницы. Итак, как в редакторе Word сделать заголовок Н1.
- Откройте ваш текстовый документ в редакторе Word.
- Выделяем с помощью мышки нужную строку (ту, которая должна стать по вашему замыслу основным заголовком).
- В главном меню выбираем и разворачиваем группу «Стили».
 Это можно сделать, нажав на стрелочку в правом нижнем углу группы.
Это можно сделать, нажав на стрелочку в правом нижнем углу группы. - В появившемся окне щелкаем на пункт «Заголовок 1».
- Вы увидите, что выбранный вами фрагмент текстового документа изменил цвет, шрифт и размер. Кроме того, изменился междустрочный интервал между ним и остальными предложениями.
По умолчанию Ворд, при создании заголовка, пользуется встроенными шаблонами с уже заданными параметрами. Если шрифт, цвет и размер букв Вас не устраивают, то можно изменить стиль заголовка и создать свой шаблон. Это можно сделать следующим образом.
- Во вкладке «Главная» разверните группу «Стили».
- Нажмите треугольничек, расположенный внизу окна, в правой его части.
- В появившемся окне выберите пункт «Изменить».
Перед Вами откроется форма, внимательно отметьте необходимые параметры и сохраните. На рисунке указано, в какой последовательности делать исправления.
- В пункте «Свойства» впишите имя нового стиля.

- В пункте «Формат» укажите размер, цвет, шрифт и прочие данные.
- В нижней части вкладки укажите, в каких документах вы планируете использовать шаблон.
- Далее сохраните шаблон нажав «Ок».
В школах и на курсах копирайтинга теме заголовка отводится почти треть времени обучения. Маркетологи хорошо знают, что от того, как читатель воспримет заголовок статьи зависит, будет ли он тратить время на чтение или уйдет с сайта. А если пользователь ушел со страницы очень быстро, значит работа дизайнеров, авторов, редакторов и контент менеджеров проделана впустую.
Пример хорошего ЗАПОМИНАЮЩЕГОСЯ заголовкаСамые простые советы, которыми можно воспользоваться, придумывая заголовок h2.
- Заглавие нужно придумать уникальным и запоминающимся для читателя.
- Оно не должен быть слишком длинным (в пределах 50 символов).
- Соответствует тексту и отражает его суть.

- Не используйте знаки препинания в заголовке и в конце не ставьте точку.
- Используйте ключевые слова, по которым ваш текст могут найти через поисковик.
Заголовок h3 используется для выделения разделов и подразделов в тексте. Делается он примерно так же, как и в случае с h2.
- Откройте текст в редакторе Word.
- Выделите в тексте строчку, которая должна стать подзаголовком
- В главном меню нужно развернуть группу «Стили».
- В появившемся окне выбрать «Заголовок 2».
Выбранный вами фрагмент изменит цвет, шрифт и размер. Кроме того, визуально он будет отличаться и от основного заголовка.
Как и при создании заголовка h2, Ворд использует определенные шаблоны, которые Вы можете изменить так же, как это было рассмотрено выше.
Для заголовков следующих уровней нужно проделывать все вышеописанные действия, указывая в группе «Стили» вкладку со следующим цифровым номером.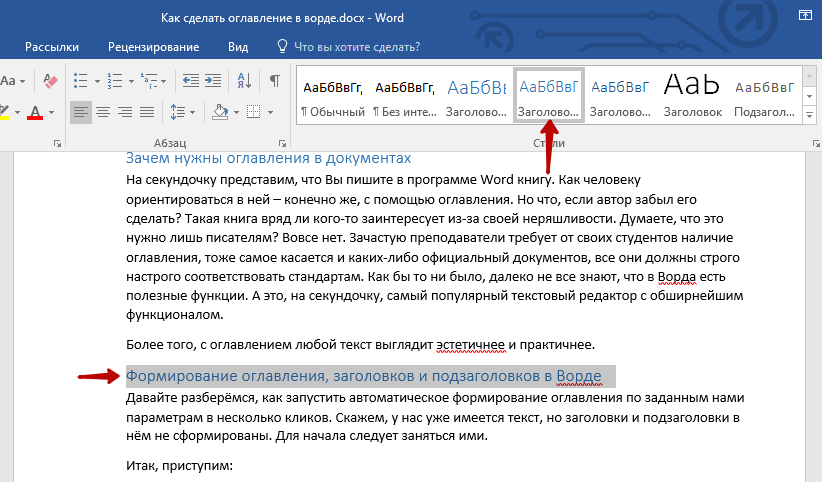 Либо воспользуйтесь сочетанием клавиш Alt + Shift + стрелка влево, установив предварительно курсор в нужной вам строчке. В результате в нужном вам месте вы получите подзаголовок аналогичный предыдущему. Заглавие уровнем ниже можно создать одновременным нажатием Alt + Shift + стрелка вправо.
Либо воспользуйтесь сочетанием клавиш Alt + Shift + стрелка влево, установив предварительно курсор в нужной вам строчке. В результате в нужном вам месте вы получите подзаголовок аналогичный предыдущему. Заглавие уровнем ниже можно создать одновременным нажатием Alt + Shift + стрелка вправо.
- Все они должны соответствовать содержанию озаглавленной ими части текста и отражать его суть.
- Старайтесь не «переспамить» их ключевыми словами. Это существенно ухудшит оптимизацию статьи.
- Ни в коем случае нельзя помещать в них гиперссылку.
- Размеры и формат самого текста заголовка должны быть меньше, чем h2.
Подведем основные итоги. h2 – это основное название статьи, вынесенное в самое начало. h3 (или h3) – это второстепенный заголовок, обозначающий разделы вашего текста. Правильно и своевременно используемые, они улучшают восприятие информации, которую вы подаете. Текст не разбитый на подпункты будет велик и сложен для понимания.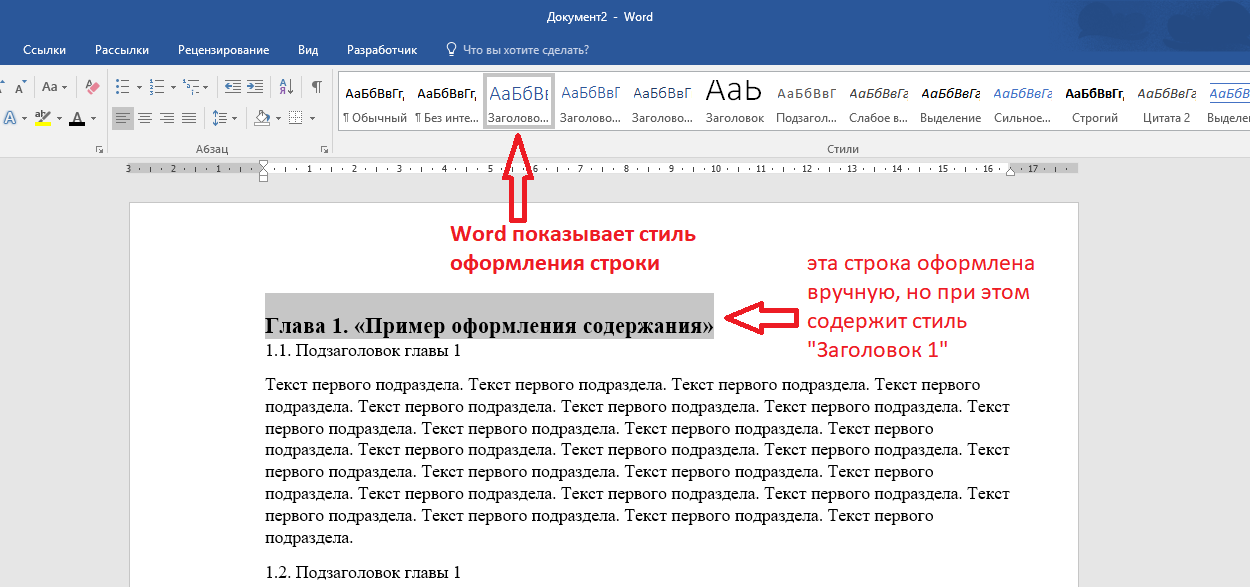
Пользователь, зайдя на сайт, должен прочитать текст, а не закрывать его, увидев «много букв». Статья, разбитая на части будет в большей степени воспринята ботами, что поспособствует ее продвижению в поисковых запросах. Именно такая двойная оптимизация (для человека и для машины) и является основной целью создания заголовков в Word.
Пока все. Если у Вас есть вопросы – любые, не стесняйтесь, спрашивайте. Буду признателен за советы по работе с текстовым редактором, пишите в комментариях. И напоследок видеоинструкция.
Специальные возможности: заголовки и подзаголовки | Преподавание инноваций и педагогическая поддержка
Использование правильных заголовков является одним из наиболее важных сигналов форматирования для пользователя программы чтения с экрана. Правильная структура заголовка позволяет учащимся понять структурную иерархию документа.
Распознавать разницу между семантическими и отформатированными заголовками. Форматированный заголовок содержит текст большего размера, чем основной текст, но не созданный с использованием тегов (например, функция «Заголовок» в Microsoft Word). В то время как визуалы могут сканировать страницу в поисках более крупного текста, пользователи, которые полагаются на программы чтения с экрана, не могут видеть эти элементы, поэтому использование семантически «тегированных» заголовков имеет решающее значение. Примером семантически помеченного заголовка является заголовок, созданный с помощью функции заголовка в Word или путем выбора заголовка из инструмента форматирования в системе управления обучением.
Какова правильная структура заголовка? В большинстве приложений для обработки текстов (Word, Open Office, Google Docs и т. д.) заголовок верхнего уровня называется Заголовок 1. Думайте о Заголовке 1 как о заголовке страницы. На каждой странице должен быть только один заголовок верхнего уровня . Подзаголовок Заголовка 1 — это Заголовок 2, а подзаголовок Заголовка 2 — Заголовок 3 и т. д., вплоть до Заголовка 6. Язык, используемый в Blackboard, немного отличается, но концепция та же.
Подзаголовок Заголовка 1 — это Заголовок 2, а подзаголовок Заголовка 2 — Заголовок 3 и т. д., вплоть до Заголовка 6. Язык, используемый в Blackboard, немного отличается, но концепция та же.
Добавить заголовки в редакторе содержимого Blackboard:
- В редакторе содержимого выделите нужный текст.
- Выберите правильный уровень заголовка в селекторе форматирования (например, Заголовок для заголовка верхнего уровня; Подзаголовок 1 для подзаголовка заголовка верхнего уровня и т. д.).
Вот пример структуры заголовка в редакторе содержимого Blackboard:
Породы собак (заголовок)
- Большие собаки (подзаголовок 1)
- Немецкий дог (Подзаголовок 2)
- Великие Пиренеи (Подзаголовок 2)
- Маленькие собаки (подзаголовок 1)
- Бостон-терьер (подзаголовок 2)
- Мопс (подзаголовок 2)
Добавить заголовки в MS Word:
- Выберите вкладку Главная .

- Выделите текст, который нужно связать.
- Выберите
Вот пример структуры заголовка в MS Word:
Породы собак (Заголовок 1)
- Большие собаки (Заголовок 2)
- Немецкий дог (заголовок 3)
- Великие Пиренеи (Заголовок 3)
- Маленькие собаки (заголовок 2)
Ниже приведен рисунок, иллюстрирующий заголовок верхнего уровня и два уровня подзаголовков в Microsoft Word и в редакторе содержимого Blackboard.
Примечание: Для тех из вас, кто интересуется базовым HTML-кодом, поскольку Blackboard состоит из нескольких частей на каждой странице, заголовок верхнего уровня в редакторе содержимого на самом деле представляет собой тег заголовка 4
с двумя уровнями подзаголовков. заголовком 5
и заголовком 6.

Всегда используйте правильный уровень заголовка. Если вы этого не сделаете, учащиеся, использующие программы чтения с экрана, запутаются и не смогут легко просматривать документ. Сделай а не выберите заголовок, потому что вам нравится, как он выглядит; Текстовые и другие приложения для обработки текстов позволяют настраивать стили для достижения желаемого визуального эффекта без ущерба для правильной вложенности заголовков:
- См. памятки по специальным возможностям Национального центра по проблемам инвалидов и доступа к образованию .
Добавление многоуровневых номеров к заголовкам в Word
Добавление многоуровневых номеров к заголовкам в Word
Я всегда нахожу забавным, когда один и тот же разработчик создает две версии своего продукта с разными рабочими процессами для настройки и настройки параметров. Одним из таких примеров является разница между MS Word, работающим в Windows и macOS. Хотя это и не включено по умолчанию, добавление многоуровневой нумерации к заголовкам в macOS является тривиальной задачей. В Windows ваша мышь/трекпад проходит тренировку. В этом блоге подробно описан метод включения многоуровневой нумерации заголовков как в macOS, так и в Windows.
Хотя это и не включено по умолчанию, добавление многоуровневой нумерации к заголовкам в macOS является тривиальной задачей. В Windows ваша мышь/трекпад проходит тренировку. В этом блоге подробно описан метод включения многоуровневой нумерации заголовков как в macOS, так и в Windows.
Цель состоит в том, чтобы перейти от нумерованных заголовков к нумерованным, как показано на изображениях ниже. На изображении слева показан «обычный» текст, написанный как заголовок для отображения форматирования стиля после его применения. На среднем изображении показаны примененные стили заголовков без нумерации. На изображении справа показаны стили заголовков, применяемые с многоуровневой нумерацией. Цель — настроить последние — многоуровневые номера заголовков.
Простой способ добавить многоуровневую нумерацию в macOS / Windows
Если вы хотите использовать простую кнопку для быстрого добавления многоуровневой нумерации к вашим заголовкам, нажмите «Многоуровневый список», затем выберите многоуровневый стиль с номерами и заголовками, как показано ниже:
Чтобы применить настройки стиля, выделите значок нужный текст заголовка, затем щелкните нужный стиль заголовка, чтобы применить настройки стиля.
Настройка многоуровневой нумерации в macOS
Выберите текст, к которому вы хотите применить руководство по стилю заголовков. В данном случае «Заголовок 1».
Нажмите «Заголовок 1» в поле панели стилей, чтобы применить стиль «Заголовок 1».
Вы увидите примененный стиль, но теперь есть многоуровневая нумерация.
Чтобы включить многоуровневую нумерацию, щелкните правой кнопкой мыши кнопку «Заголовок 1» на панели стилей и выберите «Изменить».
В нижней части окна установите флажок «Автоматически» для обновления, затем выберите «Нумерация» в раскрывающемся списке форматов.
Щелкните вкладку «Список стилей», выберите вариант стиля «1/1.1/1.1.1», затем дважды нажмите «ОК», чтобы выйти из мастера.
Форматирование «Заголовка 1» теперь должно отражать схему нумерации уровня 1, как показано ниже:
Повторите этот процесс для изменения «Заголовка 2» и «Заголовка 3», щелкнув правой кнопкой мыши соответствующие кнопки стиля и применив стили заголовков. вам документ. При изменении заголовков 2 и 3 вы можете нажать «Уменьшить отступ», чтобы выровнять эти заголовки по левому полю, чтобы они не имели отступа.
вам документ. При изменении заголовков 2 и 3 вы можете нажать «Уменьшить отступ», чтобы выровнять эти заголовки по левому полю, чтобы они не имели отступа.
Конечные результаты должны выглядеть примерно так:
Многоуровневая нумерация в Windows
Теперь давайте покажем, как добиться того же результата в версии MS Word для Windows.
Нажмите кнопку «Многоуровневый список», затем выберите «Определить новый стиль многоуровневого списка». В следующем окне нажмите кнопку «Дополнительно» в левом нижнем углу, чтобы расширить доступные параметры.
Выберите «уровень для изменения» — в данном случае (1).
Убедитесь, что форматирование номера выделено серым цветом на правильном уровне.
Отрегулируйте положение. Предлагаемые значения:
- Выравнивание номеров: по левому краю
- Выровнено по: 0 мм
- Отступ текста: 7,6 мм
- Установите «Связать уровень со стилем»: Заголовок 1
Выберите «уровень для изменения» – в данном случае (2 ).
Убедитесь, что форматирование номеров заголовков выделено серым цветом на правильном уровне.
Отрегулируйте положение. Предлагаемые значения:
- Выравнивание чисел: по левому краю
- Выравнивание по: 0 мм
- Отступ текста: 10,2 мм
Установите «Связать уровень со стилем»: Заголовок 2
Установите «Уровень для отображения в галерее»: Уровень 1
Отметьте «Перезапустить список после»: Уровень 1
Выберите «уровень для изменения» — в данном случае (2).
Убедитесь, что форматирование номеров заголовков выделено серым цветом на правильном уровне.
Отрегулируйте положение. Предлагаемые значения:
- Выравнивание чисел: по левому краю
- Выравнивание по: 0 мм
- Отступ текста: 12,7 мм
Установите «Связать уровень со стилем»: Заголовок 3
Установите «Уровень для отображения в галерее»: Уровень 1
Установите флажок «Перезапустить список после»: Уровень 2
Повторите этот процесс для всех оставшихся уровней, следуя тому же шаблону .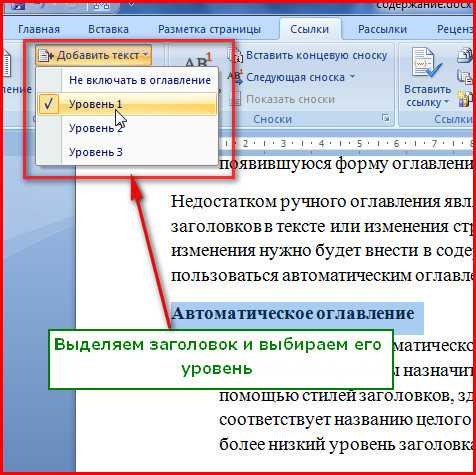
 Это можно сделать, нажав на стрелочку в правом нижнем углу группы.
Это можно сделать, нажав на стрелочку в правом нижнем углу группы.