Как отключить блокировку всплывающих окон в Mozilla Firefox
Mozilla Firefox блокирует любые Всплывающие окна на ваших сайтах по умолчанию. Если вы хотите показывать эти всплывающие окна, вам сначала нужно Отключить блокировщик всплывающих окон встроенный. Мы покажем вам, как это сделать в Firefox на компьютере, iPhone и iPad.
Примечание. В приложении Android в Firefox нет блокировщика всплывающих окон, что означает, что вам не нужно ничего делать для включения всплывающих окон. Он уже включен.
В этой статье
Отключить блокировщик всплывающих окон в Firefox на рабочем столе
Чтобы отключить блокировщик всплывающих окон Firefox на вашем ПК с Windows, Mac, Linux или Chromebook, сначала запустите Firefox на вашем ПК.
в правом верхнем углу Браузер Firefox , нажать на Три горизонтальные линии.
В открывшемся меню выберите «Настройки».
на странице Настройки На правой боковой панели нажмите «Конфиденциальность и безопасность».
На правой панели прокрутите вниз до «раздела»Разрешения. Здесь внизу отключите опцию «Блокировать всплывающие окна».
И это все. Вы успешно отключили встроенный в Firefox блокировщик всплывающих окон. Любой сайт теперь может отображать всплывающие окна при посещении.
Разрешить всплывающие окна для определенных веб-сайтов в Firefox
Одно из преимуществ Firefox заключается в том, что вы можете включать всплывающие окна для определенных сайтов и блокировать их для всех остальных. Если вы хотите сделать это, рядом с опцией «Блокировать всплывающие окна» (эта опция должна быть включена) нажмите «Исключения». в окне «Разрешенные веб-сайты — всплывающие окна» в открывшемся окне введите полный адрес сайта, на котором вы хотите включить всплывающие окна, и нажмите «милость, затем нажмитеСохранение изменений».
Firefox теперь будет разрешать всплывающие окна с выбранных вами сайтов, блокируя их на всех остальных. Наслаждаться!
Наслаждаться!
Если вы используете Chrome вместе с Firefox, вы также можете отключить блокировку всплывающих окон Chrome.
Отключить блокировку всплывающих окон в Firefox на iPhone и iPad
Чтобы разрешить веб-сайтам отображать всплывающие окна в Firefox на вашем iPhone или iPad, сначала откройте Firefox на своем телефоне.
В правом нижнем углу браузера Firefox щелкните три горизонтальные линии.
В открывшемся меню выберите «Настройки».
на странице «НастройкиПрокрутите вниз и выключите опциюБлокировать всплывающие окна».
Firefox на вашем iPhone или iPad больше не будет блокировать всплывающие окна. У вас все настроено.
Беспокоят ли вас при использовании Firefox предложения поиска, которые появляются, как только вы начинаете вводить текст в адресной строке? К счастью, вы можете отключить эти предложения и убрать это раздражение из своей жизни.
Блокировка всплывающих окон в Mozilla Firefox
Рубрика: ПомощьАвтор: KM
Блокировка всплывающих окон в Mozilla Firefox интересует многих пользователей. Они отвлекают, мешают выполнению намеченных задач, замедляют работу браузера. Далее мы разберемся, как убрать всплывающие окна в Фаерфоксе.
Методы актуальны, однако стоит знать, что выполненные настройки могут создать некоторые проблемы, связанные с доступом к важным функциям (например, на банковских сайтах)
Оглавление:
- Способ 1. Настройка всплывающих окон в Mozilla
- Способ 2. Установка расширения AdBlock Plus
Способ 1. Настройка всплывающих окон в Mozilla
Перед тем как убрать всплывающие окна в Фаерфоксе, пользователю, желающему заблокировать ненужную рекламу, понадобится получить доступ к настройкам. Сделать это можно, выполнив следующие действия:
Сделать это можно, выполнив следующие действия:
- Откройте браузер и перейдите в меню, нажав на иконку трех горизонтальных полосок, находящихся в правой верхней части окна браузера. Выберите «Настройки».
- Среди открывшегося списка выберите «Приватность и Защита».
- Справа расположено подменю, содержащее «Разрешения». Снимите флажок напротив «Блокировать всплывающие окна».
- Для добавления необходимых сайтов щелкните по кнопке «Исключения», где откроется доступ к открытию всплывающих окон.
- Диалоговое окошко будет содержать кнопки: «Разрешить», «Удалить сайт», «Удалить все сайты».
- Если навязчивая реклама не блокируется, имеет смысл просканировать компьютер антивирусом на наличие угроз, так как не исключено, что это действие вредоносной программы.
Способ 2. Установка расширения AdBlock Plus
Вполне очевидно, что всплывающие баннеры, призывы на подписку для мимолетных сайтов не несет в себе никакой ценности для пользователя.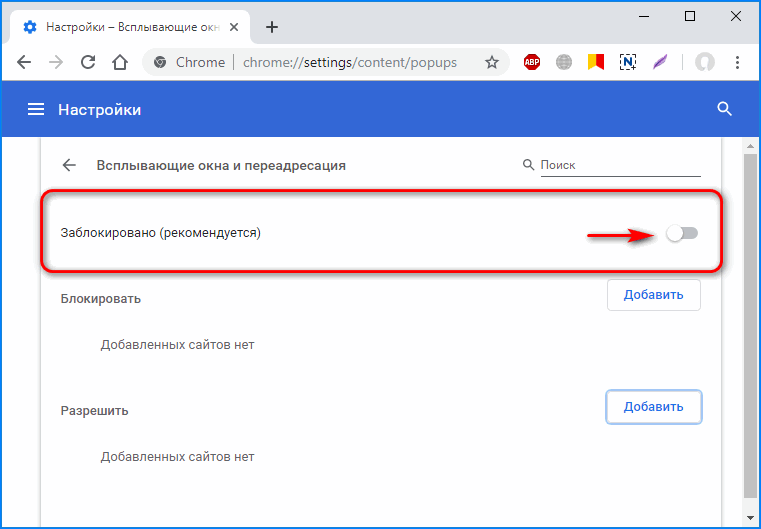 Чтобы отключить в браузере надоедливую рекламу, разумно будет установить следующее дополнение:
Чтобы отключить в браузере надоедливую рекламу, разумно будет установить следующее дополнение:
- Предварительно заходим во вкладку «Инструменты» и отыщем опцию надстроек. В разделе «содержимое» потребуется поставить галочку напротив блокировки всплывающих окон.
- Веб-браузер предложит воспользоваться установкой дополнений. Откроем «
- Жмем «Установить», после загрузки выполняем перезапуск программы.
- Сверху появится значок блокиратора в виде красного шестигранника с белой надписью ABP, это свидетельствует о его активации.
- Для отключения перейдите в раздел «Расширения».
Стоит учитывать, что дополнительные окна могут открываться после проведения каких-либо действий (например, после щелчка мыши или нажатия клавиши на клавиатуре) вне зависимости от метода защиты. Такое выполнено Firefox специально с той целью, чтобы веб-ресурс работал стабильно.
Такое выполнено Firefox специально с той целью, чтобы веб-ресурс работал стабильно.
Скачать AdBlock Plus
| Рекомендуем! InstallPack | Стандартный установщик |
|
|---|---|---|
| Официальный дистрибутив Firefox | ||
| Тихая установка без диалоговых окон | ||
| Рекомендации по установке необходимых программ | ||
| Пакетная установка нескольких программ |
Скачать InstallPack_mozilla-firefox.exe
Скачать FireFox
firefox-browsers.ru рекомендует InstallPack, с его помощью вы сможете быстро установить программы на компьютер, подробнее на сайте.
Как управлять всплывающими окнами в Firefox
Автор Омега Фумба
Всплывающие окна могут быть довольно раздражающими, но некоторые из них могут быть действительно полезными. Нравится вам это или нет, вот как управлять всплывающими окнами в Firefox.
Независимо от того, хотите ли вы, чтобы ваши всплывающие окна в Firefox были включены или выключены, вам не нужно зацикливаться на настройках по умолчанию. К счастью, вы можете управлять своими всплывающими окнами в Firefox.
Хотя обычно лучше отключить всплывающие окна, чтобы предотвратить заражение компьютера вредоносными программами и повысить конфиденциальность, бывают случаи, когда вы можете разрешить всплывающие окна. Здесь мы покажем вам, как разрешать и блокировать всплывающие окна в Firefox.
Как разрешить всплывающие окна в Firefox
Не все всплывающие окна плохие.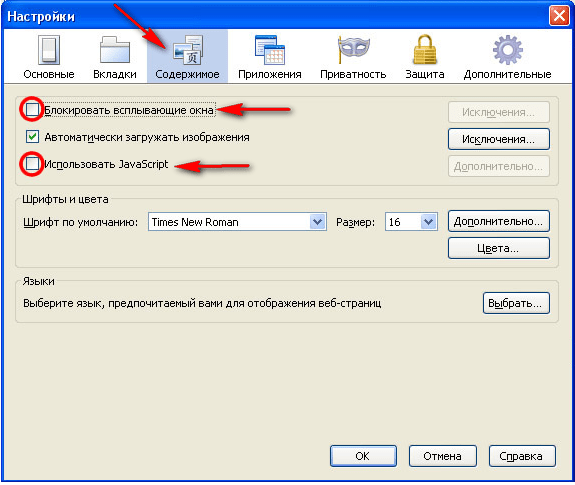 Иногда всплывающие окна содержат полезную информацию, например варианты загрузки или информацию для подписки на рассылку новостей.
Иногда всплывающие окна содержат полезную информацию, например варианты загрузки или информацию для подписки на рассылку новостей.
Связано: Как отключить блокировку всплывающих окон в Chrome
К счастью, в Firefox есть настройки, которые помогут вам управлять всплывающими окнами. Чтобы разрешить всплывающие окна в Firefox, вам нужно сделать следующее:
- Откройте браузер Mozilla Firefox.
- Щелкните значок меню в правом верхнем углу страницы.
- Щелкните Настройки в списке меню.
- Найдите и щелкните параметр Конфиденциальность и безопасность в левой части страницы.
- Прокрутите вниз, чтобы найти параметр Блокировать всплывающие окна .
- Убедитесь, что флажок рядом с Блокировать всплывающие окна снят. .
Как заблокировать всплывающие окна в Firefox
Хотя в некоторых случаях вам может понадобиться разрешить всплывающие окна, переизбыток уведомлений и рекламы, которые появляются во всплывающих окнах, может стать чрезмерным.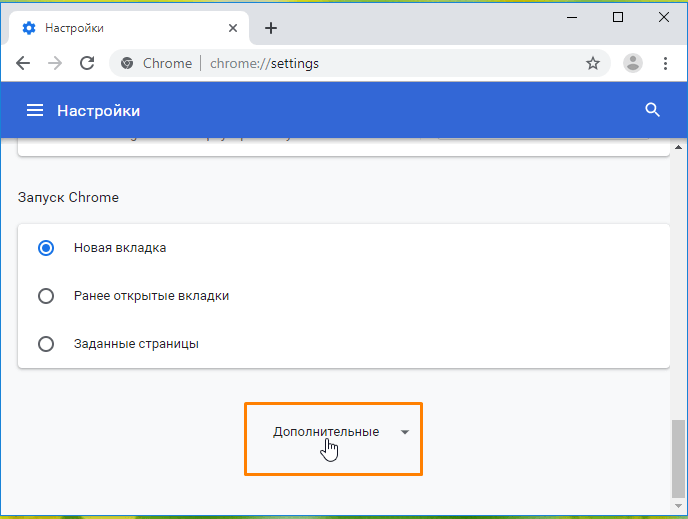
Вот как включить блокировку всплывающих окон в Firefox:
- Доступ к тем же настройкам всплывающих окон, которые перечислены выше.
- Установите флажок Блокировать всплывающие окна .
Как разрешить всплывающие окна для определенных веб-сайтов
Возможно, вы хотите заблокировать большинство всплывающих окон веб-сайтов, но вы можете разрешить всплывающие окна для определенных веб-сайтов.
Связано: Как настроить браузер Firefox
Вот как разрешить всплывающие окна для определенных веб-сайтов.
- Откройте браузер Mozilla Firefox.
- Щелкните значок меню в правом верхнем углу страницы.
- Щелкните Настройки в списке меню.
- Найдите и щелкните параметр Конфиденциальность и безопасность в левой части страницы.
- Прокрутите вниз, чтобы найти параметр Блокировать всплывающие окна .

- Щелкните поле Исключения рядом с Блокировать всплывающие окна .
- Введите полный адрес веб-сайта, для которого вы хотите разрешить всплывающие окна.
- Нажмите Сохранить изменения .
Возьмите под контроль свои всплывающие окна в Firefox
Если вы хотите избежать всплывающих окон, потому что они могут раздражать, или если вы просто хотите защитить свой компьютер от вредоносных программ, лучше всего заблокировать всплывающие окна.
Но могут быть случаи, когда вы хотите видеть эти всплывающие окна. К счастью, вы можете управлять всплывающими окнами в соответствии со своими предпочтениями.
Подпишитесь на нашу рассылку
- Интернет
- Мозилла Фаерфокс
- Советы по просмотру
Об авторе
Омега — заядлый пользователь Интернета, и ей нравится использовать свои навыки письма для интерпретации цифрового пространства. Она имеет степень бакалавра наук в области журналистики и социологии. Когда она не посвящает свое время написанию статей и упрощению понимания технологий, она занимается самообразованием или предается миру искусства и развлечений.
Она имеет степень бакалавра наук в области журналистики и социологии. Когда она не посвящает свое время написанию статей и упрощению понимания технологий, она занимается самообразованием или предается миру искусства и развлечений.
Отключить блокировщики всплывающих окон
Отключить блокировщики всплывающих окон
Internet Explorer
С выпуском Microsoft Windows XP Service Pack 2, блокировка всплывающих окон интегрирована в Интернет Эксплорер. По умолчанию блокировка всплывающих окон включена.
Ниже перечислены расположение меню в Internet Explorer:
Чтобы отключить всплывающие окна блокировка: нажмите Инструменты , затем Блокировщик всплывающих окон , затем Отключить блокировщик всплывающих окон .
Панель инструментов Yahoo
Панель инструментов Yahoo
включает блокировку всплывающих окон. Это пример панели инструментов Yahoo.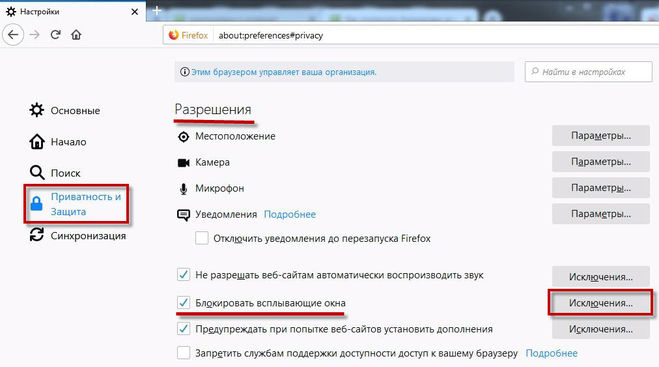
Следующий значок Блокировщик всплывающих окон:
Чтобы отключить всплывающие окна Блокировка:
1. Нажмите стрелку вниз. в значке, чтобы открыть меню:
2. Снимите флажок Включить Опция Блокировщик всплывающих окон .
Для повторного включения всплывающих окон блокировки, повторно установите флажок
Панель инструментов Google
Панель инструментов Google включает блокировку всплывающих окон. Чтобы отключить блокировку всплывающих окон, необходимо закрыть панель инструментов.
Это Значок показывает активность блокировки всплывающих окон:
Чтобы закрыть Google панель инструментов:
1. Щелкните правой кнопкой мыши панель инструментов. и появится раскрывающееся меню со списком всех панелей инструментов.
2. Снимите флажок Google вариант.
Кому
снова включите панель инструментов Google, снова щелкните правой кнопкой мыши в области панели инструментов и еще раз проверьте Гугл .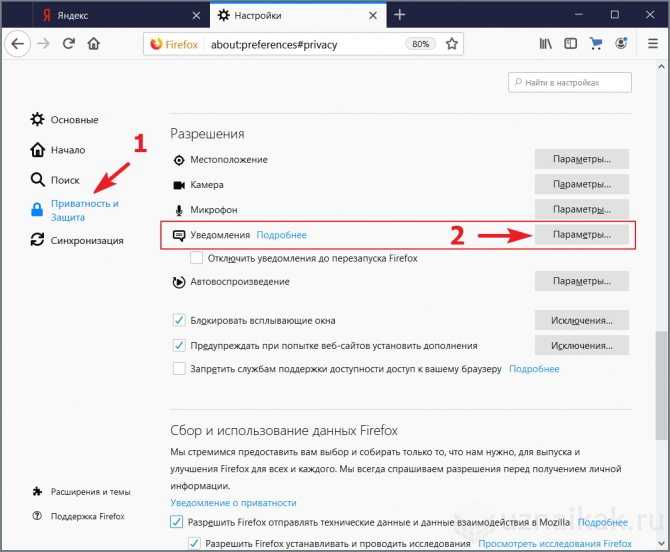
Важное примечание:
Изменение значка на отразить, что всплывающие окна теперь разрешены, НЕ позволит hotComm всплывающие окна для отображения, даже если он показывает следующее:
Вы ДОЛЖНЫ отключить всю панель инструментов.
Панель инструментов MSN
Панель инструментов MSN включает блокировку всплывающих окон. Это пример панели инструментов MSN:
Следующий значок Блокировщик всплывающих окон:
Чтобы отключить всплывающие окна Блокировка:
1. Нажмите стрелку вниз. справа от текста, чтобы открыть Меню:
2. Нажмите на Разрешить Опция всплывающих окон .
Для повторного включения всплывающих окон блокировки, перепроверьте Разрешить всплывающие окна 9вариант 0128.
Панель инструментов AOL
Панель инструментов AOL включает блокировку всплывающих окон. Это пример панели инструментов AOL:
Следующий значок Блокировщик всплывающих окон:
Чтобы разрешить всплывающим окнам
появится, нажмите на значок блокировщика всплывающих окон. Теперь вы должны увидеть следующее:
Теперь вы должны увидеть следующее:
Чтобы снова включить всплывающее окно блокировки, щелкните значок блокировщика всплывающих окон еще раз.
Панель инструментов Netscape
Всплывающее окно Netscape Блокировщик интегрирован в браузер. Чтобы отключить блокировку всплывающих окон:
1. Из номера Изменить меню, выберите опцию Preferences . Появится следующее окно:
2. Нажмите на стрелку рядом с опцией Privacy & Security в левой части окно, чтобы отобразить параметры, показанные выше.
3. Нажмите на всплывающее окно . Windows вариант
4. Снимите флажок рядом с параметром Блокировать незапрошенные всплывающие окна Windows .
5. Нажмите Ok , чтобы закрыть окно.
Для повторного включения всплывающих окон блокировка, проверьте Block Unrequested Pop-Up Winodws вариант.
Панель инструментов Mozilla Firefox
Mozilla Firefox
блокировщик всплывающих окон интегрирован в браузер Firefox. Чтобы отключить всплывающее окно
блокировщик:
Чтобы отключить всплывающее окно
блокировщик:
1. Откройте Инструменты меню и нажмите Опции :
появится следующее окно:
2. Нажмите на веб-страницу . Особенности значка в списке слева.
3. Снимите флажок рядом с опцией Блокировать всплывающие окна .
4. Нажмите Ok , чтобы закрыть окно.
Для повторного включения всплывающих окон блокировки, проверьте Блокировать всплывающие окна 9вариант 0128.
Ограничитель всплывающих окон
Это программное обеспечение предназначен исключительно для предотвращения всплывающих окон. Он установит значок в нижней части правый угол панели инструментов меню «Пуск»
Это всплывающее окно Значок блокировки:
Чтобы отключить всплывающие окна Блокировка:
1. Щелкните значок правой кнопкой мыши. и появится всплывающее меню со списком параметров:
2. Снимите флажок Блок всплывающие рекламные окна 9вариант 0128.
Снимите флажок Блок всплывающие рекламные окна 9вариант 0128.
Для повторного включения всплывающих окон блокировки, установите флажок Блокировать всплывающие рекламные окна .
Pop-Up Cop
Это программное обеспечение также предназначен исключительно для предотвращения всплывающих окон. Он устанавливает следующую панель инструментов в браузере:
Чтобы отключить всплывающие окна Блокировка:
1. Нажмите на стрелку, чтобы справа от значка и появится меню со списком параметров:
2. Нажмите Отключить PopUpCop .
Для повторного включения всплывающих окон блокировки, нажмите на стрелку справа от значка и нажмите Включить PopUpCop .
Программное обеспечение безопасности
Проверьте свою Windows
панель задач для программ безопасности, которые могут иметь блокировщик всплывающих окон, таких как Norton
Internet Security, McAfee Security Suite и ZoneAlarm.
Иконки для этих программ обычно расположены в правом нижнем углу экрана, рядом с часы (см. ниже).
Попробуйте дважды щелкнуть значок программы, чтобы открыть окно, в котором можно изменить настройки программного обеспечения. Ссылаться в документации по программному обеспечению, чтобы найти блокировщик всплывающих окон.
Поставщики услуг Интернета (ISP)
Некоторые поставщики услуг Интернета включают блокировщики всплывающих окон в свое соединение программного обеспечения. Это пример из Comcast:
Пример: Comcast — как чтобы отключить программу блокировки всплывающих окон
1. Выберите Конфиденциальность в диспетчере безопасности (значок показан ниже)
2. Из раскрывающегося списка список, выберите Настройки конфиденциальности .
3. Вы можете включить всплывающие окна
блокировщик или блокировщик баннерной рекламы, поставив галочку в соответствующем поле.
