[8 образцов] Как сделать титульный лист 2020/21 года
Многие пользователи задаются вполне логичным вопросом — как сделать титульный лист правильно? Действительно, обложка вашего документа может сказать о нем гораздо больше, нежели текст, содержащийся в нем. Красивая обложка и грамотно составленное начало — отличная презентация любой работы, которая дает толчок к действию. Чем лучше будет оформлен титульник, тем качественней будет смотреться ваш доклад, портфолио и прочее. Естественно, он не должен быть составлен вручную — вся работа должна вестись с помощью многофункционального приложения Microsoft Word. В нее уже “вшито” достаточно много готовых шаблонов титульного листа Благодаря данной статье, вам удастся понять, как сделать титульный лист и сделать его уникальным.
Как в ворде вставить титульный лист
Программа Microsoft Word очень проста в использовании. чтобы добавить титульный лист, нужно найти подраздел, отвечающий за вставку различных элементов.
В word 2007
По сути, все программы ворд для создания титульного листа идентичны, а разница между ними заключается лишь в обширности выбора шаблонов. Для того, чтобы сделать титульный лист в ворд 2007, нам понадобится:
- Создать новый документ;
- Во вкладке “Вставка” нажать на “Титульную страницу”;
- Выбрать подходящий шаблон из списка. Нажать на левую кнопку мыши, чтобы подтвердить свое действие;
- Далее, нужно ввести все необходимые данные (заголовок, аннотацию, дату и тд.
 ). Можем получить такие варианты титульных листов:
). Можем получить такие варианты титульных листов:
В word 2013
В плане создания титульных листов, данная версия программы ничем не отличается от своего предшественника. Также нужно во вкладке “Вставка” найти кнопку “Титульная страница”. Но шаблоны титульных листов в ворд 2013 уже будут более инновационными и презентабельными. Конечно, представлены макеты из предыдущих версий, но есть очень много новых.
Примечания:
- Если у вас уже был свой титульный лист, то он будет заменен на новый;
- Если титульная страница была сделана в более ранней версии программы, то ее заменить не удастся. Нужно будет сначала удалить старую.
В word 2019
Создать титульный лист в ворде 2019 можно также по аналогичной методике — в этом плане, разработчики стабильно придерживаются выбранной методологии:
- Нажмите на раздел “Вставка”;
- Справа отобразится окно “Титульная страница”.
 Нажмите на него и выберете нужный вид.
Нажмите на него и выберете нужный вид.
Самих титульный страниц в новой версии ворд очень много. К примеру, можно выбрать какой-нибудь шаблон из числа первых.
Чтобы подтвердить выбор шаблона, необходимо будет нажать на левую кнопку мыши. Завершающим этапом, будет заполнение данных.
Красивое оформление титульного листа в MS Word
Для того, чтобы оформить красиво титульный лист, нужно определиться с направлением своей деятельности. Ведь именно титульный лист создаст первое впечатление об информации, которая содержится в документе. Рассмотрим самые популярные шаблоны, который помогут красиво оформить титульный лист:
- Шаблон титульного листа в медианной тематике. Этот шаблон отлично подчеркнет вашу работу и поможет презентабельно начать свой отчет. На титульном листе есть место для любой фотографии, можно также добавить логотип компании. Вторая страница будет содержать всю информацию о вашей работе: заголовки, разделы, цитаты.

- Формальный шаблон для титульного листа.Если вы предпочитаете держать подальше от титульного листа с фотографией, то вам подойдет базовый стиль Hloom. Он прост и доступен!
- Шаблон титульного листа для отчетов. Этот стиль также является представителем семейства Hloom, который действительно хорошо подойдет для любого отчета. Он имеет много дополнительных областей для текста. Внизу можно ввести имя автора отчета.
- Шаблон титульного листа в стиле APA. Если вам нужен шаблон АРА для соответствия требованиям к документу, то у Hloom есть для этого несколько шаблонов. Этот шаблон предназначен для статьи, которая написана одним автором. Он содержит место для названия работы, учреждения и самой дисциплины. Вторая разновидность шаблона предназначена для двух авторов.
- Шаблон титульного листа в виде книги. Чтобы полностью раскрыть тематику своей работы и сделать все возможное — то старомодный, но креативный шаблон Hloom позволит осуществить все желания и требования.
 Здесь все консервативно и просто — можно добавить свой заголовок и краткое описание. Ничего лишнего!
Здесь все консервативно и просто — можно добавить свой заголовок и краткое описание. Ничего лишнего! - Универсальный шаблон титульной страницы. Нужно выбрать шаблон, который подойдет для любой тематики? Тогда шаблон Template.net отлично впишется в тематику вашей работы. Здесь нет сторонних изображений и вообще нет ничего лишнего. Есть заголовок, подзаголовок и всплеск цвета, который их разделяет. Также, можно добавить информацию о своей компании.
- Шаблон титульного листа в медианной тематике. Этот шаблон отлично подчеркнет вашу работу и поможет презентабельно начать свой отчет. На титульном листе есть место для любой фотографии, можно также добавить логотип компании. Вторая страница будет содержать всю информацию о вашей работе: заголовки, разделы, цитаты.
Как в WordPad сделать титульный лист
В программе wordpad нет шаблонов для создания титульного листа, но есть все доступные инструменты, чтобы сделать его самостоятельно.
С помощью вкладки “Объект” можно вставить необходимые изображения или рамки для титульного листа.
Как отредактировать титульный лист
Редактировать титульный лист также просто, как и создавать его. После того, как вы подтвердите выбранный вами шаблон, он отобразиться на главной странице. Теперь вы можете редактировать текст, менять окна для текста местами, а также передвигать изображения в любое место. К слову, титульный лист можно вставлять не только в начало. Он может быть расположен в любом месте, где вы укажите.
Теперь вы можете редактировать текст, менять окна для текста местами, а также передвигать изображения в любое место. К слову, титульный лист можно вставлять не только в начало. Он может быть расположен в любом месте, где вы укажите.
Видео «Как делать титульный лист»
Если вам не помогла наша детальная инструкция, то следует посмотреть видео о том, как сделать титульный лист
Нумерация страниц в ворде (как пронумеровывать листы в word) — с 2 страницы, с 3 страницы, убрать, без титульника
Добавление титульной страницы
На вкладке Вставка нажмите кнопку Титульная страница.
Выберите макет титульной страницы из коллекции.
Добавив титульную страницу, вы можете заменить текст образца собственным вариантом. Для этого щелкните, чтобы выделить определенную область страницы (например, заголовок), и введите своей текст.

Советы:
Чтобы увидеть, как будет выглядеть титульная страница, в меню Вид выберите Разметка страницы или Веб-документ.
Если вы добавите в документ еще одну титульную страницу, она заменит вставленную ранее.
Чтобы заменить титульную страницу, созданную в одной из предыдущих версий Word, сначала нужно удалить старую страницу вручную, а затем вставить новую из коллекции Word.
Удаление титульной страницы
Как пронумеровать страницы в Ворде без титульного листа
Чтобы пронумеровать страницы без титульного листа сделайте следующее:- Перейдите на вкладку «Разметка страницы».
- Кликните на кнопку «Параметры страницы».
- Откроется диалоговое окно, в котором нужно перейти на вкладку «Источник бумаги» (как бы странно это не казалось).
- В разделе «Различать колонтитулы…» отметьте галочкой пункт «…первой страницы» и нажмите ОК.
После всего этого номер на титульном листе пропадет. Единственное, возможно придется поправить порядок нумерации, но вы уже знаете, что сделать это можно через «Формат номеров страниц…».
Единственное, возможно придется поправить порядок нумерации, но вы уже знаете, что сделать это можно через «Формат номеров страниц…».
Вот и сказочке конец, а кто слушал – молодец. Надеюсь, у вас все получилось. Если остались вопросы, буду рад на них ответить. Кстати, если у вас не удаляются страницы в ворде, на которых ничего нет (такое иногда бывает), то читайте нашу статью «Как удалить пустую страницу в ворде«.
Выставляем номер на всех страничках.
- Если перед вами возникла задача выполнить нумерацию всех листов, но без титульной страницы, прежде всего, понадобится просто добавить номера на все странички.
- Для этого достаточно лишь перейти ко вкладке «Вставка» и кликнуть по кнопке «Номер страницы».
- В появившемся меню можно выбрать вариант расположения номера на листе: вверху, внизу или даже на полях. Выберете тот, который удобен вам.
- После того, как произведена нумерация всех страничек документа, останется лишь удалить номер с главного листа.
 О том, каким образом это выполнить, будет рассказано далее.
О том, каким образом это выполнить, будет рассказано далее.
Удаляем нумерацию с главного листа.
Для этого потребуется перейти ко вкладке «разметка» и там кликнуть по кнопке «Параметры». Эта кнопка достаточно маленькая и располагается с правой стороны от пункта «Параметры листа».
Если вдруг не получится отыскать заветную кнопку, можно просто щелкнуть несколько раз по линейке файла, в котором проводится работа.
В любом случае, будет открыто окошко «Параметры». Там имеется блок с настройками под названием «Различать колонтитулы», а снизу – несколько опций. Для нумерации странички без титульного листа, необходимо выставить отметку рядом со второй опцией, которая называется «Колонтитулы первой странички».
После этого предстоит сохранить настройки путем нажатия на клавишу «Ок». В итоге в вордовском файле номер не будет отображен на главном листе. Однако, на второй странице нумерация будет начата с цифры 2. Если подобный вариант вас устраивает, на этом можно закончить.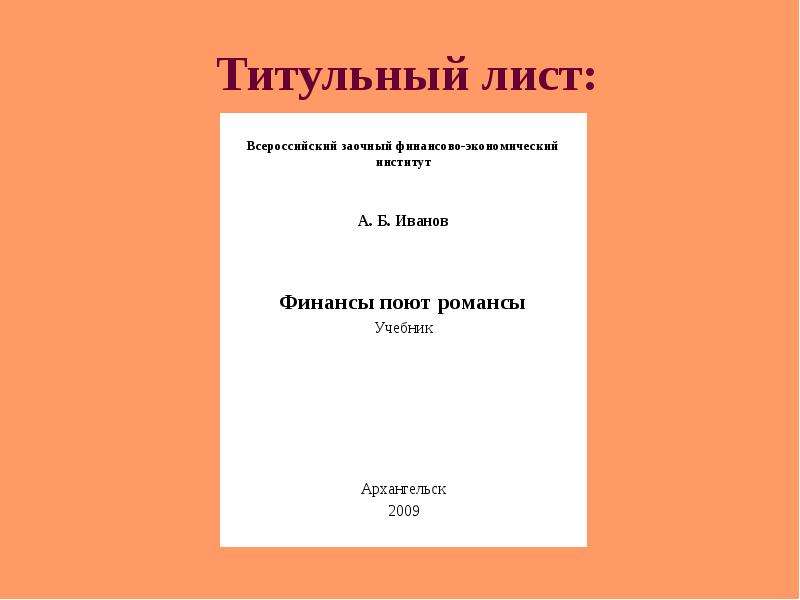
Минутку внимания, возможно вам будет интересно узнать как сделать черный вк на андроид или как посмотреть удаленные сообщение в вк.
Цель достигнута. Однако если вы хотите добиться того, чтобы на второй страничке располагалась единица, следует выполнить нижеприведенные действия.
Корректируем нумерацию
Если перед вами стоит задача не только избавиться от номера на титульном листочке, но и начать нумерацию с цифры 2, предстоит вернуться ко вкладке «Вставка», заново кликнуть по клавише «Номер» и в меню, которое появится, выбрать пункт под названием «Формат номеров».
В итоге будет открыто окошко под названием «Формат номера листов», в котором можно внести корректировки в настройки. Для выставления цифры «2» на второй странице файла, необходимо выбрать функцию «Начасть с…» и пропечатать цифру «0». Наглядно это изображено на нижеприведенной картинке.
В конце остается только сохранить настройки путем клика по кнопке «ОК» и получить нужный результат. Теперь странички пронумерованы без учета главного листа. При этом на второй странице красуется двойка.
Теперь странички пронумерованы без учета главного листа. При этом на второй странице красуется двойка.
Microsoft 2003
Word 2003 года всё ещё является популярной версией, поэтому начнем разбираться с него:
- Открываем «Вставку». Выбираем строку «Номера страниц…».
- Появляется окно, при помощи которого можно выбрать место расположения номера: внизу, вверху страницы. Также регулируется выравнивание (центр или левый/правый край).
- Иногда в документе присутствует титульник. Если на нём не обязательно проставлять счёт страниц, то просто следует убрать галочку с пункта «Номер на первой странице». При этом 2 лист начинается с цифры 2.
Как пронумеровать страницы без титульного листа и содержания в ворде 2007?
Нумерация страниц в ворде версии 2007 принципиально ничем не отличается. Отличается оформление, но мы так же переходим во вкладке «Вставка» в поле «Номер страницы».
В выпавшем меню выбираем, где будет находится номер страницы: вверху или внизу, или вообще на полях документа. Выбрав нужный вариант, в той же вкладке переходим к полю «формат номеров страниц».
Выбрав нужный вариант, в той же вкладке переходим к полю «формат номеров страниц».
Здесь делаем все те же операции, что были описаны выше. В результате получаем нумерацию не с первой страницы – титульного листа, а со второго листа.
Нумеруем листы с третей страницы в документе ворд 2010 (без титульного листа)
Иногда возникает ситуация, когда необходимо пронумеровать страницы не с первого и даже не второго листа, а с третьего или четвертого. Описанные выше действия сделать это не помогут. Вернее они понадобятся, но уже на втором этапе процесса нумерации. А в начале необходимо сделать на листах разрывы.
Итак, открываем документ. Поскольку нам нужна нумерация именно с третьей страницы, следовательно переходим вниз второй страницы, где в конце текста устанавливаем курсор. После чего переходим во вкладку «разметка страницы». Здесь необходимо выбирать пункт «Разрывы», где нажимаем на поле «Следующая страница».
В результате установится разрыв страницы. После этого нумеруем все страницы полностью, как описано ранее. Выбираем нужный формат. В результате будет пронумерован весь документ. А нам нужно пронумеровать только с третьего листа.
После этого нумеруем все страницы полностью, как описано ранее. Выбираем нужный формат. В результате будет пронумерован весь документ. А нам нужно пронумеровать только с третьего листа.
Переходим на третью страницу. Двойным кликом по номеру страницы вызываем колонтитулы. Выделяем номер страницы (это цифра три). Наверху находим кнопку «Как в предыдущем разделе» и отключаем ее.
Во включенном состоянии она подсвечена желтым. Отключив кнопку (желтый цвет исчез), поднимаемся на первую страницу, выделяем номер и удаляем его кнопкой del. Прокрутив вниз до второй страницы, увидим, что ее номер так же удалился. А вот на третьей и последующих страницах нумерация осталась.
Отключив кнопку (желтый цвет исчез), поднимаемся на первую страницу, выделяем номер и удаляем его кнопкой del. Прокрутив вниз до второй страницы, увидим, что ее номер так же удалился. А вот на третьей и последующих страницах нумерация осталась.
Нумерация страницы со второй в ворд 2013-2016
Более поздние версии редактора ворд в проведении операций по нумерации страниц ничем принципиально от предыдущих версий не отличаются. Здесь все только выглядит иначе, опять другое оформление, изменилась лента, в которой теперь наши инструменты для работы в ворд
Так же начинаем разметку страниц через вкладку «Вставка» — «Колонтитулы» — «Номер страницы». Далее выбираем где ставить эти номера — вверху или внизу страницы. В «Конструкторе» во вкладке «Параметры» настраиваем вид нумерации. После чего закрываем окно колонтитулов (выделено зеленым).
В результате все страницы у нас пронумеровались. Теперь необходимо изменить нумерацию, и сделать ее не с первой, а со второй. Для этого двойным кликом по номеру в колонтитуле страницы вызываем редактор колонтитулов и в панели «Конструктор» и ставим галочку в поле «Особый колонтитул для первой страницы».
Для этого двойным кликом по номеру в колонтитуле страницы вызываем редактор колонтитулов и в панели «Конструктор» и ставим галочку в поле «Особый колонтитул для первой страницы».
После выхода из редактора номер первой страницы исчезнет. Вторая страница будет начинаться с цифры 2. Вот пожалуй и все рекомендации, как видите, ничего сложного. Можно сделать нумерацию на любой вкус и так, как надо Вам. Удачи!
Нумерация страниц без титульного листа в ворде 2016
Итак, открываем нужный документ. Находим вкладку «Вставка». В ней нажимаем на кнопку «Колонтитулы». В раскрывшемся меню выбираем «Номер страницы». Раскроется меню с такими вариантами, как вверху или внизу страницы, на полях и так далее.
Далее выбираем нужный вариант расстановки. Колонтитулы можно ставить вверху или внизу страницы, на полях .Если, например вы решили поставить классическую нумерацию снизу, ну или сверху страницы, то увидите такое изображение:
Это рисунок для нумерации сверху, естественно, что при нумерации снизу, картинка будет выглядеть обратно. На примерах изображено, как будет выглядеть номер на странице. Выбираете тот вариант, который вам больше нравится. Кроме того, в меню конструктор, выбрав вкладку «положение», можно настроить расстояние от верхнего и нижнего края страницы.
На примерах изображено, как будет выглядеть номер на странице. Выбираете тот вариант, который вам больше нравится. Кроме того, в меню конструктор, выбрав вкладку «положение», можно настроить расстояние от верхнего и нижнего края страницы.
Во время расстановки страниц сверху или снизу, в зависимости от того, что вы выбрали, увидите в соответствующем месте пунктирную линию. Это и есть колонтитул, где нумеруются страницы. После того, как вы выйдете из режима редактирования колонтитулов, пунктирная линия исчезнет, а цифра останется.
Здесь стоит заметить, что цифра будет недоступна для изменения. Если вам необходимо отредактировать номера страниц, надо два раза нажать на область расположения цифры и вам откроется рамка колонтитула. Теперь пунктирная линия появилась вновь и вы можете изменять нумерацию.
При такой установке страниц, вы нумеруете начиная с первой. Но, чаще всего необходимо начинать нумерацию со второй страницы, поскольку первая всегда идет как титульная. Чтобы изменить порядок нумерации, опять таки в меню «Конструктор» выбираем пункт «параметры» и в раскрывшемся меню ставим галочку в пункте «Особый колонтитул для первой страницы».
Чтобы изменить порядок нумерации, опять таки в меню «Конструктор» выбираем пункт «параметры» и в раскрывшемся меню ставим галочку в пункте «Особый колонтитул для первой страницы».
В результате, на первой странице номер исчезнет, а со второй уже будет идти нумерация. Кроме того, номера страниц можно форматировать. Для этого выбираем в «Колонтитулах» — «Номер страницы» и там кликаем по полю «формат номеров страниц».
После этого откроется окно, в котором можно изменив настройки, сделать нумерацию такой, какую необходимо. Ворд умеет форматировать номер, включать главы в документе, задавать стили.
В поле «формат номера» можно выбрать цифровое или буквенное отображение нумерации страниц. Цифровое можно настроить как кириллицей, так и латиницей. А в самом низу располагается поле «нумерация страниц» из двух пунктов: «Продолжить» и «Начать с». Выбрав вторую, в поле рядом указываем с какого номера начинать обозначение. Выставив цифру 2, у вас нумерация начнется с номера 3, если 3 – то с четвертого и так далее. То есть, та цифра, которую вы выставляете в этом поле является начальной для первой страницы.
То есть, та цифра, которую вы выставляете в этом поле является начальной для первой страницы.
Как поставить автоматическую нумерацию в редакторе
В программе Word есть интересная особенность. Вставленная нумерация продолжается автоматически. Цифры не путаются, даже если вы удалите какой-либо лист. Это довольно удобно, так как не придётся заново их проставлять.
Источники
- https://support.office.com/ru-ru/article/%D0%B4%D0%BE%D0%B1%D0%B0%D0%B2%D0%BB%D0%B5%D0%BD%D0%B8%D0%B5-%D1%82%D0%B8%D1%82%D1%83%D0%BB%D1%8C%D0%BD%D0%BE%D0%B9-%D1%81%D1%82%D1%80%D0%B0%D0%BD%D0%B8%D1%86%D1%8B-79df80ec-266d-46d6-9382-6d70f1d13777
- https://digital-boom.ru/software/kak-v-vorde-pronumerovat-stranitsy.html
- https://bezkompa.ru/kak-pronumerovat-stranicy-v-vorde-bez-titulnogo-lista.html
- http://osnov-computer.ru/numeraciya-stranic-v-vorde/
- https://fast-wolker.ru/kak-pronumerovat-stranicy-v-dokumente-vord-numeruem-listy-s-lyuboj-stranicy.html
[свернуть]
15 лучших шаблонов титульных страниц Microsoft Word
Если вы хотите добавить что-то еще к своему отчету или эссе, вам может помочь привлекательная титульная страница. Он не только может придать вашему документу изящества, но и полезен одновременно. Титульный лист знакомит аудиторию с заголовком, автором, датой и кратким резюме.
Он не только может придать вашему документу изящества, но и полезен одновременно. Титульный лист знакомит аудиторию с заголовком, автором, датой и кратким резюме.
Как мы уже объясняли ранее, это первое впечатление, которое получают ваши читатели, и дает общую картину того, что содержится в документе. Итак, если вы готовы заполнить свой бизнес или учебный документ титульным листом, вот несколько потрясающих шаблонов Microsoft Word.
Если у вас нет копии Microsoft Word
Тем не менее, мы собрали все способы, которыми вы можете получить это бесплатно здесь:
Шаблоны для бизнес-отчетов и текстов
1. Бизнес Титульный лист Медиана Тема
Этот симпатичный шаблон в медианной тематике от Microsoft Word не только дает вам привлекательную титульную страницу, но и помогает вам начать свой отчет. На титульной странице есть место для фотографии, например, места вашего бизнеса, продукта или услуги или логотипа вашей компании. Затем просто добавьте дату и необязательные субтитры вместе с кратким изложением содержимого.
Вторая страница шаблона содержит заголовки, подзаголовки, абзацы и раздел цитаты. Для шаблона обложки, который идет немного дальше, чтобы помочь вам с вашим документом
этот вариант из Microsoft Office — отличный выбор.
2. Business Cover Page Essential Design [больше не доступен]
Также из Microsoft Office, этот аналог дает вам обложку и шаблон отчета в одном. Титульный лист имеет гораздо большую область фотографии. Так что, если ваш бизнес может извлечь выгоду из более крупной визуальной компании, такой как дизайнерская, маркетинговая или графическая компания, это потрясающий шаблон. Вы можете вставить заголовок отчета, субтитры и реферат, как и другой шаблон.
Следующая страница шаблона содержит ту же черную, белую и красную цветовые схемы и предлагает боковую панель для выделения ключевых точек. И у вас есть свои заголовки, подзаголовки и абзацы для полного пакета.
3. Формальная обложка Blue Вертикальный дизайн
Возможно, вы бы предпочли держаться подальше от титульной страницы с фотографией. Если это так, этот базовый вариант от Hloom может быть больше вашего стиля. С простой синей вертикальной линией дизайна на титульной странице также есть места для заголовка, подзаголовка или аннотации, даты и имени автора.
Если это так, этот базовый вариант от Hloom может быть больше вашего стиля. С простой синей вертикальной линией дизайна на титульной странице также есть места для заголовка, подзаголовка или аннотации, даты и имени автора.
4. Титульный лист отчета Темно-синие переплетения
У Hloom есть еще один хороший вариант темно-синего цвета. Это действительно выделяет заголовок вашего отчета крупным шрифтом прямо в центре. Другими замечательными функциями этой страницы являются дополнительные текстовые области. Вы можете добавить подзаголовок, дату или девиз вашей компании вверху. Затем внизу находится место для автора отчета или вашего резюме.
Шаблоны для эссе и курсовых работ
5. Студенческая обложка
Для студентов, которые имеют возможность форматировать титульную страницу по своему усмотрению, этот шаблон Microsoft Office является отличным вариантом. Вы можете добавить фотографию или другое изображение, а затем добавить заголовок отчета, имя студента, название курса, имя преподавателя и дату. И, конечно же, легко удалить те области, которые вам не нужны.
И, конечно же, легко удалить те области, которые вам не нужны.
Как и шаблоны деловых сопроводительных писем из Microsoft Office, эта страница включает в себя вторую страницу для справки с отчетом. Заголовки, подзаголовки и маркированный список есть для удобства. Но если вам необходимо представить свой документ в определенном формате, таком как MLA или APA, вы можете просто использовать титульный лист.
6. Отчет студента с титульной страницей
Для более компактной опции титульной страницы, которая также включает в себя эту полезную вторую страницу, Microsoft Office предоставляет вам этот красивый шаблон. Как и на другой титульной странице для студентов, вы можете использовать фотографию или изображение, которые улучшают тему вашего доклада. Вставьте свой заголовок и подзаголовок, а затем свое имя, название курса и дату.
На второй странице есть заголовки и подзаголовки с маркированным списком, которые помогут вам начать свой доклад, исследовательскую работу, курсовую работу или эссе.
7-9. Титульные страницы в стиле APA
Когда вашему инструктору требуется титульный лист APA для соответствия вашему документу, у Hloom есть несколько шаблонов. Каждый из этих параметров обеспечивает правильный межстрочный интервал, размер шрифта и поля, а также Times New Roman для стиля шрифта и бегущей головки.
Первый шаблон предназначен для статьи с одним автором. Это просто и просто с местами для вашего названия, имени и принадлежности или название учреждения.
Эти два подходят для работы с двумя авторами. Вы заметите, что единственная разница заключается в принадлежности. Один предназначен для авторов в одном и том же учреждении, а другой — для авторов с разным членством.
10. Совместная титульная страница
Если у вас есть статья с более чем одним автором, но вы не ограничены форматом APA, проверьте этот шаблон. В Microsoft Office вы можете ввести изображение или фотографию, добавить заголовок и реферат, а затем включить более одного автора. Вы также можете заполнить поля для класса, семестра, имени преподавателя и даты.
Вы также можете заполнить поля для класса, семестра, имени преподавателя и даты.
И воспользуйтесь второй страницей, чтобы начать работу с удобного форматирования. Для дополнительных шаблонов студентов, посмотрите на эти полезные инструменты
,
Творческие шаблоны титульных страниц
11. Обложка книги фона
Если вы хотите сделать все возможное, и тема книги — верный способ сделать это, взгляните на этот шаблон Hloom. Титульный лист имеет старомодный вид с пожелтевшей бумагой. Вы можете добавить свой заголовок и краткую сводку.
12. Фиолетовая обложка на подкладке
Вам нравится большая область для абстрактного и креативного дизайна, но не обязательно тема книги? Эта фиолетовая обложка с вертикальной подкладкой от Hloom стильная и простая в то же время. Добавьте свой заголовок и резюме с небольшим количеством цветной пиццы.
Универсальные шаблоны
Если ни один из этих шаблонов не соответствует вашим потребностям именно так, как вам нравится, возможно, универсальный шаблон для вас.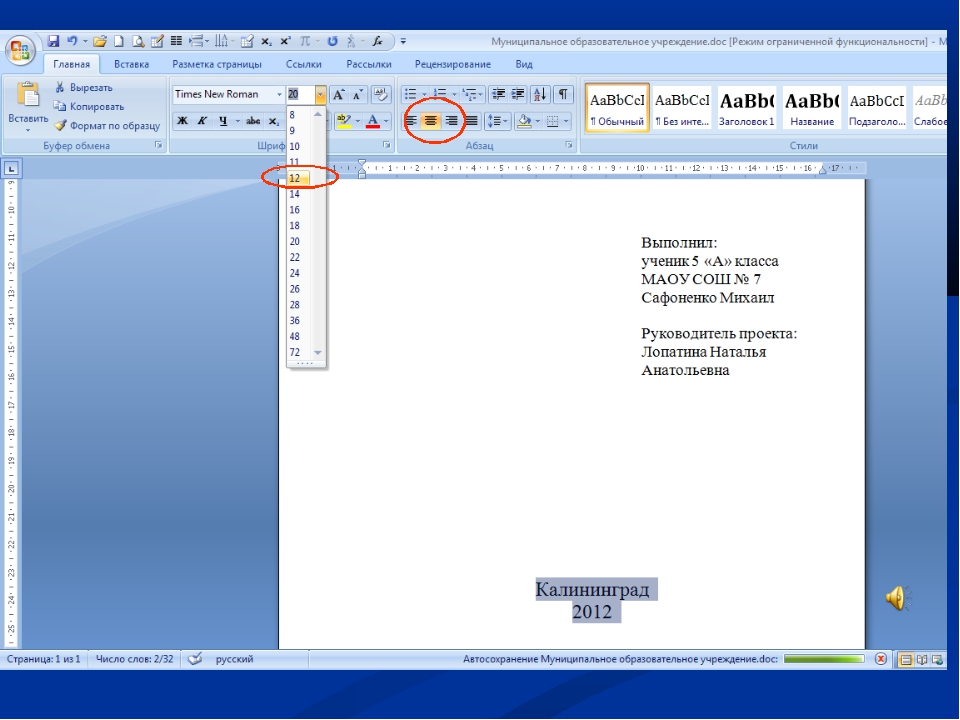 Вы можете использовать эти титульные страницы для деловых или образовательных документов. И, помните, вы можете удалить любые текстовые блоки, которые вам не нужны.
Вы можете использовать эти титульные страницы для деловых или образовательных документов. И, помните, вы можете удалить любые текстовые блоки, которые вам не нужны.
13. Абстрактный дизайн обложки
С Template.net это красивый и профессиональный вариант. Абстрактные блоки внизу содержат место для года, которое можно выбрать после включения шаблона для редактирования. Вы можете заполнить заголовок, подзаголовок, автора и области компании, как они применяются.
14. Текстовая обложка
Для образовательной титульной страницы этот шаблон также от Template.net. Введите название, подзаголовок, дату и автора. Вы можете легко ввести дату в раскрывающемся календаре при нажатии на область. Что делает этот классный, так это то, что фон является редактируемым текстом. Таким образом, вы можете ввести свои собственные слова или буквы для уникального взгляда или удалить его полностью.
15. Основная титульная страница
Когда basic лучше всего подходит для вашего отчета или статьи, Template. net предлагает эту опрятную и чистую опцию. Там нет причудливых изображений или фото пятен; просто всплеск цвета в строке, разделяющей заголовок и подзаголовок, который можно удалить, если вы выберете. Местоположения для названия компании, автора и резюме расположены по центру и равномерно распределены.
net предлагает эту опрятную и чистую опцию. Там нет причудливых изображений или фото пятен; просто всплеск цвета в строке, разделяющей заголовок и подзаголовок, который можно удалить, если вы выберете. Местоположения для названия компании, автора и резюме расположены по центру и равномерно распределены.
Вы нашли идеальную обложку?
Надеемся, что один или несколько шаблонов титульных страниц Microsoft Word — именно то, что вам нужно для бизнеса или образования. Если вам действительно нужны советы для шаблонов на вашем Mac или те, которые помогают вашим совещаниям проходить гладко, мы предоставим вам информацию. Если вы ищете другие способы получить больше пользы от программы, узнайте, как создавать потрясающие потоковые диаграммы с помощью Microsoft Word.
И не забывайте оглавление для вашего документа Word
Эти шаблоны вы охватили:
Кредит изображения: morning-light / Depositphotos
Титульный лист доклада для школы: образец заполнения
Нужна помощь в написании работы?
Доклад – это одна из творческих самостоятельных работ учеников школ и других учебных заведений, благодаря которым удается в полной мере изучить определенную тематику дисциплины и проявить свои знания на деле. Но многим ученикам не всегда под силу помнить и вникать в тонкости оформления работы. В статье будет детально описано, как выглядит правильный титульный лист доклада для школы.
Но многим ученикам не всегда под силу помнить и вникать в тонкости оформления работы. В статье будет детально описано, как выглядит правильный титульный лист доклада для школы.
Стандартный титульный лист школьного доклада
Доклад предполагает не только проведение исследования и нанесение полученной информации на бумагу. Также важна презентация школьника, которая всегда начинается с демонстрации титульного листа доклада. Это первая страница, оформлять и заполнять которую нужно по требования методического пособия или ГОСТ, учитывая, какие данные вносятся, каким шрифтом, размером, цветом и в какой последовательности.
Образец титульного листа
Наименование учебного заведения
Самый главный пункт, как подписать титульный лист доклада – это обозначение названия учебного заведения, в которое будет в дальнейшем сдана работа. В данном случае это школа, которая имеет определенное наименование. Это участок титульника называют шапкой, его указываются шрифтом Times New Roman 12 кегеля с выравниванием по центру.
Вид письменной работы
Дальше ниже шапки на небольшом расстоянии обязательно указывается тип работы, в данном случае – ДОКЛАД (полностью заглавными буквами). Слово пишется таким же шрифтом, но кегель 28 и полужирное выделение, чтобы формат работы сразу бросался в глаза читателю. Текст такого формата также выравнивается на листе по центру.
Название предмета, по которому делается доклад
В некоторых учебных заведениях требуется не только указание вида работы, но и обозначение дисциплины, по которой проводится самостоятельное исследование ученика. В таком случае печатается текст «ДОКЛАД по …». Название предмета указывается в уменьшенном варианте — кегль 16 Times New Roman, обычный шрифт строчными буквами.
Тема доклада
Тема доклада оформляется ровно так же, как и название предмета и дисциплины. Тема должна быть сформулирована коротко и четко, без воды. По сравнению со словом «ДОКЛАД», предмет и тема работы должны указываться более мелким и обычным шрифтом без выделения — кегль 16 Times New Roman.
Информация об авторе доклада
Как делать столбик на титульнике, где обозначаются данные автора доклада – это самый интересный пункт, который чаще всего собирает типичные ошибки. На небольшом расстоянии от темы доклада автору работы нужно напечатать «Выполнил: ученик 1 класса (2,3,4 класса и т. п.) и ФИО с новой строчки». Здесь предусмотрен шрифт такого же формата, но 14 кегеля с выравниванием справа.
Информация об учителе
Сразу же после указания личных данных, титульник проекта указывает преподавателя. Делается это по такому же формату, как и предыдущие данные, но только в виде «Проверил: преподаватель географии (истории, философии и т. п.) и ФИО с новой строчки».
Город и дата
После этого осталось определиться с тем, как подписать титульник доклада школьника снизу. Внизу самой страницы с выравниванием по центру обозначается наименование города или населенного пункта, далее ставится дефис и пишется год сдачи работы. Иногда вместо дефиса ставят запятую, а год обозначают строкой ниже. Этот текст печатают шрифтом Times New Roman 14 кегеля.
Этот текст печатают шрифтом Times New Roman 14 кегеля.
Шаблон и образцы титульных листов для работ школьника
Чтобы понимать, как должен визуально выглядеть титульный лист для реферата или доклада в начальной школе (общеобразовательной), можно просмотреть готовый образец (рисунок) или скачать шаблон.
Титульный лист
Титульный лист
Вывод
Нужна помощь в написании работы?
Титульный лист – это своего рода обложка доклада ученика, которая выступает в роли первого сообщения читателю, оценщику и зрителю. Как украсить титульный лист доклада – это самый актуальный запрос. На самом деле в требованиях ГОСТ и методичках школ строго оговорены все пункты, как оформить титульник – шрифт, размер и прочие детали.
Как пронумеровать страницы в Ворде без титульного листа
При оформлении текстовых документов очень часто возникает необходимость пронумеровать страницы. Особенно часто этой функцией пользуются ученики и студенты, которым необходимо нумеровать страницы докладов, рефератов, курсовых и дипломов.
Обычная нумерация страниц, как правило, не вызывает трудностей. Но, если необходимо пронумеровать страницы без титульного листа, то многие пользователи сталкиваются с проблемой.
В данном материале мы расскажем о том, как пронумеровать страницы в текстовом редакторе Word без титульного листа. Материал будет актуален для всех современных версий Word, включая Word 2007, 2010, 2013 и 2016.
Шаг № 1. Добавляем номер на все страницы документа.
Если вам необходимо пронумеровать все страницы документа Word, но без титульного листа, то первое, что необходимо сделать это просто добавить номер на все страницы. В Word 2007, 2010, 2013 и 2016 это делается очень просто. необходимо перейти на вкладку «Вставка» и нажать на кнопку «Номер страницы».
В результате появится меню с несколькими пунктами (вверху страницы, внизу страницы, на полях страницы). В данном меню выберите тот вариант размещения нумерации, который вам подходит.
После того, как вы пронумеровали все страницы документа Word, вам останется только убрать нумерацию с титульного листа. О том, как это делается, вы узнаете из следующих шагов.
Шаг 2. Убираем нумерацию с титульного листа.
Теперь, можно убрать номер страницы с титульного листа документа Word. Для этого необходимо перейти на вкладку «Разметка страницы» и нажать там на кнопку «Параметры страницы». Данная кнопка имеет небольшой размер и находится справа от надписи «Параметры страницы».
Если не получается найти кнопку «Параметры страницы», то просто кликните два раза по линейке документа.
Так или иначе, вы откроете окно «Параметры страницы». В данном окне есть блок настроек, который называется «Различать колонтитулы», а под ним две опции, «Колонтитулы четных и нечетных страниц» и «Колонтитулы первой страницы». Для того чтобы пронумеровать страницы без титульного листа вам необходимо установить отметку напротив второй опции (Колонтитулы первой страницы). На скриншоте внизу показано, где именно необходимо поставить отметку.
Дальше необходимо сохранить настройки нажатием на кнопку «Ok». В результате в вашем документе Word номер страницы не будет отображаться на титульном листе. Но, на втором листе документа, нумерация начнется с числа 2. Если такой вариант вам подходит, то на этом можно закончить. Если же вы хотите, чтобы на втором листе стоял номер 1, то выполните операции, описанные в следующем шаге.
Шаг № 3. Исправляем нумерацию страниц.
Если вы хотите не только у убрать номер с титульного листа, но и начать нумерацию страниц с числа 2, то вам необходимо вернуться на вкладку «Вставка», снова нажать на кнопку «Номер страницы» и в появившемся меню выбрать пункт «Формат номеров страниц».
В результате перед вами появится окно «Формат номера страниц», в котором можно изменить настройки нумерации. Для того чтобы на втором листе документа Word стояло число 2 вам необходимо включить опцию «Начать с» и ввести число «0». Так как это показано на скриншоте внизу.
Дальше сохраняем настройки нажатием на кнопку «Ok» и получаем необходимый результат. Теперь страницы документа Word пронумерованы без титульного листа. При этом на втором листе документа стоит номер «2».
Как пронумеровать страницы в Word 2013 без титульного листа
Как убрать номер с первой страницы в Word 2007
Вставка названия документа в ваш документ (Microsoft Word)
Word отслеживает множество фрагментов информации о вашем документе. Вы можете увидеть информацию, поддерживаемую Word, следующим образом:
- Если вы используете Word 2007, нажмите кнопку «Office» и затем нажмите «Параметры Word».В открывшемся диалоговом окне «Параметры Word» нажмите «Подготовить», а затем «Свойства».
- Если вы используете Word 2010 или Word 2013, откройте вкладку «Файл» на ленте и нажмите «Информация» | Недвижимость | Расширенные свойства.
Если вы исследуете информацию, которую Word сохраняет о документе, вы обнаружите, что Word предоставляет возможность указать заголовок для вашего документа. После того, как вы установите заголовок, Word позволяет вам вставить эту информацию в документ и автоматически обновить его.Это означает, что вы можете установить заголовок один раз в свойствах документа, а затем вставить его в заголовок, нижний колонтитул или заголовок вашего документа. Таким образом, вам нужно обновить его только в одном месте, и он будет автоматически обновляться везде в документе.
Чтобы вставить заголовок документа в документ, выполните следующие действия:
- Поместите курсор в то место, где должен отображаться заголовок.
- Отобразить вкладку «Вставка» на ленте.
- Щелкните инструмент «Быстрые части» в группе «Текст» и выберите «Поле».Word отображает диалоговое окно «Поле».
- В списке «Категории» выберите «Информация о документе». Word обновляет варианты в списке имен полей (в правой части диалогового окна). (См. Рисунок 1.)
- В списке Имена полей выберите Заголовок.
- Щелкните OK, чтобы закрыть диалоговое окно и вставить свое поле.
Рисунок 1. Диалоговое окно «Поле».
WordTips — ваш источник экономичного обучения работе с Microsoft Word.(Microsoft Word — самая популярная программа для обработки текстов в мире.) Этот совет (6028) применим к Microsoft Word 2007, 2010 и 2013.
Автор Биография
Аллен Вятт
Аллен Вятт — всемирно признанный автор, автор более чем 50 научно-популярных книг и многочисленных журнальных статей. Он является президентом Sharon Parq Associates, компании, предоставляющей компьютерные и издательские услуги.Узнать больше о Allen …
Проверка ввода времени
Нужно знать, содержит ли ячейка значение времени? Excel не содержит встроенной функции рабочего листа для ответа на …
Узнайте большеЗамена пробелов в номерах деталей тире
Word обладает мощными возможностями для поиска информации, а затем каким-либо образом заменять эту информацию. В поисках правильного…
Узнайте большеПроверка орфографии с клавиатуры
Если вам не нравится отрывать руки от клавиатуры, даже если вы щелкаете правой кнопкой мыши по слову, вам понравится информация в этом совете. …
Узнайте большеИзвлечение имен файлов INCLUDEPICTURE
Если вы используете поле INCLUDEPICTURE для добавления изображений в документ, вам может понравиться макрос из этого совета.Это позволяет …
Узнайте большеПечать кодов полей
Коды полей позволяют включать динамическую информацию в документы и могут быть большим подспорьем. В какой-то момент вы можете захотеть …
Узнайте большеНежелательные разрывы страниц в перекрестных ссылках
Вы можете использовать поля для перекрестных ссылок на различный текст в документе. Если вы получаете нежелательные результаты от …
Узнайте большеКак писать теги заголовков для SEO: 5 лучших практик
SEO 101: Как писать убедительные теги заголовков
Одна из первых вещей, которые большинство владельцев веб-сайтов узнают о SEO, — это то, насколько мало у вас действительно возможностей.Многое из того, что определяет, где страницы вашего сайта будут отображаться в рейтинге, находится вне вашего контроля. Но эти ограничения делают еще более важным делать все возможное с деталями, которыми может управлять .
Каждый бизнес может, по крайней мере, практиковать хорошую оптимизацию на месте. Это относительно дешевый и простой способ дать вашему веб-сайту преимущество перед (что удивительно) многочисленными сайтами, которые этого не делают.
Наряду с метаописаниями и оптимизацией на странице одним из наиболее важных факторов ранжирования на странице, над которыми вы можете управлять, является тег заголовка .Узнайте больше об этом в этом посте!
Что такое тег заголовка?
На странице результатов поисковой системы (SERP) заголовок является основной частью листинга сайта. Он отображается синим цветом, более крупным шрифтом, чем все остальное, и имеет гиперссылку на ваш сайт.
На вашем веб-сайте заголовок отображается на вкладке в верхней части браузера (хотя это нормально, если большая часть его не отображается здесь).
Тег title — это место в html, где вы определяете, что будет отображаться в этих местах.Обычно вы добавляете его в html в заголовок страницы с тегом, который выглядит так:
Если вы используете WordPress и плагин SEO, вы можете пропустить HTML и добавить тег заголовка на свою страницу, заполнив поле с надписью «Заголовок» или «Тег заголовка» в своем плагине.
Почему теги заголовка имеют значение
Цель Google — предоставлять результаты, релевантные поисковым запросам пользователей. Чтобы поисковая система могла это сделать, она должна распознать, о чем разные страницы в Интернете.Google обнаруживает эту информацию, просматривая слова, используемые на странице, но он также придает определенным частям страницы больший вес, чем другим, при определении содержания страницы.
Тег заголовка — это часть страницы, которой алгоритмы поисковой системы придают большое значение при определении ее содержания, поскольку это короткий и простой способ для создателей веб-сайтов сообщить, что находится на следующей странице. По этой причине тегов заголовков являются одним из наиболее важных факторов ранжирования на странице.
Но помимо той роли, которую они играют в рейтинге, они также чрезвычайно важны для того, чтобы люди нажимали на ссылку, как только она появляется в результатах поиска. Заголовок — это первая и наиболее очевидная часть списка, который они видят — он большой, синий, и люди ожидают, что он предоставит основную информацию о том, что находится на странице за этой ссылкой.
В конечном счете, теги заголовков предназначены не только для повышения рейтинга, они примерно заставляют людей нажимать, как только ваша веб-страница действительно появляется в поисковой системе. — это то, что вас больше всего волнует.
И они действительно имеют значение в этом. В одном тематическом исследовании Ahrefs обнаружил, что улучшение тега заголовка веб-страницы привело к увеличению веб-трафика на эту страницу на 37%. Если вы не оптимизируете теги заголовков, вы упускаете большую возможность.
5 советов по написанию тегов заголовков
Чтобы максимально использовать пространство для тегов заголовков, следуйте нескольким рекомендациям.
1. Напишите уникальные заголовки для каждой страницы.
Каждая страница на вашем веб-сайте уникальна, и теги заголовков должны это отражать.Убедитесь, что вы настроили теги заголовков на каждой странице своего веб-сайта, чтобы они точно описывали то, что находится на этой странице. Вы хотите, чтобы ваш тег заголовка сигнализировал поисковым системам, о чем идет речь на отдельной странице.
Кроме того, четкое и точное название более полезно для всех, кто видит страницу в результатах поиска.
2. Обратите внимание на длину.
Google и другие поисковые системы будут отображать 50-60 символов тега заголовка в результатах поиска, прежде чем отключать его, поэтому обычно следует стремиться к тегам заголовка, длина которых составляет около 50 символов или меньше .
На всякий случай вы должны расположить самые важные или описательные слова в ключевом слове в начале, чтобы они с меньшей вероятностью обрезались. Если вы хотите включать название своего бренда в каждый тег заголовка (что может быть хорошей идеей для узнаваемых брендов), поместите его в конце после слов, описывающих содержание конкретной страницы.
3. Используйте целевое ключевое слово (но не переусердствуйте).
Каждая страница вашего веб-сайта должна отвечать на вопрос или предоставлять ценную информацию, которую кто-то будет искать.Ваш веб-сайт будет более полезен для этих людей, если он будет появляться в поиске по правильному запросу — именно тогда, когда они ищут информацию, которую вы предоставляете. Поэтому для каждой страницы вы должны иметь в виду целевое ключевое слово (или несколько).
Поскольку алгоритм Google использует тег заголовка как один из основных способов определить, о чем страница, для вас есть хорошая возможность включить основное ключевое слово или ключевые слова, на которые вы ориентируетесь для этой страницы. Это дает понять Google, что эта страница актуальна для всех, кто ищет этот конкретный термин.Только убедитесь, что вы не попались на забой ключевыми словами.
4. Опишите, что на странице.
Когда ваша веб-страница действительно появляется в поисковых системах, многие люди решают, нажимать или нет на основе вашего тега заголовка. Если они нажмут и перейдут на веб-страницу, которая не соответствует их ожиданиям по названию, они, скорее всего, сразу же нажмут эту кнопку назад и будут искать другой результат, чтобы попробовать.
Вы хотите, чтобы тег заголовка содержал точное описание того, что люди увидят, когда захотят посетить веб-страницу.Когда ожидания людей совпадают с тем, что они видят на странице, это означает более низкий показатель отказов веб-сайта и более длительное время, проведенное на сайте — показатели, которые сигнализируют Google, что ваша страница ценна и должна сохранять высокий рейтинг.
Что еще более важно, это создает лучший опыт для ваших посетителей. Вы хотите, чтобы каждому посетителю понравилось то, что он видел, и мы надеемся, что он вернется снова. Если ваш тег заголовка неясен, это вряд ли произойдет.
5. Кратко изложите то, что написано на странице.
У вас не так много места для этого, но используйте то, что у вас есть, чтобы выделить то, что делает вашу веб-страницу такой замечательной. Часто это можно сделать, добавив прилагательное перед описательным ключевым словом или добавив за ним дополнительное описание. Для сообщений и статей в блогах хороший тег заголовка часто очень похож на хороший заголовок, поэтому вы можете использовать заголовок, который уже написали.
Убедитесь, что вы действительно думаете о том, что на странице является наиболее ценным или важным для вашей целевой аудитории.Ваш тег заголовка должен подчеркивать ценность вашей страницы .
Теги заголовка: Короткие, но мощные
Заголовки — это короткая и, следовательно, обманчиво простая часть SEO. Только потому, что они не требуют много писать, не думайте, что с ними нужно обращаться так быстро и легко. Найдите время, чтобы по-настоящему подумать, какие слова лучше всего использовать, чтобы сообщить Google, о чем эта страница, и сообщить потенциальным посетителям, что на странице ценно.Тег заголовка должен делать и то, и другое одновременно. Если вы все сделаете правильно, это может улучшить ваш рейтинг и увеличить CTR.
Не пропустите остальные статьи нашей серии статей о SEO 101!
Хотите, чтобы эксперт помог улучшить ваш SEO-рейтинг? Свяжитесь с экспертами HostGator в области SEO.
[adrotate group = ”3 ″]
Кристен Хикс — внештатный писатель из Остина и постоянный ученик с постоянным интересом к новым знаниям.Она использует это любопытство в сочетании с ее опытом работы в качестве внештатного владельца бизнеса, чтобы писать в блоге HostGator о предметах, ценных для владельцев малого бизнеса. Вы можете найти ее в Твиттере по адресу @atxcopywriter.
Связанные
Word: добавление оглавления для раздела
Если у вас очень большой документ Word с множеством глав / разделов и несколькими уровнями заголовков и подзаголовков, вы можете помочь читателям вашего документа, добавив «мини» оглавление (TOC) перед каждым разделом, точно так же, как издатели учебников в США делают это годами.Эти мини-оглавления добавляются к основному оглавлению в начале документа.
Следующие шаги написаны для Word 2010, но они одинаково хорошо работают и для Word 2007. Такой же мини-оглавление можно также вставить в документ Word 2003, но шаги для вставки закладки и вставки поля отличаются.
Есть два основных шага:
- Вставьте закладку для раздела, который вы хотите включить в mini TOC
- Вставьте поле оглавления, которое ссылается на эту закладку, перед разделом.
Создадим мини-оглавление для этого раздела (Раздел 2):
Шаг 1. Вставьте закладку
- Выделите весь текст в разделе (это выделение может занимать несколько страниц).
- Перейдите на вкладку Вставить и выберите Закладка .
- Дайте этой закладке уникальное, но понятное имя (я назвал эту закладку Section2 ), затем нажмите Добавить . ПРИМЕЧАНИЕ. В закладках не должно быть пробелов.
- Если у вас включен параметр Показать закладки (и я предлагаю вам это сделать), вы увидите светло-серые квадратные скобки вокруг закладки.
Шаг 2. Вставьте поле оглавления
После того, как вы настроили закладку, вам нужно вставить поле оглавления перед разделом. В отличие от обычного оглавления в начале вашего документа, которое строит оглавление на основе только уровней заголовков, ваше мини-оглавление построено на заданной вами закладке И на уровнях заголовков внутри этой закладки (по крайней мере, я * думаю *, что происходит! ).
- Перейдите на пустую область перед разделом. Нажмите . Введите пару раз, чтобы добавить место для мини-оглавления.
- Перейдите на вкладку Insert , щелкните Quick Parts , затем выберите Field .
- Выберите TOC из списка имен полей слева, затем нажмите кнопку Коды полей .
- Нажмите кнопку Options в нижнем левом углу окна Field, чтобы открыть окно Field Options.
- В окне «Параметры поля» выберите \ b , затем щелкните Добавить в поле . Подсказка : Если вы хотите узнать, что делает каждый переключатель, щелкните по нему и прочтите его Описание.
- Добавьте пробел после \ b , затем введите имя закладки, которую вы создали ранее, затем нажмите ОК . ПРИМЕЧАНИЕ. Пространство после \ b имеет решающее значение — без него ваш оглавление не будет работать; однако в имени вашей закладки НЕ должно быть пробелов.
- Полный код поля с переключателем закладки и введенным именем закладки отображается в текстовом поле Расширенные свойства поля в окне Поле.Нажмите ОК .
- Мини-оглавление вставляется перед заголовком раздела:
- Необязательно : Вы можете выделить этот раздел, добавив для него заголовок. В этом примере я просто набрал Section 2 на пустой строке перед мини-оглавлением, а затем применил к нему текстовые эффекты Word 2010 (вкладка Home , группа Font )
Подробнее
- Повторите шаги, описанные выше, для всех других разделов, где вы хотите мини-оглавление.
- Чтобы обновить мини-оглавление, поместите в него курсор и нажмите F9 (или щелкните правой кнопкой мыши в любом месте мини-оглавления и выберите Поле обновления ).
- Если вы хотите создать причудливый заголовок для мини-оглавления, который отражает заголовок 1 раздела, и вы не хотите повторять заголовок 1 в мини-оглавлении, не выбирайте заголовок 1 при выборе области для закладка.
- Обновление от 27 июня 2014 г. : если вы PDF-файл документа с помощью надстройки Acrobat, у вас будут интерактивные ссылки для основного оглавления, но не для этого мини-оглавления, поэтому поместите курсор в начало первой строки мини-оглавление, щелкните правой кнопкой мыши, затем отредактируйте поле для мини-оглавления, чтобы оно выглядело следующим образом: ТОС \ o «1-3» \ h \ z \ u \ b Section2 («1-3» сообщает мини TOC для отображения уровней заголовков с 1 по 3, и имя закладки будет варьироваться в зависимости от того, какая закладка применяется к этому мини-оглавлению).
 ). Можем получить такие варианты титульных листов:
). Можем получить такие варианты титульных листов: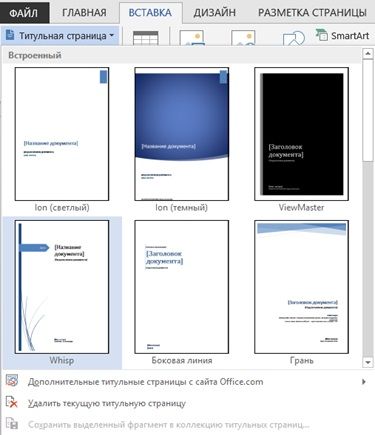 Нажмите на него и выберете нужный вид.
Нажмите на него и выберете нужный вид.
 Здесь все консервативно и просто — можно добавить свой заголовок и краткое описание. Ничего лишнего!
Здесь все консервативно и просто — можно добавить свой заголовок и краткое описание. Ничего лишнего!
 О том, каким образом это выполнить, будет рассказано далее.
О том, каким образом это выполнить, будет рассказано далее.