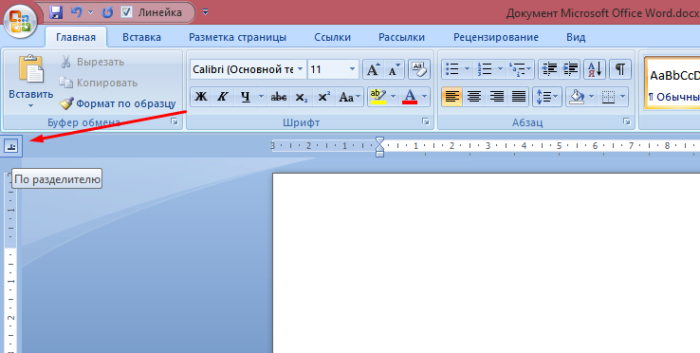Как в Ворде преобразовать таблицу в текст
Microsoft Word является самым популярным программным обеспечением, предназначенным для работы с текстом. В широком обилии функций этой программы имеется немалый набор инструментов для создания и изменения таблиц. О работе с последними мы неоднократно рассказывали, но многие интересные вопросы все еще остаются открытыми. Один из таких – преобразование таблицы в текст.
Преобразование таблицы в текст в Ворде
Word позволяет буквально в несколько кликов преобразовать заполненную текстовыми данными таблицу в обычный текст. Правда, в результате вы все равно не получите целостное предложение или, например, абзац – рамки исчезнут, но текст останется на своих местах, то есть между словами и/или фразами будут большие отступы, которые затем потребуется убрать вручную. Но это лучше, чем ничего, тем более, что других решений тоже нет.
Читайте также: Как в Ворде убрать большие пробелы между словами
- Выделите таблицу вместе со всем ее содержимым, нажав на небольшой «плюсик» в левом верхнем углу внешней рамки.

Совет: Если вам необходимо преобразовать в текст не всю таблицу, а только несколько ее строк или столбцов, выделите их с помощью мышки.
- Перейдите во вкладку «Макет», которая находится в основном разделе «Работа с таблицами».
- Нажмите на кнопку «Преобразовать в текст», расположенную в группе «Данные».
- Выберите тип разделителя, установленного между словами (в большинстве случаев это установленный по умолчанию знак «Знак табуляции»), после чего нажмите «ОК» для подтверждения и закрытия диалогового окна.
- Все содержимое таблицы (или только выделенный вами фрагмент) будет преобразовано в текст, строки будут разделены абзацами, а слова, ранее записанные в отдельных ячейках, большими отступами, удалить которые потребуется вручную.
Примечание: Если текстовому содержимому таблицы требуется придать точно такой же вид, как на изображении выше, сохранив, но при этом все же скрыв ее рамки, воспользуйтесь рекомендациями из представленной по ссылке ниже статьи.
Читайте также: Как сделать невидимой таблицу в Word
Если это необходимо, измените внешний вид текста, шрифт, размер и другие его параметры. Наша инструкция поможет вам это сделать.
Читайте также: Форматирование текста в Ворде
Как видите, преобразовать таблицу в текст в Microsoft Word совсем несложно, достаточно выполнить пару простых манипуляций, и готово. Не сложнее будет решить и обратную задачу – превратить уже имеющийся текст в таблицу. О том, как это делается, мы ранее писали в отдельной статье на нашем сайте.
Опишите, что у вас не получилось. Наши специалисты постараются ответить максимально быстро.
Помогла ли вам эта статья?
ДА НЕТИллюстрированный самоучитель по Microsoft Word › Операции с таблицами › Табуляция [страница — 66] | Самоучители по офисным пакетам
Табуляция
Табуляция хорошо подходит для быстрого оформления текста в виде таблицы. Символы табуляции также позволяют производить обмен данных Word с данными электронных таблиц, баз данных и других программ.
Символы табуляции также позволяют производить обмен данных Word с данными электронных таблиц, баз данных и других программ.
Word предлагает пять типов маркеров позиций табуляции. Их внешний вид и назначение описаны в табл. 3.7.
Таблица 3.7. Маркеры позиций табуляции в Word.
| Вид | Назначение |
|---|---|
| └ | Левый маркер. Маркеры позиции табуляции по левому краю аналогичны маркерам отступа абзаца. Текст с ограничением, печатаемый от этого маркера, как бы наталкивается на его левый край. |
| ┴ | Центрирующий маркер. Данный маркер центрирует текст относительно собственной позиции. |
| ┘ | Правый маркер. Такой тип маркера ставится для выравнивания текста по правому краю. |
| ┴ | Десятичный маркер. Этот маркер служит для выравнивания столбцов чисел по десятичной точке. |
| ן | Маркер с чертой. Табулятор создает тонкие вертикальные линии и не служит для ограничения текста. Табулятор создает тонкие вертикальные линии и не служит для ограничения текста. |
Установка маркера табуляции на управляющей линейке
Линейка форматирования позволяет установить любой из основных типов маркеров, а также абзацный отступ или выступ. Для этой цели служит пиктограмма в левой части линейки. Одинарный щелчок мыши производит переключение типа маркера.
Для того чтобы поместить маркер на самой линейке форматирования, нужно выполнить одинарный щелчок мыши в нужном месте линейки. Удалить с линейки уже установленный маркер можно, перетащив его мышью за пределы линейки. Перемещать маркер в пределах линейки можно либо непосредственно с помощью мыши, либо задавая значение позиции маркера в окне
Заполнители для позиций табуляции
В Word в качестве заполнителей используются точки, пунктирные и сплошные линии. Тип заполнителя устанавливается в окне Табуляция. В окне следует выбрать в списке маркеров тот, для которого устанавливается заполнитель, а затем установить требуемый тип заполнителя.
В окне следует выбрать в списке маркеров тот, для которого устанавливается заполнитель, а затем установить требуемый тип заполнителя.
Вывод маркеров табуляции на экран управляется как кнопкой Непечатаемые символы в стандартной панели инструментов, так и пунктом настройки Сервис › Параметры › Вид › Знаки табуляции.
Иллюстрированный самоучитель по Microsoft Word 2003 › Установка позиций табуляции › С какой целью используют табуляцию [страница — 108] | Самоучители по офисным пакетам
С какой целью используют табуляцию
В этой главе…
В упорядоченной структуре средств Word табуляция занимает особое место, хотя, на первый взгляд, она является лишь инструментом форматирования абзацев. Это правда! Но в Word расстановка позиций табуляции остается настолько непривычным занятием, что я решил посвятить описанию этой операции отдельную главу. Весьма заслуженно табуляция требует особого внимания, поэтому постарайтесь отнестись к ее изучению очень серьезно.
Символ табуляции – это нечто вроде большого пробела. Как только вы нажимаете клавишу Tab, Word переносит курсор к следующей позиции табуляции. Благодаря этому свойству можно выравнивать колонки данных, создавать отступы абзацев и строк. Это очень удобно, и вы должны эту функцию использовать.
Табуляцию часто применяют для представления данных в табличном формате. Символы табуляции помогают выровнять столбцы или задать отступы отдельных строк абзаца. Символ табуляции заменяет несколько символов пробела, выполняя при этом и другие задачи.
- Нажав клавишу Таb, вы вставите в ваш документ символ табуляции. Этот символ переносит курсор и вводимый текст к следующей позиции табуляции.
- Нажатие клавиши Таb не вставляет пробелы. Если вы удаляете символ табуляции с помощью клавиш Backspace или Delete, то происходит удаление одного-единственного символа – символа табуляции.
- Когда вам потребуется, Word отобразит на экране символ табуляции.
 Он выглядит как маленькая стрелочка, направленная вправо. Чтобы увидеть этот символ в документе, выберите команду Сервис › Параметры, откройте вкладку Вид и в группе Знаки форматирования установите флажок Знаки табуляции. Щелкните на кнопке ОК.
Он выглядит как маленькая стрелочка, направленная вправо. Чтобы увидеть этот символ в документе, выберите команду Сервис › Параметры, откройте вкладку Вид и в группе Знаки форматирования установите флажок Знаки табуляции. Щелкните на кнопке ОК. - Word устанавливает позиции табуляции через полудюймовые интервалы, если вы не изменили эту установку вручную.
- Позиции табуляции задаются отдельно для каждого абзаца. Если, задавая позиции табуляции, вы не выделили текстовый фрагмент, то они повлияют только на тот абзац, в котором установлен курсор. Перед расстановкой позиций табуляции обязательно укажите область их действия.
- При работе с позициями табуляции удобно пользоваться линейкой. Если линейка на экране отсутствует, выберите команду Вид › Линейка. Если команды Линейка нет в меню, щелкните на кнопке с направленной вниз стрелкой в конце меню. (Чтобы узнать, где в Word находится линейка, вернитесь к рис.
 1.3)
1.3) - Название клавиши Таb
Как сделать отточие в word?
Если с помощью Microsoft Office Word вы пишите книгу, статью или дипломную работу, вам обязательно понадобиться оглавление.
Конечно, его можно создавать вручную. Но чтобы его отформатировать «красиво» понадобиться гораздо больше действий, по сравнению с трудозатратами при создании оглавления средствами Word.
Приложения предлагает различные возможности по стилям и форматам содержания. Одним из пунктов оформления является выбор разделителя между названием глав/пунктов/ и т.п. и номером странице, где расположен данный заголовок.
Если оглавление было создано вручную или выбран формат без разделителя, для добавления точек необходимо воспользоваться меню «Ссылки» — «Оглавление» — «Оглавление».
В окне параметров в поле «Заполнитель» выбрать разделитель в виде точек.
Как сделать ровное содержание в Word
19.08.2017
Содержание делает удобным навигацию по документу. Существует несколько способов сделать так, чтобы оно было ровным: номера страниц шли в колонку в правой части страницы.
Добавляем аккуратное содержание в документ Word
Содержание отражает структуру документа. Обычно оно состоит из двух колонок. В первой находятся названия частей документа: разделов, глав, параграфов. Вторая колонка состоит из номеров первой страницы каждой части. При попытке создать такое содержание может возникнуть проблема: как сделать эти колонки ровными? Если попытаться сделать это, набрав много точек, колонка цифр будет выглядеть неаккуратно.
Решить эту проблему можно как минимум четырьмя способами.
Способ 1: табуляция
Суть этого способа заключается в добавлении между названиями разделов и номерами страниц нужного количества знаков табуляции. Так номера страниц будут собраны в одну колонку.
- Наберите названия всех частей документа и номера страниц так, чтобы название главы было в одной строке с соответствующим номером страницы.
- Установите курсор между названием главы и номером страницы. Удалите все символы, стоящие между ними.
- Нажимайте клавишу Tab до тех пор, пока номер страницы не окажется у правого поля страницы.
- Повторите шаги 2–3 для каждой строки содержания.
Если номера страниц содержат разное количество цифр (например, есть однозначные, двузначные и трехзначные), рекомендуется начать выполнять шаги 2–3 с последней строки содержания. Так большие числа точно войдут в соответствующие строки.
Первый способ очень прост, но полученное содержание может не удовлетворить заданным условиям. Он не подойдет, если необходимо отточие перед номером страницы. Более того, табуляция выравнивает номера по левому краю столбца: однозначные числа помещаются над десятками, а не над единицами двузначных. Это несколько затрудняет использование содержания.
Он не подойдет, если необходимо отточие перед номером страницы. Более того, табуляция выравнивает номера по левому краю столбца: однозначные числа помещаются над десятками, а не над единицами двузначных. Это несколько затрудняет использование содержания.
Способ 2: специальная табуляция
Вместо того, чтобы пытаться подобрать оптимальное количество знаков табуляции, можно настроить положение, в котором окажется текст строки после символа табуляции. Это также позволит добавить отточие и установить выравнивание чисел по правому краю.
- Убедитесь, что Ворд отображает линейку под лентой. Если ее нет, перейдите в ленте ко вкладке «Вид». В группе «Показать» установите флажок «Линейка».
- Наберите строки содержания. Не используйте знак табуляции, чтобы сместить некоторые из них вправо! Вместо этого можно набрать некоторое одинаковое число пробелов в начале нужных строк. Другой способ — выделить строку, нажать по ней правой кнопкой мыши, выбрать в контекстном меню «Абзац» и в открывшемся окне на вкладке «Отступы и интервалы» задать отступ слева от строки в сантиметрах; нажать «ОК».

- Выделите левой кнопкой мыши все строчки содержания.
- На небольшом расстоянии от правого поля (достаточном для того, чтобы вместить самый длинный из номеров страниц) дважды кликните по нижнему краю белой верхней линейки.
- Откроется окно «Табуляция» (если откроются «Параметры страницы», закройте это окошко и повторите предыдущий шаг). Выберите выравнивание «по правому краю» и нужный заполнитель, который займет место в строках содержания между названиями разделов и номерами страниц. Нажмите «ОК».
- Установите курсор в одной из строк содержания перед числом. Нажмите Tab.
- Повторите предыдущий шаг для каждой строки.
Способ 3: невидимая таблица
Грамотное содержание состоит из нескольких строк и двух столбцов. Таким образом, по структуре оно похоже на таблицу. Третий способ основан на этом сходстве. Содержание можно добавить в ячейки таблицы, а затем сделать так, чтобы таблицу не было видно.
- На ленте откройте вкладку «Вставка».
 Нажмите «Таблица». Добавьте таблицу из двух столбцов.
Нажмите «Таблица». Добавьте таблицу из двух столбцов. - Растяните таблицу по всей ширине листа. Сдвиньте границу между двумя столбцами вправо так, чтобы правый столбец по размеру подходил для номеров страниц.
- Заполните таблицу, выделив по одной строке на каждый элемент содержания. Новые строки можно добавлять кнопками «Вставить сверху» и «Вставить снизу» в ленте на вкладке «Работа с таблицами — Макет» в разделе «Строки и столбцы».
- Возможно, окажется необходимым изменить высоту строк таблицы. В таком случае выделите всю таблицу (для этого можно нажать на квадратную кнопку, всплывающую слева сверху от таблицы). В ленте на вкладке «Работа с таблицами — Макет» в разделе «Размер ячейки» введите в верхнее поле или настройте кнопками рядом с ним высоту ячеек.
- Выделите столбец с номерами страниц. В ленте на вкладке «Главная» в разделе «Абзац» нажмите на кнопку, устанавливающую выравнивание по правому краю.
- Выделите всю таблицу. На вкладке ленты «Работа с таблицами — Конструктор» в разделе «Обрамление» раскройте меню «Границы».
 Выберите вариант «Нет границы».
Выберите вариант «Нет границы». - При необходимости настройте шрифт, размер строк и столбцов невидимой таблицы.
Третий способ — удобный и надежный. Но если после названий разделов нужны отточия, он не подходит.
Способ 4: автособираемое оглавление
Word предоставляет возможность автоматической генерации оглавления в документе. Для этого необходимо, чтобы все заголовки в нем принадлежали к соответствующему стилю.
- Перейдите в ленте ко вкладке «Ссылки». Откройте меню «Оглавление» в одноименном разделе.
- Убедитесь, что все заголовки документа принадлежат к соответствующим стилям. Для этого установите курсор поочередно на каждый из заголовков в документе и на ленте обратите внимание на вкладку «Главная». В разделе «Стили» серым цветом должен оказаться выделенным один из стилей заголовка. Если это не так, нажмите на соответствующий стиль, и он будет установлен для заголовка.
- При желании настройте форматирование заголовков.
 Кликните в ленте на стиль, внешний вид которого вы хотите изменить, правой кнопкой мыши. Выберите «Изменить». В открывшемся окне настройте форматирование. Доступ к некоторым настройкам вы можете получить, нажав кнопку «Формат».
Кликните в ленте на стиль, внешний вид которого вы хотите изменить, правой кнопкой мыши. Выберите «Изменить». В открывшемся окне настройте форматирование. Доступ к некоторым настройкам вы можете получить, нажав кнопку «Формат». - Вернитесь к месту в документе, где должно появиться оглавление. Перейдите в ленте к вкладке «Ссылки». Нажмите «Оглавление» в одноименном разделе. Выберите один из стилей, и в документе появится ровное содержание. Его можно оформить: задать шрифты и отступы.
Заключение
Текстовый процессор Word позволяет сделать ровное содержание с помощью инструмента «Оглавление» автоматически. Но даже способы, при которых нужно вводить оглавление самостоятельно (или настроив табуляцию, или сделав невидимую таблицу), не займут много времени. Документ с аккуратным содержанием приобретает законченный, правильный вид.
Расскажи друзьям в социальных сетях
Как сделать отточие в ворде
В разделе Компьютеры, Связь на вопрос В Ворде сделать заполнение автоматом между позициями и ценами точками (…) как,? заданный автором Палянски лучший ответ это Правильно.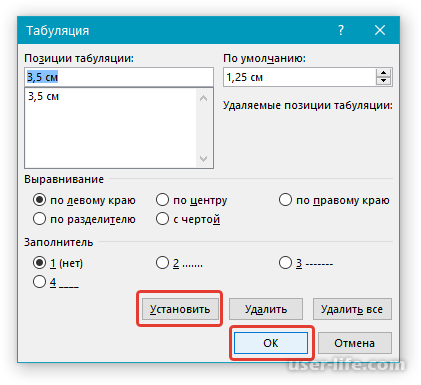 Табулятор. Меню Формат, Табуляция. Выставляешь позицию табуляции в см, заполнитель — точки. В тексте документа нажимаешь Таб и получаешь отточияДля каждого абзаца можно сделать свои, а можно наследовать
Табулятор. Меню Формат, Табуляция. Выставляешь позицию табуляции в см, заполнитель — точки. В тексте документа нажимаешь Таб и получаешь отточияДля каждого абзаца можно сделать свои, а можно наследовать
Ответ от
22 ответа
Привет! Вот подборка тем с ответами на Ваш вопрос: В Ворде сделать заполнение автоматом между позициями и ценами точками (…) как,?
Ответ от Простор
или это там в справке должно быть, или этого сделать нельзя..
Ответ от Невропатолог
выбираешь знак разделения точки.. то есть вместо пробелов будут точки
Ответ от Добрососедство
Можно сделать через правку заменить на точки, но надо знать что там у тебя сейчас, если только пробел, то не орчень хорошо, лучше бы там стоял хотя бы один уникальный знак.А вобще такие вещи лучше в Экселе….
Ответ от Јантамани
Ворд — вещь не слишком удобная. Но автоматически поставить точки — такой функции не припомню.
Ответ от Людмила
скопировать
Ответ от АЛИСА
я сегодня тоже с вордом мучилась, сочувствую. делай в экселе!
Ответ от Vvvvv
табулятор с заполнением — абсолютно стандартная опция в Ворде и любом текстовом редакторе и верстальной программе.Set tab stops with leader characters (у меня Ворд не русифицированный)
Табуляция в Ворде – инструкция
Microsoft Word – однозначно лучший инструмент для работы с текстом. Функционал этой программы настолько широк, что об огромном множестве возможностей, которыми обладает Word, рядовой пользователь даже не догадывается. Одной из таких функций, которыми не так часто пользуются ввиду банальной неосведомлённости, является настройка табуляции.
Табуляция в Ворде
Что такое табуляция и зачем она нужна?
Табуляция – это инструмент для выравнивания и отступа текста. Например, всем известный абзац – это и есть табуляция в начале строки. Несмотря на то, что не каждый из числа современных пользователей компьютеров знает о табуляции, она широко применялась ещё тогда, когда не было даже самих компьютеров. Она присутствовала не только на самых первых электронных вычислительных машинах, но даже на печатных машинках. Сзади на ней располагалась линейка табуляторов, а на клавиатуре была специальная клавиша, отвечающая за табуляцию.
Несмотря на то, что не каждый из числа современных пользователей компьютеров знает о табуляции, она широко применялась ещё тогда, когда не было даже самих компьютеров. Она присутствовала не только на самых первых электронных вычислительных машинах, но даже на печатных машинках. Сзади на ней располагалась линейка табуляторов, а на клавиатуре была специальная клавиша, отвечающая за табуляцию.
Ещё одним доказательством востребованности такого инструмента является тот факт, что практически во всех языках программирования есть специальные команды для табуляции. И напоследок: вы, возможно, замечали, что в финальных титрах фильмов используются отступы между именем актёра и его ролью. Так вот – это тоже сделано при помощи табуляции.
Табуляция нужна для установки абзацев в тексте, его формирования и улучшения читаемости
Из всего этого можно сделать вывод, что табуляция – это необходимый инструмент, и об этом было известно даже нашим предшественникам. Табуляция служит для реализации следующих целей:
- форматирование текста;
- установка абзацев;
- улучшения структуры текста и, как следствие, его читаемости.

Так что если вы пишете книгу, статью или научную работу, то данным инструментом пренебрегать не следует. Если вы пока ещё не умеете им пользоваться, то приведённые в статье инструкции помогут вам разобраться со всеми тонкостями и нюансами, так или иначе связанными с табуляцией.
Включение линейки
Перед тем, как разбираться с табуляцией, необходимо включить в редакторе особый инструмент, именуемый линейкой. Для начала обратите внимание на верхние вкладки в Ворде («Главная», «Вставка» и т.д.). Настройки, необходимые для работы с текстом, расположены в этих вкладках, а сами вкладки отсортированы по виду выполняемых функций.
Вкладки верхнего меню Ворд, содержащие настройки для редактирования текста
Например, во вкладке «Вставка» содержится инструментарий для работы с элементами, которые можно вставить в документ: рисунками, фигурами, таблицами, диаграммами и т.д.
Инструменты вкладки «Вставка»
Если ваша деятельность как-то связана с работой с текстом, то вам жизненно необходимо уметь ориентироваться во вкладках, иначе далеко вы не уедете.
Добавление линейки в Ворд делается следующим образом:
- Наведите курсор мыши на вкладку «Вид» и кликните по ней левой клавишей.
Наводим курсор мыши на вкладку «Вид», кликаем по ней левой клавишей
- Поставьте галочку напротив параметра «Линейка».
Ставим галочку напротив параметра «Линейка»
Как только вы это сделаете, в окне документа появятся две линейки – горизонтальная (сверху) и вертикальная (слева). С помощью специальных инструментов на этих линейках мы и будем в дальнейшем проводить настройки табуляции.
Позиции табуляции
Обратите внимание на небольшой квадрат, расположенный в самом верху левой вертикальной линейки. Этот квадрат называется кнопкой индикатора табуляции. Изначально в нём должен быть символ, похожий на букву «L». Но на самом деле это не буква – это символ, обозначающий то, что позиция табуляции выставлена по левому краю.
Важно! Эти позиции переключаются с помощью нажатия левой клавиши мыши по этому квадрату.

В левом верхнем углу линейки увидим символ, похожий на букву «L», по умолчанию это означает, что позиция табуляции выставлена по левому краю
После нажатия изменится символ, а также параметр, за который он отвечает. Чтобы узнать, за какой параметр отвечает каждый символ, наведите на этот квадрат курсор мыши и подержите его там секунду, ни на что не нажимая. Через секунду внизу курсора появится всплывающая подсказка, которая даст описание параметру.
Переключение режимов табуляции осуществляется нажатием левой кнопкой мышки по значку
Итак, разберём каждый параметр, который с помощью данного квадрата можно переключить, а также приведём примеры табуляции с использованием данных параметров.
По левому краю
Этот режим в индикаторе табуляции установлен изначально. Пока он активен и не переключен на другой, любой текст, который будет выведен после табуляции (обычно она производится нажатием на клавишу «Tab»), будет выравниваться слева от неё. Пример на скриншоте ниже.
Пример на скриншоте ниже.
Если в левом верхнем углу стоит символ, похожий на «L», текст будет выровнен по левому краю
По центру
При переключении индикатора табуляции в этот режим текст будет выравниваться по центру от заданной позиции. Это будет происходить по мере его ввода, а не сразу после установки заданных параметров. Ознакомиться с примером режима табуляции по центру вы можете по скрину ниже.
Параметр табуляции «По центру»
По правому краю
Данный режим выравнивает текст справа от позиции табуляции. У него, как и у предыдущего режима, сохранена особенность выравнивания «на ходу», то есть по мере ввода текста. Текст будет «растягиваться» в левую сторону, когда вы его печатаете.
Значок табуляции «По правому краю»
На самом деле такая особенность присуща каждому из рассматриваемых режимов, даже стандартному «По левому краю». Но обычно этого не заметно, так как для большинства людей привычно, что текст растягивается слева направо. Посмотреть, как работает данный режим, вы можете на фото ниже.
Посмотреть, как работает данный режим, вы можете на фото ниже.
Пример текста, выровненного по правому краю
По разделителю
Режим табуляции «по разделителю» предназначен для табуляции чисел. Данный режим позволяет выравнивать числа по левой стороне от разделителя, который задаётся вручную.
Значок табуляции «По разделителю»
Пример, как всегда, на скриншоте.
Пример текста, выровненного по разделителю
С чертой
Этот режим табуляции отличается от всех описанных выше. Он не выравнивает текст, да и вообще не проводит над ним никаких операций – он просто ставит вертикальную черту. Пример на фото ниже.
Пример текста с чертой
Отступ первой строки
С помощью этого режима можно установить длину отступа первой строки, то есть абзаца, о котором известно даже тем, кто первый раз слышит слово «табуляция».
Значок табуляции «Отступ первой строки»
Вы можете сами установить свою длину для абзаца, если вам это нужно. Инструментарий программы Microsoft Word и данный режим в частности позволяют это делать. Пример приведён на скриншоте.
Инструментарий программы Microsoft Word и данный режим в частности позволяют это делать. Пример приведён на скриншоте.
Пример текста с отступом первой строки
Выступ
Данный режим позволяет задать длину отступа всех строк в абзаце, начиная со второй (ибо первая задаётся при помощи предыдущего режима).
Значок табуляции «Выступ»
Как обычно, ниже приведён пример текста, отформатированного данным режимом табуляции.
Пример текста с использованием параметра табуляции «Выступ»
Теперь, когда вы знаете, на что способен индикатор режима табуляции, нужно разобраться с тем, как задавать позиции для табуляции. Об этом пойдёт речь в следующей части статьи.
Установка позиции табуляции
Установить позицию для табуляции можно двумя способами:
- с помощью линейки;
- с помощью настроек.
Рассмотрим подробнее каждый из них. Перед тем, как описывать эти способы, хотелось бы их сравнить.
Способ с линейкой имеет свои преимущества и недостатки перед способом с настройками. Его преимущество состоит в том, что он способен установить позицию табуляции очень быстро – буквально в один клик. Недостаток же его заключается в том, что он менее удобен. Причина этого неудобства – это интерфейс программы Microsoft Word, предоставляющий пользователю маленькие размеры линейки. Увеличение масштаба в этом случае не будет иметь смысла, так как масштабирует оно только страницы с текстом, а не линейку и прочие элементы интерфейса (хотя эта функция не была бы лишней). Так что если у вас плохое зрение, то вариант с настройками будет для вас более предпочтителен.
Его преимущество состоит в том, что он способен установить позицию табуляции очень быстро – буквально в один клик. Недостаток же его заключается в том, что он менее удобен. Причина этого неудобства – это интерфейс программы Microsoft Word, предоставляющий пользователю маленькие размеры линейки. Увеличение масштаба в этом случае не будет иметь смысла, так как масштабирует оно только страницы с текстом, а не линейку и прочие элементы интерфейса (хотя эта функция не была бы лишней). Так что если у вас плохое зрение, то вариант с настройками будет для вас более предпочтителен.
С помощью линейки возможно быстро настроить табуляцию в тексте
Установка позиции через настройки занимает больше времени, но в ней вы точно не промахнётесь. Поэтому решайте сами, каким именно из способов будете пользоваться. Функцию они выполняют одну и ту же, так что выбирайте тот, который для вас более удобен.
Установка позиции табуляции через настройки дольше, но точнее
Установка с помощью линейки
В первую очередь в программе должна быть включена линейка. Если у вас она до сих пор не включена, то инструкция по её включению приведена в предыдущих частях статьи. Чтобы установить свои размеры табуляции, проделайте следующие шаги.
Если у вас она до сих пор не включена, то инструкция по её включению приведена в предыдущих частях статьи. Чтобы установить свои размеры табуляции, проделайте следующие шаги.
Обратите внимание на эти маленькие, еле заметные чёрточки внизу горизонтальной линейки. Это и есть позиции табуляции, которые уже выставлены. По умолчанию они равны 1,27 см. Вы можете изменить изначальную длину.
- Выберите нужный режим. Делается это с помощью индикатора режима табуляции, который расположен на левой вертикальной линейке. В предыдущих частях статьи подробно описан каждый из режимов, как и метод их переключения.
Переключение режимов табуляции осуществляется нажатием левой кнопкой мышки по значку
- Кликните левой кнопкой мышки по нижней части горизонтальной линейки (именно туда, где расположены эти чёрточки) и удерживайте её. Если вы всё сделали правильно, то появится пунктирная линия, пересекающая весь документ. Кликаем левой кнопкой мышки по нижней части горизонтальной линейки, а именно по черточкам
При появлении пунктирной линии действие выполнено правильно
- Не отпуская левую кнопку мыши, перетащите эту линию туда, где вы хотите установить позицию табуляции.
 Именно здесь вы и столкнётесь с трудностями, которые были упомянуты ранее. Вы можете промахнуться и нажать не туда, куда нужно. Не отпуская левую кнопку мыши, перетаскиваем эту линию туда, где нужно установить позицию табуляции
Именно здесь вы и столкнётесь с трудностями, которые были упомянуты ранее. Вы можете промахнуться и нажать не туда, куда нужно. Не отпуская левую кнопку мыши, перетаскиваем эту линию туда, где нужно установить позицию табуляцииНа заметку! Но ничего страшного – если вы всё же допустили ошибку, то можете отменить последнее действие с помощью нажатия клавиш «Ctrl+Z».
- Вы можете таким образом настроить столько позиций, сколько вам нужно (и сколько позволяет ширина страницы). После установки текст будет выравниваться согласно этим позициям.
В тексте можно выставить несколько вариантов табуляции
Установка с помощью настроек
Данный метод позволит вам автоматически установить позицию табуляции при помощи заранее заданных вами позиций на линейке. Чтобы осуществить такой метод, следуйте дальнейшей пошаговой инструкции:
- Откройте вкладку «Главная» нажатием левой клавиши.

Открываем вкладку «Главная» нажатием левой клавиши
- Найдите окно «Абзац». Оно третье по счёту и идёт после окон «Буфер обмена» и «Шрифт».
Находим окно «Абзац»
- Вызовите диалоговое окно, расположенное в нижнем правом углу окна «Абзац». Для этого нажмите на соответствующий символ.
В нижнем правом углу окна «Абзац» нажимаем на стрелочку
- Левой кнопкой мыши нажмите на «Табуляция…», чтобы открыть нужное вам меню.
Левой кнопкой мыши нажимаем на «Табуляция…»
- В этом меню вы сможете устанавливать отступы, указывая на позицию каждого на линейке в сантиметрах. Чтобы указать позицию, введите в поле ввода её значение в сантиметрах и нажмите «Установить».
Выставляем в поле значение в сантиметрах, нажимаем «Установить
- И так повторяйте до тех пор, пока не зададите параметры всех отступов, которые вам необходимы.
Отмечаем галочкой другой пункт выравнивания, выставляем значение, нажимаем «Установить»
- Когда закончите это делать – нажмите «ОК».

После настройки всех параметров, нажимаем «ОК»
Важно! Позиции для табуляции, которые вы задаёте в вышеописанном меню, абсолютные, а не относительные. То есть сантиметры не суммируются, как думают многие новички. Например, если вам нужно задать пять отступов, и так, чтобы между каждым из них был интервал в один сантиметр, то вам нужно задавать параметры «1см, 2см, 3см, 4см, 5см», а не «1см, 1см, 1см, 1см, 1см».
Видео — Как правильно использовать табуляцию в Word
Удаление табуляции
Удаление – процесс элементарный, причём как для линейки, так и для настроек. Вы также можете удалить табуляцию любым удобным для вас способом, вне зависимости от того, как именно её устанавливали.
Способ №1
Даже если вы задавали позиции отступов с помощью настроек, они всё равно отобразились на верхней горизонтальной линейке.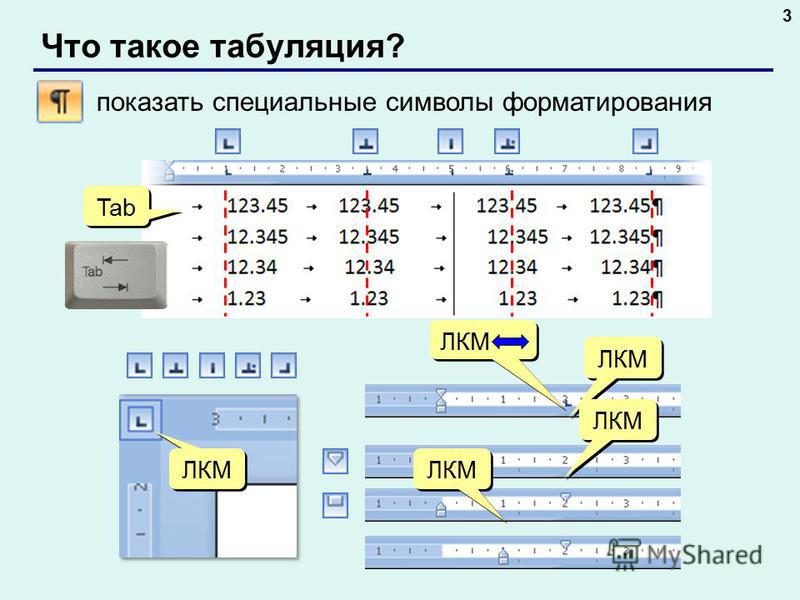 И удалить их вы сможете прямо с линейки. Для этого сделайте следующее:
И удалить их вы сможете прямо с линейки. Для этого сделайте следующее:
- Наведите курсор мыши на отступ и зажмите левую кнопку. Признаком того, что вы не промахнулись, станет вертикальная пунктирная линия.
Наводим курсор мыши на отступ и зажимаем левую кнопку
- Не отжимая левой кнопки, переместите курсор в любое место, кроме линейки, затем отпустите клавишу. После этого отступ исчезнет. Дело сделано.
Не отпуская левую кнопку мышки тянем отступ и щелкаем мышкой в любом месте, кроем линейки
Способ №2
Если у вас слишком много отступов, и вы хотите удалить их все, то лучше делать это с помощью данного способа. Для его реализации следуйте дальнейшей пошаговой инструкции:
- Откройте диалоговое окно «Табуляция…». Как это сделать – описано выше в статье.
- Выберите отступ, который хотите удалить (вернее, его позицию в сантиметрах на линейке), и нажмите на «Удалить».
Левым щелчком мышки выделяем отступ, нажимаем «Удалить»
- Если хотите удалить все отступы сразу, то нажмите на «Удалить все», а затем на «ОК». После этого они вернутся в изначальное положение.
Нажимаем на «Удалить все», а затем на «ОК»
Теперь, когда вы знаете о работе с табуляцией, вы можете добавлять в свой текст абзацы, колонки, небольшие таблицы и т.д. Используйте эти знания с умом, чтобы правильно отформатировать ваш текст.
Видео — Установка и удаление позиций табуляции в Word 2013
7 трюков с таблицами в Word, о которых вы могли не знать
Предвзятое отношение к таблицам имеет свои глубокие корни. Чего греха таить, дюжину лет назад таблицы в Word не могли похвастаться удобством из-за несовершенства программы в целом. Но с тех пор прошло много времени. Microsoft прекрасно поработала над своими ошибками и сделала всё возможное для удобства пользователей. Жаль, конечно, что многие из тех самых пользователей об этом не знают и до сих пор работают в 2003-й редакции офисного пакета. Историю про ёжиков и кактусы не напоминает? 🙂
Всем застрявшим в прошлом просто по-человечески рекомендую обновиться как минимум до 2013-й версии Microsoft Office, а лучше — сразу до свежей, 2016-й. Поверьте, вам только кажется, что вы работаете в ставшей классикой среде, на самом деле она уже давно поросла мхом и плесенью.
Используйте шаблоны
Офисные будни полны однообразных документов, в том числе и таблиц. Берём одну электронную бумажку, вырезаем её часть, вставляем в новый документ и правим детали. Хорошая методика, но, как мне кажется, работа с шаблонами немного проще и быстрее. К слову, в самом Word шаблоны величают экспресс-таблицами.
Кликните по закладке «Вставка», щёлкните по «Таблице» и перейдите к «Экспресс-таблицам». Обратите внимание на пункт «Сохранить выделенный фрагмент в коллекцию».
Здесь вы найдёте несколько вполне полезных вариантов и, что самое главное, сможете сохранить в качестве шаблона любую другую таблицу или её фрагмент, в том числе и собственного производства.
Рисуйте таблицы
Помните медведя, который в детстве прошёлся по вашим ушам и рукам в безудержном цыганском танце? Именно с тех пор вы не любите пение и кисточки и именно с тех пор вы упорно игнорируете опцию «Нарисовать таблицу» в Word. Встряхнись, взрослый человек! Пора подавить мохнатое чудовище! Это проще, чем кажется.
Кликните по закладке «Вставка», щёлкните по «Таблице» и перейдите к пункту «Нарисовать таблицу».
И не бойтесь совершить промах: под рукой всегда найдётся ластик. Порой карандаш и стиралка существенно упрощают создание сложных таблиц с мелкими элементами.
Вставляйте строки и столбцы быстро
Начиная с Word 2013 добавление строк и столбцов из зубодробительной пытки превратилось в увлекательную забаву. Не подумайте, архаичные «Вставить столбцы слева/справа» и «Вставить строки сверху/снизу» никуда не делись, но о них теперь можно забыть.
Наведите курсор на пространство между строками или столбцами за пределами таблицы и нажмите на появившийся плюс.
В будущем хотелось бы видеть что-то похожее и для функции удаления.
Применяйте линейку
У каждого человека есть любимые и отталкивающие цифры, которые он без разбору использует или избегает в своей жизни. Даже в параметрах своих таблиц. Знаю таких. 🙂
Если вы привыкли точно выставлять значения отступов, ширину и высоту ячеек через свойства таблицы, попробуйте альтернативу — линейку.
Наведите курсор на границу столбцов или строк, схватите её, зажмите клавишу Alt и пользуйтесь удобством сантиметровой линейки.
Такой же трюк можно провернуть и с маркерами отступов и выступов. Наведите на них курсор и зажмите всё ту же клавишу Alt.
Используйте горячие клавиши
Будь я разработчиком программного обеспечения, я бы нарёк горячие клавиши душевными кнопками. Ведь порой так и хочется обняться с ноутбуком только потому, что они есть. Что же касается таблиц Word, я наиболее часто использую тройку комбинаций:
- Alt + Shift + «Вверх/Вниз» быстро перемещает текущую строку на одну позицию выше или ниже (просто незаменимая вещь).
- Ctrl + Shift + A мгновенно превращает прописные буквы в заглавные, что очень полезно для заголовков.
- Ctrl + Tab добавляет табуляцию в ячейке, в то время как обычный Tab переносит курсор на следующую ячейку.
Преобразуйте текст в таблицу
Немного магии, которой можно прихвастнуть на глазах у изумлённой публики. Вместо того чтобы создавать таблицы привычным способом, попробуйте парочку других, более изощрённых, вариантов:
- Массивы ячеек, скопированные из Excel, вставляютcя в Word как таблица с невидимыми границами.
- Хорошо структурированный текст легко преобразуется в таблицу штатными средствами Word.
Выделите текст, кликните по закладке «Вставка», щёлкните по «Таблице» и выберите пункт «Преобразовать в таблицу».
Обратите внимание на вспомогательные параметры: качество преобразования зависит от них напрямую.
Контролируйте размеры ячеек
Хочешь узнать человека, подкинь ему таблицу с текстом-самодуром. Немного свободная интерпретация известного мнения, конечно, но бьёт в точку. Только взгляните на скриншот, а точнее на первую колонку и слово «филологический» — безобразное бельмо.
По моим наблюдениям, в таких случаях люди сначала неприлично выражаются, а затем прибегают к не самому оптимальному выходу — уменьшают размер шрифта. Но лучше вместить текст другим путём.
Щёлкните в ячейке правой клавишей, выберите пункт «Свойства таблицы», переключитесь на закладку «Ячейка», перейдите к «Параметрам» и проставьте галочку в графе «Вписать текст».
Word поднатужится и вернёт убежавшую букву на место, а в мире снова воцарится мир. К слову, для наглядности «вписанный» текст будет подчёркиваться голубой линией.
А ещё, бывает, позаимствуешь чью-то таблицу и довольно напеваешь себе под нос: «Только ты, рыба моей мечты»! Хорошая работа чужими руками! Начинаешь заливать её своими данными, и тут происходит неконтролируемая чертовщина: одни столбцы расползаются за счёт похудения других. Голова отрезвляется, и реальность перестаёт радовать. Как быть?
Шутки шутками, но случается, что вам присылают таблицу строгого формата, с которой нельзя оплошать. Как минимум не поленитесь отправить её обратно с прежними размерами. Так получатель увидит то, что ожидает увидеть. А для этого отключите автоподбор размеров по содержимому.
Щёлкните в любой из ячеек правой клавишей мыши, выберите пункт «Свойства таблицы», перейдите к «Параметрам» и снимите галочку в графе «Автоподбор размеров по содержимому».
Эта же опция спасёт вашу таблицу от коллапса, если вам необходимо заполнить некоторые ячейки изображениями: они впишутся в виде миниатюры вместо полномасштабного размера.
Есть что добавить? Пишите в комментариях.
Установить вкладки в таблице
Для табуляции текста внутри ячейки таблицы
Щелкните или коснитесь текста или цифр, для которых нужно сделать отступ, а затем нажмите CTRL + TAB.
Для установки позиции табуляции
Перейдите на страницу Home и выберите средство запуска диалогового окна «Абзац». .
Выберите вкладки .
В поле Положение табуляции введите размер, в котором вы хотите установить табуляцию.
Выберите выравнивание .
Выберите Leader , если хотите.
Выбрать Установить .
Выберите ОК .
Перейдите на страницу Home и выберите средство запуска диалогового окна «Абзац». .
Выберите вкладки .
Выполните одно из следующих действий:
Выберите ОК .
Для табуляции текста внутри ячейки таблицы
Щелкните или коснитесь текста или цифр, для которых нужно сделать отступ, а затем нажмите CTRL + TAB.
Для установки позиции табуляции
Перейти к Формат > Вкладки .
В поле Позиции табуляции введите измерение, в котором вы хотите поставить позицию табуляции.
Выберите Выравнивание .
Выберите Leader , если хотите.
Выбрать чтобы установить вкладку.
Выберите ОК .
Перейти к Формат > Вкладки .
Выполните одно из следующих действий:
Чтобы очистить одну позицию табуляции, выберите позицию табуляции, а затем выберите .
Чтобы очистить все вкладки, выберите Очистить все
Выберите ОК .
Ввод вкладок в таблицу (Microsoft Word)
Когда вы вводите текст в таблицу, некоторые клавиши клавиатуры не работают так, как когда вы работаете с текстом документа. Одна из этих клавиш — Tab . Если вы нажмете Tab , точка вставки переместится в следующую ячейку в таблице, или, если вы находитесь в конце таблицы, будет создана новая строка.
Однако могут быть случаи, когда вам понадобится символ табуляции в тексте таблицы.Чтобы вставить вкладку, вы можете использовать любой из этих методов:
- Нажмите Ctrl + Tab .
- Удерживайте нажатой клавишу Alt при вводе 0009 на цифровой клавиатуре.
WordTips — ваш источник экономичного обучения работе с Microsoft Word. (Microsoft Word — самая популярная программа для обработки текстов в мире.) Этот совет (1087) применим к Microsoft Word 97, 2000, 2002 и 2003. Вы можете найти версию этого совета для ленточного интерфейса Word (Word 2007 и более поздних версий) здесь: Ввод вкладок в таблице .
Автор биографии
Аллен Вятт
Аллен Вятт — всемирно признанный автор, автор более чем 50 научно-популярных книг и многочисленных журнальных статей. Он является президентом Sharon Parq Associates, компании, предоставляющей компьютерные и издательские услуги. Узнать больше о Allen …
Изменение правил проверки ошибок
Excel может проверять данные и формулы на вашем листе, чтобы увидеть, обнаруживает ли он какие-либо ошибки.Правила, используемые для этой проверки …
Узнайте большеОткрытие нескольких книг одновременно
Нужно открыть кучу книг из Excel? Это легко сделать, когда вы создаете набор выбора в Open …
Узнайте большеУникальный формат военной даты
В некоторых отраслях промышленности (например, в военной) есть специальное форматирование, используемое для представления дат. Вот один из таких форматов…
Узнайте большеОчистка всех табуляторов
Позиции табуляции позволяют изменять положение текста по горизонтали в строке. Если вы хотите избавиться от …
Узнайте большеУстановка остановок вкладок с помощью диалогового окна вкладок
Выровнять разные строки в документе очень просто. Используя функцию табуляции в Word, вы можете установить четыре разных типа…
Узнайте большеОписание позиций табуляции по умолчанию
Вы когда-нибудь задумывались, как Word определяет настройку по умолчанию для каждой позиции табуляции в документе? Эта статья должна удовлетворить любого …
Узнайте большевкладок и позиций табуляции (Microsoft Word)
Советы, приемы и ответы
Следующие статьи доступны по теме «Вкладки и остановки табуляции». Щелкните значок название статьи (выделено жирным шрифтом ), чтобы просмотреть связанную статью.
Точная установка вкладок с помощью линейки
Если вы попытаетесь установить вкладки, щелкнув линейку, вы не сможете установить их именно там, где хотите. Обычно это происходит из-за настройки, используемой для выравнивания графики, но вы можете легко ее изменить.
Добавление табуляции в начало строки
Нажмите табуляцию в начале абзаца, и Word обычно предполагает, что вы хотите сделать отступ в абзаце.Если вам не нравится, когда Word повторяет, что вы набираете, вот как отключить эту раздражающую функцию.
Выравнивание десятичных чисел в таблицах
Необходимо выровнять числа вокруг десятичной точки в таблице? Это легко сделать, выполнив три простых шага, описанных в этом совете.
Выравнивание символов плюс / минус
В научном письме часто используются специальные символы, такие как символ плюс / минус.Если вы хотите выровнять эти символы в таблице, вы можете использовать несколько приемов.
Выравнивание текста по определенному символу
Хотите использовать позиции табуляции для выравнивания текста в соответствии с положением определенного символа? Это легко сделать, если этот символ является десятичной точкой (точкой), но также можно сделать и для многих других символов.
Автоматическое изменение позиций табуляции в нижнем колонтитуле
Если вы используете табуляцию в нижнем колонтитуле для выравнивания информации по правому полю, вы можете не получить ожидаемого результата, когда позже отрегулируете правое поле.Вот почему это происходит и что вы можете с этим поделать.
Автоматическая установка вкладок правого выноски
Если вам постоянно нужно определять вкладки на краю правого поля, вам понравится метод на основе макросов, представленный в этом совете. Вы можете, просто запустив макрос, установить необходимую вкладку и включить либо точки, либо знаки подчеркивания для вкладки.
Изменение позиций табуляции по умолчанию
Если вы явно не устанавливаете позиции табуляции в абзаце, Word использует расстояние табуляции по умолчанию.Вы можете отрегулировать это расстояние, применив информацию из этого совета.
Изменение табуляции с помощью линейки
Необходимо отрегулировать положение позиций табуляции в абзаце? Один простой способ сделать это — просто перетащить их на линейку.
Очистка всех позиций табуляции
Позиции табуляции позволяют изменять горизонтальное положение текста в строке. Если вы хотите избавиться от всех позиций табуляции, которые могут быть установлены для определенного абзаца, это легко сделать, используя технику из этого совета.
Очистка всех табуляторов в документе
Вам нужно избавиться от всех табуляторов в конкретном документе? Это легко сделать, если применить технику, описанную в этом совете.
Удаление всех табуляторов
Табуляторы могут быть полезны, когда вы хотите выровнять текст в абзаце. Однако вам может потребоваться простой способ избавиться от всех позиций табуляции в документе. Вот быстрый способ сделать это.
Удаление табуляторов
Нужно удалить несколько табуляторов вверху в абзаце? Это легко сделать с помощью диалогового окна «Вкладки», как описано в этом совете.
Ввод вкладок в таблице
При нажатии клавиши Tab при вводе информации в таблицу Word послушно перемещается к следующей ячейке таблицы. Если вы не хотите этого делать, а вместо этого хотите добавить вкладку в ячейку, вы оцените методы, описанные в этом совете.
Заподлицо влево и вправо на одной строке
Нужно, чтобы часть текста располагалась у левого поля, а часть — у правого, все в одной строке? Это легко сделать, если вы творчески используете позиции табуляции.Вот как правильно форматировать.
Отступ абзаца до следующей позиции табуляции
Нужно сделать отступ всего абзаца от левого поля? Это легко сделать с помощью инструмента, описанного в этом совете.
Выносные точки с неправильным поведением
Выносные точки могут стать отличным «украшением» форматирования для использования в ваших документах. Однако, если выноски не распечатываются правильно, это может сбивать с толку, откуда взялась проблема.
Уравнения для нумерации
Word позволяет легко пронумеровать различные элементы в документе. Не так с уравнениями; для них нет функции автоматической нумерации. Вы можете использовать другие инструменты в программе, чтобы ваш номер отображался так, как вы хотите, как указано в этом совете.
Точная регулировка позиций табуляции
Если вам нужно очень точно указать, где расположена позиция табуляции, вы захотите ознакомиться с диалоговым окном «Вкладки».Этот совет объясняет, как вы можете использовать диалоговое окно для изменения положения существующих позиций табуляции.
Быстрое изменение выравнивания табуляции
Нужно изменить выравнивание некоторых табуляций во множестве абзацев? Ваш подход к проблеме зависит от того, отформатированы ли эти абзацы с использованием стилей или нет.
Быстрое отображение диалогового окна вкладок
Установка вкладок в абзаце — обычная задача.Проще всего это сделать с помощью диалогового окна «Вкладки». Отображение диалогового окна проще всего сделать с помощью техники, описанной в этом совете.
Удаление табуляции, используемой для отступа абзаца
Вы получаете документ от коллеги и замечаете, что каждый абзац начинается с символа табуляции. Вот несколько способов очень легко избавиться от этих посторонних вкладок.
Замена нескольких пробелов табуляциями
Если вы получаете документ или текст, в котором для выравнивания информации используется несколько последовательных пробелов, вы, несомненно, будете искать быстрый способ заменить эти пробелы табуляциями.t) распознается Word как символ табуляции. Этот совет объясняет, как использовать этот код при поиске.
Установка десятичных табуляторов в таблице с помощью клавиатуры
Большинство людей используют мышь для установки табуляции в абзацах в таблице. Если вы предпочитаете не использовать мышь, вас заинтересуют методы настройки вкладок клавиатуры, описанные в этом совете.
Установка позиций табуляции с помощью диалогового окна «Вкладки»
Выровнять разные строки в документе очень просто.Используя функцию табуляции в Word, вы можете установить четыре различных типа табуляции. Вот как.
Сортировка табличных таблиц
Некоторым людям нравится форматировать простые таблицы с помощью вкладок вместо использования редактора таблиц Word. Когда придет время сортировать такие таблицы, вы должны выполнить следующие шаги.
Общие сведения о десятичных табуляторах
Word предлагает множество вкладок, которые определяют разные способы выравнивания текста.Если вам нужно выровнять числовые значения, вы хорошо познакомитесь с десятичной вкладкой, описанной в этом совете.
Понимание позиций табуляции по умолчанию
Вы когда-нибудь задумывались, как Word определяет настройку по умолчанию для каждой позиции табуляции в документе? Эта статья должна ответить на любые ваши вопросы.
Использование выноски с точками в абзаце
Добавить выноски с точками в текст легко, если использовать позиции табуляции.В этом совете объясняются шаги, которые необходимо выполнить, чтобы добавить выноски с точками в абзацы.
Использование выноски с ограничителями табуляции
Табуляторы позволяют изменять положение по горизонтали, в котором текст располагается в строке. Word позволяет вам предварять позицию табуляции вашего текста «символом-лидером»
Простое руководство по вкладке «Ссылки Microsoft Word»
Хотя Microsoft Word — простое в использовании приложение, некоторые функции Word могут показаться вам устрашающими.Для студентов, писателей и преподавателей вкладка «Ссылки» является обязательной функцией. Но если вы никогда им не пользовались или не часто пользуетесь, это может быть страшно.
Чтобы помочь вам в полной мере использовать функции этой вкладки по умолчанию, вот объяснения и шаги по их использованию.
Содержание
Функция оглавления, вероятно, является одним из наиболее распространенных инструментов.Вам следует подумать об использовании этих изящных таблиц в длинных документах, чтобы быстро просмотреть содержащиеся в них разделы. У вас есть встроенные параметры для добавления в документ автоматического или ручного оглавления.
Автоматический вариант позволяет сэкономить время, но требует, чтобы вы использовали заголовки для своих разделов, чтобы они отображались правильно.Примените этот стиль, просто выделите текст и выберите заголовок в разделе Стили на ленте на вкладке Home .
Преимущество использования автоматического оглавления в Word заключается в том, что читатели могут щелкнуть по нему, чтобы перейти непосредственно к определенному разделу.
Если вы выберете удобную автоматическую таблицу, имейте в виду, что вам нужно будет обновлять ее при создании и редактировании документа.Но не волнуйтесь, потому что на самом деле это довольно просто.
Просто выберите Обновить таблицу на ленте под Оглавление или щелкните правой кнопкой мыши в любом месте таблицы и выберите Обновить поле из контекстного меню.Во всплывающем окне выберите обновление только номеров страниц или всей таблицы.
Если вы предпочитаете использовать ручной стол, это займет больше времени.Однако это позволяет вам полностью контролировать свой стол. Просто помните, что вы должны вручную вводить разделы и номера страниц.
Сноски предоставляют удобный способ добавить комментарий, относящийся к определенному тексту в вашем документе, внизу страницы.Конечная сноска похожа на сноску, однако комментарий отображается в конце документа, а не внизу страницы.
Оба инструмента позволяют вашему читателю продолжить и прекратить читать комментарий, только если он того пожелает.Они обычно используются для отображения дополнительных ресурсов по теме, пояснительных записок и ссылок на источники, что делает их идеальными для исследовательских работ. Использование сносок и концевых сносок, вероятно, будет зависеть от ваших рекомендаций по стилю или требований к публикации.
Хотя вы обычно видите сноски и концевые сноски с числовыми индикаторами, вы можете выбирать из различных вариантов в Word.Откройте на ленте стрелку форматирования сносок . В разделе Формат вы можете выбирать цифры, буквы или специальные символы.
В открытом окне форматирования вы также увидите параметры для настройки расположения сноски или концевой сноски, макет столбца для сносок и выбор раздела документа для применения ваших изменений.
Для получения дополнительной информации, вот наше руководство о том, как добавлять и форматировать сноски и концевые сноски.
Цитаты и библиография
Инструмент «Цитаты и библиография» в Word очень удобен для создания эссе и исследовательских работ.А если вы учитесь в школе, скорее всего, вам потребуется включить библиографию в свои курсовые работы. Пока мы рассматриваем здесь основы этого раздела, вы также можете ознакомиться со статьей Сайката о том, как создать аннотированную библиографию для получения дополнительных сведений.
Во-первых, вы должны выбрать свой стиль и вставить цитаты.Вы можете выбирать из различных вариантов стиля, таких как APA, MLA или Chicago. Затем выберите расположение текста или документа и щелкните стрелку рядом с полем «» Вставьте ссылку из раздела «Цитаты и библиография » на ленте.
Затем вы можете вставить заполнитель, если планируете собрать подробности позже, или нажмите Добавить новый источник , чтобы заполнить информацию о цитировании.
Когда вы выбираете Добавить новый источник , появляется всплывающее окно, в котором вы можете ввести все сведения об источнике.Обязательно выберите правильный тип источника в раскрывающемся списке вверху. В зависимости от типа, который вы выберете, поля под ним будут автоматически адаптированы для деталей, которые вам необходимо предоставить.
Каждый добавленный вами источник будет сохранен, чтобы вы могли повторно использовать, редактировать или удалять его.Вы также можете добавить все свои источники заранее, если хотите. Эти действия можно выполнить, щелкнув Управление источниками в разделе Цитаты и библиография на вашей ленте.
Когда вы закончите вставлять цитаты, Word предоставляет три варианта автоматически созданной библиографии.Вы можете выбрать эту таблицу для обозначения Библиография , Ссылки или Цитированная работа . Просто щелкните стрелку рядом с Библиография в этом разделе ленты, чтобы сделать свой выбор.
Подписи
Подписи, вероятно, легче всего понять на вкладке «Ссылки».Этот удобный инструмент добавляет подписи к вашим таблицам, диаграммам, изображениям, рисункам и другим подобным элементам документа. Затем вы можете вставить таблицу цифр с номерами страниц. Вы можете и должны использовать подписи для большинства документов любого типа, в которых вы будете ссылаться на эти элементы.
Чтобы вставить подпись, выберите свой элемент и щелкните Вставить подпись в разделе Подписи на ленте.
Затем выберите метку и место для подписи, над или под элементом.Вы не можете изменить название заголовка, однако вы можете установить флажок, чтобы удалить с него ярлык, если хотите.
Word имеет несколько встроенных меток, но вы можете легко добавить свои собственные, нажав кнопку New Label .Как только вы это сделаете и примените метку, вы увидите, что название заголовка изменится автоматически.
Затем, если вы хотите включить таблицу для этих элементов с заголовками, щелкните Вставить таблицу рисунков в разделе Заголовки на ленте.У вас есть параметры форматирования во всплывающем окне для отображения и выравнивания номеров страниц с использованием гиперссылок, включая метку и номер.
Индекс
Индекс похож на оглавление, но находится в конце документа, а не в начале.Кроме того, индекс основан на ключевом слове или теме, может содержать более подробную информацию и отображает справочные страницы в документе.
Как добавить, изменить или удалить таблицу в Microsoft Word
Обновлено: 30.04.2020, Computer Hope
Вы можете вставить таблицу в документ Microsoft Word для отображения данных в табличном формате.Таблица — отличный способ представить несколько полей связанных данных. Например, список цен легче читать в виде таблицы.
Добавление таблицы в Word
- В Word поместите курсор мыши в то место, куда вы хотите добавить таблицу.
- Щелкните вкладку Вставить на ленте.
- Нажмите кнопку Таблица и затем выберите, сколько ячеек, строк и столбцов вы хотите отобразить в таблице. Вы также можете нажать Вставить таблицу и ввести количество столбцов и строк для вставленной таблицы.
Вставка или удаление строки или столбца
В таблице Microsoft Word вы можете добавить или удалить строку или столбец в любое время.
Вставить строку
- Переместите курсор мыши внутрь левого края ячейки в строке, в которую вы хотите вставить новую строку. Курсор изменится на маленькую черную стрелку, указывающую в верхний правый угол.
- С помощью мыши щелкните правой кнопкой мыши, чтобы открыть всплывающее меню, и выберите Вставить , затем выберите Вставить строки выше или Вставить строки ниже , в зависимости от того, куда вы хотите вставить строку.
Вставить столбец
- Переместите курсор мыши внутрь левого края ячейки в столбце, в который вы хотите вставить новый столбец. Курсор изменится на маленькую черную стрелку, указывающую в верхний правый угол.
- С помощью мыши щелкните правой кнопкой мыши, чтобы открыть всплывающее меню, и выберите Вставить , затем выберите Вставить столбцы слева или Вставить столбцы справа , в зависимости от того, где вы хотите вставить строку.
Удалить строку
- Переместите курсор мыши внутрь левого края ячейки в строке, которую вы хотите удалить.Курсор изменится на маленькую черную стрелку, указывающую в верхний правый угол.
- Дважды щелкните мышью, чтобы выделить всю строку в таблице.
- Щелкните правой кнопкой мыши, чтобы открыть всплывающее меню, и выберите Удалить строки .
Удалить столбец
- Переместите курсор мыши внутри верхнего края самой верхней ячейки в столбце, который нужно удалить. Курсор изменится на маленькую черную стрелку, направленную вниз.
- С помощью мыши щелкните один раз, чтобы выбрать весь столбец в таблице.
- Щелкните правой кнопкой мыши, чтобы открыть всплывающее меню, и выберите Удалить столбцы .
Перемещение стола
После
4. В Microsoft Word используйте таблицы и вкладки для размещения текста
Учебник
Мы создаем образец документа, и наша следующая задача — разместить текст на странице, а не просто создавать абзацы основного текста.
Используйте таблицы и табуляции для размещения текста, а не пробел
Это текст, который мы пытаемся создать:
Информация об этом документе
Персонажи рассказа | Одна лиса, одна собака. |
Действия в этой истории | Прыжки |
Количество различных букв, используемых в рассказе | 26 |
Есть три вида ленивых собак…
Раньше на пишущей машинке это можно было сделать, установив две вкладки.
Вы должны сделать вкладку один раз и ввести «Персонажи в истории». Затем снова нажмите вкладку, чтобы ввести «Одна лиса, одна собака.». Если бы вы использовали пробел вместо табуляции, это не повлияло бы на окончательный документ.
Word делает это совершенно иначе. Вы можете использовать вкладки для создания подобного текста, но это будет неудобно. Намного проще создать стол.
Какое отношение таблица имеет к позиционированию текста?
Когда вы слышите слово «таблица», вы, вероятно, думаете о чем-то похожем на это:
| Бюджет | Фактический | Разница | |
| Заработная плата | $ 20 000 | $ 19 345 | $ 655 |
| Канцелярские товары | 3000 долларов США | $ 3 125 | (125 долларов США) |
| Аренда и уборка | $ 5 200 | $ 5 250 | (50 долларов) |
| Прочие расходы | $ 1,800 | $ 750 | $ 1 050 |
Да, это таблица.Но если бы в таблице был только текст, а границы убрали, мы могли бы использовать таблицу для размещения текста на странице.
Размещение текста в таблице дает два огромных преимущества. Во-первых, очень легко изменить ширину столбцов, которая будет определять, насколько левее или правее наш текст расположен на странице. Во-вторых, текст переносится внутри ячейки таблицы. Вам не нужно вычислять, сколько текста поместится в одной строке, а сколько — в следующую.Word сделает это за вас.
Как создать таблицу для текста
Рисунок 1. Диалоговое окно «Вставить таблицу» в Word 2002 (более ранние версии будут выглядеть немного иначе)
Поместите точку вставки (или курсор) в то место, где вы хотите разместить таблицу. В нашем образце документа это будет в абзаце под заголовком «Информация об этом документе».
В последних версиях Word в главном меню выберите «Таблица»> «Вставить»> «Таблица». В более старых версиях Word в главном меню выберите «Таблица»> «Вставить».Теперь вы находитесь в диалоговом окне «Вставить таблицу» (рис. 1).
Вам нужны два столбца и три строки.
Если у вас установлена последняя версия Word, убедитесь, что вы выбрали «Фиксированная ширина столбца» и что для нее установлено значение «Авто». Это потому, что для этого нам нужно решить для себя, насколько широкими будут столбцы.
Ваша новая таблица: границы и линии сетки
Когда вы нажмете ОК, Word вставит вашу новую таблицу.
Есть два типа линий, которые вы видите вокруг ячеек таблиц.Некоторые из них являются границами (рис. 2). При печати документа видны границы. Вы можете изменить границы, их толщину, цвет и стиль. Или вы можете удалить их.
Рисунок 2: Новая таблица с границами
Рисунок 3: Новая таблица без границ, но с линиями сетки. (Линии сетки — это направляющие, которые не печатаются.)
Другие линии, которые вы увидите, — это линии сетки (рисунок 3). Они похожи на границы текста, которые показывают вам, где находятся ваши поля. Линии сетки не печатаются.Линии сетки показывают, где находится таблица, так что вы знаете, где набирать текст. Если вы не видите никаких линий в таблице, выберите «Таблица»> «Показать линии сетки» (или «Таблица»> «Линии сетки» в более ранних версиях Word).
Иногда, когда Word вставляет новую таблицу, таблица будет иметь границы вокруг всех ячеек (это зависит от того, какая версия Word и как настроена ваша машина). Иногда у него не будет границ, но вы все равно сможете увидеть линии сетки. Как видно из этих снимков экрана (рисунки 2 и 3), иногда сложно сказать, что есть что.
Ваш новый стол: что еще вы можете заметить?
Здесь следует отметить несколько моментов.
- Есть два вертикальных столбца и три горизонтальных строки. Каждое поле в таблице называется ячейкой.
- В каждой ячейке стоит знак вроде. Выглядит как забавный круг со спицами, как звезда или колесо неправильной формы. Это маркер конца ячейки таблицы. Он аналогичен ¶, который является маркером конца абзаца. (Если вы не видите значок, нажмите кнопку ¶ на стандартной панели инструментов или на вкладке «Главная».)
- По умолчанию таблица располагается слева от левого поля и растягивается до правого края. По умолчанию Word помещает таблицу на страницу так, чтобы текст в левом столбце таблицы совпадал с текстом вне таблицы.
- После таблицы всегда идет абзац. Даже если таблица является последним элементом документа, после нее будет абзац, и вы не сможете удалить этот последний знак абзаца.
Как отформатировать таблицу для этого документа
С этой таблицей нужно сделать четыре вещи:
- Надо добавить наш текст в ячейки таблицы.
- Мы должны применить соответствующий стиль к ячейкам таблицы.
- Возможно, нам нужно избавиться от границ.
- Мы хотим, чтобы наш текст был с отступом от левого поля. Поэтому нам придется переместить стол вправо.
Как набрать текст в таблице
Щелкните ячейку, чтобы ввести ее. Используйте Tab для перехода от одной ячейки к другой. Заполните свою таблицу так, чтобы она выглядела примерно так.
Информация об этом документе¶
Персонажи рассказа | Одна лиса, одна собака. |
Действия в этой истории | Прыжки |
Количество различных букв, используемых в рассказе | 26 |
Есть три вида ленивых собак…
(Примечание. Если вы находитесь в последней ячейке таблицы и нажимаете Tab, Word автоматически создаст новую строку. Если вы сделаете это случайно и не хотите, выберите «Правка»> «Отменить».)
Как применить соответствующий стиль к тексту в таблице
Весь этот текст является основным текстом. Мы можем применить стиль ко всей таблице сразу.
Для этого щелкните в любом месте таблицы. В более поздних версиях Word выберите «Таблица»> «Выбрать»> «Таблица». В более ранних версиях Word, Таблица> Выбрать таблицу.
Это выделит (выделит) всю таблицу.
Чтобы применить стиль основного текста, на панели инструментов форматирования щелкните поле «Стили» и выберите «Основной текст» из раскрывающегося списка.
Как удалить бордюр
Ваш стол может иметь границы. Если да, нам нужно их удалить. Для этого щелкните в любом месте таблицы. Затем в главном меню выберите «Формат»> «Границы и заливка». Щелкните поле Нет, а затем ОК.
Вы по-прежнему сможете видеть линии сетки, которые являются направляющими, которые помогут вам увидеть, где находится ваша таблица, чтобы вы могли управлять ею.
Как переместить таблицу по горизонтали и изменить ширину столбцов
Вы можете перетащить вертикальные линии сетки, чтобы изменить положение таблицы по горизонтали и ширину столбцов.
Рисунок 4. Наведите указатель мыши между столбцами. Когда ваша мышь попадает в зону наилучшего восприятия, курсор превращается в двустороннюю стрелку. Теперь вы можете щелкнуть и перетащить влево или вправо, чтобы изменить ширину столбца.
Щелкните один раз в любом месте таблицы. (Убедитесь, что текст не выделен.) Наведите указатель мыши на любую из вертикальных линий сетки (слева от таблицы, справа от таблицы или между столбцами).
Когда вы попадете в зону наилучшего восприятия, курсор изменится на двунаправленную стрелку, указывающую влево и вправо (Рисунок 4).Когда вы это увидите, щелкните и перетащите влево или вправо.
Вы можете использовать это для управления таблицей, чтобы получить столбцы именно так, как вы хотите.
Curiosity Shop: Подробнее о столах
Как добавить строки в таблицу
Чтобы добавить строку в конец таблицы, щелкните последнюю ячейку и нажмите Tab.
Чтобы вставить строку в середину таблицы, щелкните строку, в которую вы хотите вставить таблицу. Выберите «Таблица»> «Вставить»> «Строки сверху» или «Строки ниже».(В более ранних версиях Word выберите Таблица> Вставить> Строка. Word вставит строку над текущей строкой.)
Как удалить строки из таблицы
Щелкните внутри строки, которую хотите удалить. Выберите «Таблица»> «Удалить»> «Строки».
Как перемещать строки вверх или вниз в таблице
Чтобы переместить строку вверх или вниз в таблице, щелкните строку, которую нужно переместить. Нажмите Shift-Alt и стрелку вверх, чтобы переместить строку вверх. Используйте Shift-Alt и стрелку вниз, чтобы переместить строку вниз.
Стоит запомнить комбинацию Shift-Alt + клавиша со стрелкой.Эту же комбинацию можно использовать для перемещения любого абзаца текста вверх или вниз в документе. Так что запомните: Shift-Alt + клавиша со стрелкой.
Как отсортировать строки в таблице
Допустим, у вас есть таблица с тремя рядами: морковь, яблоки, бананы. Вам нужно отсортировать их в алфавитном порядке. Для этого щелкните в любом месте таблицы и выберите «Таблица»> «Сортировка» (или «Таблица»> «Сортировка текста»). У вас есть несколько различных вариантов, в которых вы можете выбрать, как выполнять сортировку.
Как отформатировать границы и цвета фона в таблице
Word имеет множество параметров в диалоговом окне «Формат»> «Границы и заливка».Вы можете создать таблицу, которая выглядела бы так, чтобы использовать ее в приглашении на день рождения:
| Когда? | Суббота, 16 октября |
| В какое время? | с 19:00 до 20:00 |
| Где? | ул. Смита 123, |
| Почему? | Это мой день рождения |
| Что? | Напитки в 19:00, ужин в 20:00 |
Щелкните внутри таблицы, затем выберите «Формат»> «Границы и заливка».Выберите вкладку Границы. В этом диалоговом окне выберите стили, ширину и цвет линий. Примените эти строки ко всей или части таблицы, щелкнув пример таблицы в диалоговом окне. Щелкните один раз, чтобы применить. Щелкните еще раз, чтобы удалить границу.
В меню «Формат»> «Границы и затенение» на вкладке «Затенение» вы можете добавить затенение фона к своей таблице или к отдельным ячейкам таблицы. Обратите внимание, что некоторые цвета, использованные в приведенном выше примере, недоступны в более ранних версиях Word.
Как сохранить строку в качестве строки «заголовка» вверху каждой страницы
Предположим, у вас есть таблица, подобная таблице «Бюджет / Фактический / Отклонение» выше.Но ваша таблица намного длиннее и занимает несколько страниц. Возможно, вы захотите, чтобы строка «Фактическое отклонение бюджета» отображалась в верхней части таблицы на каждой странице. Для этого поместите курсор в верхнюю строку и выберите «Таблица»> «Повторение строк заголовков» (или «Таблица»> «Заголовки» в более ранних версиях Word).
.

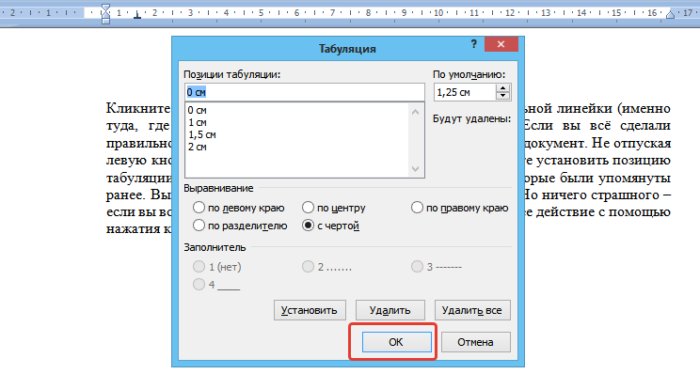 Он выглядит как маленькая стрелочка, направленная вправо. Чтобы увидеть этот символ в документе, выберите команду Сервис › Параметры, откройте вкладку Вид и в группе Знаки форматирования установите флажок Знаки табуляции. Щелкните на кнопке ОК.
Он выглядит как маленькая стрелочка, направленная вправо. Чтобы увидеть этот символ в документе, выберите команду Сервис › Параметры, откройте вкладку Вид и в группе Знаки форматирования установите флажок Знаки табуляции. Щелкните на кнопке ОК. 1.3)
1.3)
 Нажмите «Таблица». Добавьте таблицу из двух столбцов.
Нажмите «Таблица». Добавьте таблицу из двух столбцов. Выберите вариант «Нет границы».
Выберите вариант «Нет границы». Кликните в ленте на стиль, внешний вид которого вы хотите изменить, правой кнопкой мыши. Выберите «Изменить». В открывшемся окне настройте форматирование. Доступ к некоторым настройкам вы можете получить, нажав кнопку «Формат».
Кликните в ленте на стиль, внешний вид которого вы хотите изменить, правой кнопкой мыши. Выберите «Изменить». В открывшемся окне настройте форматирование. Доступ к некоторым настройкам вы можете получить, нажав кнопку «Формат».

 Именно здесь вы и столкнётесь с трудностями, которые были упомянуты ранее. Вы можете промахнуться и нажать не туда, куда нужно. Не отпуская левую кнопку мыши, перетаскиваем эту линию туда, где нужно установить позицию табуляции
Именно здесь вы и столкнётесь с трудностями, которые были упомянуты ранее. Вы можете промахнуться и нажать не туда, куда нужно. Не отпуская левую кнопку мыши, перетаскиваем эту линию туда, где нужно установить позицию табуляции