Урок 50. Пользовательский шаблон – Эффективная работа в MS Office
На уроке 36 мы создали шаблон документа по умолчанию Normal:
- Назначили цветовую тему шаблона документа (черно-белая схема)
- Назначили пользовательские шрифты (Times New Roman для заголовков и основного текста)
- Задали структуру шаблона документа
- Настроили коллекцию стилей
- Настроили рабочую область Стили
- Сохранили шаблон документа для дальнейшего использования по умолчанию
На предыдущих уроках мы с вами, используя шаблон Normal, создавали документ, очень сложный по своей структуре. И в общем-то у нас это получилось. Предположим, нам необходимо создать несколько документов, одинаковых по оформлению. И что же: теперь с каждым документом будем проводить такую мощную подготовительную работу? Выход один: создать пользовательский шаблон на базе сделанного документа, который в свою очередь сделан на базе шаблона Normal.
Пользовательский
шаблон будет включать в себя набор стилей текста и все остальные
атрибуты.
По окончании урока вы сможете:
- Подготовить шаблон документа на базе сделанного документа
- Определить папку для сохранения пользовательских шаблонов
- Сохранить файл пользовательского шаблона документа
- Проверить работу шаблона
Скачайте документ тут или воспользуйтесь своим документом. Откройте документ.
1. Подготовка документа для использования его, как пользовательский шаблон
Прежде всего проанализируем документ:
Нам необходимо сохранить:
- Набор стилей документа
- Оформление титульного листа
- Слово «Оглавление» и место под оглавление
- Слово «Введение» и место для текста введения
- Место под заголовок первого уровня и место для текста заголовка 1 уровня
- Слово «Сокращения» и место для текста (кстати, это может быть таблица)
- Слово «Список литературы» и место под список литературы
- Слово «Перечень нормативных документов» и место под этот перечень
Шаг 1. Вводим на месте названия документа выражение «Введите название документа» (то есть обезличиваем название документа):
Вводим на месте названия документа выражение «Введите название документа» (то есть обезличиваем название документа):
Это будет подсказка, как и выражение «Название организации» вверху титульного листа.
Шаг 2. Если вы готовите шаблон для конкретной организации, например для своей, то введите конкретное название организации. Для этого войдите в режим «Колонтитулы» (урок 38):
Выйдите из режима «Колонтитулы».
Оглавление мы с вами пропускаем – оно все равно автоматически обновляется (урок 45). Страницу с введением тоже пропускаем:
Шаг 3. Работаем с заголовками:
- Обезличиваем заголовок первого уровня
- Обезличиваем заголовок второго уровня
Шаг 4. Удаляем все содержимое документа от заголовка второго уровня до разрыва раздела перед страницей со словом «Содержание»:
Обратили внимание на
колонтитул? Он «прискакал» со второго раздела.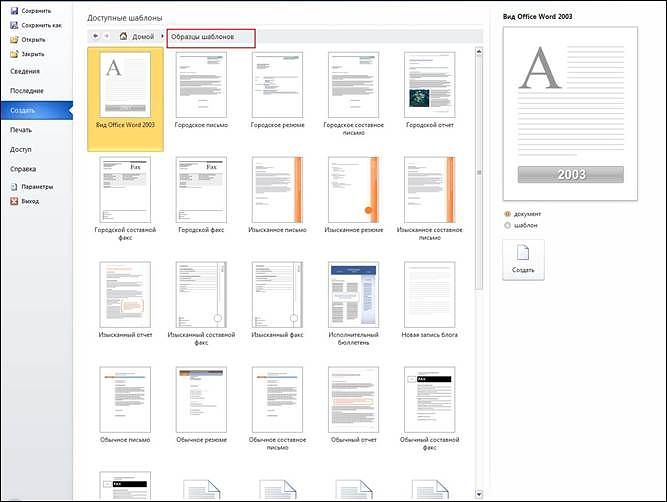
Шаг 5. Удаляем колонтитул на пятой странице:
Вы скажете: так старались, делали разные колонтитулы к разным страницам, для чего собственно? Не торопитесь. В конце урока мы проведем эксперимент и поймём, что всё сделали правильно.
Шаг 6. Возвращаемся к Оглавлению и обновляем поле (щелкаем ПН в любом месте оглавления и из контекстного меню выбираем команду «Обновить поле»):
Что имеем?
- Количество страниц в документе 9
- В оглавлении нет 3 уровня (правильно, мы же удалили заголовок 3 уровня)
- Текста нет
| Примечание | Стиль текста «Гиперссылка» появляется при обновлении оглавления. Этот стиль можно удалить, можно скрыть через диалоговое окно «Управление стилями» → закладка «Рекомендации». Но при следующем обновлении оглавления стиль текста «Гиперссылка» опять появиться. Стиль текста «Гиперссылка» – единственный встроенный стиль с таким поведением Стиль текста «Гиперссылка» – единственный встроенный стиль с таким поведением |
2. Определение места сохранения шаблонов
Если мы сейчас сохраним этот документ как шаблон в формате *.dotm (урок 34), то можем сразу задать месторасположение файла. А хорошо бы, чтобы это месторасположение определялось автоматически! Зачем? Да чтобы туда попадали бы все шаблоны, созданные нами!
На уроке 17 я рассказывала о настройке Word’а. и сознательно пропустила закладку «Сохранение». Самое время познакомиться с ней поближе.
Шаг 1. Откроем диалоговое окно «Параметры» закладку «Сохранение»:
Рекомендую тщательно «прочитать» это диалоговое окно – узнаете много интересного. А я обращу ваше внимание на три момента:
| 1 | Каталог данных для восстановления C:\Users\klimenkoe\AppData\Roaming\Microsoft\Word\. |
Случалось ли вам видеть сбой работы Word? Полагаю, не раз. А
если вы не успели сохранить наработанный документ? Так вот в этой папке
прописываются временные файлы вашей работы с документом. Даже, если вы не
успели сохранить документ с именем, в этой папке вы найдёте автокопию этого
документа.
А
если вы не успели сохранить наработанный документ? Так вот в этой папке
прописываются временные файлы вашей работы с документом. Даже, если вы не
успели сохранить документ с именем, в этой папке вы найдёте автокопию этого
документа.
Я сделала скриншот своей папки. Как видите в папке есть «Автокопия Документ2» размером 742 КБ (что не мало для текстового документа). Я в своей самоуверенности не сохранила этот документ, а Word неприветливо помахал мне ручкой и пошел на перезагрузку. Но я знала, где могу разыскать заботливо сохраненную автокопию. ПМ на файле «Автокопия Документ2» → контекстное меню → команда Открыть с помощью – и можно вздохнуть спокойно!
Далее в открывшемся окне ВЫ выберите программу, которая будет открывать этот файл и нажмите ОК:
| 2 | Расположение локальных файлов по умолчанию |
У вас в этом поле
прописано «Мои документы». А у меня диск «Е:\». Когда вы открываете или
сохраняете свои документы, то у вас программа постоянно обращается к папке «Мои
документы».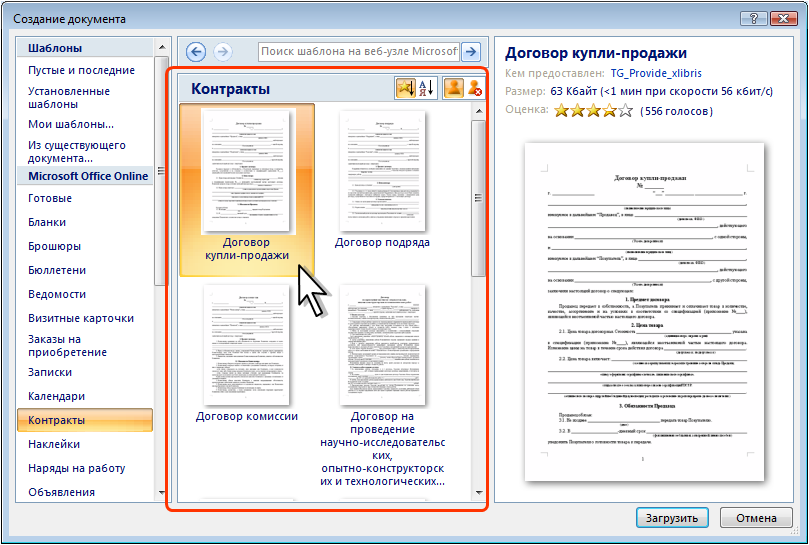 Потом вы ищете нужное вам место. Я работаю со съемным диском, мне
так удобнее, поэтому я при помощи кнопки «Обзор» указала место расположения моих
локальных файлов то, которое мне удобнее. При выполнении определенных проектов
я могу указать конкретную папку с документами именно этого проекта, например,
такую:
Потом вы ищете нужное вам место. Я работаю со съемным диском, мне
так удобнее, поэтому я при помощи кнопки «Обзор» указала место расположения моих
локальных файлов то, которое мне удобнее. При выполнении определенных проектов
я могу указать конкретную папку с документами именно этого проекта, например,
такую:
Не пренебрегайте этой возможностью Word. Сбережете время и нервы.
| 3 | Расположение личных шаблонов по умолчанию |
Шаг 2. Открываем папку Пользовательские шаблоны, которая располагается по адресу C:\Users\Имя пользователя\Documents\Пользовательские шаблоны Office
Шаг 3. Копируем адрес (ПМ → контекстное меню → команда Копировать адрес):
Почему эта папка? В некоторых версиях Word эта папка прописана в диалоговом окне «Параметры → Сохранение», а в 16 и 19 версии нет.
Шаг 4. Возвращаемся в диалоговое окно
«Параметры → Сохранение» и в поле «Расположение личных шаблонов по умолчанию»
вставляем из буфера обмена адрес папки.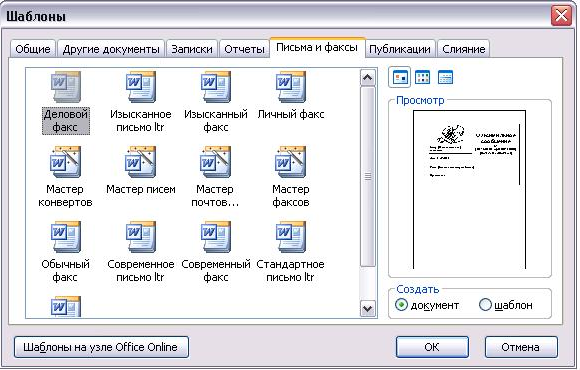
Нажимаем ОК.
3. Сохранение файла шаблона документа
Шаг 1. Открываем рабочее окно «Сохранение документа» (кнопка «Сохранить как» на панели быстрого доступа либо команда Файл → Сохранить как):
Согласитесь, что пользоваться настроенной панелью быстрого доступа проще и быстрее (урок 18 и урок 19).
Шаг 2. Даем имя шаблону (я назвала «Рабочий шаблон»), выбираем тип файла «Шаблон Word» и сохраняем шаблон:
Обратили внимание на адресную строку? Всё, как заказывали – папка «Пользовательские шаблоны Office».
Шаг 3. Закрываем документ
4. Проверка работы документа, созданного на основе пользовательского шаблона
Шаг 1. Запускаем программу Word
Шаг 2. Переключаемся на «ЛИЧНЫЕ» и щелкаем по пиктограмме нашего вновь созданного шаблона:
В результате наших действий откроется новый документ:
Обратите внимание на
имя файла.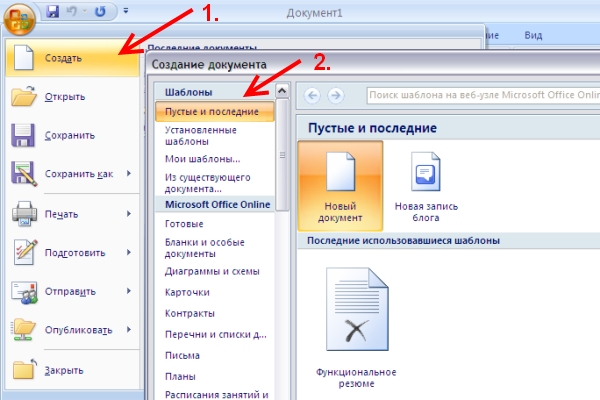 По умолчанию новый документ, называется «Документ1». То есть мы
открыли не наш пользовательский шаблон «Рабочий шаблон», а создали новый
документ на базе пользовательского шаблона.
По умолчанию новый документ, называется «Документ1». То есть мы
открыли не наш пользовательский шаблон «Рабочий шаблон», а создали новый
документ на базе пользовательского шаблона.
Теперь мы можем создавать однотипные документы, не заморачиваясь оформлением.
Под каждый проект я создаю свои собственный шаблоны. Время, затраченное на создание шаблона, с лихвой окупается при дальнейшей работе. Только надо твердо помнить урок 16 и грамотно работать с буфером обмена.
А сейчас проверим поведение колонтитулов.
Шаг 3. Выделим раздел с главой 1 так, как показано на скриншоте, и скопируем его в буфер обмена:
В выделенную часть включены:
- Разрыв раздела перед заголовком первого уровни
- Заголовок 1 уровня
- Заголовок 2 уровня
- Разрыв раздела после заголовка второго уровня
Шаг 4. Выделяем разрыв раздела, который сразу после заголовка второго уровня:
Шаг 5. Вставляем содержимое буфера обмена. Теперь у нас заготовлено место для второй главы. Любуемся на правильную нумерацию многоуровневого списка.
Вставляем содержимое буфера обмена. Теперь у нас заготовлено место для второй главы. Любуемся на правильную нумерацию многоуровневого списка.
Шаг 6. Входим режим колонтитулов (просто дважды щелкаем ЛМ в области верхнего колонтитула на странице 5)
Шаг 7. Печатаем:
- в верхнем колонтитуле 5 страницы 4 раздела слово «Рога»,
- в верхнем колонтитуле 7 страницы 6 раздела слово «Копыта»:
Я специально увеличила шрифт колонтитулов.
Шаг 8. Моделируем ситуацию добавления текста в эти разделы (просто шлепаем Enter):
Так что колонтитулы ведут себя в соответствии с нашими желаниями. На титульных страницах глав колонтитула нет, в каждой главе свои колонтитулы. Эксперимент прошел успешно!
Шаг 9. Обновляем оглавление (ПМ в любом месте оглавления → команда Обновить поле из контекстного меню → диалоговое окно Обновление оглавления → режим «обновить целиком»:
Обычно оглавление я обновляю в самом конце работы с документом, зачем на него постоянно отвлекаться? Но если вы поставили в настройках Word’а режим «Обновлять поля перед печатью (урок 17 Настройка Word), то вообще можете забыть про оглавление. Главное: зарезервировать место под оглавление.
Главное: зарезервировать место под оглавление.
5. Заключение
Вспомним урок 18 и урок 19 Панель быстрого доступа. На панели, которую я рекомендовала вам установить две кнопки «Создать»:
- Создает новый документ на базе шаблона Normal (мы откорректировали этот шаблон на уроке 36)
- Позволяет зайти в папку с коллекцией пользовательских шаблонов (шаг 2 раздела 4)
Я создала шаблон «1_Записи сайта» для уроков, которые я размещаю на своем сайте. Этот шаблон имеет свою коллекцию стилей, набор экспресс-таблиц (замечательная вещь – вам понравится) и массу других полезностей.
А это скриншот моей папки «Пользовательские шаблоны Office»:
- Шаблоны Excel
- Шаблоны PowerPoint
- Шаблоны Visio
- Шаблоны Word
Удобно, когда шаблоны в одном месте, можно скопировать на флешку, поделиться с коллегами и друзьями, отправить на домашний компьютер.
Теперь вы сможете:
- Подготовить шаблон документа на базе сделанного документа
- Определить папку для сохранения пользовательских шаблонов
- Сохранить файл пользовательского шаблона документа
- Проверить работу шаблона
Урок 3. Шаблон документа и его изменение – Эффективная работа в MS Office
Шаблон документа и его изменение – Эффективная работа в MS Office
В организациях, как правило, имеется документ с требованиями к оформлению документации. То есть требования, каким должен быть шаблон документа. И, как правило, границы печатного поля и вид шрифта в этих требованиях оговорены. Но программа Word предоставляет нам свой собственный шаблон документа, и установки этого документа не совпадают с теми требованиями, которые предъявляет наша организация. И каждый раз, создавая новый документ, вы вручную меняете эти установки под те самые установленные поля, виды шрифта и тому подобное.
По окончании урока вы сможете:
- Изменить границы печатного поля страницы и сохранить эти изменения в шаблон документа
- Изменить параметры шрифта, используемого по умолчанию, и сохранить эти изменения в шаблон документа
Каждый вновь создаваемый документ имеет следующие параметры:
- Шрифт Calibri (Основной)
- Размер шрифта 11 пунктов
- Границы печатного поля:
- Верхнее – 2 см
- Левое – 3 см
- Нижнее – 2 см
- Правое – 1,5 см
Дело в том, что документ создаётся на основе шаблона.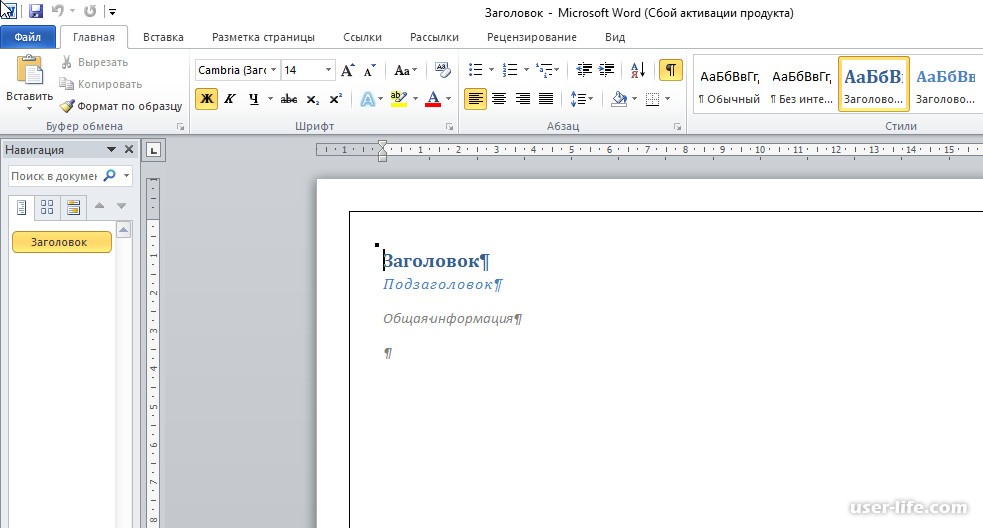 Шаблон документа Word ‒ это файл, на основе которого создаются новые документы. Шаблон документа можно по другому назвать трафаретом, формой или «рыбой». Когда мы создаём новый документ, то по умолчанию он создаётся на основе стандартного шаблона, который называется Normal.dotm.
Шаблон документа Word ‒ это файл, на основе которого создаются новые документы. Шаблон документа можно по другому назвать трафаретом, формой или «рыбой». Когда мы создаём новый документ, то по умолчанию он создаётся на основе стандартного шаблона, который называется Normal.dotm.
Поэтому встаёт вопрос: как изменить стандартный шаблон?
1. Меняем границы печатного поля страницы и сохраняем эти изменения в шаблон документа
Шаг 1. Откройте новый документ
Шаг 2. Для Word-10: Лента Разметка страницы – группа команд Параметры страницы – Поля – Настраиваемые поля:
Для Word-16: Лента Макет – группа команд Параметры страницы – Поля – Настраиваемые поля:
Шаг 3. В диалоговом окне задайте требуемые размеры на закладке Поля и закладке Колонтитулы:
Шаг 4. Нажмите кнопку По умолчанию (причём не важно, на какой закладке вы её нажмёте).
Появится окно с надписью:
Шаг 5. Нажимайте «Да» и теперь во всех вновь открываемых документах будут такие параметры страницы, какие вы задавали. То есть, вы изменили шаблон Normal.dotm.
2. Меняем параметры шрифта, используемого по умолчанию, и сохраняем эти изменения в шаблон документа
Шаг 1. Лента Главная – группа команд Шрифт – диалоговое окно Шрифт.
Шаг 2. Установите вид и размер шрифта согласно требованиям по оформлению документов, которые приняты в вашей организации, и нажмите кнопку По умолчанию.
Появится окно, где вам будет предложено изменить шаблон Normal.dotm.
Шаг 3. Отметьте кнопку «всех документов, основанных на шаблоне Normal.dotm» и нажмите кнопку ОК.
В результате этих действий мы получили шаблон, который соответствует требованиям вашей организации
Теперь вы сможете:
- Изменить границы печатного поля страницы и сохранить эти изменения в шаблоне Normal
- Изменить параметры шрифта, используемого по умолчанию, и сохранить эти изменения в шаблоне Normal
Шаблоны в Microsoft Word | Лабораторная работа по экономической информатике №11
Шаблоны для создания новых документов в Microsoft Word
11. 1 Теоретические сведения
1 Теоретические сведения
Шаблон — это документ, используемый в качестве образца для создания новых документов. Шаблоны используются для унификации структуры и внешнего вида документов. Шаблон определяет основную структуру документа и содержит настройки документа, такие как элементы списков автотекста и автозамены, макросы, панели инструментов, пользовательские меню и сочетания клавиш, форматирование и стили.
Все новые документы в Microsoft Word создаются на основе шаблонов. По умолчанию при создании нового документа выбирается шаблон Обычный на вкладке Общие. В комплект поставки Word входят десятки шаблонов, которые могут быть использованы для создания документов различных типов.
После запуска Microsoft Word в окне приложения открывается пустой документ, который называется Документ 1. Этот документ основан на шаблоне Обычный (Normal. dot), а текст вводится в стиле Обычный, в котором установлены следующие параметры форматирования: гарнитура шрифта — Times New Roman, кегль (размер шрифта) — 12 пунктов, выравнивание по левому краю, межстрочный интервал — одинарный.
dot), а текст вводится в стиле Обычный, в котором установлены следующие параметры форматирования: гарнитура шрифта — Times New Roman, кегль (размер шрифта) — 12 пунктов, выравнивание по левому краю, межстрочный интервал — одинарный.
Шаблон Normal.dot является общим шаблоном. Созданные пользователем элементы, хранящиеся в этом шаблоне, доступны во всех документах.
Для выполнения этой лабораторной работы необходимо ознакомиться с такими понятиями как: автотекст, автозамена, макрос, форматирование, стили, гиперссылка, шаблоны и надстройки, изложенными в рекомендуемых источниках информации. Кроме того, изучите тему 2.1 Обработка текстовой информации.
11.2 Цель работы
Приобретение навыков работа с шаблонами в Microsoft Word
11.3 Постановка задачи
11.3.1 Разработать шаблон бланка письма учреждения согласно образцу, представленному на рисунке Рис. 11.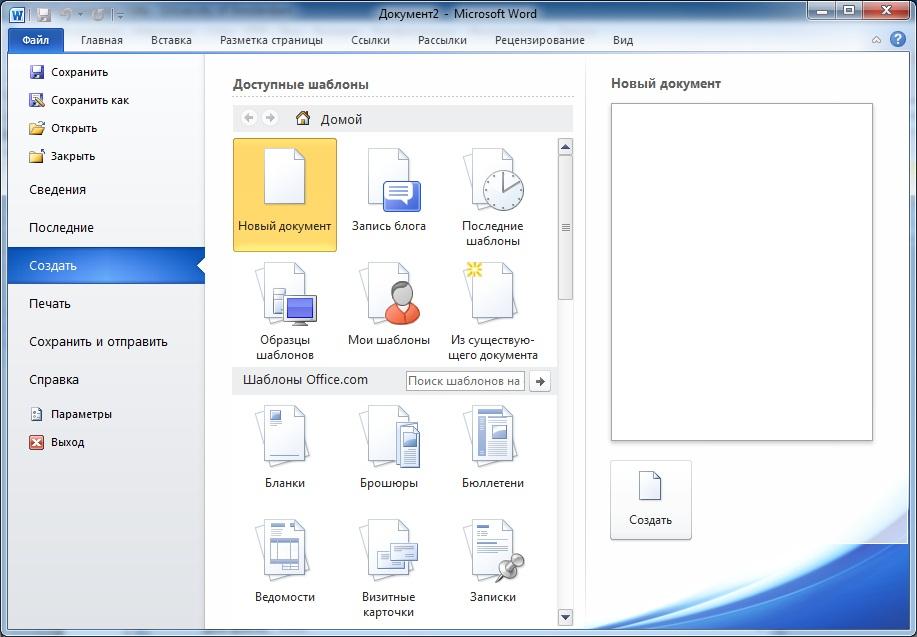 1 и создать документ на основе разработанного шаблона.
1 и создать документ на основе разработанного шаблона.
Рис. 11.1
11.4 Пошаговое выполнение работы
11.4.1 Включите ПК
Нажмите кнопку Power на системном блоке ПК.
11.4.2 Запустите Microsoft Word
После полной загрузки ОС запустите Microsoft Word, щелкнув на кнопке Пуск и выбрав в главном меню команду Программы/Microsoft Office, Microsoft Office Word 2003. В результате откроется окно приложения «Документ 1 — Microsoft Word«, в котором отображается пустой текстовый документ, основанный на шаблоне Обычный.
11.4.3 Создайте в Microsoft Word шаблон документа (бланк письма)
11.4.3.1 Создайте файл mytemplate (мой шаблон) на основе общего шаблона.
Чтобы создать новый шаблон на основе общего шаблона Новый документ выполните следующее:
- выберите команду меню Файл/Создать;
- в области задач на панели Создание документа в разделе Шаблоны щелкните на ссылке «На моем компьютере.
 ..»;
..»; - в открывшемся окне диалога Шаблоны выделите новый документ, а переключатель «Создать» установите в положение «шаблон» и нажмите ОК. В окне приложения откроется Шаблон 1;
- внесите необходимые изменения в размеры полей страницы (Файл/Параметры страницы): Верхнее — 1,6 см, Нижнее — 1,8см, Левое — 2см, Правое — 2см, ориентация страниц — книжная;
- установите гарнитуру шрифта — Times New Roman, кегль — 10 пунктов;
- в меню Файл выберите команду «Сохранить как»;
- в поле Тип файла выберите значение — Шаблон документа;
- По умолчанию в поле Папка открывается папка Шаблоны;
- в поле Имя файла введите имя mytemplate для шаблона бланка письма и нажмите кнопку Сохранить.
Шаблон mytemplate.dot будет сохранен в папке Шаблоны и будет отображаться в окне диалога Шаблоны на вкладке Общие.
11.4.3.2 Ввод, редактирование и форматирование «шапки» шаблона или файла mytemplate. dot.
dot.
Для ввода, редактирования и форматирования текста и рисунка в «шапке» шаблона выполните следующее:
- в верхней части документа создайте таблицу (команда Файл/Вставить), размеры таблицы: число столбцов — 3, число строк — 1, Автоподбор ширины столбцов — постоянная;
- в первую ячейку введите реквизиты учреждения на английском языке, в третью ячейку введите реквизиты на украинском языке;
- во вторую ячейку вставьте рисунок из другого файла;
- для симметричного расположения текста и рисунка изменяйте размеры столбцов;
- установите положение текста в таблице по центру, используя команды форматирования текста;
- установите положение рисунка по центру, используя команду «Посередине по центру», расположенную на панели «Панель границ»;
- удалите линии границ таблицы, для этого выделите всю таблицу и выполните команду Формат/Границы и заливка…, и на вкладке Граница выберите Тип: нет.

11.4.3.3 Между «шапкой» и текстом письма создайте границу в виде двойной сплошной линии черного цвета.
В качестве границы раздела между фрагментами документа используйте горизонтальную линию.
Создайте горизонтальную линию одним из способов:
- установите курсор ниже таблицы и выполните команду Формат/Границы и заливка. В открывшемся окне на вкладке Граница добавьте границу, щелкнув на образец верхняя граница, и выберите соответствующий тип границы;
- нарисовать линию, используя Панель рисования.
11.4.3.4 Слева под горизонтальной линией создайте поле для даты и номера письма.
Для создания поля «Дата и номер письма» выполните:
- установите требуемый отступ слева для поля «Дата и номер письма» с помощью команды «Формат/Абзац…»;
- предварительно установите позиции табуляции 4 и 8 см командой Формат/Табуляция;
- установите начертание «Подчеркнутый», введите жесткий пробели и нажмите клавишу TAB, затем отключите начертание Подчеркнутый и введите жесткий пробел, символ № и еще жесткий пробел.
 Опять установите начертание Подчеркнутый, введите жесткий пробел и нажмите клавишу TAB.
Опять установите начертание Подчеркнутый, введите жесткий пробел и нажмите клавишу TAB.
11.4.3.5 Создание строки «на № и від» в шаблоне.
Для создания строки «на № и від» используйте вышеописанный алгоритм.
11.4.3.6 Справа под горизонтальной линией создайте поле «Кому адресовано письмо».
Для создания этого поля (с помощью объекта Надпись) выполните следующие действия:
- создайте объект Надпись, щелкнув на панели рисования объект Надпись, или выполните команду Вставка/Надпись;
- переместите объект Надпись в требуемое место документа и, изменяя размеры с помощью маркеров изменения, введите текст «Кому адресовано письмо»;
- удалите линии (границы) объекта Надпись в окне диалога Формат надписи, используя команду «Формат/Надпись…».
11.4.3.7 Создайте поле «Заголовок письма».
Создайте поле «Заголовок письма» вышеуказанным способом.
11.4.3.8 Нарисуйте уголки для полей «Кому адресовано письмо» и «Заголовок письма»
Для создания уголков (линий) воспользуйтесь инструментом Линия, который размещен на Панели рисования.
11.4.3.9 Выполните форматирование текста шаблона
Установите следующие параметры форматирования:
- для текстового поля «Кому адресовано письмо»: гарнитура шрифта — Times New Roman, кегль — 12, выравнивание — по левому краю;
- для текстового поля «Заголовок письма»: гарнитура шрифта — Arial, кегль — 12, выравнивание — по центру;
- для остального текста письма: гарнитура шрифта — Times New Roman, кегль — 12, выравнивание — по ширине.
11.4.3.10 Сохраните изменения и закройте шаблон бланка письма, выполнив команду Файл/Закрыть
11.4.4 Создайте новый документ (письмо) на основе созданного шаблона
Для нового документа на основе шаблона выполните следующее:
- выберите команду Файл/Создать;
- в области задач на панели Создание документа в разделе Шаблоны щелкните на ссылке «На моем компьютере.
 ..»;
..»; - в открывшемся окне диалога Шаблоны на вкладке Общие выделите mytemplate.dot, а переключатель «Создать» установите в положение «документ» и нажмите ОК. В окне приложения откроется документ на основе шаблона mytemplate.dot;
- введите дату и номер письма, данные входящего письма, введите текст в текстовые поля «Кому адресовано письмо», «Заголовок письма» и введите основной текст письма.
11.4.5 Сохраните письмо (файл — письмо_1.doc) на диске A:
Для сохранения письма на диске A: выполните:
- установите флоппи-диск в накопитель для гибких магнитных дисков;
- выполните команду «Файл/Сохранить как»;
- в раскрывшемся окне диалога «Сохранение документа» в раскрывающемся списке Папка выберите диск А:;
- в поле Тип файла выберите значение — Документ Word;
- в поле Имя файла введите имя «письмо_1» и нажмите кнопку Сохранить.
11.4.6 Завершение работы
Сообщите преподавателю о выполненной работе. После разрешения на завершение работы закройте прикладную программу Microsoft Word, после чего можете извлечь гибкий диск из дисковода. Затем можете приступить к сдаче тестов по выполненной работе.
Сохранить документ Word как шаблон
Вы можете предложить гибкость любому, кто может использовать ваш шаблон, добавив и настроив элементы управления содержимым, такие как элементы управления форматированным текстом, изображения, раскрывающиеся списки или средства выбора даты.
Например, вы можете предоставить коллеге шаблон, который включает раскрывающийся список, но ваш коллега хочет использовать другой набор параметров в раскрывающемся списке в документе, который он распространяет на основе вашего шаблона.Поскольку вы разрешили редактирование раскрывающегося списка при добавлении элемента управления содержимым в шаблон, ваш коллега может быстро и легко изменить шаблон в соответствии со своими потребностями.
Примечание. Если элементы управления содержимым недоступны, возможно, вы открыли документ или шаблон, созданный в более ранней версии Word. Чтобы использовать элементы управления содержимым, необходимо преобразовать документ в формат файла Word 2010, щелкнув вкладку Файл , щелкнув Информация , щелкнув Конвертировать , а затем щелкнув ОК .После преобразования документа или шаблона сохраните его.
Чтобы добавить элементы управления содержимым, необходимо открыть вкладку «Разработчик».
Показать вкладку разработчика
Щелкните вкладку Файл .
Щелкните Параметры .
Щелкните Настроить ленту .
Менее Настроить ленту , щелкните Основные вкладки .
В списке установите флажок Developer , а затем щелкните OK .
Добавить элементы управления содержимым
На вкладке Developer в группе Controls щелкните Design Mode , а затем вставьте нужные элементы управления.
Вставить текстовый элемент управления, в который пользователи могут вводить текст
В элементе управления содержимым с форматированным текстом пользователи могут форматировать текст как полужирный или курсив, а также вводить несколько абзацев.Если вы хотите ограничить то, что добавляют пользователи, вставьте элемент управления содержимым в виде обычного текста.
Щелкните в том месте, куда вы хотите вставить элемент управления.
На вкладке Developer в группе Controls щелкните Rich Text Content Control или Plain Text Content Control .
Вставить элемент управления изображением
Щелкните в том месте, куда вы хотите вставить элемент управления.
На вкладке Developer в группе Controls щелкните Picture Control .
Вставить поле со списком или раскрывающийся список
В поле со списком пользователи могут выбрать из предложенного вами списка вариантов или ввести свою собственную информацию.В раскрывающемся списке пользователи могут выбирать только из списка вариантов.
На вкладке Developer в группе Controls щелкните Combo Box Content Control или Элемент управления содержимым раскрывающегося списка .
Выберите элемент управления содержимым, а затем на вкладке Developer в группе Controls щелкните Properties .
Чтобы создать список вариантов, нажмите Добавить под Свойства поля со списком или Свойства раскрывающегося списка .
Введите значение в поле Отображаемое имя , например Да , Нет или Возможно .
Повторяйте этот шаг, пока все варианты не появятся в раскрывающемся списке.
Введите любые другие свойства, которые хотите.
Примечание. Если вы установите флажок Содержимое не редактируется , пользователи не смогут нажимать на нужный вариант.
Вставить указатель даты
Щелкните то место, куда вы хотите вставить элемент управления выбора даты.
На вкладке Developer в группе Controls щелкните элемент Date Picker Content Control .
Установите флажок
Щелкните то место, куда вы хотите вставить элемент управления флажком.
На вкладке Developer в группе Controls щелкните Check Box Content Control .
Вставить элемент управления галереи строительных блоков
Вы можете использовать элементы управления стандартными блоками, когда хотите, чтобы люди выбирали определенный блок текста.
Например, элементы управления стандартными блоками полезны, если вы настраиваете шаблон контракта, и вам нужно добавить другой шаблонный текст в зависимости от конкретных требований контракта. Вы можете создать элементы управления содержимым форматированного текста для каждой версии стандартного текста, а затем использовать элемент управления галереи стандартных блоков в качестве контейнера для элементов управления содержимым форматированного текста.
В форме также можно использовать элемент управления стандартным блоком.
Щелкните в том месте, куда вы хотите вставить элемент управления.
На вкладке Разработчик в группе Controls щелкните Building Block Gallery Content Control .
Щелкните элемент управления содержимым, чтобы выбрать его.
На вкладке Developer в группе Controls щелкните Properties .
Щелкните галерею и категорию для строительных блоков, которые вы хотите сделать доступными в элементе управления Building Block.
Установить или изменить свойства для элементов управления содержимым
Выберите элемент управления содержимым и щелкните Свойства в группе Элементы управления .
В диалоговом окне Content Control Properties выберите, можно ли удалять или редактировать элемент управления содержимым, когда кто-то использует ваш шаблон.
Чтобы сохранить несколько элементов управления содержимым или даже несколько абзацев текста вместе, выберите элементы управления или текст, а затем щелкните Group в группе Controls .
Например, возможно, у вас есть отказ от ответственности из трех абзацев. Если вы используете команду Group для группировки трех абзацев, заявление об отказе от ответственности из трех абзацев нельзя будет редактировать и его можно удалить только как группу.
Добавить обучающий текст в шаблон
Текст с инструкциями может повысить удобство использования создаваемого вами шаблона.Вы можете изменить текст инструкции по умолчанию в элементах управления содержимым.
Чтобы настроить текст инструкции по умолчанию для пользователей вашего шаблона, выполните следующие действия:
На вкладке Developer в группе Controls щелкните Design Mode .
Щелкните элемент управления содержимым, в котором вы хотите изменить текст инструкции-заполнителя.
Измените текст заполнителя и отформатируйте его как хотите.
На вкладке Developer в группе Controls щелкните Design Mode , чтобы отключить конструктивную функцию и сохранить текст инструкции.
Word Template — Как создавать шаблоны слов?
Шаблон word — это руководство по стилю для документов Microsoft Word с предопределенными стилями, форматированием, верхними и нижними колонтитулами, макросами и шаблонным текстом, а также словарями, панелью инструментов и записями автотекста.
Шаблоны Word упрощают процесс создания документов аналогичного стиля, поскольку пользователи должны сосредоточиться только на содержании документа, а стили и форматирование документа заботятся автоматически. Таким образом, шаблон слова повышает производительность труда.
Шаблон Word можно создать с нуля или любой существующий документ Word можно использовать для его быстрого создания. В этом руководстве рассказывается, как быстро создать шаблон Word в Microsoft Office Word 2007 .
Как быстро создать шаблон слова?
- Откройте любой документ Word, который вы хотите использовать в качестве шаблона.
- Выберите Office Orb (в верхнем левом углу) >> Сохранить как >> Word Template или нажмите F12 , чтобы сохранить как и выберите Word Template против Save As Type option
- В диалоговом окне «Сохранить как» перейдите в папку шаблонов (обычно путь — C: \ Documents and settings \ user name \ Application data \ Microsoft \ Templates in Windows XP и Windows Server 2003 и C: \ Users \ имя пользователя \ AppData \ Roaming \ Microsoft \ Templates в Windows Vista)
- Нажмите «Сохранить»
Как использовать шаблон Word?
Вы можете легко создавать текстовые документы, используя текстовые шаблоны.Чтобы использовать шаблон,
- Выберите Office Orb (в верхнем левом углу) >> New >> My Templates , чтобы использовать ваши пользовательские шаблоны Word
- Выберите шаблон Word, который вы сохранили ранее, и нажмите OK
Вы также можете изменить шаблон в соответствии с потребностями вашего нового документа. Наслаждайтесь созданием шаблонов слов и повысьте свою производительность.
25 шаблонов резюме для Microsoft Word [Бесплатная загрузка]
Вы можете перестать искать лучшие шаблоны резюме для Word прямо сейчас.
Почему?
Вы только что их нашли. Они прямо внизу.
Фактически, вы нашли гораздо больше, чем рассчитывали —
Сэкономьте свое время и подготовьте шаблон резюме за 5 минут. Наше приложение для создания резюме сделает все форматирование за вас. Вы можете скачать свое резюме в формате Microsoft Word или PDF.
Plus, вы получите готовый контент, который можно добавить одним щелчком мыши. Посмотрите 20+ шаблонов резюме и создайте свое резюме здесь .
Создайте свое резюме прямо сейчас
Образец резюме, созданный с помощью нашего конструктора — Посмотрите больше шаблонов и создайте свое резюме здесь .
Один из наших пользователей, Nikos, сказал следующее:
[Я использовал] хороший шаблон, который я нашел на Zety. В моем резюме теперь одна страница , а не три . То же самое.
Если вы ищете шаблоны резюме в MS Word, проверьте: Шаблоны резюме Word, которые вы можете загрузить сейчас
Как получить доступ к шаблонам резюме Word со своего компьютера?
Запустите Micorsoft Word и начните создавать новый документ.Под текстовым полем щелкните Resume и сопроводительное письмо или введите «резюме» в строку поиска. Выберите понравившийся шаблон резюме Word. Нажмите Create и начните редактировать шаблон в MS Word.
Кроме того, вы можете посетить страницу шаблонов и тем Microsoft и найти там понравившуюся!
1
Cubic
Cubic — это профессиональный шаблон резюме для Word, в котором традиционные элементы резюме сочетаются с современным минималистичным макетом.Он красиво разделен на три части, каждая из которых разного цвета.
Now —
Как вообще возможно достичь таких результатов в MS Word, не запутавшись в элементах инфографики и макете резюме?
Вот как это сделать:
Запустите наш конструктор, заполните пустые поля, и приложение позаботится обо всем форматировании за вас. Когда вы закончите писать резюме, экспортируйте документ как шаблон резюме Word.
Результат?
Красивое, безукоризненно отформатированное и… редактируемое резюме. Если вы заметили опечатку или хотите добавить или заменить слово, вы можете сделать это быстро с помощью MS Word. Если вы хотите изменить размер шрифта, поля, цвета, расстояние между элементами и т. Д. — используйте конструктор. Это обеспечит отличное форматирование независимо от того, какую часть вы решите изменить.
2
Concept
Этот шаблон резюме Microsoft Word включает временную шкалу, которая облегчает читателю понимание вашего профессионального опыта.
Наш конструктор позволяет вам загрузить ваше резюме в виде файла DOC или PDF. Если вам интересно, какой формат лучше, позвольте мне сказать вам одну вещь —
Это зависит от обстоятельств.
Рекрутеры часто предпочитают MS Word, потому что они могут вносить изменения и оставлять заметки (например, добавлять фирменный бланк компании рекрутера или удалять контактные данные, чтобы нанимающая компания не переманивала вас).
Однако большинство менеджеров по найму предпочитают PDF-файлы, поскольку они универсальны и не требуют специального программного обеспечения.Резюме в формате PDF отлично подойдет для мобильных устройств, что является благословением для боссов, которые всегда в пути. Кроме того, вы можете быть уверены, что форматирование вашего резюме не изменится при транспортировке.
3
Crisp
Crisp — это один из наших двухколоночных шаблонов резюме для Word. Его элегантный вид отлично подойдет как для творческих, так и для более традиционных ролей.
Помните:
Наш конструктор резюме — это больше, чем просто набор шаблонов.Вы получаете мощный инструмент для написания резюме, полный тщательно отобранного экспертами контента, доступного одним нажатием кнопки.
Совет для профессионалов: При написании резюме обращайте внимание на его структуру и общий вид. Исследования показывают, что рекрутеры тратят всего около 7 секунд на сканирование вашего резюме, и если оно выглядит загроможденным или они не могут быстро найти информацию, которую ищут, они, скорее всего, отклонят ее.
4
Diamond
Этот шаблон резюме Word — хороший выбор для комбинированного резюме.Секции хорошо видны и просматриваются.
Plus—
С помощью нашего современного конструктора сопроводительных писем вы можете легко создать мощное резюме и набор сопроводительных писем. Ответьте на пару вопросов и в кратчайшие сроки получите целевое сопроводительное письмо. Настройте его, чтобы он стал вашим, и получите стильную работу своей мечты.
Совет для профессионалов: Существует три наиболее популярных формата резюме, в зависимости от вашего профессионального опыта: хронологическое резюме, функциональное резюме и комбинированное резюме.У каждого есть свои плюсы и минусы. Вы можете узнать о них больше из наших специальных руководств.
5
Enfold
Неважно, работаете ли вы в традиционной или творческой роли, это один из наших шаблонов резюме для Microsoft Word, который отлично подойдет для любого мыслимого сценария.
6
Iconic
Этот шаблон резюме Word очень легко сканировать и, как таковой, подходит для любого, кто занимает корпоративную должность, которая привлекает большое количество кандидатов.Рекрутеры смогут быстро увидеть, каким хорошим наймом вы можете стать.
7
Influx
Этот современный и элегантный шаблон резюме в Microsoft Word является хорошим выбором для управленческого резюме в более традиционных отраслях.
8
Minimo
Этот минималистичный шаблон резюме в формате Word подойдет как для академического резюме, так и для более формального резюме менеджера.Он в основном сосредоточен на содержании с небольшими добавлением гистограмм, чтобы проиллюстрировать ваше владение различными навыками.
9
Modern
Этот современный шаблон резюме в MS Word включает графические элементы, которые выделяют его среди остальных и не отвлекают читателя от содержания документа. Благодаря двухколоночной структуре он может содержать довольно много информации, не загромождая ее.
Ищете менее стандартные шаблоны резюме? Посетите нашу галерею 16+ креативных шаблонов резюме
10
Инициалы
Чем отличается этот шаблон Word для резюме от остальных, так это графический элемент с вашими инициалами.Шаблон также включает в себя шкалу оценки навыков и набор значков, чтобы ваши способности и контактные данные были четко видны.
11
Muse
Этот шаблон резюме в Word сочетает в себе профессионализм и простоту. Заголовки разделов подчеркнуты небольшими элементами в виде лент рядом с ними.
12
Nanica
Nanica — один из наших шаблонов резюме для Microsoft Word, который идеально подходит для двухстраничного резюме или академического резюме.Благодаря простому форматированию разделы резюме могут плавно расширяться на вторую страницу и далее, если это необходимо.
Совет от профессионала: В последнее время было много споров по поводу идеальной длины резюме. Оказывается, такого нет, но в подавляющем большинстве случаев одностраничное резюме отлично подойдет кандидатам, занимающим должности начального уровня, тогда как более опытные соискатели могут подумать о том, чтобы составить двухстраничное резюме.
13
Primo
Это слово.doc шаблон резюме имеет макет из двух столбцов, который позволяет вам включить весь свой соответствующий опыт и ключевые навыки, и при этом по-прежнему будет достаточно места для добавления дополнительных разделов резюме, таких как программное обеспечение или языки, например.
Создавая резюме в нашем конструкторе, перетаскивайте пункты списка, навыки и автоматически заполняйте скучный материал. Проверка орфографии? Чек . Начните создавать свое резюме здесь .
Когда вы закончите, конструктор резюме Zety оценит ваше резюме и подскажет , точно , как его улучшить.
14
Newcast
Еще один из наших профессиональных шаблонов резюме для Word, который идеально подходит для более длинных документов. Он подходит как для опытных руководителей, так и для выдающихся ученых.
15
Simple
Благодаря своей двухколоночной структуре этот простой шаблон резюме для Word идеально подходит для опытных кандидатов, которые хотят представить свою профессиональную сторону на одной странице.
16
Валера
Валера — креативный шаблон резюме для Word, сочетающий в себе юношескую энергию с чистым профессионализмом. Кроме того, его можно использовать в качестве двухстраничного шаблона резюме.
17
Vibes
В этом шаблоне резюме для Word простота сочетается с современностью. Иконки привлекают внимание рекрутера прямо к заголовкам разделов. Белое пространство придает ему элегантный профессиональный вид.
 Шаблон документа и его изменение – Эффективная работа в MS Office
Шаблон документа и его изменение – Эффективная работа в MS Office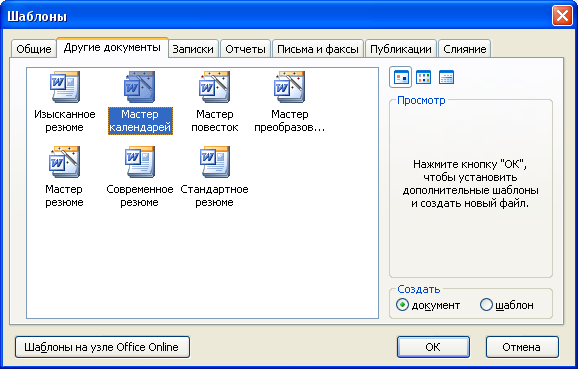 1 Теоретические сведения
1 Теоретические сведения ..»;
..»;
 Опять установите начертание Подчеркнутый, введите жесткий пробел и нажмите клавишу TAB.
Опять установите начертание Подчеркнутый, введите жесткий пробел и нажмите клавишу TAB. ..»;
..»;