Режимы отображения документа
В Word существуют следующие режимы отображения документа:
разметка страницы;
режим чтения;
веб-документ;
структура;
черновик.
Разметка страницы – это наиболее универсальный режим для работы. При нем доступны все инструменты форматирования, можно использовать в документе таблицы и различные графические объекты, документ отображается так, как он будет выглядеть при печати.
Режим чтения предназначен
для максимального удобства чтения
документа. При
нем количество
кнопок минимизировано, рабочая область
занимает максимум пространства. Однако
в этом режиме можно вводить текст,
выделять участки текста, создавать
примечания напротив редактируемого
участка текста, использовать мини-переводчик
для перевода небольших фрагментов
текста на иностранном языке, просмотреть
исходный или измененный документ,
сохранить и распечатать документ.
Режим веб-документ используется для работы с документами, которые будут публиковаться в сети Internet.
Режим структура употребляется при работе с иерархически структурированным документом. При нем можно задать абзацам место в иерархии заголовков, перемещать заголовки с абзацами или абзац по всей структуре документа, а также отображать только нужные уровни заголовков.
Режим черновикприменяется для набора текста без форматирования и вставки различных объектов (рисунков, таблиц). В нем отсутствует вертикальная линейка, границы и поля документа, а разрыв страницы показан горизонтальной линией из точек. Этот режим наиболее экономен для ресурсов компьютера.
Переход между режимами осуществляется:Задание.
Просмотрите документ Пример документа.docx во всех режимах.

Закройте документ без сохранения.
Разрывы страниц
Word автоматически вставляет разрыв страницы при достижении конца страницы.
Вставить разрыв страницы в месте, определенном пользователем, можно вручную (принудительно) или задав параметры для вставки автоматического разрыва страницы.
Для вставки принудительногоразрыва страницы нужно установить курсор в месте начала новой страницы и на вкладкеВставкав группеСтраницывыбрать командуРазрыв страницы (или сочетание клавиш Ctrl+Enter).
Разрывы страниц, которые вставляются
Разрывы страниц, вставленные вручную, можно удалить, выделив границуРазрыв страницы (Рисунок 13) и нажав клавишуDelete.
Рисунок 13 Разрыв страницы
Задание.
В файле Пример документа.docxвставьте разрывы страниц в местах текста, где стоит метка§ (метку затем удалите!).
Сохраните документ.
Разделы и колонки
В Wordобычный текст документа располагается в одну колонку. При разделении части текста на несколько колонок этот текст выделяется в отдельныйраздел5. Максимальное количество колонок – 12. Текст в виде колонок отображается только в режимеРазметка страницы.
Для вставки разрыва раздела используется вкладка Разметка страницы/группа Параметры страницы/ кнопка Вставить разрывы страниц и разделов.Команда Колонки, расположенная на вкладкеРазметка страницыпозволяет выбрать тип колонки из коллекции. КомандаДругие колонкиоткрывает диалоговое окноКолонки(Рисунок 14).
Рисунок 14 Окно Колонки
Упражнение.
В новый файл Дополнительный.docx скопируйте текст со страницы 4 документа Пример документа.docx
Выделите 3 абзаца текста, начиная со слов «группа число обеспечивает….». С помощью диалогового окна Колонки разбейте этот текст на 3 колонки разной ширины с промежутком в 1 см и разделителем между колонками. Ширину первой и третьей колонки установите 3 см.
Поставьте курсор перед словами «группа выравнивание обеспечивает…» и выберите во вкладке Разметка страницы команду Разрывы/ Вставить разрывы страниц и разделов/ Колонка (текст при этом будет расположен в две колонки). Начните третью колонку со слов «группа шрифт…».
Отрегулируйте ширину колонок с помощью линейки в соответствии со следующим образцом:
Сохраните и закройте документ.

Режимы отображения документа Word 2010 — Microsoft Office для женщин
Перемещения и операции
Word 2010•Группировка•Документ 23135Возможно, вы уже обратили внимание на то, что Microsoft Word 2010 иногда называется не текстовым редактором, а текстовым процессором. Отличия между этими терминами очевидны — текстовый редактор позволяет лишь редактировать текстовые документы, а текстовый процессор в дополнение предлагает пользователю мощнейшие инструменты и для других видов работ с ними. Такой богатый багаж функций позволяет использовать приложения для очень широкого спектра прикладных задач.
В этой статье рассказывается о том, каким образом можно эффективно использовать рабочее пространство текстового процессора Microsoft Word для того, чтобы перемещаться по тексту, выделять текст, копировать, заменять, искать нужные символы и слова в открытом документе. Вы узнаете о различных режимах отображения документа, чем они отличаются друг от друга и для каких целей предназначен каждый из них. Эффективное перемещение по открытому документу поможет вам сэкономить массу времени и нервов. Поиск по документу позволит найти и заменить нужные выражения за считанные секунды. Итак, давайте начнем двигаться по порядку. Первое, что мы рассмотрим, — различные режимы отображения документов в Microsoft Word.
Эффективное перемещение по открытому документу поможет вам сэкономить массу времени и нервов. Поиск по документу позволит найти и заменить нужные выражения за считанные секунды. Итак, давайте начнем двигаться по порядку. Первое, что мы рассмотрим, — различные режимы отображения документов в Microsoft Word.
Как уже говорилось выше, текстовый процессор позволяет пользователю решать огромное количество различных задач. Именно для удобства работы с дифференцированными типами задач в Microsoft Word 2010 существует несколько режимов отображения документа: Разметка страницы (Print Layout), Режим чтения (Full Screen Reading), Веб-документ (Web Layout), Структура (Outline) и Черновик (Draft).
Каждый режим имеет специфические особенности отображения открытого документа и предназначен для отдельного вида работы с текстом. Прежде чем узнать поподробнее про каждый из этих режимов, давайте научимся переключаться между режимами отображения документа. По умолчанию все документы открываются в режиме Разметка страницы (Print Layout). Для смены режима пользователю предлагаются два различных пути.
Для смены режима пользователю предлагаются два различных пути.
Во-первых, можно изменить режим отображения документа с помощью ленты управления. Для этого необходимо щелкнуть мышью по вкладке Вид (View) (рис. 4.1) и выбрать нужный режим из списка. Во-вторых, можно с помощью строки состояния выбрать нужный режим отображения. Для этого в правой нижней части главного окна программы Microsoft Word необходимо щелкнуть мышью по иконке, соответствующей нужному режиму просмотра документа.
Рис. 4.1. Главное окно программы с выбранным стилем отображения Разметка страницы
Теперь давайте разберемся, чем же отличаются режимы отображения друг от друга и для чего они используются при работе с текстовым процессором Microsoft Word.
- Режим Разметка страницы (Print layout). Этот режим установлен в текстовом процессоре Microsoft Word по умолчанию и отображает все особенности верстки открытого документа. Документ отображается разбитым на печатные страницы. Просматривая и редактируя документ в данном режиме отображения, вы можете быть уверены в том, что то, как вы видите документ в Microsoft Word, будет отображаться при печати данного документа.

- Режим чтения (Full Screen Reading) предназначен для комфортного чтения документа: он отображается разбитым на две страницы, подобно обычной книге. Для удобства чтения и вычитки документов в этом режиме не видна большая часть элементов управления главного окна программы Microsoft Word, а также существуют функции увеличения и уменьшения размера шрифта, вставки примечаний и исправлений, выделения текста.
- Режим Веб-документ (Web Layout).
 Этот режим предназначен для создания и редактирования веб-документов и отображает документы в таком виде, в каком они будут смотреться при просмотре их через веб-браузер. Для данного вида просмотра характерно отсутствие разбивки документа на страницы и отображение заднего фона, если таковой установлен.
Этот режим предназначен для создания и редактирования веб-документов и отображает документы в таком виде, в каком они будут смотреться при просмотре их через веб-браузер. Для данного вида просмотра характерно отсутствие разбивки документа на страницы и отображение заднего фона, если таковой установлен. - Режим Структура (Outline) (рис. 4.2) предназначен для просмотра структуры открытого документа. Это незаслуженно редко используемый режим отображения документов. С помощью него можно увидеть документ в виде структурированного многоуровневого списка. В этом режиме можно отключить просмотр определенных уровней вложенности, например не отображать содержание элементов, расположенных под заголовками третьего уровня.
- Режим Черновик (Draft). Внешне похож на режим Веб-документ (Web layout), однако предназначен для удобной работы с текстовым содержимым документа. В этом режиме отображения игнорируется часть верстки и разметки документа.
 Применяйте данный режим в случае, если необходимо вводить много текста и мало работать с версткой документа.
Применяйте данный режим в случае, если необходимо вводить много текста и мало работать с версткой документа.
[box color=sovet]Если вы хотите скрыть пробелы между страницами документа в режиме просмотра Разметка страницы (Print Layout), установите указатель мыши в интервале между страницами так, чтобы указатель изменился с обычного на и появилась надпись Дважды щелкните здесь, чтобы скрыть пробелы (Double-click to hide white space). После этого документ будет отображаться без пробела между страницами. Также не будет отображаться содержание верхнего и нижнего колонтитула.[/box]
[box color=primechanie]Выйти из режима чтения можно, нажав клавишу Esc.[/box]
Рис. 4.2. Документ, открытый в режиме Структура
Очень часто даже давние пользователи текстового процессора Microsoft Word не подозревают о том, что различные режимы отображения текста способны значительно упростить работу с документами. Грамотно выбирайте режим для каждой задачи, которая стоит перед вами. Кажущаяся сложность нескольких режимов отображения документов через некоторое время поможет вам намного быстрее и проще работать с открытыми документами.
17.12.2012Как вернуться к обычному виду в Word 2010
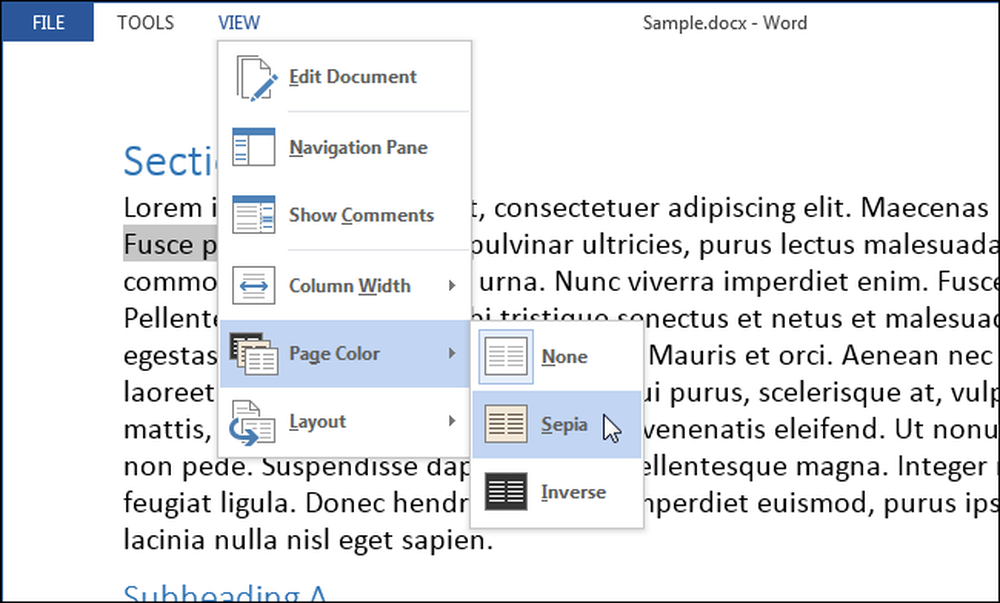
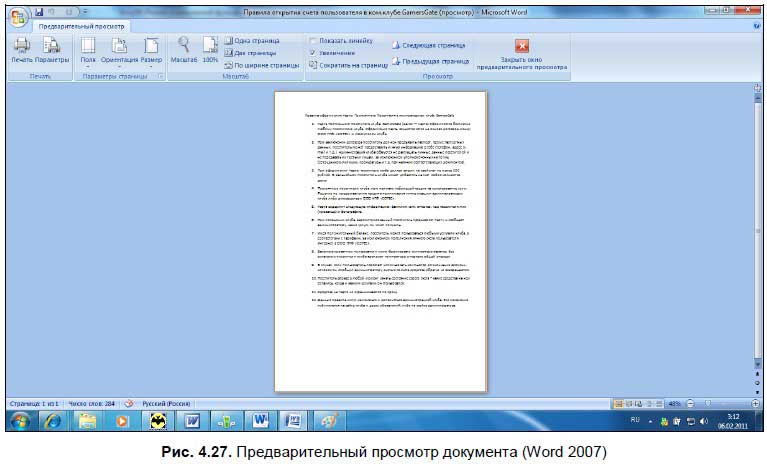
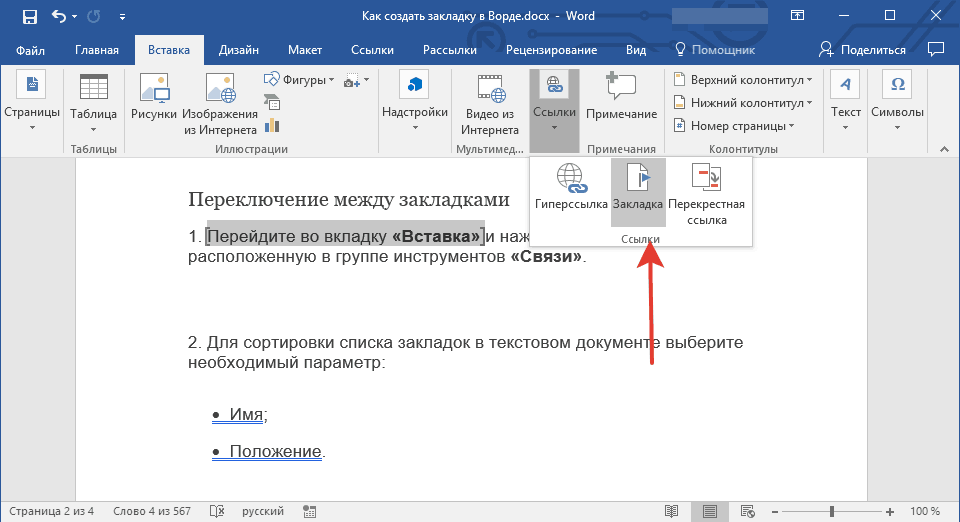
 Этот режим предназначен для создания и редактирования веб-документов и отображает документы в таком виде, в каком они будут смотреться при просмотре их через веб-браузер. Для данного вида просмотра характерно отсутствие разбивки документа на страницы и отображение заднего фона, если таковой установлен.
Этот режим предназначен для создания и редактирования веб-документов и отображает документы в таком виде, в каком они будут смотреться при просмотре их через веб-браузер. Для данного вида просмотра характерно отсутствие разбивки документа на страницы и отображение заднего фона, если таковой установлен. Применяйте данный режим в случае, если необходимо вводить много текста и мало работать с версткой документа.
Применяйте данный режим в случае, если необходимо вводить много текста и мало работать с версткой документа.