Как сделать поиск по тексту в word?
Содержание
- 1 Вызов окна поиска
- 2 Поиск слова в документе
- 3 Контроль над орфографией
- 4 Быстрое форматирование отдельных знаков или слов
- 5 Быстрая замена знаков
- 6 Поиск по словам
- 7 Расширенный поиск по тексту
- 8 Сочетание клавиш для поиска
- 9 Некоторая хитрость поиска
- 10 Видео
- 10.1 Заключение
Многие возможности текстового редактора «Ворд» часто не знакомы даже опытным пользователям. Среди ценных и очень удобных функций этой программы – возможность поиска по документу. Эта функция позволит не только значительно ускорить обработку текста, но и сделать ее более качественной.
Вызов окна поиска
Есть два самых простых способа того, как в «Ворде» включить поиск.
Во-первых, можно нажать кнопку «Найти» в основном меню. Эта кнопка (команда) находится на вкладке «Главная» в группе справа. Это самый простой для начала, но не самый удобный для работы способ.
Лучше запомнить сочетание клавиш, при помощи которого включается функция поиска. Это полезно еще и потому, что это сочетание клавиш вызывает окно поиска практически во всех приложениях, которые предполагают эту функцию.
Окно поиска и замены активируется при помощи клавиш Ctrl и F. После одновременного нажатия этих клавиш на экране появляется окно с вкладками «Найти», «Заменить» и «Перейти». Функция «Найти» позволяет быстро находить в тексте документа нужное сочетание знаков, «Заменить» – сменить найденное на другое сочетание знаков, а с помощью опции «Перейти» можно быстро перемещаться по элементам документа.
Поиск слова в документе
Поиск в «Ворде» по слову заключается на самом деле в поиске по нужному сочетанию знаков. Так, если нужно найти все формы слова «девочка», целесообразно не прописывать в строке поиска все слово, а прописать только его константную, неизменяемую часть «девочк» – тогда, нажимая клавишу «Найти далее», можно перемещаться по всем случаям употребления этого слова в документе.
В том случае, если формы слова значительно отличаются друг от друга, возможно, придется осуществить поиск неоднократно. Например, это касается слова «парень», так как из-за чередования в корне оно не содержит букву «е» в словоформах косвенных падежей между буквами «р» и «н». При этом сокращение слова до первых трех букв «пар» включит в результаты поиска массу слов, не имеющих отношения к искомому. Поэтому целесообразно сначала найти все случаи употребления слова «парень» в именительном падеже единственного числа, а затем – все остальные случаи, прописав в строке поиска сочетание «парн» (оно содержится во всех косвенных падежах единственного числа и во всех падежах множественного числа – «парня», «парни», «парнями» и т. п.).
Контроль над орфографией
Поиск по тексту в «Ворде» можно осуществлять и для дополнительного контроля над типичными орфографическими ошибками, которые знает за собой автор или которые уже найдены в тексте при проверке. Например, у многих не доведено до автоматизма корректное написание «чтобы» и «что бы». Зная об этой потенциальной ошибке, можно, не перечитывая текст и сосредотачиваясь только на этом правиле, найти и проконтролировать правильность написания проблемных случаев, вписав в строку поиска сначала «чтобы», а затем «что бы».
Зная об этой потенциальной ошибке, можно, не перечитывая текст и сосредотачиваясь только на этом правиле, найти и проконтролировать правильность написания проблемных случаев, вписав в строку поиска сначала «чтобы», а затем «что бы».
Быстрое форматирование отдельных знаков или слов
При вызове окна поиска становится доступной не только функция поиска, но и многие сопутствующие. Одна из них – выделение найденных знаков с их последующим форматированием. Скажем, во всем тексте нужно изменить шрифт скобок. В наборах многих шрифтов круглые скобки имеют неудачный, неэстетичный дизайн: скобки могут быть почти квадратными, как, например, в шрифте Cambria, или почти косыми, или значительно отличаться по размеру от остальных знаков и портить впечатление от всего текста. Их форматирование можно изменить в несколько кликов.
Достаточно вписать знак открывающей скобки в строку поиска, затем нажать на кнопку «Найти», выбрать опцию «Основной документ», и поиск в «Ворде» выделит все знаки открывающих скобок. Теперь их можно форматировать. Например, можно изменить шрифт на Times New Roman.
Теперь их можно форматировать. Например, можно изменить шрифт на Times New Roman.
Затем те же манипуляции нужно повторить для всех закрывающих скобок.
Этим одновременным форматированием удобно пользоваться, когда нужно выделить определенное слово полужирным шрифтом или курсивом. Правда, нужно всегда помнить о том, что «Ворд» будет искать и выделять именно сочетание знаков.
Быстрая замена знаков
Кроме поиска и выделения с последующим форматированием, возможен поиск в «Ворде» с заменой. Если в окне поиска нажать на вторую вкладку – «Заменить», то можно увидеть две строки. В одну нужно вписать то сочетание знаков, которое нужно найти, а во вторую – то, на которое нужно поменять найденное. При этом как поиск, так и замена, помимо сочетания знаков, могут учитывать и их форматирование («Больше» – «Формат»…).
Скажем, в объемном тексте перед печатью или редактированием нужно поменять все дефисы на тире, чтобы не делать эти замены при редактуре вручную. Для этого в строку поиска нужно вбить пробел, дефис, пробел, а в строку замены – пробел, тире, пробел. Если нажать клавишу «Заменить все», то все дефисы, окруженные пробелами, будут заменены на тире, окруженные пробелами.
Если нажать клавишу «Заменить все», то все дефисы, окруженные пробелами, будут заменены на тире, окруженные пробелами.
Дефисы на месте тире часто содержат тексты, скопированные из браузера. На многих интернет-страницах тире подменяются даже не просто дефисами, а двойными дефисами. Их корректировка вручную была бы очень утомительной. С помощью функции поиска с одновременной заменой эта проблема решается в несколько действий: в строку поиска вписывается пробел, двойной дефис и еще один пробел, а в строку замены – пробел, тире и еще один пробел. Нажатие кнопки «Заменить все» устраняет все двойные дефисы в тексте, меняя их на тире.
Поиск в «Ворде» с выделением и с поэтапной или одновременной заменой сложно переоценить, когда нужно работать с текстами больших объемов и устранять повторяющиеся ошибки и недочеты.
Во время создания в текстовом редакторе Microsoft Word больших многостраничных документов, периодически возникает необходимость возвращения к определенным словам и фразам в тексте для их исправления и корректировки. Ручной поиск специфических фраз в больших документах может быть весьма утомительным и трудозатратным. Чтобы помочь пользователям в данном вопросе Ворд, как и любой другой текстовый редактор, содержит функцию поиска по документу.
Ручной поиск специфических фраз в больших документах может быть весьма утомительным и трудозатратным. Чтобы помочь пользователям в данном вопросе Ворд, как и любой другой текстовый редактор, содержит функцию поиска по документу.
Поиск слов в Ворде Рассмотрим как данном текстовом редакторе использовать функцию поиска и найти слово на странице.
- Откройте документ Ворд, в котором будете производить поиск, если он у вас еще не открыт.
- Нажмите сочетание клавиш Ctrl + F на клавиатуре, чтобы вызвать окно поиска по документу.
- Вместо нажатия сочетания клавиш можно использовать кнопку Найти из раздела Главная текстового редактора MS Word.
- Введите в строку поиска слово или фразу, которую будете искать в документе. Вводить все символы можно строчными буквами, так как поиск в документе регистронезависим. То есть слова «система», «Система» и «СИСТЕМА» будут найдены программой по запросу «система».
окно поиска
- После ввода запроса, если вам необходимо последовательно передвигаться по всем найденным в документе словам, то нажимайте соответствующее количество раз кнопку
 Если нужно выделить все вхождения поискового запроса в документе, то нажмите кнопку Найти в и в появившемся списке выберите пункт Основной документ.
Если нужно выделить все вхождения поискового запроса в документе, то нажмите кнопку Найти в и в появившемся списке выберите пункт Основной документ.
При необходимости в Ворде можно задействовать специальные возможности поиска. Для этого нажмите кнопку
Больше >> и вам станут доступны следующие опции: выбор направления поиска, учет регистра, поиск по словам целиком и другие.
Привет всем. Хотите узнаем, как осуществлять поиск в Ворде по тексту документа? А делать это можно как по словам, так и по числам и различным символам. А для этого мы воспользуемся помощью полезной функции «Найти и Заменить». Не знаете где это находиться? Я вам расскажу.
Поиск по словам
Функция «Найти» поможет нам найти слово целиком, словосочетание, часть слова, символы или числа и др. Давайте на примере разберёмся, что делать, если необходимо, скажем, найти все слова «Word» во всем документе и изменить их на «Ворд». Кликаем на кнопку «Найти» (а она находится на вкладке «Главная» — раздел «Редактирование»). Далее в строке поиск набираем то, что мы хотим найти. К примеру, поищем текст «Привет».
Кликаем на кнопку «Найти» (а она находится на вкладке «Главная» — раздел «Редактирование»). Далее в строке поиск набираем то, что мы хотим найти. К примеру, поищем текст «Привет».
Выбираем «Найти в» и смотрим, какие варианты есть в этом выпавшем списке:
- «Основной документ» — программа найдет все слова «Привет» по всему документу Word. При этом будут найдены в тексте не только полное слово «привет», но и производные от него: «приветСТВУЮ», «приветИКИ» и другие. Потому, если вам нужно найти определенное слово, то советую почитать статью «Расширенный поиск в Ворде«
- «Выделение при чтении» — программа выделит все слова во всем документе и они будут окрашены в желтый цвет.
- «Найти далее» — Ворд найдет первое искомое слово с начала документа и остановится. Если нажать еще раз на эту кнопку, то поиск будет продолжен, пока снова не встретится искомое. И так далее до конца документа.
Хорошо, теперь разберемся, как найти и заменить слова. Откроем наш документ в Ворде и, затем, переходим на вкладку «Заменить» в окне поиска.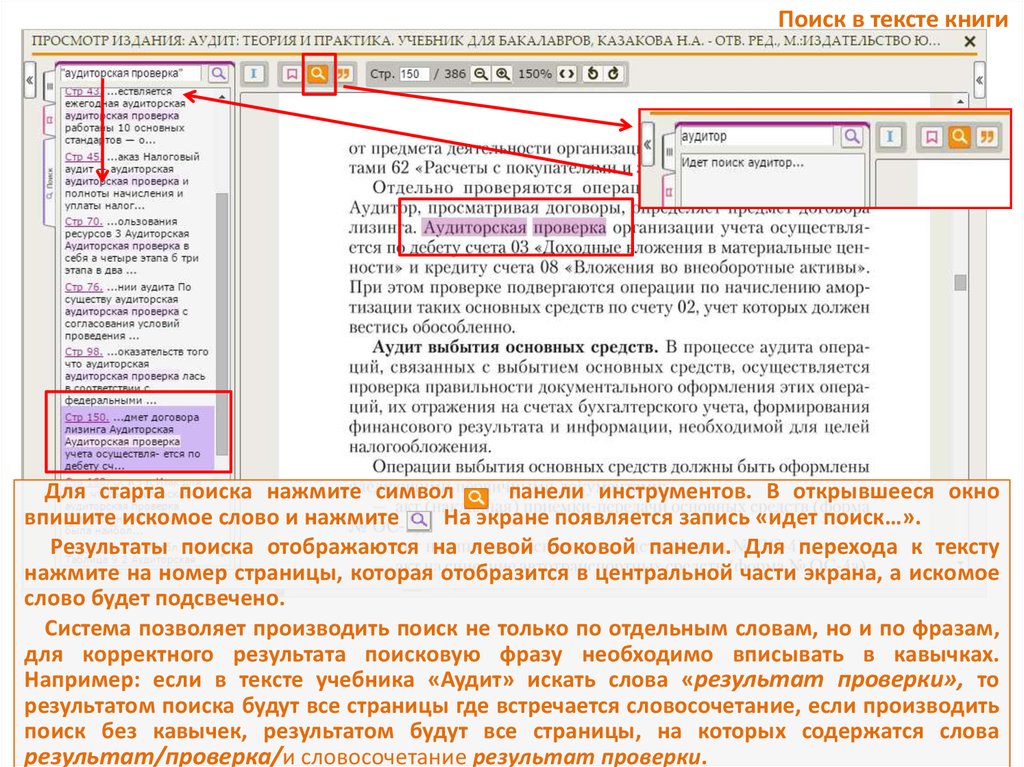 В поле «Найти» пишем «Word» (т.е. то слово, которое мы будем менять), а в поле «Заменить на» — «Ворд» (т.е. то слово, на которое заменяем). Чтобы выбрать все слова в документе нажимаем кнопку «Найти в» — «Основной документ». И теперь кликаем по кнопке «Заменить все» — и все выделенные слова заменились. Это удобный способ быстро корректировать текст и слова в документе Ворд.
В поле «Найти» пишем «Word» (т.е. то слово, которое мы будем менять), а в поле «Заменить на» — «Ворд» (т.е. то слово, на которое заменяем). Чтобы выбрать все слова в документе нажимаем кнопку «Найти в» — «Основной документ». И теперь кликаем по кнопке «Заменить все» — и все выделенные слова заменились. Это удобный способ быстро корректировать текст и слова в документе Ворд.
Вкладка «Перейти» — введя номер страницы и кликнув по кнопке «Перейти» откроется страница, номер которой вы ввели.
Расширенный поиск по тексту
Кнопка «Больше» позволяет выбрать более расширенные параметры. Можно указать такие параметры, как формат или воспользоваться специальным поиском. К примеру, если нужно сделать поиск по подстановочным знакам, сделать поиск в ссылках или колонтитулах.
Кнопка «Меньше», соответственно, спрячет панель расширенного поиска при нажатии по ней.
Сочетание клавиш для поиска
Сочетания клавиш CTRL+F быстро откроют окно поиска слов по документу.
Для повтора поиска (после закрытия окна поиска) — ALT+CTRL+Y
Горячие клавиши для замены текста — CTRL+H
Сочетания клавиш для перехода на определенную страницу документа — CTRL+G
Некоторая хитрость поиска
Выделите слово в тексте документа, а затем нажмите кнопку «Найти» на вкладке «Главная» и тот текст, который вы выделили будет уже написан в строке поиска.
Видео
Заключение
Спасибо за прочтение. Теперь вы точно знаете, как искать то, что вам нужно в тексте документа Ворда. Советую вам подписаться на обновления сайта, задавайте вопросы в комментариях, ступайте в группы ВК и ОК (ссылки в меню).
Оценка статьи:
(
votes, average:
out of 5)
Как правильно пользоваться поиском в Word Ссылка на основную публикацию
Рубрика Word
Также статьи о работе с текстом в Ворде:
- Как заменить слово в Word?
- Как сделать слово зачеркнутым в Ворде?
- Как повернуть текст вертикально в Ворде?
- Как перевернуть текст в Ворде?
Иногда по тексту необходимо найти какие-то данные или символ. Если это многостраничный документ, то подобные поиски могут сильно затянуться.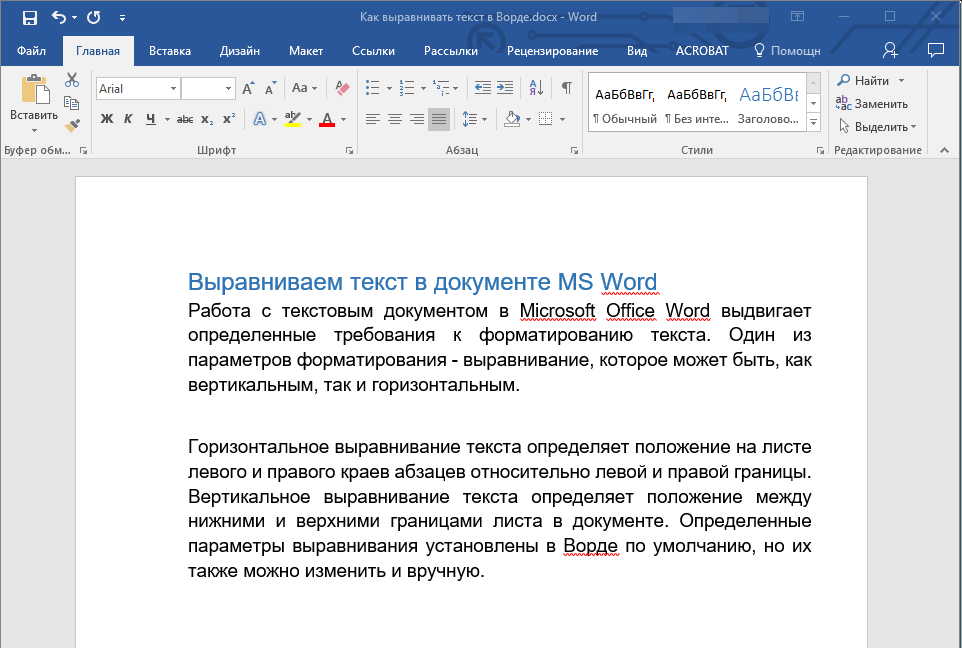
Для поиска необходимого слова в Ворде нужно воспользоваться пунктом меню «Найти» на вкладке «Главная» или нажать комбинацию клавиш «Ctrl+F». При выборе данного пункта слева появляется панель навигации, где имеется строка для ввода искомого слова в Ворде.
Панель навигации имеет три закладки для отображения результатов поиска. По умолчанию отображается закладка «Результаты», где представлены участки предложений с найденным словом. На вкладке «Страница» будут отображаться страницы, на которых найдено слово в документе Ворд. А на вкладке «Заголовки» будут отображаться заголовки документа, если они есть в документе, что позволит лучше понять, в какой части данного документа найдено слово.
В меню «Найти» можно еще выбрать расширенный поиск для более гибкой настройки поиска слова в документе Ворд.
Базовый курс Word
Поиск по тексту в Word
by WEB-WriterОпубликовано
Работа в текстовом редакторе Word предполагает не только печатание, но и внесение правок. Чтобы быстро, к примеру, найти и удалить текст, нужно вызвать форму поиска. И записать в ней искомое слово. Как сделать это в Ворде, сейчас расскажу более подробно.
Где поиск в редакторе Word
Для того, чтобы раскрыть блок Найти, нужно выбрать вкладку Главная в панели редактора. Справа укажите поиск курсором мыши. Нажимаем на пустую строку и вводим слово, которое хотим найти. Если оно есть, то подсветится желтым цветом в теле документа. Находится обычно несколько слов. Сразу под строкой для ввода расположены две маленькие стрелочки. С их помощью вы можете перемещаться по одинаковым словам на странице Word.
Чтобы искать на определённой странице, выберите вкладку Страницы и укажите её номер. Выберите Заголовок, если нужно искать по этому типу текста. Будет работать, если документ «понимает», где они находятся. Другими словами, если они выделены как заголовки.
Будет работать, если документ «понимает», где они находятся. Другими словами, если они выделены как заголовки.
Чтобы убрать слово из строки поиска, нажмите на крестик или выделите и напишите новое. Чтобы выбрать другой тип поиска, нажмите на лупу. В меню укажите что искать: таблицу, формулу, рисунки или сноски. Закрывается окно поиска в Ворде крестиком в правом углу.
Сейчас читают: Все способы сохранить файл в Word.
Горячие клавиши вызова строки поиска в Word
Во многих компьютерных программах, позволяющих вводить текст, окно поиска по словам открывается комбинацией клавиш Ctrl + F. С их помощью можно быстро вызывать строку из любого раздела редактора.
Назначить или посмотреть существующие горячие клавиши в Ворде: вкладка Вставка -> Символы -> Символ -> Другие символы. Посмотреть комбинации можно во вкладке Специальные знаки.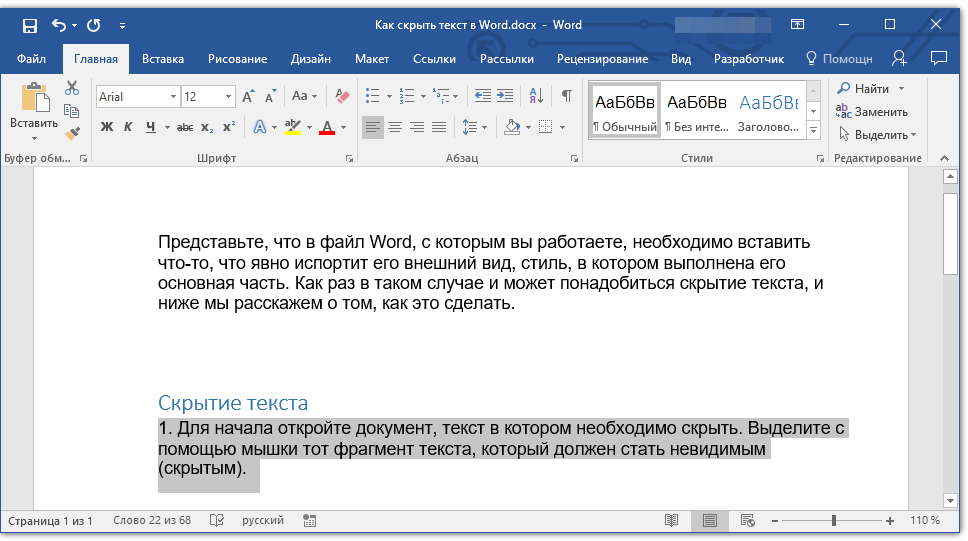 Установить – по кнопке Сочетание клавиш.
Установить – по кнопке Сочетание клавиш.
Интересное для вас: 10 классных бесплатных приложений из Microsoft Store.
Найти и заменить в Word
Это достаточно удобная функция. С её помощью можно избежать утомительной рутинной работы с текстом. В одной строке мы пишем слово, которое нужно найти, во второй – слово, на которое его следует сменить. Вызвать окно для замены можно следующим образом:
- Нажмите Ctrl + F – кнопки для открытия поиска.
- Выбираем курсором иконку лупы.
- Указываем в контекстном меню пункт Заменить.
- Введите слова для поиска и замены и нажмите Заменить все.
В уведомлении программа отчитается, сколько нашла и сколько заменила слов. Этим способом можно изменять наборы цифр – номера, даты, телефоны и т.д. Основная строка поиска Ворд поддерживает ввод нескольких слов.
Поиск гиперссылок
В Word можно искать ссылки, в том числе скрытые.
- Открываем раздел поиска и нажимаем на лупу в строке.
- Выбираем Расширенный поиск.
- Внизу видим кнопку Формат – нажимаем и находим Стиль.
- В списке найдите пункт Гиперссылка.
- Нажимаем на кнопку Найти далее.
Ссылка будет подсвечена серым фоном, и вы сможете от неё избавиться через контекстное меню. Нажмите ПКМ и выберите Удалить ссылку.
Найти дубли в документе
Иногда приходится находить и удалять одинаковый текст в Word. Для этого можно применять обычную строку для поиска, если слова-дубли или цифры известны. Гораздо сложней ситуация, когда предположительно одинаковые предложения есть и их нужно найти. Если речь идёт о наборе цифровых данных, их можно экспортировать в Excel и быстро обнаружить с помощью функции поиска дублей.
Повторы в большом тексте гораздо проще найти, разделив его на смысловые блоки.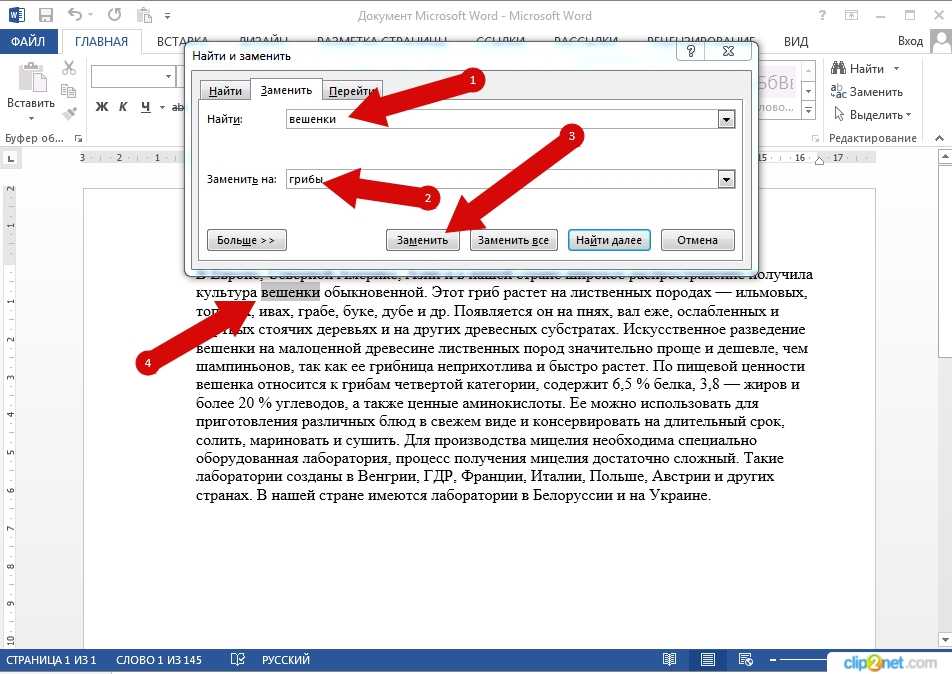 К примеру, для работы с 10 страницами текста лучше всего разбить его по 1 странице. Специально для этого функции нет пока даже в новой версии редактора.
К примеру, для работы с 10 страницами текста лучше всего разбить его по 1 странице. Специально для этого функции нет пока даже в новой версии редактора.
Искать слова и буквы на другом языке в Word
Для того, чтобы сделать текст уникальным, пользователи иногда добавляют в него идентичные символы из других языков. Вы можете легко их найти.
- Переходим в поиск (Ctrl + F) и нажимаем на лупу.
- Выбираем расширенный вариант.
- Нажимаем на кнопку Формат внизу.
- И переходим в Язык. В списке находим тот, который предположительно есть в тексте. Чаще всего используется английский.
- Нажимаем кнопку Найти далее до тех пор, пока с её помощью не проверится весь текст. Если вы увидите выделенную единственную букву в слове на русском языке – вы нашли, что искали.
Искать слова по тексту в Word можно на разных языках. Выберите название из списка. Ищите русские символы в тексте на английском.
Если материал был полезен, поделитесь им в социальных сетях. Задавайте свои вопросы в комментариях. С радостью на них ответим.
Posted in ПрограммыПоиск и навигация в Word 2010. Бухгалтер&Компьютер, № 1, Январь, 2012
Редакция БКБухгалтер&Компьютер Январь, 2012/№ 1
Печать
Ответы на вопросы
Поиск и навигация в Word 2010
Приветствую всех сотрудников «Б & K»! Я перешел с Office 2003 на MS Office 2010 и столкнулся с такой проблемой. Когда в программе Word 2010 я нажимаю комбинацию «Ctrl+F», на экране появляется специальная панель для поиска текста в документе.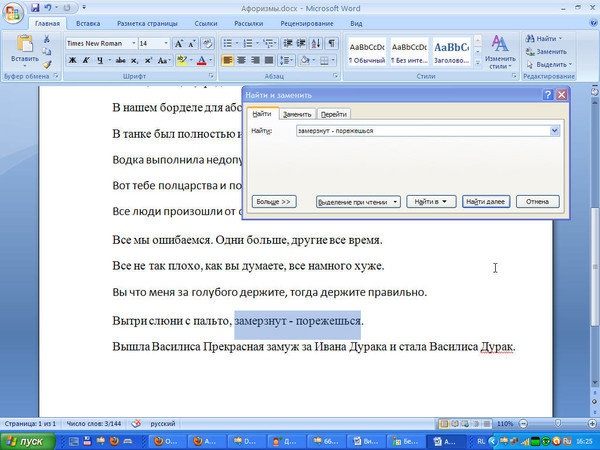 На этой панели меньше возможностей, чем в стандартном окне поиска и замены программы Word 2003. Поскольку я привык к соответствующему инструменту Word 2003, для меня это очень неудобно. Подскажите, как перенастроить Word 2010 так, чтобы решить эту проблему. Спасибо.
На этой панели меньше возможностей, чем в стандартном окне поиска и замены программы Word 2003. Поскольку я привык к соответствующему инструменту Word 2003, для меня это очень неудобно. Подскажите, как перенастроить Word 2010 так, чтобы решить эту проблему. Спасибо.
Владимир Ковалев, бухгалтер, г. Харьков
Отвечает Николай КАРПЕНКО, канд. техн. наук, доцент кафедры прикладной математики и информационных технологий Харьковской национальной академии городского хозяйства
Инструменты поиска и замены в программе Word 2010 действительно изменились. При этом, конечно, сохранились и основные возможности предыдущей версии программы. Поэтому прежде чем ответить на поставленный вопрос, предлагаю посмотреть на эти отличия подробнее.
Инструменты поиска Word 2010
За поиск и замену в программе Word 2010 отвечает иконка «Найти». Она расположена в группе «Редактирование» на ленте «Главная» основного меню (рис. 1). Щелчок на иконке раскрывает меню из трех пунктов. Два из них относятся к поиску текста в документе — это «Найти» и «Расширенный поиск» (рис. 1).
Она расположена в группе «Редактирование» на ленте «Главная» основного меню (рис. 1). Щелчок на иконке раскрывает меню из трех пунктов. Два из них относятся к поиску текста в документе — это «Найти» и «Расширенный поиск» (рис. 1).
Инструмент «Найти» открывает специальную панель с названием «Навигация». Используя эту панель, вы можете найти все вхождения заданного текста, обозначить их в теле документа цветом, быстро переходить от одного вхождения к другому и т. д. Однако никаких действий с найденными фрагментами сделать при этом нельзя! Например, вы не можете через панель «Навигация» отыскать в тексте договора название предприятия и затем присвоить всем вхождениям полужирное начертание. Кроме того, используя панель «Навигация», нельзя использовать при поиске подстановочные знаки, или искать текст с учетом форматирования, стилей и т. п. Для решения таких задач вам понадобится инструмент «Расширенный поиск». Именно возможности расширенного поиска Word 2010 и являются точным аналогом окна «Поиск и замена» программы Word 2003.
Поясню сказанное на небольшом примере. Предположим, что в тексте этой статьи я решил выделить все вхождения текста «Word 2010». Вначале обратимся к панели «Навигация». Делаем так.
1. Открываем документ в программе Word 2010.
2. Нажимаем комбинацию «Ctrl+F» или вызываем меню «Главная», щелкаем на иконке «Найти» и выбираем из предложенного списка вариант «Найти». Откроется панель «Навигация», изображенная на рис. 2.
3. В поле для поиска вводим текст «Word 2010». Все вхождения этого текста будут выделены в документе желтым фоном. Одно из них (текущее) будет подсвечено зеленым.
Теперь попробуем изменить форматирование для выделенных фрагментов. Например, задать цвет символов.
1. Щелкаем на пункт меню «Главная».
2. В группе «Шрифт» щелкаем на иконке «Цвет текста». Цвет выделенных фрагментов не изменился.
То есть инструмент «Навигация» обнаруженные вхождения текста в блоки не выделяет. Обработать найденные фрагменты, изменить их форматирование и т. п. нельзя. Зато через панель «Навигация» удобно переходить от одного фрагмента к другому. Для этого на панели предусмотрены две кнопки: «Предыдущий Результат поиска» и «Следующий Результат поиска». Кроме того, на панели «Навигация» можно изменить формат представления результатов. Для этого служат кнопки «Просмотр заголовков в документе», «Просмотр страниц документа» и «Просмотр результатов текущего поиска». В первом случае в области навигации Word 2010 покажет только заголовки, для которых были обнаружены вхождения искомого текста. В представлении «Просмотр страниц документа» на панели навигации останутся страницы, где есть хотя бы одно вхождение искомого текста. При использовании варианта «Просмотр результатов текущего поиска» в области навигации можно увидеть все предложения, где есть искомый текст. Щелкая на любом предложении в области «Навигация», можно быстро перемещаться по фрагментам документа. Иными словами, панель «Навигация» удачно дополняет режим чтения функциями поиска строк в текущем документе. А вот на обработку данных этот инструмент не рассчитан.
Щелкая на любом предложении в области «Навигация», можно быстро перемещаться по фрагментам документа. Иными словами, панель «Навигация» удачно дополняет режим чтения функциями поиска строк в текущем документе. А вот на обработку данных этот инструмент не рассчитан.
Вернемся к той же задаче, но теперь воспользуемся инструментами расширенного поиска. Делаем так.
1. Открываем документ в программе Word 2010.
2. Вызываем меню «Главная». В группе «Редактирование» щелкаем на иконке «Найти».
3. Из предложенного списка выбираем «Расширенный поиск» (рис. 1). Откроется окно «Найти и заменить», как на рис. 3.
4. Переходим на закладку «Найти».
5. В поле «Найти:» вводим текст «Word 2010».
6. Щелкаем на кнопке «Найти в», откроется меню из двух пунктов (рис. 3).
7. Выбираем вариант «Основной документ». Все словосочетания «Word 2010» будут выделены в один несвязный блок.
Все словосочетания «Word 2010» будут выделены в один несвязный блок.
8. Переходим в меню «Главная».
9. В группе «Шрифт» щелкаем на иконке «Цвет текста». Цвет выделенных фрагментов изменится.
Таким образом, главное отличие расширенного поиска от панели «Навигация» состоит в том, что он позволяет объединить результат в блок, а затем обработать этот результат средствами MS Word. Кроме того, в окне «Найти и заменить» можно искать с учетом форматирования, подстановочных знаков, находить тексты определенного стиля, использовать специальные символы и т. д. Как видите, окно «Найти и заменить» содержит больше возможностей для обработки документов, чем панель «Навигация». Неудивительно, что на практике расширенным поиском пользуются чаще.
Как быстро вызвать расширенный поиск
По непонятной причине в стандартных настройках Word 2010 сочетание клавиш «Ctrl+F» закреплено за инструментом «Найти». Хотя он не только менее функционален, но и применяется на практике реже. К тому же смена привычного сочетания вызывает неудобства у тех, кто привык работать с поиском в программе Word 2003. Решить проблему можно по-разному. Вот два простых приема, как это сделать.
Хотя он не только менее функционален, но и применяется на практике реже. К тому же смена привычного сочетания вызывает неудобства у тех, кто привык работать с поиском в программе Word 2003. Решить проблему можно по-разному. Вот два простых приема, как это сделать.
Способ 1. Переназначаем сочетание клавиш. Для этого делаем так.
1. Вызываем Word 2010, щелкаем на кнопке «Файл» и выбираем пункт «Параметры». Откроется окно, как на рис. 4.
2. В этом окне переходим на закладку «Настройка ленты».
3. Справа от надписи «Сочетания клавиш:» находим кнопку «Настройка…». Щелкаем на ней левой кнопкой мышки. Откроется окно «Настройка клавиатуры» (рис. 5).
4. В списке «Категории:» выбираем элемент «Вкладка «Главная»».
5. В списке «Команды» находим и выделяем элемент «EditFind».
6. Щелкаем левой кнопкой мышки в окошке «Новое сочетание клавиш:».
Щелкаем левой кнопкой мышки в окошке «Новое сочетание клавиш:».
7. Нажимаем «Ctrl+F».
8. В окне «Настройка клавиатуры» последовательно нажимаем «Назначить», а затем «Закрыть».
Все, клавиши переназначены. Теперь по комбинации «Ctrl+F» будет появляться окно «Поиск и замена», как это было в программе MS Office 2003.
Способ 2. Позволяет справиться с проблемой без переназначения горячих клавиш, а именно.
1. Вызываем Word 2010, загружаем документ и нажимаем «Ctrl+H» (инструмент «Заменить»). Откроется окно «Найти и заменить», но в нем активной будет закладка «Заменить».
2. Нажимаем комбинацию «Ctrl+PgUp». Теперь активной станет закладка «Найти». Таким образом, последовательность «Ctrl+H», «Ctrl+PgUp» вызывает окно расширенного поиска в программе Word 2010 без всякого переназначения горячих клавиш.
Успешной работы! Жду ваших писем, предложений и замечаний на bk@id.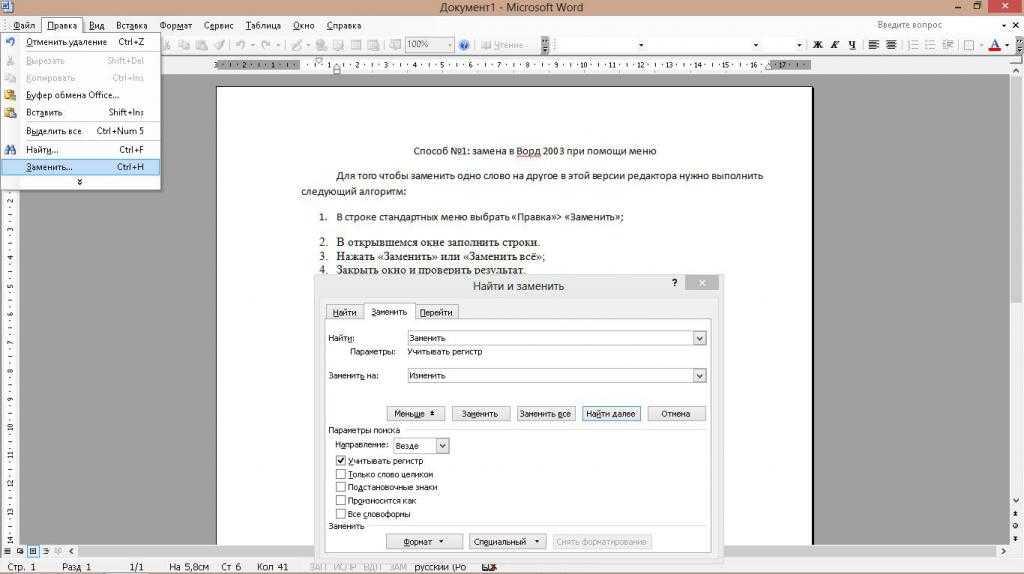 factor.ua , [email protected] или на форуме редакции.
factor.ua , [email protected] или на форуме редакции.
Поиск и замена текста в Pages на iPhone
Pages
Искать в этом руководстве
Руководство пользователястраниц для iPhone
- Добро пожаловать
- Введение в страницы
- Текстовый редактор или верстка?
- Знакомство с изображениями, диаграммами и другими объектами
- Создайте свой первый документ
- Введение в создание книги
- Используйте шаблоны
- Найти документ
- Откройте документ
- Сохранить и назвать документ
- Распечатать документ или конверт
- Отменить или повторить изменения
- Предотвращение случайного редактирования
- Быстрая навигация
- Введение в символы форматирования
- Показать линейку
- Просмотр страниц рядом
- Быстрое форматирование текста и объектов
- Просмотр оптимизированной версии документа
- Копировать текст и объекты между приложениями
- Основные жесты сенсорного экрана
- Создайте документ с помощью VoiceOver
- Используйте VoiceOver для предварительного просмотра комментариев и отслеживания изменений
- Выберите текст и поместите точку вставки
- Добавить и заменить текст
- Скопируйте и вставьте текст
- Добавить, изменить или удалить поле слияния
- Управление информацией об отправителе
- Добавление, изменение или удаление исходного файла в Pages на iPhone
- Заполнение и создание настраиваемых документов
- Форматирование документа для другого языка
- Используйте фонетические справочники
- Использовать двунаправленный текст
- Используйте вертикальный текст
- Добавить математические уравнения
- Закладки и ссылки
- Добавить ссылки
- Изменить внешний вид текста
- Установить шрифт по умолчанию
- Изменить заглавные буквы текста
- Используйте стили текста
- Копировать и вставлять стили текста
- Автоматически форматировать дроби
- Лигатуры
- Добавить буквицы
- Сделать символы надстрочными или подстрочными
- Форматирование китайского, японского или корейского текста
- Формат дефисов и кавычек
- Установить интервалы между строками и абзацами
- Установить поля абзаца
- Форматировать списки
- Установить позиции табуляции
- Выравнивание и выравнивание текста
- Добавить разрывы строк и страниц
- Форматировать столбцы текста
- Связать текстовые поля
- Установите размер и ориентацию бумаги
- Установить поля документа
- Настройка разворота страниц
- Шаблоны страниц
- Добавить страницы
- Добавляйте и форматируйте разделы
- Изменение порядка страниц или разделов
- Дублирование страниц или разделов
- Удалить страницы или разделы
- Оглавление
- Сноски и концевые сноски
- Заголовки и колонтитулы
- Добавьте номера страниц
- Изменить фон страницы
- Добавить рамку вокруг страницы
- Добавляйте водяные знаки и фоновые объекты
- Добавить изображение
- Добавить галерею изображений
- Редактировать изображение
- Добавить и изменить фигуру
- Объединяйте или разбивайте фигуры
- Сохранение фигуры в библиотеке фигур
- Добавление и выравнивание текста внутри фигуры
- Добавьте линии и стрелки
- Добавляйте и редактируйте рисунки
- Добавить видео и аудио
- Запись видео и аудио
- Редактировать видео и аудио
- Установите формат фильма
- Размещение и выравнивание объектов
- Размещайте объекты с текстом
- Используйте направляющие для выравнивания
- Слой, группировка и блокировка объектов
- Изменить прозрачность объекта
- Заполнение фигур и текстовых полей цветом или изображением
- Добавить границу к объекту
- Добавить подпись или заголовок
- Добавьте отражение или тень
- Используйте стили объектов
- Изменение размера, поворот и отражение объектов
- Добавить или удалить таблицу
- Выбор таблиц, ячеек, строк и столбцов
- Добавление или удаление строк и столбцов таблицы
- Переместить строки и столбцы таблицы
- Изменение размера строк и столбцов таблицы
- Объединить или разъединить ячейки таблицы
- Изменение внешнего вида текста таблицы
- Показать, скрыть или изменить заголовок таблицы
- Изменение линий сетки и цветов таблицы
- Используйте стили таблиц
- Изменение размера, перемещение или блокировка таблицы
- Добавлять и редактировать содержимое ячейки
- Форматирование дат, валюты и т.
 д.
д. - Форматирование таблиц для двунаправленного текста
- Форматирование дат, валюты и т.
- Условное выделение ячеек
- Алфавитизация или сортировка данных таблицы
- Добавить или удалить диаграмму
- Преобразование диаграммы из одного типа в другой
- Изменить данные диаграммы
- Перемещение, изменение размера и поворот диаграммы
- Изменение внешнего вида рядов данных
- Добавьте легенду, линии сетки и другие маркировки
- Изменение внешнего вида текста и меток диаграммы
- Добавить границу к диаграмме
- Используйте стили диаграммы
- Проверять орфографию
- Поиск слов
- Найти и заменить текст
- Заменить текст автоматически
- Показать количество слов и другую статистику
- Аннотировать документ
- Установите имя автора для комментариев
- Выделите текст
- Добавить и распечатать комментарии
- Отслеживать изменения
- Отправить документ
- Опубликовать книгу в Apple Books
- Введение в сотрудничество
- Приглашайте других к сотрудничеству
- Совместная работа над общим документом
- Изменение настроек общего документа
- Прекратить совместное использование документа
- Общие папки и совместная работа
- Используйте Box для совместной работы
- Использовать режим докладчика
- Используйте iCloud Drive со страницами
- Экспорт в Word, PDF или другой формат файла
- Восстановить более раннюю версию документа
- Переместить документ
- Удалить документ
- Защитить документ паролем
- Создание пользовательских шаблонов и управление ими
- Передача документов с помощью AirDrop
- Передача документов с Handoff
- Перенос документов с помощью Finder
- Горячие клавиши
- Символы сочетания клавиш
- Авторские права
Вы можете выполнять поиск по определенным словам, фразам, числам и символам и автоматически заменять результаты поиска новым указанным вами содержимым. Все видимое содержимое документа — основной текст, верхние и нижние колонтитулы, таблицы, текстовые поля, фигуры, обычные и концевые сноски, а также комментарии — включается в поиск.
Все видимое содержимое документа — основной текст, верхние и нижние колонтитулы, таблицы, текстовые поля, фигуры, обычные и концевые сноски, а также комментарии — включается в поиск.
Заменить найденный текст
Нажмите , затем нажмите «Найти».
Нажмите кнопку слева от текстового поля.
Введите слово или фразу в первое поле.
Введите заменяющее слово или фразу во второе поле.
Важно: Если оставить второе поле пустым, найденный текст будет удален при нажатии кнопки Заменить.

Коснитесь «Поиск» на клавиатуре.
Совпадения выделены, и выбрано первое совпадение.
Просмотр и изменение текстовых совпадений:
Переход к предыдущему или следующему совпадению без внесения изменений: Коснитесь стрелок.
Заменить выбранное совпадение: Нажмите «Заменить».
Заменить все совпадения текста текстом замены: Нажмите «Заменить все».
Когда закончите, нажмите «Готово».
Замена табличного значения обновляет как отображаемое значение, так и базовое значение. Например, если вы замените «1/2» на «1/3», базовое значение изменится с «0,5» на «0,333333».
Вы не можете заменить совпадающий текст в ячейках таблицы, содержащих формулу.
См. также Проверка орфографии в Pages на iPhoneАвтоматическая замена текста в Pages на iPhoneПоиск слов в Pages на iPhone
Максимальное количество символов: 250
Пожалуйста, не указывайте личную информацию в своем комментарии.
Максимальное количество символов — 250.
Спасибо за отзыв.
Расширенный поиск текста в любой записи или документе
Расширенный поиск текста в любой записи или документеПоиск по ключевому слову в отчетах упрощает поиск слова в нескольких полях.
Обзор
Класс может иметь много полей, включенных в поиск по ключевому слову из текущей записи или связанных записей.
Поиск по ключевым словам предоставляет мощное средство поиска в едином окне поиска в стиле «Google». Во многих случаях вместо экрана расширенного поиска можно использовать удобное окно поиска и простое окно поиска .
Индекс ключевых слов использует алгоритм Soundex для создания уникального набора слов, что позволяет осуществлять прямой поиск по индексу либо по фактическим словам, либо по словам, которые звучат так же, как введенные.
Операторы поиска
Поиск точной фразы «поисковая фраза» | Используйте кавычки для поиска точного набора слов. «Солнечные развлечения» |
Исключить слово -поиск | Добавьте тире ( ягуар скорость-автомобиль
|
Заполните поле * | Добавьте звездочку при поиске в качестве заполнителя для любых неизвестных или подстановочных терминов. Используйте с кавычками, чтобы найти варианты этой точной фразы или запомнить слова в середине фразы. «* сэкономлено — это * заработано» |
Поиск набора слов слово | Возвращает любую запись, начинающуюся с ключевого слова и не зависящую от регистра, например, fun будет соответствовать; » веселье экшн» » веселье » » веселье » «имея веселье » «Это ню». fun не будет соответствовать «mal fun ction» «not fun » |
Вы найдете Поля поиска по ключевым словам в верхней части экрана отчета.
Введите ключевое слово и щелкните значок поиска (увеличительное стекло) или нажмите клавишу ввода, в результате поиска будут показаны все записи с совпадающими значениями в любом из перечисленных полей.
Метки: поиск
Авторы- Элисон Лек(4)
- Ангус Лек(1)
- Гарри Шоу(10)
- Лэй Гао(23)
- Лиам Ицхаки(17)
- Найджел Лек(107)
- Парминдер Сингх(2)
- Тина Одлинг(79)
- июнь 2021 г.(1)
- Янв 2021(2)
- Октябрь 2018 г. (2)
- Сентябрь 2018 г. (1)
- август 2018 г. (1)
- Апрель 2018 г.(1)
- Февраль 2018 г. (5)
- Январь 2018 г.(1)
- ноябрь 2017 г.(1)
- Август 2017 г. (2)
- Октябрь 2016 г. (1)
- июнь 2016 г. (5)
- Май 2016 г. (1)
- Апрель 2016 г.
 (2)
(2) - март 2016 г.(3)
- Февраль 2016 г. (1)
- Январь 2016 г.(1)
- ноябрь 2015 г.(2)
- Октябрь 2015 г. (2)
- Сентябрь 2015 г. (3)
- Август 2015 г. (5)
- март 2015 г. (3)
- Декабрь 2014 г. (1)
- Октябрь 2014 г. (2)
- Сентябрь 2014 г. (3)
- август 2014 г. (2)
- июль 2014 г. (4)
- июнь 2014 г. (4)
- май 2014 г.(3)
- Апрель 2014 г. (9)
- март 2014 г. (12)
- Февраль 2014 г. (4)
- Январь 2014 г. (6)
- Декабрь 2013 г. (14)
- ноябрь 2013 г. (10)
- Сентябрь 2013 г. (13)
- август 2013 г.
 (13)
(13) - июль 2013 г. (6)
- Июнь 2013 г. (1)
- май 2013 г. (4)
- Апрель 2013 г. (17)
- март 2013 г. (57)
- Февраль 2013 г. (3)
- Январь 2013 г. (1)
- Декабрь 2012 г. (1)
- август 2009 г. (1)
- август 2007 г. (3)
- август 2004 г. (1)
- Сентябрь 2002 г. (1)
- май 2001 г. (1)
Облако тегов
доступность
ACL
Гибкий
ПРИЛОЖЕНИЕ
Статья
награды
Календарь
смс
стандарты кодирования
панель управления
крм
CSS
настроить
ДДоС
дизайнер
разница
DNS
документы
Эл. адрес
мероприятие
Excel
показанный
кормит
га
как
HTML
iCal
Ява
JavaScript
Журнал
JSON
целевая страница
меню
мета
мобильный
пароль
политика
публиковать
издатель
ПВА
выпускать
Отзывчивый
Отдыхать
RSS
схватка
поиск
безопасность
SEO
настраивать
орфографии
SSL
система единого входа
хранить
stSoftware
шаблон
свидетельство
Потоки
крошечныйMCE
твиттер
отписаться
Проверка
веб-папки
вебдав
рабочий процесс
XML
XSS
адрес
мероприятие
Excel
показанный
кормит
га
как
HTML
iCal
Ява
JavaScript
Журнал
JSON
целевая страница
меню
мета
мобильный
пароль
политика
публиковать
издатель
ПВА
выпускать
Отзывчивый
Отдыхать
RSS
схватка
поиск
безопасность
SEO
настраивать
орфографии
SSL
система единого входа
хранить
stSoftware
шаблон
свидетельство
Потоки
крошечныйMCE
твиттер
отписаться
Проверка
веб-папки
вебдав
рабочий процесс
XML
XSS
Как искать слово в Документах Google
Вам трудно найти ключевую интересующую тему в одном или нескольких ваших документах? Функция поиска в браузере работает не так, как вы надеялись? Если это так, то вам нужно научиться искать слово в Google Docs.
Не волнуйтесь, если вы не эксперт. У многих пользователей возникают проблемы с этой функцией. Он не такой продвинутый, как другие текстовые редакторы, такие как MS Word, но к нему легко получить доступ и освоить его для лучшего сканирования контента или более быстрого редактирования.
Вы можете получить доступ к поиску слов в Документах Google с помощью одного или двух простых сочетаний клавиш. В отличие от функции поиска в браузере, встроенный в приложение поиск слов выполняет поиск по всему документу, а не только по словам или фразам на видимых страницах.
В этой статье вы найдете пошаговое руководство о том, как выполнять простой поиск, расширенный поиск и как использовать функцию замены и редактирования.
Все еще копируете контент в WordPress?
Ты делаешь это неправильно… попрощайся навсегда с:
- ❌ Очистка HTML, удаление тегов span, разрывов строк и т. д. content,
- ❌ Оптимизация изображений с описательными именами файлов и атрибутами замещающего текста,
- ❌ Ручная вставка атрибутов target=“_blank” и/или “nofollow” в каждую ссылку
Получите 5 бесплатных экспортов
Содержание
Что такое поиск слов в Документах Google?
Зачем использовать поиск слов в Документах Google?
Как искать слово в Документах Google
Заключение
Что такое поиск слова в Документах Google?
Word Search — полезный инструмент в текстовых редакторах, также доступный в облачном приложении Google Docs. Это позволяет вам находить слова и фразы во всем файле и переходить к каждому из них. С помощью того же инструмента вы также можете редактировать или заменять слова по всему документу, если вместо этого хотите использовать синоним.
Это позволяет вам находить слова и фразы во всем файле и переходить к каждому из них. С помощью того же инструмента вы также можете редактировать или заменять слова по всему документу, если вместо этого хотите использовать синоним.
Инструмент поиска слов настраивается и может использоваться для сопоставления регистров, чтобы выделялись не все слова. Вы также можете игнорировать диакритические знаки или использовать регулярные выражения для еще более точного поиска.
Еще более полезной является функция перехода из Google Docs в WordPress в один клик.
Зачем использовать поиск слов в Документах Google?
Иногда, когда вы пишете, у вас могут быть очень конкретные указания. Правила могут включать недопущение чрезмерного использования определенных слов или фраз, особенно при использовании ключевого слова или ключевых слов. Используя функцию поиска слов, вы можете проверить свое письмо и посмотреть, нужно ли вам смягчить использование некоторых слов.
Он также служит для ускорения процесса редактирования, поскольку вы можете быстро использовать этот инструмент для замены некоторых часто используемых слов синонимами или для их поиска и удаления (в случае наречий и прилагательных). Это также важно при сканировании документа для получения информации, так как вы можете перепрыгивать через стены текста, чтобы добраться до наиболее интересных абзацев.
Это также важно при сканировании документа для получения информации, так как вы можете перепрыгивать через стены текста, чтобы добраться до наиболее интересных абзацев.
Как искать слово в Google Docs
Сканирование больших документов для получения наиболее необходимой информации часто бывает трудно выполнить вручную. Пролистывать десятки или сотни страниц непросто и часто занимает много времени. Тем не менее, с помощью инструмента поиска слов вы можете свести к минимуму усилия и найти то, что вам нужно, за считанные секунды. Этот учебник покажет вам, как сделать это и многое другое, используя функцию поиска слов.
Сначала откройте документ в Google Docs. Нажмите Ctrl + F, чтобы вызвать инструмент поиска слов. Введите слово или фразу и нажмите Enter.
При этом будут выделены все результаты в документе и указано, сколько совпадений инструмент нашел в документе.
Для более подробного поиска щелкните значок с тремя точками в инструменте поиска слов. Это вызовет меню «Найти и заменить», которое содержит некоторые дополнительные параметры поиска.
Это вызовет меню «Найти и заменить», которое содержит некоторые дополнительные параметры поиска.
С помощью этой функции вы можете искать слова и фразы в нижнем или верхнем регистре, чтобы еще больше сузить область поиска. Вы также можете редактировать слова и фразы или заменять их новыми.
Замены могут производиться по одной или во всем документе.
К сожалению, в отличие от других текстовых редакторов, Документы Google не позволяют также выделять полужирным шрифтом замену слов и фраз из функции поиска слов «Найти и заменить».
Нажимая кнопки «Назад» и «Далее», вы можете выделить определенные позиции слова или фразы, которые вы хотите удалить или заменить. В противном случае просто нажмите кнопку «Заменить все», и приложение применит изменения ко всему документу. Функцию «Найти и заменить» также можно вызвать, нажав Ctrl + H.
При использовании базовой функции поиска вы можете нажать «Ввод», чтобы перейти к следующему результату поиска, или нажать на стрелки, чтобы перейти к следующему или предыдущему результату.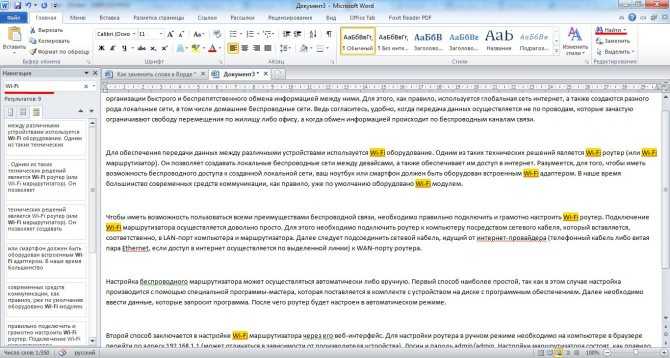
 Если нужно выделить все вхождения поискового запроса в документе, то нажмите кнопку Найти в и в появившемся списке выберите пункт Основной документ.
Если нужно выделить все вхождения поискового запроса в документе, то нажмите кнопку Найти в и в появившемся списке выберите пункт Основной документ.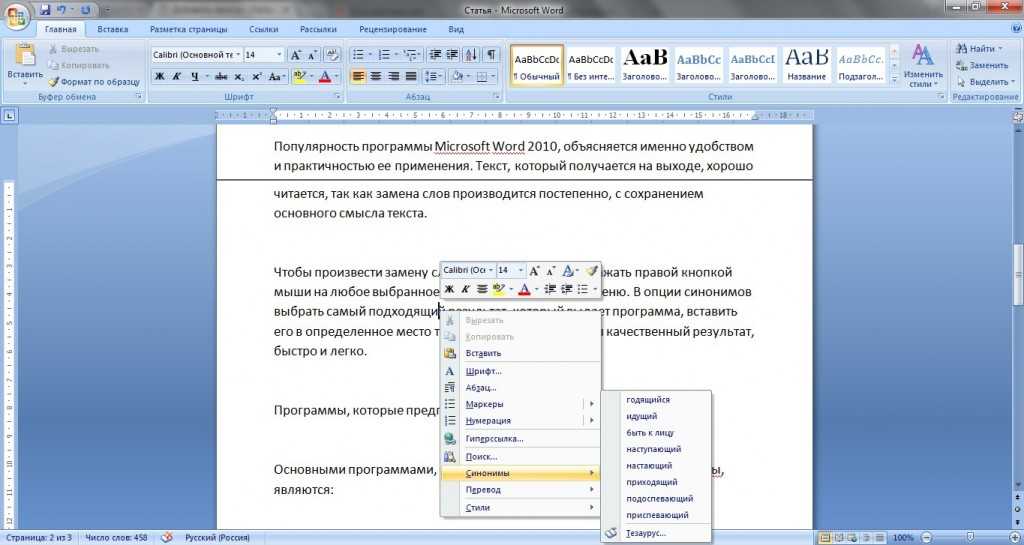 д.
д.
 Используйте это только в том случае, если вы ищете точную фразу, иначе вы по ошибке исключите многие полезные результаты.
Используйте это только в том случае, если вы ищете точную фразу, иначе вы по ошибке исключите многие полезные результаты.
 (2)
(2)  (13)
(13)