Как в Ворд найти именно то, что нужно. Расширенный поиск.
Привет, друзья. Знаете ли вы, что поиск в Ворде можно выполнять очень точно: учитывая регистр, стиль, шрифт, а также учитывая подстановочные знаки, и другое? В этой статье я расскажу вам, как им правильно пользоваться, чтобы результат поиска был безошибочным.
Расширенный поиск
Поиск по странице Ворд исполняется при помощи функции под названием “Найти”. Более подробно о нем можно узнать на странице “Поиск в Ворд”.
Если вам доводилось искать какой-либо текст в тексте документа, то, думаю, вы замечали, что результаты могут быть не точными. К примеру, при поиске слова «дети» Ворд вам предложит все варианты, которые производные от основного запроса: «детиНА», «детиШКИ».
А чтобы отыскать определенное конкретное слово, для этого в текстовом редакторе Word существует расширенный поиск. Через него можно отыскать более точный текст — учитывая регистр, по точному совпадению, найти слово не только по содержанию, но и по тому, как оформлены эти слова, а также по прочим условиям. Как им пользоваться, спросите вы?
Откроем вкладку “Главная”, найдем раздел “Редактирование” и жмем “Найти”. Внизу появившегося окна поиска жмем “Больше”. Откроется окно расширенного поиска.
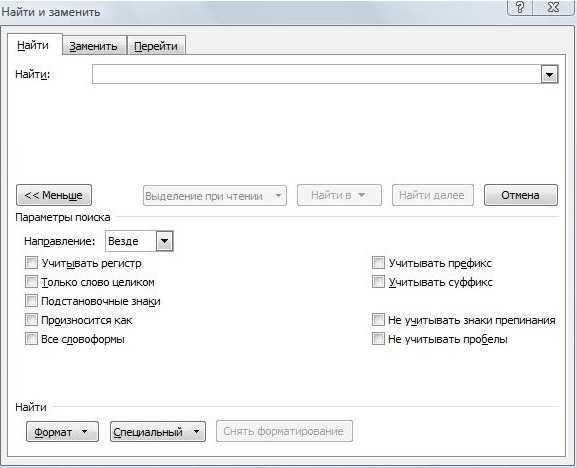
Посмотрите, как много тут всяких вариантов поиска. Сейчас я вам расскажу об основных из них:
- «Направление»- в каком направлении будет произведен поиск по документу Word.
- “Вперед”, поиск пройдет вниз от курсора до конца документа.
- “Назад” – от курсора вверх к началу документа. При этом в ссылках и в колонтитулах поиск осуществляться не будет.
- Если выбрать “Везде”, то Word поищет слова и в колонтитулах, и в ссылках.
Поиск по словам
Продолжаем изучать параметры расширенного поиска.
“Учитывать регистр” — означает, будет ли Ворд при поиске слов учитывать БОЛЬШИМИ или маленькими буквами набрано слово. К примеру, в поиске набираем слово с Заглавной буквы, тогда и результатом поиска будет, только слово с Заглавной буквы.
“Только слова целиком” — этим пунктом мы говорим Ворду, что нас интересует поиск конкретно этого слова. К примеру, в строке поиска набираем слово «пап», тогда поиск найдет те слова, которые содержат конкретно «пап», а слова, типа папа, папин, папочка будут пропущены.
“Подстановочные знаки” — это значит, что будем использовать специальные знаки для поиска слов. К примеру, набираем в поиске «стен?» и ищем. Ворд понимает, что вместо знака вопроса можно подставить любую букву: стенА, стенЫ, стенУ и т.д. Результатом поиска будут все подобные слова.
Какие бывают подстановочные знаки можете узнать на странице «Подстановочные знаки расширенного поиска в Ворд».
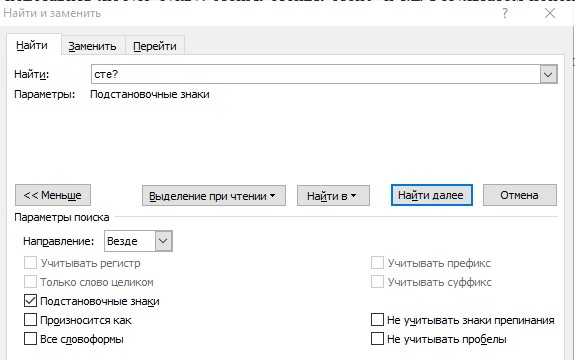
«Произносится как» — в английском языке есть множество слов, звучащие одинаково, а записываются они по-разному. Хоть и в русском языке есть такие слова, но для нашего языка эта функция не работает.
Функция “Все словоформы” ищет все словоформы.
Поиск в документе Word по формату
Кнопка «Формат» откроет список форматов, по которым можно отыскать текст. Кстати, формат можно выбрать не один, а несколько.
Функция “Специальный” также содержит список функций.
Поиск и замена
В Ворд, используя расширенный поиск, можно не только найти текст, но и его заменить на другой.
Для этого откройте вкладку «Заменить». Далее в строке найти указываем то слово, что мы хотим поменять. К примеру слово «одно» заменить на слово «другое». А значит, следующим шагом в поле «Заменить на» мы пишем то, на что необходимо поменять текст. Выставляем правильные Параметры поиска и жмем на одну из кнопок: Заменить либо Заменить все.
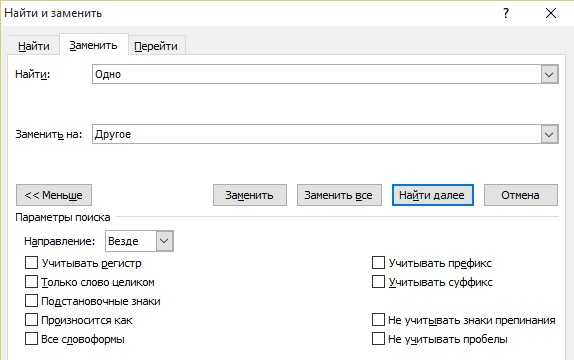
Заключение
По моему мнению в этом ничего слишком сложного нет. Напротив, довольно удобно, что в Ворде есть более гибкая настройка поиска, которая позволяет более точно указать параметры поиска. Надеюсь вам понравилось и я вам смог помочь. Еще раз напомню, что у меня есть статья про «Поиск в Ворде», советую посмотреть и ее.
Комментируйте, задавайте вопросы, делитесь с друзьями, вступайте в группы (ссылки в меню) и подписывайтесь на обновления сайта.
v-ofice.ru
Расширенный поиск по документу Word.
Расширенный поиск по документу Word. — EXCEL-OFFICE.RU Возможности Microsoft Word. Расширенный поиск по документу Word. Поиск по документу Word осуществляется функцией «Найти». Смотрите статью «Поиск в документе Word». Но поиск в Word можно осуществлять не только по словам, но и с учетом регистра, по шрифту, стилю, с помощью подстановочных знаков, т.д.Итак, на закладке «Главная» в разделе «Редактирование» нажимаем кнопку «Найти». Внизу появившегося окна нажимаем на кнопку «Больше>>>». Появится окно расширенного поиска.
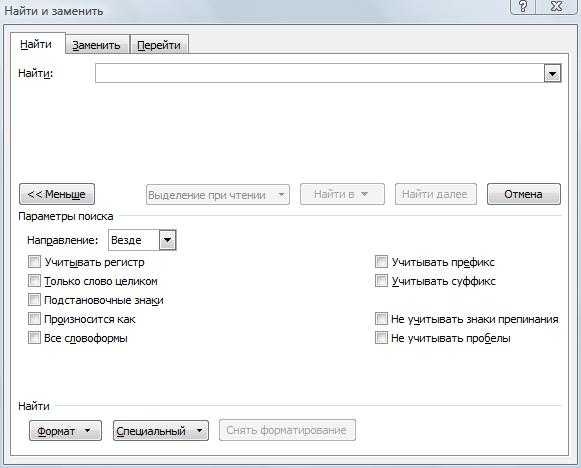 Рассмотрим его.
Рассмотрим его.«Направление» — это поиск по документу Word, направление поиска в документе. Например, если выберем направление «Вперед», то поиск будет проходить от курсора только вниз по документу. Если выберем «Назад»- вверх по документу. В ссылках и колонтитулам в этих случаях поиск осуществляться не будет. Если выберем поиск «Везде», то Word будет искать везде по документу, в т.ч. в колонтитулах, в ссылках.
Поиск по словам в Word.
«Учитывать регистр» — это значит, если в строке поиска напишем слово маленькими буквами, то и искать Word будет только слова, написанные маленькими буквами. Если напишем слово с большой буквы, то будет искать слова, написанные с большой буквы.
«Только слова целиком» — будет искаться только слово, которое написали в строке поиска. Например, в строке поиска мы написали слово «мам». Простой поиск выдаст слова – мам, мамочка, мамуля, т.д. Все слова, в которых содержится слово «мам». Расширенный поиск выдаст только слово «мам».
«Подстановочные знаки» — это знаки, которые обозначают определенные значения в слове. Например, мы поставили галочку у функции Word «Подстановочные знаки», а в строке поиска написали так «С?ло».
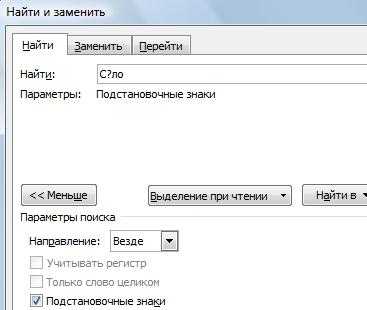 Это значит, что нужно найти все слова с этими буквами, но вторая буква (где стоит знак вопроса) может быть любая. Поиск нашел такие слова – сало, село.
Это значит, что нужно найти все слова с этими буквами, но вторая буква (где стоит знак вопроса) может быть любая. Поиск нашел такие слова – сало, село. Подстановочные знаки Word.
? (вопросительный знак – любая буква.
*(звездочка) – несколько символов. Например, написали – «Л*сь», найдет – лось, лосось.
[ ] (квадратные скобки) — найдет все слова с символами, указанными в квадратных скобках. Например, написали в строке поиска «С[ае]ло», найдет – сало, село. [ — ] (буквы через тире, в квадратных скобках) – будет искать все слова с буквами, которые написаны в диапазоне в квадратных скобках. Например, написал «С[а-е]ло», найдет – сало, село, т.д.
[!] (восклицательный знак в квадратных скобках) – будет искать слова, кроме слов с буквой с восклицательным знаком. Написали в строке поиска «С[!а]ло», найдет – село. А слово «Сало», показывать в результатах поиска не будет, хоть и есть это слово в тексте, п.ч. мы написали в строке поиска условие, чтобы слова, в которых будет после буквы «С» буква «а», не искал.
>(знак больше) – это как стрелка, показывает, в какой части слова искать. Этот знак будет искать слова, которые оканчиваются на указанные в поиске буквы. Например, написали так, «(ист)>». Найдет и покажет в результатах поиска слово — лист, п.ч. оно оканчиваются на «ист». А слово «источник» не покажет.
<(знак меньше) – будет искать слова, которые начинаются с букв, которые мы укажем в поиске. Например, мы написали «<[лис]». Найдет слово – лис, не будет искать и не покажет слово, полис.
@ («собака» – в разговорном русском языке) – повторяющиеся символы. Например, написали «»С@ыпать». Найдет слово ссыпать.
{n} (фигурные скобки с числом n) – в фигурные скобки ставим число (n), которое укажет, с каким количеством повторений указанного символа нужно искать слова. Например, написали так, «*е{2}». Здесь мы указали такое условие поиска – искать слова, которые имеют несколько символов (*), конкретно букву «е», которая будет в словах повторяться 2 раза. Word нашел такое слово – «смелее». А слово «короче» не покажет в результатах поиска, п.ч. в нем одна буква «е».
Чтобы поставить квадратные скобки в Word, нужно переключить клавиатуру на английскую раскладку. Квадратные скобки находятся на кнопках русских букв «х» и «ъ».
Фигурные скобки в Word ставим, как квадратные, только сначала нажимаем клавишу «Shift».
Функция поиска «Произносится как» позволяет найти слова, которые пишутся по-разному, но произносятся одинаково. Эта функция работает только с английским текстом.
Функция «Все словоформы» ищет все словоформы, например, времена глаголов, т.д.
Поиск в документе Word по формату.
В диалоговом окне «Найти и заменить» нажимаем на кнопку «Формат», расположенную внизу окна. Выбираем нужное из появившегося списка. Форматы можно комбинировать. Например, найти текст, написанный полужирным курсивом с неразрывным пробелом, т.д.
Кнопка «Специальный» тоже имеет перечень функций.
Поиск и замена в Word.
В Word можно не только найти расширенным поиском, но и заменить. Переходим в диалоговом окне «Найти и заменить» на закладку «Заменить», и в строке «Заменить» пишем подробные условия замены.
Как удалить в Word слово с ошибкой, которое мы внесли случайно, смотрите в статье «Как удалить слово из словаря Word».
www.excel-office.ru
по словам, по тексту, замена. Как делается поиск в Ворде.
Привет всем. Хотите узнаем, как осуществлять поиск в Ворде по тексту документа? А делать это можно как по словам, так и по числам и различным символам. А для этого мы воспользуемся помощью полезной функции «Найти и Заменить». Не знаете где это находиться? Я вам расскажу.
Поиск по словам
Функция «Найти» поможет нам найти слово целиком, словосочетание, часть слова, символы или числа и др. Давайте на примере разберёмся, что делать, если необходимо, скажем, найти все слова «Word» во всем документе и изменить их на «Ворд». Кликаем на кнопку «Найти» (а она находится на вкладке «Главная» — раздел «Редактирование»). Далее в строке поиск набираем то, что мы хотим найти. К примеру, поищем текст «Привет».
Выбираем «Найти в» и смотрим, какие варианты есть в этом выпавшем списке:
- «Основной документ» — программа найдет все слова «Привет» по всему документу Word. При этом будут найдены в тексте не только полное слово «привет», но и производные от него: «приветСТВУЮ», «приветИКИ» и другие. Потому, если вам нужно найти определенное слово, то советую почитать статью «Расширенный поиск в Ворде«
- «Выделение при чтении» — программа выделит все слова во всем документе и они будут окрашены в желтый цвет.
- «Найти далее» — Ворд найдет первое искомое слово с начала документа и остановится. Если нажать еще раз на эту кнопку, то поиск будет продолжен, пока снова не встретится искомое. И так далее до конца документа.
Хорошо, теперь разберемся, как найти и заменить слова. Откроем наш документ в Ворде и, затем, переходим на вкладку «Заменить» в окне поиска. В поле «Найти» пишем «Word» (т.е. то слово, которое мы будем менять), а в поле «Заменить на» — «Ворд» (т.е. то слово, на которое заменяем). Чтобы выбрать все слова в документе нажимаем кнопку «Найти в» — «Основной документ». И теперь кликаем по кнопке «Заменить все» — и все выделенные слова заменились. Это удобный способ быстро корректировать текст и слова в документе Ворд.
Вкладка «Перейти» — введя номер страницы и кликнув по кнопке «Перейти» откроется страница, номер которой вы ввели.
Расширенный поиск по тексту
Кнопка «Больше» позволяет выбрать более расширенные параметры. Можно указать такие параметры, как формат или воспользоваться специальным поиском. К примеру, если нужно сделать поиск по подстановочным знакам, сделать поиск в ссылках или колонтитулах.
Кнопка «Меньше», соответственно, спрячет панель расширенного поиска при нажатии по ней.
Сочетание клавиш для поиска
Сочетания клавиш CTRL+F быстро откроют окно поиска слов по документу.
Для повтора поиска (после закрытия окна поиска) — ALT+CTRL+Y
Горячие клавиши для замены текста — CTRL+H
Сочетания клавиш для перехода на определенную страницу документа — CTRL+G
Некоторая хитрость поиска
Выделите слово в тексте документа, а затем нажмите кнопку «Найти» на вкладке «Главная» и тот текст, который вы выделили будет уже написан в строке поиска.
Видео
Заключение
Спасибо за прочтение. Теперь вы точно знаете, как искать то, что вам нужно в тексте документа Ворда. Советую вам подписаться на обновления сайта, задавайте вопросы в комментариях, ступайте в группы ВК и ОК (ссылки в меню).
v-ofice.ru
Поиск текста или другого содержимого документа
Ищете в документе текст, таблицу или, может, сноску? С помощью области навигации легко найти все эти и другие элементы. Если результатов поиска много, их можно сгруппировать по заголовкам или страницам.
Чтобы открыть область навигации, нажмите клавиши CTRL+F или выберите Главная > Найти.
Совет: Вы также можете открыть область навигации, нажав число страниц в строке состояния.
Чтобы найти текст, введите его в поле Поиск в документе. Чтобы найти другие элементы, нажмите значок увеличительного стекла и выберите элемент, который нужно найти.

Совет: Если увеличительное стекло не отображается, нажмите значок «X» в конце поля Поиск в документе. Увеличительное стекло появится снова.
Если вы выполняете поиск графики, таблиц или других элементов, щелкните Страницы или Заголовки, чтобы отобразить расположение этих элементов.
Если вы выполняете поиск текста, нажмите Результаты, чтобы отобразить каждый экземпляр в документе. Щелкните результат, чтобы перейти к нему в документе.
Когда вы вводите текст или вносите изменения в документе, Word останавливает поиск и очищает панель «Результаты». Чтобы снова просмотреть результаты, нажмите стрелку Следующий результат поиска или Предыдущий результат поиска.
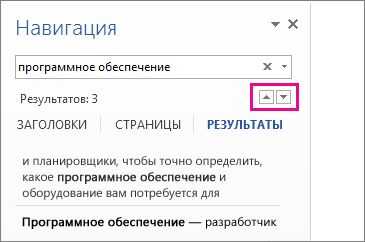
По завершении поиска щелкните X в конце поля Поиск в документе.
Группировка результатов поиска по заголовкам или страницам
В Word есть еще несколько представлений результатов. Чтобы просмотреть результаты по заголовкам, выберите Заголовки. Если текст под заголовком содержит результат, заголовок будет выделен желтым цветом.
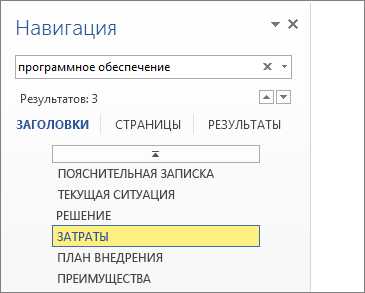
Чтобы просмотреть только страницы, содержащие результаты, нажмите Страницы.
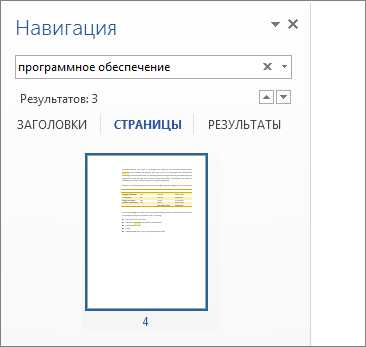
После завершения поиска нажмите значок «X», чтобы очистить результаты. Заголовки перестанут быть желтыми, и отобразятся все страницы.
support.office.com
Поиск в Ворде. Как выполнить поиск в Ворде по слову
Многие возможности текстового редактора «Ворд» часто не знакомы даже опытным пользователям. Среди ценных и очень удобных функций этой программы – возможность поиска по документу. Эта функция позволит не только значительно ускорить обработку текста, но и сделать ее более качественной.

Вызов окна поиска
Есть два самых простых способа того, как в «Ворде» включить поиск.
Во-первых, можно нажать кнопку «Найти» в основном меню. Эта кнопка (команда) находится на вкладке «Главная» в группе справа. Это самый простой для начала, но не самый удобный для работы способ.
Лучше запомнить сочетание клавиш, при помощи которого включается функция поиска. Это полезно еще и потому, что это сочетание клавиш вызывает окно поиска практически во всех приложениях, которые предполагают эту функцию.

Окно поиска и замены активируется при помощи клавиш Ctrl и F. После одновременного нажатия этих клавиш на экране появляется окно с вкладками «Найти», «Заменить» и «Перейти». Функция «Найти» позволяет быстро находить в тексте документа нужное сочетание знаков, «Заменить» – сменить найденное на другое сочетание знаков, а с помощью опции «Перейти» можно быстро перемещаться по элементам документа.
Поиск слова в документе
Поиск в «Ворде» по слову заключается на самом деле в поиске по нужному сочетанию знаков. Так, если нужно найти все формы слова «девочка», целесообразно не прописывать в строке поиска все слово, а прописать только его константную, неизменяемую часть «девочк» – тогда, нажимая клавишу «Найти далее», можно перемещаться по всем случаям употребления этого слова в документе.

В том случае, если формы слова значительно отличаются друг от друга, возможно, придется осуществить поиск неоднократно. Например, это касается слова «парень», так как из-за чередования в корне оно не содержит букву «е» в словоформах косвенных падежей между буквами «р» и «н». При этом сокращение слова до первых трех букв «пар» включит в результаты поиска массу слов, не имеющих отношения к искомому. Поэтому целесообразно сначала найти все случаи употребления слова «парень» в именительном падеже единственного числа, а затем – все остальные случаи, прописав в строке поиска сочетание «парн» (оно содержится во всех косвенных падежах единственного числа и во всех падежах множественного числа – «парня», «парни», «парнями» и т. п.).
Контроль над орфографией
Поиск по тексту в «Ворде» можно осуществлять и для дополнительного контроля над типичными орфографическими ошибками, которые знает за собой автор или которые уже найдены в тексте при проверке. Например, у многих не доведено до автоматизма корректное написание «чтобы» и «что бы». Зная об этой потенциальной ошибке, можно, не перечитывая текст и сосредотачиваясь только на этом правиле, найти и проконтролировать правильность написания проблемных случаев, вписав в строку поиска сначала «чтобы», а затем «что бы».
Быстрое форматирование отдельных знаков или слов
При вызове окна поиска становится доступной не только функция поиска, но и многие сопутствующие. Одна из них – выделение найденных знаков с их последующим форматированием. Скажем, во всем тексте нужно изменить шрифт скобок. В наборах многих шрифтов круглые скобки имеют неудачный, неэстетичный дизайн: скобки могут быть почти квадратными, как, например, в шрифте Cambria, или почти косыми, или значительно отличаться по размеру от остальных знаков и портить впечатление от всего текста. Их форматирование можно изменить в несколько кликов.

Достаточно вписать знак открывающей скобки в строку поиска, затем нажать на кнопку «Найти», выбрать опцию «Основной документ», и поиск в «Ворде» выделит все знаки открывающих скобок. Теперь их можно форматировать. Например, можно изменить шрифт на Times New Roman.
Затем те же манипуляции нужно повторить для всех закрывающих скобок.
Этим одновременным форматированием удобно пользоваться, когда нужно выделить определенное слово полужирным шрифтом или курсивом. Правда, нужно всегда помнить о том, что «Ворд» будет искать и выделять именно сочетание знаков.
Быстрая замена знаков
Кроме поиска и выделения с последующим форматированием, возможен поиск в «Ворде» с заменой. Если в окне поиска нажать на вторую вкладку – «Заменить», то можно увидеть две строки. В одну нужно вписать то сочетание знаков, которое нужно найти, а во вторую – то, на которое нужно поменять найденное. При этом как поиск, так и замена, помимо сочетания знаков, могут учитывать и их форматирование («Больше» – «Формат»…).
Скажем, в объемном тексте перед печатью или редактированием нужно поменять все дефисы на тире, чтобы не делать эти замены при редактуре вручную. Для этого в строку поиска нужно вбить пробел, дефис, пробел, а в строку замены – пробел, тире, пробел. Если нажать клавишу «Заменить все», то все дефисы, окруженные пробелами, будут заменены на тире, окруженные пробелами.
Дефисы на месте тире часто содержат тексты, скопированные из браузера. На многих интернет-страницах тире подменяются даже не просто дефисами, а двойными дефисами. Их корректировка вручную была бы очень утомительной. С помощью функции поиска с одновременной заменой эта проблема решается в несколько действий: в строку поиска вписывается пробел, двойной дефис и еще один пробел, а в строку замены – пробел, тире и еще один пробел. Нажатие кнопки «Заменить все» устраняет все двойные дефисы в тексте, меняя их на тире.
Поиск в «Ворде» с выделением и с поэтапной или одновременной заменой сложно переоценить, когда нужно работать с текстами больших объемов и устранять повторяющиеся ошибки и недочеты.
autogear.ru
Поиск в документе Word. — EXCEL-OFFICE.RU
Поиск в документе Word. — EXCEL-OFFICE.RU Возможности Microsoft Word. Поиск в документе Word. Поиск в документе Word слов, чисел, др., осуществляется с помощью функции Word «Найти и Заменить». На закладке «Главная» в разделе «Редактирование» нажимаем на кнопку «Найти». Такую же функцию можно вызвать, нажав левой мышью на «Строке состояния» (внизу документа, слева) кнопку «Страница:…».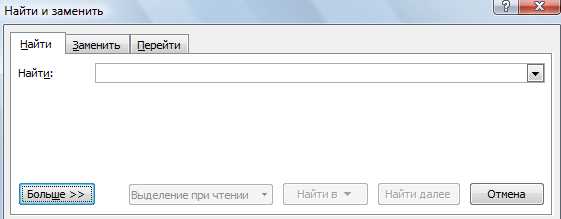
В разделе «Найти» можно написать слово, часть слова, число, др. и нажать кнопку, выбрав функцию, которая нам нужна. Например, нам нужно найти все слова «World» во всем документе сразу и заменить сразу все слова «World» на слова «Word». Нажимаем кнопку «Найти» (на закладке «Главная»). В строке поиска пишем «World».
Если, затем, нажимаем «Найти в». Из появившегося списка выбираем «Основной документ», нажимаем — будут выделены все слова «World», во всем документе.
Если нажимаем на кнопку «Выделение при чтении», то тоже выделятся все слова сразу во всем документе, но окрасятся в желтый цвет.
Если нажмем «Найти далее», то будет найдено первое искомое слово с начала документа, если еще раз нажать «Найти далее», то найдется следующее это искомое слово, т. е. поиск будет переходить по одному слову ( от одного искомого слова к другому) по всему документу (не все сразу).
Замена слов в Word.
Теперь переходим в раздел окна поиска «Заменить». Здесь пишем слово «Word». У нас все слова выделены кнопкой «Найти в». Нажимаем кнопку «Заменить все». Все выделенные слова «World» заменятся на слова «Word». Так можно быстро корректировать (изменять) текст, слова, др. Таким способом можно менять не только слова, но и фразы, цифры, символы, др.
В разделе «Перейти» можно ввести номер страницы, нажать «Перейти» и появится искомая страница. Это удобно, не надо перелистывать все страницы. Подробнее о возможностях функции «Перейти», читайте в статье «Поиск, переход по документу Word».
Расширенный поиск по документу Word.
Чтобы ввести более подробные параметры поиска, нажимаем «Больше>>» и откроется окно, в котором указываем нужные параметры. Дополнительно можно указать «Формат» и «Специальный» поиск по одноименным кнопкам.
Например, нам нужно найти по формату или по шрифту, найти слова с определенными буквами в определенном месте слова, т.д. При расширенном поиске могут применяться подстановочные знаки Word. Настроить поиск так, что он будет искать только в тексте, в определенном месте или и в колонтитулах и ссылках. Обо все этом и другом читайте в статье «Расширенный поиск по документу Word».
Закрыть окно расширенного поиска можно, нажав на кнопку «<< Меньше».
А вы знаете про такую хитрость поиска?
Чтобы найти слово, фразу, часть слова, т.д., можно сначала выделить их в тексте, затем нажать кнопку «Найти» на закладке «Главная» и выделенная фраза для поиска будет уже написана в диалоговом окне в строке поиска — не нужно писать ее.
Есть еще одна функция поиска в Microsoft Word.
Это поиск самого документа Word на компьютере, ноутбуке, флешке, т.д. особенно, когда не помним, как называется файл, в какой папке он хранится. Но Word дает нам несколько возможностей найти такой документ по его содержимому. Какими способами можно найти такой документ, смотрите в статье «Поиск документа Word по тексту».
Какими способами сделать, вставить таблицу в документ Word, смотрите в статье «Как сделать таблицу в Word».
www.excel-office.ru
Как сделать поиск слов в word?
Во время создания в текстовом редакторе Microsoft Word больших многостраничных документов, периодически возникает необходимость возвращения к определенным словам и фразам в тексте для их исправления и корректировки. Ручной поиск специфических фраз в больших документах может быть весьма утомительным и трудозатратным. Чтобы помочь пользователям в данном вопросе Ворд, как и любой другой текстовый редактор, содержит функцию поиска по документу.
Поиск слов в Ворде Рассмотрим как данном текстовом редакторе использовать функцию поиска и найти слово на странице.
- Откройте документ Ворд, в котором будете производить поиск, если он у вас еще не открыт.
- Нажмите сочетание клавиш Ctrl + F на клавиатуре, чтобы вызвать окно поиска по документу.
- Вместо нажатия сочетания клавиш можно использовать кнопку Найти из раздела Главная текстового редактора MS Word.
- Введите в строку поиска слово или фразу, которую будете искать в документе. Вводить все символы можно строчными буквами, так как поиск в документе регистронезависим. То есть слова «система», «Система» и «СИСТЕМА» будут найдены программой по запросу «система».
окно поиска
- После ввода запроса, если вам необходимо последовательно передвигаться по всем найденным в документе словам, то нажимайте соответствующее количество раз кнопку Найти далее в окне поиска. Если нужно выделить все вхождения поискового запроса в документе, то нажмите кнопку Найти в и в появившемся списке выберите пункт Основной документ.
При необходимости в Ворде можно задействовать специальные возможности поиска. Для этого нажмите кнопку
Больше >> и вам станут доступны следующие опции: выбор направления поиска, учет регистра, поиск по словам целиком и другие.
Многие возможности текстового редактора «Ворд» часто не знакомы даже опытным пользователям. Среди ценных и очень удобных функций этой программы – возможность поиска по документу. Эта функция позволит не только значительно ускорить обработку текста, но и сделать ее более качественной.
Вызов окна поиска
Есть два самых простых способа того, как в «Ворде» включить поиск.
Во-первых, можно нажать кнопку «Найти» в основном меню. Эта кнопка (команда) находится на вкладке «Главная» в группе справа. Это самый простой для начала, но не самый удобный для работы способ.
Лучше запомнить сочетание клавиш, при помощи которого включается функция поиска. Это полезно еще и потому, что это сочетание клавиш вызывает окно поиска практически во всех приложениях, которые предполагают эту функцию.

Окно поиска и замены активируется при помощи клавиш Ctrl и F. После одновременного нажатия этих клавиш на экране появляется окно с вкладками «Найти», «Заменить» и «Перейти». Функция «Найти» позволяет быстро находить в тексте документа нужное сочетание знаков, «Заменить» – сменить найденное на другое сочетание знаков, а с помощью опции «Перейти» можно быстро перемещаться по элементам документа.
Поиск слова в документе
Поиск в «Ворде» по слову заключается на самом деле в поиске по нужному сочетанию знаков. Так, если нужно найти все формы слова «девочка», целесообразно не прописывать в строке поиска все слово, а прописать только его константную, неизменяемую часть «девочк» – тогда, нажимая клавишу «Найти далее», можно перемещаться по всем случаям употребления этого слова в документе.

В том случае, если формы слова значительно отличаются друг от друга, возможно, придется осуществить поиск неоднократно. Например, это касается слова «парень», так как из-за чередования в корне оно не содержит букву «е» в словоформах косвенных падежей между буквами «р» и «н». При этом сокращение слова до первых трех букв «пар» включит в результаты поиска массу слов, не имеющих отношения к искомому. Поэтому целесообразно сначала найти все случаи употребления слова «парень» в именительном падеже единственного числа, а затем – все остальные случаи, прописав в строке поиска сочетание «парн» (оно содержится во всех косвенных падежах единственного числа и во всех падежах множественного числа – «парня», «парни», «парнями» и т. п.).
Контроль над орфографией
Поиск по тексту в «Ворде» можно осуществлять и для дополнительного контроля над типичными орфографическими ошибками, которые знает за собой автор или которые уже найдены в тексте при проверке. Например, у многих не доведено до автоматизма корректное написание «чтобы» и «что бы». Зная об этой потенциальной ошибке, можно, не перечитывая текст и сосредотачиваясь только на этом правиле, найти и проконтролировать правильность написания проблемных случаев, вписав в строку поиска сначала «чтобы», а затем «что бы».
Быстрое форматирование отдельных знаков или слов
При вызове окна поиска становится доступной не только функция поиска, но и многие сопутствующие. Одна из них – выделение найденных знаков с их последующим форматированием. Скажем, во всем тексте нужно изменить шрифт скобок. В наборах многих шрифтов круглые скобки имеют неудачный, неэстетичный дизайн: скобки могут быть почти квадратными, как, например, в шрифте Cambria, или почти косыми, или значительно отличаться по размеру от остальных знаков и портить впечатление от всего текста. Их форматирование можно изменить в несколько кликов.
Достаточно вписать знак открывающей скобки в строку поиска, затем нажать на кнопку «Найти», выбрать опцию «Основной документ», и поиск в «Ворде» выделит все знаки открывающих скобок. Теперь их можно форматировать. Например, можно изменить шрифт на Times New Roman.
Затем те же манипуляции нужно повторить для всех закрывающих скобок.
Этим одновременным форматированием удобно пользоваться, когда нужно выделить определенное слово полужирным шрифтом или курсивом. Правда, нужно всегда помнить о том, что «Ворд» будет искать и выделять именно сочетание знаков.
Быстрая замена знаков
Кроме поиска и выделения с последующим форматированием, возможен поиск в «Ворде» с заменой. Если в окне поиска нажать на вторую вкладку – «Заменить», то можно увидеть две строки. В одну нужно вписать то сочетание знаков, которое нужно найти, а во вторую – то, на которое нужно поменять найденное. При этом как поиск, так и замена, помимо сочетания знаков, могут учитывать и их форматирование («Больше» – «Формат»…).
Скажем, в объемном тексте перед печатью или редактированием нужно поменять все дефисы на тире, чтобы не делать эти замены при редактуре вручную. Для этого в строку поиска нужно вбить пробел, дефис, пробел, а в строку замены – пробел, тире, пробел. Если нажать клавишу «Заменить все», то все дефисы, окруженные пробелами, будут заменены на тире, окруженные пробелами.
Дефисы на месте тире часто содержат тексты, скопированные из браузера. На многих интернет-страницах тире подменяются даже не просто дефисами, а двойными дефисами. Их корректировка вручную была бы очень утомительной. С помощью функции поиска с одновременной заменой эта проблема решается в несколько действий: в строку поиска вписывается пробел, двойной дефис и еще один пробел, а в строку замены – пробел, тире и еще один пробел. Нажатие кнопки «Заменить все» устраняет все двойные дефисы в тексте, меняя их на тире.
Поиск в «Ворде» с выделением и с поэтапной или одновременной заменой сложно переоценить, когда нужно работать с текстами больших объемов и устранять повторяющиеся ошибки и недочеты.
Рубрика Word
Также статьи о работе с текстом в Ворде:
- Как заменить слово в Word?
- Как сделать слово зачеркнутым в Ворде?
- Как повернуть текст вертикально в Ворде?
- Как перевернуть текст в Ворде?
Иногда по тексту необходимо найти какие-то данные или символ. Если это многостраничный документ, то подобные поиски могут сильно затянуться. Чтобы как-то упростить данную задачу, мы рассмотрим, как найти слово в Ворде.
Для поиска необходимого слова в Ворде нужно воспользоваться пунктом меню «Найти» на вкладке «Главная» или нажать комбинацию клавиш «Ctrl+F». При выборе данного пункта слева появляется панель навигации, где имеется строка для ввода искомого слова в Ворде.
Панель навигации имеет три закладки для отображения результатов поиска. По умолчанию отображается закладка «Результаты», где представлены участки предложений с найденным словом. На вкладке «Страница» будут отображаться страницы, на которых найдено слово в документе Ворд. А на вкладке «Заголовки» будут отображаться заголовки документа, если они есть в документе, что позволит лучше понять, в какой части данного документа найдено слово.
В меню «Найти» можно еще выбрать расширенный поиск для более гибкой настройки поиска слова в документе Ворд.
Базовый курс Word
Привет всем. Хотите узнаем, как осуществлять поиск в Ворде по тексту документа? А делать это можно как по словам, так и по числам и различным символам. А для этого мы воспользуемся помощью полезной функции «Найти и Заменить». Не знаете где это находиться? Я вам расскажу.
Поиск по словам
Функция «Найти» поможет нам найти слово целиком, словосочетание, часть слова, символы или числа и др. Давайте на примере разберёмся, что делать, если необходимо, скажем, найти все слова «Word» во всем документе и изменить их на «Ворд». Кликаем на кнопку «Найти» (а она находится на вкладке «Главная» — раздел «Редактирование»). Далее в строке поиск набираем то, что мы хотим найти. К примеру, поищем текст «Привет».
Выбираем «Найти в» и смотрим, какие варианты есть в этом выпавшем списке:
- «Основной документ» — программа найдет все слова «Привет» по всему документу Word. При этом будут найдены в тексте не только полное слово «привет», но и производные от него: «приветСТВУЮ», «приветИКИ» и другие. Потому, если вам нужно найти определенное слово, то советую почитать статью «Расширенный поиск в Ворде«
- «Выделение при чтении» — программа выделит все слова во всем документе и они будут окрашены в желтый цвет.
- «Найти далее» — Ворд найдет первое искомое слово с начала документа и остановится. Если нажать еще раз на эту кнопку, то поиск будет продолжен, пока снова не встретится искомое. И так далее до конца документа.
Хорошо, теперь разберемся, как найти и заменить слова. Откроем наш документ в Ворде и, затем, переходим на вкладку «Заменить» в окне поиска. В поле «Найти» пишем «Word» (т.е. то слово, которое мы будем менять), а в поле «Заменить на» — «Ворд» (т.е. то слово, на которое заменяем). Чтобы выбрать все слова в документе нажимаем кнопку «Найти в» — «Основной документ». И теперь кликаем по кнопке «Заменить все» — и все выделенные слова заменились. Это удобный способ быстро корректировать текст и слова в документе Ворд.
Вкладка «Перейти» — введя номер страницы и кликнув по кнопке «Перейти» откроется страница, номер которой вы ввели.
Расширенный поиск по тексту
Кнопка «Больше» позволяет выбрать более расширенные параметры. Можно указать такие параметры, как формат или воспользоваться специальным поиском. К примеру, если нужно сделать поиск по подстановочным знакам, сделать поиск в ссылках или колонтитулах.
Кнопка «Меньше», соответственно, спрячет панель расширенного поиска при нажатии по ней.
Сочетание клавиш для поиска
Сочетания клавиш CTRL+F быстро откроют окно поиска слов по документу.
Для повтора поиска (после закрытия окна поиска) — ALT+CTRL+Y
Горячие клавиши для замены текста — CTRL+H
Сочетания клавиш для перехода на определенную страницу документа — CTRL+G
Некоторая хитрость поиска
Выделите слово в тексте документа, а затем нажмите кнопку «Найти» на вкладке «Главная» и тот текст, который вы выделили будет уже написан в строке поиска.
Видео
Заключение
Спасибо за прочтение. Теперь вы точно знаете, как искать то, что вам нужно в тексте документа Ворда. Советую вам подписаться на обновления сайта, задавайте вопросы в комментариях, ступайте в группы ВК и ОК (ссылки в меню).
Оценка статьи:
(
votes, average:
out of 5)
Как правильно пользоваться поиском в Word Ссылка на основную публикацию
word-office.ru