4. Создание базы данных (таблиц и связей между ними) в Access 2007
Рассмотрим этапы создания БД «Деканат» с помощью СУБД Access 2007. Сначала составляем модель «сущность – связь» для базы данных «Деканат».
После создания модели запускаем приложение Access 2007. Открывается окно приложение Access 2007 на странице Приступая к работе с Microsoft Access 2007. В разделе Новая пустая база данных щелкаем на пиктограмме Новая база данных. В правой части окна появится информация об имени файла и указана директория для его хранения. По умолчанию имя файла — База данных1.accdb.
Изменить имя файла и путь к директории для хранения файла БД можно в окне «Файл новой базы данных» щелкнув на пиктограмме «Поиск расположения для размещения базы данных». Установив имя файла — Деканат_2007.accdb и требуемое имя директории в окне «Файл новой базы данных», надо щелкнуть на кнопке ОК, окно закроется.
Далее необходимо щелкнуть на кнопке Создать, чтобы создать пустую базу данных. При создании новой пустой базы данных окно приложения Access 2007 открывается на контекстной вкладке «Режим таблицы». В окне отображается новая пустая таблица с именем Таблица 1 в режиме таблица, представленная на Рис. 4.1.
 Рис.
4.1
Рис.
4.1
Далее необходимо перейти в режим Конструктор и создать структуру первой таблицы базы данных. Для этого необходимо щелкнуть на пиктограмме Вид и выбрать режим Конструктор.
.
 Рис.
4.2
Рис.
4.2
Откроется окно Сохранение, в котором надо указать имя Группы студентов и нажать кнопку ОК.
Рис. 4.3.
Откроется таблица Группы студентов в режиме Конструктор
 Рис.
4.4
Рис.
4.4
Создаем структуру таблицы Группы студентов. В первую строку колонки «Имя поля» вводим код группы студентов (КодГруппы) и нажимаем клавишу Enter. Курсор переместится в колонку Тип данных. Access по умолчанию назначает тип данных — Счетчик. Нажимаем клавишу Enter, при этом курсор переместится в колонку Описание, при необходимости вводим описание данных.
В каждом поле содержатся данные одного типа.
Типы данных
Текстовый. Используется для хранения символьных или числовых данных, не требующих вычислений. В свойстве Размер поля задается максимальное количество символов, которые могут быть введены в данное поле. По умолчанию размер устанавливается в 50 знаков. Максимальное количество символов, которые могут содержаться в текстовом поле, – 255.
Поле МЕМО. Предназначено для ввода текстовой информации, по объему превышающей 255 символов; может содержать до 65 536 символов
Числовой. Предназначен для хранения числовых данных, используемых в математических расчетах. На вкладках Общие и Подстановка можно установить свойства числового поля, среди которых Размер поля, Формат поля, Число десятичных знаков.
Дата/Время. Используется для представления даты и времени. Выбор конкретного формата даты или времени устанавливается в свойстве Формат даты.
Денежный. Предназначен для хранения данных, точность представления которых колеблется от 1 до 4 знаков после запятой. Целая часть может содержать до 15 десятичных знаков.
Счетчик. Предназначен для автоматической вставки уникальных последовательных (увеличивающихся на 1) или случайных чисел в качестве номера новой записи. Номер, присвоенный записи, не может быть удален или изменен. Поля с этим типом данных используются в качестве ключевых полей таблицы.
Логический. Предназначен для хранения одного из двух значений, интерпретируемых как «Да / Нет», «Истина / Ложь», «Вкл. / Выкл.».
Поле объекта OLE. Содержит данные, созданные в других программах, которые используют протокол OLE. Это могут быть, например, документы Word, электронные таблицы Excel, рисунки, звуковые и видеозаписи и др. Объекты OLE связываются с базой данных Access или внедряются в нее. Сортировать, группировать и индексировать поля объектов OLE нельзя.
Гиперссылка. Специальный тип, предназначенный для хранения гиперссылок.
Мастер подстановок. Предназначен для автоматического определения поля. С его помощью будет создано поле со списком, из которого можно выбирать данные, содержащиеся в другой таблице или в наборе постоянных значений.
В столбце Описание печатаются комментарии, описывающие данное поле. Описание поля используется при обращении к полю в дальнейшем. При вводе данных в это поле текст описания выводится в строку состояния.
В нижней части окна Конструктора таблиц указываются свойства каждого поля таблицы.
Свойство | Назначение |
Размер поля | задает максимальное число символов для ввода в данное поле. |
Новые значения | определяет способ изменения значений счетчика при добавлении новых записей. |
| Формат поля | задает формат вывода значений данного поля. |
Число десятичных знаков | определяет число десятичных знаков, используемых при отображении чисел. |
Маска ввода | задает маску ввода, облегчающую ввод данных в поле. |
Подпись | определяет текст, который выводится в качестве подписи поля. |
Значение по умолчанию | позволяет указать значение, автоматически вводящееся в поле при создании новой записи. |
Условие на значение | |
Сообщение об ошибке | позволяет указать текст сообщения, выводящегося на экран, если введенные данные нарушают условие, определенное в свойстве Условие на значение. |
Обязательное поле | указывает, требует ли поле обязательного ввода значения. |
Пустые строки | определяет, допускается ли ввод в данное поле пустых строк |
Индексированное поле | определяет индекс, создаваемый по одному полю |
Первой строке таблицы (поле КодГруппы) Access по умолчанию назначает поле первичного ключа . Объявление первичного ключа обеспечивает уникальность строк и препятствует вводу повторяющихся блоков данных. Это поле не может содержать одинаковую величину в двух различных записях. Ключевое поле помогает Microsoft Access наиболее активно организовать поиск, хранение и объединение данных. Ключ – это столбец (может быть несколько столбцов), добавляемый к таблице и позволяющий установить связь с записями в другой таблице. Существуют ключи двух типов: первичные и вторичные или внешние.
Первичный ключ – это одно или несколько полей (столбцов), комбинация значений которых однозначно определяет каждую запись в таблице. Первичный ключ не допускает значений Null и всегда должен иметь уникальный индекс. Первичный ключ используется для связывания таблицы с внешними ключами в других таблицах.
Внешний
Из двух логически связанных таблиц одну называют таблицей первичного ключа или главной таблицей, а другую таблицей вторичного (внешнего) ключа или подчиненной таблицей. СУБД позволяют сопоставить родственные записи из обеих таблиц и совместно вывести их в форме, отчете или запросе.
Существует три типа первичных ключей: ключевые поля счетчика (счетчик), простой ключ и составной ключ.
Поле счетчика (Тип данных «Счетчик»). Тип данных поля в базе данных, в котором для каждой добавляемой в таблицу записи в поле автоматически заносится уникальное числовое значение.
Простой ключ. Если поле содержит уникальные значения, такие как коды или инвентарные номера, то это поле можно определить как первичный ключ. В качестве ключа можно определить любое поле, содержащее данные, если это поле не содержит повторяющиеся значения или значения Null.
Составной ключ. В случаях, когда невозможно гарантировать уникальность значений каждого поля, существует возможность создать ключ, состоящий из нескольких полей. Чаще всего такая ситуация возникает для таблицы, используемой для связывания двух таблиц многие-ко-многим.
Для первичного ключа в свойствах поля устанавливается значение Индексированного поля: Да (Совпадения не допускаются). Далее заполняем вторую строку (второе поле таблицы), Имя поля — Название, Тип данных — текстовый. Третья строка: Имя поля — Курс, Тип данных — числовой и четвертая строка Имя поля — Семестр, Тип данных — числовой. При этом для имени поля «Название» в разделе свойства поля необходимо установить размер поля — 6.
Индекс – средство Microsoft Access, ускоряющее поиск и сортировку в таблице. Ключевое поле таблицы индексируется автоматически. Не допускается создание индексов для полей типа MEMO и «Гиперссылка» или полей объектов OLE.
Каждый тип данных связан с вполне определенным набором свойств. Например, поля данных текстового и числового типа имеют свойство Размер поля. В свойстве Формат логического поля задается одно из двух возможных значений, хранимых в этом поле данных: Истина/Ложь, Да/Нет или Вкл/Выкл.
Данные всех типов имеют свойство Подпись поля. Это свойство используется, чтобы дать столбцу табличного представления название, отличное от названия соответствующего поля.
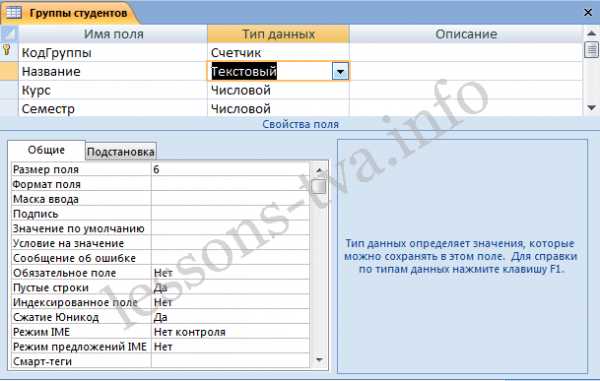 Рис.
4.5.
Рис.
4.5.
Затем создаем структуры остальных трех таблиц в соответствии с характеристиками таблиц-объектов Студенты, Дисциплины, Успеваемость. Обязательно соблюдайте указанную последовательность создания структуры таблиц.
Необходимо отметить, что в структуре таблицы «Студенты» для поля КодГруппы (вторичный ключ) установите значение Индексированного поля: Да (Совпадения допускаются) и тип данных — мастер подстановок. В структуре таблицы «Успеваемость» для поля КодСтуденты (вторичный ключ) и поля КодДисциплины (вторичный ключ) установите значение Индексированного поля: Да (Совпадения допускаются) и тип данных — мастер подстановок.
Структуры остальных таблиц: Студенты, Дисциплины, Успеваемость:
 Рис.
4.6
Рис.
4.6
 Рис.
4.7
Рис.
4.7
 Рис.
4.8
Рис.
4.8
После этого необходимо установить логические связи между всеми таблицами.
studfiles.net
Создание таблиц в Access 2010 (+видео). Часть 1
Основа любой базы данных это таблицы, таблицы со строго организованной структурой хранения данных. В этой статье перейдем к работе с таблицами в MS Access и рассмотрим способы их создания.
Создание таблиц в режиме «Таблица»
Итак, приступим!
Создайте новую базу и назовите ее «FirstDB». После того как база была создана, Вы увидите окно с уже созданной первой таблицей «Таблица1»

Это режим визуального создания таблицы, т.е. для создания таблицы достаточно щелкнуть по полю «Щелкните для добавления» и выбрать формат поля (про форматы полей в Access подробнее будет описано в следующих статьях).

Выбрав формат «Текст» мы увидим созданное поле с именем «Поле1».
Имена полей таблиц должны быть предельно короткими и иметь смысл т.к. при создании SQL запросов в выборке данных, именно эти имена будут участвовать. В именах полей допускается использовать пробелы, кириллицу, но я рекомендую в именах не использовать пробелы. В дальнейшем это может создать некоторые трудности.
Зададим имя нашему полю – «Фамилия». Для этого щелкните правой кнопкой мыши по шапке таблицы столбца «Поле1» и выберите в контекстном меню пункт «Переименовать поле» или двойной клик по названию поля.

Таким же образом можете создать еще поля – Имя, Отчество, ДР (при создании поля ДР используйте тип «Дата и время»). В случае если необходимо изменить тип данных полей, Вам необходимо:
- Перейти на вкладку «Поля»;
- Выделить нужное поле, щелкнув в шапке таблицы по наименованию поля;
- Выбрать новый тип на панели инструментов Access.

После создания полей в таблице Вы можете приступать к ее наполнению данными.
В базах данных как больших, так и простейших данные хранят не в одной таблице, а в множестве таблиц. Для чего это нужно? Создание множества таблиц позволяет упростить работу с данными и как следствие, внесение изменений, в какую либо из таблиц, не создаст проблем в работе всей БД. Например, в простой БД «Ученики школы», можно создать следующие таблицы:
- Ученики – будет содержать: Код_ученика, Фамилия, Имя, Отчество, Дата рождения, Оценки
- Классы – таблица: Наименование класса, Код_рук, Код ученика
Далее таблицы: Учителя, Предметы, Журнал и т.д.
Также это позволяет уменьшить объем хранимой информации т.к. связь таблиц будет осуществляться всего по одному значению (ключевому полю).
Вы заметили, что при создании новой таблицы, первым столбцом идет код, это так называемое «ключевое поле». Данное поле необходимо для организации связей таблиц в базе данных. Ключевым полем можно назначить любое из полей таблицы.
Для создания дополнительных таблиц воспользуйтесь меню «Создание-Таблица»

Имена таблиц, также как имена полей, должны быть просты и понятны, не содержать недопустимых символов (например, точек, кавычек) и не желательно использование пробелов. Для переименования таблиц, необходимо закрыть вкладку редактирования таблиц и данных

Выделить объект «Таблица1» группы «Таблицы» и с помощью контекстного меню выбрать пункт «Переименовать»

В следующей части статьи рассмотрим создание таблиц в режиме «Конструктора», а пока можете посмотреть видео-демонстрацию создания таблиц.
Видео: Создание таблиц в Access 2010 в режиме «Таблица»
www.programm-school.ru
Запрос на создание таблицы Access
Сегодня поговорим на тему «Запрос на создание таблицы Access «. Запрос на создание таблицы Access используется для сохранения результата запроса. Этот вид запроса основан на запросе на выборку, но, в отличие от него, сохраняет таблицу с результатами запроса.
- Сформируем запрос на создание таблицы на примере ранее полученного запроса на выборку с групповыми вычислениями Число отгрузок по договорам (см. рис. 4.15, 4.16).
В области навигации выделите названный запрос и с помощью команды контекстного меню откройте его в режиме конструктора. - Преобразуйте этот запрос на выборку в запрос на создание таблицы, выполнив команду Создание таблицы (Make Table) в группе Тип запроса (Query Type) на вкладке конструктора или выбрав команду контекстного меню запроса Тип запроса | Создание таблицы (Query Type | Make Table Query).
- В окне Создание таблицы (Make Table) введите имя создаваемой таблицы Число отгрузок (рис. 4.42).

- Для того чтобы просмотреть, какие записи будут помещены в новую таблицу, щелкните по кнопке Режим (View) на ленте конструктора запросов в группе Результаты (Results).
- Выполните запрос, чтобы таблица Число отгрузок была сохранена в базе данных. Теперь эту таблицу можно увидеть в списке таблиц области навигации.
- Перейдите в режим SQL. Эквивалентная запросу на создание таблицы инструкция SELECT … INTO будет записана следующим образом:
SELECT НАКЛАДНАЯ.НОМ_ДОГ, Count(НАКЛАДНАЯ.НОМ_ДОГ AS [Count-НОМ_ДОГ] INTO [Число отгрузок] FROM НАКЛАДНАЯ
GROUP BY НАКЛАДНАЯ.НОМ_ДОГ;
Инструкция SELECT … INTO аналогично SELECT выполняет выборку данных, но, в отличие от нее, для сохранения выбранных данных создает новую таблицу, имя которой указывается в предложении INTO. Новая таблица включает перечисленные в SELECT поля таблиц, указанных в предложении FROM. Допустимо использование предложения GROUP BY, определяющего поле группировки. При этом список полей новой таблицы включает поле, вычисляемое с помощью статистической функции Count. Если перед предложением GROUP BY поместить предложение WHERE, группы будут формироваться из записей, отобранных в соответствии с условиями, заданными в предложении WHERE.
Для закрепления смотрим видеоурок:
accesshelp.ru
Создание новой пустой таблицы. В Microsoft Access существует несколько способов создания новой таблицы:
1. Использование мастера баз данных для создания новой стандартной базы данных из числа предоставляемых Access. Созданная за одну операцию база данных будет содержать все требуемые отчеты, таблицы и формы. Мастер баз данных создает новую базу данных целиком, его нельзя использовать для добавления новых таблиц, форм и отчетов в уже существующую базу данных.
Мастер таблиц позволяет выбрать поля для данной таблицы из числа определенных ранее таблиц.
2. Ввод данных непосредственно в пустую таблицу в режиме таблицы. При сохранении новой таблицы в Microsoft Access данные анализируются и каждому полю присваивается необходимый тип данных и формат.
Определение всех параметров структуры таблицы в режиме конструктора.
Импорт в текущую базу данных структур таблиц и данных из внешнего источника.
Создание в текущей базе данных таблиц, связанных с таблицами внешнего источника.
Независимо от метода, примененного для создания таблицы, всегда имеется возможность использовать режим конструктора для дальнейшего изменения структуры таблицы, например для добавления новых полей, установки значений по умолчанию или для создания масок ввода.
3.Создание таблицы в режиме конструктора. Режим конструктора позволяет наиболее гибко управлять всеми создаваемыми и уже имеющимися компонентами определения таблицы. Чтобы создать таблицу в режиме конструктора:
Перейти в окно базы данных.
Выбрав вкладку Таблицы, нажать кнопку Создать.
Если данная таблица является связанной, то добавлять в нее новое поле в текущей базе данных невозможно. Если связанная таблица является таблицей Microsoft Access, для добавления поля необходимо открыть исходную базу данных. Если связанная таблица является таблицей другого приложения, то для добавления поля необходимо открыть исходный файл в этом приложении.
В окне Новая таблица выбрать элемент Конструктор.
Определить в таблице каждое поле. Поля таблицы содержат данные, представляющие порции записи. Пользователь имеет возможность определять формат отображения данных, указывать значения по умолчанию и ускорять операции поиска и сортировки, задавая значения свойств полей в разделе Свойства поля в режиме конструктора таблицы. В Microsoft Access свойства полей используются при просмотре или изменении данных пользователем. Например, заданные пользователем значения свойств Формат поля, Маска ввода и Подпись определяют вид базы данных таблицы и запроса. Элементы управления в новых формах и отчетах, присоединенные к полям таблицы, наследуют эти свойства полей базовой таблицы по умолчанию. Другие свойства позволяют определить условия на значения полей или задать обязательный ввод данных в поле. Microsoft Access будет проверять выполнение этих условий при каждом добавлении или изменении данных в таблице. Для добавления поля в конец структуры таблицы нужно выбрать первую пустую строку структуры. Для вставки поля в середину структуры следует выбрать строку, над которой требуется добавить новое поле, и нажать кнопку Добавить строки на панели инструментов. В столбец Имя столбца ввести имя поля; в столбце Тип данных выбрать требуемый тип данных в раскрывающемся списке либо оставить настройку по умолчанию (Текстовый). В столбце Описание можно ввести необязательное краткое описание поля. Текст описания будет выводится в строке состояния при добавлении данных в поле, а также будет включен в описание объекта таблицы. При необходимости можно задать значения свойств поля в бланке свойств в нижней части окна.
Назначить ключевые поля таблицы. Наличие в таблице ключевых полей не обязательно. Однако если они не были определены, то при сохранении таблицы выдается вопрос, нужно ли их создавать.
Для сохранения таблицы нажать кнопку Сохранить на панели инструментов, введя допустимое имя таблицы.
Выбор для поля таблицы типа данного. Тип данного поля таблицы можно выбрать в раскрывающемся списке в столбце Тип данных. При выборе типа данных, используемых в поле, необходимо учитывать следующее:
— какие значения должны отображаться в поле. Например, нельзя хранить текст в поле, имеющем числовой тип данных, и нецелесообразно хранить числовые данные в текстовом виде;
— сколько места необходимо для хранения значений в поле;
— какие операции должны производиться со значениями в поле. Например, суммировать
— значения можно в числовых полях и в полях, имеющих валютный формат, а в текстовых полях и полях объектов OLE, – нельзя;
— нужна ли сортировка или индексирование поля. Сортировать и индексировать поля МЕМО, гиперссылки и объекты OLE невозможно;
— будут ли поля использоваться в группировке записей в запросах или отчетах. Поля МЕМО, гиперссылки и объекты OLE использовать для группировки записей нельзя;
— каким образом должны быть отсортированы значения в поле. Числа в текстовых полях сортируются как строковые значения (1, 10, 100, 2, 20, 200 и т. д.), а не как числовые значения. Для сортировки чисел как числовых значений необходимо использовать числовые поля или поля, имеющие денежный формат. Также многие форматы дат невозможно надлежащим образом отсортировать, если они введены в текстовое поле. Для обеспечения сортировки дат и времен следует использовать поле типа Дата/Время.
Если в таблице вообще нет никаких полей, которые можно было бы использовать как ключевые, всегда можно ввести дополнительное поле типа Счетчик – оно не может содержать повторяющихся данных по определению.
Закончив создание структуры таблицы, бланк закрывают (при этом система выдает запрос на сохранение таблицы), после чего дают таблице имя, и с этого момента она доступна в числе прочих таблиц в основном окне База данных. Оттуда ее и можно открыть в случае необходимости.
Схема данных
С помощью карандаша и бумаги расчерчивают связи между таблицами (взаимосвязи между группой таблиц, составляющих одну базу данных). Такой чертеж называется схемой данных.
Существует несколько типов возможных связей между таблицами. Наиболее распространенными являются связи “один ко многим” и “один к одному”. Связь между таблицами организуется на основе общего поля, причем в одной из таблиц оно обязательно должно быть ключевым, то есть на стороне “один” должно выступать ключевое поле, содержащее уникальные, неповторяющиеся значения. Значения на стороне “многие” могут повторяться.
Важно:
1)Числовые, денежные и логические типы данных, а также Дата/Время обеспечивают стандартные форматы отображения. Для выбора форматов для каждого типа данных следует определить свойство Формат. Для всех данных, кроме объектов OLE, можно также создать пользовательский формат отображения. й точкой.
2) Поле типа Счетчик. Для создания полей, в которые при добавлении записи автоматически вводится число, в Microsoft Access существует тип данных Счетчик. При этом созданный для записи номер уже не может быть удален или изменен. В поле счетчика могут быть использованы три типа чисел: последовательно возрастающие на один, случайные числа, а также коды репликации (также называются GUID – глобальные уникальные идентификаторы). Наиболее часто используется счетчик последовательно возрастающих чисел. Такой тип счетчика удобно использовать как ключевое поле таблицы. Счетчик случайных чисел создает уникальный номер для каждой записи в таблице.
3) После наполнения таблицы данными сохранять их не надо – все сохраняется автоматически. Однако если при работе с таблицей произошло редактирование ее макета (например, изменялась ширина столбцов), СУБД попросит подтвердить сохранение этих изменений.
Если возникнет необходимость изменить структуру таблицы (состав полей или их свойства), таблицу надо открыть в режиме Конструктора.
Задание:
Спроектировать базу данных для собственной фирмы. База данных должна содержать не менее трех таблиц. Необходимо установить связи между таблицами. (этап бумажного проектирования).
Создать базу данных на компьютере: составить структуры таблиц, заполнить таблицы, установить взаимосвязи (схема данных).
Содержание отчета:
Бумажное проектирование (список атрибутов, структуры таблиц, схема данных)
Ответы на контрольные вопросы.
Контрольные вопросы:
Каким требованиям должна удовлетворять база данных?
Перечислите, какие возможности должна предоставлять СУБД.
Как запустить СУБД MS Access?
Как открыть файл базы данных?
Как создать файл базы данных?
Как создать таблицу базы данных?
Чем определяется структура таблицы базы данных?
Перечислить основные объекты базы данных.
studfiles.net
Создание таблицы базы данных Access
Таблица содержит данные об одном информационном объекте или сущности, например сведения о покупателях или товарах. Каждая запись (строка) в таблице включает данные об одном экземпляре сущности, например о конкретном покупателе. Запись состоит из полей (столбцов), каждое из которых включает такие атрибуты сущности, как наименование, ИНН, адрес и телефон. Для однозначной идентификации записи в таблице определяется уникальный простой или составной ключ. База данных может содержать множество таблиц. Разработка базы данных начинается с создания таблиц.
Создание таблицы базы данных
Создание таблицы базы данных состоит из двух этапов. На первом этапе определяется ее структура: состав полей, их имена, тип данных каждого поля, размер поля, ключи, индексы таблицы и другие свойства полей. На втором этапе производится создание записей таблицы путем заполнения ее полей данными.
В Access создание таблицы может быть выполнено в одном из двух режимов:
- в режиме конструктора (Design View), позволяющем максимально полно определить структуру таблицы;
- в режиме таблицы (Datasheet View), предназначенном, прежде всего, для создания, просмотра, поиска, корректировки ее записей и, кроме того, реализующем функции, обеспечивающие определение структуры таблицы.
Создание таблицы базы данных в режиме таблицы
Рассмотрим, прежде всего, создание таблицы в режиме таблицы, т. к. этот режим значительно проще для неопытного пользователя, а новая версия Access предоставляет в этом режиме такие возможности разработки структуры таблицы, что они практически мало отличаются от доступных в режиме конструирования.
В процессе создания новой базы данных в ней автоматически создается новая пустая таблица с именем Таблица1 (Table1), которая открывается в области документов в режиме таблицы.
Одновременно открывается лента Работа с таблицами | Поля (Table Tools | Fields), обеспечивающая определение полей таблицы с различными свойствами. Ниже представлена эта лента с открытым списком Другие поля (More Fields), включающая команды для добавления и удаления полей таблицы с различными типами данных. В конце этого списка имеется раздел Краткое руководство (Quick Start), в котором содержатся часто используемые поля, такие как адрес, телефон, категория. Некоторые из них выполняют добавление поля со списком значений. При открытии списка в поле предоставляется возможность изменить его элементы. Таким образом, пользователь может сразу приступить к разработке первой таблицы базы данных в режиме таблицы, дополняя ее полями с помощью разнообразных и удобных средств.

Для создания и открытия следующей таблицы в аналогичном режиме предна-значена команда Таблица (Table), размещенная на вкладке ленты Создание (Create) в группе Таблицы (Tables).
В предлагаемой системой таблице определено ключевое поле с типом данных Счетчик (AutoNumber), и в нее в режиме таблицы можно добавлять новые поля, наделенные рядом характеристик. Столбец Щелкните для добавления (Click to Add) постоянно отображается в режиме таблицы, за исключением случая, когда в таблице не определен первичный ключ.
Как уже было сказано ранее, для каждого поля обязательно задается имя, однозначно определяющее это поле в таблице, и тип данных, соответствующий сохраняемым в этом поле данным. Тип данных определяет значения, которые можно сохранить в поле, операции, которые можно выполнить с данными, а также выделяемый объем памяти. С каждым полем также связывается группа параметров, называемых свойствами, которые определяют функциональные характеристики и внешний вид этого поля. В Access 2010 в режиме таблицы для поля может быть задано большинство свойств.
И у нас видео на эту тему:
В следующем уроке поговорим про типы данных MS Access.
accesshelp.ru
Создание формы в Access — Access
В форме Access, как на витрине магазина, удобно просматривать и открывать нужные элементы. Так как форма — это объект, с помощью которого пользователи могут добавлять, редактировать и отображать данные, хранящиеся в базе данных классического приложения Access, ее внешний вид играет важную роль. Если база данных классического приложения Access используется несколькими пользователями, хорошо продуманные формы — залог точности данных и эффективности работы с ними.
Создать форму на компьютере в базе данных Access можно несколькими способами. В этой статье мы рассмотрим наиболее распространенные из них.
Примечание: Информация, приведенная в этой статье, не относится к веб-базам данных Access или веб-приложениям Access.
В этой статье
-
Создание формы из существующей таблицы или запроса в Access
-
Создание пустой формы в Access
-
Создание разделенной формы в Access
-
Создание формы, отображающей несколько записей, в Access
-
Создание формы, содержащей подчиненную форму, в Access
-
Создание формы навигации в Access
-
Дополнительные сведения
Создание формы из существующей таблицы или запроса в Access
Чтобы создать форму из таблицы или запроса базы данных, в области навигации щелкните таблицу или запрос, содержащие данные для формы, а затем на вкладке Создание нажмите кнопку Форма.
Приложение Access создаст форму и отобразит ее в режиме макета. При необходимости вы можете изменить оформление, например настроить размер текстовых полей в соответствии с данными. Подробнее читайте в статье об использовании инструмента «Форма».
Создание пустой формы в Access
-
Чтобы создать форму без элементов управления и заранее отформатированных элементов, выполните следующее. На вкладке Создание нажмите кнопку Пустая форма. Приложение Access откроет пустую форму в режиме разметки страницы и отобразит область Список полей.
-
В области Список полей щелкните знак плюс (+) рядом с одной или несколькими таблицами, содержащими поля, которые нужно включить в форму.
-
Чтобы добавить поле к форме, дважды щелкните его или перетащите на форму. Чтобы добавить сразу несколько полей, щелкните их по очереди, удерживая нажатой клавишу CTRL. Затем перетащите выбранные поля на форму.
Примечание: Порядок таблиц в области Список полей может изменяться в зависимости от выбранной части формы. Если не удается добавить поле в форму, выберите другую часть формы и повторите попытку.
-
С помощью инструментов в группе Элементы управления на вкладке Работа с макетами форм можно добавить в форму эмблему компании, заголовок, номера страниц, дату и время.
-
Если требуется добавить в форму другие виды элементов управления, откройте вкладку Конструктор и выберите нужные элементы в группе Элементы управления.
Создание разделенной формы в Access
Разделенная форма позволяет одновременно отображать данные в двух представлениях: в представлении формы и в режиме таблицы. То есть вы можете использовать возможности обоих этих представлений в одной форме. Например, можно быстро найти запись в режиме таблицы, а затем просмотреть или изменить ее в представлении формы. Эти две части формы связаны с одним и тем же источником данных и всегда синхронизированы друг с другом.

Чтобы создать новую разделенную форму с помощью инструмента «Разделенная форма», в области навигации щелкните таблицу или запрос с нужными данными, а затем на вкладке Создание нажмите кнопку Другие формы и выберите пункт Разделенная форма.
Access создаст форму, которую можно изменять по своему усмотрению. Например, при необходимости можно настроить размер текстовых полей в соответствии с данными. Подробнее о работе с разделенными формами читайте в статье о создании разделенной формы.
Создание формы, отображающей несколько записей, в Access
Форма нескольких элементов (также называется ленточной) удобна, если требуется отобразить несколько записей. Кроме того, ее легче настроить, чем таблицу. Такую форму можно создать с помощью инструмента «Несколько элементов».
-
В области навигации щелкните таблицу или запрос с данными, которые должны отображаться в форме.
-
На вкладке Создание нажмите кнопку Другие формы и выберите пункт Несколько элементов.
Приложение Access создаст форму и отобразит ее в режиме макета. В этом режиме вы можете вносить изменения в структуру формы и видеть, как изменяется представление данных. Например, можно настроить размер полей в соответствии с данными. Подробнее читайте в статье Создание формы с помощью инструмента «Несколько элементов».
Создание формы, содержащей подчиненную форму, в Access
При работе со связанными данными, хранящимися в отдельных таблицах, часто приходится просматривать их из нескольких таблиц или запросов в одной и той же форме, поэтому подчиненные формы отлично подойдут в такой ситуации. В зависимости от потребностей подчиненные формы можно добавлять несколькими способами. Подробнее об этом читайте в статье Создание формы, содержащей подчиненную форму (форма с отношением «один-ко-многим»).
Создание формы навигации в Access
Форма навигации — это простая форма, содержащая элемент навигации. Формы навигации являются полезным дополнением любой базы данных, но особенно важны для баз данных, публикуемых в Интернете, так как область навигации Access не отображается в браузере.
-
Откройте базу данных, в которую нужно добавить форму навигации.
-
На вкладке Создание в группе Формы нажмите кнопку Навигация и выберите нужный стиль формы навигации.
Access создаст форму, добавит на нее элемент навигации и отобразит форму в режиме макета. Подробнее об этом читайте в статье Создание формы навигации.
Дополнительные сведения
Формы можно настраивать с помощью нескольких параметров. Выберите нужные из представленных ниже.
Параметры | См. статью |
|---|---|
|
Если вы хотите иметь возможность выбирать поля, которые будут отображаться в форме, создайте форму с помощью мастера форм. |
Создание формы с помощью мастера форм |
|
Добавление вкладок в форму позволяет упорядочить данные и сделать форму более удобной для восприятия, особенно, если форма содержит большое количество элементов управления. |
Создание формы с вкладками |
|
Элемент управления «Веб-браузер» дает возможность отображать в форме веб-страницы. Вы можете связывать его с полями и элементами управления базы данных, чтобы динамически определять отображаемую страницу. Например, с помощью адресов в базе данных можно создавать настраиваемые карты на сайте, или использовать сведения о товаре в базе данных для поиска объектов на веб-сайте поставщика. |
Добавление в форму элемента управления «Веб-браузер» |
|
Элементы управления в Access размещаются вдоль направляющих линий (макетов), которые позволяют выравнивать элементы управления в форме. Узнайте, как перемещать и изменять размер отдельных элементов управления. |
Перемещение и изменение размера отдельных элементов управления |
К началу страницы
support.office.com
Cybern.ru » Создание таблиц в Microsoft Access
Создание таблиц. Доброго времени суток всем тем, кто решил освоить Microsoft Access. Данная программа относится к системам управления базами данных или сокращенно СУБД. Access является достаточно простой и одновременно эффективной программой для оперирования с базами данных, из-за чего ею пользуются и новички, и продвинутые пользователи. Рассматриваемая нами программа работает с реляционными базами данных. В реляционных базах данных все данные хранятся в таблицах, которые в некотором роде независимы друг от друга. Такая структура очень гибкая и позволят без проблем добавлять новые атрибуты и записи или наоборот, удалять их, не затрагивая другие компоненты баз данных. Строкам в таблице соответствуют записи –это представление некоторого объекта, который описывается в нашей базе данных. Столбцам же в таблицах соответствуют атрибуты – параметры, определяющие свойства того или иного объекта, описываемого в записи.
Итак, мы уже пришли к тому, что все данные в Ms Access хранятся в таблицах, тем самым определив первый шаг – новая база данных начинается с таблицы, т.е. вам необходимо определиться какие именно данные будут находиться в таблице или таблицах. Если вы определились, то можно приступать к созданию новой базы данных. В данной статье в качестве примера будет создана однотабличная база данных, содержащая простые типы данных. Запускаем Ms Access любым удобным для вас образом. Перед нами появится окно следующего вида.
Тут нам предлагается либо создать новую базу данных, либо использовать уже имеющийся шаблон в интернете. Шаблоны удобны тем, что при создании базы данных с помощью шаблона, соответствующего нашей задачи, уже будут созданы таблицы содержащие необходимые атрибуты. Но как правило, не всегда даже при создании той базы данных, которая соответствует нашей задаче, нам будут необходимы все таблицы и атрибуты или наоборот, нам будет недоставать некоторых таблиц или атрибутов, которые придется добавлять вручную. Также могут встретиться нежелательные нам запросы, формы или связи таблиц (об этих объектах Access будет идти речь в следующих статьях).Поэтому всегда проще создать самому базу данных «с нуля», чем мы и займемся. Для того чтобы создать новую базу данных, нужно нажать кнопку «Новая база данных», при этом правая часть окна изменится:
Где мы указываем имя нашей будущей базы данных место, где она будет хранится, после чего нажимаем кнопку «Создать». Окно Access примет следующий вид:
Где мы уже видим, что в новой базе данных уже создана таблица, не содержащая каких-либо записей(т.е строк) и содержащая один атрибут (или столбец) с именем «Код». Этот атрибут предоставляет каждой записи уникальное число или (как правило числа даются в возрастающем порядке, однако для записи может быть выдано и случайно сгенерированное число). Этот атрибут позволят отличать записи друг от друга, так как у двух записей, имеющих абсолютно одинаковые атрибуты, не могут совпадать коды. Но одного кода, наверняка, нам будет мало, поэтому придется добавлять новые столбцы(или как они именуются в Access – поля), чтобы добавлять новые данные, характеризующие ту или иную запись. Новое поле можно добавить несколькими способами:
- На ячейке «добавить поле» делаем двойной щелчок левой кнопкой мыши, после чего вводим имя будущего атрибута, и нажимаем клавишу Enter.
- В верхнем блоке «Поля и столбцы» нажимаем кнопку «Вставить» , при этом добавляется новое поле с именем «Поле 1». Если это имя вас не устраивает, то жмем в этом же поле «Переименовать», вводим новое имя и жмем Enter.
- Нажимаем на кнопке «Новое поле» и справа у нас добавляется шаблон полей:
Где мы вибираем, одно или несколько полей и добавляем их в таблицу двойным щелчком левой кнопки мыши. Этот способ, в отличие от предыдущих, позволяет сразу добавить подходящее имя атрибута и определяет его тип(о типах атрибутов речь пойдет ниже). - Если у нас имеется несколько связанных таблиц, то нажав на кнопку «Добавить существующие поля» мы можем добавить уже созданное поле из родственной(т.е. связанной) в текущую таблицу. Так как у нас база данных однотабличная, то это способ пока не доступен и, возможно, будет добавлен в следующих статьях.
Одним из вышеуказанных методов создаем все интересующие нас атрибуты. Если некоторые из атрибутов вам покажутся лишними, то их можно убрать, выбрав столбец с соответствующим атрибутом и нажав на кнопку «Удалить». Каждый атрибут может содержать отличные друг от друга данные. В Ms Access существуют следующие типы данных:
- Текстовый – хранит одну строку любых символов(т.е. букв, цифр, знаков препинания и.т.п.)
- Поле МЕМО – позволяет хранить несколько строк символов
- Числовой — хранит численную информацию различного представления(целое, вещественное, процентное и.т.п.)
- Дата/время – хранит дату или время в зависимости от выбранного формата
- Денежный – позволяет хранить числовую информацию с некоторыми отличительными особенностями.
- Логический – принимает два значения: ИСТИНА или ЛОЖЬ(в таблице состояние поля обозначается флажком).
- Поле объекта OLE – позволяет добавлять различного вида файлы(например текстовые документы или рисунки)
- Гиперсылка – переход на страницу в интернете или какой-либо файл.
- Вложение – делает практически тоже, что и объект OLE, но со своими особенностями. Подробнее об этих типах будет рассмотрено в последующих статьях.
Тип для поля задается соответствующим выбором в раскрывающемся списке «Тип данных» сверху таблицы в блоке «Форматирование и тип данных». Некоторые типы данных могут иметь разный формат, например при численном типе данных в заданном поле может храниться либо в экспоненциальном представлении, либо в представлении с фиксированной запятой. Соответствующий требованиям формат выбирается в раскрывающемся списке снизу. Флажок «Уникальное» будет означать то, что каждая запись будет иметь отличное от других записей в этом поле значение, наподобие полю «Код». Флажок «Обязательный» показывает, что каждая запись должна содержать в этом поле какие-либо данные, пустая ячейка недопустима.
В нашей показательной таблице поля примут следующий вид:
Где поля имеют следущий формат:
- Модель – уникальное обязательное текстовое поле
- Страна-производитель – обязательное текстовое поле
- Время работы в режиме ожидания – фиксированное число
- Дата поступления в продажу – дата/время со средним форматом даты
- Сенсорный экран — логическое поле
Теперь, когда все атрибуты заданы, мы можем начать заполнение таблицы. Щелкнув правой кнопкой мыши по таблице и выбрав «новая запись», в первое поле (модель), начинаем вводить текстовое значение( для примера я взял APPLE iPhone 4G – телефон моей мечты). Заметим что в поле «Код» автоматически добавляется новое число, соответствующее номеру нашей записи(в моем случае берется 2, так как первую запись я испортил и удалил, но ее уникальный код все равно сохранился. Далее заполняем следующую информацию. Заметим, что поле «Страна-производитель» мы не можем оставить пустым, т.к. оно обязательно к заполнению, в поле «Время работы…» мы не можем записать буквы ввиду его численного типа, а в поле «дата поступления» при вводе 24.06.2010 значение автоматически меняется на 24-июн-2010, соответствующее среднему форматы данных. В итоге, у нас успешно добавляется следующая запись:
Для наглядности добавим еще одну запись таким же образом (она соответствует моему нынешнему телефону):
Так как я не знал, дату поступления в продажу этого телефона, я оставил это поле пустым, это возможно, так как поле «Дата поступления…» необязательно для заполнения.
Количество записей в таблице практически неограниченно (я делал таблице с 2 миллионами записей). Записи по умолчанию сортируются по коду в возрастающем порядке. Для удобства можно выбрать сортировку по желаемому полю. Для этого достаточно выбрать столбец, соответствующий искомому атрибуту и, нажав по нему правой кнопкой мыши выбираем сортировку «От А до Я», соответствующую возрастающему порядку или «От Я до А», соответствующую убывающему порядку.
На этом мы заканчиваем краткое знакомство с таблицами в базах данных Microsoft Access. В следующих статьях мы подробно рассмотрим типы полей, запросы, формы и многое другое. Всем спасибо за то, что прочитали мою статью!
cybern.ru