Параметры программы Word. Офисный компьютер для женщин
Параметры программы Word
В самом низу меню Кнопки «Office» находится почти волшебная кнопка Параметры Word. Это центр управления полетами, это святая святых программы. Готовы? Щелкайте на ней!
Появится окно с кучей разделов и настроек. Сейчас раскрыт раздел Основные (рис. 1.132). Я думаю, вы уже догадались, что те команды, рядом с которыми стоит «птичка», включены, остальные вы легко и просто сможете включить, установив «птичку».
Рис. 1.132. Основные параметры Word
В дебри не полезем, а из несложного вы можете поменять цветовую схему программы и изменить стиль всплывающих подсказок (ну, или можете отключить их совсем).
Следующий раздел Экран (рис. 1.133). Здесь можно настроить то, что вы увидите на экране и на бумаге.
Вы можете включить непечатаемые символы, и они будут видны постоянно.
Рис.
Раздел Правописание содержит настройки исправлений и форматирования (рис. 1.134).
Рис. 1.134. Параметры Word, раздел Правописание
Первое, на что я хочу обратить ваше внимание, – кнопка Параметры автозамены. При ее нажатии открывается окно (рис. 1.135).
Рис. 1.135. Окно Автозамена
Вы замечали, что Word сам исправляет, если вы нечаянно нажали клавишу Caps Lock или набрали две прописные буквы в начале слова? И это не чудо, просто все задано в настройках.
Вы можете сами ввести последовательность символов в поле заменить и указать в поле на, на какие буквы нужно заменить эту последовательность символов.
Это очень удобно, если вы часто используете какие-нибудь экзотические значки, которых нет на клавиатуре.
Остальные вкладки окна Автозамена рассмотрите сами.
С помощью настроек раздела Сохранение окна Параметры Word настраивается автосохранение (вы можете указать удобное вам количество минут) и место, куда по умолчанию сохраняется документ (рис. 1.136).
Рис. 1.136. Параметры Word, раздел Сохранение
Следующий раздел – Дополнительно (рис. 1.137).
Рис. 1.137. Параметры Word, раздел Дополнительно
Список, который находится в разделе Дополнительно, не влезает в один экран, он и в два экрана не влезет. Если интересно, пролистайте и посмотрите, сколько всего вы можете включить и выключить.
Раздел Настройка позволяет настроить панель быстрого доступа (рис. 1.138). Вы можете выбрать любую команду, щелкнуть на кнопке Добавить,
Рис. 1.138. Параметры Word, раздел Настройка
Разделы Надстройка и Центр управления безопасностью мы пропустим, скольку они не представляют для нас интереса.
В разделе Ресурсы обратите внимание на координаты компании Microsoft в Интернете (рис. 1.139). Чтобы попасть на эти сайты, компьютер, естественно, должен быть подключен к Сети.
Рис. 1.139. Параметры Word, раздел Ресурсы
Итак, мы с вами изучили программу Word.
Конечно, мы разобрали ее не досконально, но полученных знаний вам с лихвой хватит на то, чтобы разобраться во всех остальных премудростях самостоятельно.
Удачи!
А желающие двигаться дальше переходят ко второй главе.
Данный текст является ознакомительным фрагментом.
Продолжение на Litres.ruУрок 56. Таблица по умолчанию – Эффективная работа в MS Office
Опубликовала 5 статей, посвященные таблицам. Но, по сути, эти статьи были вступительным словом к этому уроку.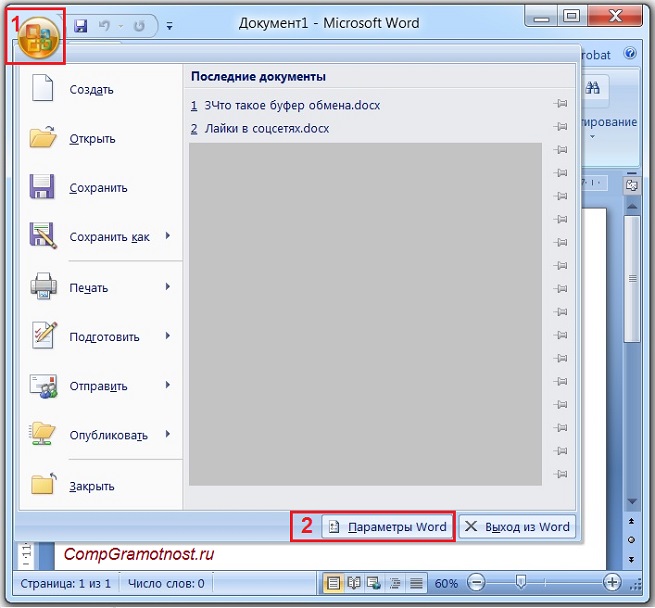 Таблицы очень украшают документ, а когда их много, то работа с ними превращается в головную боль: автоподбор, поля, заголовки и многие другие настройки к каждой таблице. Хорошо бы, чтобы мы могли сразу же вставлять таблицу с нужными нам настройками. Поэтому во весь рост встает вопрос: таблица по умолчанию – ты очень нужна нам.
Таблицы очень украшают документ, а когда их много, то работа с ними превращается в головную боль: автоподбор, поля, заголовки и многие другие настройки к каждой таблице. Хорошо бы, чтобы мы могли сразу же вставлять таблицу с нужными нам настройками. Поэтому во весь рост встает вопрос: таблица по умолчанию – ты очень нужна нам.
По окончании этого урока вы сможете:
- Сделать таблицу по умолчанию
- Применять стиль таблицы по умолчанию к таблицам, вставленных из других документов
Для начала создадим новый документ.
1. Таблица по умолчанию и её создание
Шаг 1. Вставим таблицу с произвольным количеством строк и столбцов (урок 51). Я вставила таблицу 5×4.
Шаг 2. Выделим таблицу. Сразу активизировались ленты Конструктор и Макет. Переходим на ленту Конструктор.
Разработчики побеспокоились о нашем светлом будущем и любезно подготовили целый перечень различных стилей таблиц.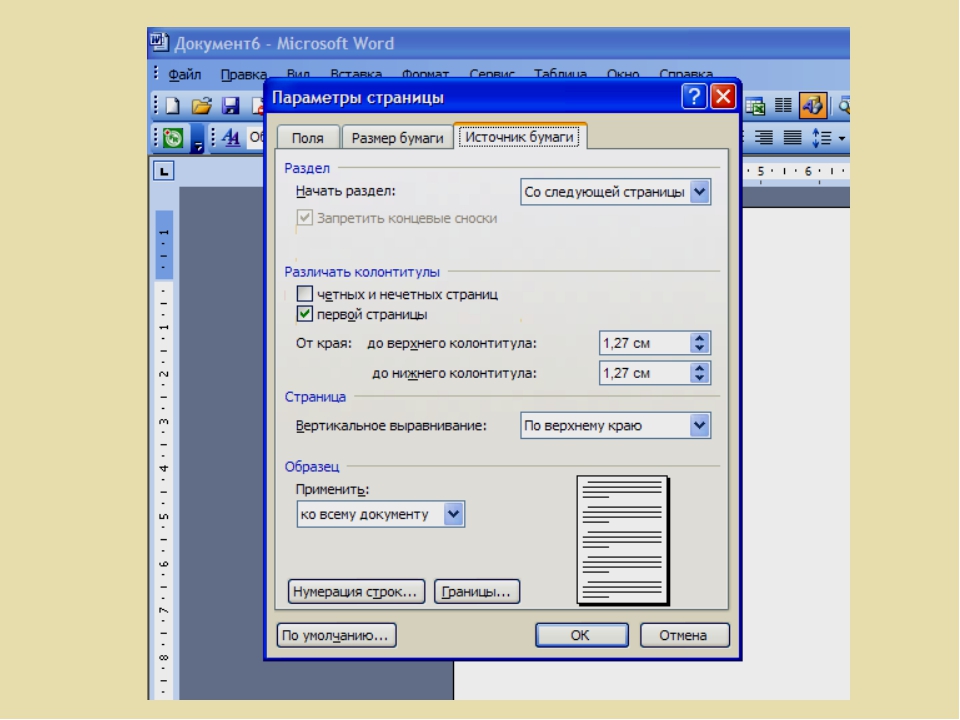 Чтобы увидеть этот перечень, нажмем кнопку выпадающего меню в группе команд «Стили таблиц»:
Чтобы увидеть этот перечень, нажмем кнопку выпадающего меню в группе команд «Стили таблиц»:
Как видите перечень весьма внушительный. Вы ещё по полосе прокрутки пройдитесь! Походите курсором по иконкам стилей таблиц. Достаточно мгновенной задержки, как появляется надпись с именем стиля таблицы. Я не поленилась и сделала три скриншота с именами.
На уроке 49 мы учились управлять стилями: скрывать неиспользуемые стили, устанавливать порядок стиле в рабочей области «Стили». А вот стили таблиц скрыть не удалось. Я ещё сказала: « А вот таблицы – это особый стиль, которому невозможно поменять номер очереди или скрыть с глаз долой. Дело в том, что список стилей таблиц прячется не в рабочей области «Стили», а совсем в другом месте». Вот сейчас мы увидели то самое место, где находятся все стили таблиц. К сожалению, нельзя скрыть стиль, нельзя удалить новый стиль, нельзя расставить стиль в нужном нам порядке.
Но не будем отчаиваться. Для начала разберемся с первой группой команд на ленте Конструктор.
Шаг 3. Снимем флажки в командах группы команд «Параметры стилей таблиц» и сравним внешний вид перечня стилей таблиц:
Итак, флажки в группе команд «Параметры стилей таблиц» отвечают различие цветов заголовков, строки итогов, чередующихся строк, чередующихся столбцов, первого столбца, последнего столбца, последнего столбца, чередующихся столбцов – и ни за что больше.
Очень удобно, если вам необходимо создать яркую таблицу с цветовыми точками излома (о точках излома я говорила в статье «Информационный дизайн» . Но, честно говоря, в моей практике такое приходилось делать крайне редко, хотя бы потому, что офисные принтеры, как правило, чёрно-белые.
Вы обратили внимание, что при открытии «Перечня стилей таблиц» самый первый стиль таблицы в разделе «Простые таблицы» подсвечивается синим квадратом?
| Понять и запомнить! | Простой вывод: по умолчанию создаётся таблица со стилем
«Сетка таблицы».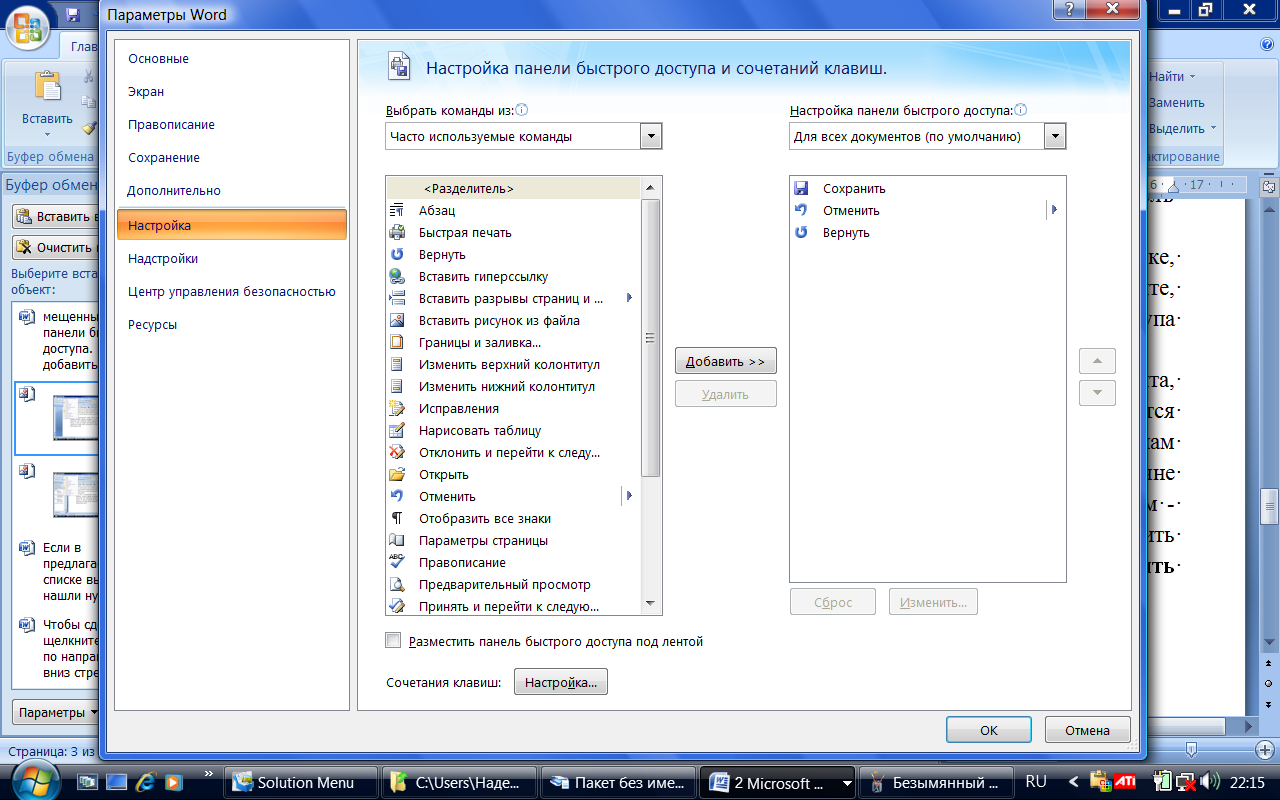 |
Шаг 4. Вызываем контекстное меню стиля таблицы «Сетка таблицы»:
Как видите, я не стала раскрывать перечень стилей таблиц, а сразу щелкнула ПМ по иконке стиля.
Пусть вас не смущает команда «Удалить стиль таблицы». Удалить стиль у вас все равно не получится. Можно удалить только пользовательские стили, то есть те, которые вы создадите сами, используя команду «Создать стиль» таблицы из контекстного меню. А сейчас нас интересует команда «Изменение стиля». Сейчас мы будем изменять стиль таблицы, используемой по умолчанию.
Шаг 5. Вызываем диалоговое окно «Изменение стиля» (просто щёлкаем ЛМ по команде «Изменить стиля таблицы»):
Начинаем по порядку:
- Хотите переименовать! Пожалуйста?
- Можете сменить образец изменяемого стиля
- Хотите применить ваши изменения ко всей таблице? Пожалуйста!
- Создавая наш шаблон на уроке 36 мы задали базовый набор шрифтов Times New Roman.
 Для таблицы, используемой по умолчанию, вы можете выбрать другой шрифт. В одном проекте я так и сделала.
Для таблицы, используемой по умолчанию, вы можете выбрать другой шрифт. В одном проекте я так и сделала. - Вы можете изменить размер шрифта
- Вы можете изменить начертание: сделать курсив или полужирный.
- Вы можете изменить цвет шрифта. Но в наших офисных реалиях это не актуально.
- Вы можете изменить стиль границы
- Вы можете изменить толщину границы
- Вы можете изменить цвет границы
- Вы можете задать видимость или не видимость как части границ ячейки, так и всей таблице
- Вы можете цвет заливки таблицы
- Вы можете выровнять содержимое ячеек относительно ячеек
Поиграйтесь с настройками диалогового окна «Изменения стиля». У меня вот, что получилось:
Теперь все новые таблицы будут иметь такой вид.
А теперь серьёзно. Отмените все изменения кнопкой «Отменить» на панели быстрого доступа. Будем делать таблицу с заголовками, с неразрывными ячейками, с правильным выравниванием содержимого ячеек. Вот такую:
Возвращаемся к диалоговому окну «Изменение стиля»
Шаг 6. Выравниваем всё содержимое ячеек по
центру по середине:
Выравниваем всё содержимое ячеек по
центру по середине:
Шаг 7. Вызываем диалоговое окно «Свойства таблицы» (клавиша Формат → команда Свойства таблицы из выпадающего меню):
Мы уже видели это окно на уроке 55.
Шаг 8. Отменяем режим «разрешить перенос строк на следующую страницу»:
Шаг 9. Определяем в качестве объекта форматирования «Строка заголовка» (выпадающее меню «Применить форматирование к:» → «Строка заголовка из выпадающего меню»):
Шаг 10. Задаем шрифту заголовка полужирное начертание:
Шаг 11. Задаем заливку цветом строке заголовка:
Шаг 12. Определяем в качестве объекта форматирования «Первый столбец» (выпадающее меню «Применить форматирование к:» → «Первый столбец»):
Шаг 13. Выравниваем содержимое ячеек первого столбца вправо по середине:
Шаг 14. Определяем в качестве объекта форматирования «Верхняя левая ячейка» (выпадающее меню «Применить форматирование к:» → «Верхняя левая ячейка»):
Шаг 15.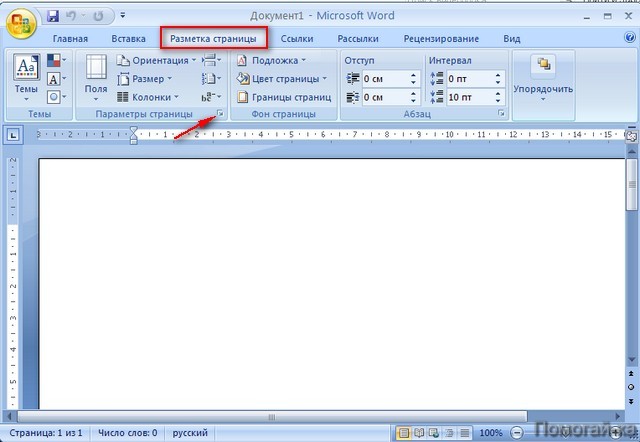 Назначаем белую заливку верхней
левой ячейке:
Назначаем белую заливку верхней
левой ячейке:
Шаг 16. Отменяем видимость верхней и левой границ верхней левой ячейке:
Шаг 17. Всё, ОК!
Теперь все вновь создаваемые таблицы будут по умолчанию создаваться в соответствии с нашими хотелками:
А что делать, если мы вставляем таблицу из другого документа?
2. Таблица по умолчанию, применение к вставленной таблице
Шаг 1. Скопируйте таблицу, вставьте в свой документ и посмотрите коллекцию стиле таблиц:
Когда я в первый раз увидела это, то у меня было чувство обманутых ожиданий. А где же стиль таблицы, который я так старательно делала? И вы тоже. Перед нами один из многих подводных камней Word’а. Кажется, объясняя списки я уже упоминала о подводных камнях. Давайте преодолевать.
Шаг 2. Очистим стиль таблицы (лента Конструктор → группа команд Стили таблиц → кнопка выпадающего меню → команда Очистить в нижней части Перечня стилей таблиц):
Шаг 3. Применить стиль таблицы
Применить стиль таблицы
Как видите, наш стиль появился в Перечне стилей таблиц. Можно смело его применить.
И последний штрих. Мы создали документ на базе уже скорректированного нами шаблона Normal.
Шаг 4. Сохраняем перечень таблиц с исправленным стилем в шаблоне Normal (лента Конструктор → кнопка По умолчанию):
Не знаю, почему переводчики ленты для работы с параметрами документа и ленты для работы с таблицами назвали одинаково.
Можете создать новый документ, вставить таблицу и убедиться, что созданный вами стиль таблицы действует.
Конечно, в практике я не создаю такие экзотические таблицы, поскольку я работаю с учебными пособиями.
| Совет | 1. Проанализируйте таблицы вашего документа 2. Определите виды таблицы 3. Создайте необходимое число стилей таблиц 4. Применяйте ваши стили к таблицам документа |
Небольшое лирическое отступление. Как вы уже поняли, диалоговое окно «Изменение стиля» таит в себе много возможностей. Я всего лишь показала, что в темной комнате есть черная кошка. Не бойтесь экспериментировать! Ваши усилия по созданию своих пользовательских стилей таблиц окупятся значительным выигрышем по времени и повысит производительность труда. Вот я сейчас я работаю с документом, в котором 52 таблицы. Представляете, 52 раза назначить первую строчку каждой таблицы заголовком.
Как вы уже поняли, диалоговое окно «Изменение стиля» таит в себе много возможностей. Я всего лишь показала, что в темной комнате есть черная кошка. Не бойтесь экспериментировать! Ваши усилия по созданию своих пользовательских стилей таблиц окупятся значительным выигрышем по времени и повысит производительность труда. Вот я сейчас я работаю с документом, в котором 52 таблицы. Представляете, 52 раза назначить первую строчку каждой таблицы заголовком.
Теперь вы сможете:
- Сделать таблицу по умолчанию
- Применять стиль таблицы по умолчанию к таблицам, вставленных из других документов
Как открыть параметры ворд
Желаемый вид документу помогут придать «Параметры страницы» Ворд. С помощью них вы сможете поменять ориентацию страницы, поля и т.д. Давайте уже разберемся как найти и открыть эти самые «Параметры страницы» в Microsoft Word.
Мы будем производить все манипуляции в программе Microsoft Office Word 2013, но данные функции в Microsoft Word 2010 и Microsoft Word 2007 ничем не отличаются. В Microsoft Word 2003 нужно просто нажать на «Файл» и выбрать «Параметры страницы».
В Microsoft Word 2003 нужно просто нажать на «Файл» и выбрать «Параметры страницы».
В Ворде 2013, 2010 и 2007 нужно сделать следующее:
1. Переходим во вкладку «Разметка страницы».
Разметка страницы Ворда
2. Нажимаем на стрелочку, которая расположена внизу.
Нажимаем на стрелку
3. Открывается окно с параметрами страницы Ворда.
В разделе «Поля» вы можете:
- Изменить поля: верхнее, нижнее, левое, правое, переплет, положение переплета.
- Выбрать ориентацию: вертикальную или горизонтальную; или книжную, или альбомную.
- Выбрать параметры страницы.
- Применить выбранные настройки ко всему документу или к отдельным страницам.
Параметры страницы Microsoft Office 2013
В разделе «Размер бумаги» можно:
- Выбрать размер бумаги: А4, А3 и т.д., выбрать ширину и высоту.
- Настроить подачу бумаги (первая страница и остальные страницы).
- Применить ко всему документу или нет.

- Также здесь доступна кнопка «Параметры печати».
В разделе «Источник бумаги» можно произвести следующие настройки:
- Выбрать раздел.
- Поставить значения колонтитулов.
- Сделать выравнивание.
- Произвести нумерацию строк в Ворд.
- Сделать границы.
После того, как вы сделаете все настройки параметров страницы в Microsoft Word 2013, Microsoft Word 2010, Microsoft Word 2007 нажмите «Ок».
Как открыть параметры страницы в Microsoft Word 2007
Как открыть параметры страницы в Microsoft Word 2007
Создание любого документа начинается с изменения параметров страницы, так как мы должны придерживаться стандартных требований к размерам полей, отступов и интервалов.
Чтобы документы выглядели солидно, нужно уметь менять параметры страницы.
В общем узнаем о тех настройках Microsoft Word 2007 которые обязательно пригодятся. Так же статья будет полезна тем, кто хочет разобраться, как открыть окно – «параметры страницы», не только в Microsoft Word 2003, но и в Microsoft Word 2007.
Находим настройки параметров страницы
Разберем пошагово куда нужно нажимать чтобы добраться до окна «Параметры страницы».
I. Если речь идет о Microsoft Word 2003, то там все просто (потому, что уже 100 раз проделано) – нужно нажать «Файл» — «Параметры страницы»
II. В Microsoft Word 2007 можно сделать так:
1. Переходим на закладку «Разметка страницы»
2. Нажимаем на непримечательную стрелочку 🙂
3. В окне параметры страницы переходим на закладку «Поля»
А в Microsoft Word 2007 можно сделать так
III. Нужно нажать на вкладку «Разметка страницы», затем на кнопку «Поля» и выбрать «Настраиваемые поля».
Все, теперь можно менять размеры полей.
Иногда требуется менять расположение листа с вертикального на горизонтальное, чтобы расположить таблицы горизонтально, — в настройках параметров страницы вы можете ставить лист горизонтально или вертикально.
Спасибо за внимание.
Автор: Титов Сергей
Сообщения по теме:
Комментарии (12)
- wer 06.
 06.2011 #
06.2011 #
Спасибо в экселе все делается так же как и на последнем изображении
скажите пожалуйста я делаю нормоконтроль дипломной, у меня по параметрам низ 2.5 я в параметрах ставлю , но в самом тексте когда листаешь где то 2.5 а где то снизу больще , 3см получается , сделала автоматич расстановку перегосов и все равно не получается. по норме в универе не проходит когда меришь линейкой . не знаю как быть а диплом нужно сдавать в срочнрм порядке помогите . ворд 2007
салтанат, внизу может больше получиться из-за картинок и их отступов, из-за интервалов. Попробуйте включить отображение непечатаемых символов (буква Пи на закладке «Главная») и удалить лишние строки и пробелы.
помогите пожал. у меня стоит ворд 2007 делаю дипломную там свой нормоконтроль. по норме в параметрах страг снизу должно быть 2.5 . в параметрах ставлю низ 2.5 но когда начинаешь листать текст дипломной где то 2.5 а где то предложение перескакивает на др страницу и получается не 2.5 а больше где то 3 хотя сбоку справа на линейке 2. 5. и когда распечптываешь у нас линейкой прям измеряют в универе на каких то страниах рравильно а на каких то больще чем 2.5 . что делать. диплом ужн на носу а нормоконроль сдать не могу
5. и когда распечптываешь у нас линейкой прям измеряют в универе на каких то страниах рравильно а на каких то больще чем 2.5 . что делать. диплом ужн на носу а нормоконроль сдать не могу
салтанат, не в курсе ваших требований, но если последнюю строку выделить и для нее отступ сделать 2,5 интервала, то уже ближе получается к низу, — значит все-таки проблема в интервалах и расстоянии между строками.
Когда строка не помещается, она переносится на новый лист, а Вы получаете внизу свои 3 см.
Но попробовать можно, — где-то чуть уменьшить интервалы между строчками или сделать разрывы на страницах и для отдельных страниц выставить параметры отступа от низа, меньше чем 2см, тогда может быть какие-то строчки поместятся.
Попробовал делать меньше интервал для строки которая переносится на новый лист и возвращать ее обратно на предыдущий.
салтанат, какой у Вас шрифт и какие заданы интервалы?
шрифт 14 а где смотреть интервалы строк
включила букву пи и ничего лишнего нет там.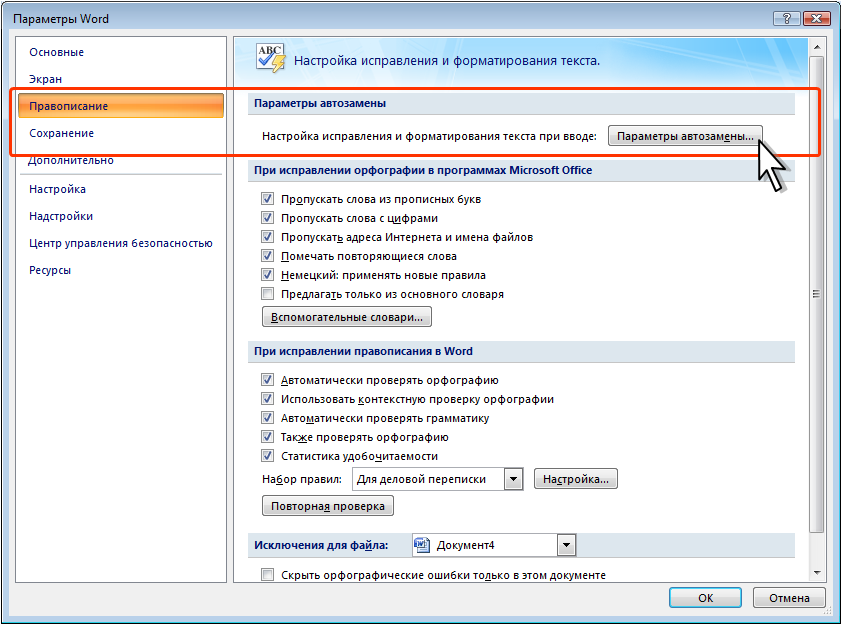 , интервал междусловами один пробел
, интервал междусловами один пробел
салтанат, кнопка с интервалом от кнопки Пи недалеко, — по тому же ряду отсчитайте три кнопки в начало и одну вниз. Если не найдете так, то подводите курсор и смотрите подсказки.
Кнопка находится в том де фрейме «Абзац».
Вы узнавали, может быть внизу нормально то, что получается промежуток из-за отсупа? Как сдавали другие?
О господи,спасибо вам!))намучалась-ужас!такая мелочь неприметная)
Спасибо огромное. Сидим на работе, разбираемся.
Создание сайта. Продвижение сайта. Заработок на сайте.
Если вы совсем недавно скачали новый Microsoft word, то вы обязательно заметите наличие новых функций и обновленного дизайна. В данной статье хочется рассказать как об общих настройках программы на свой вкус, так и о конкретном изменении в шаблонах абзацев и шрифтов.
Настройка фона и общего вида программы
Перед тем, как настроить word 2010, необходимо позаботиться о внешнем виде программы. Если скучный серый фон вам уже надоел, есть возможность изменить его на что-нибудь новое. Для этого нужно проделать следующие операции:
Для этого нужно проделать следующие операции:
- Нажимаем в программе категорию “Файл”, вкладку “Параметры Word” и выбираем пункт “Общие”.
- Далее перед вами открывается окно под названием “Основные параметры при работе с Word 2010”. Здесь вы раскрываете полноценный список различных цветовых схем.
- Затем находим область параметром пользовательских интерфейсов и выбираем одну из 3-ех предложенных разработчиками вариантов. Тип «Серебристой» темы задан по умолчанию, но вы можете также установить «Черную» или «Синюю» окраску фона.
- Остается только кликнуть «ОК» или нажать кнопку «Enter».
Каждой из представленных в параметрах настроек цветовых схем соответствует своя по цвету панель инструментов. К сожалению, в word 2010 года представлено всего 3 фона, однако только изменение этого параметра позволит вам значительно преобразить интерфейс программы.
Изменение настроек в языке редактирования программы
Благодаря данной настройке вы сами можете подстроить языки для проведения быстрого редактирования необходимого документа. К примеру, если вам на работе часто приходится работать со списками англоязычных документов, то сразу по умолчанию можно выставить именно английскую раскладку.
К примеру, если вам на работе часто приходится работать со списками англоязычных документов, то сразу по умолчанию можно выставить именно английскую раскладку.
Настройка языков редактирования производится следующим образом:
- Заходим во вкладку «Файл», выбираем там пункт «Параметры» и нажимаем на раздел «Языки».
- Для выбора необходимого языка нужно в пункте «Языки редактирования» подобрать в списке необходимый и сохранить его по умолчанию.
- Если вы хотите добавить дополнительный язык редактирования документов, то на этапе подбора языка из раскрывающегося списка выбираете дополнительно нужный вам.
- Далее нажимаете на кнопку «Добавить». Все готово!
Если вы перестали пользоваться указанным в параметрах языком, в том же разделе настроек вы можете его легко удалить, поставив напротив языка галочку и нажав кнопку «Удалить». Кроме того, на настроенный в word 2010 язык вы можете подключить средство автоматической проверки правописания. Для этого в разделе настроек языков программирования щелкаете на пункт «Правописание» и выбираете необходимый для проверки системой язык.
Для этого в разделе настроек языков программирования щелкаете на пункт «Правописание» и выбираете необходимый для проверки системой язык.
В случае, если при установке word 2010 года программы правописания на выбранный язык не оказалось, программа перебросит вас на официальный сайт, где вы из списка сможете выбрать и скачать дополнительные языковые пакеты. В них расположены все необходимые для проверки орфографии и пунктуации средства.
Настройка шаблонов редактирования (шрифта, абзацев и т.д.) для word 2010
Как правило, вопрос о том, как настроить Word 2010 года, часто связан с шаблонами шрифтов и абзацев. При входе в новый документ ворд не запоминает предыдущие параметры шрифта и полей, которые вы использовали в ранее созданных документах. Связано это с тем, что в word 2010 года настройки абзацев, полей, шрифтов и границ стоят на базовом уровне, и при открытии нового документа он подстраивает его под изначальные настройки. Для изменения базовых настроек шаблонов вам необходимо пройти следующие этапы:
Для изменения базовых настроек шаблонов вам необходимо пройти следующие этапы:
- Запускаем Word 2010 и нажимаем пункт меню «Открыть»
- Далее в левой части диалогового окна программы ищем раздел «Шаблоны» и заходим в него. Здесь среди списков папок и используемых ранее документов ищем и открываем файл, который имеет название «Normal».
- Теперь устанавливаем необходимые нам для редактирования параметры, и сохраняем изменения для всех типов документов. Для начала меняем параметры текста. Для этого во вкладке “Главная” выбираем раздел настроек шрифта, связанный размером, цветом и его общим видом.
Далее переходим к разделу, который отвечает за изменение параметров абзаца. Для этого нужно лишь нажать маленькую еле заметную стрелочку, которая располагается в правом углу в категории “Абзац”.
В появившемся нам диалоговом окне необходимо произвести настройку следующих параметров:
- Изменение горизонтального и вертикального выравнивания текста в абзацах документа,
- Формирование величины отступа основного текста от краев полей той страницы, на которой он располагается,
- Установка отступа первой строки (если он необходим в документе)
- Изменение интервалов “перед” и “после” текста.

- Установка междустрочного интервала (как правило, в тексте выставляют одинарный или полуторный тип интервала)
В итоге перед тем, как настроить word 2010 года, следует изначально определиться с типом документов и настроек, которые вы будете чаще всего применять. Самое главное не забывайте во время сохранять шаблоны и установленные настройки при изменении фона и языков редактирования. Благодаря понятному и удобному расположению всех функций на панели инструментов вы можете буквально за 10-15 минут настроить word 2010 года самостоятельно.
Параметры страницы в Ворде 2007
Текстовый документ имеет множество настроек, которые следует проверять перед печатью документа. Параметры страницы в Ворде 2007 также относятся к важным характеристикам файла. Для регулировки этих установок вам следует перейти на третью вкладку главного меню.
Обзор раздела «Параметры страницы»
id=»a1″>В Ворде 2007 окно с настройками отрывается после нажатия на стрелочку (как показано на рисунке).
- Первая вкладка «Поля»: в ней вы можете устанавливать границы страниц, а также задавать расположение переплета, который по умолчанию находится слева, но его можно переместить и наверх (принцип перекидных календарей). Немного ниже указаны параметры ориентации (книжная/альбомная), а также расположение страниц в Ворде (обычное, две на листе, зеркальные поля или брошюра). Все изменения в этой закладке будут мгновенно отображаться в поле «Образец», после просмотра которого, вы можете решить – оставлять новые параметры или нет.
- «Бумага» – в этом разделе выставляются настройки размера листов. Проверка этих параметров обязательна перед отправкой документа на печать. По умолчанию в Ворде выставлен А4, но вы можете изменить его на свое усмотрение. Новый вид можно сразу же просмотреть в поле «Образец», а немного ниже выбрать для всего ли документа будет применена надстройка или только для некоторых страниц.
- «Макет» позволяет задавать определенные параметры для колонтитулов, применять разные, существующие в Ворде, стили вертикального выравнивания.
 Здесь же можно выставить нумерацию страниц и изменить границы документа. Как и в предыдущих пунктах перед окончательным подтверждением действия доступен предварительный просмотр.
Здесь же можно выставить нумерацию страниц и изменить границы документа. Как и в предыдущих пунктах перед окончательным подтверждением действия доступен предварительный просмотр.
Видеоинструкция
Ответы на другие вопросы:
Разметка страницы в Microsoft Word
При создании документа в Microsoft Word один из аспектов форматирования, который необходимо рассмотреть, – изменение разметки страницы. Разметка страницы включает ориентацию страницы, поля и масштаб и позволяет увидеть то, как содержимое документа будет выглядеть при печати. Все вопросы, касаемо разметки страницы, мы внимательно рассмотрим в рамках этого урока.
Ориентация страницы
Word располагает двумя вариантами ориентации страницы: книжная и альбомная.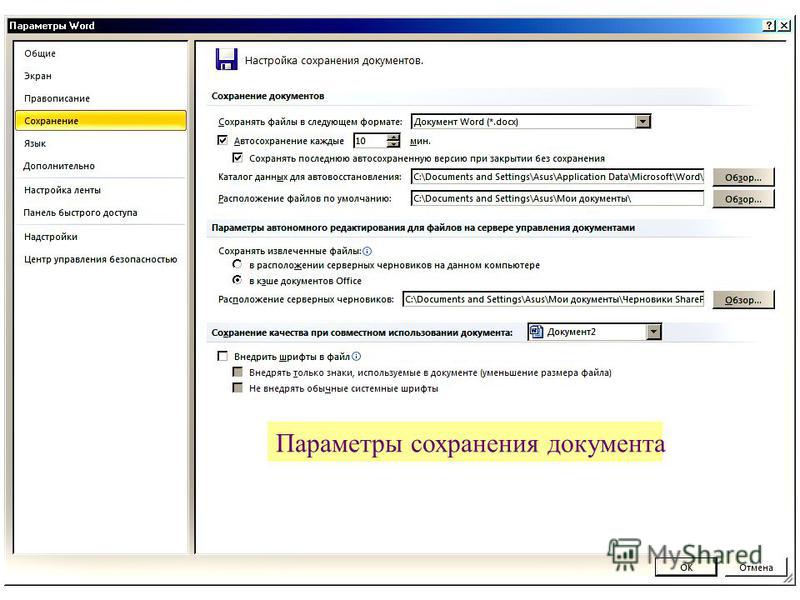 Альбомная ориентация означает, что страница располагается горизонтально, в то время как при книжной ориентации страница расположена вертикально. Сравните на нашем примере, как ориентация влияет на размещение текста и изображений.
Альбомная ориентация означает, что страница располагается горизонтально, в то время как при книжной ориентации страница расположена вертикально. Сравните на нашем примере, как ориентация влияет на размещение текста и изображений.
Как изменить ориентацию страницы
- Перейдите на вкладку Разметка страницы.
- В группе команд Параметры страницы выберите Ориентация.
- Появится раскрывающееся меню. Чтобы изменить ориентацию страницы, нажмите Книжная или Альбомная.
- Ориентация страницы документа изменится.
Поля страницы
Поле – это пространство между текстом и краем документа. По умолчанию в новом документе установлены Обычные поля. При необходимости Word позволяет менять размеры полей в документе.
Форматирование полей страницы
Word предлагает широкий выбор предопределенных размеров полей.
- Откройте вкладку Разметка страницы, затем выберите команду Поля.

- Появится выпадающее меню. Выберите один из предопределенных вариантов полей, подходящий Вам.
- Поля документа изменятся.
Настраиваемые поля
Microsoft Word позволяет настраивать размер полей в диалоговом окне Параметры страницы.
- Нажмите команду Поля на вкладке Разметка страницы. В раскрывающемся меню выберите пункт Настраиваемые поля.
- В появившемся диалоговом окне Параметры страницы настройте значения для каждого поля, затем нажмите OK.
- Поля документа изменятся.
Размер страницы
По умолчанию размер страницы нового документа составляет 21 см на 29,7 см. В зависимости от поставленных задач, можно настроить практически любой размер страницы документа. Важно отметить, что перед изменением размера страницы, установленного по умолчанию, необходимо проверить, поддерживает ли Ваш принтер данный формат.
Как изменить размер страницы
Word предлагает широкий выбор предопределенных размеров страниц.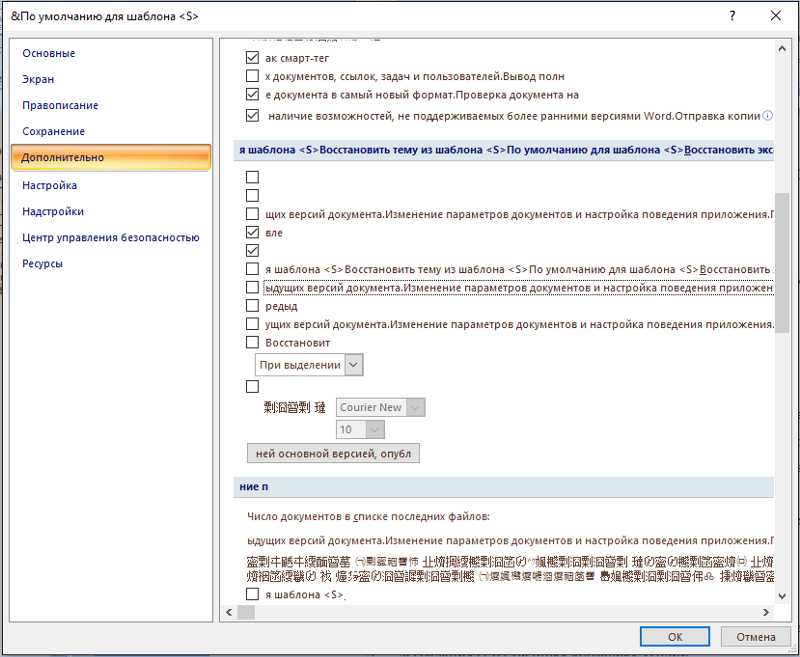
- На вкладке Разметка страницы нажмите команду Размер.
- Появится раскрывающееся меню. Текущий размер страницы будет подсвечен. Выберите требуемый размер страницы.
- Размер страницы документа изменится.
Пользовательские настройки размеров страницы
Word позволяет настраивать размер полей в диалоговом окне Параметры страницы.
- Нажмите команду Размер на вкладке Разметка страницы. В раскрывающемся меню выберите пункт Другие размеры страниц.
- В появившемся диалоговом окне Параметры страницы настройте значения Ширины и Высоты, а затем нажмите OK.
- Размер страницы документа изменится.
Вы можете открыть диалоговое окно Параметры страницы, нажав на маленькую стрелку в правом нижнем углу группы команд Параметры страницы.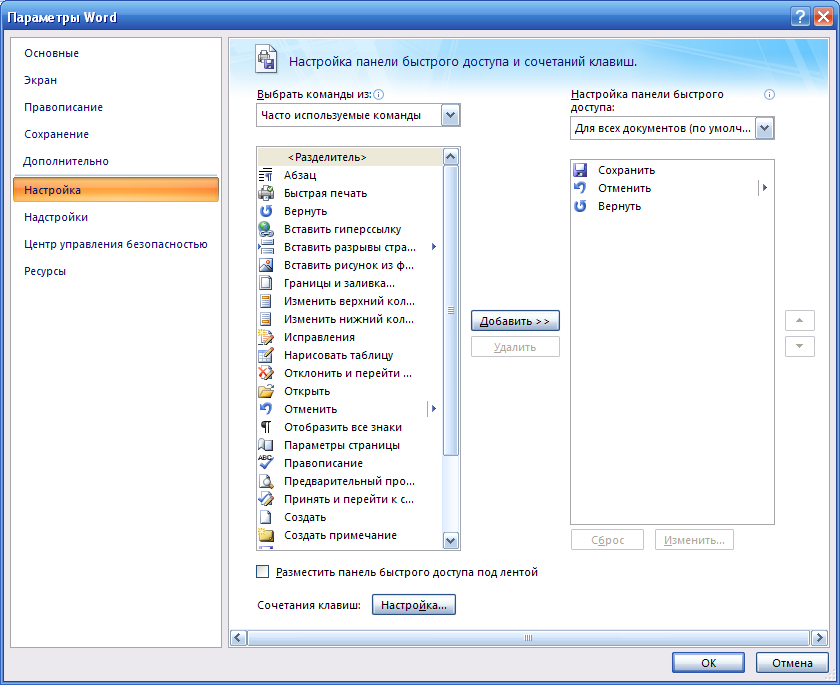
Вы можете воспользоваться опцией По умолчанию, чтобы сохранить все пользовательские настройки форматирования и автоматически применять их в каждом новом документе. Чтобы узнать, как это делается, прочитайте статью Изменение настроек по умолчанию в Microsoft Word.
Оцените качество статьи. Нам важно ваше мнение:
Как изменить настройки вставки по умолчанию в Microsoft Word 2013
По умолчанию, когда вы вставляете скопированный откуда-либо текст в документ Word 2013, он уже заранее отформатирован. Скорее всего, это форматирование не будет сочетаться с остальным содержимым документа, т.е. не впишется в него.
В таком случае при каждом копировании можно вставлять только текст, однако, делать это вручную быстро надоест. Мы расскажем, как изменить настройки вставки таким образом, чтобы весь текст, который вы будете вставлять в Word, был отформатирован, как и основной.
Чтобы вставить текст вручную (без форматирования), нужно кликнуть по иконке Paste (Вставить) на вкладке Home (Главная) и выбрать Keep Text Only (Сохранить только текст).
Если вы предпочитаете использовать сочетание клавиш Ctrl+V для вставки текста, то он по умолчанию вставляется уже отформатированным. Чтобы обойти этот момент и, используя комбинацию клавиш Ctrl+V, автоматически вставлять текст без форматирования, нажмите иконку Paste (Вставить) на вкладке Home (Главная) и выберите Set Default Paste (Вставка по умолчанию).
Откроется вкладка Advanced (Дополнительные параметры) в диалоговом окне Word Options (Параметры Word). В разделе Cut, copy and paste (Вырезание, копирование и вставка) выберите Keep text Only (Сохранить только текст). Например, если вы копируете и вставляете текст из другой программы (допустим, веб-браузера), измените настройки Pasting from other programs (Вставка из других программ). Кликните ОК, чтобы сохранить изменения и закрыть диалоговое окно Word Options (Параметры Word).
Теперь, когда вы будете копировать и вставлять текст в Word из других программ, он автоматически вставится, как обычный текст, и вы c легкостью сможете отформатировать его как захотите.
Когда вы вставляете только текст, любые изображения, ссылки и другое форматирование текста-оригинала не сохраняются. Так что, если ваша цель только текст, то теперь вы легко получите его без лишней траты времени на правку форматирования.
Оцените качество статьи. Нам важно ваше мнение:
Ограничения рабочих параметров и спецификации в Word — Office
- 2 минуты на чтение
- Применимо к:
- Word для Office 365, Word 2019, Word 2016, Word 2013, Word 2010
В этой статье
Примечание
Office 365 профессиональный плюс переименовывается в Microsoft 365 Apps для предприятий .Дополнительные сведения об этом изменении см. В этом сообщении в блоге.
Сводка
В этой статье перечислены ограничения рабочих параметров Microsoft Office Word и Microsoft Visual Basic для приложений.
Дополнительная информация
Ограничения Visual Basic для приложений
Пределы слов
Примечание 1 Максимальный размер файла
Максимальный размер файла ограничен 32 МБ для всего текста документа и не включает графику, независимо от того, как графическое изображение вставлено в документ (Ссылка на файл, Сохранить с документом или Стиль переноса).Следовательно, если файл содержит графику, максимальный размер файла может быть больше 32 МБ.
Примечание 2 Количество слов и максимальный размер файла настраиваемого словаря
В файле справки Microsoft Word 2000 неправильно указано количество слов и максимальный размер файла пользовательского словаря.
Примечание 3 Чтобы вызвать подсказки по автозаполнению для автотекста, необходимо ввести не менее четырех символов в записи автотекста.
Word 2007 и более поздние версии ограничивают
| Рабочий параметр | Лимит |
|---|---|
| Максимальное количество закладок | 2 147 483 647 |
| (определение стиля) максимальное количество стилей | 4 079 |
| Максимальное количество списков | 2 047 |
| Максимальное количество комментариев | 2 147 483 647 |
| Максимальное количество полей | 2 147 483 647 |
| Количество вложенных документов в составном документе | 255 |
| Максимальное количество ходов | 2 147 483 647 |
| (разрешение диапазона) максимально допустимое количество | 2 147 483 647 |
| Размер файла, который может открыть Word | 512 Мб |
| Максимальное количество записей для отображения в диалоговом окне списка получателей | 10000 |
Примечание
Максимум 10000 — для диалога списка получателей.Если вы выполняете поиск в этом диалоговом окне, вы ограничены отображаемыми записями, даже если в вашем источнике данных больше записей. Обходной путь — отфильтровать записи, чтобы те, которые вы ищете, поместились в диалоговом окне, или использовать операцию «Найти» на панели задач мастера.
Word 2007 и более поздние версии в режиме совместимости ограничивают
| Рабочий параметр | Лимит |
|---|---|
| Максимальное количество закладок | 16 380 |
| (определение стиля) максимальное количество стилей | 4 079 |
| Максимальное количество списков | 2 047 |
| Максимальное количество комментариев | 16 380 |
| Количество вложенных документов в составном документе | 255 |
| Максимальное количество полей | 2 147 483 647 |
| Максимальное количество ходов | 32 752 |
| (разрешение диапазона) максимально допустимое количество | 32 752 |
| Размер файла, который может открыть Word | 512 Мб |
| Максимальное количество записей для отображения в диалоговом окне списка получателей | 10000 |
Примечание 4 Предел 32 767 предназначен для более ранних версий, чем Word 2007.
Примечание 5 Количество записей для отображения в диалоговом окне списка получателей
Вы ограничены 10000 отображаемыми записями, даже если в вашем источнике данных больше записей. Чтобы обойти это ограничение, отфильтруйте записи, чтобы они поместились в диалоговом окне, или используйте операцию «Найти» на панели задач мастера.
Передача параметров в функции (Microsoft Word)
Обратите внимание: Эта статья написана для пользователей следующих версий Microsoft Word: 2007, 2010, 2013, 2016, 2019 и Word в Office 365.Если вы используете более раннюю версию (Word 2003 или более раннюю), этот совет может вам не подойти . Чтобы посмотреть версию этого совета, написанного специально для более ранних версий Word, щелкните здесь: Передача параметров функциям.
Когда вы создаете свои собственные функции, часто бывает полезно передать в функцию параметры.Эти параметры могут использоваться либо как данные, на которые должна воздействовать функция, либо как настройки, используемые для управления тем, как функция выполняет свою работу. Как вы передаете параметры функциям, показано в следующих макросах:
Дополнительный макрос1 ()
Dim A как двойной
А = 12,3456
MsgBox A & "" & Round (A)
Конец подписки
Функция Round (X как двойное) как двойное
Раунд = Интеллект (X + 0,5)
Конечная функция
Этот простой макрос (Macro1) присваивает значение (12.3456) в переменную A. Затем он отображает в окне сообщения это число и результат передачи числа в функцию Round; вывод — 12.3456 и 12. Обратите внимание, что параметр следует передавать функции в круглых скобках.
Также обратите внимание, что функция не использует то же имя переменной, которое было передано. (Переменная A передается в функцию при ее вызове; внутри функции на это значение ссылается имя переменной X.) Это потому, что VBA переназначает значение X (то, что нужно функции), чтобы оно соответствовало значению A (что программа передает функции).
VBA позволяет указать несколько параметров для передачи функции. Параметры просто нужно разделять запятыми как в объявлении функции, так и при каждом вызове функции. При передаче параметров функциям важно помнить, что ваша программа должна передавать то же количество параметров, которое ожидает функция, и параметры должны иметь совпадающие типы и в правильном порядке.
WordTips — ваш источник экономичного обучения работе с Microsoft Word.(Microsoft Word — самая популярная программа для обработки текстов в мире.) Этот совет (12962) применим к Microsoft Word 2007, 2010, 2013, 2016, 2019 и Word в Office 365. Вы можете найти версию этого совета для старого интерфейса меню Word здесь: Передача параметров функциям .
Автор Биография
Аллен Вятт
Аллен Вятт — всемирно признанный автор, автор более чем 50 научно-популярных книг и многочисленных журнальных статей.Он является президентом Sharon Parq Associates, компании, предоставляющей компьютерные и издательские услуги. Узнать больше о Allen …
Использование собственных расширений файлов
Word использует расширение файла DOC для обычных документов. Если вы хотите использовать другое расширение файла, вы можете легко сделать …
Узнайте большеИзменение отображаемого формата чисел до ближайшего 100
Хотите, чтобы информация на листе была отформатирована и отображена с округлением до десяти? Возможно, вам не повезло…
Узнайте большеЭтикетки с вертикальным центрированием
Хотите, чтобы текст, напечатанный на этикетках, располагался по центру по вертикали? Это не так сложно, и этот совет показывает самый простой способ.
Узнайте большеОпределение горизонтального положения точки вставки
Нужно выяснить, как далеко точка вставки находится от левого поля? Вы можете сделать это с помощью этого небольшого макроса that…
Узнайте большеОпределение количества абзацев в документе
При использовании макроса для какой-либо обработки документа часто требуется знать количество абзацев в документе. …
Узнайте большеСохранение документа в макросе
Если вы разрабатываете макрос для обработки документа, вы можете захотеть, чтобы макрос сохранял документ на диск. Это легко сделать …
Узнайте большеparameter word — перевод на французский — примеры английский
Эти примеры могут содержать грубые слова на основании вашего поиска.
Эти примеры могут содержать разговорные слова, основанные на вашем поиске.
команда или слово параметра может быть в верхнем, нижнем регистре или в любом
commande ou un mot paramètre peut être en majuscules, minuscules, ou toutТо есть, команда или слово параметра может быть в верхнем, нижнем регистре или в любом сочетании верхнего и нижнего регистра. Каждая командная строка должна заканчиваться парой CR-LF (возврат каретки — перевод строки).
C’est, un commande ou un mot paramètre peut être en majuscules, minuscules, ou tout mélange de majuscules and minuscules Chaque ligne de command doit être terminée par un CR-LF (Carriage Return — Line Feed) Pair.устройство задержки и мультиплексор для извлечения слова параметра , скорректированного с помощью мажоритарной логики, среди последовательности двоичных данных, предоставляемых схемой мажоритарной логики
un temporisateur et un multixeur pour extraire un mot de paramètres , corrigé par la logique majoritaire, parmi la suite des données binaires fournies par le circuit à logique majoritaireПредложите пример
Другие результаты
Каждый процесс включает в себя создание списка отображения, включающего в себя наборы I / P, каждый набор I / P включает в себя n слов параметров , следующих за словом команды .
Chaque procédé comprend la génération d’une liste de visualization comprenant des jeux d’I / P, chaque jeu d’I / P comportant n mots-paramètres suivant un mot command.мажоритарная логическая схема для исправления ошибок, влияющих на одно из трех слов параметров для данного бита
основная логическая схема для исправления ошибок, влияющих на трусы, , параметры , для исправления ошибокКлюч параметра Слова В настоящее время распознанный ключ параметра Ключ слова : хост Имя хоста для подключения.
Mots clés de la chaîne de connexion Les mots clés actuellement reconnus sont: host Nom de l’hôte o conne se Connecter.Поиск Параметры Все слово Любое слово Точная фраза
Вы можете использовать этот параметр , чтобы выбрать тип соответствия слово .
Vous pouvez utiliser ce paramètre pour choisir le type de recherche de mots .Q2 Качество обслуживания параметр (второе слово в первом блоке данных терминального датчика передатчиков платформы ARGOS).
Q2 Qualité du paramètre technologique (deuxième variable du premier bloc de données capteurs des plate -formes de Transmission ARGOS).Командный контроллер считывает и извлекает заранее определенные ключевые слова и параметры из файла конфигурации.
Un contrôleur de commande lit et récupère mots-clés et des paramètres predéterminés dans un fichier de configuration.Ключевые слова слово : параметры , , очищение.
Командный контроллер вставляет цифровые данные в телевизионный сигнал в соответствии с извлеченными заранее определенными ключевыми словами и параметрами .
Контроллер командования цифровых номеров в сигнале телевизионного сигнала с параметрами и параметров определенных параметров.Расширенный пример: передача параметров в подпрограмму O- word
Несколько слов на параметр настройки для анимированных кистей:
В противном случае подставляется значение параметра .$ { параметр : = слово } Назначить значения по умолчанию.
RadioGatún на самом деле представляет собой семейство из 64 различных хэш-функций, отличающихся одним параметром , шириной слова в битах (w), регулируемой от 1 до 64.
RadioGatún имеет семейную информацию из 64 функций, которая является отличительной по определению параметром : la taille des mots — en bits (w), de 1–64.Параметр , указывающий, что слово в термине входа приводит к повторению идей, например, «предсказать заранее» или «вернуться к».
Paramètre indiquant que le terme en vedette comporte une répétition d’idées, par, например, «monter en haut», «prevoir d’avance».Командный контроллер инициирует операцию самовосстановления для очистки сохраненных данных и повторной инициализации устройства вставки VBI на основе извлеченных заранее определенных ключевых слов и параметров и времени или времени доступа.
Контроллер командного управления автоматической производственной операцией для устранения дополнительных запасов и повторной инициализации установки IST на базе элементов и параметров дополнительных параметров и параметров. Для таблицы, используемой по умолчанию, вы можете выбрать другой шрифт. В одном проекте я так и сделала.
Для таблицы, используемой по умолчанию, вы можете выбрать другой шрифт. В одном проекте я так и сделала.
 06.2011 #
06.2011 #
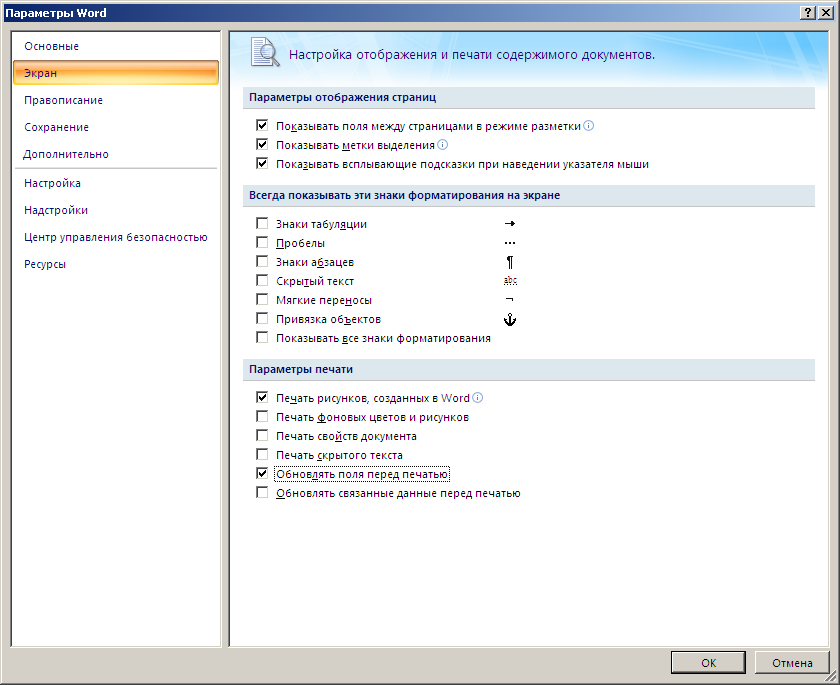 Здесь же можно выставить нумерацию страниц и изменить границы документа. Как и в предыдущих пунктах перед окончательным подтверждением действия доступен предварительный просмотр.
Здесь же можно выставить нумерацию страниц и изменить границы документа. Как и в предыдущих пунктах перед окончательным подтверждением действия доступен предварительный просмотр.