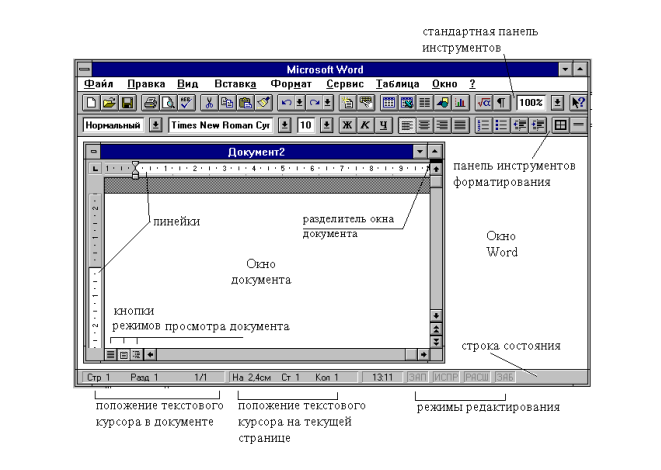Панель инструментов- Стандартная — Текстовой редактор MS Word
Рассмотрим поподробнее каждую из панелей инструментов — «Стандартная» и «Форматирование», поскольку они отображаются в Word по умолчанию и с помощью них можно получить быстрый доступ к большинству из часто используемых команд. — Создать. Щелкнув на эту кнопку можно создать новый пустой документ. — Открыть. Данная кнопка открывает уже сохраненный где-то на диске или другом накопителе информации файл. После нажатия на кнопке открывается окно, обычно по умолчанию это папка Мои документы, в которой вы выбираете файл для открытия. Отыскав нужный файл, делаете двойной щелчок, и файл начинает загружаться. Можно загрузить несколько файлов, удерживая клавишу Ctrl, и тогда каждый файл загрузится в свое отдельное окно. — Сохранить. Эта команда сохраняет уже существующий документ под его именем, то есть сохраняет изменения, сделанные в документе. — Печать. Печатает все страницы текущего документа. Будьте внимательны, так как принтер печатает все подряд. Допустим, если у вас 100 страниц, то он вам 100 страниц и распечатает. Если вы уверены, что у вас одна или две странички, и вы хотите распечатать весь документ, тогда смело нажимайте на кнопку. Если вы хотите печатать выборочно, то есть отдельные страницы, то следует вначале открыть Меню Файл — Печать. Откроется следующее окно: В верхнем окне имя выбирается принтер, если у вас их несколько, или по локальной сети. В параметрахСтраницы есть три положения: все — печатает весь документ, это то же самое если щелкнуть на кнопкепечать панели инструментов Стандартная; текущая — та страница документа, где на данный момент находится курсор; номера — можно указать номера страниц через запятую, несколько страниц через черточку или номер страницы и черточку, то есть от данной страницы и до конца, например: 1,2,5,9-11,16,21,33-. В параметрах Копии, если стоит галочка в строке разобрать по копиям, то будут печататься сначала весь первый экземпляр, потом весь второй и так далее, если галочки нет, то сперва будут печататься все первые страницы, потом все вторые и так далее. При распечатывании документа на двух страницах листа включите строку Нечетные страницы. После того как напечатаете нечетные страницы, переверните стопку бумаг и снова вложите в лоток принтера, чтобы распечатать четные страницы, а чтобы не перебирать страницы в Параметрах поставьте галочку в строке в обратном порядке. Режимы печати можно просмотреть, щелкнув на кнопке Параметры…. Задать качество печати можно в окне Свойства принтера, нажав на кнопке Свойства. Для каждого принтера закладки окна свойств принтера могут выглядеть по-разному. Здесь можно выбрать цветную или черно-белую печать, медленную печать с высоким разрешением или быструю печать с низким разрешением. — Предварительный просмотр. Прежде чем печатать документ, нужно его просмотреть, определить поля отступа, отредактировать, чтобы потом не печатать дважды, а это в свою очередь лишний расход бумаги, краски и времени. Для этого есть команда Предварительный просмотр, которая показывает документ в том виде, в котором он будет распечатан. — Правописание. Проверяет правописание всего документа или выделенной его части. Word умеет в процессе набора текста исправлять ошибки, незнакомые слова он подчеркивает красной линией, а грамматические ошибки — волнистой зеленой линией. Чтобы исправить ошибку достаточно щелкнуть правой кнопкой мыши на подчеркнутое красной линией слово и из диалогового окна выбрать правильное слово и ошибка сразу выправится. Например, в словеМалоко допущена ошибка программа предлагает выбрать из нескольких слов подходящее, выберем правильное слово. Word нас считает настолько умными, что не допускает мысли, что мы можем в одном слове сделать аж две ошибки, вот здесь он бессилен, поэтому старайтесь не допускать больше одной ошибки в одном слове. Подчеркнутое слово может быть правильным, тогда его можно добавить в словарь, после чего оно будет опознаваться. — Вырезать. С помощью этих ножниц вырезаем из документа выделенный текст или картинку и помещаем в буфер обмена Windows. Буфер обмена — это такое хранилище, где могут содержаться различные данные, различных форматов для копирования или перемещения. Вырезать также можно с помощью комбинации клавиш: Ctrl-X — Копировать. Данная кнопка копирует выделенный текст или картинку в буфер обмена. Комбинация клавиш: Ctrl-C — Вставить. пока вы не вырезали или не скопировали фрагмент текста, кнопка Вставить будет бледной, то есть не активной. А после команд Вырезать или Копировать вы можете вставить фрагмент текста или графики из буфера обмена в нужное вам место. Ctrl-V. Можно также делать вставки и одной клавишей — Ins. Для этого зайдите в меню Сервис-Параметры-Правка и поставьте флажок — использовать клавишу INS для вставки. — Копировать формат. Копирует форматирование и применяет его к выбранному фрагменту текста. Как это работает? Например, вы набрали какой-то документ, в этом документе форматируете часть текста по своему усмотрению. Если вы захотите и в другом месте документа отформатировать текст точно также, то щелкаете курсором в то место где уже выполнен формат, курсор принимает вид кисточки, затем выделяете фрагмент текста, который хотите изменить, в результате все оформление поменяется как в образце. — Отменить. Данная команда отменяет предыдущую операцию или комбинация клавиш — Ctrl-Z. Нажимая на эту кнопку несколько раз, можно отменить сколько угодно операций. маленький треугольничек дает выпадающий список истории команд. Выбирая из списка ту или иную строку можно отменить сразу несколько команд или же полностью все действия. — Вернуть. Эта кнопка «отменяет отмену», то есть прокручивает список отмен в обратную сторону. Клавиатурные сокращения: F4 или Ctrl-Y. — Вставить гиперссылку. В окне гиперссылки необходимо ввести путь к файлу на вашем диске, например: С:\Мои документы\Письмо.doc или адрес в интернете http://kursymaster.ru/word.php, после чего набранный текст станет синего цвета и подчеркнутый, что является признаком текстовой гиперссылки. Чтобы запустить ссылку, нужно прижать клавишу Ctrl и щелкнуть по ссылке, откроется содержимое файла, если он существует или страница в интернете. Чтобы изменить или удалить гиперссылку щелкните правой кнопкой мыши по ссылке и из контекстного меню выберите соответствующую команду. — Панель границ. Щелкните на эту кнопку, и откроется целая панель Таблицы и границы. Здесь можно самим нарисовать таблицу, добавить таблицу указав количество столбцов и строк, отсортировать данные таблицы, залить цветом, выровнять данные таблицы по вертикали, выполнить автосуммирование. — Вставить таблицу. Удерживая левую клавишу мыши, направляете мышку вниз — добавляете количество строк, право — количество столбцов. — Добавить таблицу Excel. Выполняете точно такие же действия как и для Вставить таблицу, только теперь у вас вставится рабочий лист Excel. В пределах данной таблицы вы будете работать как в программеMicrosoft Excel. — Колонки. Эта команда позволяет разместить текст на странице в нескольких колонках. Нажав на кнопку вы можете ввести от 1 до 7 колонок. обычно колонки используются при верстке газет и журналов. Вы тоже можете сверстать ваш документ под определенную структуру страницы. — Панель рисования WordArt. Эта кнопка откроет внизу панель Рисования. — Схема документа. Окно разделится на две части, справа — обычный текст документа, а слева вы увидите его структуру. — Непечатаемые знаки. Кнопка показывает невидимые, непечатаемые символы, такие как символы табуляции в виде стрелочки, абзаца в виде значка пи, пробел — точка, неразрывный пробел — кружочек. — Масштаб. Определяет масштаб отображения документа. — Справка: Microsoft Office Word. С помощью этой кнопки можно открыть диалоговое окно помощника Office или Справка Microsoft Word. — Режим чтения. |
Word — Панели инструментов, форматирование шрифта.
Microsoft Word (англ. слово) – это текстовый редактор, предназначенный для создания и редактирования всевозможных документов: рефератов, отчетов, договоров, писем и т.д.
Рассмотрим основные элементы окна Microsoft Word:
— имя файла
— главное меню
— стандартная панель
— панель форматирования
— линейка форматирования
— скроллеры (полосы прокрутки)
— строка состояния
В главном меню все команды представлены в текстовом виде. На панелях инструментах команды представлены в виде пиктограмм (значков). Панели инструментов и главное меню можно свободно перемещать, ‘схватив’ (т.е. нажав и удерживая левую кнопку мышки) за вертикальные точки, расположенные слева или вверху каждой панели.
Панели инструментов и главное меню можно свободно перемещать, ‘схватив’ (т.е. нажав и удерживая левую кнопку мышки) за вертикальные точки, расположенные слева или вверху каждой панели.
Список всех возможных панелей инструментов можно увидеть через контекстное меню над пустым пространством рядом с любой панелью инструментов, здесь их можно добавлять и скрывать по мере необходимости.
Рассмотрим пункты главного меню:
Файл — операции с файлами (создание нового, сохранение, открытие)
Правка — работа с текстом (поиск, замена, отмена операций)
Вид — отображение документа (разметка страницы, структура)
Вставка — вставка информации, объектов в документ (рисунков, формул, символов …)
Формат — форматирование документа (форматирование шрифта, абзаца, списка …)
Сервис — специальные задачи, настройка программы
Таблица — создание и редактирование таблиц
Окно — перемещение по открытым документам
Справка — справочная информация
В правой части главного меню находится строка поиска ‘Введите вопрос’, если вы забыли, как делать что-то наберите там несколько слов и Word попробует вам подсказать.
На панели инструментов Форматирование рассмотрим левую половину, отвечающую за форматирование шрифта:
Первый список – Стиль – определяет все параметры шрифта: тип шрифта, размер, начертание
Второй – Шрифт – определяет внешний вид букв
Третий – Размер шрифта – вы можете не выбирать один из предложенных, а написать произвольный размер – Word подчинится
Следующие три кнопки – Начертание – полужирный, наклонный (или курсив), подчеркнутый
Стандартную панель инструментов рассмотрим более подробно (обычно она располагается горизонтально, но мы уже научились перемещать панели):
— создать новый документ
— открыть уже существующий документ
— сохранить документ (при первом сохранении Word спросит имя создаваемого файла)
— распечатать документ (лучше использовать Файл->Печать, там больше настроек)
— предварительный просмотр (в этом режиме документ выглядит также как на бумаге)
— проверка правописания
— вырезать
— копировать
— вставить (то что раньше вырезали или копировали, необязательно в этом документе)
— копировать формат шрифта и абзаца участка, где находится курсор, полезно при ‘причесывании’ текста
— отмена действия, word запоминает до 20 последних операций
— повтор только что отменённого действия
— вставить гиперссылку
— вставить таблицу
— добавить таблицу Excel
— добавить колонки
— показывать непечатные символы (знаки абзаца, пробелов, табуляции…)
Задания:
1. Расположить панели инструментов Стандартная и Форматирование на отдельных строках
Расположить панели инструментов Стандартная и Форматирование на отдельных строках
2.Почувствуйте себя лётчиком в кабине самолёта – добавьте все возможные панели инструментов.
3.Сделайте так чтобы при наведении указателя на значки на панели инструментов, во всплывающих подсказках указывалось сочетание клавиш. Какие сочетания клавиш позволяют сделать шрифт наклонным, полужирным?
4.Напечатать под диктовку несколько скороговорок
a)Заголовок ‘Скороговорки’ сделать красного цвета, шрифтом Mistral, 20pt, добавить подчеркивание
b)Основной текст TimesNewRoman, 14pt
5.Напечатать под диктовку Монолог Гамлета (короткий отрывок)
a)Для основного текста выбрать шрифт TimesNewRoman, 14pt, курсив
b)Сдвинуть основной текст ближе к центру страницы
c)Заголовок “Монолог Гамлета” выделить стилем Заголовок1 и расположить по центру, увеличить интервал между буквами
d)Для подписи “Вильям Шекспир. В переводе Бориса Пастернака.” выбрать другой шрифт и выровнять по правому краю
В переводе Бориса Пастернака.” выбрать другой шрифт и выровнять по правому краю
e)Вильяма Шекспира выделить Фейерверком, или другим эффектом.
f)Сохранить документ в формате .doc и .rtf
6.Добавьте к панели инструментов Форматирование значки Надстрочный и Подстрочный символы
7.10 минут упражнений на скорость печати BabyType или Stamina.
Стандартная панель инструментов | Microsoft Узнайте
Редактировать
Твиттер LinkedIn Фейсбук Эл. адрес
- Статья
- 2 минуты на чтение
Содержит кнопки быстрого доступа к некоторым часто используемым пунктам меню.
Вы можете щелкнуть кнопку на панели инструментов один раз, чтобы выполнить действие, представленное этой кнопкой. Если вы хотите отобразить Подсказки для кнопок панели инструментов можно выбрать параметр Показать всплывающие подсказки на вкладке Общие диалогового окна Параметры .
| Кнопка | Значок | Описание |
|---|---|---|
Просмотр <хост-приложение> | Переключение между ведущим приложением и активным документом Visual Basic. | |
| Вставка | Открывает меню, чтобы вы могли вставить один из следующих объектов в ваш активный проект. Значок изменится на последний добавленный вами объект. По умолчанию используется форма. Пользовательская форма Модуль Модуль класса Процедура | |
Сохранить <имя основного документа> | Сохраняет основной документ, включая проект и все его компоненты (формы и модули).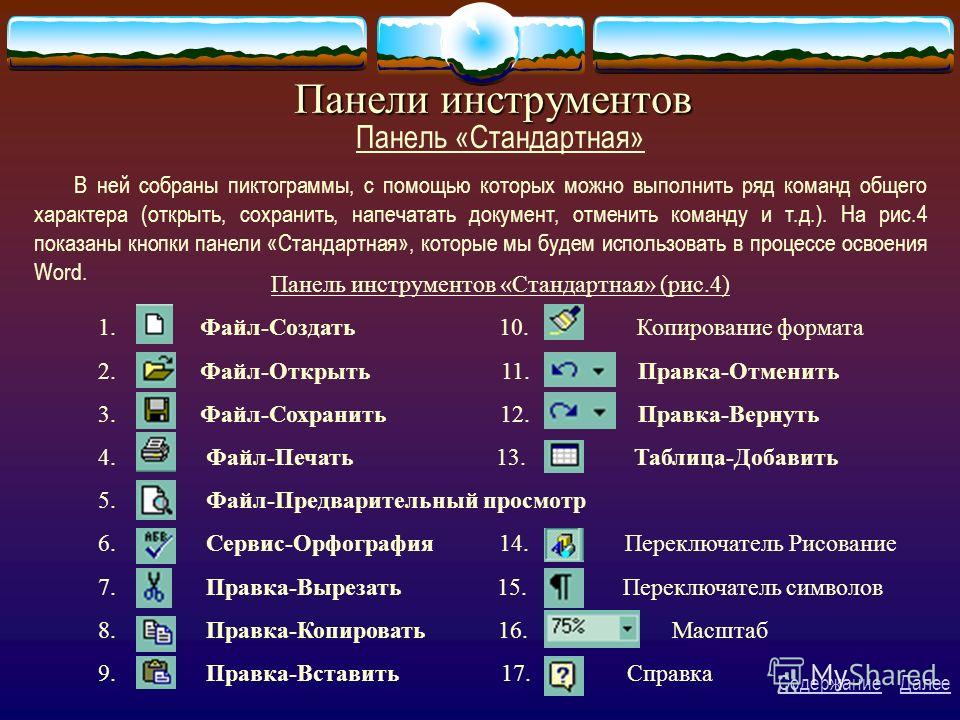 | |
| Вырезать | Удаляет выбранный элемент управления или текст и помещает его в буфер обмена . | |
| Копия | Копирует выбранный элемент управления или текст в буфер обмена . | |
| Паста | Вставляет содержимое буфера обмена в текущее место. | |
| Найти | Открывает диалоговое окно Найти и выполняет поиск указанного текста в поле Найти . | |
Отменить <последнее действие редактирования> | Отменяет последнее действие редактирования. | |
Повторить <последнее действие редактирования> | Восстанавливает последнее редактирование текста Отменить действия, если с последних 9 действий не было выполнено0023 Отменить  | |
| Запустить Sub/UserForm или запустить макрос | Запускает текущую процедуру, если курсор находится в процедуре, запускает пользовательскую форму , если в данный момент активна пользовательская форма , или запускает макрос, если ни окно кода, ни пользовательская форма не активны. | |
| Перерыв | Останавливает выполнение программы во время ее выполнения и переключается в режим приостановки. | |
Сброс <проект> | Очищает переменные уровня модуля стека выполнения и сбрасывает проект. | |
| Режим проектирования | Включает и выключает режим разработки. | |
| Проводник проекта | Отображает Project Explorer , в котором отображается иерархический список открытых в данный момент проектов и их содержимого.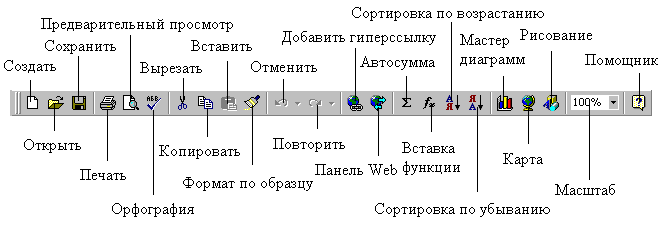 | |
| Окно свойств | Открывает окно свойств, чтобы вы могли просмотреть свойства выбранного элемента управления. | |
| Обозреватель объектов | Отображает обозреватель объектов, в котором перечислены библиотеки объектов, библиотеки типов, классы, методы, свойства, события и константы, которые можно использовать в коде, а также модули и процедуры, определенные для проекта. | |
| Ящик для инструментов | Отображает или скрывает Toolbox , который содержит все элементы управления и вставляемые объекты (например, диаграммы Microsoft Excel), доступные для вашего приложения. Это доступно только при активной пользовательской форме | |
| Справка Microsoft Visual Basic для приложений | Открывает средство просмотра справки для связанного приложения.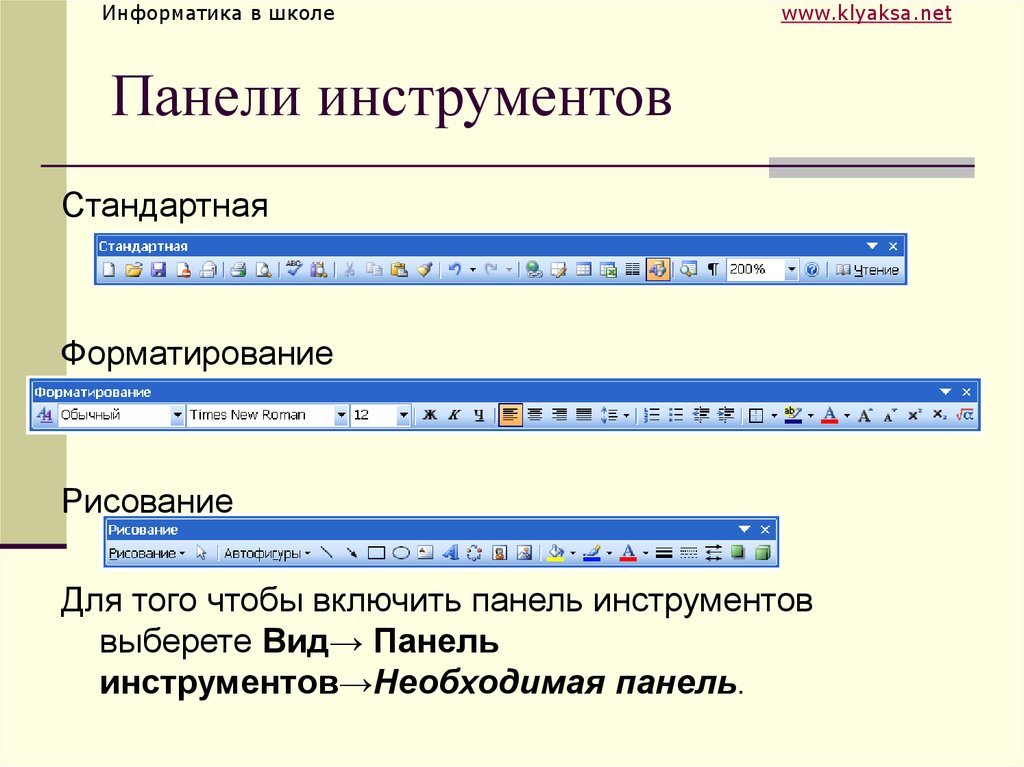 |
- Вставить меню
- Меню редактирования
- Панели инструментов
Поддержка и отзывы
У вас есть вопросы или отзывы об Office VBA или этой документации? См. раздел Поддержка и отзывы Office VBA, чтобы узнать, как вы можете получить поддержку и оставить отзыв.
Панели инструментов и панель задач
Урок 4: Панели инструментов и панель задач
/en/office2003basics/menus-/content/
Введение
К концу этого занятия вы должны уметь:
- Обсуждать панели инструментов, общие для программ Office 2003
- Скрывать и отображать панели инструментов
- Обсуждать основные функции панели задач
- Скрывать и отображать панель задач
Что такое панель инструментов?
На предыдущем уроке вы научились выполнять команды Office 2003 с помощью меню.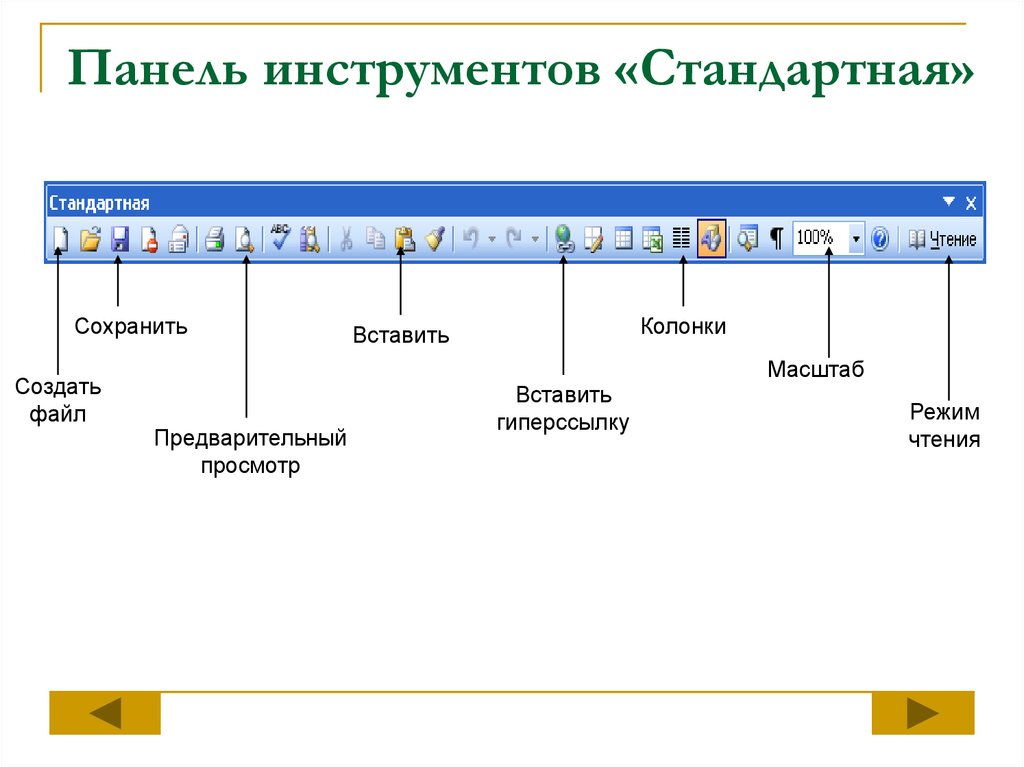 Вы также можете выполнять многие команды с помощью панели инструментов .
Вы также можете выполнять многие команды с помощью панели инструментов .
Панели инструментов содержат значки или кнопки , представляющие наиболее часто используемые команды . Microsoft создала такие панели инструментов, потому что зачастую проще нажать кнопку, чем открыть меню и выполнить поиск команды.
Некоторые кнопки панели инструментов (и соответствующие им команды) уникальны для определенных программ Office, но есть и другие, такие как «Создать», «Открыть», «Сохранить» и «Печать», которые являются общими для Word, Excel и PowerPoint.
Если вы забыли, что означает значок на панели инструментов, наведите указатель мыши на кнопку. Появится метка, сообщающая вам, что делает кнопка. Эта метка называется всплывающая подсказка .
Неважно, какой способ вы выберете для выполнения общих команд. Это просто вопрос предпочтений.
Стандартная панель инструментов и панель инструментов форматирования
Стандартная панель инструментов и панель инструментов форматирования являются двумя наиболее часто используемыми панелями инструментов в программах Office 2003. Когда вы открываете Word, Excel или PowerPoint, панели инструментов «Стандартная» и «Форматирование» включены по умолчанию.
Когда вы открываете Word, Excel или PowerPoint, панели инструментов «Стандартная» и «Форматирование» включены по умолчанию.
Стандартная панель инструментов расположена чуть ниже строки меню . Он содержит кнопки, представляющие такие команды, как «Создать», «Открыть», «Сохранить» и «Печать».
Панель инструментов форматирования расположена по умолчанию рядом со стандартной панелью инструментов . Он содержит кнопки, представляющие команды изменения текста, такие как шрифт, размер текста, полужирный шрифт, нумерация и маркеры. Чтобы просмотреть всю панель инструментов форматирования , щелкните маленькую стрелку (в Word) или двойную стрелку (в Excel и PowerPoint) в крайнем правом углу панели инструментов форматирования.
Примечание. Microsoft Outlook включает стандартную, расширенную и веб-панели инструментов.
Отображение и скрытие панелей инструментов
Как вы только что узнали, панели инструментов «Стандартная» и «Форматирование» включены по умолчанию в Word 2003, Excel 2003 и PowerPoint 2003. Однако все эти программы (включая Outlook 2003) включают другие полезные панели инструментов, которые могут быть отображены или скрыты по мере необходимости.
Однако все эти программы (включая Outlook 2003) включают другие полезные панели инструментов, которые могут быть отображены или скрыты по мере необходимости.
Чтобы отобразить или скрыть панель инструментов:
- Выберите Вид Панели инструментов в строке меню.
- Появится каскадное меню панели инструментов .
- Флажки появляются рядом с отображаемыми панелями инструментов.
- Щелкните панель инструментов, которую хотите отобразить, или щелкните панель инструментов, которую хотите скрыть.
Панель задач
Панель задач расположена в правой части экрана и присутствует при первом запуске программы Office 2003. Используйте область задач для создания новых файлов, открытия файлов, поиска файлов, вырезания и вставки текста и графики, а также применения стилей к файлам Office из одного места.
Чтобы скрыть панель задач:
- Выберите Вид Панели инструментов в строке меню.

 Если же вы еще не дали имя документу, то Word откроет диалоговое окно Сохранение документа, в котором надо будет дать имя новому файлу. Эту же команду можно выполнить и с помощью комбинации клавиш: Shift-F12. Запомните эту комбинацию и почаще на нее нажимайте, во избежание потери данных при внезапном отключении компьютера.
Если же вы еще не дали имя документу, то Word откроет диалоговое окно Сохранение документа, в котором надо будет дать имя новому файлу. Эту же команду можно выполнить и с помощью комбинации клавиш: Shift-F12. Запомните эту комбинацию и почаще на нее нажимайте, во избежание потери данных при внезапном отключении компьютера.




 Как только вы определились какая должна у вас быть таблица, отпустите клавишу и у вас появится ваша таблица.
Как только вы определились какая должна у вас быть таблица, отпустите клавишу и у вас появится ваша таблица. То есть, нажав на кнопку, вы можете посмотреть где вы нажимали клавишу TAB, ENTER, пробел.
То есть, нажав на кнопку, вы можете посмотреть где вы нажимали клавишу TAB, ENTER, пробел.