Создание выступа — Служба поддержки Майкрософт
Word для Microsoft 365 Word для Microsoft 365 для Mac Word для Интернета Word 2021 Word 2021 for Mac Word 2019 Word 2019 для Mac Word 2016 Word 2016 для Mac Word 2013 Еще…Меньше
При отступе, также известном как отступ второй строки, первая строка абзаца отключается путем его позиции на полях, а затем отступа для каждой последующей строки абзаца.
-
Выделите текст, для которого нужно добавить выступ.
-
Перейдите в >«Абзац» в > отступы и интервалы.
В разделе Дополнительно выберите Выступ.
Глубину отступа можно настроить с помощью поля На.
-
Нажмите кнопку ОК.
Чтобы добавить к абзацу капку, см. в этой статьи.
Чтобы получить отступ для первой строки абзаца, см. отступ первой строки абзаца.
-
Выделите абзац, для которого вы хотите добавить выступ.
-
Перейдите в формат >абзаца.

-
В разделе Дополнительно выберите Выступ.
Глубину отступа можно настроить с помощью поля На.
-
Нажмите кнопку ОК.
Чтобы добавить к абзацу капку, см. в этой статьи.
-
Выделите текст, для которого нужно добавить выступ.
- org/ListItem»>
Перейдите в >«Абзац» в > отступы и интервалы.
-
В разделе Дополнительно выберите Выступ.
Глубину отступа можно настроить с помощью поля На.
-
Нажмите кнопку ОК.
(3) Отступ первой строки абзаца.
(1) Движок или слайдер, позволяющий выставить отступ абзаца слева.
(2) Отступ абзаца справа.

В правом нижнем углу находятся инструменты, позволяющие выбрать: вид просмотра документа (1), масштаб (2), объект перехода (3).
Рассмотрим подробнее кнопки интерфейса.
В
левой части окна находятся простые
команды по открытию, сохранению и печати
файла, как в Меню
Файл прошлых
версий Microsoft Office. Однако в Кнопку
Microsoft Office добавлено
больше команд, например, команды Подготовить и Опубликовать.
Если над документом надо работать на
компьютерах с разными версиями Word, то
пользуйтесь сохранением документа как
Документ Word 97-2003. Но при этом не все возможности Word2007
будут доступны.
Но при этом не все возможности Word2007
будут доступны.
В правой части окна — список последних открывавшихся документов.
Панель быстрого доступа.
На
Панели быстрого доступа находятся команды: Сохранить, Отменить, Вернуть. Кнопка Отменить позволяет отменить последние действие. Причем отменить можно не только последние действие, а сколь угодно много. Для этого надо щелкнуть на стрелочке, которая расположена на кнопке Отменить, раскроется список отмененных действий и можно отменить любое количество последних действий.Кнопка Вернуть вырезает текст. Нажимаем её – текст вырезается. Нажимаем еще раз – текст вставляется. Тоже самое можно проделать, нажав два раза сочетание клавиш Ctrl + Y.
Нажмите кнопку быстрого доступа, как на рисунке
В
появившемся списке приведены команды,
которые можно добавить на панель,
поставив галочку.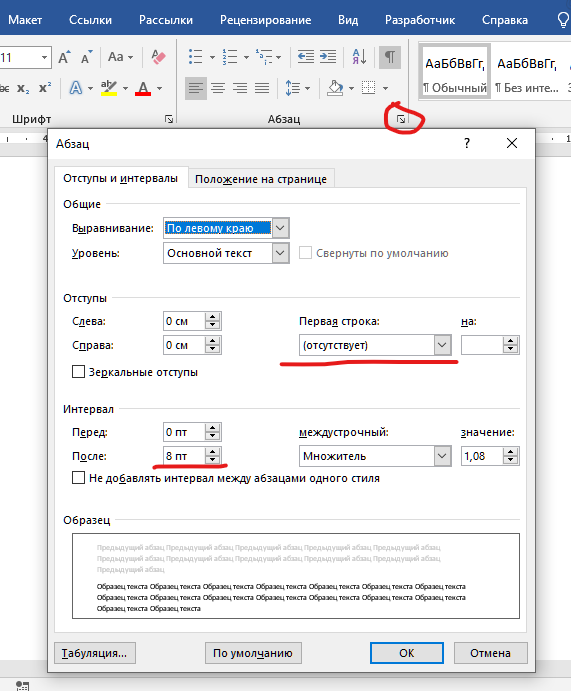
В списке справа отображены команды: Сохранить, Отменить, Вернуть, т. е. только те, которые имеются сейчас на Панели быстрого доступа. Чтобы добавить нужную команду на Панель быстрого доступа, выделите её в левом списке и нажмите кнопку Добавить > >. Если нужная команда в левом списке отсутствует, необходимо открыть список Выбрать команды из: и вместо элемента Часто используемые команды установить элемент Все команды.
В группе Буфер обмена чаще всего используются команды Копировать, Вставить. Обратите внимание, что у команды
Вставить имеется раскрывающийся список, в котором очень полезна команда Специальная вставка.
При выполнении этой команды открывается диалоговое окно, изображенное ниже.
Содержание списка в этом окне зависит от источника копирования. При выполнении команды Вставка Word делает вставку в формате исходного документа. Специальная вставка позволяет выбрать формат, в котором будет вставлено скопированное. Вставка Как: Неформатированный текст означает, что скопированное будет вставлено в формате конечного документа.
Способы выделения фрагментов текста
Для выделения:
одного слова следует установить курсор на это слово и щелкнуть дважды левой кнопкой мыши;
строки следует установить курсор слева от строки (в левом поле) и щелкнуть левой кнопкой мыши;
предложения следует нажать клавишу CTRL и, удерживая ее, щелкнуть левой кнопкой мыши в любом месте этого предложения;
абзаца можно воспользоваться следующими способами:
перетаскиванием мыши (т.
 е. не отпуская левую клавишу)
от начала и до конца необходимого
фрагмента;
е. не отпуская левую клавишу)
от начала и до конца необходимого
фрагмента;щелкнуть в начале фрагмента, который нужно выделить, и, нажимая клавишу SHIFT, щелкнуть в конце фрагмента;
установить курсор в любой угол нужного блока, и, удерживая нажатой клавишу
ALT, переместить курсор мыши в противоположенный угол блока;o установить курсор в любой угол нужного блока, нажать клавиши CTRL+SHIFT+F8, и выделить фрагмент, пользуясь мышью или клавишами стрелками всего документа можно воспользоваться следующими способами:
На вкладке Главная, в группе Редактирование выполнить команду Выделить , Выделить все.
Word 2016: есть ли способ сделать отступы первой строки абзаца одинаковыми во всем документе?
спросил
Изменено 5 лет, 7 месяцев назад
Просмотрено 2к раз
Я редактирую довольно длинный документ с различными интервалами для отступа первой строки.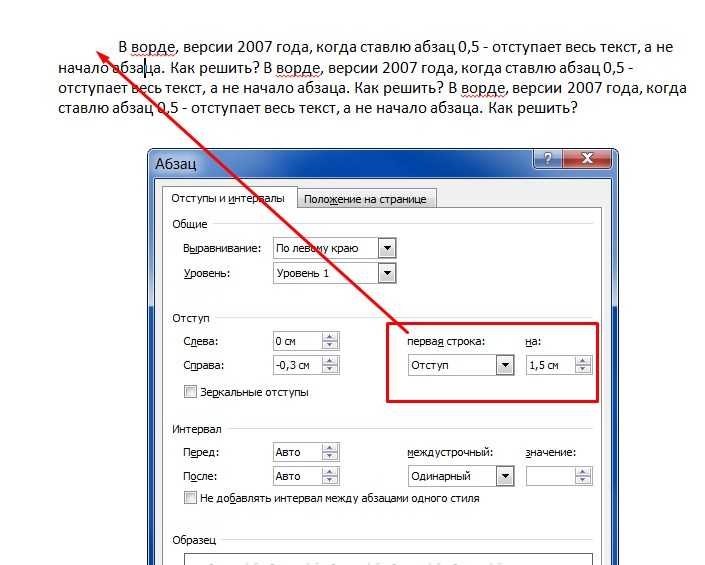
Есть ли способ сделать это, не делая это вручную для каждого отдельного абзаца?
- microsoft-word
- microsoft-word-2016
- отступ
1
Вы можете изменить отступ первой строки, выделив весь документ и используя настройки абзаца .
- Выделить весь документ с помощью Ctrl + A
- Щелкните правой кнопкой мыши текст и выберите Параграф .
- Откройте вкладку Отступы и интервалы .
- Под Отступ установите Специальный на Первая строка и задайте отступ с помощью параметра По .
1
Обычно в Word все абзацы должны иметь определенный размер стиль (может быть, «Обычный», может быть, какое-то другое пользовательское имя).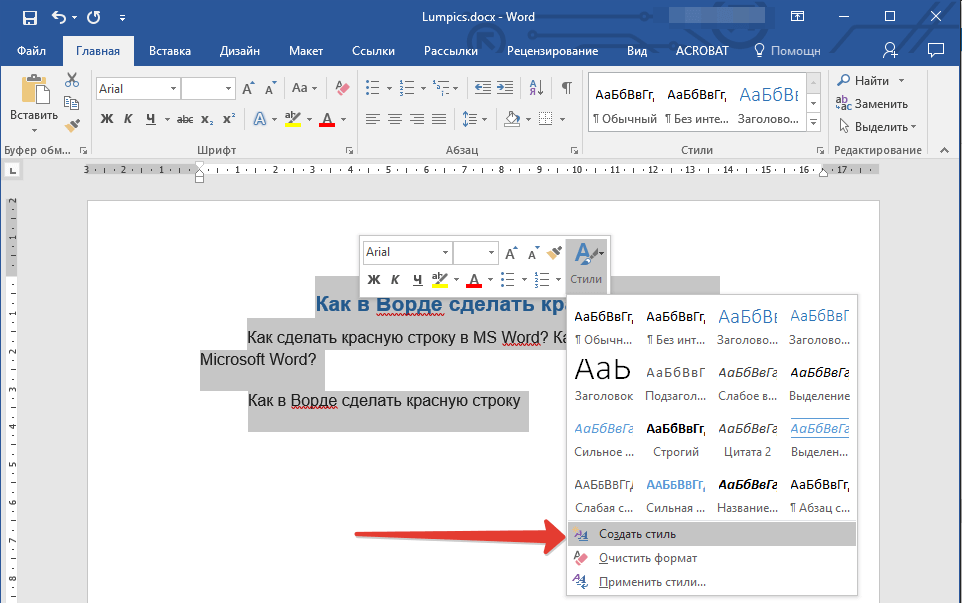
Если вы настроите этот стиль, все они будут скорректированы — в этом и заключается идея использования стилей .
Нет особого смысла искать обходной путь, чтобы избежать одной из основных функций Word, а затем заставить его вести себя так, как если бы он все равно использовался.
Поэтому настоятельно рекомендуется изменить весь текст (который вы хотите изменить) на определенный стиль, а затем настроить этот стиль.
1
Зарегистрируйтесь или войдите в систему
Зарегистрируйтесь с помощью Google
Зарегистрироваться через Facebook
Зарегистрируйтесь, используя электронную почту и пароль
Опубликовать как гость
Электронная почта
Требуется, но не отображается
Опубликовать как гость
Электронная почта
Требуется, но не отображается
Нажимая «Опубликовать свой ответ», вы соглашаетесь с нашими условиями обслуживания, политикой конфиденциальности и политикой использования файлов cookie
.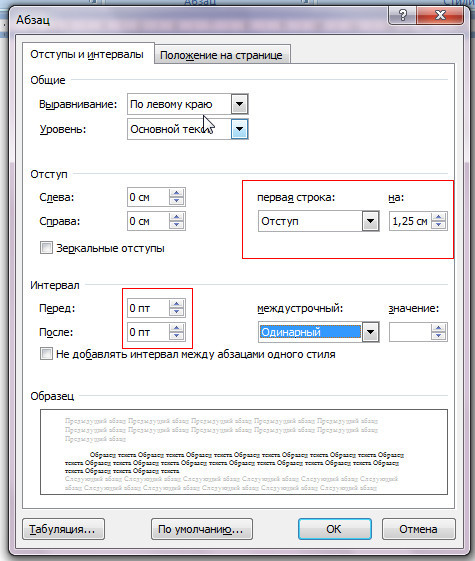
Как сделать отступ первой строки абзаца в Word 2013
Мэтью Берли
Иногда вам может понадобиться отформатировать документ, применяя отступ только к первой строке каждого абзаца.
Несмотря на то, что во многих ситуациях это встречается нечасто, оно используется настолько часто, что в Word есть настройка отступа первой строки.
Наше руководство ниже покажет вам, где найти и как использовать эту опцию в документе, который вы редактируете в текстовом редакторе Microsoft.
1 Как сделать отступ первой строки в документах Word
2 Как установить автоматический отступ для первой строки абзаца в Word 2013 (руководство с иллюстрациями)
3 Дополнительные источники
Как сделать отступ первой строки в документах Word
- Откройте документ.

- Перейдите на вкладку Макет страницы .
- Нажмите кнопку Настройки абзаца .
- В раскрывающемся меню Special выберите First Line .
- Выберите значение Отступ .
- Нажмите OK .
Наше руководство продолжается ниже с дополнительной информацией Word об отступе первой строки, включая изображения этих шагов.
Для разных типов документов могут потребоваться разные типы настроек, что является одной из причин, по которой Microsoft Word 2013 имеет так много параметров настройки. Но такое большое количество параметров может затруднить поиск некоторых функций, которые могут вам понадобиться, например, возможность автоматического отступа первой строки каждого абзаца.
Этот параметр присутствует в настройках Word 2013, но у вас могут возникнуть проблемы с его поиском. Наше руководство ниже покажет вам, куда обратиться, чтобы внести это изменение, а также проведет вас через шаги, необходимые для этого.
Наше руководство по созданию висячего отступа в Документах Google может показать вам простой способ применения форматирования висячего отступа к документу.
Как установить автоматический отступ для первой строки абзаца в Word 2013 (руководство с иллюстрациями)
Приведенные ниже шаги позволят настроить ваш документ таким образом, чтобы первая строка каждого нового абзаца автоматически смещалась на величину, которую вы указать. Мы будем использовать 0,5″ в качестве примера в этом уроке, но вы можете выбрать любое количество, какое пожелаете.
Шаг 1: Откройте Microsoft Word 2013.
Если вы хотите изменить параметры отступа для уже существующего документа, вам также нужно будет щелкнуть внутри документа, а затем нажать Ctrl + A на клавиатуре, чтобы выделить весь документ.
Шаг 2: Щелкните вкладку
Макет страницы в верхней части окна.Шаг 3. Нажмите кнопку
Параметры абзаца в правом нижнем углу раздела Абзац на ленте.
Шаг 4: Щелкните раскрывающееся меню под
Special , затем щелкните параметр First Line .Шаг 5: Вы можете изменить величину отступа, введя новое значение в поле под
By .Значение по умолчанию: 0,5 дюйма.
Шаг 6: Нажмите кнопку
OK в нижней части окна.Обратите внимание, что это изменение будет применяться только к вашему текущему документу. Если вы хотите установить это поведение по умолчанию для всех новых документов в Word 2013, вам нужно будет нажать кнопку Установить по умолчанию в нижней части этого окна перед нажатием кнопки OK .
Теперь, когда вы завершили наш учебник по Word с отступом первой строки, у вас должен быть документ с абзацами, в которых первые строки имеют отступ.
Ваш документ слишком длинный из-за двойного интервала? Узнайте, как отключить двойной интервал в Word 2013 и уменьшить количество страниц в документе.
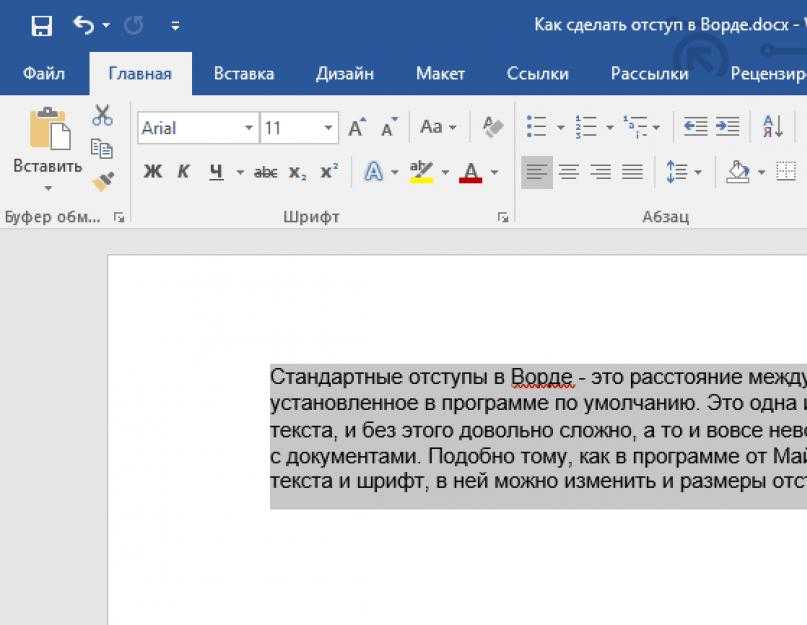
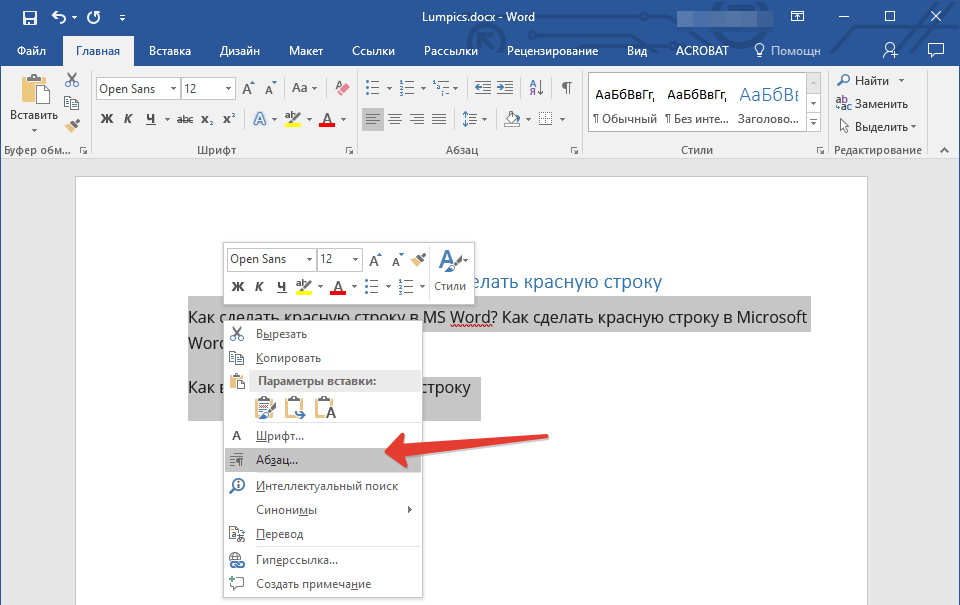
 е. не отпуская левую клавишу)
от начала и до конца необходимого
фрагмента;
е. не отпуская левую клавишу)
от начала и до конца необходимого
фрагмента;