как добавить текст в видео в фотошопе?
Главная » Фотошоп
Автор Milena Anderson На чтение 5 мин. Просмотров 20 Опубликовано
Краткий ответ
- Есть несколько способов добавить текст в видео в Photoshop.
- Один из способов — использовать тип Инструмент для создания текстового слоя, а затем поместите его поверх слоя с видео.
- Вы также можете использовать инструмент “Деформация текста”, чтобы создать текст, повторяющий контуры видео.
как добавить текст в видео в фотошопе?
как добавить текст в видео с помощью shape II учебник по редактированию видео в Photoshop Hindi Редактирование видеоклипа
Как вы накладываете текст на видео в фотошопе?
Чтобы поместить текст в видео в Photoshop, вам сначала нужно создать новый документ. Затем вам нужно будет импортировать видео в документ. После этого вы можете добавить текст к видео. Наконец, вам нужно будет экспортировать документ.
Можно ли редактировать видео в Photoshop?
Да, видео можно редактировать в Photoshop. Однако этот процесс немного сложнее, чем редактирование фотографий. Вам понадобится программа, такая как Adobe Premiere, для фактического редактирования видеоматериала.
Как вы добавляете и редактируете видео в Photoshop?
Чтобы добавить видео в Photoshop, сначала необходимо импортировать видео в Photoshop.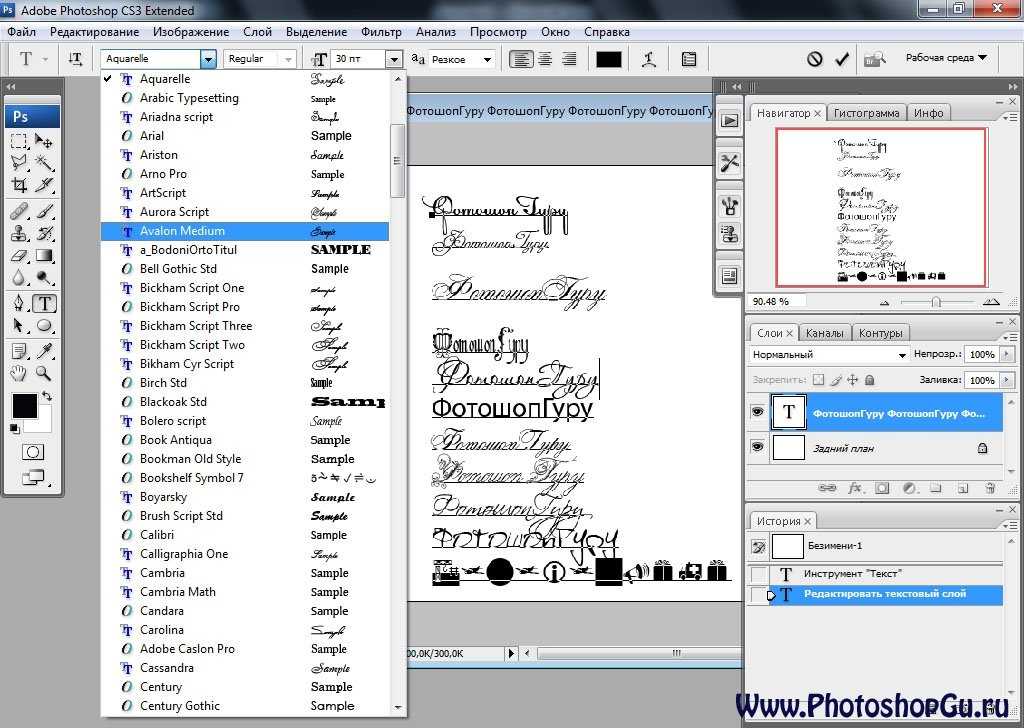
Затем вы можете редактировать видео так же, как и любой другой слой в Photoshop.
Как это сделать вы добавляете заголовок к видео в фотошопе?
Чтобы добавить заголовок к видео в Photoshop, сначала необходимо создать текстовый слой. Затем вы можете использовать инструмент “Текст”, чтобы создать свой заголовок. При необходимости вы можете настроить шрифт, размер и цвет текстового слоя. Наконец, вы можете использовать фильтр “Размытие в движении”, чтобы придать заголовку кинематографический вид.
Как вставить текст в Photoshop?
Есть несколько способов вставки текста в Photoshop. Самый простой способ — использовать Type Tool. Выберите инструмент “Текст” на панели инструментов, а затем щелкните холст, где вы хотите создать текст. Появится текстовое поле, и вы можете начать вводить текст.

Как сделать субтитры в Photoshop?
Чтобы сделать субтитры в Photoshop, вам сначала нужно создать новый документ. Затем используйте текстовый инструмент, чтобы ввести субтитры. После того, как вы напечатаете их, используйте инструмент выделения, чтобы выбрать их, а затем нажмите кнопку “Вычесть из выделения” на панели инструментов. Это создаст маску вокруг вашего текста. Затем перейдите в меню “Изображение” > “Коррекция” > “Уровни” и настройте уровни, пока ваши субтитры не станут видны на фоне.
Как я могу отредактировать что-то в видео?
Есть несколько способов редактировать что-либо в видео. Один из способов — использовать программное обеспечение для редактирования видео, такое как Adobe Premiere или Final Cut Pro. Другой способ — использовать веб-сайт, например Splice или WeVideo.
Есть ли приложение для видео Photoshop?
Да, существует ряд приложений, позволяющих обрабатывать видео в Photoshop.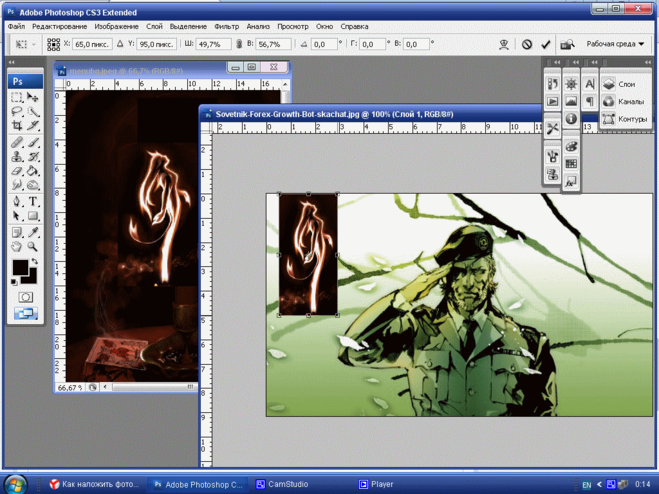 Одно популярное приложение называется Filmora. Он позволяет добавлять к видео текст, фильтры и другие эффекты.
Одно популярное приложение называется Filmora. Он позволяет добавлять к видео текст, фильтры и другие эффекты.
Как вы редактируете видео?
Есть несколько способов редактирования видео. Один из способов — использовать программное обеспечение для редактирования видео на вашем компьютере. Другой способ — использовать онлайн-редактор видео.
Как создать временную шкалу видео в Photoshop?
Существует несколько способов создания временной шкалы видео в Photoshop. Один из способов — создать новый документ того же размера, что и ваше видео, а затем создать слои для каждого кадра видео. Затем вы можете добавить свой видеоклип на временную шкалу и использовать инструменты Photoshop для создания анимации.
Как анимировать видео в Photoshop?
Есть несколько способов анимировать видео в Photoshop. Вы можете использовать временную шкалу для создания ключевых кадров или использовать панель анимации. Чтобы анимировать видео с помощью временной шкалы, создайте новый слой и перетащите видео в этот слой. Затем используйте ключевые кадры для создания анимации. Чтобы анимировать видео с помощью панели анимации, выберите видео и используйте панель свойств для создания анимации.
Вы можете использовать временную шкалу для создания ключевых кадров или использовать панель анимации. Чтобы анимировать видео с помощью временной шкалы, создайте новый слой и перетащите видео в этот слой. Затем используйте ключевые кадры для создания анимации. Чтобы анимировать видео с помощью панели анимации, выберите видео и используйте панель свойств для создания анимации.
Как создать видео с помощью Adobe Photoshop?
Чтобы создать видео в Adobe Photoshop, вам понадобится панель временной шкалы. Добавляйте видеоклипы и изображения на временную шкалу, а затем используйте инструменты на панели временной шкалы для их редактирования. Вы также можете добавить аудиоклипы и текст к вашему видео. Когда вы закончите, экспортируйте его как видеофайл.
Как написать что-нибудь на видео?
Есть несколько способов написать на видео. Один из способов — использовать программу для редактирования видео, чтобы добавить к видео текст или графику. Другой способ — использовать веб-сайт, который позволяет добавлять текст или графику к видео.
Другой способ — использовать веб-сайт, который позволяет добавлять текст или графику к видео.
Как добавить заголовок к видео?
Есть несколько способов добавить заголовок к видео. Один из способов — использовать программное обеспечение для редактирования текста, чтобы создать графический заголовок, а затем наложить его на видео. Другой способ — использовать генератор титров для создания текстовой анимации, которая будет отображаться поверх видео.
Как добавить текст в видео Adobe?
Откройте видео Adobe, в которое вы хотите добавить текст. Нажмите на инструмент “Текст” на панели инструментов. На экране появится текстовое поле. Введите текст в текстовое поле. Вы можете изменить размер и переместить текстовое поле, используя маркеры вокруг него. Когда закончите, нажмите “Готово” на панели инструментов..
Добавление текста на фото: бесплатное добавление надпись на фото онлайн
Простой в использовании текстовый редактор с элегантными шрифтами
Текстовый редактор Fotor предоставляет обширную библиотеку высококачественных стилей шрифтов на выбор, включая жирный шрифт, курсив, каллиграфию, рукописный ввод, скрипт и многое другое. Легко находите шрифты, соответствующие эстетике и теме Ваших фотографий. Мы также постоянно добавляем новые шрифты, поэтому у Вас никогда не закончатся красивые шрифты для работы.
Легко находите шрифты, соответствующие эстетике и теме Ваших фотографий. Мы также постоянно добавляем новые шрифты, поэтому у Вас никогда не закончатся красивые шрифты для работы.
Добавить текст на фотографию
Изменение размера текста, цвета, интервалов, выравнивание и многое другое
Мы предлагаем для Вас бесконечное множество настраиваемых параметров, чтобы разнообразить Ваш текст. Экспериментируйте с различными цветами текста, меняйте прозрачность текста, вращайте текст по вертикали или горизонтали, добавляйте эффект контура/тени, регулируйте расстояние между буквами и высоту строк и многое другое. Получите полный творческий контроль над Вашим текстом.
Добавить текст на фотографию
Сделайте Подпись на фото как профессионал
Добавление надписи на фото – самая популярная вещь в социальных сетях! Хотите ли Вы добавить вдохновляющую цитату или просто несколько строк с информацией о настроении, которым Вы хотите поделиться, Fotor Вам поможет! Кроме добавления надписи, есть встроенный клипарт, который можно применять, чтобы оживить Ваши фото еще больше. Добавьте Вашим снимкам мощных визуальных эффектов и будьте в центре внимания в Instagram, Facebook и других социальных сетях.
Добавьте Вашим снимкам мощных визуальных эффектов и будьте в центре внимания в Instagram, Facebook и других социальных сетях.
Добавить текст на фотографию
Выделите Ваш текст с помощью комбинаций шрифтов
Нет ни малейшего представления о том, как сочетать шрифты и выравнивать текст? Вам и не нужно. Текстовый редактор фотографий Fotor избавил Вас от затруднений, собрав множество заранее установленных комбинаций шрифтов и макетов. Просто перетащите понравившуюся комбинацию шрифтов на изображения, добавьте текст и готово. Выглядите, как профессионал, экономя время!
Добавить текст на фотографию
Формат
Форматирование текста на фото или дизайне может действительно придать им эстетичности и симметричности. При добавлении текста к изображениям, фото или шаблонам не забудьте учесть размер. Большой размер текста аудитория подсознательно воспринимает как более важный. Для текста меньшего размера верно противоположное.
Добавить текст на фотографию
Цвет
Цвет отражает чувства и идеи, поэтому он чрезвычайно важен для успешного дизайна, фото или коллажа. Контрастность и соответствие производят разные эффекты, поэтому экспериментируйте и находите то, что подходит именно Вам. Добавляйте разные цвета к тексту и завершите историю в Вашем визуальном творчестве.
Добавить текст на фотографию
Прозрачность
Будет ли Ваш текст выделен жирным шрифтом или будет скрыт на заднем плане? Меняйте прозрачность текста для достижения идеальных результатов, чтобы изображение и буквы сочетались друг с другом естественным образом. Опять же, навыки Photoshop не требуется.
Добавить текст на фотографию
Как добавить текст на фотографию?
- Нажмите кнопку «Добавить текст на фотографию» для перехода на страницу редактирования.
- Нажмите «Открыть изображение» для загрузки изображения, к которому необходимо добавить текст.

- Просмотрите типы и шрифты, скользя вниз.
- Нажмите на тот, который Вам нравится, или перетащите его прямо на Ваше изображение.
- Измените текст, цвет, размер, фон или прозрачность.
- Нажмите кнопку «Скачать» для сохранения фото в удобном для Вас формате.
Добавить текст на фотографию
Часто задаваемые вопросы
Как вставить текст в изображение?
Это очень просто. Зайдите в онлайн-редактор фотографий – Fotor, затем нажмите кнопку «Редактировать фотографию» и загрузите изображение. Затем нажмите «Текст», вставьте текстовую панель в изображения и введите слова, которые Вы хотите добавить. С помощью нескольких нажатий добавьте Вашей фото что-нибудь искреннее для придания ей контекстности.
Как выбрать идеальный шрифт для дизайна?
В онлайн-конструкторе Fotor такое множество разных стилей шрифтов. Как же здесь можно выбрать? Вам будут полезны тренды шрифтов. Различные шрифты, например, старый или тонкий, черный или контурный, а также курсив, довольно популярны в дизайне. Шрифты высокой контрастности, такие как Lust Display и Akagi, сразу бросаются в глаза и производят впечатление.
Различные шрифты, например, старый или тонкий, черный или контурный, а также курсив, довольно популярны в дизайне. Шрифты высокой контрастности, такие как Lust Display и Akagi, сразу бросаются в глаза и производят впечатление.
Как добавить текст, например, водяной знак, на фотографию?
Хотите превратить текст в водяной знак, чтобы другие не забрали Вашу работу? С помощью текстового редактора Fotor это действительно просто сделать, поскольку у него есть функция: прозрачность текста. Ниже для Вас приведена инструкция.
- Откройте Fotor.com и нажмите «Редактировать фотографию».
- Загрузите Ваше изображение, нажмите «Текст» и вставьте текстовое поле в Вашу фотографию.
- Введите слова, которые Вам нужно добавить, и над панелью инструментов уменьшите Прозрачность. Создание водяного знака в текстовом редакторе изображений Fotor займет не более нескольких минут.
Как изменить цвет текста?
Вы всегда можете изменить цвета текста для лучшего соответствия Вашему дизайну. Выполнив следующее:
Выполнив следующее:
- Нажмите на текст, который нужно изменить.
- Нажмите на цветовую плитку возле селектора шрифтов.
- Выберите цвет, который Вы хотите применить к тексту. Если Вы не видите нужный Вам цвет, нажмите «+» чтобы найти больше цветов.
Какие текстовые шрифты являются бесплатными для коммерческого использования?
Хорошие новости: все текстовые шрифты на Fotor могут использоваться без ограничений в личных и коммерческих целях. Наслаждайтесь и начните создавать дизайны с Fotor прямо сейчас!
Fotor не просто предоставляет лучший опыт работы с фотографией и текстом.
Обрезка изображений
Нужно обрезать фотографию, чтобы она соответствовала размеру изображения Вашего профиля в социальной сети? Бесплатная онлайн-обрезка изображений Fotor поможет Вам легко обрезать и менять размер любого изображения до необходимого Вам размера! Просто загрузите фотографию, выберите нужные Вам размеры, и Вы получите идеально обрезанное изображение за считанные секунды.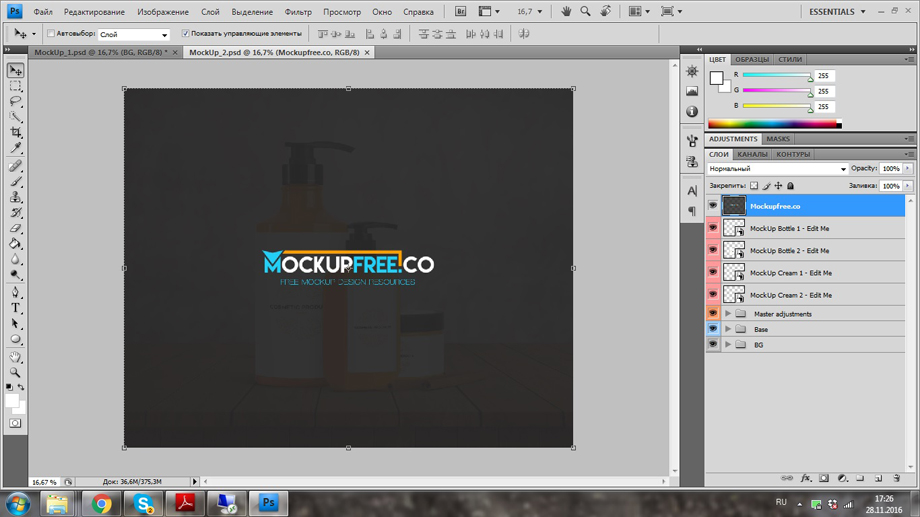
Фоторамки
Нужно ли Вам простое белое обрамление или художественная рамка, чтобы украсить Ваши фото, Fotor Вам поможет. Выбирайте из широкого спектра заранее установленных обрамлений и рамок, и Вы обязательно подберете для Ваших фотографий идеальный вариант. Просто перетащите фото в рамки, и Fotor подгонит их автоматически. Это быстро и просто.
Фотоэффекты
Сотни удивительных фотоэффектов, предоставляемых Fotor, помогут Вам в создании интересных изображений. От черно-белых эффектов, подчеркивающих текстуры на изображении, до винтажных эффектов, которые подчеркнут ценность времени. Вне зависимости от того, какие виды фотоэффектов Вам нравятся, Fotor станет Вашим идеальным выбором для ретуширования фотографий одним нажатием.
Средство для создания коллажей
Fotor предлагает тысячи заранее установленных макетов и шаблонов коллажей, от простых фотосеток до модных фотоколлажей в Instagram, включающих в себя почти любой стиль. Просто выберите тот, который Вам понравится больше всего, и вставьте Ваши фото. За считанные минуты Вы получите потрясающий фотоколлаж! Превратите Ваши повседневные моменты в прекрасное, нестареющее визуальное искусство с помощью Fotor прямо сейчас!
За считанные минуты Вы получите потрясающий фотоколлаж! Превратите Ваши повседневные моменты в прекрасное, нестареющее визуальное искусство с помощью Fotor прямо сейчас!
HDR
Инструмент HDR от Fotor применяет передовую технологию HDR (расширенный динамический диапазон) для сохранения деталей, которые могут быть утеряны при использовании стандартных цифровых камер, и воспроизведения самых ярких цветов, которые видели Ваши глаза. Просто загрузите три или более фотографий одной и той же сцены с различными экспозициями, и Fotor начнет автоматически анализировать их, объединяя в насыщенное изображение HDR.
Ретушь фотографий
Инструменты Fotor для ретуширования фотографий упрощают редактирование селфи или портретных фотографий. С помощью всего нескольких нажатий Вы сможете удалить пятна, разгладить кожу, устранить покраснения с глаз, отбелить зубы и даже сделать цифровое преображение Вашей фото! Это быстро и просто, не требуется никаких дизайнерских навыков! Выглядите на все сто вместе с Fotor!
Быстрый и простой способ добавления текста на фотографию онлайн
Добавление текста к изображениям еще никогда не было проще, как с текстовым редактором фотографий Fotor! Используя различные шрифты как в режиме онлайн, так и офлайн, Вы можете еще больше менять текст на фото с помощью расширенных текстовых функций и эффектов!
Добавить текст на фотографию
Добавление текста к фотографиям, связанные функции
Как наложить текст на изображение в Photoshop?
Последнее обновление: 24 сентября 2022 г. , 14:09
, 14:09
Существует несколько способов наложения текста на изображение в Photoshop, и лучший из них зависит от конкретного проекта, над которым вы работаете. Например, если вы создаете дизайн для социальных сетей, вам нужно использовать другую технику, чем при создании шапки веб-сайта. В этой статье мы покажем вам несколько различных методов наложения текста на изображение в Photoshop и объясним, когда следует использовать каждый из них.
Одним из наиболее распространенных способов наложения текста на изображение является использование инструмента «Текст». Выбрав инструмент «Текст», щелкните в любом месте изображения, куда вы хотите добавить текст.
Появится текстовое поле, и вы можете начать вводить сообщение. Вы можете изменить шрифт, размер и цвет текста, используя параметры на верхней панели инструментов.
Если вы хотите расположить текст по центру изображения, выберите инструмент «Перемещение» на панели инструментов (он выглядит как крестик), затем щелкните в центре текстового поля и перетащите его в нужное место.
Другой способ добавить текст к изображению — использовать обтравочную маску. Выбрав слой изображения на панели «Слои», нажмите кнопку «Добавить маску слоя» в нижней части панели (она выглядит как квадрат с кругом внутри).
Затем создайте новый слой и добавьте свой текст. Чтобы прикрепить текстовый слой к слою изображения под ним, удерживайте нажатой клавишу «Alt» (Windows) или «Option» (Mac) и щелкните между двумя слоями на панели «Слои».
Вы также можете использовать эту технику для создания дизайна с несколькими изображениями и слоями текста. Просто добавьте каждое изображение в отдельный слой, а затем добавьте к каждому обтравочную маску. Затем вы можете расположить каждое изображение и слой текста так, как вам нравится в вашем документе.
При наложении текста на изображение важно учитывать как удобочитаемость, так и эстетическую привлекательность.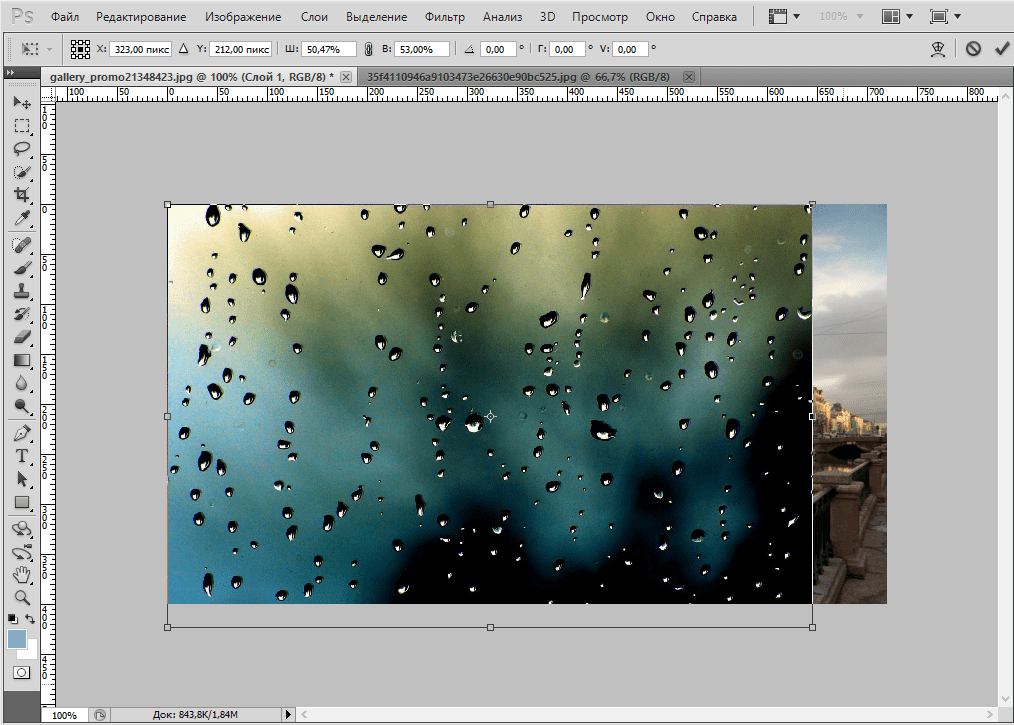 Если ваша цель состоит в том, чтобы просто убедиться, что кто-то может прочитать ваше сообщение, то может быть достаточно использования светлого цвета или низкой непрозрачности для вашего текста. Но если вы хотите, чтобы ваш дизайн хорошо выглядел и был удобочитаемым, найдите время, чтобы поэкспериментировать с различными шрифтами, цветами и непрозрачностью, пока не найдете то, что выглядит великолепно.
Если ваша цель состоит в том, чтобы просто убедиться, что кто-то может прочитать ваше сообщение, то может быть достаточно использования светлого цвета или низкой непрозрачности для вашего текста. Но если вы хотите, чтобы ваш дизайн хорошо выглядел и был удобочитаемым, найдите время, чтобы поэкспериментировать с различными шрифтами, цветами и непрозрачностью, пока не найдете то, что выглядит великолепно.
СОВЕТ ПРОФЕССИОНАЛА: Если вы не знакомы с Photoshop, не пытайтесь накладывать текст на изображение. Вы можете в конечном итоге повредить изображение или создать нежелательный результат.
Как наложить текст на изображение в Photoshop?
Существует несколько различных методов наложения текста на изображение в Photoshop, в зависимости от того, какой вид вы хотите получить в своем проекте. Одним из распространенных методов является использование инструмента «Текст» — просто щелкните в любом месте изображения, выбрав этот инструмент, и начните вводить свое сообщение.
Если вы хотите сделать текст менее непрозрачным/более прозрачным, перейдите в меню «Слой» > «Стиль слоя» > «Параметры наложения» и соответствующим образом отрегулируйте «Непрозрачность заливки».
Другой способ добавления текста на изображение — использование обтравочной маски. Выберите выбранный слой изображения на панели «Слои» Photoshop, прежде чем нажать «Добавить маску слоя» внизу (это должно выглядеть как маленький квадрат с кружком внутри). После этого создайте еще один слой, который будет служить нашим новым «холстом» для нашего сообщения, прежде чем печатать его соответствующим образом.
Мы можем прикрепить наш новый текстовый слой к нашему исходному слою изображения, удерживая нажатой клавишу «Alt» (Windows) или «Option» (Mac), прежде чем щелкнуть между обоими слоями на панели «Слои» Photoshop.
Эту же технику можно было бы использовать, если бы мы хотели создать дизайн, состоящий из нескольких изображений вместе со слоями сопроводительного текста — нам просто нужно было бы добавить каждое отдельное изображение на отдельный слой, прежде чем обрезать их все вместе.
При наложении любого вида текста на существующее изображение всегда помните о разборчивости и эстетике — если ваша цель — просто обеспечить удобочитаемость, используйте светлый цвет или низкую непрозрачность текста. Однако, если вы хотите создать красивый дизайн, который также легко читается, потратьте некоторое время, поэкспериментировав с различными шрифтами, цветами и непрозрачностью, пока не найдете то, что выглядит великолепно.
Девопс женщина в торговле, технический исследователь и навигатор проблем.
Adobe Photoshop — Как бы вы создали этот эффект «растворенного наложения», чтобы текст был одним целым с изображением и наоборот?
спросил
Изменено 2 года, 2 месяца назад
Просмотрено 291 раз
Я пытался погуглить это, но безуспешно.
У меня не укладывается в голове этот эффект. Это должно быть сочетание пластики, шума, микширования растворения, может быть, наложения текстур? Любая помощь будет оценена по достоинству.
Спасибо.
- adobe-photoshop
- images
- photoshop-effects
Здесь я попытаюсь воссоздать внешний вид второго изображения.
Я нахожу изображение воды, масштабирую его до нужной высоты, обрезаю до половины ширины и отражаю эту половину, чтобы создать полное изображение.

Затем я повышаю масштаб изображения до 400%. Это необходимо, потому что мы собираемся использовать режим наложения Dissolve , который создает резкие сглаженные пиксели. В конце мы снова уменьшим масштаб до 25%, чтобы сгладить неровные края.
Используя увеличенное изображение, я создаю версию изображения в градациях серого для использования в качестве фона. Я добавляю много контраста и немного зернистости.
Снова используя увеличенное изображение, я создаю еще одну версию изображения в градациях серого для использования в качестве карты для Displacement фильтр для использования в тексте. Это изображение имеет больше деталей, а также некоторую зернистость, чтобы помочь создать растворенное искажение текста. Я сохраняю изображение в формате PSD.
Теперь я открываю увеличенное фоновое изображение. Я хочу, чтобы изображение растворялось, поэтому мне нужно сделать белые пиксели прозрачными.
 Один из способов — щелкнуть левой кнопкой мыши серый канал на панели Channels , инвертировать выделение и заполнить черным цветом новый слой. Я установил режим наложения на Растворите и создайте под ним белый слой. Оригинальный фон можно удалить.
Один из способов — щелкнуть левой кнопкой мыши серый канал на панели Channels , инвертировать выделение и заполнить черным цветом новый слой. Я установил режим наложения на Растворите и создайте под ним белый слой. Оригинальный фон можно удалить.Затем я добавляю немного белого текста и также устанавливаю режим наложения этого слоя на Dissolve .
Я выбираю текстовый слой и использую Filter > Distort > Displace со следующими настройками (необходимые значения будут различаться в зависимости от желаемого эффекта и размеров изображения):
После нажатия OK Мне предлагается выбрать изображение для использования в качестве карты смещения, и я выбираю карту, созданную ранее.
Наконец, я выравниваю изображение и уменьшаю его на 25% до нужного размера. Вот полноразмерное изображение результата:
Да, это выглядит как «Фильтр» > «Искажение» > «Смещение»
«Смещение» немного сложно контролировать, чтобы сочетание портрета и шрифта выглядело так красиво, создатель проделал большую работу.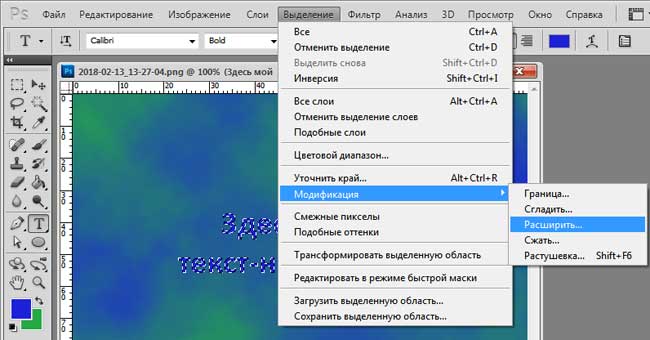 Вот быстрая, грубая попытка имитировать что-то подобное.
Вот быстрая, грубая попытка имитировать что-то подобное.
Вам понадобится черно-белый PSD для использования в качестве карты/источника смещения. В данном случае портрет.
Что я сделал: В отдельном документе растрируйте свой тип. Используйте смещение на текстовом слое, выбрав свой портрет в качестве источника. Появится диалоговое окно с некоторыми параметрами, поэкспериментируйте с ними, так как результаты различаются. Вы должны увидеть искажение типа на основе значений вашего исходного изображения. Затем я добавил тот же портрет на новый слой и поместил его на экран, чтобы лицо было более заметным. Затем применил displace еще раз. Вы заметите, что мой шрифт не искажается по бокам (T&E), потому что мое исходное изображение пустое (белое) в этих областях.
Второй пример выглядит так, будто они использовали что-то вроде брызг воды в качестве смещения.
Надеюсь, это поможет. Поэкспериментируйте с различными изображениями и значениями в качестве источников смещения, чтобы лучше понять, как работает этот фильтр.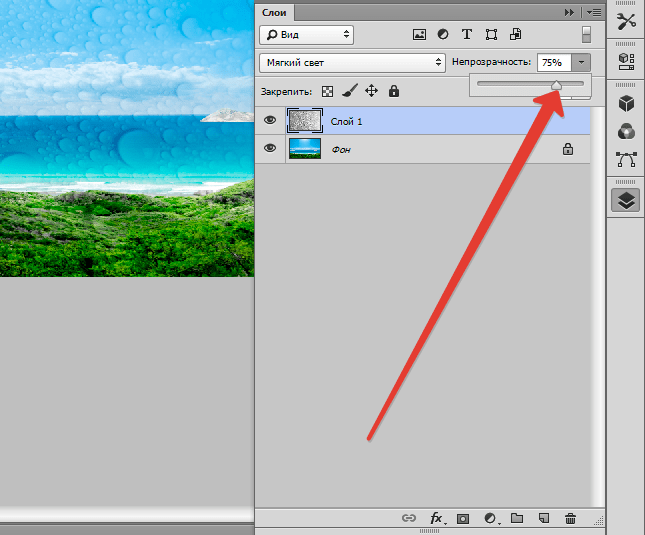
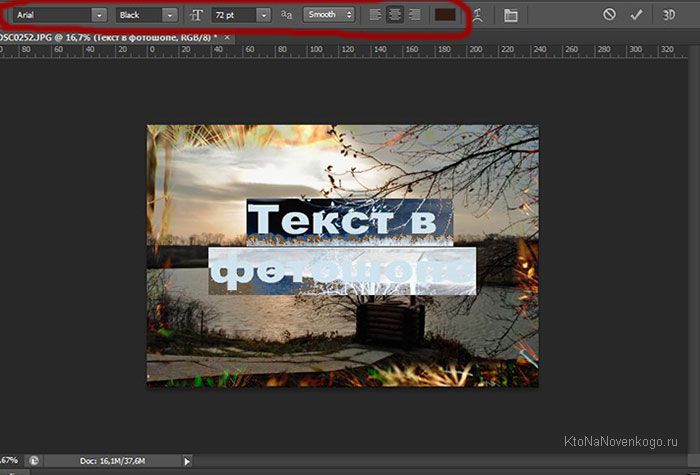

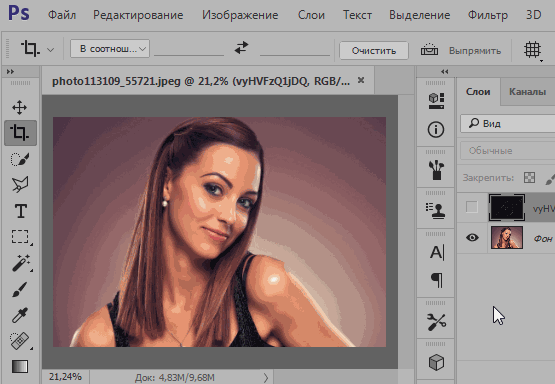 Один из способов — щелкнуть левой кнопкой мыши серый канал на панели Channels , инвертировать выделение и заполнить черным цветом новый слой. Я установил режим наложения на Растворите и создайте под ним белый слой. Оригинальный фон можно удалить.
Один из способов — щелкнуть левой кнопкой мыши серый канал на панели Channels , инвертировать выделение и заполнить черным цветом новый слой. Я установил режим наложения на Растворите и создайте под ним белый слой. Оригинальный фон можно удалить.