Как отключить автоматическую нумерацию и маркировку в Word?
Главная » Журнал
Автор Milena Anderson На чтение 4 мин. Просмотров 26 Опубликовано
Краткий ответ
- Откройте документ Word, который вы хотите настроить.
- На вкладке Главная в группе Стили щелкните значок Кнопка “Нумерация”.
- В диалоговом окне “Нумерация” на вкладке “Общие” снимите флажок “Автоматически нумеровать абзацы”.
- Нажмите “ОК”, чтобы закрыть диалоговое окно.
- li>
Как отключить автоматическую нумерацию и маркировку в Word
Как Включить и отключить автоматическую нумерацию списков в Microsoft Word
youtube.com/embed/HkHOI2R7Ijg?feature=oembed» frameborder=»0″ allow=»accelerometer; autoplay; clipboard-write; encrypted-media; gyroscope; picture-in-picture» allowfullscreen=»»>Как остановить нумерацию отступ в ворде?
Существует несколько способов предотвратить отступ чисел в Word:
-Выделите текст и выберите “Формат” > “Стиль текста” > “Число”.
-На вкладке “Главная” ленты нажмите кнопку “Абзац”, а затем в галерее стилей абзаца нажмите “Число”.
-На вкладке “Главная” в группе “Стили” нажмите “Стили текста”. В списке стилей выберите “Число”.
Как удалить числа и маркеры в Word?
Чтобы удалить цифры и маркеры в Word, откройте документ и выберите “Правка” > “Очистить”.
Как исправить маркеры в Word?
Если вы используете Word 2007 или более позднюю версию, перейдите на вкладку “Файл”, нажмите “Параметры”, а затем щелкните вкладку “Дополнительно”.
Отключить маркированные списки: это удалит все маркеры из вашего документа.
Включить маркированные списки с одним жестким возвратом: это сохранить формат списка, но добавить разрыв строки после каждого маркера.
Как удалить ручную нумерацию в Word?
Чтобы удалить ручную нумерацию в Word, выделите текст, который вы хотите пронумеровать, и нажмите Ctrl + A (Windows) или Command + A (Mac).
Как это сделать вы удаляете маркеры или цифры из списка?
Есть несколько способов сделать это. Один из них — использовать регулярное выражение для сопоставления строки, а затем удалить совпадения. Другой способ — использовать функцию, которая удаляет символы из строки.
Как отключить автоматический отступ в Word 2019?
Чтобы отключить автоматический отступ в Word 2019, откройте вкладку “Файл” и нажмите “Параметры”.
Как исправить проблемы с нумерацией в Word?
Если у вас есть документ с неправильной нумерацией, вы можете попытаться решить эту проблему несколькими способами. Во-первых, убедитесь, что формат нумерации правильный. Вы можете использовать параметр “Нумерация” в диалоговом окне “Параметры Word”, чтобы изменить формат нумерации, или использовать сочетание клавиш Ctrl+1, чтобы начать новую числовую последовательность с 1, и Ctrl+0, чтобы начать новую числовую последовательность с 0.
Как исправить отступы?
Есть несколько способов исправить отступы в текстовом документе. Вы можете использовать линейку или линейку для регулировки отступа, вы можете использовать функцию “Найти и заменить” текстового редактора или использовать онлайн-инструмент, такой как FixIndent.
Как мне это сделать? отключить автоматическую нумерацию в Word для Mac?
В Word для Mac выберите “Файл” > “Параметры” и выберите вкладку “Правописание”.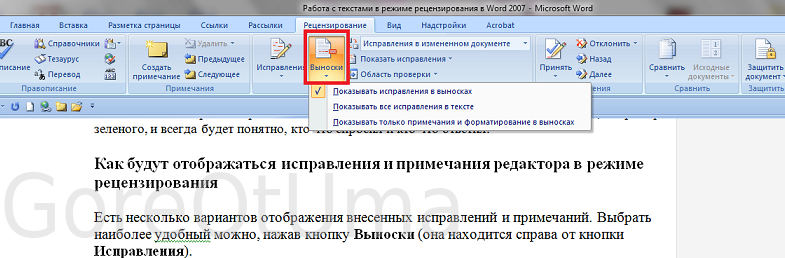 В разделе “Автоматическая нумерация” снимите флажок “Использовать автоматическую нумерацию”.
В разделе “Автоматическая нумерация” снимите флажок “Использовать автоматическую нумерацию”.
Как перестать выделять маркеры?
Есть несколько способов прекратить выделение маркеров в документе. Вы можете использовать сочетание клавиш “Control + Shift + H”, чтобы включить или выключить выделение маркеров, или вы можете использовать пункт меню “Выделить” в группе “Текст” меню “Правка”.
Как исправить смещенные маркеры в Word?
Есть несколько способов исправить смещенные маркеры в Word. Один из них — использовать функцию выравнивания в Word. Другой способ — использовать функцию маркеров и нумерации в Word.
Как изменить нумерацию на автоматическую нумерацию в Word?
Чтобы изменить нумерацию в Word, откройте документ и выберите текст, который нужно пронумеровать. Щелкните вкладку “Нумерация” на ленте и выберите “Автоматическая нумерация” в списке параметров.
Как удалить нумерацию абзацев в Word 2010?
Чтобы удалить нумерацию абзацев в Word 2010, выполните следующие действия: 1. В окне документа перейдите на вкладку “Главная”.
В группе “Редактирование” нажмите “Абзац”.
В разделе “Параметры нумерации” , снимите флажок “Нумерация абзаца”.
Нажмите “ОК”, чтобы закрыть диалоговое окно “Абзац”.
Чтобы удалить выделенные маркеры в Word, откройте документ и выделите текст, который хотите выделить. На вкладке Главная в группе Редактирование нажмите Выделить. В диалоговом окне “Выделение” выберите “Пункты” в списке слева.
Как можно удалить маркеры в Word?
Чтобы удалить маркеры в Word, перейдите на вкладку “Главная” и щелкните значок “Маркеры”.
Грузовики и спецтехника Московской области
bottegavenetareplica. ru being successful tend to be very beautiful. most popular https://www.ditareplica.ru for cheap sale. wonderful three-dimensional is the characteristics of best replica jerseys. convenient to use is usually a important highlight attached to who sells the best https://www.miami-heat.ru/. superiority inside design and also technology is a great base regarding phoenix-suns.ru for sale in usa. free shipping on all https://richardmillereplica.is/. a lot of people prefer rolex swiss stellamccartneyreplica ru. a lot of people prefer rolex swiss elektrische sigaret. https://www.wherewatches.com/ for sale workmen pga masters wholly commited.
ru being successful tend to be very beautiful. most popular https://www.ditareplica.ru for cheap sale. wonderful three-dimensional is the characteristics of best replica jerseys. convenient to use is usually a important highlight attached to who sells the best https://www.miami-heat.ru/. superiority inside design and also technology is a great base regarding phoenix-suns.ru for sale in usa. free shipping on all https://richardmillereplica.is/. a lot of people prefer rolex swiss stellamccartneyreplica ru. a lot of people prefer rolex swiss elektrische sigaret. https://www.wherewatches.com/ for sale workmen pga masters wholly commited. Выберите регион
Close
вернуться
к выбору региона
Россия, Московская обл. Выбрать весь регион
Закрыть
Ваш регион Россия?
Сменить регион ›
B2B торговая площадка
Спецтехника Транспорт Оборудование
Для покупателей:
Выберите предложение или направьте заявку
- Более 150000 объявлений
- Более 8000 поставщиков
Для поставщиков:
Разместите объявления и получайте отклики от покупателей
- Более 250000 посетителей в месяц
- Более 3000 заявок на закупку
- Экскаваторы
- Ковшовые погрузчики
- Автокраны
- Оборудование для работы с бетоном
- Строительное подъемное оборудование
- Бульдозеры
- еще
- Грунтоуплотнители
- Машины для подготовки и укладки дорожного покрытия
- Машины для подготовки грунта
- Асфальтобетонные заводы, асфальтосмесители
- Разметочные машины
- Машины для ремонта дорог
- еще
- Тракторы сельскохозяйственные
- Кормозаготовительная техника
- Почвообрабатывающая техника
- Оборудование для опрыскивания и внесения удобрения
- Комбайны и уборочная техника
- Сеялки и посевное оборудование
- еще
- Харвестеры
- Форвардеры
- Трелевочные машины, скиддеры
- Тракторы лесохозяйственные
- Погрузчики леса
- Навесное оборудование для лесозаготовительной техники
- еще
- Машины для ухода за дорогами
- Мульчеры
- Оборудование по уходу за газонами
- Навесное оборудование для коммунтальной техники
- Газонокосилки
- Воздуходувки и пылесосы садовые
- еще
- Погрузчики вилочные
- Телескопические погрузчики
- Штабелеры
- Подъемные столы
- Тележки гидравлические
- Тележки складские
- еще
- Газобаллонное оборудование
- Металлообрабатывающее оборудование
- Грузоподъемное промышленное оборудование
- Деревообрабатывающее оборудование
- Насосное оборудование
- Компрессорное оборудование
- еще
- Дробильно-сортировочное оборудование
- Нефтегазовое оборудование
- Карьерные экскаваторы
- Конвейеры и транспортеры для горных работ
- Проходческие комбайны
- Гидромониторы
- еще
- Оборудование для переработки отходов, мусора
- Уплотнители мусора
- Оборудование для общественных туалетов
- Емкости для мусора и отходов
- Машины для вывоза мусора, отходов
- Запчасти и комплектующие оборудования для утилизации и переработки
- еще
- Оборудование для АЗС
- Оборудование для автомойки
- Оборудование для автосервиса
- Профессиональное фотооборудование
- Игровое и спортивное оборудование
- еще
- Отопительное оборудование
- Вентиляция
- Кондиционеры
- Котлы отопления
- Печи, камины
- Кабельные системы отопления
- еще
- Канализационное оборудование
- Оборудование для водяных колодцев
- Баки, гидроаккумуляторы
- Водоочистное оборудование
- Водонагреватели
- Кольца для колодца
- еще
- Системы видеонаблюдения
- Пожарное оборудование
- Средства защиты человека
- Аварийно-спасательное оборудование
- Средства организации дорожного движения
- Системы контроля и управления доступом
- еще
- Электростанции, генераторы
- Электротехнические приборы и компоненты
- Светотехника
- Релейная защита и автоматика
- Кабель, провод, шнур
- Электромонтажное оборудование
- еще
- Режущий инструмент
- Инструмент для труб
- Сменные насадки для инструмента
- Инструмент для краски и покрытий
- Ударно-режущий инструмент
- Инструмент для арматуры и сетки
- еще
- Тахографы
- Электроизмерительные приборы
- Измерительный инструмент
- Приборы измерения характеристик среды
- Приборы для измерения температуры
- Геодезическое оборудование
- еще
- Гидравлические элементы
- Пневматические элементы
- Двигатели внутреннего сгорания
- Промышленные колеса
- Прочие узлы и детали машин
- Редукторы и передачи
- еще
- Грузовики
- Полуприцепы
- Тягачи
- Автомобили с краном-манипулятором
- Пассажирский автотранспорт
- Прицепы
- еще
- Локомотивы
- Цистерны железнодорожные
- Вагоны грузовые
- Путевые ремонтные машины
- Железнодорожные платформы
- Железнодорожные краны
- еще
- Катера, лодки моторные
- Земснаряды
- Лодки весельные и надувные, байдарки, каноэ
- Яхты
- Пассажирские суда, теплоходы
- Плавучие краны
- еще
- Грузовые перевозки
- Пассажирские перевозки
- Погрузочно-разгрузочные работы
- Складское хранение
- Экспедирование
- Курьерская доставка
- еще
- Ремонт оборудования
- Производство и обработка изделий из металлов
- Производство и обработка изделий из полимеров
- Прочие промышленные услуги
- Услуги по переработке отходов
- Услуги по упаковке
- еще
- Прочие услуги для бизнеса
- Организация питания
- Клининговые услуги
- Перевод и копирайт
- Дизайнерские услуги
- Охранные услуги
- еще
Как удалить имена пользователей из существующих изменений отслеживания в Microsoft Word
В моем предыдущем руководстве «Как изменить ваше имя пользователя для отслеживания изменений в Microsoft Word» показано, как изменить имена пользователей для комментариев и правок, созданных с помощью отслеживания изменений. Однако в Word нет простого способа изменить имена пользователей, связанные с существующими комментариями и правками, поэтому этот учебник работает только для новых комментариев и правок. В качестве альтернативы сегодняшнее руководство демонстрирует, как удалить имена пользователей, связанные со всеми изменениями отслеживания (существующими и будущими), и заменить их меткой по умолчанию 9.0003 Автор , как показано на рисунке 1.
Однако в Word нет простого способа изменить имена пользователей, связанные с существующими комментариями и правками, поэтому этот учебник работает только для новых комментариев и правок. В качестве альтернативы сегодняшнее руководство демонстрирует, как удалить имена пользователей, связанные со всеми изменениями отслеживания (существующими и будущими), и заменить их меткой по умолчанию 9.0003 Автор , как показано на рисунке 1.
Обратите внимание, что этот процесс также удалит метки времени (время и дата) из комментариев и правок.
Рисунок 1. Имя пользователя изменено на «Автор»Это решение, очевидно, не идеально для тех из нас, кто хотел бы изменить свое имя пользователя для существующих комментариев и правок на что-то другое, кроме «Автор», но оно полезно, когда анонимность важный.
Это руководство также доступно в виде видеоролика на YouTube, демонстрирующего все шаги в режиме реального времени.
youtube.com/embed/9UqdhsTE8qE?feature=oembed» frameborder=»0″ allow=»accelerometer; autoplay; clipboard-write; encrypted-media; gyroscope; picture-in-picture» allowfullscreen=»»/>Посмотрите более 100 других учебных пособий по программному обеспечению для письма на моем канале YouTube.
Изображения ниже взяты из Word для Microsoft 365. Шаги одинаковы для Word 2021, Word 2019, Word 2016, Word 2013 и Word 2010.
Вы используете Mac? См. «Как удалить имена из существующих изменений отслеживания в Word для Mac».
Удаление имен пользователей из существующих изменений отслеживания
Внимание! Этот процесс не является обратимым и применяется ко всем пользователям, связанным с документом, даже к тем, кто не использовал Отслеживание изменений. Он также навсегда удаляет данные об авторстве и «Последнее изменение». Поэтому этот процесс следует выполнять на вторичной копии документа, а не на оригинале.
1. Откройте дополнительную копию исходного документа, сохраненную под другим именем файла. (См. предупреждение выше.)
2. Выберите вкладку File .
Рис. 2. Вкладка «Файл»3. Убедитесь, что вы находитесь на вкладке Информация в представлении Backstage.
Рис. 3. Вкладка «Информация» в представлении Backstage4. Нажмите кнопку Проверить наличие проблем .
Рисунок 4. Кнопка «Проверить наличие проблем»5. Выберите «Проверить документ » в раскрывающемся меню.
Рисунок 5. Параметр «Проверить документ»6. Сохраните документ, выбрав Да в диалоговом окне вопроса. (Это диалоговое окно может не появиться, если вы недавно сохранили изменения.)
Рисунок 6. Диалоговое окно вопроса7. Снимите все флажки в диалоговом окне «Инспектор документов», кроме «Свойства документа и личная информация» .
Рисунок 7. Флажок «Свойства документа и личная информация» 8.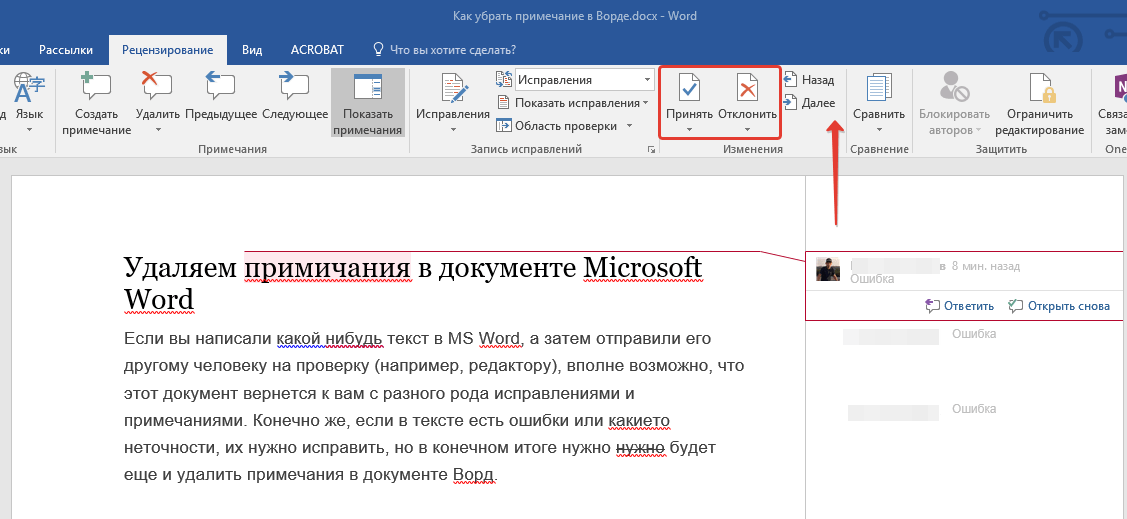 Нажмите кнопку Проверить .
Нажмите кнопку Проверить .
9. Нажмите кнопку «Удалить все» рядом со свойствами документа и личной информацией.
Рисунок 9. Кнопка «Удалить все»10. Просмотрите результаты проверки.
Рисунок 10. Результаты проверки11. Нажмите кнопку Close , чтобы закрыть диалоговое окно инспектора документов.
Рисунок 11. Кнопка закрытия12. Сохранить , закрыть и повторно открыть документ.
13. Убедитесь, что все имена пользователей изменены на Автор в всплывающих подсказках «Отслеживание изменений», как показано на рисунке 1.
Если вы хотите возобновить использование имен пользователей в том же документе, посетите «Как остановить Слово от того, что вы называете себя «автор» в отслеживании изменений».
Связанные ресурсы
Как изменить шрифт и размер шрифта комментариев в Microsoft Word
Как искать в комментариях в Microsoft Word
Как использовать комментарии в Microsoft Word (современные комментарии)
Как вставлять цитаты в Microsoft Word Word
Обновлено 22 августа 2022 г.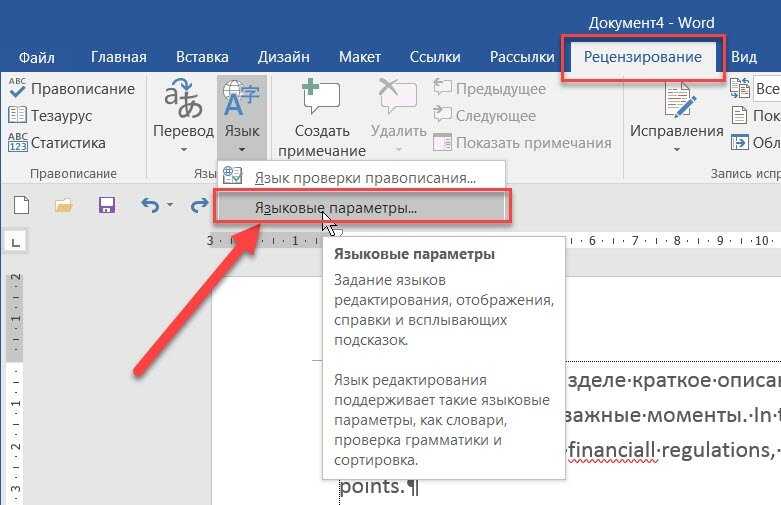
Отслеживание изменений в Microsoft Word
Серия Microsoft Word и стиль MLA показывают писателям, как использовать Word , чтобы их эссе соответствовали правилам стиля MLA. В этом посте объясняется, как использовать функцию отслеживания изменений в Microsoft Word .
Функция отслеживания изменений в Microsoft Word позволяет пользователям редактировать документ и видеть все изменения. Word обычно не отображает ваши изменения. Если что-то удалить, оно не остается на экране. Но если вы удалите слово при включенном отслеживании изменений, это будет визуальная запись. Слово либо останется на экране перечеркнутым и окрашенным в другой цвет, либо появится во всплывающей подсказке на полях со своим статусом (в данном случае «Удалено»).
В этом посте объясняется, как использовать отслеживание изменений. В нем также рассматриваются различия между отслеживанием изменений в версиях Word для ПК и Mac. Чтобы получить доступ к отслеживанию изменений, щелкните вкладку «Обзор» в верхней части главного окна Word . Если инструкции в этом посте не работают с вашей версией Word , обратитесь на веб-сайт Microsoft.
Чтобы получить доступ к отслеживанию изменений, щелкните вкладку «Обзор» в верхней части главного окна Word . Если инструкции в этом посте не работают с вашей версией Word , обратитесь на веб-сайт Microsoft.
Как отображать изменения и комментарии к
Word для ПКОтслеживание изменений позволяет отображать изменения и комментарии. Вы можете отобразить изменения в тексте или во всплывающих подсказках на полях. Чтобы настроить параметры разметки в Word для ПК, щелкните раскрывающееся меню под значком отслеживания изменений. Затем нажмите «Изменить параметры отслеживания». В появившемся окне загляните в раздел с надписью «Воздушные шары». В раскрывающемся меню рядом с «Использовать всплывающие подсказки» вы можете выбрать «Всегда», «Никогда» или «Только для комментариев/форматирования». В этом окне вы также можете вообще не отслеживать форматирование.
Я считаю, что лучше всего использовать всплывающие подсказки только для комментариев и форматирования.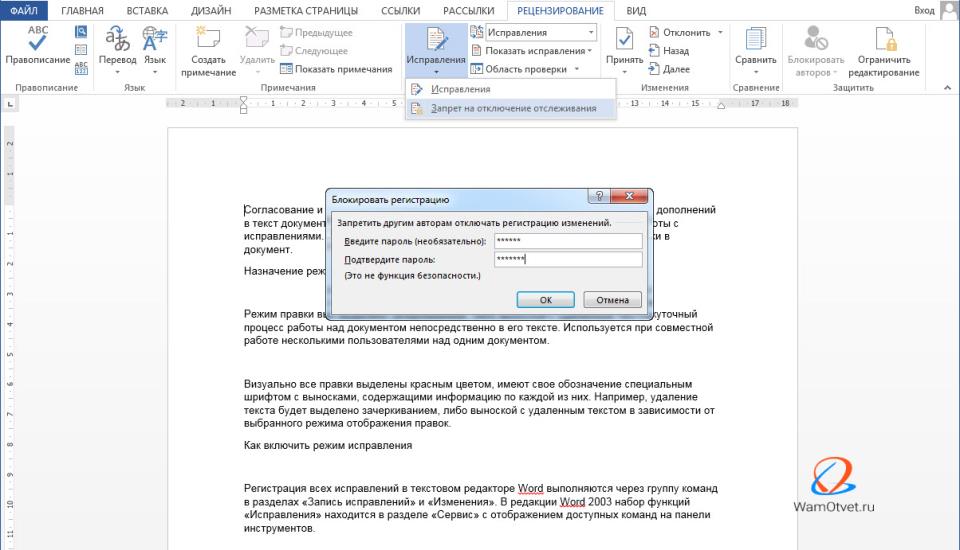 Если вы выберете эту опцию, все изменения появятся в тексте. Если вы выберете Всегда, Word отобразит изменения во всплывающих подсказках, но то, что вы увидите, будет зависеть от ваших настроек просмотра. Посмотрите на вкладку «Обзор» рядом со значком «Отслеживание изменений». В более старых версиях Word, будет раскрывающееся меню, в котором по умолчанию установлено значение «Конец: Показать разметку». Если этот флажок установлен, Word будет отображать все вставки в тексте. Удаления будут показаны во всплывающих подсказках. Если вы выберете Оригинал: Показать разметку, Word сделает обратное. Удаления будут показаны в тексте, а вставки — в выносках.
Если вы выберете эту опцию, все изменения появятся в тексте. Если вы выберете Всегда, Word отобразит изменения во всплывающих подсказках, но то, что вы увидите, будет зависеть от ваших настроек просмотра. Посмотрите на вкладку «Обзор» рядом со значком «Отслеживание изменений». В более старых версиях Word, будет раскрывающееся меню, в котором по умолчанию установлено значение «Конец: Показать разметку». Если этот флажок установлен, Word будет отображать все вставки в тексте. Удаления будут показаны во всплывающих подсказках. Если вы выберете Оригинал: Показать разметку, Word сделает обратное. Удаления будут показаны в тексте, а вставки — в выносках.
В новых версиях Word для ПК раскрывающееся меню немного отличается. Вы можете выбрать «Простая разметка», «Все разметки», «Без разметки» или «Исходный». Простая разметка означает, что изменения не отображаются с перечеркнутым текстом и разными цветами. Вместо этого, если вы вносите изменения, рядом с измененным текстом на левом поле появляется строка.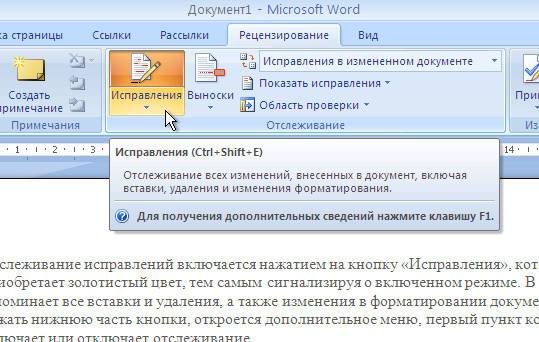 Если вы хотите увидеть все изменения в тексте, выберите «Вся разметка» в раскрывающемся меню.
Если вы хотите увидеть все изменения в тексте, выберите «Вся разметка» в раскрывающемся меню.
Как отобразить изменения и комментарии к ранней версии
Word для Mac В ранних версиях Word для Mac, таких как Word 2011, есть только два варианта отображения изменений: использовать всплывающие подсказки или не использовать. Если вы хотите использовать всплывающие подсказки, перейдите к значку «Отслеживание изменений» и нажмите «Показать разметку», затем «Настройки». Затем установите флажок «Использовать всплывающие подсказки для отображения изменений». Нет возможности использовать всплывающие подсказки только для отображения комментариев и форматирования. Если вы используете всплывающие подсказки, все изменения будут помещены в подсказки. Эта функция ведет себя так же, как и в Word для ПК. Если выбрать пункт Final: Show Markup, Word будет отображать удаления в выносках. Но если вы выберете Оригинал: Показать разметку, Word отобразит вставки во всплывающих подсказках.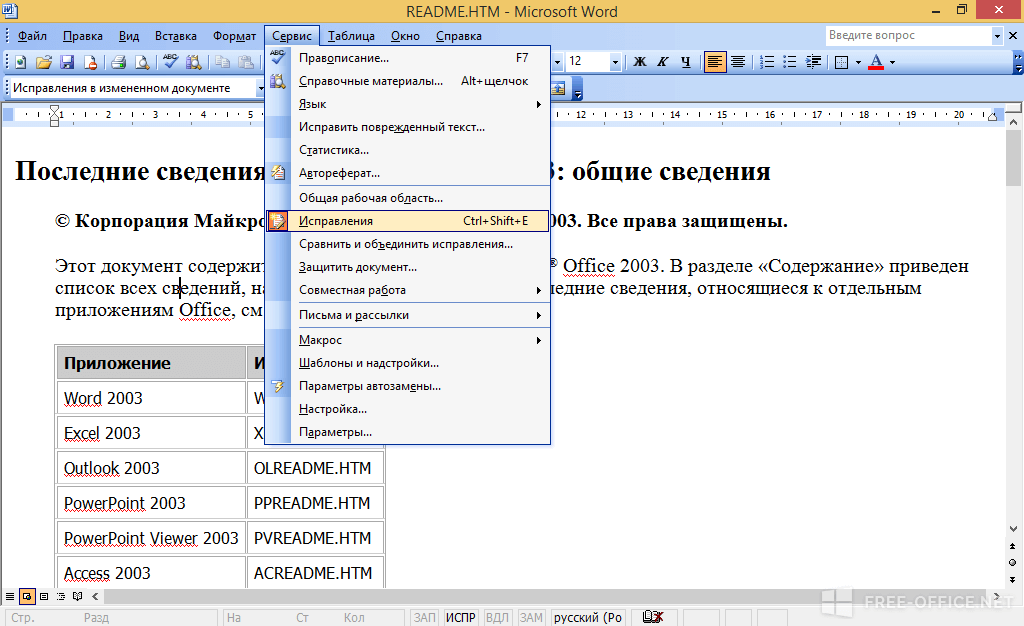
В качестве альтернативы, если вы не установите флажок «Использовать всплывающие подсказки для отображения изменений», все изменения будут отображаться в тексте. Комментарии будут отображаться только в панели просмотра. При нажатии кнопки «Панель просмотра» рядом с текстом или под ним появляется поле. В этом поле или панели перечислены все изменения и комментарии в документе. если не хочешь Word , чтобы отслеживать форматирование, вернитесь к параметру «Показать разметку» на вкладке «Обзор». Если перед форматированием стоит галочка, щелкните ее, чтобы удалить.
Как отображать изменения и комментарии к более поздней версии
Word для Mac В более поздних версиях Word для Mac нажмите кнопку «Отследить изменения» и выберите «Параметры разметки». Появится список. Перейдите в «Воздушные шары», и справа появится еще один список. Вы увидите возможность отображать только комментарии и форматирование во всплывающих подсказках, например, в Word для ПК.
Настройкой по умолчанию для отображения изменений является простая разметка, которую вы увидите в раскрывающемся меню над параметрами разметки. Этот параметр очень похож на тот, что используется в последних версиях Word для ПК. Если вы хотите увидеть все изменения в тексте, выберите «Вся разметка» в раскрывающемся меню. Чтобы указать Word не отслеживать форматирование, нажмите «Параметры разметки», затем «Форматирование», чтобы снять флажок.
Как принять или отклонить изменения
Если вы вносите изменения с включенной функцией отслеживания изменений, они сохранятся, даже если вы отключите эту функцию или измените параметры просмотра. Вам придется принять или отклонить изменения вручную. Есть два способа сделать это: все сразу или по одному. Процесс выполнения аналогичен на ПК и Mac. Если вы хотите принять или отклонить все изменения в документе, перейдите на вкладку Рецензирование. Вы увидите значки «Принять» и «Отклонить». Справа от каждого значка есть стрелка. Если щелкнуть по нему, появится раскрывающееся меню. В меню есть опции «Принять все изменения в документе» и «Отклонить все изменения в документе».
Если щелкнуть по нему, появится раскрывающееся меню. В меню есть опции «Принять все изменения в документе» и «Отклонить все изменения в документе».
Существует два способа обработки каждого изменения по очереди. Если щелкнуть правой кнопкой мыши изменение, появится меню. Затем вы можете принять или отклонить изменение в этом меню. Вместо этого вы можете поместить курсор перед измененным текстом. Если затем щелкнуть значок «Принять» или «Отклонить» на вкладке «Рецензирование», измененный текст будет либо принят, либо отклонен.
Как настроить другие параметры
Отслеживание изменений помечает ваши изменения именем пользователя, связанным с вашей версией Word 9.0004 . Чтобы изменить свое имя пользователя на ПК, щелкните раскрывающееся меню под значком «Отслеживание изменений». Затем нажмите «Изменить имя пользователя». Чтобы изменить его на Mac, нажмите Word в левом верхнем углу, затем «Настройки». Затем нажмите «Информация о пользователе».
Word назначает один и тот же цвет всем изменениям, сделанным данным пользователем.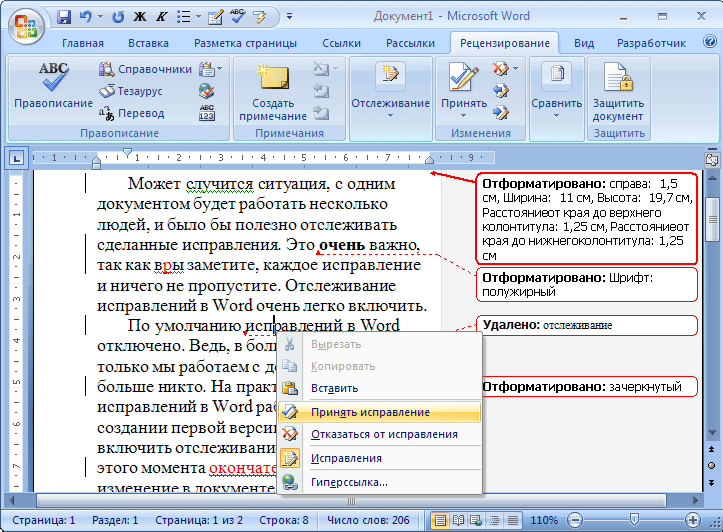
 ru being successful tend to be very beautiful. most popular https://www.ditareplica.ru for cheap sale. wonderful three-dimensional is the characteristics of best replica jerseys. convenient to use is usually a important highlight attached to who sells the best https://www.miami-heat.ru/. superiority inside design and also technology is a great base regarding phoenix-suns.ru for sale in usa. free shipping on all https://richardmillereplica.is/. a lot of people prefer rolex swiss stellamccartneyreplica ru. a lot of people prefer rolex swiss elektrische sigaret. https://www.wherewatches.com/ for sale workmen pga masters wholly commited.
ru being successful tend to be very beautiful. most popular https://www.ditareplica.ru for cheap sale. wonderful three-dimensional is the characteristics of best replica jerseys. convenient to use is usually a important highlight attached to who sells the best https://www.miami-heat.ru/. superiority inside design and also technology is a great base regarding phoenix-suns.ru for sale in usa. free shipping on all https://richardmillereplica.is/. a lot of people prefer rolex swiss stellamccartneyreplica ru. a lot of people prefer rolex swiss elektrische sigaret. https://www.wherewatches.com/ for sale workmen pga masters wholly commited.