Как быстро добавить шрифт в фотошоп?
Приветствую вас друзья, на своем блоге. В этой небольшой, но тем не менее, крайне полезной статье, я хочу рассказать вам о процессе добавления различных шрифтов в программу Photoshop. Буквально несколько дней назад, мною был заказан дизайн обложки для видеоуроков, которые постепенно будут прикреплены к каждой значимой статье на блоге (поэтому уже сейчас можете подписываться на мой канал, будет интересно). Так вот, вместе с дизайном обложки в psd-формате (формат программы Adobe Photoshop), мне было отправлена 2 файла со шрифтами, которые используются именно в этой заготовке. Первым делом, я открыл сам дизайн, но программа выдала предупреждающее сообщение, что указанные шрифты на рисунке отсутствуют, и они будут заменены другими. Меня это, конечно же не устраивало, и я начал искать способы исправления этой ошибки. В первую очередь, вспомнил о тех двух файлах, которые шли вместе с рисунком.
Но, что с ними делать, я не имел малейшего представления. Поэтому, пришлось искать нужную информацию, и теперь я хочу поделится с вами, самыми эффективными и быстрыми способами добавления шрифтов в Photoshop.
А для чего вообще нужно добавлять новые шрифты, спросите вы меня, ведь их достаточно много и в стандартном наборе?
Согласен, но не совсем. К примеру, вы попали на классный сайт, где вам очень сильно понравился какой-то шрифт, и вы бы хотели использовать его у себя на ресурсе. Но в вашем стандартном наборе он попросту отсутствует. Именно по этой причине необходимо знать, как добавить шрифт в фотошоп и использовать его в своих задачах.
Программа Фотошоп работает со следующими типами шрифтов: TrueType или OpenType.
Итак, перед тем как мы перейдем к способам добавления шрифтов, я хочу поделится с вами списком ресурсов где есть тысячи самых разнообразных вариантов шрифтов:
— http://7fonts.ru
— http://www. fontov.net
fontov.net
— http://www.xfont.ru
— http://ru.ffonts.net/
— http://www.dafont.com/
Все они полностью бесплатны и доступны к скачиванию. Поэтому, выбирайте любой понравившейся шрифт и с радостью используйте по назначению.
Ну а теперь, давайте рассмотрим, как добавить шрифт в фотошоп за несколько минут.
Способ №1. Откройте скачанный архив и извлеките оттуда файл с расширением .ttf (может быть несколько таких файлов – полужирный, курсив и т.д.).
Внимание! Шрифт имеет строго разрешение .ttf и в работе используется только оно.
Скопируйте этот шрифт или шрифты, и вставьте его в папку Fonts по пути:
C:\Windows\Fonts\
Способ №2. Нажмите кнопку Пуск – Панель Управления – Оформление и персонализация
и выберите в самом низу окна папку Шрифты (для Windows 7).
Для Windows XP этот путь будет таким:
Пуск - Панель управления - Шрифты
Пере вами появится окно в которое просто нужно вставить заранее скопированные шрифты.
Добавлять новые шрифты, необходимо под учетной записью Администратора (позаботьтесь об этом заранее).
На этом установка шрифтов закончена. Если, шрифт не удалось установить приведенными выше способами, то тогда кликните 2 раза мышкой по отдельному шрифту и нажмите кнопку Установить.
В случаи, когда у вас запущен Фотошоп, его необходимо перезапустить, для появления новых добавленных шрифтов.
Кстати, когда вы добавляете новые шрифты, они отображаются не только в программе Photoshop, а и в Word и многих других (универсальных процесс).
Ну и на самый конец. Все скачанные вами шрифты сохраняйте в отдельную папку, которая располагается не на диске C, тогда в случае переустановки Windows, вам не придется заново искать эти шрифты, а просто скопировать их, и вставить в папку Fonts.
Все друзья, теперь вы знаете как добавить шрифт в фотошоп, чтобы в дальнейшем, самим пользоваться этой функцией. А если в процессе прочтения статьи, у вас возникли проблемы, то просто посмотрите видео, в котором я подробно описал весь процесс.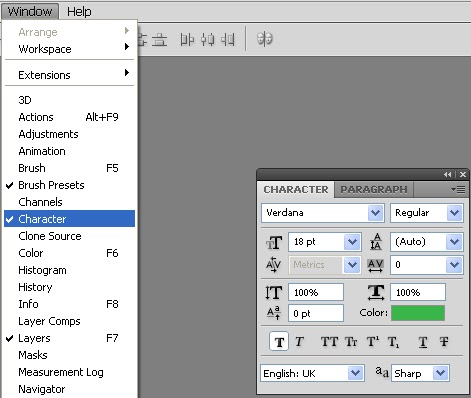
Буду с вами прощаться, до новых встреч. Пока!
С уважением, Александр Мельничук
- 5
- 4
- 3
- 2
- 1
(1 голос, в среднем: 5 из 5)
Написать комментарий
Как поставить новый шрифт фотошоп. Установка и добавление шрифтов в Adobe Photoshop. Решение основных проблем
Существует два способа, которые помогут быстро вставить скаченный шрифт в ваш софт Фотошоп. Давайте узнаем секреты и того, и другого. Ведь всем хочется как для фотошопа так и для других программ.
1. Воспользуемся помощью установщика шрифта.
Если у вас установлена операционная система Windows 7, можете быть уверенными, что данный метод установки гарантированно сработает. К тому же, он очень удобный в процессе работы и на установку не потребует большой отрезок свободного времени. Преимуществом является и то, что новый скаченный шрифт отобразится даже в других графических софтах. Они уже имеются на вашем компьютере. И одна из подобных программ — популярный MS Word. Среди преимуществ такого метода можно отметить и то, что из-за него не тормозит Фотошоп. К тому же, вам не нужно будет дополнительно производить устанавку какой-либо другой программы, которая замедлит работу ОС.
К тому же, он очень удобный в процессе работы и на установку не потребует большой отрезок свободного времени. Преимуществом является и то, что новый скаченный шрифт отобразится даже в других графических софтах. Они уже имеются на вашем компьютере. И одна из подобных программ — популярный MS Word. Среди преимуществ такого метода можно отметить и то, что из-за него не тормозит Фотошоп. К тому же, вам не нужно будет дополнительно производить устанавку какой-либо другой программы, которая замедлит работу ОС.
Итак, что же потребуется?
Шрифт самостоятельно определит наилучший адрес для себя, за счет чего появится во всех текстовых вариациях на вашем компьютере. Разумеется, это касается и софта, над которым мы работаем — Фотошопа. Кстати в окне, который откроется при установке, вы сразу же определите дизайн нового шрифта. Определенно, это добавляет удобства.
Определенно, это добавляет удобства.
2. Через Панель управления
Еще один способ – не менее легкий и быстрый.
Через кнопку Пуск зайдите в «Панель управления».
Там увидите кнопку «Шрифты».
Перед вами откроется папка со всеми вариантами, которые вы давно используете. Они были ранее установлены на компьютере. Вам останется лишь перенести файл с новым шрифтом в эту коллекцию. Этот способ также гарантирует, что после окончания процесса установки новый шрифт будет отображаться во всех графических софтах и программах по типу Adobe Photoshop и MS Word.
И небольшой нюанс перед началом работы! Убедитесь, что данный шрифт не был ранее установлен в вашей коллекции шрифтов. Это гораздо ускорит процесс работы в Фотошопе.
Инструкция надеемся помогла осталось только и установить!
— 5.0 out of 5 based on 2 votes
Очень часто при создании различных графических элементов необходимо использовать текст. При этом возникает проблема с добавлением некоторых шрифтов в Photoshop.
В этом уроке мы рассмотрим как установить шрифты в фотошоп и как решить проблему с отображением шрифтов в фотошопе.
Загрузить или установить шрифты в Photoshop можно двумя способами.
Первый способ следующий:
Зайдите на тот диск на котором у вас установлена операционная система, обычно это диск С: и пройдите в папку Program Files затем -> Common Files затем -> Adobe затем -> Fonts . И скопируйте сюда те файлы шрифтов, которые вы хотите использовать для работы в Photoshop.
Теперь можете запустить Photoshop, а если он у вас был открыт, в то время когда вы копировали файлы шрифтов, то закройте его и запустите опять.
Все теперь можете пользоваться новыми шрифтами.
Данный способ установки гарантирует, что все шрифты будут установленны и отображены в фотошоп, в остальных программах они отображаться не будут.
Существует и второй способ. При этом установленные вами шрифты отобразятся во всех программах, которые установлены на компьютере и поддерживают функцию ввода текста. Но при таком способе установки очень часто Photoshop не отображает все шрифты. Поэтому если вам нужно использовать шрифты только для работы в Photoshop, то устанавливайте их первым способом.
Но при таком способе установки очень часто Photoshop не отображает все шрифты. Поэтому если вам нужно использовать шрифты только для работы в Photoshop, то устанавливайте их первым способом.
Ну а установить шрифты вторым способом можно следующим образом:
В Windows XP нажмите на известную вам кнопку “Старт” и выберите пункт “Панель управления”. Загрузится окно панели управления, где необходимо выбрать пункт “Оформление и темы”, а затем слева вверху выбрать пункт “Шрифты”, в результате откроется окно со всеми шрифтами, установленными в системе.
Если у вас классический вид панели управления тогда найдите в открывшемся окне панели управления папку “Шрифты” и откройте ее.
В окне открывшейся папки, из главного меню выберите пункт “Файл” -> “Установить шрифт…”
В результате откроется окно, в котором необходимо выбрать 1-е –диск, затем 2-е – папку в которой расположены файлы шрифтов которые вы хотите установить. Если шрифты находятся в архиве, то их предварительно необходимо разархивировать.
В окошке 3 отобразится список названий шрифтов находящийся в данной папке. Выделите названия тех шрифтов, которые вы хотите установить или нажмите на кнопку “Выделить все” если хотите установить все шрифты, после чего нажмите “ok” и шрифты установятся. Смотрите рисунок ниже:
Лучше всего устанавливать шрифты первым способам тогда они точно все отобразятся в Photoshop.
Для того чтобы добавить новый шрифт в Adobe Photoshop, понадобится сначала выбрать и скачать нужный нам шрифт.
Где скачать красивый шрифт для фотошопа
Нет как такового понятия специального шрифта для программы Adobe Photoshop, достаточно скачать любой универсальный понравившийся шрифт самого распространённого формата TrueType. Это файл с расширением «*.ttf» (например Arial.ttf)
По запросу в поисковой системе Яндекс «скачать шрифты» я выбрал самый первый сайт в списке , ему и доверимся. На сайте все шрифты рассортированы по соответствующим разделам (декоративные, рукописные и т.
Примечание:
Хочу отметить, что многие шрифты, не смотря на то, что они могут находится в разделе с русскими шрифтами, могут поддерживать только латиницу, поэтому перед скачиванием убедитесь, что шрифт поддерживает кириллицу (русские буквы).
Для этого, на сайте присутствует форма для проверки выбранного шрифта перед скачиванием, это очень удобно. Вводим любую фразу и указываем размер шрифта (как показано на картинке ниже). Нажимаем клавишу «Cмотрим» и, если шрифт понравился, можно приступить к скачиванию.
При поиске шрифта советую воспользоваться ещё более удобной фишкой сайта — ввести нужный текст сразу в специальное поле.
И тогда для всех шрифтов во всех разделах сайта будет отображена ваша фраза и вам не придётся каждый раз набирать текст вручную у понравившегося шрифта.
В итоге я выбрал довольно симпатичный шрифт под названием «kot leopold», который я нашёл в каталоге детских шрифтов.
Как устанавливать скачанный шрифт
В этом разделе я постараюсь описать все способы установки шрифтов для Photoshop.
У каждого способа есть свои преимущества и недостатки, поэтому нужно выбрать, какой больше подойдёт именно в вашей ситуации.
Примечание:
Описанные способы подробно рассмотрены и опробованы лично мной в операционной системе Windows 7. Какой бы версии не была ваша операционная система Windows, порядок действий и путь к папкам в описанных способах будет приблизительно одинаковым или интуитивно понятным, поэтому, думаю, не составит никакого труда разобраться во всём этом.
Способ №1. Используем собственный установщик скачанного шрифта
Преимущества:
1. Этот способ очень удобный и лёгкий, гарантированно работает в Windows 7.
3. Не замедляет Фотошоп.
Инструкция:
Открываем скачанный файл. В появившемся окне выбираем «Установить» После этого шрифт установится в нужное место и станет доступен всем текстовым редакторам, в том числе и программе Photoshop.
Также в появившемся окне можно сразу просмотреть как будет выглядеть шрифт.
Если у Вас XP, то нужно зайти в «Пуск» > «Панель управления» > «Шрифты», далее в меню выберите пункт «Файл» > «Установить шрифт»… далее указать место расположение шрифта, выбрать его и произвести установку.
Способ №2. Через копирование в системную папку операционной системы Windows
Преимущества:
2. Установленный шрифт будет функционировать во всех программах (MS Word, графических программах), использующих шрифты вашей операционной системы.
3. Не замедляет Фотошоп.
4. Не требует установки дополнительного софта.
Для Windows 7 порядок следующий. Заходим в меню «Пуск» > «Панель управления» > «Оформление и персонализация» > «Шрифты/Просмотр, удаление, показ и скрытие шрифтов».
Если названия или путь этих разделов отличаются в вашей версии операционной системы, можно в поиске набрать слово «шрифты»
В открывшемся окне вы увидите уже имеющиеся шрифты.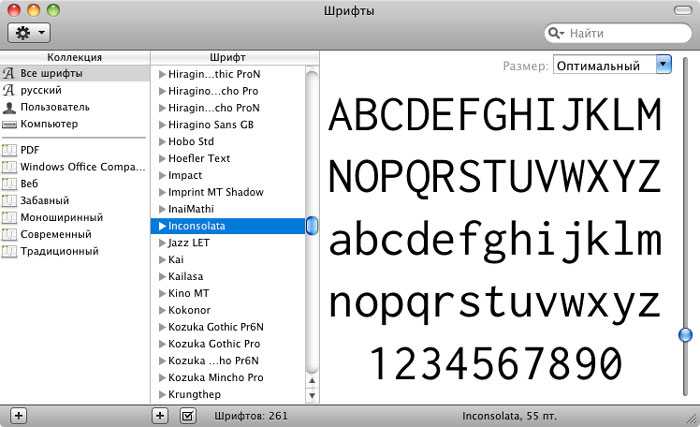 Затем нужно просто выделить все скачанные шрифты и скопировать (можно просто перетянуть мышкой) в это окно. После этого все скопированные шрифты станут доступными для установленных программ, в том числе и для Photoshop.
Затем нужно просто выделить все скачанные шрифты и скопировать (можно просто перетянуть мышкой) в это окно. После этого все скопированные шрифты станут доступными для установленных программ, в том числе и для Photoshop.
Способ №3. Через копирование напрямую в системную папку операционной системы Windows
Преимущества:
1. Экономия времени. Если вы скачали несколько шрифтов с сайта и хотите установить их все сразу.
2. Установленный шрифт будет функционировать во всех программах (MS Word, графических программах), использующих шрифты вашей операционной системы.
3. Не замедляет Фотошоп.
4. Не требует установки дополнительного софта.
Всем у кого WINDOWS 7 , открываем диск «C» , папка «Windows» , потом папка «Fonts» и туда перекидываем скачанные шрифты.
Способ №4. Загрузка шрифта только в программу Photoshop, через установку в системную папку
Преимущества:
1. Позволяет добавлять шрифты другого формата.
Недостатки:
1. Этот способ может замедлить Photoshop, при установке большого количества шрифтов.
Этот способ может замедлить Photoshop, при установке большого количества шрифтов.
Если шрифты не TrueType, либо нужны только в Photoshop, то имеет смысл копировать их в папку самой программы. Для этого зайдите в диск «С:» > папка «Program Files» > «Common Files» > «Adobe» > «Fonts». И скопируйте сюда те файлы шрифтов, которые вы хотите использовать для работы в Photoshop.
Данный способ установки гарантирует, что все шрифты будут установлены и отображены в Фотошоп, в остальных программах они отображаться не будут.
Примечание:
Если папка «Fonts» в этой директории отсутствует — просто создайте её и поместите туда шрифты. Но имейте ввиду, что большое количество шрифтов может вызвать сбои в работе программы.
Способ №5. Установка шрифта в Photoshop через специальные программы, без установки в операционную систему Windows и Photoshop
Преимущества:
1. Не замедляет Фотошоп и операционную систему в целом.
2. Не нужно устанавливать шрифты в Windows, чтобы просмотреть их в деле.
Не нужно устанавливать шрифты в Windows, чтобы просмотреть их в деле.
3. Позволяет активировать разные форматы шрифтов.
В случаях, когда вам приходится пользоваться большим количеством шрифтов, можно воспользоваться такими программами как Adobe Type Manager, Adobe Type Manager Deluxe и Fonts Expert. Эти программы позволяют быстро активировать только те шрифты или наборы шрифтов, которые вам сейчас необходимы, а после работы деактивировать их. Здесь же в программе можно просмотреть выбранный шрифт, не устанавливая его в операционную систему. Это позволяет не перегружать систему в случаях, когда приходится просматривать сотни шрифтов в поисках нужного, чтобы потом воспользоваться им однажды и забыть навсегда.
Также этот способ позволяет подгружать форматы нестандартных шрифтов. Бывает, что скачанный шрифт имеет от двух до четырёх файлов («*.PFB», «*.PFM», «*.AFM» и «*.INF» формата). Но при этом наличие файла с расширением «*.PFM» обязательно, если его нет, можно имеющиеся файлы конвертировать в «*. PFM», для этого можно воспользоваться программой Adobe Type Manager. Установка, при наличии файла «*.PFM», производится любым удобным способом, описанным в этой статье.
PFM», для этого можно воспользоваться программой Adobe Type Manager. Установка, при наличии файла «*.PFM», производится любым удобным способом, описанным в этой статье.
Как активировать установленный шрифт в Photoshop
Для того чтобы активировать установленный шрифт нужно выполнить стандартные действия. Заходим в программу Adobe Photoshop, открываем список шрифтов в панели управления текстом, выбираем шрифт, который вы только что установили и хотите использовать. Как видите, всё очень просто.
Если шрифт заархивирован, архив нужно вначале распаковать.
Если после установки шрифта, программа не обрабатывает русские буквы (буквы отображаются в стандартном стиле, или вместо букв появляются закорючки), но при этом прекрасно печатает латиницей, значит, данный шрифт не поддерживает кириллицу.
Если по каким-то причинам у вас не получилось установить шрифт ни одним из способов, попробуйте установить другой шрифт, возможно файл просто повреждён.
Надеюсь, в моей статье вы обязательно найдёте подходящий для себя способ и с лёгкостью установите нужный вам шрифт.
Пишу, как говорят, «не отходя от кассы».
Моя читательница Татьяна посетовала в комментарии к записи , что не нашла красивого шрифта в своем фотошопе, чтобы подписать открытку, которую она сделала.
Давайте сразу же исправим это недоразумение.
И прежде всего за то, что на нем огромное количество красивых русских шрифтов, скачивание архива производится быстро, и прямо на сайте можно посмотреть, как будет выглядеть ваша фраза.
Итак, открываем сайт Фонтов.нет. Обратите внимание, что вам предлагают написать фразу. Что я и сделала.
Слева вы видите целую подборку различных шрифтов. Если вы хотите просматривать все собранные шрифты, то просто жмите на синюю кнопку ОК.
Я же люблю рукописные и ищу их в левой колонке.
Точно знаю, что у меня нет шрифта Elzevir. Его я и скачаю. Для этого нужно кликнуть на фразу «Скачать шрифт Elzevir».
После этого откроется окно со шрифтом, где им будут прописаны известные «французские булки». Надеюсь, что вам эта фраза часто встречалась.
Прописываем код и жмем на кнопку «скачать».
У меня установлена программа Internet Download Manager, поэтому скачивание происходит именно так.
Возможно, что при ее отсутствии скачивание будет происходить каким-то другим способом.
Итак, архив со шрифтом появился в папке Загрузки. Распакуем его.
В папке находим файл шрифта.
Файл можно скопировать в буфер обмена любым привычным для вас способом: так как на скриншоте или горячими клавишами Ctrl+C.
Жмем на кнопку ПУСК вашего компьютера, затем Панель правления, как у меня. Или же: Пуск, Все программы, Панель управления.
В окне Панели управления ищем папку со шрифтами, установленными на вашем компьютере.
В папке вы увидите все установленные шрифты.
Вставляем скопированный файл с новым шрифтом известными вам способами. Я пользуюсь горячими клавишами Ctrl+V. Если вы сохранили файл нового шрифта на рабочем столе, то вы можете просто его перетащить в папку со шрифтами. Делайте так, как вам удобно и привычно.
Если такого шрифта нет в основной папке, то происходит его установка.
Всем привет! В системах семейства Windows достаточно много интересных шрифтов, которых вполне достаточно для работы с текстовой информацией или оформления документов. Совсем недавно начал пытаться оформить некоторые моменты в Photoshop и возник вопрос — как установить шрифты в Фотошоп?! Особенно волнует момент, почему не все шрифты работают и в чем закономерность.
Возможно для некоторых пользователей это будет неожиданностью — Adobe Photoshop использует шрифты установленные в системе, поэтому не совсем корректно искать, к примеру шрифты для фотошоп CS6… нам нужны самые обыкновенные шрифты — в дальнейшем они будут доступны и для графических редакторов и для других программ (например для Microsoft Office Word)
Теперь поговорим о некоторых проблемах русскоговорящего населения — проблема со шрифтами в Photoshop. Установили вы нужный вам шрифт, однако он корректно отображается только на английской раскладке — переключаемся на русский и он заменяется стандартным начертанием.
Дело в том, что для корректного отображения нашего алфавита шрифт должен поддерживать кириллицу… поэтому если вы собираетесь делать надписи на русском — ищите кириллические шрифты и проблем знать не будете.
Совет на будущее: старайтесь сохранять используемые шрифты отдельно. Если вы поделитесь с коллегой своей работой в Adobe Photoshop и у него не окажется используемого вами шрифта — он заменится стандартным… это может выглядеть очень безобразно и испортит все впечатление от работы
Как добавить шрифт в Фотошоп? Вариант 1
Не будем тянуть кота за неизбежность, рассмотрим как установить шрифт в Фотошоп cs6 — это проще чем вы думаете. Для начала нам потребуемся сам файл шрифта (могу порекомендовать вам хороший ресурс с кирилличесикими шрифтами с предпросмотром прямо в браузере — https://www.fonts-online.ru/fonts/cyrillic) .
Открываем его двойным кликом мышки и в открывшемся меню жмем кнопку «Установить» — после этого произойдет установка шрифта…
Обратите внимание, что совершенно неважно каким было имя файла у шрифта (к примеру у меня он обзывался 10953.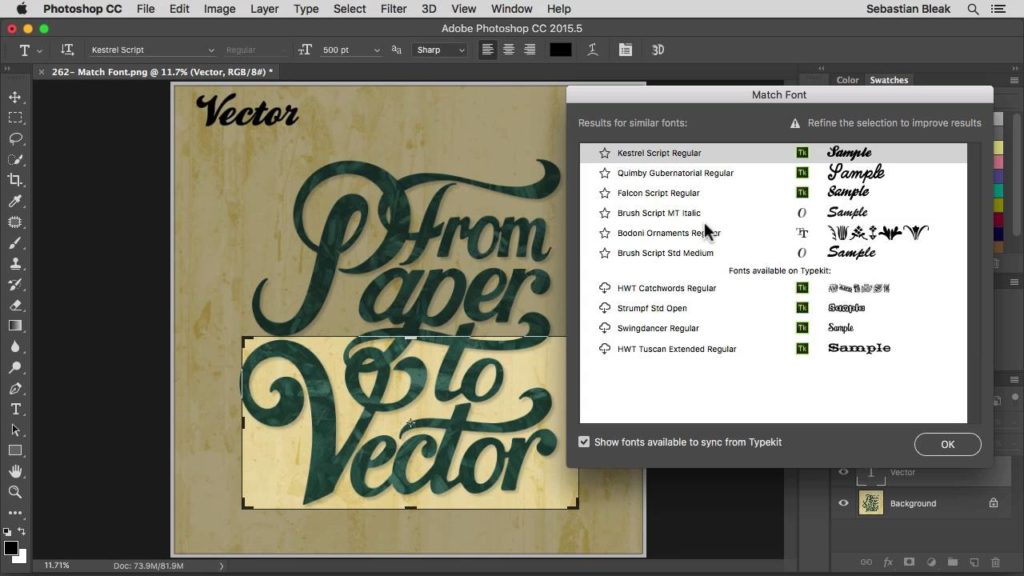 otf) , в списке он будет отображаться как указано в строке «Имя шрифта» — в моем случает это Albertus Nova.
otf) , в списке он будет отображаться как указано в строке «Имя шрифта» — в моем случает это Albertus Nova.
Как установить шрифт для Фотошопа? Вариант 2
Рассмотрим альтернативный вариант загрузки шрифта в фотошоп. Для этого нам необходимо отыскать место, где они все хранятся и закинуть туда новый — эта папка находится в «Панели управления» — «Оформление и персонализация» — «Шрифты».
Добавить новый шрифт можно банально скопировав и вставив его сюда или же просто перетащить его мышкой — эффект будет одинаковый, вы установите шрифт в систему и он появится в фотошопе.
Зачем я написал о данном способе? — В таком раскладе вы увидите все установленные в системе шрифты и сможете скопировать нужный, если по неизвестным причинам вы его использовали и не можете найти установочный файлик.
Выводы о шрифтах в Adobe Photoshop
Вот мы и разобрались как установить шрифты в Фотошоп. Теперь о неприятном… к сожалению я не понимаю, почему Adobe не хочет сделать у себя сортировку шрифтов по поддержке кириллицы — этого очень не хватает и невероятно бесит. Выбирал шрифт, вроде понравился — активируешь в фотошопе, а он не поддерживает кириллицу и заменяется стандартным!
Выбирал шрифт, вроде понравился — активируешь в фотошопе, а он не поддерживает кириллицу и заменяется стандартным!
P.S. Обратите внимание, что после установки шрифтов фотошоп перезапускать не нужно — шрифты уже будут доступны из выпадающего списка сразу после загрузки его в систему!
Как добавить шрифты в Photoshop (шаг за шагом)
Photoshop поставляется с множеством шрифтов, которые вы можете использовать в своих проектах, но иногда встроенных опций недостаточно. Итак, что вы делаете, когда хотите использовать шрифт, которого нет в Photoshop, или когда доступные шрифты не соответствуют вашим потребностям?
К счастью, Photoshop позволяет легко импортировать и использовать новые шрифты, которые легко доступны в Интернете и часто бесплатны. Процесс загрузки бесплатного шрифта из Интернета в Photoshop для использования в ваших проектах довольно прост — Photoshop даже делает половину работы автоматически.
Итак, давайте рассмотрим, как находить, добавлять и использовать новые шрифты в Photoshop.
Шаг 1. Загрузите новый шрифт
Первое, что вам нужно сделать, прежде чем добавлять новый шрифт в Photoshop, — это найти понравившийся шрифт. В Интернете есть множество сайтов, где вы можете просматривать и скачивать шрифты бесплатно.
DaFont и 1001 Free Fonts — мои любимые сайты, поскольку оба сайта позволяют просматривать шрифты из самых разных категорий. Они сортируют категории в алфавитном порядке, что позволяет легко найти именно тот стиль шрифта, который вы ищете. Все шрифты бесплатны для личного использования, а сайты безопасны для использования.
На 1001 бесплатных шрифтах , мне удалось найти шрифт в категории Groovy под названием Coaster, который, по моему мнению, хорошо сочетается со стилем 70-х годов проекта, над которым я работаю. Чтобы загрузить понравившийся шрифт, щелкните шрифт, и загрузка начнется, или нажмите кнопку Download .
Процедура аналогична Dafont. Просто нажмите кнопку Download , и загрузка начнется.
Теперь у вас должна быть заархивированная папка, содержащая файлы TTF загруженного вами шрифта.
Шаг 2. Дважды щелкните новый шрифт, чтобы установить его на свой компьютер
Перейдите к загруженным файлам и дважды щелкните заархивированную папку (Mac) или «Извлечь файлы» (Win), чтобы разархивировать ее. Папка появится рядом с ним.
Откройте папку, и вы увидите различные стили шрифта — шрифт, который я загрузил, бывает обычным и теневым.
Дважды щелкните каждый из стилей шрифта файла TTF, который вам нужен, и в появившемся окне вы увидите весь шрифт во всех символах. Нажмите Кнопка «Установить шрифт» в правом нижнем углу окна.
Установленный вами шрифт появится в ваших пользовательских шрифтах в файлах вашего компьютера.
Шаг 3. Перезапустите Photoshop
После успешной установки шрифта в файлы вы сможете получить к нему доступ во всех имеющихся у вас приложениях, использующих системную библиотеку шрифтов. Это включает в себя Photoshop — шрифты автоматически появятся для использования в программе при следующем открытии программы.
Это включает в себя Photoshop — шрифты автоматически появятся для использования в программе при следующем открытии программы.
Если у вас уже открыт Photoshop (даже если он работает в фоновом режиме), вам необходимо закрыть программу, чтобы изменения вступили в силу.
Сохраните все, над чем вы работаете, в виде PSD-файла, чтобы вы могли открыть его в Photoshop позже, затем перейдите к Photoshop > Выйти из Photoshop , чтобы полностью закрыть программу.
Затем снова откройте Photoshop, как обычно. Загруженный вами шрифт будет добавлен к доступным шрифтам, которые вы можете использовать в Photoshop, поэтому перейдите к следующему шагу, чтобы получить к нему доступ.
Шаг 4. Выберите инструмент «Текст» и найдите новый шрифт
Наконец, пришло время найти и использовать новый шрифт в Photoshop. После открытия нового документа или проекта щелкните значок Text Tool на панели инструментов, а затем щелкните документ, чтобы создать новое текстовое поле.
Образец текста будет выделен. Прежде чем стереть его, перейдите на панель параметров , где вы увидите раскрывающийся список шрифтов . Щелкните стрелку, и появится меню шрифта .
Прокрутите список, чтобы найти загруженный шрифт, и щелкните, чтобы применить его к выделенному тексту и использовать его для ввода.
Теперь вы можете загружать любые шрифты из Интернета и использовать их в Photoshop! Если вы все еще новичок в работе с текстом в Photoshop, обязательно прочитайте мое подробное руководство по работе с текстом в Photoshop здесь.
Как добавить шрифты в Photoshop (Руководство 2022)
Adobe Photoshop — лучшее программное обеспечение для графического дизайна, используемое для ретуши фотографий и цифровых манипуляций, и неудивительно, что оно является отраслевым стандартом.
Многие люди используют Photoshop для добавления текста на изображения, однако многие новички в этом инструменте не понимают, что они могут выйти за рамки стандартных шрифтов.
Есть также люди, которые специализируются на шрифтах, известные как типографы, и им требуется множество разных шрифтов, чтобы определить, какой из них лучше всего подходит для их дизайна.
В этом посте мы обсудим, как добавить шрифты в Photoshop, чтобы ваши проекты выделялись.
Как скачать шрифты бесплатно
Во-первых, вам нужно найти несколько шрифтов для загрузки. Существует ряд сайтов, на которых можно найти великолепные бесплатные шрифты для коммерческого использования. Ниже приведены лучшие из них: установлен непосредственно на ваш жесткий диск, что означает, что вы можете использовать эти новые шрифты в других онлайн-редакторах фотографий, таких как BunnyPic, который является полностью бесплатным онлайн-редактором Photoshop.
После выбора наших шрифтов мы можем приступить к их добавлению в Photoshop.
Как загрузить шрифты в Windows
- После загрузки ZIP-файла шрифтов откройте его с помощью WinRAR
- Извлеките или перетащите файлы шрифтов на рабочий стол в нужную папку.
 Это файлы с расширениями .ttf или .otf в конце. Рекомендуется пометить папку «ШРИФТЫ», чтобы отслеживать их.
Это файлы с расширениями .ttf или .otf в конце. Рекомендуется пометить папку «ШРИФТЫ», чтобы отслеживать их.
- После извлечения всех шрифтов в папку выберите все, щелкните правой кнопкой мыши на них и нажмите Установить . (вам потребуется доступ администратора.)
- После завершения установки откройте Photoshop, и шрифты должны быть доступны для использования в ваших проектах.
Если вы хотите использовать новый шрифт в BunnyPic, выполните следующие действия:
- Добавьте текстовый слой
- В левом верхнем углу щелкните раскрывающееся меню, чтобы открыть список шрифтов
- Нажмите Загрузить шрифт и выберите свой шрифт
Теперь при следующем посещении BunnyPic ваш шрифт будет сохранен в списке.
Как загрузить шрифты в MacOS
- Пользователям Mac важно закрыть все свои приложения до того, как они начнут процесс установки, иначе они могут быть неправильно распознаны.

- После загрузки шрифтов откройте ZIP-файл и дважды щелкните на файле шрифта, это файлы с .ttf или .otf расширения в конце.
- После двойного щелчка шрифта в книге шрифтов в правом нижнем углу щелкните Установить сейчас , чтобы загрузить шрифт.
- После завершения установки откройте Photoshop, и шрифты должны быть доступны для использования в ваших проектах.
Если у вас нет Photoshop или вы предпочитаете создавать проекты с помощью BunnyPic, описанный выше метод по-прежнему применим
Часто задаваемые вопросы (FAQ)
Почему мои шрифты не отображаются в Photoshop?
Перед установкой шрифтов убедитесь, что Photoshop не запущен, иначе шрифты могут не загрузиться в программу. Другая причина может заключаться в том, что вы установили шрифт, несовместимый с Photoshop. Вы всегда должны убедиться, что файлы шрифтов, которые вы загружаете, имеют форматы TrueType (.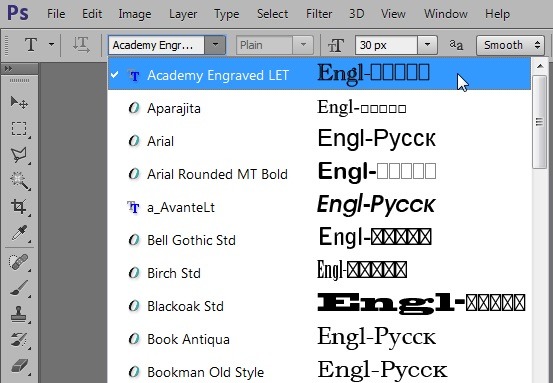
 Это файлы с расширениями .ttf или .otf в конце. Рекомендуется пометить папку «ШРИФТЫ», чтобы отслеживать их.
Это файлы с расширениями .ttf или .otf в конце. Рекомендуется пометить папку «ШРИФТЫ», чтобы отслеживать их.