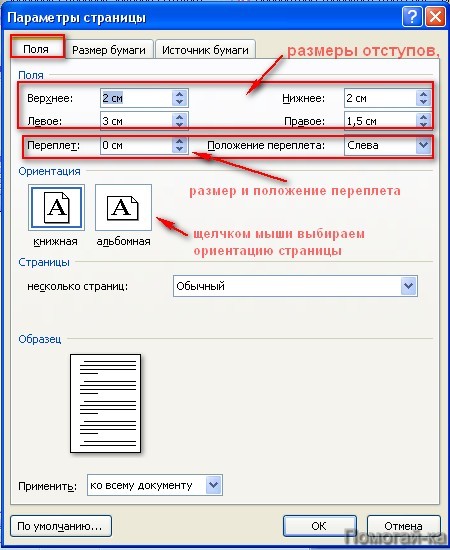Основные параметры текстового процессора — Текстовый процессор Microsoft Office Word
Понятие «основные параметры» весьма условно. В эту группу можно отнести параметры, которые устанавливаются с использованием элементов группы Шрифт вкладки Главная и некоторых элементов мини-панели инструментов (см. Рис. 1.7.1).
Рис. 1.7.1 Инструменты для установки основных параметров шрифта Microsoft Word
Выбор шрифта
Шрифт определяет внешний вид символов текста.
По умолчанию в Word 2007 при создании нового пустого документа для основного текста принят шрифт Calibri, а для заголовков – Cambria. А в OpenOffice.org. Writer основной шрифт Times New Romans, 12 кегль. Выбор шрифтов по умолчанию зависит от выбранной темы и набора стилей документа.
1. Выделите фрагмент текста.
2.
В
раскрывающемся списке Шрифт группы Шрифт вкладки Главная или мини-панели инструментов
выберите шрифт (см.
По умолчанию в Word 2007 при создании нового пустого документа для основного текста принят шрифт Calibri, а для заголовков – Cambria.
Рис. 1.7.3 Выбор шрифта Word
Определенных правил для выбора шрифта документа не существует. Не рекомендуется в одном документе использовать большое разнообразие шрифтов – это затрудняет восприятие текста.
При выборе шрифта следует иметь в виду, что не все шрифты содержат начертания русских букв, а некоторые шрифты вообще не отображают никаких букв (например, шрифт Webdings). В списке шрифтов (см. Рис. 1.7.2) шрифты, имеющие русские буквы, отмечены некоторыми характерными буквами русского алфавита.
Установка размера шрифтаРазмер
шрифта определяет высоту и ширину символов текста. Размер шрифта устанавливается
в специальных единицах – пунктах. 1 пункт (1 пт) равен 0,35
мм.
Размер шрифта устанавливается
в специальных единицах – пунктах. 1 пункт (1 пт) равен 0,35
мм.
1. Выделите фрагмент текста.
2. В раскрывающемся списке Размер шрифта группы Шрифт вкладки Главная или мини-панели инструментов выберите размер шрифта (Рис. 1.7.3). При наведении указателя мыши на выбираемый шрифт срабатывает функция предпросмотра, и фрагмент документа отобразится указанным размером шрифта.
Рис. 1.7.3 Выбор размера шрифта
Минимально возможный размер шрифта — 1 пт. Максимальный размер – 1638 пт. Размер шрифта можно устанавливать с точностью до 0,5 пт.
Для установки произвольного размера шрифта введите требуемое значение в поле раскрывающегося списка Размер шрифта группы Шрифт вкладки Главная или мини-панели инструментов и нажмите клавишу Enter.
Определенных
правил для выбора размера шрифта документа не существует. Обычно для оформления
основной части текста используют шрифты размером от 10 до 14
пт.
Обычно для оформления
основной части текста используют шрифты размером от 10 до 14
пт.
Для изменения размера шрифта можно воспользоваться также кнопками Увеличить размер и Уменьшить размер группы Шрифт вкладки Главная или мини-панели инструментов.
Выбор цвета шрифта
По умолчанию в Word и Writer при создании нового пустого документа для основного текста установлен цвет шрифта авто, который на белом фоне отображается как черный. Режим авто означает, что при использовании заливок (фона) темных цветов цвет шрифта автоматически изменится на белый. Цвет шрифта, принятый по умолчанию для заголовков и других элементов текста документа, зависит от выбранной темы оформления. 1. Выделите фрагмент текста.2.
Щелкните
по стрелке кнопки Цвет текста группы
Шрифт вкладки Главная или мини-панели инструментов и
выберите требуемый цвет шрифта (см. Рис. 1.7.4). При наведении указателя мыши на
выбираемый цвет срабатывает функция предпросмотра, и фрагмент документа
отобразится указанным цветом шрифта.
Рис. 1.7.4). При наведении указателя мыши на
выбираемый цвет срабатывает функция предпросмотра, и фрагмент документа
отобразится указанным цветом шрифта.
Рис. 1.7.4 Выбор цвета шрифта
Определенных правил выбора цвета шрифта документа не существует. Не рекомендуется использовать бледные цвета на белом фоне. Не рекомендуется в одном документе использовать большое разнообразие цветов – это затрудняет восприятие текста.
Установка начертания
Начертание определяет особенности внешнего вида символов текста. Можно установить полужирное начертание, курсив и подчеркнутое.
Рис. 1.7.5 Установка начертания
Для
установки полужирного начертания шрифта используется кнопка Полужирный (Ж), а
для установки курсивного начертания — кнопка Курсив (К) группы Шрифт вкладки
Главная или мини-панели инструментов (см. Рис. 1.7.5).
Рис. 1.7.5).
1. Выделите фрагмент текста.
2. Нажмите на кнопку.
Обе эти кнопки работают в режиме переключателя, то есть после того, как будет установлено начертание для выделенного фрагмента, кнопка так и останется нажатой. Чтобы убрать оформление полужирным начертанием или курсивом, следует еще раз нажать на соответствующую кнопку.
Независимо от выбранного способа и цвета, чтобы снять подчеркивание, выделите фрагмент подчеркнутого текста и нажмите кнопку Подчеркнутый вкладки Главная.
Помимо имеющихся в списке способов подчеркивания можно выбрать и другие варианты. В меню кнопки Подчеркнутый выберите команду Другое подчеркивание и во вкладке Шрифт диалогового окна Шрифт в раскрывающемся списке Подчеркивание выберите требуемый способ (см. Рис. 1.7.6).
Рис.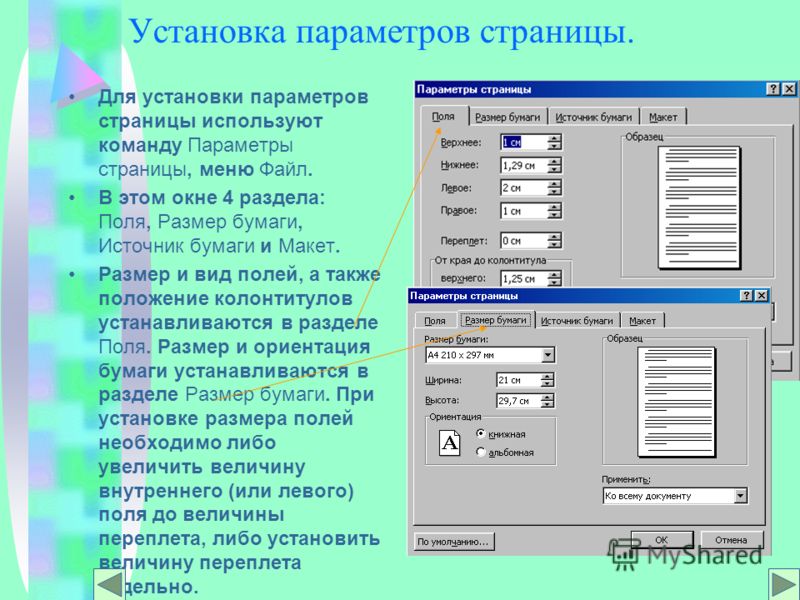 1.7.6 Установка
подчеркивания с использованием диалогового окна
Шрифт
1.7.6 Установка
подчеркивания с использованием диалогового окна
Шрифт
вернуться к форматированию текста
наверх
Информатика. Тест по теме Текстовый редактор MS Word – пройти тест онлайн бесплатно
- Справочник
- Онлайн-калькуляторы
- Тесты с ответами
- Дипломные работы
- Курсовые работы
- Рефераты
- Контрольные работы
- Отчет по практике
- Эссе
Контрольная работа
от 1 дня /
от 100 руб
Курсовая работа
от 5 дней /
от 1800 руб
Дипломная работа
от 7 дней /
от 7950 руб
Реферат
от 1 дня /
от 700 руб
Онлайн-помощь
от 1 дня /
от 300 руб
- Страница
Настраивать
- Настройка Поля, ориентация страницы и смещение страницы
- Изменение Настройка страницы по умолчанию
- Заголовки
и нижние колонтитулы
- Как добавить заголовок в документ
- Как добавить нижний колонтитул к документу
- Заголовок Параметры нумерации страниц нижнего колонтитула
- Позиционирование Верхние и нижние колонтитулы
- Редактирование верхний или нижний колонтитул
- Автоматический Нумерация страниц
- Нажмите File в строке меню (см. также краткую подсказку по настройке страницы ниже).
- Щелкните Параметры страницы в раскрывающемся меню, чтобы отобразить параметры страницы. диалоговое окно.
- Если настройки полей не отображаются, перейдите на вкладку Margins . (Видеть иллюстрацию на рис. 1 ниже).
- В разделе «Поля» внесите нужные изменения (в предусмотрены текстовые поля). Вы можете ввести значение (и нажать клавишу TAB для перехода к следующему текстовому полю), или вы можете щелкнуть стрелку вверх или вниз кнопку рядом с текстовым полем, пока не будет достигнуто желаемое значение для каждого параметр.
- По завершении выполните одно из следующих действий:
- Если вы хотите, чтобы изменения коснулись всего документа, нажмите кнопку ОК кнопка.
- Если вы хотите, чтобы изменения вступили в силу с точки вставки вперед:
- Щелкните стрелку справа от текстового поля «Применить к:», чтобы
отображать раскрывающееся меню.

- Щелкните Эта точка вперед .
- Нажмите кнопку OK .
- Щелкните стрелку справа от текстового поля «Применить к:», чтобы
отображать раскрывающееся меню.
- Марка Gutter и Gutter position настройки для установки смещения страницы если вы хотите переплести (или проколоть) распечатанный документ, пример. Если вы будете печатать или дублировать документ на двусторонней основе, вы также можете установить «Зеркальные поля» в «Страницах». часть диалогового окна.
- Кому
выберите ориентацию страницы, щелкните соответствующий значок в
Раздел «Ориентация» диалогового окна.

- А
раскрывающееся меню в разделе «Страницы» диалогового окна дает
следующие варианты:
- Обычный Настройка по умолчанию.
- Зеркало поля Изменяет настройки «Левый» и «Правый» на «Внутренний» и «Внешний» и делает любой желоб, который вы установили, внутренним смещением поля. Используйте этот параметр, если вы будете дублировать (или печатать) свои страницы. двусторонние, а затем связывание (или перфорирование) их. Вы можете хотеть чтобы использовать эту опцию в сочетании с «Желобом» и «Положением желоба».
- 2 страниц на листе Позволяет создавать макеты на половину страницы и распечатать две полстраницы на одном листе бумаги.
- Книга
fold Используйте этот параметр, если вы создаете сложенный буклет
и Word распечатает страницы в правильном порядке для папок
и сшивание.

- Нажмите Просмотр в строке меню.
- Нажмите Верхний и нижний колонтитулы в раскрывающемся меню, чтобы отобразить Плавающая панель инструментов верхнего и нижнего колонтитула (как показано на рисунке 2 ниже).
- В отведенном месте (коробка с пунктирной границей) введите текст
вы хотите, чтобы отображаться в верхней части каждой страницы.
(необязательно) Если вы также хотите включить нижний колонтитул, вы можете перейти к шагу 3 в следующий раздел «Как добавить нижний колонтитул в документ».)
- Нажмите кнопку Закрыть на панели инструментов.
- Щелкните Просмотр в строке меню.
- Нажмите Верхний и нижний колонтитулы в раскрывающемся меню для отображения Панель инструментов верхнего и нижнего колонтитула (как показано на рисунке 10 выше).
- Нажмите кнопку Переключение между верхним и нижним колонтитулом (см. рис. 9 выше).
- В отведенном месте (коробка с пунктирной границей) введите текст вы хотите, чтобы отображаться в нижней части каждой страницы.
- Нажмите кнопку Закрыть на панели инструментов.
- Нажмите Файл в строке меню (см. также подсказку по настройке страницы ниже).
- Щелкните Параметры страницы в раскрывающемся меню, чтобы отобразить параметры страницы.
диалоговое окно.
Страница Совет по настройке: Быстрый способ открыть диалоговое окно «Параметры страницы» (заменяя шаги 1 и 2) — дважды щелкнуть любую серую часть линейка линейки.

- Нажмите вкладку Layout . (См. иллюстрацию на рис. 3 ниже).
- В
раздел «Верхние и нижние колонтитулы», установите желаемое «От
«краевое» расстояние.
Примечание что есть также варианты компоновки для использования разных заголовков и нижние колонтитулы на нечетных и четных страницах и для использования другого верхний и нижний колонтитулы на первой странице документа.
- Когда закончите, нажмите кнопку OK .
- Щелкните Вставить в строке меню.
- Нажмите Номера страниц в раскрывающемся списке, чтобы отобразить диалоговое окно «Номера страниц» (как показано на рис. 11 ниже).
- Положение по умолчанию и параметры выравнивания уже выбраны внизу
(т.
 е. в пределах нижнего поля, 1/2 дюйма от нижнего края страницы)
и правая часть страницы. Вы можете принять их (см. шаг 4 ниже),
или вы можете выбрать Положение (вверху или внизу страницы) и Выравнивание (слева, по центру, справа, внутри или снаружи) для нумерации (т. е. нажмите
стрелку справа от каждого выбора и выберите из раскрывающегося списка
появившееся меню).
е. в пределах нижнего поля, 1/2 дюйма от нижнего края страницы)
и правая часть страницы. Вы можете принять их (см. шаг 4 ниже),
или вы можете выбрать Положение (вверху или внизу страницы) и Выравнивание (слева, по центру, справа, внутри или снаружи) для нумерации (т. е. нажмите
стрелку справа от каждого выбора и выберите из раскрывающегося списка
появившееся меню). - Если вы удовлетворены своим выбором, нажмите кнопку OK .
- Добавление или удаление записей автозамены в Word
- Для более общей настройки сочетания клавиш
- Дополнительные параметры автозамены, включая правописание и использование заглавных букв
- Изменение выравнивания абзаца
- Изменение интервала между абзацами
- Добавление маркеров или нумерация
- Изменение отступов абзаца
- Изменение межстрочного интервала в Word
- Видео
- Вот удобное объяснение параметров интервалов, которые вы увидите: Настройка отступов и интервалов
- Word для Windows
- Word для Mac
- Сделать на вторник
- Чтение
- Гражданский процесс, страницы 182-214
- Con Law, страницы 212-318
- Другое
- Зарегистрируйтесь в программе попечителей суда по наследственным делам округа Ричленд
- Отправить резюме в Службу трудоустройства на рассмотрение
- Чтение
- Сделать на среду
- Word для Windows (включая видео)
- Word для Mac
- Word для Windows
- Изменить отступы маркеров и номеров
- Изменить межстрочный интервал между маркерами и цифрами
- Изменить начальный номер в списке
- Word для Mac
- Вставка или добавление табуляции
- Использование линейки в Word
- Word для Windows
- Word для Mac
- Вставить разрыв страницы в Word
- Видео
Авторам
8-800-333-85-44
Оформить заявку
Вход
Выполним любые типы работ
Информатика
Информатика
Информатика
Информатика
Информатика
Информатика
Информатика
Информатика
Оставляй заявку — и мы пройдем все тесты за тебя!
Word 2002 для начинающих
Слово 2002 для начинающих | |||||||||||
ЧАСТЬ 5 | |||||||||||
Форматирование
в этом разделе описаны функции, которые могут повлиять на весь документ. Настройка Поля, ориентация страницы и смещение страницы Для
любой новый документ,
ориентация страницы по умолчанию «Книжная» и поле по умолчанию
настройки следующие (без смещения страницы).
Кому измените поля, сделайте следующее.
В Кроме того, на вкладке «Поля» можно выполнить следующие настройки. Диалоговое окно «Параметры страницы». Изменение Настройка страницы по умолчанию Там — это кнопка Default в диалоговом окне «Параметры страницы», которую можно использовать чтобы изменить стандартную настройку, используемую для каждого создаваемого вами документа. Сделать все желаемые изменения настроек, затем нажмите кнопку Default . А появится диалоговое окно с просьбой подтвердить, что вы хотите изменить настройка страницы по умолчанию. Если вы нажмете Да , указанное вами форматирование страницы повлияет на текущий документ и все новые документы, которые вы создаете. Заголовки и нижние колонтитулы Вы
может включать информацию в верхней части каждой страницы (заголовок) и/или в
внизу каждой страницы (нижний колонтитул). В этом разделе приведены инструкции по
создание и изменение верхних и нижних колонтитулов. Как добавить заголовок в документ Читаю являются основными шагами для добавления заголовка в документ. РИСУНОК 2. «Заголовок
и Нижний колонтитул» Панель инструментов и поле для ввода заголовка Как добавить нижний колонтитул в документ Читаю
являются основными шагами для добавления нижнего колонтитула к документу. Заголовок Параметры нумерации страниц нижнего колонтитула Хотя В Word есть отдельная функция нумерации страниц, страница числа также могут генерироваться автоматически с помощью параметров в заголовке и панель инструментов нижнего колонтитула. Вы можете включить номер страницы в верхний (или нижний) колонтитул, расположив
точка вставки, где вы хотите, чтобы номер появился, и щелкнув Вставить номер страницы 9Кнопка 0016 (знак #) на панели инструментов «Верхний и нижний колонтитулы»
(см. Если вы хотите, чтобы каждая страница содержала обозначение «Страница x из n» (где x — текущий номер страницы, а n — количество страниц в документе), нажмите Вставить автотекст и выберите «Страница x из n» из выпадающее меню. Позиционирование Верхние и нижние колонтитулы Автор по умолчанию верхние и нижние колонтитулы будут расположены на 1/2 дюйма сверху (шапка) или внизу (нижний колонтитул) страницы. Если вы хотите указать другой расстояние для любого из них, измените настройки параметров страницы следующим образом:
Редактирование Верхний или нижний колонтитул Подписаться
порядок добавления (создания) заголовка или
нижний колонтитул, но вместо ввода нового текста измените
существующий текст в верхнем или нижнем колонтитуле (см. Верхний/нижний колонтитул QuickTip: Быстрый способ добраться до существующих текст заголовка или нижнего колонтитула — дважды щелкнуть затемненный текст в верхнем колонтитуле. или область нижнего колонтитула. Автоматический Нумерация страницВы может включать нумерацию страниц как часть верхнего или нижнего колонтитула, как описано в разделе «Параметры нумерации страниц верхнего и нижнего колонтитула», выше, или вы можете использовать функцию автоматической нумерации страниц, чтобы добавить номера страниц к документу. Вот как. По по умолчанию номера страниц будут расположены на 1/2 дюйма сверху (заголовок) или внизу (нижний колонтитул) страницы. Если вы хотите указать другое расстояние в любом случае используйте функцию настройки страницы «От края» (см. «Позиционирование верхних и нижних колонтитулов», выше). | |||||||||||
Топ | Содержание | Далее: Управление файлами | ||||||||||
14 августа 2003 г. | Подготовлено Гейл Саид Джонсон, Служба поддержки пользователей | ||||||||||
ITR учебные пособия по технологиям являются собственностью Калифорнийского государственного университета, Нортридж. Они предназначены только для некоммерческого использования в образовательных целях. Пожалуйста не используйте этот материал без ссылки на источник. | |||||||||||
Базовое форматирование — основы Microsoft Word для эффективных юристов и студентов-юристов
Включение и отмена автоформатирования
Проблема : Вы продолжаете вводить 4-й, но Word настаивает на отображении 4-го. Поскольку Word автоматически заменяет порядковые индексы на надстрочные, ваши цитаты не соответствуют требуемому формату Синей книги. Решение . Отключите параметр «Автоформат при вводе», который автоматически добавляет надстрочные индексы ко всем порядковым номерам. Объяснение : Автоформат при вводе автоматически настраивает текст для назначенного текста по мере ввода. Например, функция «Автоформат при вводе» изменит «прямые» кавычки на «умные» кавычки, порядковые номера надстрочного индекса с 4-го на 4-й -й , заменит двойные дефисы на тире и отформатирует маркированные списки. Настройки Word по умолчанию включают многие параметры автоформатирования при вводе. Чтобы открыть вкладку «Автоформат при вводе», выполните следующие действия : Word для Windows: 1. Перейдите к Файл > Параметры > Проверка правописания и выберите Параметры автозамены . 2. Выберите вкладку Автоформат при вводе. Word для Mac: 1. 2. Выберите вкладку Автоформат при вводе. Узнайте больше об автоформатировании как тип здесь. Совет для профессионалов : Если вы не хотите отключать параметр «Автоформат при вводе» для всех ваших документов, вы можете вручную переопределять параметр «Автоформат при вводе» каждый раз, когда вы вводите соответствующий текст. Для этого сразу после автоформатирования Word в тексте используйте Ctrl + z (Windows) или Command + z (Mac), чтобы «отменить» автоформатирование. |
Изменения заглавных букв
Проблема : Я НЕПРЕДНАМЕРЕННО ВКЛЮЧИЛ ЗАГЛАВНЫЕ БУКВЫ, И Я НАПИСАЛ ЦЕЛЫЙ АБЗАЦ, ИСПОЛЬЗУЯ ЗАГЛАВНЫЕ БУКВЫ. Решение . Вместо повторного ввода текста используйте кнопку «Изменить регистр» на вкладке «Главная», чтобы изменить текст предложения с прописных на регистр предложений. Учебник по Word для Windows и Word для Mac |
Совет #1 : тщательно проверьте текст после использования функции «Изменить регистр». Эта функция сэкономит вам время в долгосрочной перспективе, но она может не изменить заглавные буквы точно так, как вы хотите. Например, вам все равно нужно будет просмотреть свой текст, чтобы убедиться, что единственная буква «i» остается заглавной. Совет #2 : Диалоговое окно «Шрифт» предоставляет дополнительные параметры для изменения внешнего вида шрифта. Например, вы можете использовать это диалоговое окно, чтобы Нажмите на картинку, чтобы увеличить |
Вставка символов с помощью автозамены и сочетания клавиш
Проблема : Теперь вы часто используете § и ¶ в письме. Вставлять эти символы вручную каждый раз, когда они вам нужны, слишком сложно и занимает слишком много времени.
Решение : У вас есть два варианта: (1) использовать автозамену, чтобы изменить последовательность нажатий клавиш для вашего символа, или (2) назначить сочетания клавиш для часто используемых символов.
Объяснение : Выберете ли вы вставку символов с помощью автозамены или сочетания клавиш, вероятно, будет зависеть от того, предпочитаете ли вы запоминать последовательность нажатий клавиш (автозамена) или комбинацию клавиш (горячие клавиши). Для получения пошагового руководства просмотрите поля ниже в зависимости от вашей операционной системы.
Дополнительная информация :
Совет профессионала . Иногда вам может не понадобиться автозамена текста. Вместо того, чтобы удалять текст с автозаменой и вводить его снова, вы можете вручную отменить автозамену. Для этого сразу после автозамены текста в Word нажмите Ctrl + z (Windows) или Command + z (Mac).
Вставка символов с помощью автозамены: Word для Windows
Автозамена заменит текст по мере ввода. Таким образом, вы можете указать Word автоматически заменять слово или последовательность нажатий клавиш символом. Например, каждый раз, когда вы вводите (s), Word будет автоматически заменять его на §.
Шаг 1: На вкладке Вставка щелкните поле списка Символ и выберите Дополнительные символы .
Шаг 2: В диалоговом окне символов выберите Специальные символы > символ раздела > Автозамена .
Шаг 3: Появится окно AutoCorrect . Найдите поля Заменить ___ на ___ в середине. В первом поле введите слово, которое вы хотите, чтобы Word автоматически заменял на §. Во втором поле уже есть §, который заменит выбранное вами слово. Выберите Добавить , а затем Хорошо.
Вставка символов с помощью сочетаний клавиш: Word для Windows
Используйте сочетание клавиш, чтобы быстро добавить символ в текст.
Шаг 1: На вкладке Вставка щелкните поле списка Символ и выберите Дополнительные символы .
Шаг 2: В диалоговом окне символов выберите Специальные символы > символ раздела > Горячая клавиша .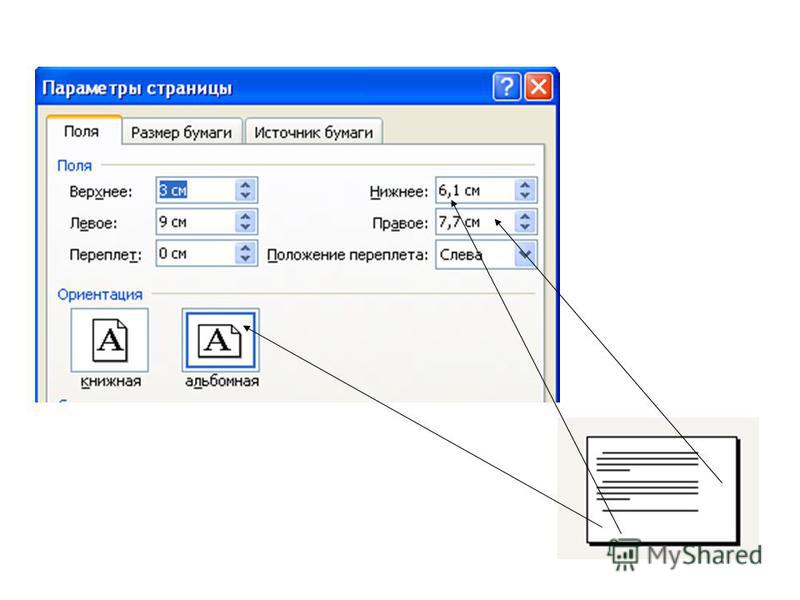
Шаг 3: В поле Нажмите новую комбинацию клавиш введите комбинацию, которую вы хотите использовать для §, а затем нажмите Назначить и Закрыть .
Вставка символов с помощью автозамены: Word для Mac
Автозамена заменит текст по мере ввода. Таким образом, вы можете указать Word автоматически заменять слово или последовательность нажатий клавиш символом. Например, каждый раз, когда вы вводите (s), Word будет автоматически заменять его на §.
Шаг 1: На вкладке Вставка щелкните поле Advanced Symbol справа.
Шаг 2: В диалоговом окне Advanced Symbols выберите Специальные символы > символ раздела > Вставьте .
Шаг 3: В поле Нажмите новую комбинацию клавиш введите комбинацию, которую вы хотите использовать для §, а затем нажмите Назначить и Закрыть .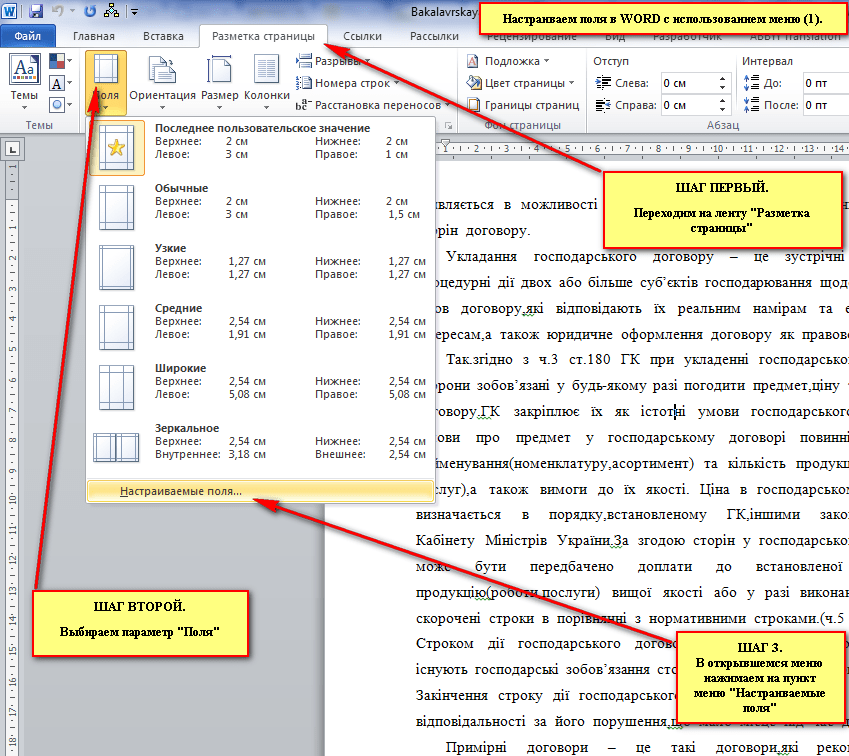
Шаг 4: Появится окно AutoCorrect . Найдите поля Заменить ___ на ___ в середине. В первом поле введите слово, которое вы хотите, чтобы Word автоматически заменял на §. Во втором поле уже есть §, который заменит выбранное вами слово. Выберите Добавить.
Вставка символов с помощью сочетаний клавиш: Word для Mac
Используйте сочетание клавиш , чтобы быстро добавить символ в текст.
Шаг 1: На вкладке Вставка щелкните поле Advanced Symbol справа.
Шаг 2: В диалоговом окне Advanced Symbols выберите Special Characters > символ раздела > Сочетание клавиш .
Шаг 3: В Нажмите новое сочетание клавиш введите комбинацию, которую вы хотите использовать для §, а затем нажмите Назначить и OK .
Изменения поля
Проблема : Вы знаете, что судебные правила и правила курса устанавливают требования к полям для вашего документа, но вы не можете понять, как обеспечить соответствие вашего документа этим требованиям. Решение : Word автоматически устанавливает однодюймовое поле страницы. Если правила суда или правила курса требуют разных полей, используйте галерею «Поля» на вкладке «Макет», чтобы изменить поля документа.
Учебное пособие : Изменение полей (включая видео) Совет для профессионалов : Если вы не уверены в размерах полей документа, вы можете проверить их в диалоговом окне «Параметры страницы» на вкладке «Макет». В качестве альтернативы использованию предустановленных параметров полей Word, указанных в объяснении выше, вы также можете изменить поля своего документа в диалоговом окне «Параметры страницы». |
Форматирование абзаца Общее
Проблема: мне нужно краткое руководство по форматированию абзаца в целом.
Решение: у Microsoft есть минутное видео и сопровождающие его письменные инструкции! Видео и письменные инструкции включают следующие темы:
Интервалы между строками и абзацами
Проблема : Большая часть моего документа должна быть разделена двойным интервалом, но мне нужно, чтобы некоторые части были разделены одинарным интервалом, например заголовки и кавычки.
Решение : Начните с двойного интервала в документе. На вкладке «Дизайн» выберите раскрывающееся меню «Интервал между абзацами» и выберите «Двойной». Обратите внимание, что на этой вкладке также есть шесть других вариантов интервалов, в том числе «узкий» абзац, который устраняет пространство между абзацами. Затем выберите текст, который вы хотите использовать через одинарный интервал.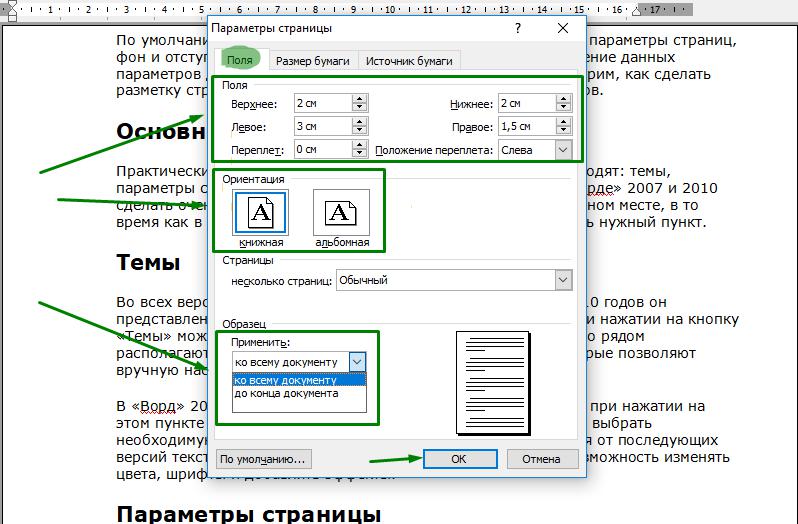 На вкладке «Главная» нажмите кнопку «Интервал между строками и абзацами» в поле «Абзац» и выберите интервал 1,0.
На вкладке «Главная» нажмите кнопку «Интервал между строками и абзацами» в поле «Абзац» и выберите интервал 1,0.
Учебники
Совет для профессионалов : предустановленные параметры абзацев Word, которые вы найдете в раскрывающемся списке «Интервал между абзацами», также позволяют вам контролировать расстояние между абзацами, а также между строками в абзаце. Если вам нужен более точный контроль над расстоянием между строками и абзацами, используйте диалоговое окно «Абзац», расположенное на вкладке «Главная».
Отступы первой строки
Проблема : Вы хотите, чтобы первая строка каждого абзаца включала отступ, а добавление табуляции вручную в начале каждого абзаца утомительно.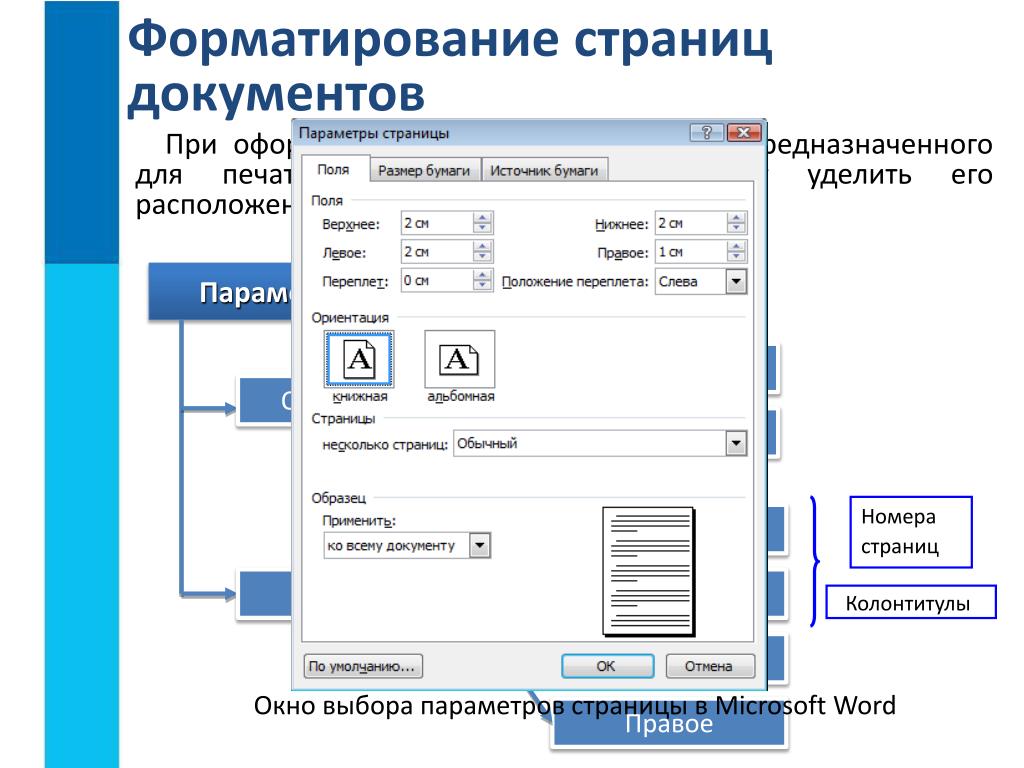
Решение . Настройте параметры абзаца документа на вкладке «Главная» с помощью диалогового окна «Абзац», расположенного в разделе «Абзац».
Объяснение : Когда вы включаете отступ первой строки, первая строка вашего абзаца имеет отступ на половину табуляции больше, чем остальные строки в вашем абзаце. Отступы первой строки помогают вашему документу более заметно выделять разрывы абзацев, что повышает удобочитаемость вашего документа. Вы можете легко добавить отступ первой строки вручную, используя либо кнопку табуляции на клавиатуре, либо настроив вкладки линейки документа. Однако наиболее эффективный способ добавить отступ первой строки — настроить параметры абзаца таким образом, чтобы Word автоматически создавал отступ первой строки каждый раз, когда вы начинаете новый абзац.
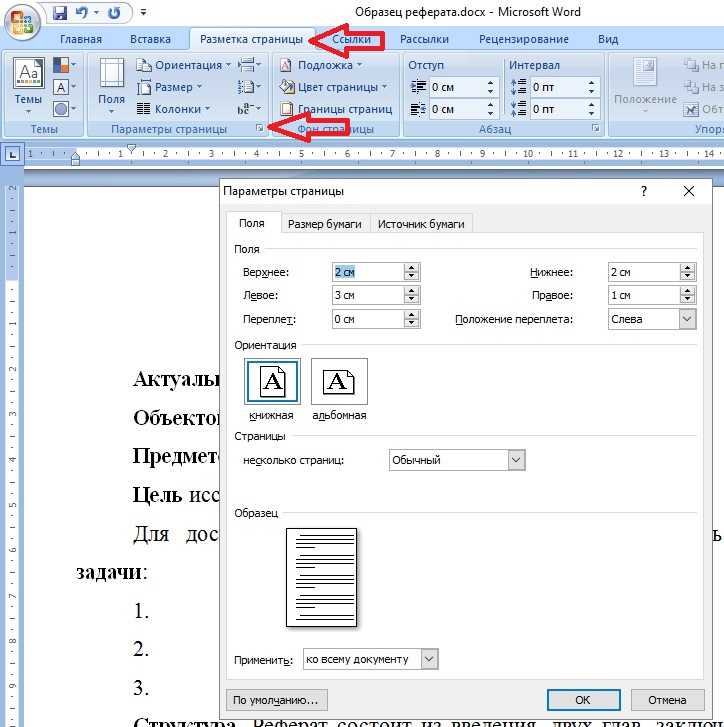 Вам нужен только один, чтобы выполнить работу. Использование обоих — ошибка».
Вам нужен только один, чтобы выполнить работу. Использование обоих — ошибка».Выравнивание абзаца — по левому краю, по правому краю, по центру, по ширине
Проблема : Word по умолчанию использует выравнивание по левому краю, что означает, что текст выравнивается на одном уровне с левым полем. Однако ваш супервайзер предпочитает, чтобы текст был полностью выровнен по ширине, что означает, что текст выстраивается вровень с левым и правым полями.
Решение . На вкладке «Главная» в разделе «Абзац» нажмите кнопку «По ширине». Если вы уже начали черчение, выделите текст, который вы набросали, прежде чем нажать кнопку «По ширине».
Объяснение : Раздел «Абзац» содержит кнопки для наиболее распространенных типов выравнивания абзаца.
Учебник (включая инструкции по альтернативным методам настройки выравнивания документа):
Совет профессионала : Хотя использовать кнопки выравнивания абзацев очень просто, использование соответствующих сочетаний клавиш еще проще и эффективнее.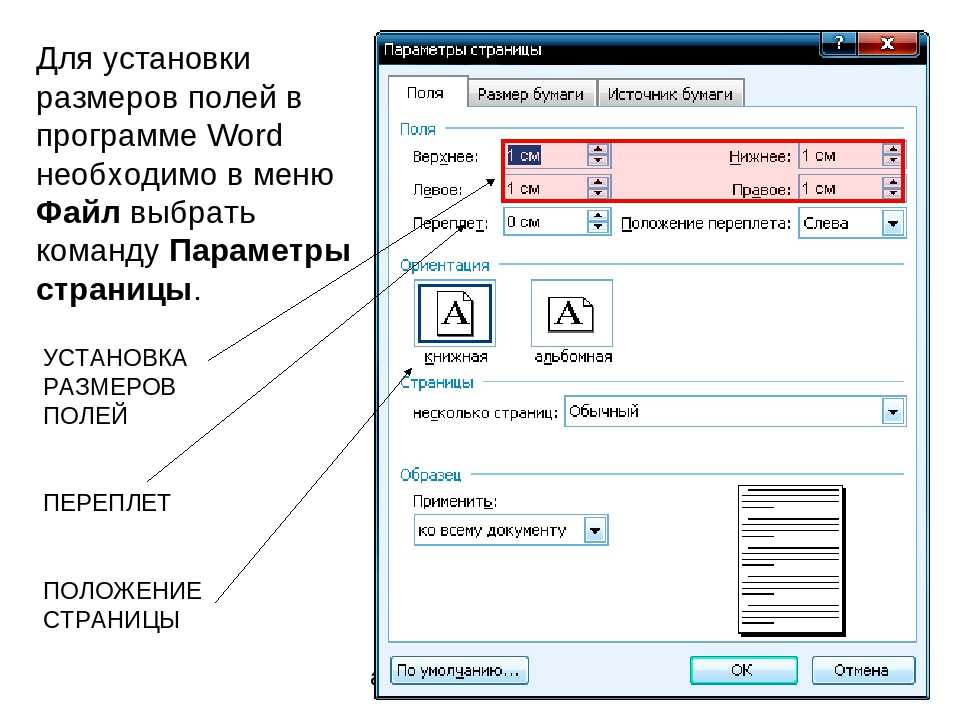
Влево: Ctrl + L (Windows) или Command + L (Mac).
Вправо: Ctrl + R (Windows) или Command + R (Mac).
В центре: Ctrl + E (Windows) или Command + E (Mac).
По ширине: Ctrl + J (Windows) или Command + J (Mac).
Для получения дополнительной информации об общих методах быстрого доступа щелкните здесь.
Создание маркированных и нумерованных списков
Проблема : Вы хотите создать список для визуального смещения информации в документе и хотите, чтобы вся ваша информация была выровнена единообразно.
Решение : Создайте маркированный или нумерованный список.
Объяснение : Если вы начинаете с пустого документа, поместите курсор в то место, где должен появиться маркированный или нумерованный список. На вкладке «Главная» щелкните стрелку рядом с маркерами или нумерацией, выберите нужный стиль и начните печатать.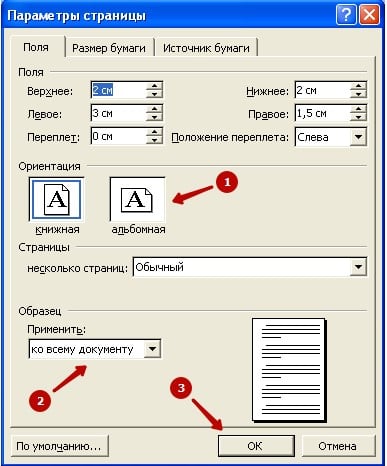
Если у вас есть список, выделите его курсором. На вкладке «Главная» щелкните стрелку рядом с маркерами или нумерацией, выберите нужный стиль, и Word применит ваш выбор к выделенному тексту.
Вы также можете создать многоуровневый список, используя клавишу табуляции для отступа выделенного текста.
Учебник :
Форматирование маркированных и нумерованных списков
Проблема : Вы включили в документ маркированный или нумерованный список, но хотели бы, чтобы расстояние между маркерами и текстом было меньше. Вы ожидаете, что захотите внести и другие изменения в форматирование, но будете решать эти проблемы по мере их возникновения.
Вы ожидаете, что захотите внести и другие изменения в форматирование, но будете решать эти проблемы по мере их возникновения.
Решение . Вы можете настроить отступы списка, выбрав маркеры или цифры, щелкнув правой кнопкой мыши и выбрав «Настроить отступы списка». Вы также можете отрегулировать отступы вручную, перемещая стрелки на линейке в верхней части документа, но этот метод будет применяться только к одному числу или маркеру, а не к вашему списку в целом.
Объяснение : Вы можете управлять внешним видом вашего списка разными способами, включая настройку отступов списка, настройку интервала между элементами в вашем списке, изменение стиля маркера и изменение начального номера в списке.
Учебники :
Вкладки Установить, очистить и удалить
Проблема : Вы хотите, чтобы весь текст документа или его часть выравнивались на странице иначе, чем предустановки форматирования Word.
Решение : Используйте линейку, чтобы установить вкладки в тех местах на странице, где вы хотите выровнять текст. Просто щелкните место на линейке, где вы хотите, чтобы вкладка появилась.
Объяснение : Вкладки управляют размещением текста. Вы можете установить различные виды вкладок: левую, среднюю, правую, десятичную и полосовую. Чтобы просмотреть линейку в верхней части документа, чтобы вы могли легко устанавливать вкладки, выберите вкладку «Вид», затем установите флажок «Линейка» в разделе «Показать». Чтобы очистить или удалить вкладку, перетащите ее за пределы линейки.
Учебники :
Управление форматом вставленного текста
Проблема : Вы скопировали текст из другого документа, но когда вы вставляете этот текст в свой собственный документ, текст сохраняет исходное форматирование, которое затем изменяет форматирование вашего документа.
Решение . Используйте кнопку «Параметры вставки» , которая появляется над текстом при вставке. Выберите «Сохранить только текст», чтобы вставить текст без исходного форматирования, и Word согласует вставленный текст с текстом вашего документа.
Учебник :
Совет профессионала : используйте сочетания клавиш, чтобы сделать вырезание (или копирование) и вставку более эффективными.
Вырезать: Ctrl + x (Windows) или Command + x (Mac).
Копировать: Ctrl + c (Windows) или Command + c (Mac).
Вставить: Ctrl + v (Windows) или Command + v (Mac).
Узнайте о других способах выделения текста, включая целые предложения и строки, нажав здесь. Кроме того, если вам нужна дополнительная информация о вырезании, копировании и вставке, посмотрите это короткое полезное видео.
Элементы управления разрывом страницы
Проблема : Информация, которая должна оставаться вместе на одной странице, например блок подписи, разделена между двумя страницами. Решение : Вы можете использовать кнопку Enter, чтобы переместить на следующую страницу информацию, которую вам нужно сохранить вместе. Однако этот метод может создать проблемы с форматированием, когда вы позже отредактируете документ, потому что добавление или удаление текста приведет к перемещению текста, который находится ниже этих правок. Вместо этого используйте разрыв страницы, чтобы переместить текст на следующую страницу. Учебник : |
Совет профессионала : Не следует размещать блок подписи на странице целиком — его можно легко отделить от остальной части документа и прикрепить к другому документу без вашего ведома. Перемещение информации на странице называется «вдовством». Чтобы не потерять свою подпись и сохранить свою подпись, вам следует переместить заключительные предложения вашего документа на страницу с вашей подписью. Вы можете выполнить это движение двумя способами. Во-первых, используя процесс, описанный в руководстве выше, вы можете вставить разрыв страницы перед текстом, который вы хотели бы переместить со своей подписью. Во-вторых, вы можете использовать параметр «Сохранить на следующем» в диалоговом окне «Абзац», чтобы выбранный вами текст всегда оставался вместе, заставляя текст перемещаться на следующую страницу. В обоих приведенных выше руководствах рассказывается, как использовать параметр «Сохранить с помощью следующего»; однако для руководства по Word для Windows необходимо посмотреть видео, чтобы узнать о Keep with Next.
Перемещение информации на странице называется «вдовством». Чтобы не потерять свою подпись и сохранить свою подпись, вам следует переместить заключительные предложения вашего документа на страницу с вашей подписью. Вы можете выполнить это движение двумя способами. Во-первых, используя процесс, описанный в руководстве выше, вы можете вставить разрыв страницы перед текстом, который вы хотели бы переместить со своей подписью. Во-вторых, вы можете использовать параметр «Сохранить на следующем» в диалоговом окне «Абзац», чтобы выбранный вами текст всегда оставался вместе, заставляя текст перемещаться на следующую страницу. В обоих приведенных выше руководствах рассказывается, как использовать параметр «Сохранить с помощью следующего»; однако для руководства по Word для Windows необходимо посмотреть видео, чтобы узнать о Keep with Next.
Удалить страницу
Проблема : В конце вашего документа есть пустая страница, от которой вы не можете избавиться.
Решение . Документы иногда содержат неудаляемый конечный абзац, который перетекает на последнюю страницу, в результате чего документ заканчивается пустой страницей. Вы можете удалить пустую страницу, если вы можете разместить последний абзац на предыдущей странице. Объяснение : Иногда удалить пустую страницу так же просто, как выбрать все строки на странице и нажать кнопку возврата или удаления. В других случаях удаление последней страницы может быть более сложным, поскольку ваш документ содержит код, который может быть вам не виден. Учебник : Удаление страницы в Word |
Совет профессионала : Если вы хотите сделать невидимый код видимым, нажмите кнопку ¶ в разделе «Абзац» на вкладке «Главная».
Номер страницы Вставить или Удалить
Проблема : вы знаете, что правила суда и правила курса требуют нумерации страниц в вашем документе, но вы не знаете, как эффективно включать номера страниц. |
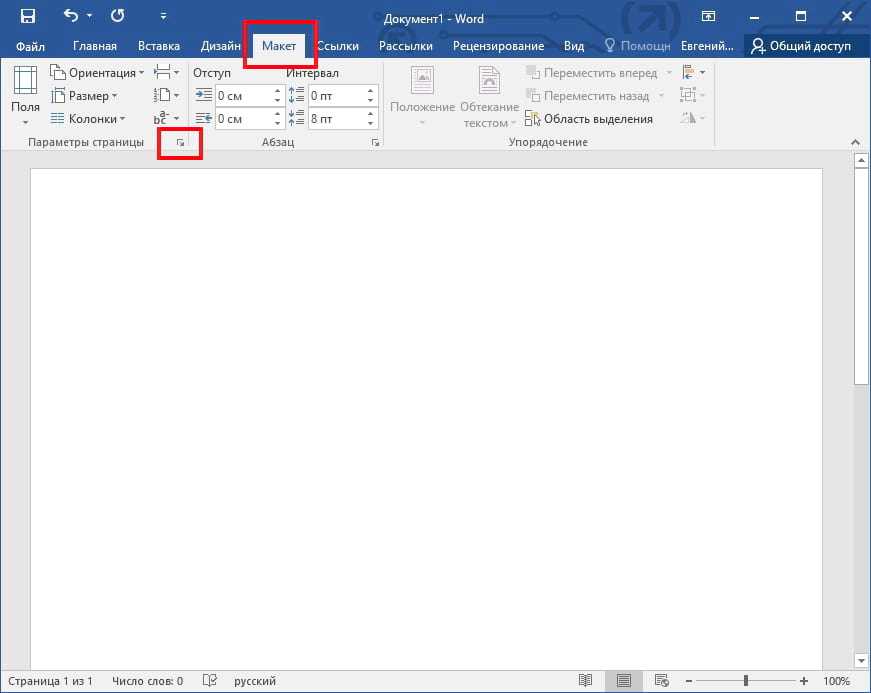

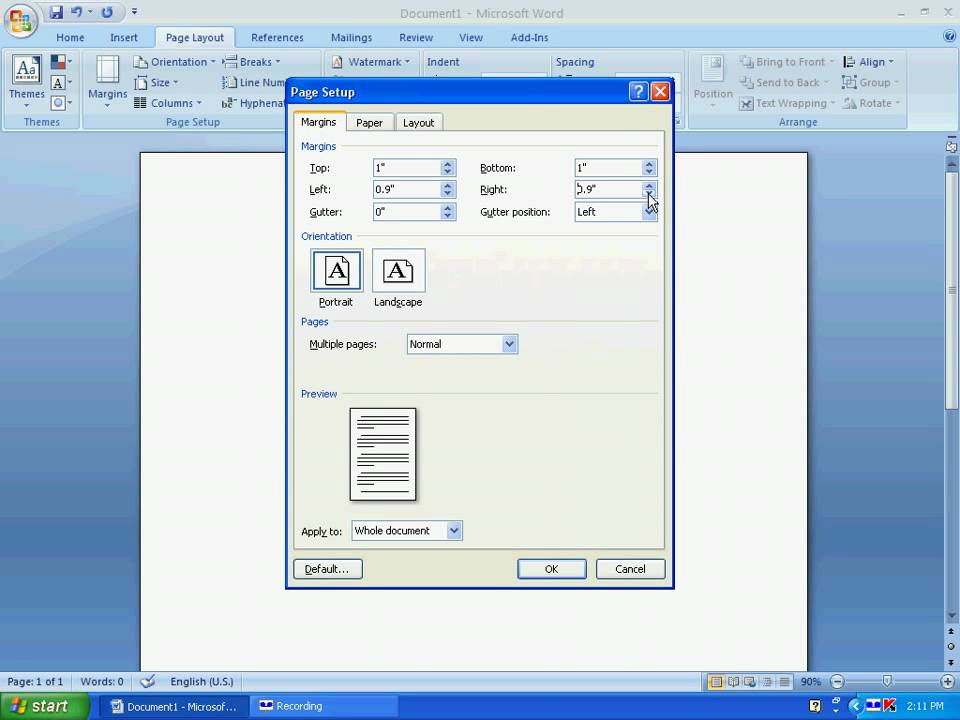 Правитель Бар.
Правитель Бар.




 рис. 9 выше).
рис. 9 выше).
 также Верхний/нижний колонтитулы
подсказку ниже).
также Верхний/нижний колонтитулы
подсказку ниже). е. в пределах нижнего поля, 1/2 дюйма от нижнего края страницы)
и правая часть страницы. Вы можете принять их (см. шаг 4 ниже),
или вы можете выбрать Положение (вверху или внизу страницы) и Выравнивание (слева, по центру, справа, внутри или снаружи) для нумерации (т. е. нажмите
стрелку справа от каждого выбора и выберите из раскрывающегося списка
появившееся меню).
е. в пределах нижнего поля, 1/2 дюйма от нижнего края страницы)
и правая часть страницы. Вы можете принять их (см. шаг 4 ниже),
или вы можете выбрать Положение (вверху или внизу страницы) и Выравнивание (слева, по центру, справа, внутри или снаружи) для нумерации (т. е. нажмите
стрелку справа от каждого выбора и выберите из раскрывающегося списка
появившееся меню).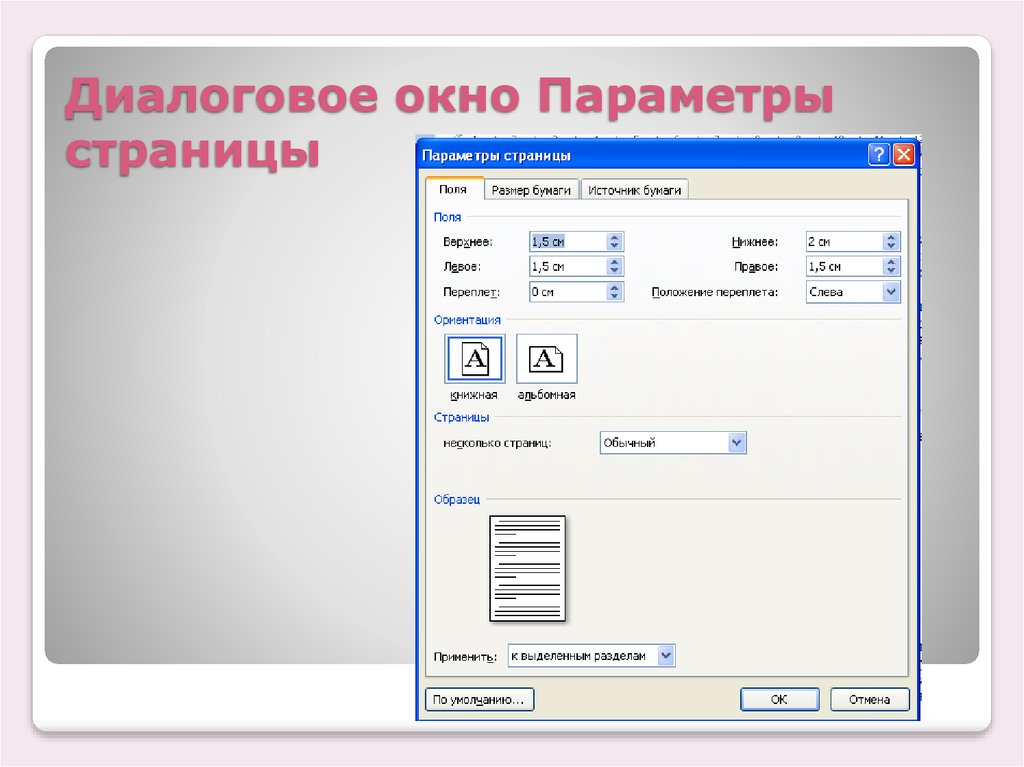
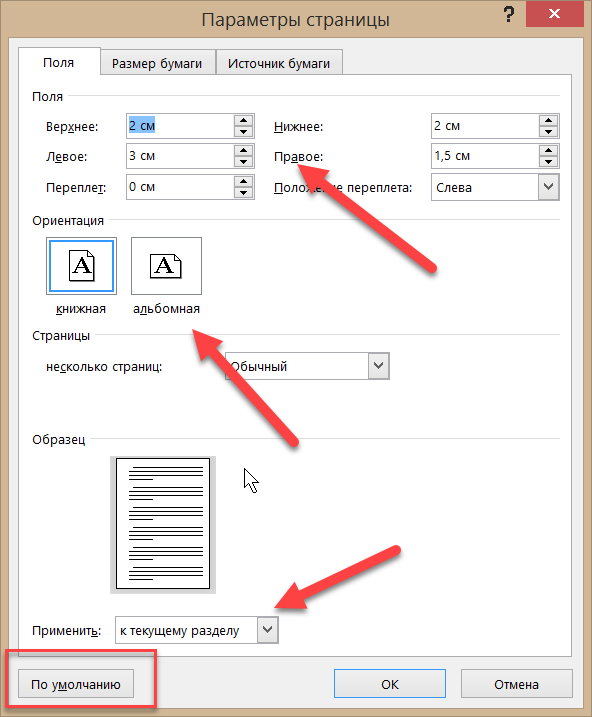
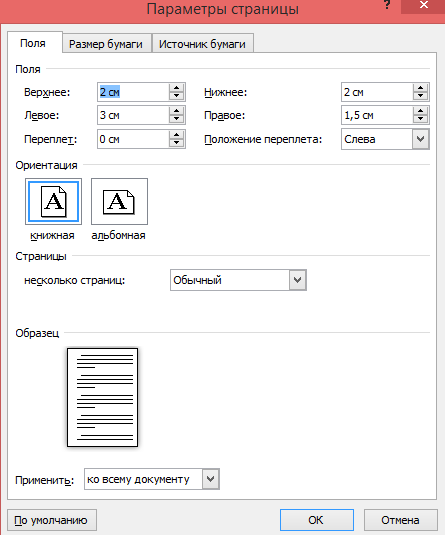 В меню Word выберите Настройки , а затем Автозамена .
В меню Word выберите Настройки , а затем Автозамена .