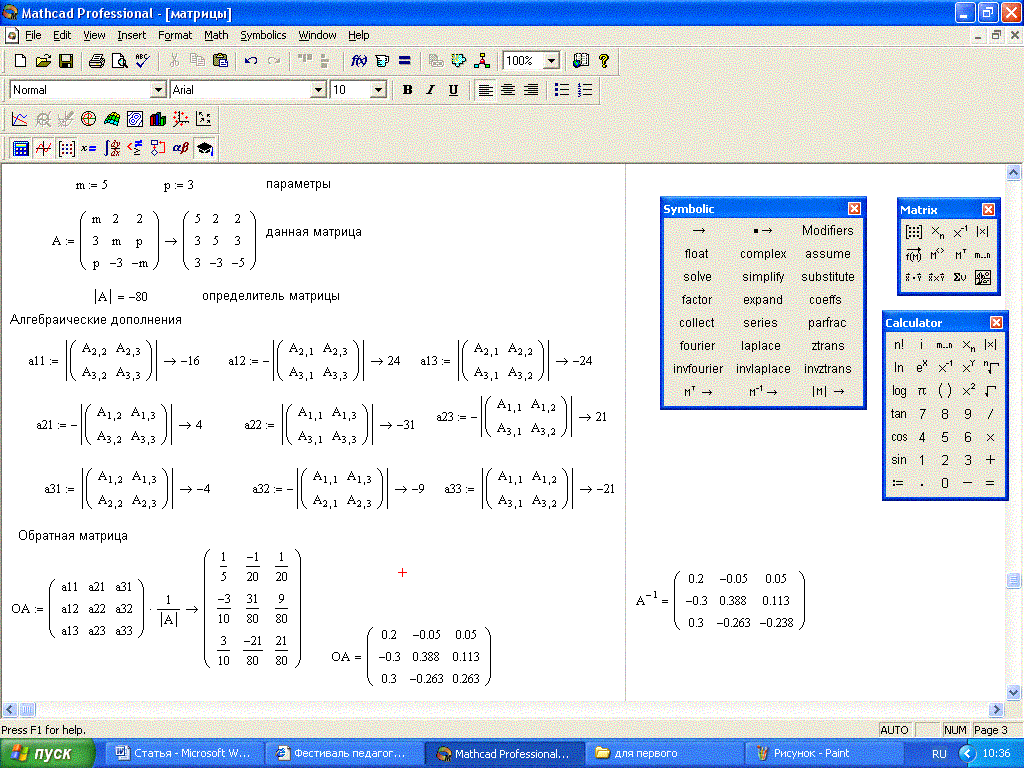1.2.3. Переменные и оператор присваивания MathCAD 12 руководство
Лучшие смартфоны на Android в 2022 году
Серия iPhone от Apple редко чем удивляет. Когда вы получаете новый iPhone, общее впечатление, скорее всего, будет очень похожим на ваше предыдущее устройство. Однако всё совсем не так в лагере владельцев устройств на Android. Существуют телефоны Android всех форм и размеров, не говоря уже о разных ценовых категориях. Другими словами, Android-телефон может подойти многим. Однако поиск лучших телефонов на Android может быть сложной задачей.
1253 0
Документация Схемотехника CAD / CAM Статьи
MathCAD 12 MatLab OrCAD P CAD AutoCAD MathCAD 8 — 11
- Главная /
- База знаний /
- CAD / CAM /
- org/Breadcrumb»>
- Основные сведения о Mathcad
- 1.1. Знакомство с Mathcad
- 1.1.1. Назначение Mathcad
- 1.1.2. Интерфейс пользователя
- 1.1.3. Панели инструментов
- 1.1.4. Справочная информация
- 1.2 Основы вычислений в Mathcad
- 1.2.1. Операторы численного и символьного вывода
- 1.2.2. Математические выражения и встроенные функции
- 1.2.3. Переменные и оператор присваивания
- 1.2.4. Функции пользователя
- 1.2.5. Типы чисел
- 1.2.6. Ранжированные переменные и матрицы
- 1.2.7. Размерные переменные
- 1.3. Ввод и редактирование формул
- 1.3.1. Элементы интерфейса редактора формул
- 1.3.2. Ввод формул
- 1.3.3. Перемещение линий ввода внутри формул
- 1.3.4. Изменение формул
- 1.3.5. Программирование
- 1.
 4. Графики
4. Графики
- 1.4.1. Типы графиков
- 1.4.2. Создание графика
- 1.4.3. X-Y график двух векторов
- 1.4.4. X-Y график функции
- 1.4.5. Построение нескольких рядов данных
- 1.4.6. Форматирование графиков
- 1.4.7. Трехмерные графики
Описанные пока действия демонстрируют использование Mathcad в качестве обычного калькулятора с расширенным набором функций. Для математика же интерес представляет, как минимум, возможность задания переменных и операций с функциями пользователя. Для того чтобы присвоить некоторой переменной (например, переменной х) определенное значение, необходимо ввести выражение типа х:=1. Этот пример приведен в первой строке листинга 1.3, а в его второй строке осуществляется вычисление значения переменной х при помощи оператора численного вывода (знака равенства).
Как вы видите, присваивание обозначается не знаком равенства, а специальным символом, чтобы подчеркнуть его отличие от операции численного вывода.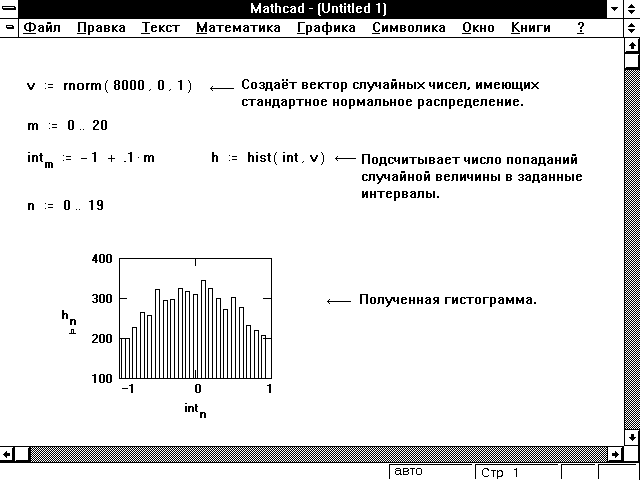 Оператор присваивания вводится нажатием клавиши-двоеточия <:>, либо при помощи панели
Calculator (Калькулятор). Символ равенства «=» говорит о вычислении значения слева направо, а символ «:=» — о присваивании значения справа налево.
Оператор присваивания вводится нажатием клавиши-двоеточия <:>, либо при помощи панели
Calculator (Калькулятор). Символ равенства «=» говорит о вычислении значения слева направо, а символ «:=» — о присваивании значения справа налево.
ПРИМЕЧАНИЕ 1
Тем не менее пользователю позволено изменить внешнюю форму оператора на более привычный для математика символ обычного равенства (что категорически не рекомендуется делать, поскольку сильно ухудшает восприятие Mathcad-программы). Для этого (рис. 1.6) следует вызвать нажатием правой кнопки мыши из области оператора присваивания контекстное меню и выбрать в нем пункт Equal (Равно). Кстати, подобным образом можно выбирать написание и некоторых других операторов, допускающих обозначение разными символами (например, оператора умножения).
ПРИМЕЧАНИЕ 2
Если попытаться ввести знак численного вывода (обычного равенства) для переменной, впервые встречающейся в документе, он будет автоматически заменен символом присваивания.
Листинг 1.3.Присваивание значения переменной и его использование в
расчетах
Рис. 1.6. Выбор вида оператора присваивания (см. листинг 1.3)
Для того чтобы вычислить значение выражения, содержащего некоторую переменную, следует просто ввести его, а затем применить оператор численного вывода (листинг 1.3, последняя строка). При этом необходимо, чтобы этой переменной ранее в документе было присвоено какое-либо значение.
ПРИМЕЧАНИЕ
Помимо оператора обычного присваивания, в Mathcad имеется еще один оператор глобального присваивания (=). Если вставить его для задания значения переменной в любой части документа (например, в самом низу), то эта переменная автоматически будет определена в любой части документа.
В отличие от численных, для символьных вычислений задание значений всех переменных необязательно (листинг 1.4). Если некоторым переменным присвоены значения (как переменной а в листинге 1.4), то для получения результата используется это числовое значение.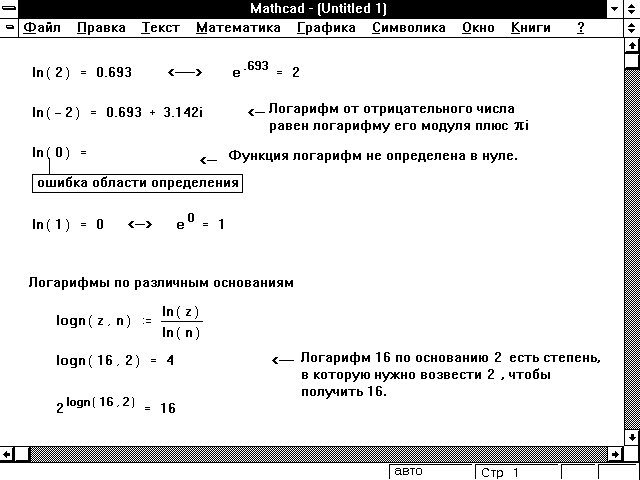 Если же переменной не было присвоено никакого значения, (как переменной k), она воспринимается аналитически, просто как некоторое имя.
Если же переменной не было присвоено никакого значения, (как переменной k), она воспринимается аналитически, просто как некоторое имя.
Символьные вычисления, позволяющие решить многие задачи аналитически, являются одной из самых впечатляющих возможностей Mathcad. Фактически Mathcad «знает» математику, по крайней мере, на уровне неплохого ученого. Умелое использование интеллекта символьного процессора Mathcad избавит вас от огромного количества рутинных вычислений, например, интегралов и производных. Обратите внимание на традиционную форму написания выражений (листинг 1.4), единственная особенность заключается в необходимости применения знака символьных вычислений —> вместо знака равенства. Его, кстати, можно ввести в редакторе Mathcad с любой из панелей Evaluation (Выражения) или Symbolic (Символика), а символы интегрирования и дифференцирования — с панели Calculus (Вычисления).
Листинг 1.4. Переменные в аналитических расчетах
Нравится
Твитнуть
5.
 7. Определение переменных и пользовательских функций
7. Определение переменных и пользовательских функцийЕсли мы не хотим ограничиться элементарными вычислениями с константами, то нам потребуется резервировать ячейки памяти для хранения значений констант и переменных. В системе MathCAD, как и в любых других языках программирования, каждой такой ячейке памяти соответствует имя-идентификатор, которое выбирается в соответствии с установленным синтаксисом системы. Идентификаторы в MathCAD могут состоять из букв латинского или греческого алфавита и цифр, но в начальной позиции может стоять только буква
5.8. Локальные и глобальные переменные
Как и в других
языках программирования в MathCAD различают локальные и глобальные переменные. Присваивание локальным
переменным своего значения в системе
MathCAD реализуют с помощью знака «:=». Для этого достаточно ввести знак
двоеточие. Если ввести «X:5»
то на экране появится «X:=5»
(т.е. переменной X присваивается значение
5).
Для этого достаточно ввести знак
двоеточие. Если ввести «X:5»
то на экране появится «X:=5»
(т.е. переменной X присваивается значение
5).
Например:
X := 1
sin(X) = 0.841
Можно по-другому:
X := 1
Y := sin(X)
Y= 0.841
Глобальная переменная вводится следующим образом: “переменная~выражение”. Вид, который принимает в документе введенное таким образом присваивание: “переменнаявыражение”. Отличие глобальных переменных от локальных переменных в том, что глобальные переменные могут использоваться в любом месте документа (в том числе, слева от их определения и над ним).
Пример введение глобальной переменной.
5.9. Определение и использование пользовательских функций
Важным инструментом
в математических вычислениях являются пользовательские функции. Функции особенно целесообразно
использовать, когда приходится производить
многократные вычисления по одним и тем
же формулам, но с разными исходными
данными.
Функции особенно целесообразно
использовать, когда приходится производить
многократные вычисления по одним и тем
же формулам, но с разными исходными
данными.
Чтобы воспользоваться собственной функцией, нужно:
Описать функцию.
Вызвать описанную функцию для выполнения.
Очевидно, что описание/определение функции должно быть расположено выше, чем ее использование. Для определения функции используются идентификаторы: имя функции и имена формальных параметров функции. Формальный параметр – это идентификатор, конкретное значение которого определяется путем замены его на соответствующее ему значение фактического параметра при обращении к функции. Функции однозначно ставят в соответствие значениям аргументов (формальным параметрам) значения фактических параметров функции.
Формат определения функции:
Имя_функции(список формальных параметров) := выражение
Вызов пользовательской
функции производится подобно тому, как
и в случае вызова любой стандартной
функции.
Можно поместить результат в отдельную переменную:
Имя_переменной_результата:=Имя_функции(список_фактических параметров)
Или напечатать:
Имя_функции(список_фактических параметров)=
Пример 1. Требуется определить функцию Dist, которая будет возвращать расстояние заданной точки от начала координат. Использовать эту функцию для вычисления расстояний от точек А(1.96; –3.8) и В(6; 42.5) до начала координат.
Решение.
Из курса
линейной алгебры известно, что расстояние
от начала координат до некоторой точки
A(x, y)
определяется по формуле
.
Здесь (x, y)
– координаты заданной точки. Эта формула
и будет составлять основу функцию Dist.
При описании функции следует предусмотреть
два формальных параметра — координаты
точки. На место этих параметров должны
будут вписаны фактические координаты
заданных точек.
В соответствии с формулой определения расстояния от точки на плоскости до начала координат функция Dist может быть записана в виде: . А обращение к функцииDist для вычислений расстояний от заданных точек может быть представлено в виде:
Во втором случае результат помещается во вспомогательную переменную.
Пример 2. Дана функция вида: . Требуется найти ее максимальное и минимальные значения.
Решение.
Для решения поставленной задачи
целесообразно воспользоваться функцией
поиска максимального значения maximize(f, var1, var2,
…), которая
имеется в библиотеке стандартных функций
системы MathCAD.
Первым параметром у этой функции должно
быть имя пользовательской функции,
максимальные значения которой требуется
найти. Следующие параметры задают имена
переменных, в которых будут помещены
искомые значения.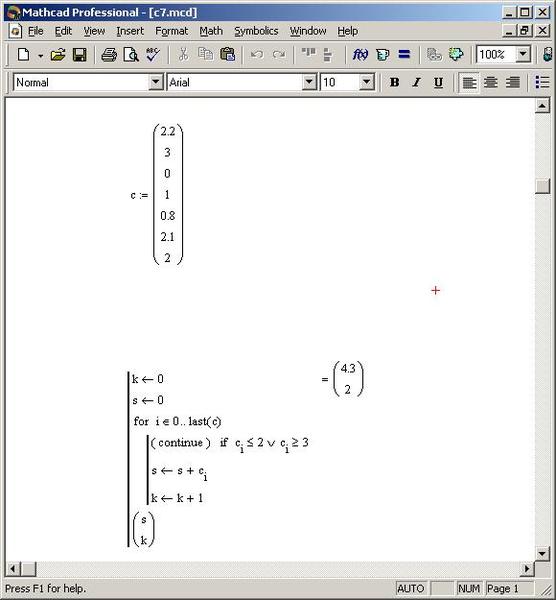 В нашем случае это
будет одна переменная х.
Чтобы воспользоваться этой функцией,
необходимо поставить перед ней блок
решения с
ключевым словом Given (Дано).
Кроме этого итерационный алгоритм,
обеспечивающий решение поставленной
перед функцией maximize задачи, требует задания начальных
значений искомого аргумента. Установку
начальных значений следует произвести
до блока решения. Аналогичное описание
у функции minimize которая предназначена для поиска
минимального значения определенной
функции. Фрагмент с решением задачи
представлен на рис. 5.7.
В нашем случае это
будет одна переменная х.
Чтобы воспользоваться этой функцией,
необходимо поставить перед ней блок
решения с
ключевым словом Given (Дано).
Кроме этого итерационный алгоритм,
обеспечивающий решение поставленной
перед функцией maximize задачи, требует задания начальных
значений искомого аргумента. Установку
начальных значений следует произвести
до блока решения. Аналогичное описание
у функции minimize которая предназначена для поиска
минимального значения определенной
функции. Фрагмент с решением задачи
представлен на рис. 5.7.
Рис. 5.7. Поиск максимального и минимального значений заданной функции
Четыре варианта использования для полей со списком | ПТК
Написано Дэйв Мартин
- 18.05.2022
- Время чтения: 2 мин.

В PTC Mathcad Prime поле со списком — это элемент управления, который позволяет определить несколько возможных значений для переменных. Пользователь может выбрать, какую группу значений использовать, обновляя последующие вычисления этими выбранными значениями. Поля со списком предоставляют пользователю контроль над допустимыми значениями для наборов переменных, чтобы рабочий лист давал полезные результаты.
Давайте рассмотрим, как настроить поле со списком, и рассмотрим четыре варианта использования.
Как создать поле со списком
Чтобы создать новое поле со списком, сначала создайте вектор, в котором каждый элемент является переменной, которой вы хотите присвоить значение на основе выбора пользователя. Как инженер, я использовал поля со списком для настройки различных материалов, которые я хочу выбрать. Поэтому мой вектор может содержать переменные для плотности, модуля Юнга, коэффициента Пуассона, предела текучести, предела прочности при растяжении и т.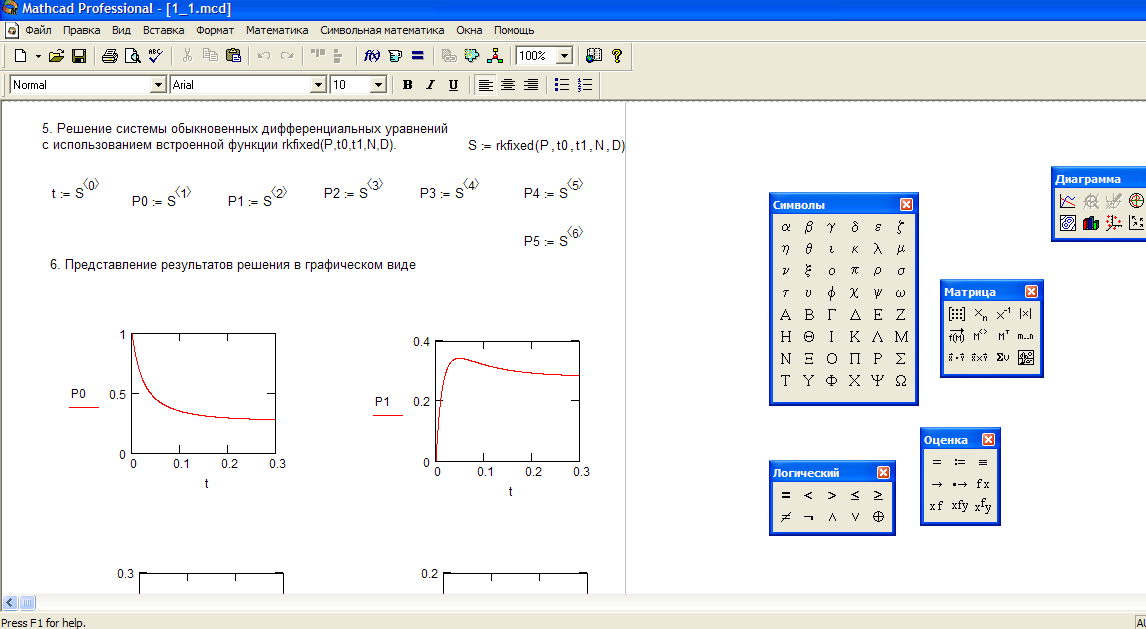 д.
д.
Затем используйте оператор «Определение» и инструмент «Поле со списком» на вкладке «Ввод/вывод», чтобы установить этот вектор как управляемый таблицей значений.
В верхней левой ячейке вы определите имя группы для потенциальных вариантов. В этом случае я назову его «Материал». Левая ячейка каждой строки будет содержать название материала, например сталь, алюминий, титан, магний и АБС (распространенный полимер для 3D-печати).
Верхняя строка может содержать необязательные единицы для соответствующего элемента вектора. Например, плотность может быть выражена в граммах на кубический сантиметр, тогда как коэффициент Пуассона не имеет единиц измерения.
Затем введите значения для каждого из элементов в поле со списком. По завершении редактирования поле со списком превращается в раскрывающийся список возможных вариантов. После выбора варианта из раскрывающегося списка переменные во входном векторе принимают значения выбора из поля со списком.
Использование полей со списком
Вот четыре варианта использования полей со списком, которые могут повысить гибкость ваших рабочих листов:
Материалы . Как и в приведенном выше примере, мой самый большой вариант использования Combo Boxes — это выбор материала в инженерных расчетах.
Как и в приведенном выше примере, мой самый большой вариант использования Combo Boxes — это выбор материала в инженерных расчетах.
Входы для функций и программ . Часто при выполнении вычислений мы хотим ограничить входные данные для функций и программ предопределенными значениями, о которых последующие пользователи рабочего листа могут не знать. Например, двигатели могут быть доступны с определенными настройками объемного рабочего объема, количества цилиндров или скорости (оборотов в минуту). Финансовые листы могут иметь ограниченное количество процентных ставок или периодов.
Моделирование сложных систем . У нас была задача сообщества Mathcad по созданию рабочих листов для планетарных зубчатых передач. Их можно найти везде, от вращающихся точилок для карандашей до автоматических трансмиссий, везде, где вам нужны высокие передаточные числа в небольшом пространстве и малом весе. Системы планетарных передач могут приводить к различным движениям, таким как понижение, повышающая передача, реверс и т.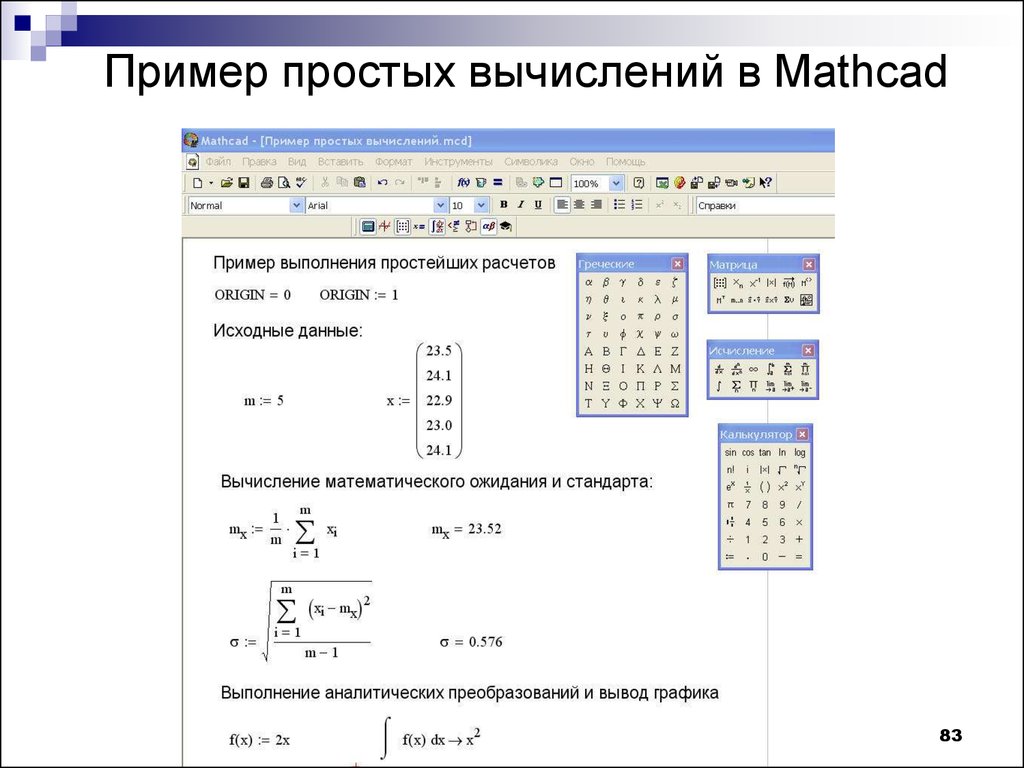 д., в зависимости от того, какая часть системы передач (солнце, водило планетарной передачи или кольцо) используется в качестве входного, выходного или неподвижного элемента. Вы можете использовать поля со списком для настройки различных предопределенных конфигураций этого сложного механизма для расчета передаточных чисел и размеров компонентов.
д., в зависимости от того, какая часть системы передач (солнце, водило планетарной передачи или кольцо) используется в качестве входного, выходного или неподвижного элемента. Вы можете использовать поля со списком для настройки различных предопределенных конфигураций этого сложного механизма для расчета передаточных чисел и размеров компонентов.
Управление CAD-геометрией . Модели Creo Parametric могут управляться встроенными рабочими листами Mathcad. Люди всегда ищут способы управления различными конфигурациями геометрии без использования Family Tables, Notebooks или Pro/Program. Поле со списком может содержать предварительно определенные комбинации размеров модели детали. Поля со списком также могут управлять сборками с помощью специального параметра PTC_CONSTRAINT_SET. Рабочий лист Mathcad с полем со списком позволяет избежать проблем с управлением данными, информации, непреднамеренно скрытой от пользователей, и ошибок программирования.
Последние усовершенствования
В Mathcad Prime 8 добавлена возможность копирования и вставки нескольких значений из матрицы в поле со списком, что расширяет ваши возможности использования данных из существующих рабочих листов в этой функции. Есть ли что-нибудь, что вы хотели бы добавить в поля со списком или другие области Mathcad? Если да, отправьте свою идею в сообщество PTC.
Есть ли что-нибудь, что вы хотели бы добавить в поля со списком или другие области Mathcad? Если да, отправьте свою идею в сообщество PTC.
Попробуйте использовать поля со списком!
Чтобы лично протестировать функциональность Combo Box, загрузите Mathcad Express уже сегодня!
Скачать Mathcad ExpressОб авторе
Дэйв Мартин — инструктор и консультант Creo, Windchill и PTC Mathcad. Он является автором книг «Проектирование сверху вниз в Creo Parametric», «Замысел проектирования в Creo Parametric» и «Настройка Creo Parametric», которые доступны на amazon.com. С ним можно связаться по адресу dmartin@creowindchill.com.
В настоящее время Дейв работает менеджером по конфигурации в компании Elroy Air, которая разрабатывает автономные летательные аппараты для доставки на средние мили.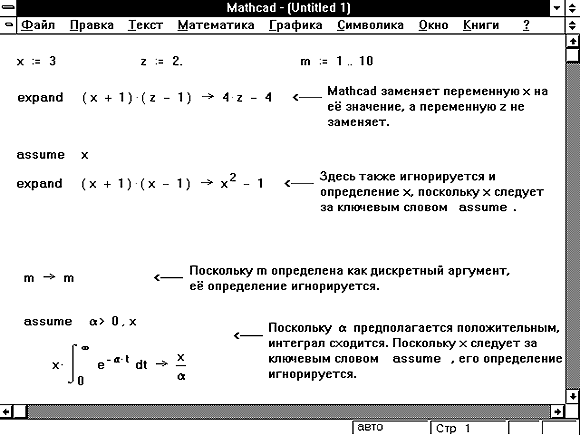 Предыдущие работодатели включают Blue Origin, Amazon Prime Air, Amazon Lab126 и PTC. Он имеет степень в области машиностроения в Массачусетском технологическом институте и является бывшим офицером бронетехники резерва армии США.
Предыдущие работодатели включают Blue Origin, Amazon Prime Air, Amazon Lab126 и PTC. Он имеет степень в области машиностроения в Массачусетском технологическом институте и является бывшим офицером бронетехники резерва армии США.
Четыре варианта использования полей со списком в Mathcad Prime
Узнайте, как создавать поля со списком в PTC Mathcad Prime, и о четырех вариантах использования, которые могут повысить гибкость ваших рабочих листов.
Что нового в Mathcad Prime 8
Продукт
1 мин чтения
Альфасофт
Теперь вы можете устанавливать предупреждения, когда пользовательские или системные идентификаторы, такие как переменные, константы и функции, переопределяются на вашем листе. Это позволяет избежать неосознанного изменения определения критических параметров.
Компания PTC недавно выпустила версию Mathcad Prime 8, поэтому давайте посмотрим на улучшения.
Обновления приложений
Существует несколько обновлений функций на уровне приложений, которые включают важные функции, запрошенные пользователями.
- Теперь вы можете устанавливать предупреждения, когда пользовательские или системные идентификаторы, такие как переменные, константы и функции, переопределяются на вашем листе. Это позволяет избежать неосознанного изменения определения критических параметров.
- PCT добавил оператор частной производной в меню «Операторы», который можно использовать для определения вычислений, включающих частные производные.

- Вы можете независимо включать верхний и нижний колонтитулы или границу представления страницы с помощью новой функции отображения рамки.
- А для повышения удобства использования элемента управления вводом в поле со списком, добавленного в последнем выпуске, в Prime 8 вы можете копировать несколько значений и вставлять их в режим редактирования поля со списком, что упрощает создание элемента управления вводом в поле со списком.
Усовершенствования символьного и числового движков
В Mathcad Prime 8 реализовано множество усовершенствований, ориентированных на клиентов, а также новые функции, которых не было в предыдущих версиях Mathcad. Помимо общих улучшений ключевых слов, были значительно улучшены и расширены использование и производительность для интегральных функций, таких как Фурье, Лаплас и Ztrans и их обратные. Были добавлены два новых модификатора, позволяющие манипулировать факторами нормализации и колебаний для использования с ключевым словом Фурье.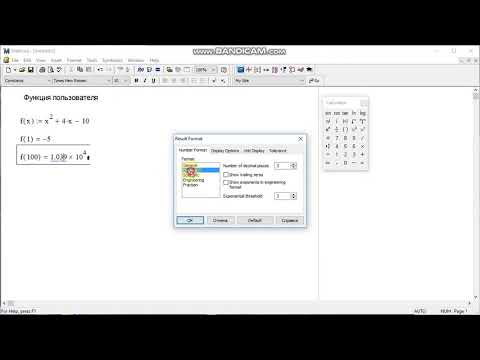 Операторы исчисления, такие как пределы, интегралы и производные, были улучшены и охватывают расширенные варианты использования. И теперь улучшена автоматическая маркировка неопределенных переменных в символьных результатах.
Операторы исчисления, такие как пределы, интегралы и производные, были улучшены и охватывают расширенные варианты использования. И теперь улучшена автоматическая маркировка неопределенных переменных в символьных результатах.
Обновления удобства использования
- Теперь вы можете видеть на вкладке рабочего листа, когда рабочий лист не сохранен, и можете закрыть рабочий лист непосредственно из этой вкладки.
- Вы можете перемещать рабочие листы, чтобы изменить их порядок.
- Каждая вкладка теперь включает меню правой кнопки мыши, которое обеспечивает доступ к полезным действиям, включая расчет, перемещение вкладки, копирование полного пути к файлу, открытие содержащей папку и закрытие этой или других вкладок.
- И есть несколько небольших обновлений удобства использования, таких как новая команда формата открытого текста и масштабирование с помощью Ctrl/Wheel.
Сохранить как устаревшее представление листа HTML
И, наконец, в устаревший конвертер листов добавлен новый параметр Сохранить как HTML.
 4. Графики
4. Графики