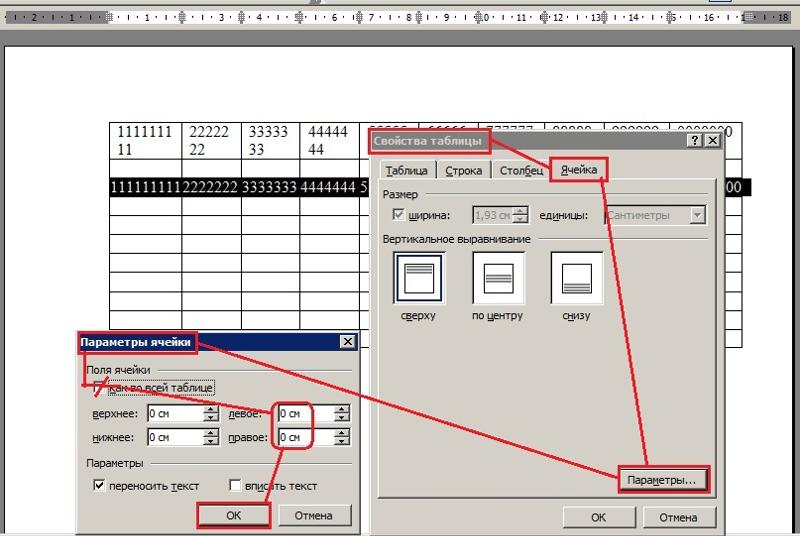Добавление и удаление номеров строк
Word для Microsoft 365 Word 2019 Word 2016 Word 2013 Word 2010 Word 2007 Еще…Меньше
В приложении Word поддерживается автоматический подсчет количества строк в документе и отображение рядом с ними соответствующих номеров. Это удобно, когда нужно обратиться к определенной строке документа, такого как сценарий или договор.
По умолчанию Word научит все строки документа (за исключением полей в таблицах, сносках, концевых сносках, текстовых полях и колонтитулах). Тем не менее, вы можете выбрать номера строк, которые нужно отобразить. Например, можно отобразить номера строк во всем документе или его части. Кроме того, вы можете отображать номера строк, например каждую десятую строку (10, 20, 30 и т. д.).
В этой статье
-
Добавление номеров строк
-
Удаление номеров строк
Добавление номеров строк
Номера строк можно добавить для всего документа или его части. Их можно просматривать только в режиме разметки страницы (режим указывается на вкладке Вид).
Их можно просматривать только в режиме разметки страницы (режим указывается на вкладке Вид).
Примечания:
-
Таблица считается одной строкой.
-
Рисунок считается одной строкой.
-
Если надпись располагается в тексте на странице, то она считается одной строкой. Если текст на странице обтекает надпись, то учитывается каждая строка текста. При этом строки текста внутри надписи не учитываются.
Добавление номеров строк во всем документе
- org/ItemList»>
-
На вкладке Макет в группе Параметры страницы нажмите кнопку Номера строк.
Примечание: Если документ разбит на разделы и вы хотите добавить номера строк во весь документ, сначала нужно выбрать документ. На вкладке Главная в группе Редактированиенажмите кнопку выделитьвсе. Или нажмите сочетание клавиш CTRL + A.
-
Выполните одно из указанных ниже действий.
-
Чтобы нумерация строк была непрерывной во всем документе, выберите пункт Непрерывно.

-
Чтобы нумерация строк начиналась с 1 на каждой странице, выберите пункт На каждой странице.
-
Чтобы нумерация строк начиналась с 1 в каждом разделе, выберите пункт В каждом разделе.
-
Чтобы выбрать один из дополнительных вариантов нумерации строк, например нумерацию с различными интервалами, выберите пункт Варианты нумерации строк, а затем на вкладке Источник бумаги нажмите кнопку Нумерация строк.

-
Добавление номеров строк в одном или нескольких разделах
-
Щелкните внутри раздел или выделите несколько разделов.
-
На вкладке Макет в группе Параметры страницы нажмите кнопку Номера строк.
-
Выберите пункт Варианты нумерации строк.
 .. и откройте вкладку Источник бумаги.
.. и откройте вкладку Источник бумаги.
-
В списке Применить: выберите пункт к выделенным разделам.
-
Нажмите кнопку Нумерация строк.
-
Установите флажок Добавить нумерацию строк и задайте нужные параметры.
К началу страницы
Удаление номеров строк
Можно удалить номера строк из всего документа, раздела или абзаца.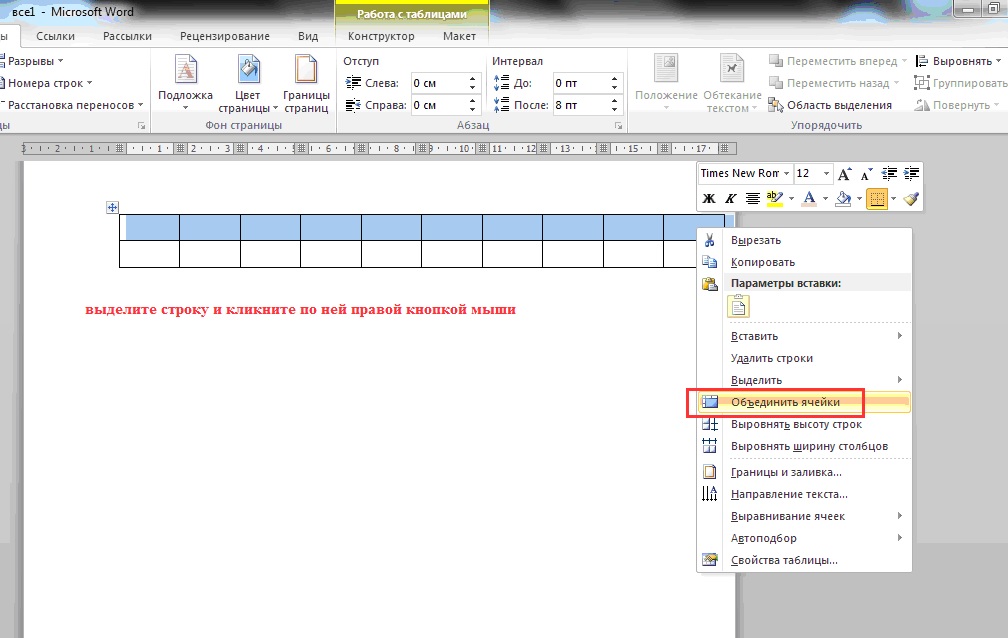
-
Щелкните любое место в документе, разделе или абзаце, из которого нужно удалить номера строк. Чтобы удалить номера строк из нескольких разделов, выделите эти разделы.
-
На вкладке Макет в группе Параметры страницы
нажмите кнопку Номера строк. -
Выполните одно из указанных ниже действий.
- org/ListItem»>
Чтобы удалить номера строк из раздела или всего документа, выберите пункт Нет.
-
Чтобы удалить номера строк из отдельного абзаца, выберите пункт Запретить в текущем абзаце.
- org/ListItem»>
К началу страницы
В этой статье
-
Добавление номеров строк
-
Удаление номеров строк
Добавление номеров строк
Номера строк можно добавить для всего документа или его части. Их можно просматривать только в режиме разметки страницы (режим указывается на вкладке
Их можно просматривать только в режиме разметки страницы (режим указывается на вкладке
Примечания:
-
Таблица считается одной строкой.
-
Рисунок считается одной строкой.
-
Если надпись располагается в тексте на странице, то она считается одной строкой. Если текст на странице обтекает надпись, то учитывается каждая строка текста. При этом строки текста внутри надписи не учитываются.
Добавление номеров строк во всем документе
-
На вкладке Разметка страницы в группе Параметры страницы нажмите кнопку Номера строк.
Примечание: Если документ разбит на разделы и вы хотите добавить номера строк во весь документ, сначала нужно выбрать документ. На вкладке Главная в группе Редактированиенажмите кнопку выделитьвсе. Или нажмите сочетание клавиш CTRL + A.
-
Выполните одно из указанных ниже действий.
-
Чтобы нумерация строк была непрерывной во всем документе, выберите пункт Непрерывно.

-
Чтобы нумерация строк начиналась с 1 на каждой странице, выберите пункт На каждой странице.
-
Чтобы нумерация строк начиналась с 1 в каждом разделе, выберите пункт В каждом разделе.
-
Чтобы выбрать один из дополнительных вариантов нумерации строк, например нумерацию с различными интервалами, выберите пункт Варианты нумерации строк, а затем на вкладке Источник бумаги нажмите кнопку Нумерация строк.

-
Добавление номеров строк в одном или нескольких разделах
-
Щелкните внутри раздел или выделите несколько разделов.
-
На вкладке Разметка страницы в группе Параметры страницы нажмите кнопку Номера строк.
-
Выберите пункт Варианты нумерации строк.
 .. и откройте вкладку Источник бумаги.
.. и откройте вкладку Источник бумаги. -
В списке Применить: выберите пункт к выделенным разделам.
-
Нажмите кнопку Нумерация строк.
-
Установите флажок Добавить нумерацию строк и задайте нужные параметры.
К началу страницы
Удаление номеров строк
Можно удалить номера строк из всего документа, раздела или абзаца.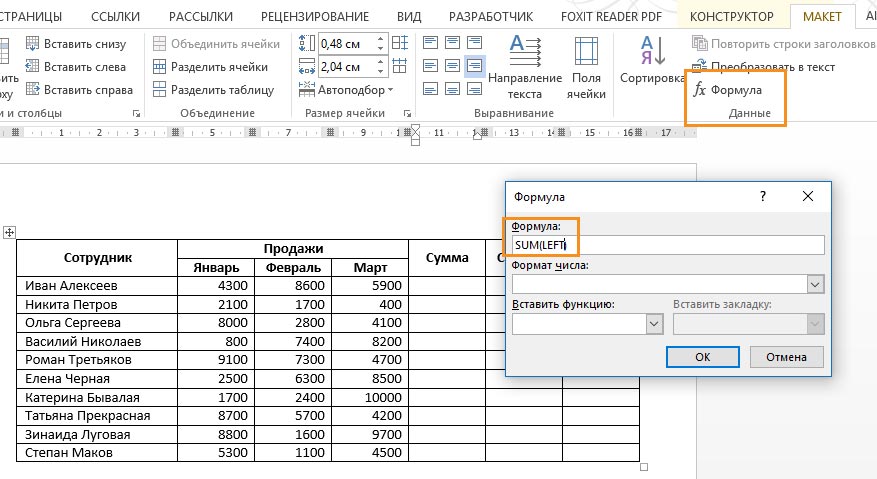
-
Щелкните любое место в документе, разделе или абзаце, из которого нужно удалить номера строк. Чтобы удалить номера строк из нескольких разделов, выделите эти разделы.
-
На вкладке Разметка страницы в группе Параметры страницы нажмите кнопку Номера строк.
-
Выполните одно из указанных ниже действий.
- org/ListItem»>
Чтобы удалить номера строк из раздела или всего документа, выберите пункт Нет.
-
Чтобы удалить номера строк из отдельного абзаца, выберите пункт Запретить в текущем абзаце.
- org/ListItem»>
К началу страницы
Как вставить нумерацию в таблице Word
Вы уже знаете, как в программе Word 2007
создавать таблицы, и как их редактировать. Добавлю только, что
шапку для таблицы, и другие дополнительные элементы иногда проще не рисовать, а добавлять, используя вкладку Макет. Для того, чтобы эта вкладка появилась, нужно поставить курсор в любое место таблицы. Во вкладке Макет есть группа команд Строки и столбцы. А в этой группе находятся команды Вставить сверху, снизу, слева и справа. Именно таким образом можно добавить в любое место таблицы строки и столбцы, и шапку в том числе. А затем объединять и разбивать ячейки с помощью группы команд Объединить.
Для того, чтобы эта вкладка появилась, нужно поставить курсор в любое место таблицы. Во вкладке Макет есть группа команд Строки и столбцы. А в этой группе находятся команды Вставить сверху, снизу, слева и справа. Именно таким образом можно добавить в любое место таблицы строки и столбцы, и шапку в том числе. А затем объединять и разбивать ячейки с помощью группы команд Объединить.
Но это все, в принципе, достаточно очевидно, и становится понятным, стоит только внимательно рассмотреть данную вкладку. Рассмотрим теперь менее очевидные вещи.
Содержание
- 1 Повтор шапки таблицы на каждой странице в Word 2007
- 2 Вставка формул в таблицы в Word 2007
- 3 Нумерация ячеек в таблице Word 2007
- 4 Сортировка строк в таблице Word 2007
- 5 Видео о нужных мелочах при работе с таблицей в Word 2007
Повтор шапки таблицы на каждой странице в Word 2007
Если у Вас таблица очень большая, или расположена на таком месте, что не помещается на одной странице, ее строки переходят на следующую страницу. Удобно при этом сделать так, чтобы шапка все время повторялась, на сколько бы страниц таблица не растянулась
Удобно при этом сделать так, чтобы шапка все время повторялась, на сколько бы страниц таблица не растянулась
Для этого Вам нужно всего лишь выделить шапку, перейти во вкладку Макет, и там выбрать команду Данные — Повторить строки заголовков.
Вставка формул в таблицы в Word 2007
Иногда требуется подсчитать какие-то значения в таблице Word. Например, у Вас в таблице в столбик выставлены значения зарплат, а ниже Вам нужно подсчитать итог — сумму этих зарплат.
В этом случае Вы ставите курсор в ту ячейку, где будет сумма, заходите во вкладку Макет, и выбираете команду Данные — Формула.
Появится окно Формула, в котором в поле Формула будет прописано выражение =SUM(ABOVE), то есть сумма тех чисел, которые находятся в ячейке выше. Нажимаете ОК, и сумма будет прописана.
Если Вы измените какие-то исходные данные, сумма автоматически не изменится, в отличие от формул в программе Excel. Чтобы изменилось итоговое значение, Вам его нужно обновить.
Чтобы изменилось итоговое значение, Вам его нужно обновить.
Для обновления ставите курсор в середину итоговой цифры, нажимаете правую клавишу, и выбираете пункт Обновить поле.
Иногда требуется вычислить не сумму, а что-то другое, например, среднее значение. Для этого точно также заходите во вкладку Макет — Данные — Формула, убираете в окне Формула выражение после знака равно, в поле Вставить функцию находите пункт AVERAGE, и кликаете по нему. В поле Формула появится следующее выражение: =AVERAGE(). Теперь в скобках нужно прописать, среднее чего будет вычисляться. В скобках пишете ABOVE. Получится следующая формула: =AVERAGE(ABOVE). После этого в ячейке появится среднее значение всех чисел, расположенных выше.
Нумерация ячеек в таблице Word 2007
Во многих таблицах первый столбик отведен под нумерацию. В шапке обычно пишут №, или № п/п, а вниз идут цифры 1, 2, 3 и так далее. Обычно номера ставят вручную. Но представьте себе ситуацию — Вы вставляете в середину таблицы новую строку. В этом случае Вам придется скопировать все ячейки ниже в столбце, и вставить их на новое место, чтобы нумерация подтянулась вверх. Если Вы постоянно корректируете таким образом таблицу — Вам это будет не очень удобно. Лучше проставить автоматическую нумерацию.
В шапке обычно пишут №, или № п/п, а вниз идут цифры 1, 2, 3 и так далее. Обычно номера ставят вручную. Но представьте себе ситуацию — Вы вставляете в середину таблицы новую строку. В этом случае Вам придется скопировать все ячейки ниже в столбце, и вставить их на новое место, чтобы нумерация подтянулась вверх. Если Вы постоянно корректируете таким образом таблицу — Вам это будет не очень удобно. Лучше проставить автоматическую нумерацию.
Выделите все ячейки, в которых Вы хотите видеть автоматическую нумерацию. Если в этих ячейках уже есть номера — удалите их.
Затем перейдите во вкладку Главная — Абзац, и нажмите кнопку Нумерация. Эта кнопка используется также и для создания нумерованного списка.
Нумерация будет создана, и при добавлении новых строк она автоматически будет корректироваться.
Если Вам не нравится формат нумерации, а по умолчанию это — цифра с точкой, ставите курсор в любую ячейку с нумерацией, идете во вкладку Главная, нажимаете на раскрывающийся список справа от кнопки Нумерация, и выбираете другой вариант формата. Если не находите и там того, что Вам нужно, нажимаете на пункт Определить новый формат номера, и прописываете сами тот формат, который Вам подходит. Например, можно убрать точку после цифры. Формат после этого автоматически изменится во всех ячейках.
Если не находите и там того, что Вам нужно, нажимаете на пункт Определить новый формат номера, и прописываете сами тот формат, который Вам подходит. Например, можно убрать точку после цифры. Формат после этого автоматически изменится во всех ячейках.
Иногда номера прижимаются к правому краю ячеек, что не очень красиво. Значит, нужно изменить отступы. Для этого щелкаете правой клавишей по любой цифре, и все цифры выделяются серым цветом. В выпавшем меню выбираете пункт Изменить отступы в списке, и в поле Положение номера изменяете значение на меньшее. Смотрите результат. Если не нравится — изменяете еще значение, пока номера не станут так, как Вам нужно.
Сортировка строк в таблице Word 2007
Иногда нужно отсортировать в таблице строки таким образом, чтобы в каком-то столбце данные шли по алфавиту. Естественно, соответствие данных в других столбцах должно сохраниться. Сортировка данных — достаточно простое дело.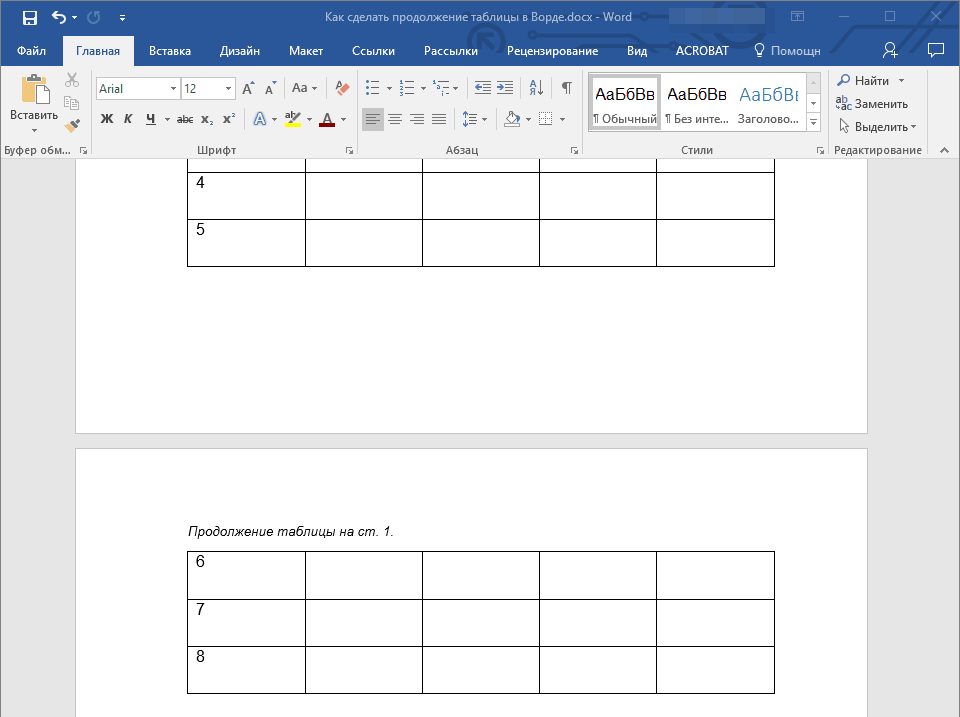 Сначала выделяете в нужном столбце те данные, которые подлежат сортировке. После этого заходите во вкладку Макет, и выбираете команду Данные — Сортировка. Данные будут отсортированы.
Сначала выделяете в нужном столбце те данные, которые подлежат сортировке. После этого заходите во вкладку Макет, и выбираете команду Данные — Сортировка. Данные будут отсортированы.
Видео о нужных мелочах при работе с таблицей в Word 2007
Более подробные сведения Вы можете получить в разделах «Все курсы» и «Полезности», в которые можно перейти через верхнее меню сайта. В этих разделах статьи сгруппированы по тематикам в блоки, содержащие максимально развернутую (насколько это было возможно) информацию по различным темам.
Также Вы можете подписаться на блог, и узнавать о всех новых статьях. Это не займет много времени. Просто нажмите на ссылку ниже: Подписаться на блог: Дорога к Бизнесу за Компьютером
Как в таблице сделать автоматическую нумерацию?
Как в таблице сделать автоматическую нумерацию?
Нумерация ячеек в таблице в Word
- Выделите ячейки таблицы, которые хотите пронумеровать.
 Чтобы пронумеровать начало каждой строки, выделите в таблице только первый столбец, щелкнув его верхнюю границу.
Чтобы пронумеровать начало каждой строки, выделите в таблице только первый столбец, щелкнув его верхнюю границу. - На вкладке Главная в группе Абзац нажмите кнопку Нумерация.
Как убрать нумерацию строк?
Как убрать номера строк в Word Перейти на вкладку «Макет страницы» В категории «Параметры страницы» нажмите кнопку нумерации строк. Появится список параметров нумерации строк Выберите Нет, чтобы полностью удалить нумерацию
Как в ворде в таблице сделать автоматическую нумерацию?
Автоматическая нумерация в таблице Word
- Выделяем в таблице ячейки, которые необходимо пронумеровать.
- На главной закладке верхней панели нажимаем на значок «Нумерация», тот самый, которым мы делаем нумерованные списки в тексте, и любуемся на результат.
Как изменить нумерацию текста в ворде?
Изменение нумерации в нумерованном списке
- Дважды щелкните номера в списке.
 Текст не будет выбран.
Текст не будет выбран. - Щелкните правой кнопкой мыши номер, который вы хотите изменить.
- Нажмите кнопку Set value (нумерация).
- В поле задать значение для: используйте стрелки, чтобы изменить значение на нужное число.
Как в ворде сделать многоуровневую нумерацию?
Многоуровневая нумерация в Word
- Кликните по кнопке «Многоуровневый список», расположенной в группе «Абзац» (вкладка «Главная»).
- Введите элементы списка. …
- Кликните по кнопке «Многоуровневый список», расположенной в группе «Абзац» (вкладка «Главная»).
- Выберите «Определить новый многоуровневый список».
Как сделать многоуровневый список в Open Office?
Как преобразовать простой список в многоуровневый
- В окне открытого документа щелкните правой кнопкой мыши по любой строке нумерованного или маркированного списка.
- В контекстном меню выберите пункт Список.

- В окне Маркеры и нумерация на вкладке Структура выберите нужный вид структуры многоуровневого списка.
Как сделать содержание в Либре офис?
Вставка оглавления
- Поместите курсор в том месте документа, где требуется создать оглавление.
- Выберите команду Вставка — Оглавление и указатели — Оглавление и указатели, а затем откройте вкладку Оглавление/указатель.
- В поле Тип выберите пункт «Оглавление«.
- Выберите все нужные параметры.
- Нажмите кнопку ОК.
Как сделать многоуровневый список на телефоне?
Определение нового многоуровневого списка
- Выделите текст или нумерованный список, который вы хотите изменить.
- На вкладке Главная в группе Абзац щелкните стрелку рядом с кнопкой Многоуровневый список …
- Разверните диалоговое окно «Многоуровневый список«, щелкнув Дополнительно в левом нижнем углу.
Что такое нумерованные и маркированные списки?
В маркированном списке каждый абзац начинается символом маркера. В нумерованных списках абзац начинается с выражения, включающего номер или букву, отделенную от остального текста точкой или скобкой. … Маркеры и нумерацию можно также включить в стиль абзаца и создавать списки, применяя его к тексту.
В нумерованных списках абзац начинается с выражения, включающего номер или букву, отделенную от остального текста точкой или скобкой. … Маркеры и нумерацию можно также включить в стиль абзаца и создавать списки, применяя его к тексту.
Где находится маркер в ворде?
Если вы не видите нужный стиль в библиотеке, можно определить новый стиль маркера.
- Щелкните список, к которому нужно применить графические маркеры или символы. …
- На вкладке Главная в группе Абзац щелкните стрелку рядом с кнопкой Маркеры и выберите пункт Определить новый маркер.
- В Word для Windows.
Как сделать разные маркеры в ворде?
Чтобы создать маркированный список, выделяем нужный текст и во вкладке «Главная», в разделе «Абзац» нажимаем на кнопку «Маркеры». Несколько видов символов отображаются в библиотеке маркеров. Можно посмотреть, как будет выглядеть в документе каждый из них, просто перемещая курсор над каждым маркером по очереди.
Что такое маркер абзаца как отобразить на экране?
Чтобы увидеть в тексте маркеры концов абзацев и другие служебные символы, нужно нажать кнопку панели Стандартная, использовать сочетание клавиш Ctrl+* или же включить соответствующие флажки группы Непечатаемые символы на странице Вид диалогового окна Параметры (см. рис. 12.
Как в ворде сделать маркер?
Поместите курсор туда, где вы хотите создать маркированный список. Щелкните> абзац» Главная «, а затем щелкните стрелку рядом с кнопкой » маркеры«. Выберите стиль маркеров и начните вводить текст.
Как составить содержание в ворде?
Создание оглавления
- Щелкните место, где требуется вставить оглавление — как правило, в начале документа.
- Щелкните Ссылки> Оглавление, а затем выберите из списка стиль Автоматическое оглавление. Примечание: Для стиля Ручное оглавление Word не создает оглавление на основе заголовков и не может обновлять его автоматически.

Работа с таблицей — DigiPortfoolio OÜ печать на масках в Нарве
Для работы с таблицей в программе Microsoft Word нужно зайти в закладку «Вставка» — «Таблица»
Подведя курсор к стрелочке вниз у инструмента «Таблица» открывается окно (1), в котором можно выбрать визуально количество ячеек и колонок.
Сразу же на рабочем поле рисуется Ваша таблица.
Вставить таблицу – открывает диалоговое окно с параметрами настройки вставляемой таблицы:
- Число столбцов – позволяет установить количество столбцов в таблице
- Число строк – позволяет установить количество строк в таблице
- Автоподбор ширины столбцов – позволяет настраивать ширину таблицы
- По умолчанию для всех таблиц – применять настройки ко всем таблицам
Нарисовать таблицу – позволяет нарисовать самостоятельно таблицу с помощью рисовального инструмента.
Таблица Excel – позволяет создавать таблицу Excel
Экспресс таблицы – показывают готовые варианты стилей таблицы
После того как Вы вставили таблицу в панели вкладок добавляется две вкладки «Конструктор» и «Макет».
Вкладка «Конструктор» позволяет:
- Параметры стилей таблиц – добавлять с тиль таблицы строки и столбцы
- Стили таблиц – выпадающий набор различных цветовых стилей
- Рисование границ – позволяет форматировать границы и рисовать таблицы
Вкладка «Макет» позволяет:
- Таблица
- Выделить – позволяет выделять определённые фрагменты таблицы (ячейки, столбцы, строки всю таблицу)
- Отобразить сетку – отображение линий сетки внутри таблицы
- Свойства – открывает диалоговое окно, позволяющее настраивать таблицу (см.
 рисунок «Свойство таблицы»)
рисунок «Свойство таблицы») - Удалить – позволяет удалять строки, столбцы, ячейки, таблицу. Удалить таблицу, выделив её и нажав «Delete» нельзя.
- Строки и столбцы – позволяет вставлять строки и столбцы
- Объединение – позволяет объединять и разделять ячейки и таблицы
- Размер ячейки – позволяет задавать размеры
- Выравнивание – позволяет выравнивать текст внутри полей таблицы
- Данные
- Сортировка – сортирует данные таблицы по заданным параметрам
- Повторить строки заголовков – копирует строки заголовков таблицы на следующие страницы
- Преобразовать в текст – преобразовывает таблицу в текст
- Формулы – позволяет вставлять формулы в таблицу
Рисунок Свойство таблицы
Создание таблицы
Создаем таблицу, используя стандартную форму выбора количества строк и колонок.
Выбираем 3 на 3 и у нас получиться таблица в 3 строк и 3 колонки. Сделаем нумерацию в ручную каждой ячейки, для удобного ориентирования в дальнейшем. Щёлкнем курсором мыши в ячейку и поставим цифру.
Добавление и удаление строк и колонок.
Ставим курсор в нужное нам место и нажимаем закладку «Макет» — «Вставить снизу» и «Вставить слева». Как видно на рисунке у нас добавили выделенные синим цветом ячейки.
Рисунок добавление строк и колонок
Два способа удаления ячеек, строк, столбцов.
Первый способ позволяет выполнить удаление через «Макет» — «Удалить», где в выпадающем меню нужно выбрать, что нам надо применить к выделенным участкам таблицы.
При удалении ячейки вылетает диалоговое окно с предложениями сделать сдвиг в таблице после удаления.
Удаление ячеек — необходимо выделить ячейки и нажать правой кнопки мыши для вывода контекстного меню, где надо выбрать удалить ячейки (1).
Удаление столбцов — необходимо выделить столбцы и нажать правой кнопки мыши для вывода контекстного меню, где надо выбрать удалить столбцы (2).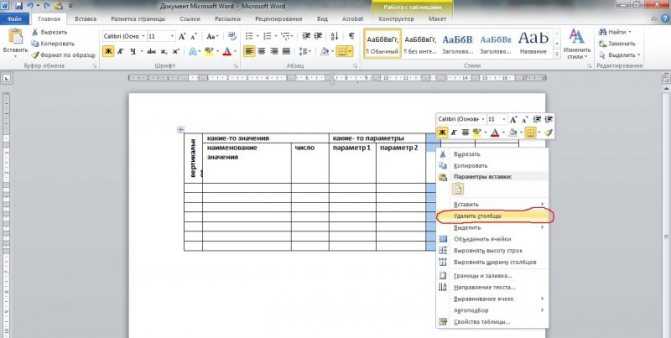
Рисунок удаление ячеек и столбцов.
Объединения и разбиение ячеек таблицы
- Выделяем нужные нам ячейки, которые мы хотим объединить.
- Нажимаем кнопку объединить.
Рисунок объединения ячеек
Для разделения ячеек необходимо:
- Поставить указатель мыши в той ячейки, которую мы хотим разделить
- Щелкнуть на кнопку разделить ячейку, появиться диалоговое окно в котором надо задать количество столбцов и строк.
Рисунок разделения ячейки
Заливка цветом ячейки
Для заливки цветом нужно щелкнуть по ячейки правой клавишей и выбрать инструмент заливки, после чего откроется цветовая палитра и выбрать нужным нам цвет.
В предыдущем уроке мы рассматривали стили документа в Word
В следующем уроке рассмотрим работу с изображением в Word
Просмотров: 7162
- Назад
- Вперед
Похожие материалы
настройка автоматической и выборочной нумерации листов
≡ 22 Июль 2015 · Рубрика:
Великолепный MS Word
В данной статье я расскажу вам то, на что вы не обращаете внимание в таблице. Во многих таблицах имеется колонка номера по порядку. Эта колонка говорит о том, под каким номером находится та или иная строка. Многие не знают о том, что для этой колонки можно установить настройки так, что она будет автоматически нумеровать все строки. Некоторые скажут «зачем, я и сам прекрасно справляюсь с данной задачей». Но правда в том, что подобный подход не практичен. Такое заявление может сделать только человек, которому не приходилось добавлять новую строку или удалять имеющуюся из таблицы.
Во многих таблицах имеется колонка номера по порядку. Эта колонка говорит о том, под каким номером находится та или иная строка. Многие не знают о том, что для этой колонки можно установить настройки так, что она будет автоматически нумеровать все строки. Некоторые скажут «зачем, я и сам прекрасно справляюсь с данной задачей». Но правда в том, что подобный подход не практичен. Такое заявление может сделать только человек, которому не приходилось добавлять новую строку или удалять имеющуюся из таблицы.
Действительно, данная задача становится затруднительной, если вы изменили количество строк в большой таблице. Нужно сразу переписывать нумерацию. Я же вам предлагаю научиться заставлять Word самостоятельно вести нумерацию строк в таблице.
Допустим, у нас есть пустая таблица, первая ее колонка это номер по порядку.
Пустая таблица для нумерации строк
Далее, чтобы сделать в этой колонке автоматическую нумерацию строк, мы становимся в ее ячейку и нажимаем, на панели инструментов, значок нумерованного списка.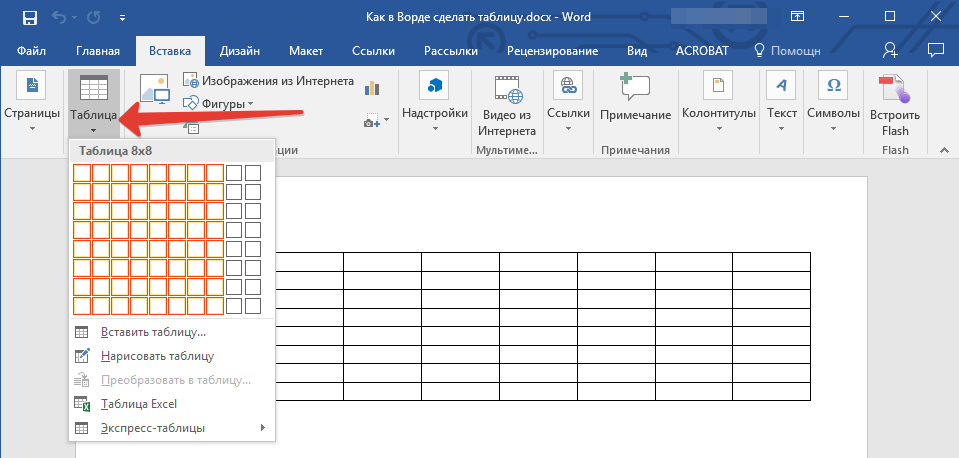
Нумерация первой ячейки в таблице
Теперь, когда мы добавим новую строку, то первая колонка этой строки будет заполнена соответствующим номером строки.
Автонумерация при добавлении новіх строк в таблице
Ну а теперь внимание! То ради чего нужно делать автоматическую нумерацию первой колонки. Давайте удалим вторую строку, с данными о грушах.
Автонумерация при редактировании таблицы Word
Как вы смогли легко убедится, порядковый номер для строки с данными о сливах изменился автоматически.
Хочу напомнить, что данный подход очень актуальный, когда приходится работать с большими списками. Например, список сотрудников или учащихся. В таких списках важно отмечать не только ударение над фамилиями, но и правильный порядковый номер. Ведь эти списки могут меняться.
А сейчас, я хочу рассказать как сделать нумерацию для всей колонки в уже имеющейся таблице. Выделяем ячейки столбца, в котором нужно проставить номера строк. И как вы уже догадались, жмем на кнопку нумерованного списка.
Нумерация строк в имеющейся таблице Word
Нередко при создании текстового документа в «Ворде» появляется необходимость вставить в текст таблицу с нумерацией. Некоторых неопытных пользователей компьютера это затруднение приводит в тупик. Какие вкладки открывать, и на какие кнопки нажимать? Такие вопросы могут отнять много времени и нервов.
Удаление и добавление пронумерованных строк
Как уже упоминалось выше при автоматической нумерации любая корректировка в тексте или таблице порядок номеров не собьет, а автоматически пересчитает. Мы расскажем, как убрать лишние номера в тексте, а также опишем процесс удаления и добавления пронумерованных строк таблицы.
Добавление и удаление пронумерованных строк в тексте
Чтобы убрать или добавить нумерацию в тексте, нужно воспользоваться меню опции «Номера строк». Пункты этого меню подробно описаны вначале статьи.
Рассмотрим подробнее, как добавить номера к строкам в один или несколько разделов. Для этого:
Для этого:
- кликните левой кнопкой мышки вначале раздела или выделите несколько разделов;
Процесс добавления и удаления строк с номерами в таблице
В процессе удаления и добавления строки в таблице автоматическая нумерация не сбивается, как при ручном вводе. Рассмотрим, как удалить и добавить пронумерованные строки:
- выделите правым щелчком мышки строку для удаления, щелкните левым кликом мышки по опции «Удалить строки»;
После добавления все строки будут автоматически пронумерованы.
REF
Поле REF используется для создания ссылок и гиперссылок на закладки. Если закладка была определена где-либо в тексте, то сослаться на неё можно, например, так:
Пример
{ REF lit_Z2009 }
После обновления данного поля на его место будет вставлен текст закладки. Ключ «\h» используется для задания гиперссылки на закладку. При нажатии на гиперссылку пользователь будет перемещён в место, заданное ссылкой. Ключ «\* MERGEFORMAT» сбрасывает формат текста исходной ссылки, преобразуя его в формат текущей части текста.
Как пронумеровать строки
Для примера возьму вот такой текст.
Сначала откройте вкладку «Разметка страницы» и в группе «Параметры страницы» нажмите на маленькую стрелочку на кнопке «Номера строк» .
Из выпадающего списка выберите один из вариантов.
Можно пронумеровать их в документе «Непрерывно» – цифры будут проставлены от начала до конца документа в каждом рядке. Если в тексте есть разрывы разделов, тогда она продолжится до первого установленного разрыва.
«На каждой странице» – значение на каждой новой странице будет начинаться с единицы.
«В каждом разделе» – удобно использовать, если текст поделен на разделы. В данном случае, они будут посчитаны только в том разделе, где Вы установили курсор. Перейдя к следующему разделу и выбрав данный пункт, она начнется заново – с единицы.
Если необходимо посчитать рядки во всем документе, за исключением пары абзацев, тогда ставьте курсор в них и выбирайте из списка «Запретить в текущем абзаце» .
Я выбрала «Непрерывную» нумерацию, и на первом же установленном разрыве раздела она оборвалась. Чтобы ее продолжить нужно поставить курсор в следующий абзац с текстом. А затем из выпадающего списка можете выбрать или «Непрерывно» – чтобы номера продолжились, или «В каждом разделе» – чтобы начать нумеровать с единицы.
Чтобы ее продолжить нужно поставить курсор в следующий абзац с текстом. А затем из выпадающего списка можете выбрать или «Непрерывно» – чтобы номера продолжились, или «В каждом разделе» – чтобы начать нумеровать с единицы.
Если нужно оставить абзац без нумерации, это может быть просто пустая строчка, или целый абзац с текстом, тогда поставьте в него курсор и нажмите «Номера строк» – «Запретить в текущем абзаце» . Нумерация в нем удалится и продолжиться дальше в следующем абзаце.
В выпадающем списке «Номера строк» также есть пункт «Варианты нумерации» .
Нажав на него, откроется окно «Параметры страницы» на вкладке «Источник бумаги» . Здесь кликните по кнопке «Нумерация строк» .
Откроется небольшое окошко. В нем можно задать начальное значение, на каком расстоянии она будет находиться от текста и шаг расстановки номеров. После этого нажмите «ОК» в данном окошке и в окне «Параметры страницы» .
В примере выбран «Шаг» – «2» и «От текста» – «0,2 см» .
SET
Поле SET устанавливает закладку в данном месте документа.
Пример использования поля SET
{ SET lit_Z2009 “1” }
Здесь lit_Z2009 – имя закладки, а «1» – текст закладки. Наиболее существенным является возможность использования вложенных полей, т.е. полей внутри полей. В частности, их можно использовать в качестве текста закладки.
Для этого надо вставить поле вышеописанным способом, находясь внутри поля.
Пример
{ SET lit_Z2009 “{SEQ lit \c}” }
Как сделать нумерацию с 3 страницы документа — 3 способ
При помощи данного простого способа можно удалить нумерацию с первых страниц документа, начав отображение номеров с 3 или последующей страницы. Мы используем функцию вставки фигур, которая закрывает цифры на странице документа.
Этот способ лучше использовать тогда, когда пользователь уже закончил редактирование документа, во избежание нарушения форматирования. Иначе, при дальнейшем редактировании, форматирование документа может измениться, из-за этого фигуры могут сместится в пространстве, а скрытые цифры могут снова станут видны.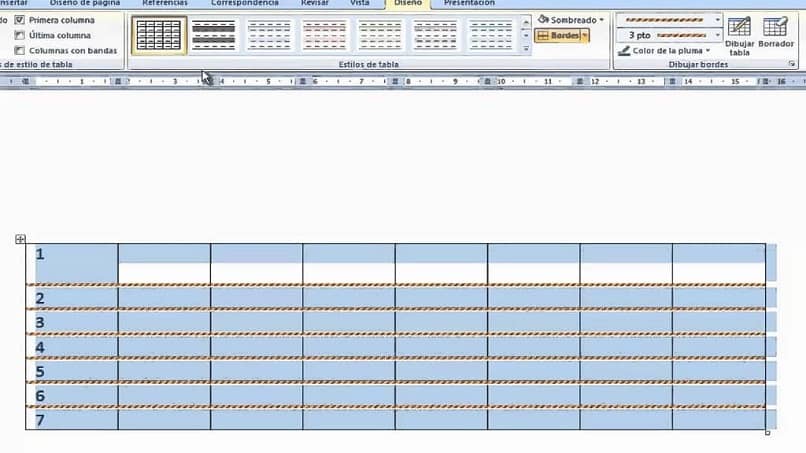
В окне файла Word проделайте следующее:
- Щелкните мышью по первому слову на странице документа.
- Войдите в меню «Вставка», в группе «Иллюстрации» нажмите на «Фигуры».
- В контекстно меню выберите прямоугольник.
- Поместите контур фигуры (прямоугольник) вокруг цифры.
- Нажмите на кнопку «Заливка фигуры».
- В меню «Цвета темы» выберите белый цвет.
Цифра исчезнет, потому что она закрыта фигурой. На странице у нас остался контур фигуры, который необходимо скрыть.
- Нажмите на кнопку «Контур фигуры», выберите белый цвет для контура.
- Щелкните в окне документа Word.
На месте цифры появится пустое место. Мы скрыли цифру фигурой белого цвета.
Поделайте подобные действия для следующей, или для нескольких следующих страниц. В итоге, нумерация в документе будет отображаться с 3 или другой последующей страницы.
Оформление ссылок на элементы списка используемой литературы в тексте
Теперь, пожалуй, очевидно, как сделать ссылки на литературу в тексте.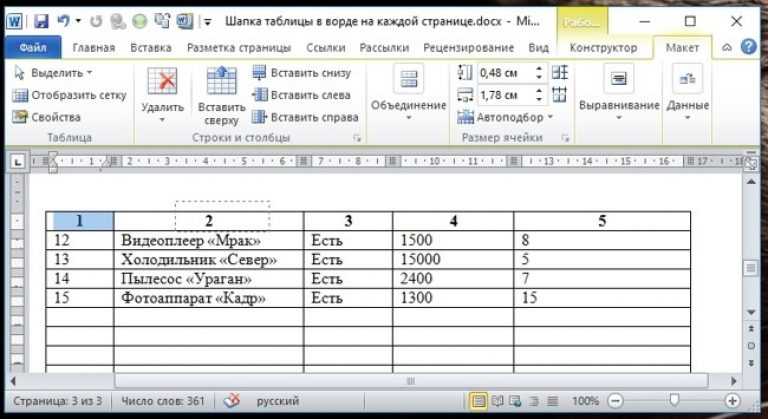
Зная уникальные имена, достаточно использовать поле REF
Из решения классической задачи транспортного типа [{ REF lit_MEELIT1972 \h }
] следует, что любой базис такой задачи содержит ровно m+s-1 элементов. Из теоремы Данцига [
{ REF lit_CHVATAL1983 \h }
] следует, что все элементы базиса в сформулированной задаче будут являться либо нулями, либо натуральными числами.
После двукратного обновления документа, данный фрагмент текста примет следующий вид:
Из решения классической задачи транспортного типа [26
] следует, что любой базис такой задачи содержит ровно m+s-1 элементов. Из теоремы Данцига [
16
] следует, что все элементы базиса в сформулированной задаче будут являться либо нулями, либо натуральными числами.
Автосодержание
Средства MS Word позволяют организовать автосодержание, однако рекомендуется использовать поля REF
для задания ссылок на номера глав и поля
PAGEREF
для ссылок на страницы.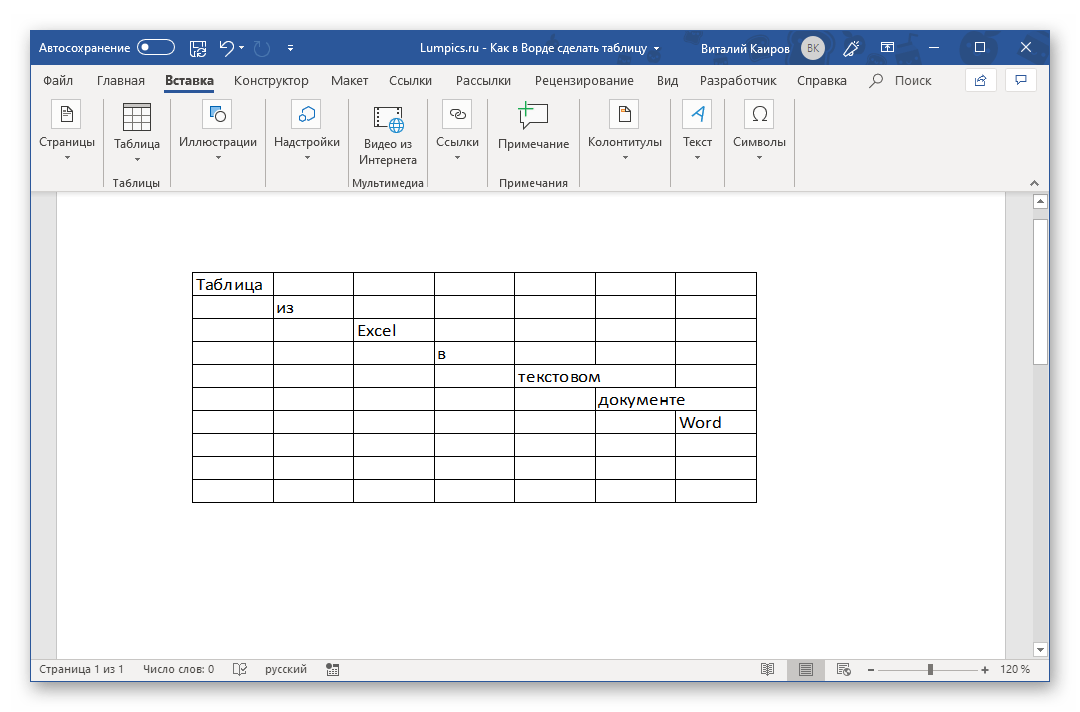 Располагать их лучше в таблицах со скрытыми границами размера
Располагать их лучше в таблицах со скрытыми границами размера
N
x3, где
N
— число элементов в автосодержании: разделы, подразделы и пр. В первом столбце будут содержаться номера пунктов, получаемые из полей
REF
. Во втором столбце будут содержаться имена элементов. (Увы и ах! Их придётся записать руками). В третьем столбце будут содержаться номера страниц, на которых находится соответствующее поле
SET
. Получение значений производится через
PAGEREF
.
7 трюков с таблицами в Word, о которых вы могли не знать
5 ноября 2015Работа и учёба
Бытует мнение, что таблицы Microsoft Word — самая неприятная часть текстового редактора. Они неуклюжи, ими трудно управлять, их тяжело форматировать. После прочтения этой статьи у вас не останется таких предубеждений.
Поделиться
0Предвзятое отношение к таблицам имеет свои глубокие корни. Чего греха таить, дюжину лет назад таблицы в Word не могли похвастаться удобством из-за несовершенства программы в целом. Но с тех пор прошло много времени. Microsoft прекрасно поработала над своими ошибками и сделала всё возможное для удобства пользователей. Жаль, конечно, что многие из тех самых пользователей об этом не знают и до сих пор работают в 2003-й редакции офисного пакета. Историю про ёжиков и кактусы не напоминает? 🙂
Но с тех пор прошло много времени. Microsoft прекрасно поработала над своими ошибками и сделала всё возможное для удобства пользователей. Жаль, конечно, что многие из тех самых пользователей об этом не знают и до сих пор работают в 2003-й редакции офисного пакета. Историю про ёжиков и кактусы не напоминает? 🙂
Всем застрявшим в прошлом просто по-человечески рекомендую обновиться как минимум до 2013-й версии Microsoft Office, а лучше — сразу до свежей, 2016-й. Поверьте, вам только кажется, что вы работаете в ставшей классикой среде, на самом деле она уже давно поросла мхом и плесенью.
Используйте шаблоны
Офисные будни полны однообразных документов, в том числе и таблиц. Берём одну электронную бумажку, вырезаем её часть, вставляем в новый документ и правим детали. Хорошая методика, но, как мне кажется, работа с шаблонами немного проще и быстрее. К слову, в самом Word шаблоны величают экспресс-таблицами.
Кликните по закладке «Вставка», щёлкните по «Таблице» и перейдите к «Экспресс-таблицам».
Обратите внимание на пункт «Сохранить выделенный фрагмент в коллекцию».
Здесь вы найдёте несколько вполне полезных вариантов и, что самое главное, сможете сохранить в качестве шаблона любую другую таблицу или её фрагмент, в том числе и собственного производства.
Рисуйте таблицы
Помните медведя, который в детстве прошёлся по вашим ушам и рукам в безудержном цыганском танце? Именно с тех пор вы не любите пение и кисточки и именно с тех пор вы упорно игнорируете опцию «Нарисовать таблицу» в Word. Встряхнись, взрослый человек! Пора подавить мохнатое чудовище! Это проще, чем кажется.
Кликните по закладке «Вставка», щёлкните по «Таблице» и перейдите к пункту «Нарисовать таблицу».
И не бойтесь совершить промах: под рукой всегда найдётся ластик. Порой карандаш и стиралка существенно упрощают создание сложных таблиц с мелкими элементами.
Вставляйте строки и столбцы быстро
Начиная с Word 2013 добавление строк и столбцов из зубодробительной пытки превратилось в увлекательную забаву. Не подумайте, архаичные «Вставить столбцы слева/справа» и «Вставить строки сверху/снизу» никуда не делись, но о них теперь можно забыть.
Не подумайте, архаичные «Вставить столбцы слева/справа» и «Вставить строки сверху/снизу» никуда не делись, но о них теперь можно забыть.
Наведите курсор на пространство между строками или столбцами за пределами таблицы и нажмите на появившийся плюс.
В будущем хотелось бы видеть что-то похожее и для функции удаления.
Применяйте линейку
У каждого человека есть любимые и отталкивающие цифры, которые он без разбору использует или избегает в своей жизни. Даже в параметрах своих таблиц. Знаю таких. 🙂
Если вы привыкли точно выставлять значения отступов, ширину и высоту ячеек через свойства таблицы, попробуйте альтернативу — линейку.
Наведите курсор на границу столбцов или строк, схватите её, зажмите клавишу Alt и пользуйтесь удобством сантиметровой линейки.
Такой же трюк можно провернуть и с маркерами отступов и выступов. Наведите на них курсор и зажмите всё ту же клавишу Alt.
Используйте горячие клавиши
Будь я разработчиком программного обеспечения, я бы нарёк горячие клавиши душевными кнопками. Ведь порой так и хочется обняться с ноутбуком только потому, что они есть. Что же касается таблиц Word, я наиболее часто использую тройку комбинаций:
Ведь порой так и хочется обняться с ноутбуком только потому, что они есть. Что же касается таблиц Word, я наиболее часто использую тройку комбинаций:
- Alt + Shift + «Вверх/Вниз» быстро перемещает текущую строку на одну позицию выше или ниже (просто незаменимая вещь).
- Ctrl + Shift + A мгновенно превращает прописные буквы в заглавные, что очень полезно для заголовков.
- Ctrl + Tab добавляет табуляцию в ячейке, в то время как обычный Tab переносит курсор на следующую ячейку.
Преобразуйте текст в таблицу
Немного магии, которой можно прихвастнуть на глазах у изумлённой публики. Вместо того чтобы создавать таблицы привычным способом, попробуйте парочку других, более изощрённых, вариантов:
- Массивы ячеек, скопированные из Excel, вставляютcя в Word как таблица с невидимыми границами.
- Хорошо структурированный текст легко преобразуется в таблицу штатными средствами Word.
Выделите текст, кликните по закладке «Вставка», щёлкните по «Таблице» и выберите пункт «Преобразовать в таблицу».
Обратите внимание на вспомогательные параметры: качество преобразования зависит от них напрямую.
Контролируйте размеры ячеек
Хочешь узнать человека, подкинь ему таблицу с текстом-самодуром. Немного свободная интерпретация известного мнения, конечно, но бьёт в точку. Только взгляните на скриншот, а точнее на первую колонку и слово «филологический» — безобразное бельмо.
По моим наблюдениям, в таких случаях люди сначала неприлично выражаются, а затем прибегают к не самому оптимальному выходу — уменьшают размер шрифта. Но лучше вместить текст другим путём.
Щёлкните в ячейке правой клавишей, выберите пункт «Свойства таблицы», переключитесь на закладку «Ячейка», перейдите к «Параметрам» и проставьте галочку в графе «Вписать текст».
Word поднатужится и вернёт убежавшую букву на место, а в мире снова воцарится мир. К слову, для наглядности «вписанный» текст будет подчёркиваться голубой линией.
А ещё, бывает, позаимствуешь чью-то таблицу и довольно напеваешь себе под нос: «Только ты, рыба моей мечты»! Хорошая работа чужими руками! Начинаешь заливать её своими данными, и тут происходит неконтролируемая чертовщина: одни столбцы расползаются за счёт похудения других.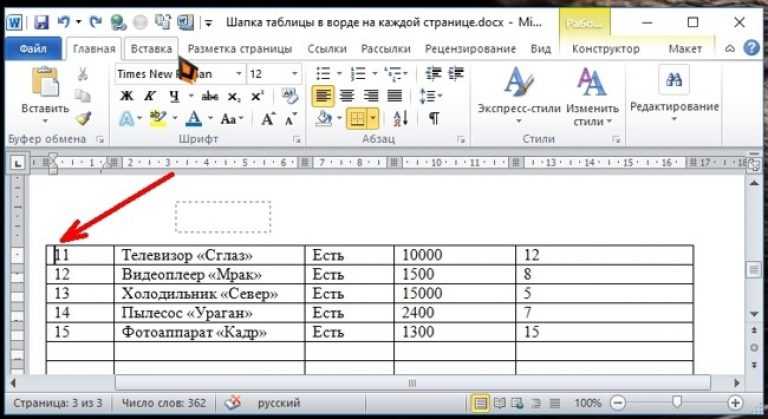 Голова отрезвляется, и реальность перестаёт радовать. Как быть?
Голова отрезвляется, и реальность перестаёт радовать. Как быть?
Шутки шутками, но случается, что вам присылают таблицу строгого формата, с которой нельзя оплошать. Как минимум не поленитесь отправить её обратно с прежними размерами. Так получатель увидит то, что ожидает увидеть. А для этого отключите автоподбор размеров по содержимому.
Щёлкните в любой из ячеек правой клавишей мыши, выберите пункт «Свойства таблицы», перейдите к «Параметрам» и снимите галочку в графе «Автоподбор размеров по содержимому».
Эта же опция спасёт вашу таблицу от коллапса, если вам необходимо заполнить некоторые ячейки изображениями: они впишутся в виде миниатюры вместо полномасштабного размера.
Есть что добавить? Пишите в комментариях.
Как создавать номера и заголовки для таблиц
Таблицы представляют собой визуальное отображение данных, расположенных в строках и столбцах. Ячейки таблицы содержат числа, текст или комбинацию чисел и текста. Некоторые ячейки могут содержать изображения, символы, ссылки и другие объекты. Узнайте, как создавать и изменять таблицы в Word.
Некоторые ячейки могут содержать изображения, символы, ссылки и другие объекты. Узнайте, как создавать и изменять таблицы в Word.
На каждую таблицу должна быть ссылка в содержимом документа. Обычно таблицы имеют номер и название, на которые ссылаются. Microsoft Word предлагает функции для создания автоматически обновляемых номеров для рисунков, таблиц и уравнений. Цифры и названия, созданные с помощью Заголовки функциональные возможности используются для перекрестных ссылок на таблицы в документе и создания списка таблиц.
Слово Таблица и номер, идентифицирующий таблицу, следует за заголовком. Подпись — это короткий блок текста, поясняющий содержание таблицы без ссылки на содержание документа:
Подробнее о создании номеров и подписей к рисункам: изображениям, картинкам, диаграммам и т. д., создании подписей к уравнениям и создании подписей для фотографий.
Внимание! Мы настоятельно рекомендуем проверить требования к форматированию, принятые вашим колледжем, университетом, компанией или установленные на проекте и т. д. для таблицы выберите ее по:
д. для таблицы выберите ее по:
После выбора таблицы выполните одно из следующих действий:
В диалоговом окне Заголовок :
Выберите метку и ее положение
Исключить метку из подписи
- Установите флажок Исключить метку из подписи , если вам не нужно добавлять метку к подписи:
Некоторые требования рекомендуют использовать слово нижнего регистра table вместо автоматически добавляемого Table в перекрестных ссылках Word.
Параметр Исключить метку из заголовка скрывает метку от отображения в перекрестных ссылках или в списке таблиц.
Например:
- При вставке перекрестной ссылки с выбранным параметром Заголовки целиком или Только метка и номер (см. подробнее, как использовать перекрестные ссылки в Word), Word добавляет метку и номер с заглавной буквы, как показано на поле Caption диалогового окна Caption .
 Например, «перечислены в Таблице 3» или «перечислены в Таблице 3 Количество статей по статусам и продуктам» .
Например, «перечислены в Таблице 3» или «перечислены в Таблице 3 Количество статей по статусам и продуктам» . - Все подписи, созданные с выбранным параметром Исключить метку из подписи , Word добавляет в перекрестные ссылки их номера без меток. Введите слово table (при необходимости) и вставьте ссылку на заголовок (например, «перечислены в таблице 3» ).
- При вставке перекрестной ссылки с выбранным параметром Заголовки целиком или Только метка и номер (см. подробнее, как использовать перекрестные ссылки в Word), Word добавляет метку и номер с заглавной буквы, как показано на поле Caption диалогового окна Caption .
Добавить новую метку
Примечание : См. также, как удалить пользовательскую метку.
Изменить нумерацию заголовков
Добавить заголовок
Примечания :
- Существует несколько стандартных требований к заголовкам таблиц:
- Чикаго стиль рекомендует использовать заголовок таблицы в соответствии с меткой и номером. Например.:
- Напротив, стили APA ( American Psychological Association ) и MLA ( Modern Language Association ) рекомендуют использовать заголовок таблицы с одной строкой с двойным интервалом под номером таблицы (см.
 , как настроить межстрочный интервал). Например.:
, как настроить межстрочный интервал). Например.:Чтобы создать такой заголовок, не вводите текст в поле Заголовок , оставьте его, затем выполните следующие действия:
- Создать подпись без заголовка.
- Поместите курсор после номера заголовка и добавьте новую строку (нажав Shift+Enter ), в которой тип заголовка вам нужен.
Примечание : Вы можете нажать Введите и создайте новый абзац вместо новой строки. Посмотрите, как создать список таблиц (таблица рисунков) для получения более подробной информации.
- Отформатируйте заголовок, чтобы настроить межстрочный интервал (см., как изменить межстрочный интервал в заголовке).
- Кроме того, стиль MLA рекомендует использовать висячий отступ во второй строке длинных заголовков. Например.:
- Word предлагает очень полезную функциональность для создания текста, который может отображаться в списке таблиц вместо текста подписи.
 Посмотрите, как создать запись оглавления.
Посмотрите, как создать запись оглавления. - Для большинства требований номер и заголовок должны быть без точки в конце. Если вам нужна точка после числа, введите ее в поле 9.0003 Поле Заголовок .
- Если таблица занимает более одной страницы, первая страница этой таблицы должна иметь полный заголовок; последующие страницы должны иметь сокращенную подпись, состоящую из метки, номера и слова Продолжение . Например, «Таблица 3. Продолжение» .
Использование AutoCaption
См. Добавление подписей с помощью AutoCaption.
Сгруппировать таблицу и ее заголовок
По всем требованиям таблица (или ее часть) с ее заголовком должна находиться на одной странице. Word добавляет подписи к таблицам в виде обычного абзаца с выбранным параметром «Сохранить со следующим». Узнайте, как соединить строки и абзацы, чтобы узнать больше.
См. также, как сохранить строку таблицы на одной странице и таблицу на одной странице документа Word.
Редактирование или изменение подписи
Microsoft Word добавляет числа в подписи как поля.
Вы можете отображать все поля в документе на сером фоне, посмотрите, как включить или отключить выделение полей в документе Word.
- Этикетки :
При необходимости вы можете изменить метку. Word для Microsoft 365 обновит ссылку, если она доступна. В этом случае Word не будет создавать новую метку и отдельную нумерацию. Будьте осторожны!
- Номера :
НЕ редактируйте номера титров! Если вы меняете номер:
- В некоторых случаях Word обновит его, и вы потеряете свои изменения,
- В противном случае номер подписи может перестать обновляться автоматически.
- Текст :
К добавьте или измените текст заголовка, нажмите на него и измените то, что вам нужно, как в обычном абзаце.
Не забудьте отформатировать подпись в соответствии с требованиями, которые вы используете!
Удалить подпись и ненужную метку
Если вам нужно удалить какую-либо подпись, выделите абзац подписи (всю строку или несколько строк) и нажмите Удалить . Не забывайте обновлять поля в документе!
Не забывайте обновлять поля в документе!
Чтобы удалить ненужную этикетку, выполните следующие действия:
1. Откройте диалоговое окно Заголовок .
2. В раскрывающемся списке Label выберите ярлык, который нужно удалить.
3. Нажмите Удалить метку , чтобы удалить пользовательскую метку:
Примечание : Вы не можете удалить предопределенные метки: Уравнение , Рисунок , и Таблица
7 9 .
Обновление нумерации заголовков
Word автоматически обновляет ссылки и нумерацию при вставке нового текста. Однако копирование, удаление или перемещение контекста часто приводит к путанице в документе. После таких операций приходится обновлять все зависимости вручную.
Чтобы обновить поля в документе, выберите весь документ , нажав Ctrl+A , и выполните одно из следующих действий:
- Нажмите F9 ,
- Щелкните правой кнопкой мыши любое из полей и выберите Обновить поле во всплывающем меню:
Word обновит все поля. Вы можете быть уверены, что нумерация и ссылки верны.
Вы можете быть уверены, что нумерация и ссылки верны.
Настоятельно рекомендуем проверять документ хотя бы визуально после внесения изменений!
Как пронумеровать строки в таблице Word
Как пронумеровать строки в таблице Word
Количество строк и столбцов таблицы Word
Мне нравится открывать для себя легкий трюк, особенно тот, который я никогда раньше не видел. Знаете ли вы, что вы можете быстро добавлять номера строк и столбцов в таблицу Word? Просто используйте инструмент «Нумерация» на панели инструментов «Форматирование» (в версии 2003 и более ранних):
- Чтобы пронумеровать строки, выберите крайний левый столбец в таблице и нажмите «Нумерация» на панели инструментов «Форматирование». Чтобы выбрать столбец, наведите указатель мыши на столбец, пока Word не отобразит стрелку выбора (см. ниже), и щелкните. В Word 2007 выберите столбец и нажмите «Нумерация» в группе «Абзац» на вкладке «Главная».

- Чтобы пронумеровать столбцы, выберите верхнюю строку в таблице и щелкните Нумерация на панели инструментов Форматирование. Чтобы выбрать строку, наведите указатель мыши на левое поле рядом со строкой, которую хотите щелкнуть. Когда Word отобразит инструмент выбора (см. ниже), нажмите, чтобы выбрать строку. В Word 2007 выберите строку и нажмите «Нумерация» в группе «Абзац» на вкладке «Главная».
Выберите столбец
Выберите строку
По правде говоря, вы можете пронумеровать любую строку или столбец, но, скорее всего, вы захотите отобразить числа слева или сверху таблицы. Я понимаю, что вам не захочется нумеровать большинство таблиц и столбцов, но мне все равно нравится знать, что я могу это сделать.
Числовые ряды
Количество столбцов
Сьюзен Харкинс
Опубликовано: Изменено: Увидеть больше Программное обеспечение Поделиться: Как пронумеровать строки в таблице Word- Программного обеспечения
Выбор редактора
- Изображение: Rawpixel/Adobe Stock
ТехРеспублика Премиум
Редакционный календарь TechRepublic Premium: ИТ-политики, контрольные списки, наборы инструментов и исследования для загрузки
Контент TechRepublic Premium поможет вам решить самые сложные проблемы с ИТ и дать толчок вашей карьере или новому проекту.
Персонал TechRepublic
Опубликовано: Изменено: Читать далее Узнать больше - Изображение: diy13/Adobe Stock
Программного обеспечения
Виндовс 11 22х3 уже здесь
Windows 11 получает ежегодное обновление 20 сентября, а также ежемесячные дополнительные функции. На предприятиях ИТ-отдел может выбирать, когда их развертывать.
Мэри Бранскомб
Опубликовано: Изменено: Читать далее Увидеть больше Программное обеспечение - Изображение: Кто такой Дэнни/Adobe Stock
Край
ИИ на переднем крае: 5 трендов, за которыми стоит следить
Edge AI предлагает возможности для нескольких приложений.
 Посмотрите, что организации делают для его внедрения сегодня и в будущем.
Посмотрите, что организации делают для его внедрения сегодня и в будущем.Меган Краус
Опубликовано: Изменено: Читать далее Увидеть больше - Изображение: яблоко
Программного обеспечения
Шпаргалка по iPadOS: все, что вы должны знать
Это полное руководство по iPadOS от Apple. Узнайте больше об iPadOS 16, поддерживаемых устройствах, датах выпуска и основных функциях с помощью нашей памятки.
Персонал TechRepublic
Опубликовано: Изменено: Читать далее Увидеть больше Программное обеспечение - Изображение: Worawut/Adobe Stock
- Изображение: Bumblee_Dee, iStock/Getty Images
Программного обеспечения
108 советов по Excel, которые должен усвоить каждый пользователь
Независимо от того, являетесь ли вы новичком в Microsoft Excel или опытным пользователем, эти пошаговые руководства принесут вам пользу.
Персонал TechRepublic
Опубликовано: Изменено: Читать далее Увидеть больше Программное обеспечение
Office: как продолжить нумерацию от одного столбца таблицы к другому
Офисное решение: как продолжить нумерацию от одного столбца таблицы к другому
На этой неделе изучите решение задачи: можете ли вы продолжить нумерацию по столбцам? Подсказка: это не интуитивно понятно.
На прошлой неделе я попросил вас предложить решение, которое принудительно нумерует столбцы в таблице Word. Номера слов по строке сначала, как показано ниже; он нумерует первые две ячейки в первой строке, прежде чем перейти к следующей строке, чтобы продолжить нумерацию.
Jobermeyer1960 был первым, кто поделился техникой, которую я в итоге использовал:
- Выделите первый столбец (только один столбец) и щелкните параметр «Нумерация» в группе «Шрифт» на вкладке «Главная» (на панели инструментов «Форматирование» в Word 2003).
 Word будет нумеровать элементы в столбцовом порядке.
Word будет нумеровать элементы в столбцовом порядке. - Щелкните второй столбец и выберите параметр Нумерация. Word назначит тот же набор чисел второму столбцу.
- Щелкните правой кнопкой мыши число в первой строке второго столбца и выберите «Установить значение нумерации».
- В появившемся диалоговом окне выберите параметр «Продолжить из предыдущего списка», затем установите флажок «Расширенное значение» и введите следующий номер в последовательности. В этом примере последнее число в предыдущем столбце — 3, поэтому введите 4 и нажмите «ОК».
Этот маршрут даст вам желаемые результаты, но он не является динамическим. Пронумеруйте столбцы, когда таблица будет полностью заполнена, чтобы избежать сброса параметров. Мне это кажется немного нелогичным, и я не могу не думать, что есть лучшее решение, чем это неуклюжее.
Похоже, что большинство из вас упустило требование нумеровать колонку вниз, а затем продолжать нумерацию с первой ячейки во второй колонке — змейкой. Прошу прощения, если я не ясно изложил эту просьбу! Спасибо всем за очередной отличный вызов!
Прошу прощения, если я не ясно изложил эту просьбу! Спасибо всем за очередной отличный вызов!
Сьюзен Харкинс
Опубликовано: Изменено: Увидеть больше Программное обеспечение Поделиться: Решение для офиса: как продолжить нумерацию от одного столбца таблицы к другому- Программного обеспечения
Выбор редактора
- Изображение: Rawpixel/Adobe Stock
ТехРеспублика Премиум
Редакционный календарь TechRepublic Premium: ИТ-политики, контрольные списки, наборы инструментов и исследования для загрузки
Контент TechRepublic Premium поможет вам решить самые сложные проблемы с ИТ и дать толчок вашей карьере или новому проекту.

Персонал TechRepublic
Опубликовано: Изменено: Читать далее Узнать больше - Изображение: diy13/Adobe Stock
Программного обеспечения
Виндовс 11 22х3 уже здесь
Windows 11 получает ежегодное обновление 20 сентября, а также ежемесячные дополнительные функции. На предприятиях ИТ-отдел может выбирать, когда их развертывать.
Мэри Бранскомб
Опубликовано: Изменено: Читать далее Увидеть больше Программное обеспечение - Изображение: Кто такой Дэнни/Adobe Stock
Край
ИИ на переднем крае: 5 трендов, за которыми стоит следить
Edge AI предлагает возможности для нескольких приложений. Посмотрите, что организации делают для его внедрения сегодня и в будущем.
Меган Краус
Опубликовано: Изменено: Читать далее Увидеть больше - Изображение: яблоко
Программного обеспечения
Шпаргалка по iPadOS: все, что вы должны знать
Это полное руководство по iPadOS от Apple.
 Узнайте больше об iPadOS 16, поддерживаемых устройствах, датах выпуска и основных функциях с помощью нашей памятки.
Узнайте больше об iPadOS 16, поддерживаемых устройствах, датах выпуска и основных функциях с помощью нашей памятки.Персонал TechRepublic
Опубликовано: Изменено: Читать далее Увидеть больше Программное обеспечение - Изображение: Worawut/Adobe Stock
- Изображение: Bumblee_Dee, iStock/Getty Images
Программного обеспечения
108 советов по Excel, которые должен усвоить каждый пользователь
Независимо от того, являетесь ли вы новичком в Microsoft Excel или опытным пользователем, эти пошаговые руководства принесут вам пользу.

Персонал TechRepublic
Опубликовано: Изменено: Читать далее Увидеть больше Программное обеспечение
Создание таблицы с несколькими столбцами с высотой отдельных ячеек
Word позволяет создавать таблицы с несколькими столбцами и несколькими строками. При желании вы можете объединить две или более ячеек в соседних строках столбца. Таким образом, вы можете получить смешанные высоты ячеек по таблице. Однако таким образом вы не можете получить полностью независимые высоты ячеек в каждом столбце. Объединенные ячейки всегда будут связаны со строками в таблице.
В этой статье содержится информация о том, как создать в Word таблицу с несколькими столбцами, в которой каждый столбец выглядит так, как будто он состоит из ячеек с индивидуальной высотой ячеек.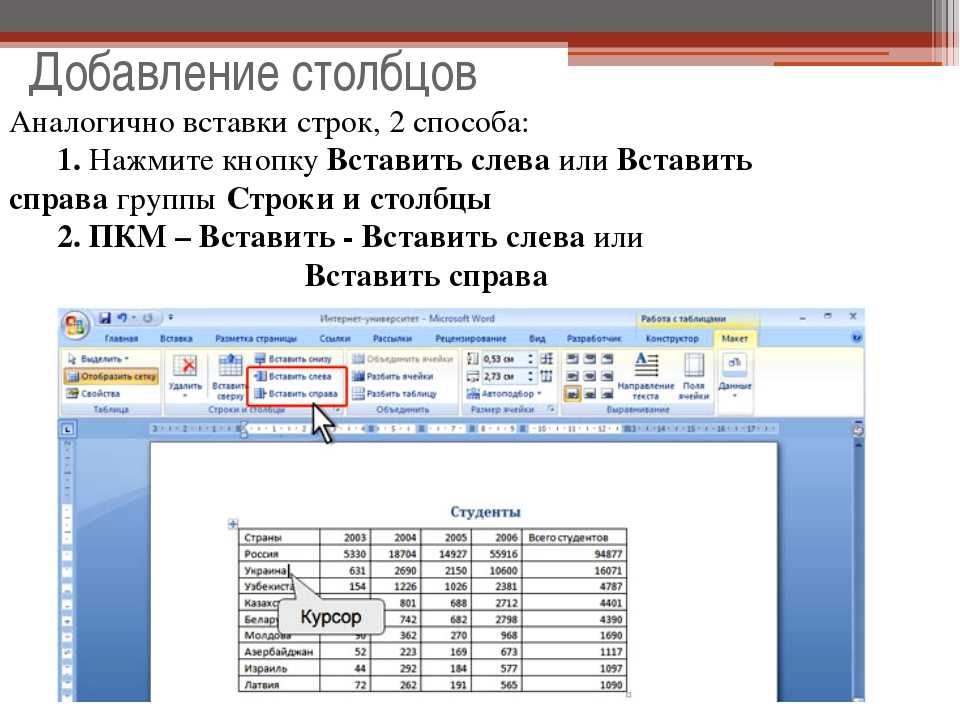 Идея состоит в том, чтобы использовать специальный стиль абзаца , чтобы получить желаемый вид. См. пример на рис. 1 ниже.
Идея состоит в том, чтобы использовать специальный стиль абзаца , чтобы получить желаемый вид. См. пример на рис. 1 ниже.
В конце этой статьи вы найдете ссылку для загрузки документа Word, в котором я определил стили абзаца, которые вы можете проверить или скопировать в качестве отправной точки.
Рисунок 1 . Пример таблицы, которая выглядит так, как будто каждый столбец имеет индивидуальную высоту ячеек. Читайте ниже, чтобы узнать, как вы можете получить этот результат.
Быстрая навигация
Как настроить стиль абзаца для разделения ячеек таблицы горизонтальными границами, чтобы создать иллюзию отдельных ячеек таблицы
Образец таблицы и другие советы
Как получить документ Word, в котором настроен стиль абзаца
Как настроить стиль абзаца для разделения ячеек таблицы горизонтальными границами, чтобы создать иллюзию отдельных ячеек таблицы
Как упоминалось выше, идея состоит в том, чтобы использовать специальный стиль абзаца , чтобы получить иллюзию столбцов с разной высотой ячеек в каждом столбце.
Следуйте приведенным ниже шагам и внимательно следуйте всем инструкциям:
- Создайте таблицу с нужным количеством столбцов и только одной строкой . Строка должна иметь возможность разбиваться на страницы, если таблица будет занимать более одной страницы.
- Чтобы границы абзаца стиля, который вы собираетесь создать, заполняли всю ширину ячейки , таблица должна быть настроена с без левого и правого полей ячейки ( Свойства таблицы > Таблица вкладка > Опции > установить Левый и Справа на 0 (ноль)).
- Создайте стиль абзаца для создания иллюзии отдельных ячеек таблицы (или измените существующий стиль).
В приведенных ниже шагах и в документе, который вы можете загрузить, я назвал стиль Граница между . Используйте любое имя.
Используйте любое имя. - Задайте стиль шрифта, размер и т. д. по желанию (диалоговое окно Шрифт ).
- Определить слева и справа отступ ( Параграф ) на величину отступа текста в ячейке, т. е. этот отступ будет функционировать как поля ячейки .
Обратите внимание, что отступы должны соответствовать расстоянию слева и справа от текста, которое будет применено к горизонтальной границе на следующем шаге. См. настройки абзаца на рисунке 2 ниже.
Рисунок 2 . Настройки в диалоговом окне Параграф . Вы можете добавить пробел до/после, если хотите больше места между абзацами. СОВЕТ : вы можете ввести единицу измерения после числа. Чтобы установить левый и правый отступы на 6 pt, я набрал 6 pt — единица измерения будет преобразована в вашу единицу измерения по умолчанию, здесь сантиметры (результат: 0,21 см).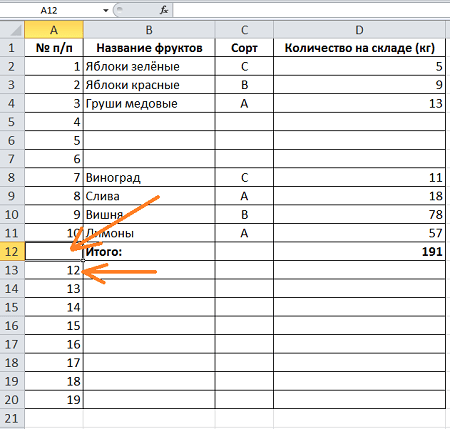
- Чтобы применить горизонтальную границу к стилю, чтобы он отображался между смежными абзацами с этим стилем, а не ниже, необходимо сначала применить стиль Граница между к двум или более соседним абзацам . В противном случае у вас нет доступа для установки горизонтальной границы между абзацами. Выберите абзацы перед изменением стиля . Теперь вы сможете применить к стилю горизонтальную рамку (следующий шаг).
- В диалоговом окне Modify Styl e выберите вкладку Format > Border > Borders и примените следующее: границы таблицы
Подробнее см. рис. 3 ниже.
Рисунок 3 . Диалоговое окно «Границы и затенение», показывающее настройки, применяемые к стилю абзаца. Обратите внимание, что если таблица будет иметь цвет заливки фона, вы должны использовать этот цвет заливки вместо белого для левой и правой границ.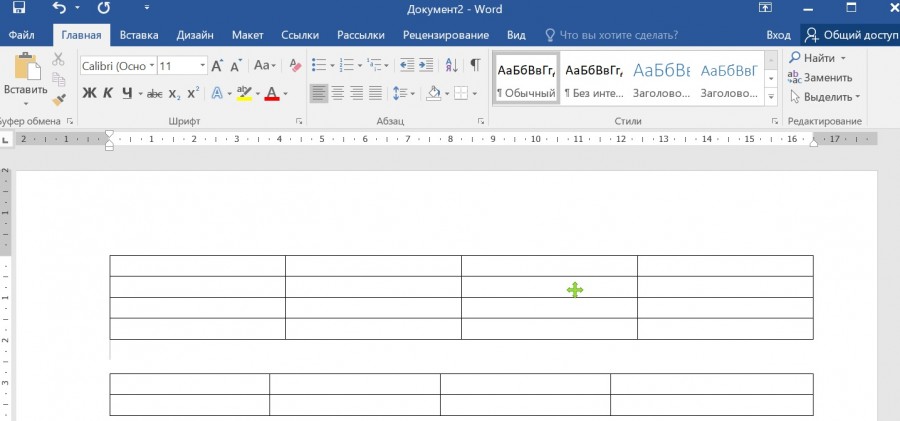 Цель этих границ — добавить пространство между вертикальными границами таблицы и текстом.
Цель этих границ — добавить пространство между вертикальными границами таблицы и текстом.
- Протестируйте стиль и при необходимости измените определение стиля.
Теперь вы можете использовать новый стиль, чтобы легко получить иллюзию отдельных ячеек таблицы с индивидуальной «высотой ячеек» в отдельных столбцах таблицы. Все, что вам нужно сделать, это применить Граница между стилями каждый раз, когда вы хотите добавить горизонтальную границу, чтобы «разделить» ячейку.
Образец таблицы и дополнительные советы
Ниже приведен пример таблицы, настроенной, как описано выше. Ко всем абзацам применен стиль Border Between . Горизонтальная граница появляется, как только вы нажимаете Введите . Вы можете изучить определение стиля Граница между , если загрузите документ Word ниже. Прочтите также информацию в образце таблицы ниже:
Рисунок 4 . Образец таблицы. Прочтите информацию в таблице для получения дополнительных советов. Информация в таблице также находится ниже. Вы можете добавить строку заголовка в таблицу, если хотите.
Образец таблицы. Прочтите информацию в таблице для получения дополнительных советов. Информация в таблице также находится ниже. Вы можете добавить строку заголовка в таблицу, если хотите.
- К каждому абзацу был применен стиль абзаца с именем Граница между .
- Для стиля определена граница, которая будет отображаться между соседними абзацами, к которым применяется этот стиль.
- Каждый абзац будет выглядеть как отдельная ячейка.
- Чтобы границы абзаца заполнили всю ширину ячейки, таблица должна быть настроена без полей ячеек ( Свойства таблицы > Таблица вкладка > Параметры ).
- Поскольку стиль имеет границу только между, а не сверху и снизу, он не будет конфликтовать с верхней и нижней границами таблицы.
- Высота каждой «ячейки» определяется объемом текста в каждом абзаце.

- Последняя «ячейка» в каждой строке может быть заполнена не полностью. Столбец с наибольшим содержанием будет определять высоту всей таблицы.
- Если вы хотите, чтобы горизонтальная рамка охватывала всю таблицу, вы можете добавить новую строку таблицы.
При необходимости можно создать дополнительные стили абзаца для использования в сочетании со стилем Граница между .
Как получить документ Word, в котором был настроен стиль абзаца
Щелкните ссылку ниже, чтобы загрузить документ Word, в котором стиль Граница между был настроен, как описано выше:
Вы можете изучите определение стиля в документе и используйте его как отправную точку для своего собственного стиля.
Знаете ли вы, что…
Надстройки Word DocTools
помогут вам сэкономить время в Word
На моем веб-сайте wordaddins. com вы найдете некоторые надстройки Word, которые я разработал, готовые for use:
com вы найдете некоторые надстройки Word, которые я разработал, готовые for use:
DocTools AddBoilerplate
Generate complete documents in seconds from re-usable text or graphics — read more…
Doctools Commentmanager
Помогает вам управлять комментариями в Word Fast и Easy — Auto -Number, обзор, комментарии и т. Д. CrossReferenceManager
Упрощает работу с перекрестными ссылками в документах Word — подробнее…
DocTools DocPropertyManager
Lets you manage document data efficiently with custom document properties and DocProperty fields — read more..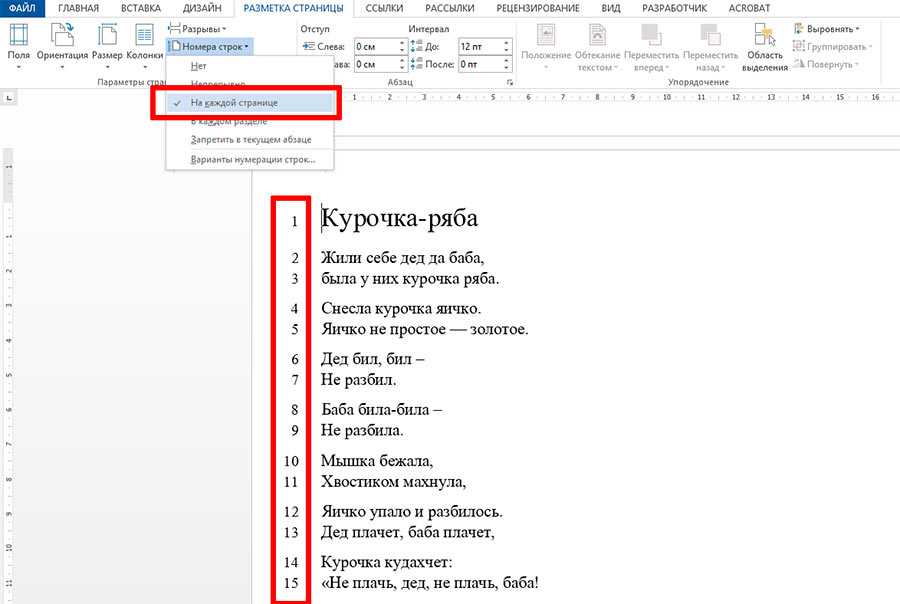 .
.
DocTools ExtractChanges Pro
Lets you extract insertions , удаления и комментарии в полном контексте и включая заголовки — подробнее..
DocTools HighlightManager
Позволяет применить или удалить любой цвет подсветки одним нажатием кнопки — подробнее…
DocTools ObjectBrowser
Просматривайте страницы, заголовки, таблицы, изображения и т. д. в Word одним щелчком мыши — подробнее…
DocTools ScreenTip Manager
Позволяет быстро и легко создавать всплывающие подсказки в Word, содержащие до 2040 символов — подробнее…
Просмотреть все надстройки DocTools для Word
4 способа создания таблицы в Word
Вставка и редактирование таблицы с несколькими столбцами и строками в Word
by Aantix Learning Team | Обновлено 23 августа 2022 г.
Применимо к: Microsoft ® Word ® 2013, 2016, 2019, 2021 и 365 (Windows)
С помощью ленты можно создать таблицу в документе Word четырьмя простыми способами. Таблица представляет собой сетку, состоящую из столбцов и строк, которые пересекаются, образуя ячейки. Вы можете вставлять текст, числа и изображения в таблицу. После того, как вы вставили таблицу, вы можете легко добавлять и изменять размер столбцов и строк, а также изменять форматирование таблицы.
Лучше избегать использования Draw Table для создания таблицы, так как таблица может создаваться несогласованным образом.
Примечание. Кнопки и вкладки ленты могут отображаться по-разному (с текстом или без него) в зависимости от вашей версии Word, размера экрана и настроек панели управления. В более новых версиях Word вкладки ленты могут отображаться с другими именами. Например, вкладка «Конструктор таблиц» может отображаться как «Дизайн инструментов для работы с таблицами».
В следующем примере таблица с 4 столбцами и 5 строками была вставлена в документ Word:
Рекомендуемая статья: 10 сочетаний клавиш Microsoft Word для перемещения по таблицам
Хотите узнать больше о Microsoft Word? Посетите наш виртуальный класс или очные курсы Курсы Word >
Создайте таблицу с помощью таблицы таблиц
Чтобы вставить таблицу с помощью команды «Вставить таблицу» и выберите столбцы и строки в таблице таблиц:
- Щелкните документ Word куда вы хотите вставить таблицу.

- Перейдите на вкладку «Вставка» на ленте.
- Щелкните Таблица в группе Таблицы. Появится раскрывающееся меню с сеткой таблицы.
- Наведите указатель мыши на сетку, пока не будет выбрано нужное количество столбцов и строк.
- Щелкните в выделенной области сетки, чтобы вставить таблицу.
Чтобы вставить таблицу, выберите ячейки в сетке таблицы следующим образом:
Создайте таблицу с помощью диалогового окна «Вставить таблицу»
Чтобы вставить таблицу с помощью диалогового окна «Вставить таблицу»:
- Щелкните в документе Word, куда вы хотите вставить таблицу.
- Перейдите на вкладку «Вставка» на ленте.
- Щелкните Таблица в группе Таблицы. Появится раскрывающееся меню.
- Выберите Вставить таблицу. Появится диалоговое окно.
- Введите количество столбцов и строк, которые вы хотите создать.
- Выберите нужные параметры в разделе «Поведение автоподбора» (обычно фиксированная ширина столбца: «Авто»).

- Нажмите кнопку ОК.
Появится диалоговое окно «Вставить таблицу» с параметрами для выбора количества столбцов и строк:
Создание таблицы с помощью быстрых таблиц
Чтобы вставить таблицу с помощью быстрых таблиц:
- Щелкните в документе Word, куда вы хотите вставить таблицу.
- Перейдите на вкладку «Вставка» на ленте.
- Щелкните Таблица в группе Таблицы. Появится раскрывающееся меню.
- Выберите быстрые таблицы. Появится галерея.
- Щелкните таблицу, которую хотите вставить.
Быстрые таблицы отображаются в раскрывающемся меню Таблица:
Создание таблицы путем преобразования текста в таблицу
Если вы использовали табуляцию или другие разделители в абзацах, вы можете преобразовать данные в таблицу (если разделители введены последовательно). Где бы вы ни нажали Enter или Return, чтобы создать новый абзац, Word создаст новую строку таблицы. Вы можете использовать различные разделители для разделения данных, но наиболее распространенными являются табуляции, пробелы или запятые.
Чтобы преобразовать данные с разделителями в таблицу:
- Выберите текст, который вы хотите преобразовать.
- Перейдите на вкладку «Вставка» на ленте.
- Щелкните Таблица в группе Таблицы. Появится раскрывающееся меню.
- Выберите Преобразовать текст в таблицу. Появится диалоговое окно.
- При необходимости введите количество столбцов и убедитесь, что в области Разделить текст выбран разделитель.
- В разделе «Поведение автоподбора» выберите, как должна выглядеть ваша таблица. Word по умолчанию выбирает ширину столбцов таблицы. Если вам нужна другая ширина столбца, выберите «Автоподбор по содержимому» или «Автоподбор по окну».
- Нажмите кнопку ОК.
В диалоговом окне Преобразование текста в таблицу введите количество столбцов, а также разделитель:
Показать линии сетки таблицы
Линии сетки показывают границы ячеек таблицы на экране, если границы таблицы не применяются. Линии сетки отображаются только на экране и не печатаются.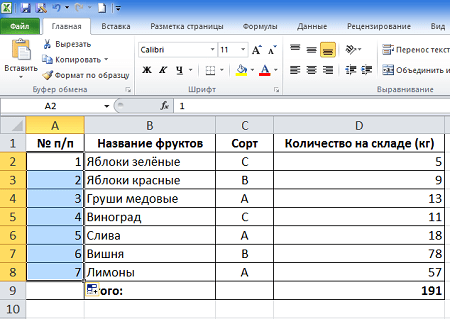
Линии сетки не видны при просмотре документа в веб-браузере или в режиме предварительного просмотра.
Чтобы отобразить линии сетки таблицы в документе Word:
- Щелкните в таблице.
- Перейдите на вкладку «Макет таблицы» или «Макет таблиц» на ленте.
- В группе «Таблица» установите флажок «Просмотр линий сетки».
View Gridlines отображается на вкладке Table Tools Layout или Table Layout на ленте:
Перемещение по таблице
Вы можете использовать следующие клавиши для перехода от одной ячейки к другой в таблице:
- Вкладка для перехода к следующей ячейке справа.
- Shift-Tab для перехода к ячейке слева.
- Ctrl-Tab для перехода в ячейку.
Добавить строку или столбец
Чтобы добавить строку в таблицу:
- Щелкните ячейку, расположенную над или под местом, где вы хотите добавить строку.
- Перейдите на вкладку «Макет таблицы» или «Макет таблиц» на ленте.

- Чтобы добавить строку над ячейкой, которую вы щелкнули, нажмите «Вставить выше» в группе «Строки и столбцы». Чтобы добавить строку под ячейкой, которую вы щелкнули, в группе «Строки и столбцы» нажмите «Вставить ниже».
Команды для вставки строк или столбцов отображаются на вкладке «Макет таблицы» или «Макет таблицы» на ленте:
Вы также можете щелкнуть строку правой кнопкой мыши и выбрать «Вставить» в раскрывающемся меню и параметры вставки из подменю.
Если щелкнуть последнюю ячейку в таблице и нажать клавишу Tab, Word автоматически добавит строку.
Чтобы добавить столбец в таблицу:
- Щелкните ячейку, расположенную справа или слева от того места, где вы хотите добавить столбец.
- Перейдите на вкладку «Макет таблицы» или «Макет таблиц» на ленте.
- Чтобы добавить столбец слева от ячейки, которую вы щелкнули, нажмите «Вставить слева» в группе «Строки и столбцы». Чтобы добавить столбец справа от ячейки, которую вы щелкнули, в группе «Строки и столбцы» нажмите «Вставить справа».

Вы также можете щелкнуть правой кнопкой мыши строку и выбрать «Вставить» в раскрывающемся меню и вставить параметры в подменю.
Удалить столбец или строку
Чтобы удалить строку или столбец:
- Выберите строку или столбец (перетащите курсор по ячейкам или щелкните слева от строки или над столбцом, когда появится стрелка).
- Перейдите на вкладку «Макет таблицы» или «Макет таблиц» на ленте.
- В группе «Строки и столбцы» нажмите «Удалить». Яблоки выпадающего меню.
- Нажмите «Удалить строки» или «Удалить столбцы» в зависимости от ситуации.
Вы также можете щелкнуть правой кнопкой мыши строку или столбец и выбрать «Удалить» в раскрывающемся меню и удалить параметры в подменю.
Изменить ширину столбца
Чтобы изменить ширину столбца:
- Выберите столбец или столбцы, которые вы хотите изменить.
- Перейдите на вкладку «Макет таблицы» или «Макет таблиц» на ленте.
- Щелкните Свойства в группе Таблица.
 Вы также можете щелкнуть правой кнопкой мыши и выбрать «Свойства» в раскрывающемся меню. Появится диалоговое окно.
Вы также можете щелкнуть правой кнопкой мыши и выбрать «Свойства» в раскрывающемся меню. Появится диалоговое окно. - Перейдите на вкладку Столбец.
- Проверить предпочтительную ширину.
- Введите новое значение ширины столбца. Например, введите 1.0″ или нажмите стрелки вверх и вниз.
- Нажмите кнопку ОК.
Диалоговое окно «Свойства таблицы» выглядит следующим образом при выбранной вкладке «Столбец»:
Вы также можете перетащить правую линию столбца, чтобы изменить его размер.
Изменить высоту строки
Чтобы изменить высоту строки:
- Выберите строку или строки, которые вы хотите изменить.
- Перейдите на вкладку «Макет таблицы» или «Макет таблиц» на ленте.
- Щелкните Свойства в группе Таблица. Вы также можете щелкнуть правой кнопкой мыши и выбрать «Свойства» в раскрывающемся меню. Появится диалоговое окно.
- Перейдите на вкладку «Строка».
- Проверить указание высоты.

- Введите новое значение высоты строки. Например, введите 1,0″ или нажмите стрелки вверх и вниз.
- Укажите высоту строки как минимум или точно.
- Нажмите кнопку ОК.
Диалоговое окно «Свойства таблицы» с выбранной вкладкой «Строка» выглядит следующим образом:
Вы также можете перетащить нижнюю линию строки, чтобы изменить ее размер.
Равномерное распределение строк и столбцов
Для равномерного распределения строк и столбцов:
- Выберите всю таблицу, щелкнув четыре стрелки в левом верхнем углу таблицы.
- Перейдите на вкладку «Макет таблицы» или «Макет таблиц» на ленте.
- Щелкните Распределить строки и/или Распределить столбцы в группе Размер ячейки.
Применение стиля таблицы
Чтобы применить стиль таблицы:
- Щелкните в таблице.
- Перейдите на вкладку «Конструктор таблиц» или «Дизайн инструментов для работы с таблицами» на ленте.

- Щелкните стиль таблицы или щелкните стрелку «Дополнительно», чтобы отобразить галерею «Стили таблиц», и щелкните стиль.
Галерея стилей таблиц отображается на вкладке «Инструменты для работы с таблицами» или «Дизайн таблиц» на ленте:
Чтобы узнать больше о работе со стилями таблиц, ознакомьтесь со статьей Как форматировать таблицы Microsoft Word с помощью стилей таблиц (полное руководство).
Подпишитесь, чтобы получать больше статей, подобных этой
Была ли эта статья полезной для вас? Если вы хотите получать новые статьи, ПРИСОЕДИНЯЙТЕСЬ к нашему списку рассылки.
Дополнительные ресурсы
4 способа удаления таблицы в Word
Как сделать столбцы в Word (в газетном стиле)
Как вставлять формулы и функции в таблицы Word
10 сочетаний клавиш Microsoft Word для перемещения по таблицам
Как собрать таблицу Microsoft Word вместе на одной странице
Связанные курсы
Microsoft Word: средний/продвинутый
Microsoft Excel: средний/продвинутый
Microsoft PowerPoint: средний/продвинутый
Microsoft Word: мастер-класс по длинным документам
Microsoft Word: стили, шаблоны и оглавление
Microsoft Word: проектирование динамических документов Word с использованием полей
ПОСМОТРЕТЬ ДРУГИЕ КУРСЫ >
Наши курсы под руководством инструктора проводятся в виртуальном классе формата или в нашем офисе в центре Торонто по адресу 18 King Street East, Suite 1400, Toronto, Ontario, Canada (некоторые очные классные курсы также могут проводиться в другом месте в центре Торонто). Свяжитесь с нами по адресу info@avantixlearning.ca, если вы хотите организовать индивидуальный виртуальный класс под руководством инструктора или обучение на месте в удобное для вас время.
Свяжитесь с нами по адресу info@avantixlearning.ca, если вы хотите организовать индивидуальный виртуальный класс под руководством инструктора или обучение на месте в удобное для вас время.
Copyright 2022 Avantix ® Learning
Вы можете удалить таблицу в документе Word четырьмя простыми способами — с помощью ленты, с помощью контекстного меню, с помощью клавиши Backspace или выделив абзац и таблицу и нажав Удалить.
Вы можете создавать столбцы в документах Word несколькими способами. Вы можете создавать столбцы двух типов: столбцы в газетном стиле, где текст течет от столбца к столбцу, или таблицы со столбцами и строками. Вы можете создавать документы, содержащие два, три и более столбца. В этой статье мы рассмотрим, как настроить столбцы в газетном стиле. Если вы хотите создать таблицу, ознакомьтесь со статьей Как создать таблицу в Word (4 способа).
Вы можете вставить или ввести e со знаком ударения в Word, используя встроенные инструменты или сочетания клавиш (включая сочетания клавиш Alt). Буква e может быть вставлена с ударением как в верхнем, так и в нижнем регистре. Ниже приведены распространенные ударения в верхнем или нижнем регистре — È, É, Ê, Ë, è, é, ê или ë.
Буква e может быть вставлена с ударением как в верхнем, так и в нижнем регистре. Ниже приведены распространенные ударения в верхнем или нижнем регистре — È, É, Ê, Ë, è, é, ê или ë.
Microsoft, логотип Microsoft, Microsoft Office и связанные приложения Microsoft и логотипы являются зарегистрированными товарными знаками Microsoft Corporation в Канаде, США и других странах. Все остальные товарные знаки являются собственностью зарегистрированных владельцев.
Avantix Learning | 18 King Street East, Suite 1400, Торонто, Онтарио, Канада M5C 1C4 | Свяжитесь с нами по адресу info@avantixlearning.ca
Создание и форматирование таблиц в Word 2019
Обновлено: 15-11-2018
Word 2016 Для профессионалов Для чайников
Изучить книгу Купить на Amazon
Word все виды забавных вещей со столами. Продемонстрируйте свою организованность и сортировку талантов, отформатировав и создав таблицу с помощью инструментов таблицы Word.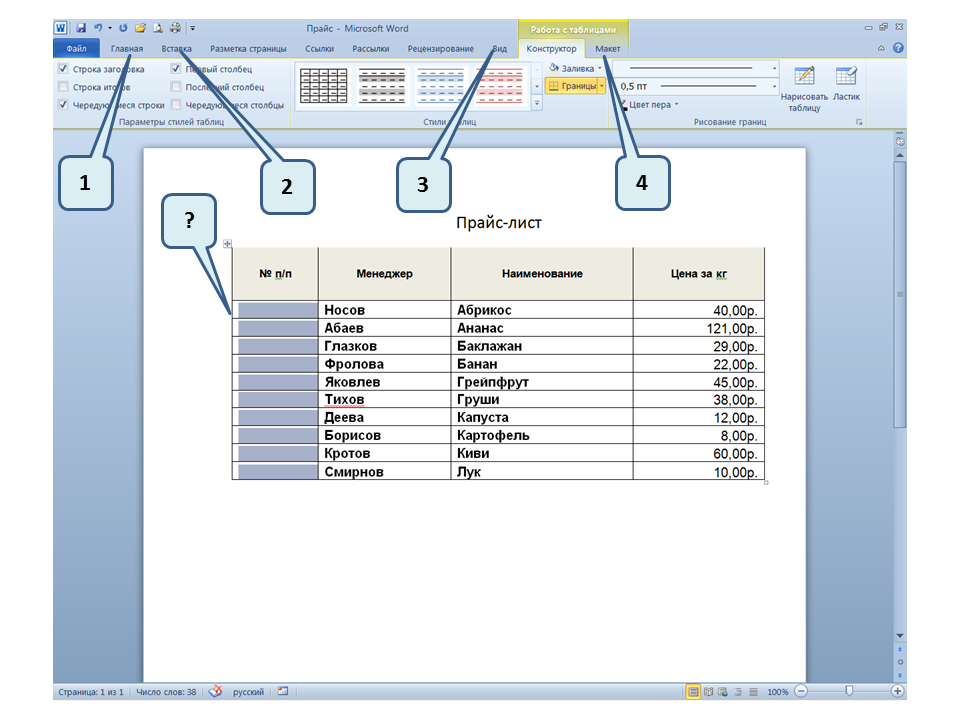
Создание таблицы в Word 2019
Таблицы организуют текст в строки и столбцы, что упрощает ввод, редактирование и форматирование текста при правильном размещении его в документе. Таблицы организуют текст в ячейки, где ячейка является пересечением строки и столбца.Word предоставляет четыре способа создания таблицы:
- Перейдите на вкладку «Вставка», щелкните значок «Таблица», а затем выделите количество строк и столбцов в таблице (максимум восемь строк и десять столбцов).
- Используйте диалоговое окно «Вставить таблицу».
- Нарисуйте размер и положение стола с помощью мыши.
- Преобразование существующего текста (разделенного символом-разделителем, таким как табуляция или запятая).
Создание таблицы путем выделения строк и столбцов в Word 2019
Создание таблицы путем выделения строк и столбцов может быть быстрым, но при этом размер таблицы ограничивается максимум восемью строками и десятью столбцами. Чтобы создать таблицу, выделив строки и столбцы, выполните следующие действия:
Чтобы создать таблицу, выделив строки и столбцы, выполните следующие действия:- Перейдите на вкладку «Вставка».
- Переместите курсор туда, куда вы хотите вставить таблицу в документе.
- Щелкните значок Таблица.
Появится раскрывающееся меню.
В раскрывающемся меню «Таблица» отображаются квадраты, представляющие количество строк и столбцов в таблице.
- Переместите указатель мыши, чтобы выделить количество строк и столбцов, которые вы хотите создать для своей таблицы.
Когда вы выделяете строки и столбцы, Word отображает вашу таблицу прямо в документе, чтобы вы могли точно видеть, как будет выглядеть ваша таблица.
- Щелкните левой кнопкой мыши, когда размер таблицы вас устроит.
Создание таблицы в Word 2019 с помощью диалогового окна «Вставить таблицу»
Создание таблицы путем выделения количества строк и столбцов может быть быстрым, но при этом размер таблицы ограничивается максимум восемью строками и десятью столбцами.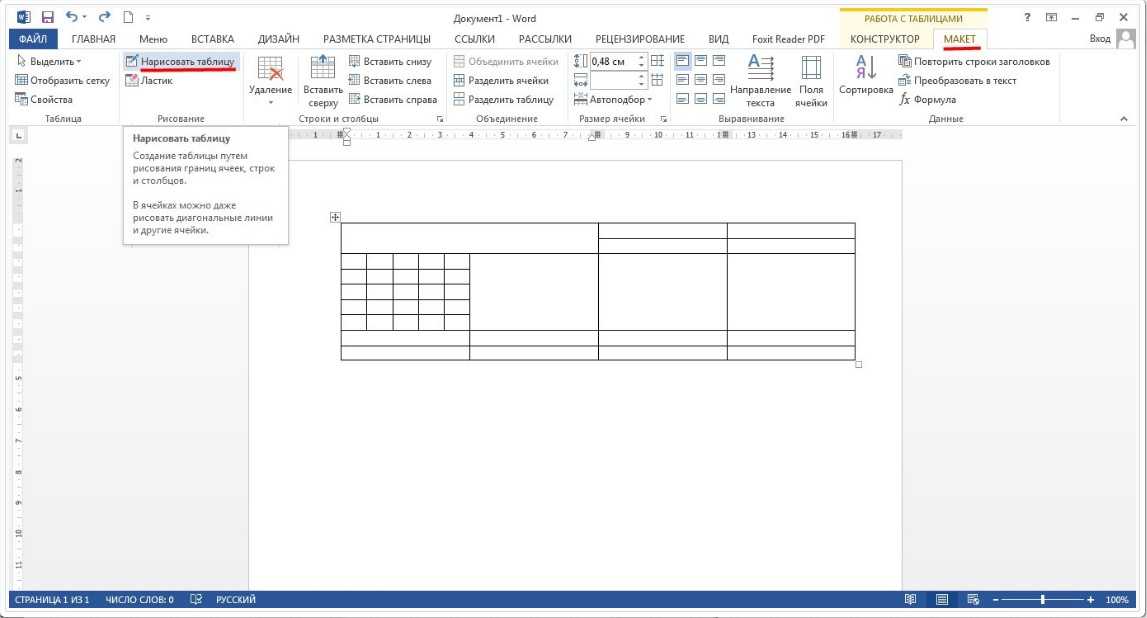 Чтобы создать таблицу, указав определенное количество строк и столбцов (максимум 63 столбца), выполните следующие действия.
Чтобы создать таблицу, указав определенное количество строк и столбцов (максимум 63 столбца), выполните следующие действия.- Перейдите на вкладку «Вставка».
- Переместите курсор туда, куда вы хотите вставить таблицу.
- Щелкните значок Таблица.
Появится раскрывающееся меню.
- Щелкните Вставить таблицу.
Появится диалоговое окно «Вставить таблицу».
В диалоговом окне «Вставить таблицу» можно указать точное количество строк и столбцов.
- Щелкните в текстовом поле Количество столбцов и введите число от 1 до 63 или щелкните стрелку вверх или вниз, чтобы определить количество столбцов.
- Щелкните в текстовом поле «Количество рядов» и введите число или щелкните стрелку вверх или вниз, чтобы определить количество рядов.
- В группе AutoFit Behavior выберите один из следующих переключателей:
- Фиксированная ширина столбца: Определяет фиксированный размер ширины столбца, например 0,3 дюйма
- AutoFit to Contents: Определяет ширину столбца на основе ширины самого большого элемента, хранящегося в этом столбце
- Автоподгонка к окну: Расширяет (или сжимает) таблицу, чтобы она соответствовала текущему размеру окна документа
- Нажмите кнопку ОК.

Word рисует таблицу в документе.
- Создание таблицы в Word с помощью мыши
Рисование таблицы может быть особенно полезно, когда вы хотите разместить таблицу в середине страницы и создать строки и столбцы разного размера.
Рисование таблицы мышью позволяет создавать в таблице ячейки необычной формы.
- Перейдите на вкладку «Вставка».
- Щелкните значок Таблица.
Появится раскрывающееся меню.
- Нажмите «Нарисовать таблицу».
Указатель мыши превращается в значок карандаша.
- Переместите указатель мыши в то место, где вы хотите нарисовать таблицу, удерживайте левую кнопку мыши и перетащите мышь, чтобы нарисовать таблицу.
Word рисует прямоугольную пунктирную рамку, чтобы показать, где будет отображаться ваша таблица.

- Отпустите левую кнопку мыши, когда вас устроит размер и положение вашего стола.
- Нарисуйте границы строк и столбцов таблицы:
- Чтобы нарисовать вертикальные линии в таблице, переместите указатель мыши вверх или вниз таблицы, нажмите и удерживайте левую кнопку мыши и перетащите мышь вверх и вниз.
- Чтобы нарисовать горизонтальные линии в таблице, переместите указатель мыши к левой или правой стороне таблицы, нажмите и удерживайте левую кнопку мыши и перетащите мышь вправо и влево для рисования.
- Нажмите клавишу Esc или дважды щелкните, чтобы вернуть указатель мыши со значка карандаша на двутавровый указатель.
Если позже вам понадобится нарисовать новые линии в таблице, щелкните в любом месте этой таблицы, и появится вкладка «Макет таблицы». Затем щелкните значок Draw Table, чтобы указатель мыши превратился в значок карандаша. Теперь вы можете рисовать новые строки в своей таблице.
Создание таблицы в Word из существующего текста
Если у вас есть существующий текст, который вы хотите превратить в таблицу, вам нужно сначала разделить его на фрагменты, чтобы Word знал, как разместить текст в отдельных ячейках таблицы. Чтобы отделить текст, вам нужно использовать уникальный символ, например- Возврат (знак абзаца)
- Вкладка
- Запятая.
- Другие символы, например символы # или @
Чтобы преобразовать существующий текст в таблицу, выполните следующие действия.
- Перейдите на вкладку «Вставка».
- Выберите текст, который вы хотите преобразовать в таблицу.
- Щелкните значок Таблица. Появится раскрывающееся меню.
- Щелкните команду Преобразовать текст в таблицу.

Появится диалоговое окно «Преобразовать текст в таблицу».
Диалоговое окно «Преобразовать текст в таблицу» определяет способ преобразования текста в таблицу.
- Выберите переключатель в группе Разделить текст в.
Выберите вариант, соответствующий тому, как вы разделили текст. Поэтому, если вы разделили текст на табуляции, вы бы выбрали переключатель Tabs.
- Нажмите кнопку ОК.
Word преобразует ваш текст в таблицу.
- Щелкните в любом месте внутри таблицы, которую вы хотите преобразовать в текст.
Вкладка «Макет» отображается под заголовком «Работа с таблицами» в крайнем правом углу ленты.
- Перейдите на вкладку «Макет» под заголовком «Работа с таблицами».
- Щелкните Преобразовать в текст.

: Появится диалоговое окно «Преобразовать таблицу в текст».
В диалоговом окне «Преобразовать таблицу в текст» можно указать, как разделить таблицу.
- Выберите переключатель, чтобы определить, как вы хотите разделить таблицу на текст.
- Нажмите кнопку ОК.
Форматирование и раскрашивание таблицы в Word 2019
После создания таблицы можно отформатировать отдельные ячейки (пробелы, образованные пересечением строки и столбца) или целые строки и столбцы, выровняв текст в ячейках, изменив размер столбцов и строк, а также добавив границы, заливку, или цвета. Все эти изменения могут сделать текст внутри ячеек более удобным для чтения.Выбор всей таблицы или ее части в Word 2019
Чтобы отформатировать и раскрасить таблицу, вы должны сначала выбрать таблицу, строку, столбец или ячейку, которые вы хотите изменить. Чтобы выделить всю таблицу или ее часть, выполните следующие действия:- Щелкните таблицу, строку, столбец или ячейку, которую необходимо изменить.

Появится вкладка Работа с таблицами.
- Перейдите на вкладку «Макет» под заголовком «Работа с таблицами».
- В группе Таблица щелкните Выбрать.
Появится раскрывающееся меню.
Значок «Выбрать» отображает раскрывающееся меню.
- Выберите параметр, например «Выбрать строку» или «Выбрать столбец».
Word выделяет выбранный элемент в таблице. На этом этапе вы можете выбрать команду для изменения выбранной строки или столбца (как при выборе цвета или выравнивания).
Выравнивание текста в ячейке таблицы Word
Текст в ячейке таблицы можно выровнять девятью способами: вверху по левому краю (выравнивание по умолчанию), вверху по центру, вверху справа, по центру слева, по центру, по центру справа, внизу слева, внизу по центру и внизу справа.Таблицы могут выравнивать текст в ячейках девятью способами.
Чтобы выровнять одну или несколько ячеек, выполните следующие действия:
- Щелкните ячейку (или выберите несколько ячеек), содержащую текст, который нужно выровнять.

Появится вкладка Работа с таблицами.
- Перейдите на вкладку «Макет» под заголовком «Работа с таблицами».
- В группе «Выравнивание» щелкните значок выравнивания, например «Вверху справа» или «Внизу по центру».
Word выравнивает текст. Если вы измените выравнивание пустых ячеек, любой новый текст, который вы вводите в эти пустые ячейки, будет отображаться в соответствии с выбранным вами выравниванием.
Выбор стиля таблицы в Word 2019
Раскрашивая строки или столбцы и добавляя границы, вы можете настроить внешний вид своих таблиц. Однако вместо этого можно гораздо быстрее использовать готовый стиль таблицы, который может автоматически форматировать текст, окрашивать строки и добавлять границы к вашим таблицам.Чтобы выбрать стиль таблицы, выполните следующие действия:
- Переместите курсор внутрь таблицы, которую вы хотите изменить.
- Перейдите на вкладку «Дизайн» на вкладке «Работа с таблицами».

- В группе «Параметры стиля таблицы» установите или снимите флажки, например «Строка заголовка» или «Последний столбец».
- В группе «Стили таблиц» нажмите кнопку «Дополнительно».
Появится раскрывающееся меню стилей. Когда вы наводите указатель мыши на стиль таблицы, Word отображает предварительный просмотр таблицы, отформатированной в выбранном стиле.
В группе «Стили таблиц» отображаются различные способы форматирования таблицы.
- Выберите стиль таблицы.
Word отформатирует вашу таблицу в соответствии с выбранным вами стилем.
Изменение размера столбцов и строк в таблицах Word
Возможно, вам потребуется изменить размер столбца или строки в таблице, чтобы увеличить или уменьшить их, чтобы текст не казался переполненным или окруженным пустым пространством. Вы можете изменить размер столбца или строки с помощью мыши или задав высоту строк и ширину столбцов.Чтобы изменить размер строки или столбца с помощью мыши, выполните следующие действия:
- Щелкните в любом месте таблицы, размер которой вы хотите изменить, затем наведите указатель мыши на границу строки или столбца, размер которой вы хотите изменить.

Указатель мыши превращается в двунаправленную стрелку.
- Удерживая левую кнопку мыши, перетащите мышь, чтобы изменить размер строки или столбца.
Отпустите левую кнопку мыши, когда вас устроит размер строки или столбца.
- Выберите строку, столбец или таблицу, которые вы хотите изменить.
При выборе всей таблицы можно настроить ширину или высоту строк и столбцов для всей таблицы.
- Перейдите на вкладку «Макет» на вкладке «Работа с таблицами».
- Щелкните текстовое поле Ширина и введите значение (или щелкните стрелку вверх или вниз, чтобы выбрать значение).
- Щелкните текстовое поле Высота и введите значение (или щелкните стрелку вверх или вниз, чтобы выбрать значение).



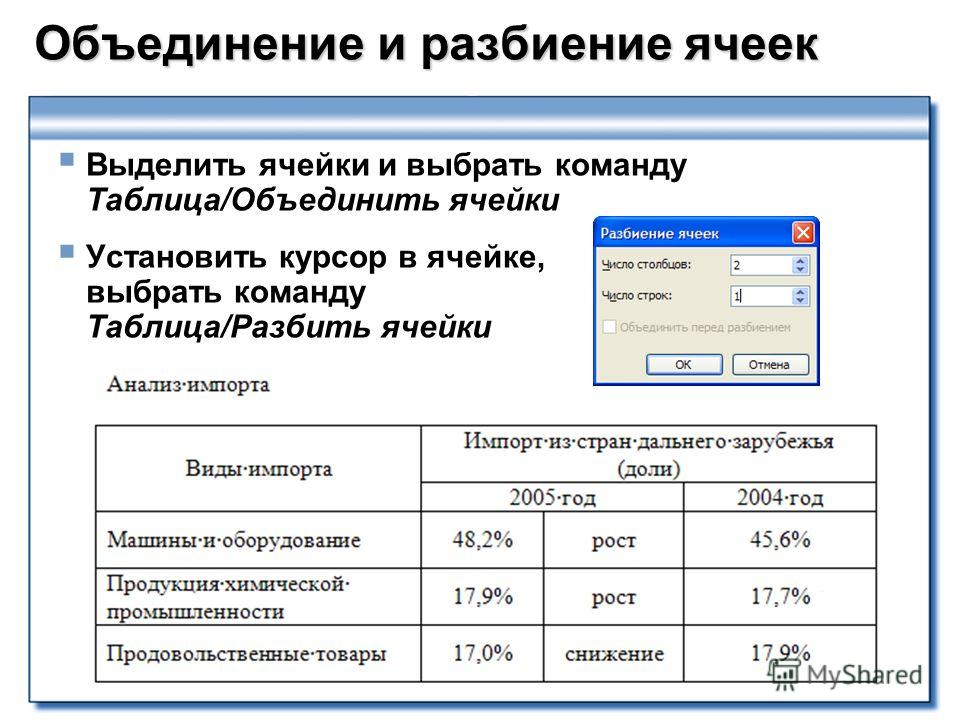 .. и откройте вкладку Источник бумаги.
.. и откройте вкладку Источник бумаги.


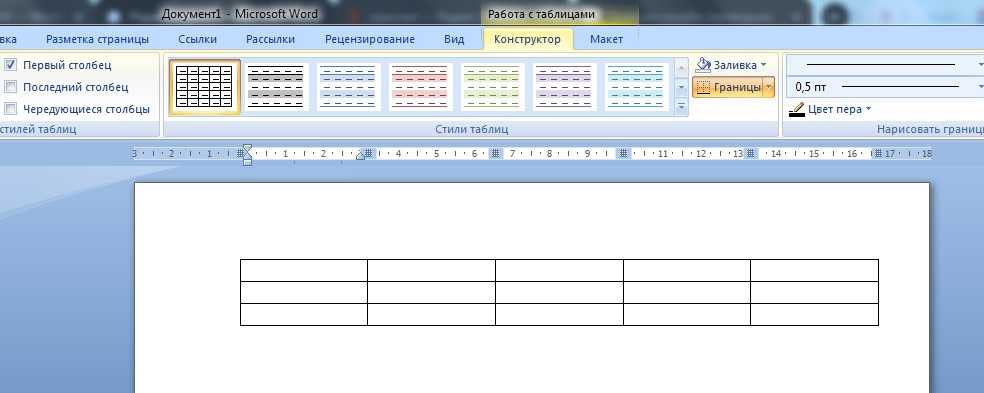 .. и откройте вкладку Источник бумаги.
.. и откройте вкладку Источник бумаги. Чтобы пронумеровать начало каждой строки, выделите в таблице только первый столбец, щелкнув его верхнюю границу.
Чтобы пронумеровать начало каждой строки, выделите в таблице только первый столбец, щелкнув его верхнюю границу. Текст не будет выбран.
Текст не будет выбран.
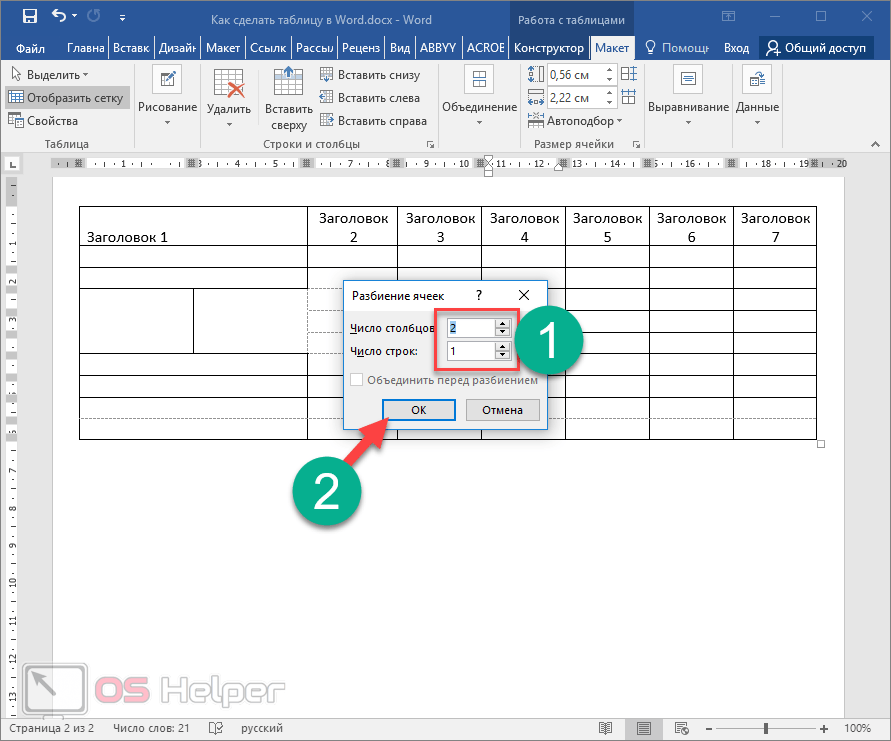
 рисунок «Свойство таблицы»)
рисунок «Свойство таблицы») Обратите внимание на пункт «Сохранить выделенный фрагмент в коллекцию».
Обратите внимание на пункт «Сохранить выделенный фрагмент в коллекцию».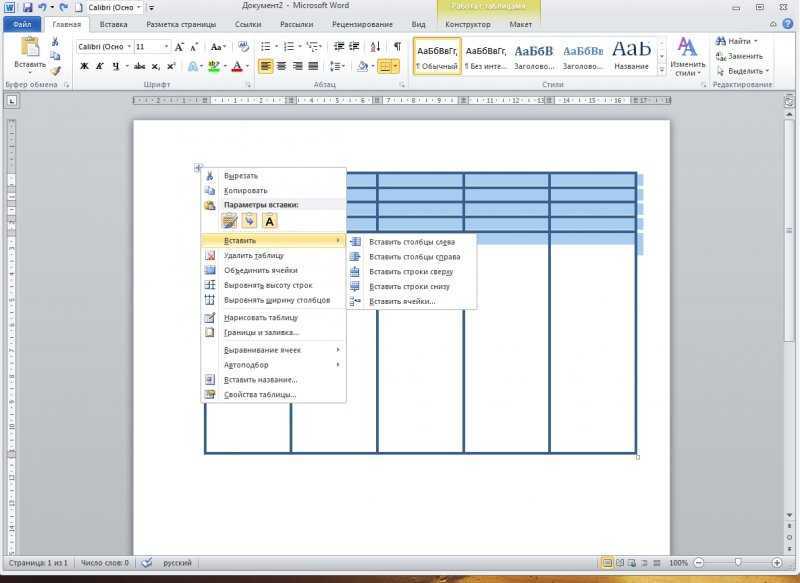
 Например, «перечислены в Таблице 3» или «перечислены в Таблице 3 Количество статей по статусам и продуктам» .
Например, «перечислены в Таблице 3» или «перечислены в Таблице 3 Количество статей по статусам и продуктам» .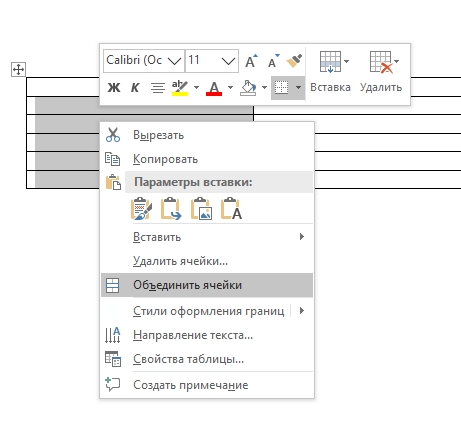 , как настроить межстрочный интервал). Например.:
, как настроить межстрочный интервал). Например.: Посмотрите, как создать запись оглавления.
Посмотрите, как создать запись оглавления.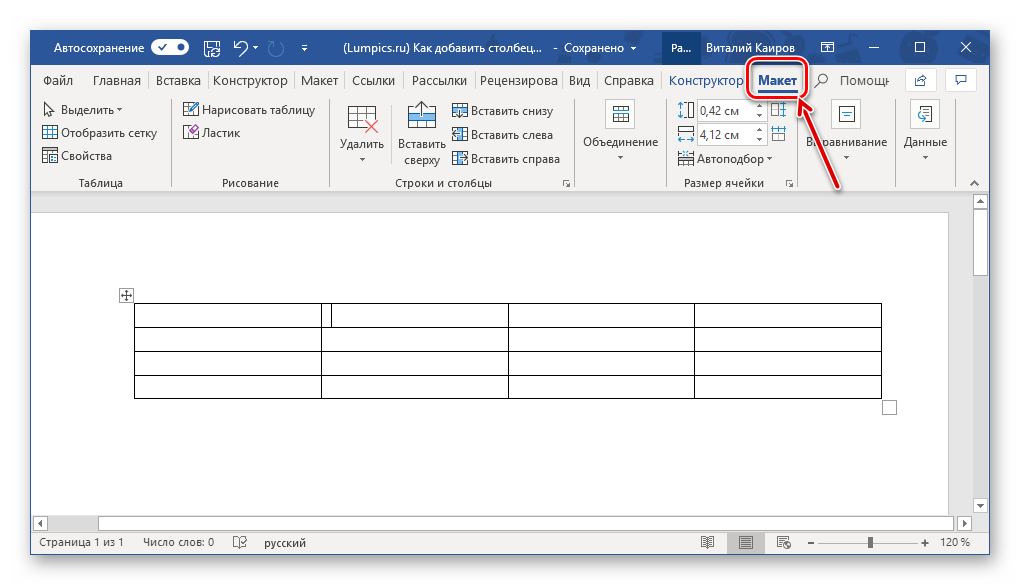
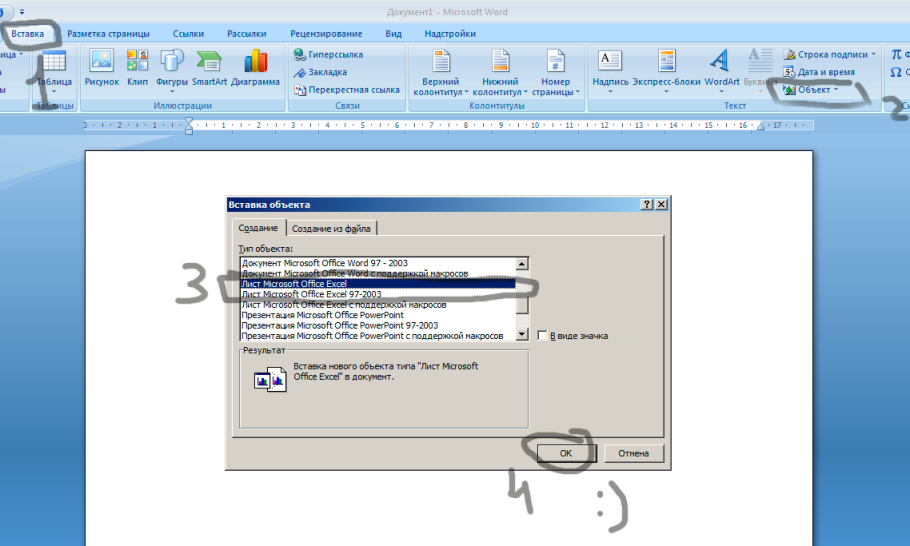 Посмотрите, что организации делают для его внедрения сегодня и в будущем.
Посмотрите, что организации делают для его внедрения сегодня и в будущем. Word будет нумеровать элементы в столбцовом порядке.
Word будет нумеровать элементы в столбцовом порядке.
 Узнайте больше об iPadOS 16, поддерживаемых устройствах, датах выпуска и основных функциях с помощью нашей памятки.
Узнайте больше об iPadOS 16, поддерживаемых устройствах, датах выпуска и основных функциях с помощью нашей памятки.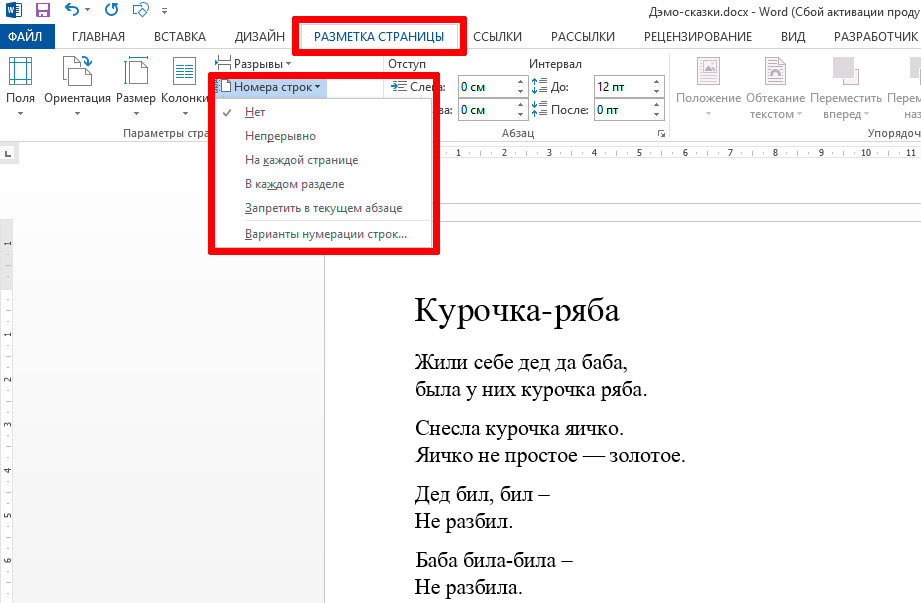
 Используйте любое имя.
Используйте любое имя.



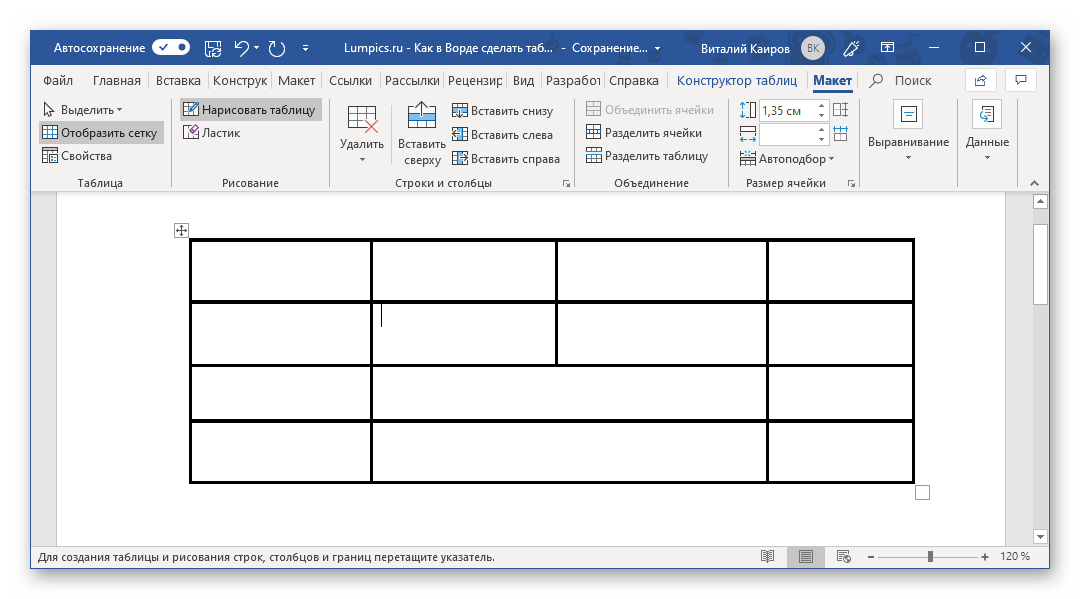
 Вы также можете щелкнуть правой кнопкой мыши и выбрать «Свойства» в раскрывающемся меню. Появится диалоговое окно.
Вы также можете щелкнуть правой кнопкой мыши и выбрать «Свойства» в раскрывающемся меню. Появится диалоговое окно.