Окно MS Word — Текстовый процессор Microsoft Office Word
Основные элементы экрана программы MS Word 2007:
1. Строка названия
2. Кнопка «Office»
3. Лента
4. Вкладка
5. Группа
6. Панель быстрого доступа
7. Строка состояния
8. Измерительные линейки
9. Текстовое поле
10. Режимы просмотра документа
Основные термины и понятия Word 2007
1. Строка названия
Расположена вверху экрана и отображает название программы Word и имя открытого в данный момент документа.
Для перемещения
окна программы можно использовать
строку названия, при нажатой левой кнопке мыши (если кнопка «Развернуть
окно во весь экран» не включена).
Если дважды щелкнуть по строке названия левой кнопкой мыши, окно развернется во весь экран или же переключится в режим перемещения по экрану.
В правом верхнем углу строки названия размещены кнопки свернуть, развернуть/восстановить, закрыть окно программы.
2. Кнопка «Office»
Расположена в самом верхнем левом углу программы и предназначена для активации меню типичных программ (Рис. 1.4.1).
Рис. 1.4.1 Меню типичных команд (задач)
Меню типичных команд содержит как привычные базовые команды («Создать», «Сохранить» и т.д.), так и новые пункты («Под готовить», «Параметры Word» и т.д.).
3. Лента
Лента
– широкая полоса в верхней части окна, на которой размещены тематические наборы
команд собранные на вкладках и в группах. Размер ленты можно менять, подгоняя ее даже под
небольшие экраны.
Примечание. Удалить или заменить ленту панелями инструментов или строкой меню из предыдущих версий программы Word нельзя.
Рис. 1.4.2 Лента
4. Вкладка
Вкладка – это часть ленты с командами, которые сгруппированы по задачам. Первоначально в окне отображены восемь вкладок ленты. Но по ходу форматирования документа и при переходе к новым объектам работы автоматически включаются дополнительные вкладки, необходимые для решения новых задач. При включении программы, по умолчанию, она всегда открывается с вкладкой «Главная» на переднем плане (Основные вкладки представлены на Рис. 1.4.2).
5. Группа
Группа – более
локализованный набор команд, сформированный по принципу наибольшей близости,
похожести функций. В группах непосредственно и находятся кнопки для выполнения
определенных команд или активации меню.
6. Панель быстрого доступа
Вверху окна программы, над лентой, находится панель быстрого доступа (Рис. 1.4.3), на которой по умолчанию размещаются кнопки сохранения, отмены и повтора действий. Панель быстрого доступа позволяет добавить кнопки других команд, как основных, так и дополнительных, которые будут доступны всегда, независимо от активности вкладок.
Рис. 1.4.3 Панель быстрого доступа
7. Строка состояния
Строка состояния располагается, как и в прежних версиях программы Word, внизу окна. Вот только ее состав и на значение в Word 2007 сильно расширены.
8. Измерительные линейки
Измерительные линейки располагаются вверху (горизонтальная линейка) и слева (вертикальная линейка). Вертикальная линейка отображается в документе только в режиме «Разметка страницы».
9. Текстовое поле
Центральную
часть окна Word 2007 занимает текстовое поле, на котором и происходит непосредственно набор текста, а также
размещение рисунков, таблиц и других объектов.
10. Режимы просмотра документов
При этом текстовое поле в Word 2007 может отображаться различными способами — режимы просмотра документов (Рис. 1.4.4):
1. разметка страницы;
2. режим чтения;
3. веб-документ;
4. структура;
5. черновик
Рис. 1.4.4 Режимы просмотра документов
вернуться к созданию и сохранению документа
наверх
перейти к основным операциям процессора
Вопрос 1. Перечислите основные возможности программы Microsoft Word.
КОНТРОЛЬНЫЕ ВОПРОСЫ И ОТВЕТЫ
Вопрос 1. Перечислите основные возможности программы Microsoft Word.
Ответ:
Основные возможности программы Microsoft Word
1. создавать, обрабатывать и распечатывать документы различной степени сложности;
создавать, обрабатывать и распечатывать документы различной степени сложности;
2. редактировать текст, используя многоуровневый буфер обмена;
3. представлять документ в различных форматах: обычный, разметка, структура, Web-документ, режим чтения;
4. добавлять в документ специальные поля: колонтитулы, колонцифры, сноски и примечания;
5. отслеживать в документе все изменения, внесенные различными пользователями, а также хранить их прямо в документе, чтобы можно было вернуться к предыдущему состоянию редактирования;
6. использовать при редактировании различные средства автозаполнения полей;
7. • добавлять рисунки, изображения и фотографии;
8. добавлять в текст специальные значки и символы;
9. использовать мощные средства настроек шрифтов и абзацев:
10. создавать и применять стили, позволяющие почти мгновенно изменять внешний вид целой группы абзацев текста;
11. использовать автоматическое форматирование по заданным параметрам текста при вводе;
12. в удобной форме проверять правильность написания слов на различных языках;
в удобной форме проверять правильность написания слов на различных языках;
13. использовать статистику;
14. создавать документ совместно несколькими пользователями;
15. пользоваться мощной системой макросов для автоматизирования многих процессов, необходимых при создании документов;
16. автоматически создавать оглавления и указатели;
17. работать с таблицами различных видов, в том числе производить в этих таблицах сортировку данных по различным критериям;
18.получать подробные сведения и справки по всем возникающим вопросам.
Вопрос: Что такое ленточный интерфейс?
Ответ:
Ленточный интерфейс — тип интерфейса, основанный на панелях инструментов, разделенных вкладками. Главной частью этого интерфейса является модульная лента.
Главной особенностью нового интерфейса был полный отказ от системного меню программы. При использовании интерфейса Ribbon большинство функций распределяются по вкладкам новой панели.
Кнопки на лентах, в отличие от панели инструментов, могут быть разного размера. Кнопки, которые нужны более часто, могут быть больше, а также внутри них могут располагаться образцы применяемых стилей.
Кнопки объединяются в группы. Редко используемые кнопки скрываются, но доступ к ним сохраняется через выпадающие меню в нижней части ленты, возле заголовка группы.
3. Вопрос:Перечислите вкладки ленты, предоставляемые пользователю программой Microsoft Word.
Ответ:
Вкладка ленты— это команды ленты, которые сформированы по тематике и обычно выполняются совместно.
При открытии Word, вкладка ленты всегда открывается на подменю “Главная”. В стандартном виде мы видим 7 вкладок +вкладка Меню, о которой мы говорили выше. Это вкладки:
В стандартном виде мы видим 7 вкладок +вкладка Меню, о которой мы говорили выше. Это вкладки:
· Главная — здесь располагаются основные инструменты, предназначенные для выполнения базовых операций по редактированию и форматированию (оформлению) текста. На данной вкладке расположены инструменты пяти групп: Буфер обмена, Шрифт, Абзац, Стили и Редактирование.
· Вставка — предназначена для вставки в документ всевозможных элементов: рисунков, таблиц, колонтитулов, специальных символов.
· Разметка страницы — инструменты, ориентированные на установку и настройку различных параметров разметки страницы: размеров полей, цвета и ориентации страницы, отступов.
· Ссылки — используется для создания в документе оглавления, сносок, индексов.
· Рассылки — предназначена для работы с электронной почтой.
· Рецензирование — содержит такие инструменты рецензирования документов, как вставка примечаний, редактирование текста документа в режиме запоминания исправлений содержит команды защиты документа.
· Вид — предназначена для настройки режима просмотра документов в окне программы.
В Microsoft Word есть возможность добавления новых вкладок, которые помогут в работе. О том, как добавить новую вкладку мы поговорим в следующих статьях.
Вопрос: Расскажите о компонентах развернутого окна программы Microsoft Word?
Окно программы Word
В окне программы Word можно найти составляющие, присущие любому окну Windows. Кроме них есть несколько специфических элементов. Кратко рассмотрим назначение основных частей окна программы Word.
Лента. Все команды для работы с документами теперь собраны на ленте. Она заменила меню и панель инструментов, которые использовались в предыдущих версиях Word. Лента является одним из основных новшеств Office 2007 и состоит из нескольких вкладок, на которых расположены кнопки, команды и другие элементы управления.
Лента является одним из основных новшеств Office 2007 и состоит из нескольких вкладок, на которых расположены кнопки, команды и другие элементы управления.
Кнопка «Office». После нажатПанель быстрого доступа. Находится в левой части строки заголовка и содержит часто используемые команды. По умолчанию на этой панели имеется всего три кнопки: Сохранить, Отменить и Повторить (Вернуть), но пользователи могут добавлять на эту панель любые другие кнопки.
Линейка. На линейке отображаются поля страницы, границы абзацев и позиции табуляции. По умолчанию линейка является скрытой, и для ее отображения следует установить соответствующий флажок на вкладке Вид.
Окно документа. Здесь отображается само содержимое документа и выполняется работа с текстом. Существует несколько режимов отображения документа, которые переключаются кнопками в правом нижнем углу окна.
Линейки прокрутки. Служат для просмотра документов, которые не помещаются в окне. В нижней части вертикальной линейки есть кнопки для перехода по страницам или другим объектам.
Строка состояния. Содержит справочную информацию о документе, положении курсора и режимах работы Word. Назначение элементов строки состояния показано на рис. 5.3.
5. Вопрос: Как добавить или убрать кнопки на панель быстрого доступа?
Ответ:
Для добавления кнопок на панель быстрого доступа следует:
1. Нажать кнопку «Office».
2. В окне команд нажать кнопку Параметры Word. Откроется одноименное диалоговое окно со списком вкладок, каждой из которых соответствует определенный набор параметров:
1. Перейти на вкладку Настройка и выбрать из списка поля Выбрать команды из: строку Вкладка «Главная». Ниже, в дополнительном списке, отобразятся все команды, соответствующие данной вкладке.
2. Выбрать команду Выделить все и нажмите кнопку Добавить.
3. В поле Настройка панели быстрого доступа выберите вариант Для всех документов (по умолчанию). Это значит, что добавленная команда будет отображаться на панели быстрого доступа во всех документах, а не только в текущем.
4. Нажмите ОК и в панели быстрого доступа вы увидите новую кнопку. Аналогично добавляются и другие нужные вам кнопки.
Подобным образом можно и убирать кнопки с панели быстрого доступа нажимая на кнопку Удалить.
Поля документа
Поля документов можно быстро настроить, используя готовые шаблоны. Перейдите на вкладку «Разметка страницы» — щелкните кнопку «Поля» и выберите один из вариантов полей.
Если вам необходимо провести «ручную» настройку полей, сделайте следующее:
· «Разметка страницы» — в группе «Параметры страницы» щелкните «Поля» и в раскрывшемся окне щелкните «Настраиваемые поля». Откроется окно «Параметры страницы» на вкладке «Поля»;
· В областях положения полей задайте их величину, размер переплета в области «Переплет» и положение переплета в одноименной области;
· Щелкните по значку открытия диалогового окна «Параметры страницы» при открытой вкладке «Разметка страницы» в группе «Параметры страницы».
Увеличить рисунок
Рисунок 1. Настройка полей различными способами.
Ориентация страницы
Для того чтобы задать ориентацию страницы:
· Вкладка «Разметка страницы» — в группе «Параметры страницы» щелкните кнопку «Ориентация» и выберите нужный вариант;
· «Разметка страницы» — группа «Параметры страницы» — щелкните по значку открытия диалогового окна «Параметры страницы» и выберите нужную в области «Ориентация»;
· Двойной щелчок по линейке.
Увеличить рисунок
Рисунок 2. Изменение ориентации страницы.
Размер бумаги
· «Разметка страницы» — в группе «Параметры страницы» щелкните кнопку «Размер» и выберите одну из 13-ти присутствующих заготовок.
Для более тонкой настройки:
· «Разметка страницы» — группа «Параметры страницы» — «Размер» — «Другие размеры страниц»;
· «Разметка страницы» — в группе «Параметры страницы» щелкните по значку открытия окна «Параметры страницы» и перейдите на вкладку «Размер бумаги»;
· Двойной щелчок по линейке – вкладка «Размер бумаги».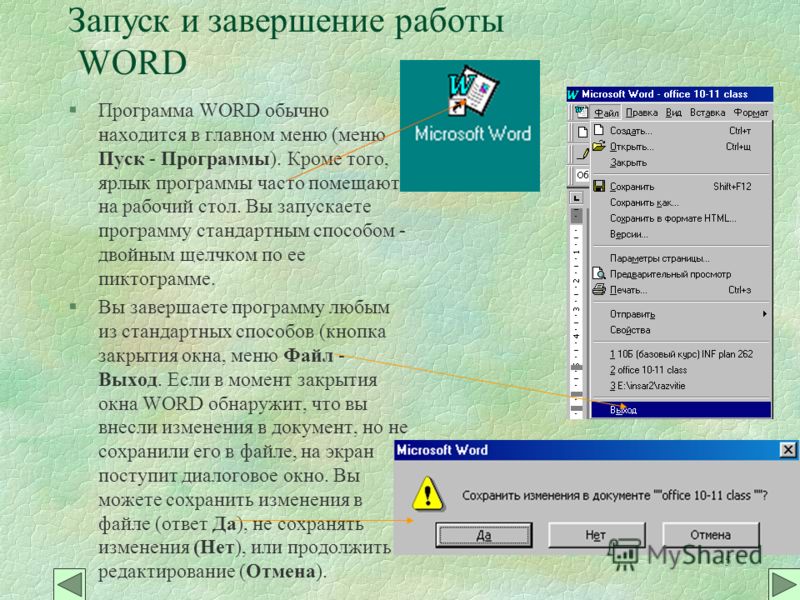
Увеличить рисунок
Рисунок 3. Выбор размера бумаги.
Окно «Параметры страницы»
Окно параметры страницы имеет три вкладки: «Поля», «Размер бумаги» и «Источник бумаги».
Увеличить рисунок
Рисунок 4. Вкладки окна «Параметры страницы».
Вкладка «Поля»
В области «Поля» задаем четыре поля документа. Для стандартных официальных документов значения полей равны: левое – 2,5см (1 дюйм), правое – 1,25-1,5 см (около полдюйма), верхнее и нижнее 1,5 – 2см (в некоторых документах нижнее поле больше верхнего), а максимальные значения полей равны: для левого – 3см, для остальных – 2см.
В списке «Переплет» выбирается расположение переплета – слева или вверху. Переплет часто применяется при подготовке брошюр, календарей, справочников, а в обычных документах он, как правило, не задается.
Если в рамках одного документа необходимо разместить два документа по вертикали, откройте список и в поле «Несколько страниц» и выберите пункт «2 страницы на листе».
В работе с двухсторонними документами используйте зеркальные поля. В этом случае левое и правое поле автоматически меняется местами на нечетных и четных страницах. Для этого в области «Страницы» в поле «Несколько страниц» из раскрывающегося списка выберите пункт «Зеркальные поля».
В области «Образец» в раскрывающемся списка «Применить» выберите вариант применения изменений.
· «К текущему разделу» — внесенные изменения применяются только к текущему разделу;
· «До конца документа» — от выделенного места до конца документа. Если вы измените, например, размер полей, это коснется только страниц, находящихся в поле выделенного участка;
· «Ко всему документу» — изменения будут применены ко всему документу.
Вкладка «Размер бумаги»
В области «Размер бумаги», можно выбрать заданный размер бумаги по формату – А4, А3, А5 и т.д.
В полях «Высота» и «Ширина» задается произвольный размер.
В области «Подача бумаги» выбирается, как будет подаваться бумага на печать. Рекомендуется использовать значения по умолчанию.
Рекомендуется использовать значения по умолчанию.
Область «Образец» аналогична вышеописанной.
Вкладка «Источник бумаги»
В области «Раздел» в поле «Начать раздел» можно выбрать, откуда начнётся следующий раздел.
В области «Страница», можно выбрать выравнивание:
· «По верхнему краю» — это значение по умолчанию, и используется оно чаще всего;
· «По центру» – строки текста будут выравнены по центру документа, и текст будет равномерно заполняться от центра, вверх и вниз;
· «По высоте» – есть определенное сходство с выравниванием текста по ширине, только в данном случае выравниваются строки по высоте страницы. Чем меньше строк на странице – тем больше расстояние между ними;
· «По нижнему краю» — строки выравниваются по низу страницы. Часто используется в письмах и прологах к художественным новеллам.
В области «Различать колонтитулы» можно задать расстояние до верхнего и нижнего колонтитула, и то, как будут различаться колонтитулы – по первой странице или по четным/нечетным страницам. Более подробно о колонтитулах будет рассказано в следующих статьях.
Более подробно о колонтитулах будет рассказано в следующих статьях.
1 9. Вопрос: Расскажите о способах копирования и вставки фрагментов текста.
Ответ:
Перетаскивание текста с помощью мыши удобно для перемещения текста лишь на небольшие расстояния (в пределах экрана монитора). Для того, чтобы переместить фрагмент текста в любое место документа, используются функции вырезания, копирования и вставки выделенного фрагмента. С помощью этих функций можно перемещать также графику, примечания, гиперссылки.
Вырезать выделенный фрагмент можно тремя способами:
1. Выбрать команду «Правка»-«Вырезать».
2. Нажать сочетание клавиш Ctrl+X.
3. Щелкнуть по кнопке «Вырезать» (изображение с ножницами) на панели инструментов «Стандартная».
Этими же тремя способами можно проделать копирование и вставку.
Копирование:
1. «Правка»-«Копировать».
2. Ctrl+C.
3. Кнопка «Копировать».
Вставка:
1. «Правка»-«Вставить».
2. Ctrl+V.
3.Кнопка «Вставить».
Настройка сохранения
После создания документа необходимо его сохранить, и делать это желательно каждые 10 минут работы, во избежание потери данных из-за различных непредвиденных ситуаций (выключение света, перепад напряжения в сети). Для этого используйте функцию автосохранения – щелкните «Файл» – «Параметры» – «Сохранение».
Поставьте флажок в «Автосохранение каждые … минут» и выставьте длительность временного интервала. Рекомендуется значение в 10-15 минут. Также поставьте флажок в области «Сохранять последнюю автосохраненную версию файла при закрытии без сохранения», это позволит сохранить внесенные изменения в документ, в случае если вы забыли его сохранить перед закрытием.
Настройка языка редактирования
Данная настройка нужна для правильного редактирования документов. Например, если вы все время работаете с англоязычными документами, а по умолчанию задан русский язык, то это будет попросту неудобно – вам все время придётся переключаться на английский.
КОНТРОЛЬНЫЕ ВОПРОСЫ И ОТВЕТЫ
Вопрос 1. Перечислите основные возможности программы Microsoft Word.
Ответ:
Рекомендуемые страницы:
Microsoft Word: вкладка Главная
Приветствую всех посетителей Компьютерной планеты! Пользователи Microsoft Office не всегда могут представить всего многообразия функций, которые предоставляет им данный текстовый редактор. В данной статье я расскажу обо всех функциях, расположенных на вкладке «Главная».
[note]Вкладка – это большой набор функций, объединенных общим предназначением.
Группа – это набор функций на кладке, которые объединены более конкретным предназначением.[/note]
Внешний вид вкладки ГлавнаяМы рассмотрим вкладку «Главная» и разберем каждую из групп. На данной вкладке располагаются наиболее востребованные функции при работе с текстом в Word. Именно поэтому они располагаются на самой первой вкладке.
Именно поэтому они располагаются на самой первой вкладке.
Группа «Буфер обмена»
В данной группе собраны функции для работы с буфером обменом.
- Вставить – используется для вставки текста или объекта из буфера обмена.
- Вырезать – служит для перемещения текста или объекта из одного места в документе в другое.
- Копировать – предназначена для копирования выделенного фрагмента текста и вставки его в другом месте документа.
- Формат по образцу – если вам нужно оформить текст по подобию другого, то с помощью этой кнопки вы сможете сделать это очень быстро. Просто выделите образец текста, нажмите на кнопку «Формат по образцу», затем выделите другой фрагмент текста и к нему тут же применятся все стили, которые использовались для оформления образца.
Группа «Шрифт»
Данная группа объединяет в себе все функции по работе с оформлением текста.
- Шрифт – выбор начертания текста из большого списка предустановленных шрифтов.
- Размер шрифта – размер текста на странице.
- Увеличение размера шрифта – при нажатии на данную кнопку каждый раз происходит увеличение размера текста.
- Уменьшение размера шрифта – при нажатии на данную кнопку каждый раз происходит уменьшение размера текста.
- Регистр – позволяет привести регистр букв в тесте к одному виду. Это может быть оформление как в предложениях – Первая буква после точки с заглавная, все строчные, ВСЕ ПРОПИСНЫЕ, Каждое Слово Начинается С Прописных и инвертирование регистра – зАГЛАВНЫЕ СТАНУТ СТРОЧНЫМИ, А СТРОЧНЫЕ зАГЛАВНЫМИ.
- Удалить форматирование – убирается все форматирование текста. Остается лишь текст со стандартным оформлением.
- Полужирный – выделение фрагмента текста полужирным начертанием.

- Курсив – выделение фрагмента текста курсивным начертанием.
- Подчеркнутый – подчеркивание выделенного фрагмента текста.
- Зачеркнутый – зачеркивание выделенного текста.
- Подстрочный текст – написание текста под основным текстом: тексттекст
- Надстрочный текст – написание текста над основным текстом: тексттекст
- Текстовые эффекты и оформление – здесь вы сможете оформить текст: добавить к нему цвет, тень, отражение, подсветку и т.д.
- Цвет выделения текста – это своеобразный текстовыделитель – меняется цвет фона. Вы сможете выделить текст любым цветом.
- Цвет текста – здесь задается цвет текста. Можно подобрать любой цвет текста, а также закрасить текст градиентом.
Группа «Абзац»
Здесь располагаются все функции, которые предполагают работу со списками, выравниванием текста и отступами.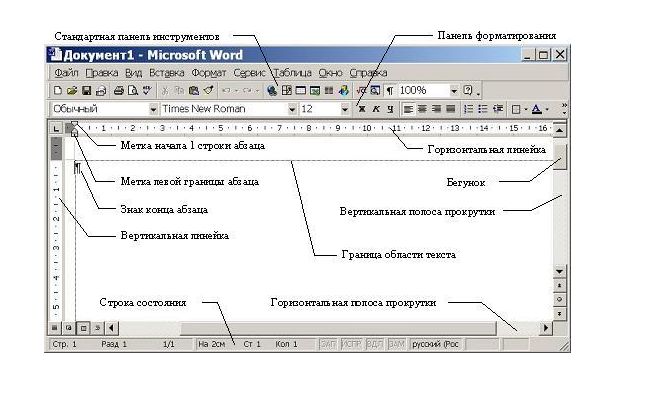
- Маркированный список – список, значения которого разделяются знаками: точкой, кружком, галкой и т.д.
- Нумерованный список – список, значения которого автоматически нумеруются. Нумерованный список может быть арабскими, римскими цифрами, буквами латинского алфавита.
- Многоуровневый список – такой список подразумевает наличие подуровней на каждом уровне списка. То есть у номер 1, могут быть подуровни 1.1, 1.2, 1.1.1 и т.д.
- Уменьшить отступ – позволяет уменьшить отступ от края листа.
- Увеличить отступ – позволяет увеличить отступ от края листа.
- Сортировка – упорядочивает список по алфавиту или по числовым значениям. Чаще всего используется для упорядочивания списка в таблицах.
- Отобразить все знаки – кнопка, которая отображает все скрытые знаки форматирования. Особенно полезна при выполнении сложного форматирования.

- Выравнивание по левому краю – выравнивает текст по левому краю, правый край при этом получается «рваным».
- Выравнивание по центру – текст располагается посередине листа, с правой и с левой стороны отступ от края листа одинаковый.
- Выравнивание по правому краю – текст выравнивается по правому краю, при этом левый край текста будет неровным.
- Выравнивание по ширине – как правая, так и левая сторона текста будет ровная. Текст автоматически распределяется по листу.
- Интервал – позволяет увеличить отступ между строками текста. По умолчанию устанавливается интервал, равный 1,15. Для оформления рефератов и различных работ обычно используется полуторный или двойной интервал.
- Заливка – с помощью данной кнопки вы сможете поменять цвет фона у выделенного текста или ячейки таблицы.
- Границы – данная кнопка предназначена для работы с границами таблиц.
 Позволяет добавлять или убирать видимые границы ячеек.
Позволяет добавлять или убирать видимые границы ячеек.
Группа «Стили»
Здесь располагаются кнопки выбора предустановленных стилей. Чтобы воспользоваться одним из стилей, выделите текст и нажмите на кнопку устанавливаемого стиля текста левой клавишей мыши, чтобы применить его.
Группа СтилиС помощью кнопок 1 и 2 вы можете перемещаться по списку. Кнопку 3 позволяет открыть весь список стилей, а также открывает дополнительные кнопки.
Дополнительный кнопки позволяют создать свой собственный стиль (1) для оформления текста, очистить все оформление и форматирование текста (2) и применить требуемый стиль к документу (3)
Развернутый список группы СтилиГруппа «Редактирование»
Это самая маленькая группа на вкладке «Главная». Здесь расположено всего 3 кнопки:
- Найти – открывает окно поиска по документу. С помощью данной функции вы сможете найти слово или фрагмент в документе.

- Заменить – данная кнопка открывает окно, с помощью которого можно один фрагмент текста заменить другим в автоматическом режиме.
- Выделить – здесь расположены функции выделения текста и объектов. Вы сможете выделить все содержимое документа, только объекты или фрагменты с одинаковым оформлением.
Мы рассмотрели с вами первую вкладку Microsoft Word – «Главная». В следующих статьях я расскажу об остальных вкладках и о функциях, которые выполняют кнопки на этих вкладках. Если у вас остались вопросы, задавайте их в комментариях ниже.
Получите лучшую помощь Microsoft по заданию слов от наших экспертов.
Справка по назначению Microsoft Word
Вы хотите, чтобы пример эссе из 1000 слов для задания Microsoft Word? Воспользуйтесь нашей услугой по составлению эссе и решите все ваши вопросы? Наиболее распространенная проблема, с которой сталкиваются студенты, изучающие информатику, всегда связана с заданиями.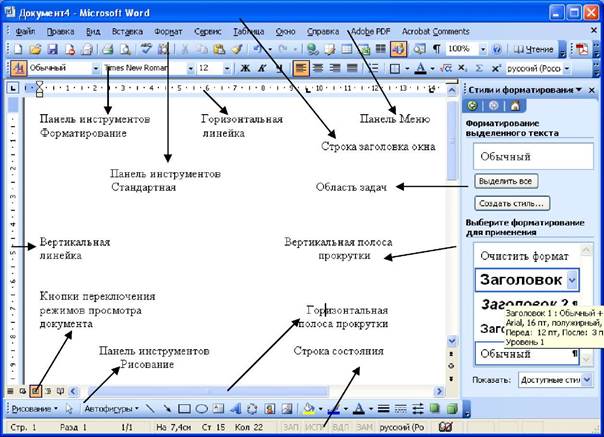 Назначение слов Microsoft всегда было сложной задачей для студентов. При выполнении задания необходимо быть очень внимательным и внимательным.Если вы новичок и ничего не знаете о Microsoft Word, вам будет очень сложно выполнить свое задание. Чтобы преодолеть это, вы можете воспользоваться нашей услугой по написанию заданий. Воспользовавшись нашей услугой, вы можете легко выполнить задание Microsoft Word, не беспокоясь ни о чем. Мы можем помочь вам с любыми академическими потребностями.
Назначение слов Microsoft всегда было сложной задачей для студентов. При выполнении задания необходимо быть очень внимательным и внимательным.Если вы новичок и ничего не знаете о Microsoft Word, вам будет очень сложно выполнить свое задание. Чтобы преодолеть это, вы можете воспользоваться нашей услугой по написанию заданий. Воспользовавшись нашей услугой, вы можете легко выполнить задание Microsoft Word, не беспокоясь ни о чем. Мы можем помочь вам с любыми академическими потребностями.
Эссе считается одной из самых сложных задач для студента, особенно когда это тема информатики. Назначение слов Microsoft — тема потока компьютерных наук.И если у вас нет никаких знаний по этой теме, вы можете взять пример эссе 1000-2000 Word для своего задания Microsoft Word. С помощью нашей службы заданий вы легко сможете выполнить задание по заданной теме. Наши образцы эссе доступны бесплатно на нашем портале, и вы можете легко выполнить задание, используя их. Но вы должны быть предельно ясны при использовании этих примеров, поскольку они являются плагиатом.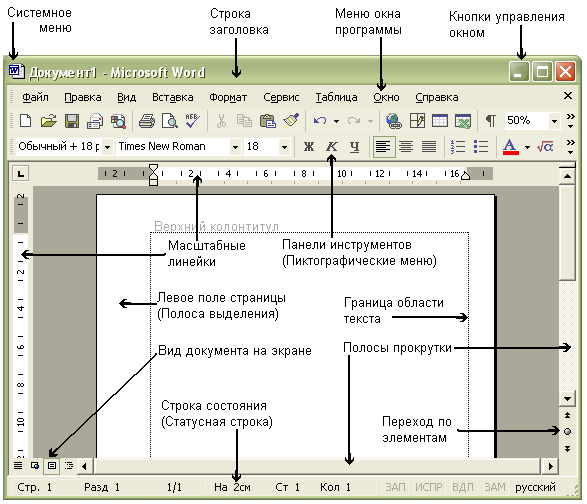 Эти примеры использовались другими студентами, и если вы хотите получить настоящее задание, вы можете воспользоваться нашей платной, но очень рентабельной услугой.Наш эксперт по заданиям может удовлетворить ваши академические потребности.
Эти примеры использовались другими студентами, и если вы хотите получить настоящее задание, вы можете воспользоваться нашей платной, но очень рентабельной услугой.Наш эксперт по заданиям может удовлетворить ваши академические потребности.
Вы собираетесь получить лучшую помощь Microsoft по назначению?
У нас вы легко получите лучшее качество
Разместить заказПосмотрите наш бесплатный образец эссе из 1500–2000 слов, чтобы убедиться в качестве наших услуг?
Мы предлагаем несколько образцов эссе, по которым вы можете судить о качестве нашего содержания и способах написания заданий.Мы предоставляем это средство только для того, чтобы гарантировать нашим клиентам, что они никогда не столкнутся с какими-либо проблемами с качеством контента, если они воспользуются нашими услугами. У нас есть лучший эксперт по заданию эссе, который может написать любое эссе, относящееся к любой теме или предмету. Наши специалисты имеют хорошее образование. Они хорошо знают письмо и знают, какое слово использовать в сочинении, чтобы оно могло привлечь внимание читателя. Студенты просят нас выполнить мое задание, и мы помогаем им во всех их нуждах.Они могут попросить нас выполнить задание Microsoft Word, и для этого у нас есть эксперт по информатике. Они могут попросить нас выполнить задание по физике, и для этого у нас есть эксперты по физике. Они могут попросить нас выполнить задание по математике, и для этого у нас есть эксперт по математике и т. Д. У нас есть много экспертов по каждому учебному предмету, и это особенность нашей службы онлайн-поддержки заданий. Вам просто нужно попросить нас выполнить мое задание, и наши опытные писатели сделают это за вас. Вот некоторые особенности нашей письменной службы, перечисленные ниже:
Наши специалисты имеют хорошее образование. Они хорошо знают письмо и знают, какое слово использовать в сочинении, чтобы оно могло привлечь внимание читателя. Студенты просят нас выполнить мое задание, и мы помогаем им во всех их нуждах.Они могут попросить нас выполнить задание Microsoft Word, и для этого у нас есть эксперт по информатике. Они могут попросить нас выполнить задание по физике, и для этого у нас есть эксперты по физике. Они могут попросить нас выполнить задание по математике, и для этого у нас есть эксперт по математике и т. Д. У нас есть много экспертов по каждому учебному предмету, и это особенность нашей службы онлайн-поддержки заданий. Вам просто нужно попросить нас выполнить мое задание, и наши опытные писатели сделают это за вас. Вот некоторые особенности нашей письменной службы, перечисленные ниже:
- Квалифицированные эксперты по заданиям эссе — У нас есть высококвалифицированные эксперты по заданиям, которые могут решить любой ваш вопрос, связанный с заданиями эссе.
 Наши опытные авторы эссе имеют неплохой опыт работы в сфере предоставления услуг. И они могут помочь вам получить хорошие академические оценки. Каждый автор нашего эссе приложил много усилий, чтобы ваш контент был подлинным и безошибочным. Они обладают исключительным знанием лексики и грамматики, которые придают особый оттенок вашему заданию.
Наши опытные авторы эссе имеют неплохой опыт работы в сфере предоставления услуг. И они могут помочь вам получить хорошие академические оценки. Каждый автор нашего эссе приложил много усилий, чтобы ваш контент был подлинным и безошибочным. Они обладают исключительным знанием лексики и грамматики, которые придают особый оттенок вашему заданию. - Корректура — Вычитка — это часть задания, в котором автор проверяет, нет ли ошибок в содержании. Наш эксперт по заданиям проверяет все содержание после того, как они закончили рецензию.И устраните каждую ошибку из содержания.
- Конструктивный подход к написанию — Наш эксперт по заданиям придерживается конструктивного подхода к написанию эссе. И они всегда пытаются найти какой-нибудь новаторский способ письма, чтобы сделать ваше задание отличным от других. Некоторые умные слова, которые можно использовать в эссе, могут сделать задание лучше. И нашему специалисту по заданиям это хорошо известно.
 Это причина, по которой они всегда следуют конструктивному и новаторскому подходу к написанию эссе и предоставляют наиболее эффективную помощь в выполнении заданий.
Это причина, по которой они всегда следуют конструктивному и новаторскому подходу к написанию эссе и предоставляют наиболее эффективную помощь в выполнении заданий.
Возникли проблемы со связью слов в эссе? Возьмите бесплатный пример эссе из 300 слов и преодолейте это?
В задании для сочинения вы должны связать все свои утверждения с одной точкой, чтобы она могла передать читателю точный смысл. А в задании по информатике вы должны использовать несколько слов-связок в эссе, чтобы оно могло поддерживать поток информации. Если у вас возникнут проблемы при связывании слов одного с другим, вы можете просмотреть наши бесплатные образцы эссе и решить эту проблему.
Хотите сделать у нас заказ? Выполните следующие простые шаги, чтобы заказать задание Microsoft Word с нами
Сделать заказ у нас очень просто и легко. Вам просто нужно выполнить эти простые шаги, и вы получите от нас лучшее задание Microsoft Word по доступной и лучшей цене. Вот шаги, которые вы должны выполнить:
- Перейдите на наш веб-сайт и нажмите кнопку заказа.
 : Заполните форму и сообщите нам все требования, такие как количество слов, дату доставки, стиль форматирования и все, что вам важно сообщить нам.
: Заполните форму и сообщите нам все требования, такие как количество слов, дату доставки, стиль форматирования и все, что вам важно сообщить нам. - Выберите писателя по вашему выбору : Мы даем студентам возможность легко выбрать эксперта по своему выбору на нашем веб-сайте. Просто перейдите к нашим специалистам по назначению страниц и выберите оттуда одного писателя.
- Оплата задания : Следующим шагом будет оплата вашего задания Microsoft. Вы можете заплатить нам через PayPal или интернет-банкинг. Наш платежный шлюз безопасен и экономичен.
- Получите подробное задание : Просто получите от нас самую лучшую и качественную бумагу.Мы уверены, что, отправив нашу статью, мы поможем вам легко добавить A + в вашу статью.
- Запросить исправление, если необходимо : Если вы считаете, что есть необходимость в поправке, вы можете запросить исправление, мы предоставляем неограниченное количество исправлений для студентов.

Мы хотим убедиться, что не будет задержек в доставке, так как у нас есть лучшие специалисты по заданию, которые выполнят вашу работу в срок. Мы здесь, чтобы помочь вам добиться высоких результатов. Так что, не раздумывая, просто получите от нас хорошо структурированный и хорошо написанный документ.
Большие преимущества, которые вы получите от нас, воспользовавшись онлайн-справкой Microsoft Assignment
Мы хотим сказать вам, что мы являемся ведущим писательским сервисом, и мы не только предоставим вам качественный контент, но и поможем вам с множеством других преимуществ. Вот список преимуществ, которые мы предоставляем студентам, когда они приходят к нам и просят выполнить мое задание за меня.
- Контент самого высокого качества без плагиата от наших опытных авторов
- Дешевая и доступная цена с большими скидками и кэшбэком
- Отчет Turnitin вместе с рабочим заданием
- Правильное форматирование и хорошо структурированная бумага без дополнительных затрат
- 24 * 7 поддержка s
Дипломные программы | ||
ADCIM | ДКЭ 2020-21 2019-20 2018-19 | DCIM |
DCLE (G) | ДДТ Английский || хинди (Июль 2020) Английский || хинди (Июль 2019) Английский || хинди (Июль 2018) | ДЕКА |
DMT Английский (Июль 2020) Английский (Июль 2019) Английский (Июль 2018) | ДНК БНС-011 к БНС-014 (2020) | DNHE |
| ДТС Английский || хинди (2020) Английский || хинди (2019) Английский || хинди (2018) | ДВАПФВ Английский || хинди (Июль 2020) Английский || хинди (Июль 2019) Английский || хинди (Июль 2018) |
DPVCPO Английский | хинди (2016) Английский
| хинди
(2015) | DWED BWEE-004, г. BWEF-002, BWEE-006, BWEE-007, BWEE-008 Английский (2020-2021) BWEE-004, г. BWEE-005 и BWEE-012 Хинди (2020-2021) BWEE-004, г. BWEE-005 и BWEE-012-хинди (2019-2020) BWEF-002, BWEE-006, BWEE-007, BWEE-008 (2019-2020) BWEE-004, г. BWEE-005 и BWEE-012 (2019-2020) BWEF-002, BWEE-006, BWEE-007, BWEE-008 (хинди) (2019-20) BWEE-004, г. BWEE-005 и BWEE-012-английский (2019-20) | DME |
DIR | DUL 2020-2021 2019-2020 2018-19 | DWM Английский | хинди (2020) Английский | хинди (2019) Английский | хинди (2018) |
DAQ | DELED январь / июль 2019 (английский) || Январь / июль 2019 (хинди) январь / июль 2018 (английский) || Январь / июль 2018 (хинди) | DFPT июль 2020 июль 2019 июль 2018 |
DBPOFA | ДИПП Английский || хинди (2020) Eng | |
Соглашение о передаче контракта — шаблон
Этот документ Договора уступки контракта используется для передачи прав и обязанностей по первоначальному контракту от одной Стороны, известной как Цедент, другой, известной как Цессионарий. Цедент, который был Стороной первоначального контракта, может использовать этот документ для передачи своих прав по первоначальному контракту Цессионарию, а также для делегирования своих обязанностей по первоначальному контракту этому Цессионарию. Например, няня, которая по контракту с семьей присматривала за своими детьми, но больше не может это делать из-за переезда, может передать свои права и обязанности по первоначальному контракту на оказание услуг новому поставщику услуг по уходу за детьми.
Цедент, который был Стороной первоначального контракта, может использовать этот документ для передачи своих прав по первоначальному контракту Цессионарию, а также для делегирования своих обязанностей по первоначальному контракту этому Цессионарию. Например, няня, которая по контракту с семьей присматривала за своими детьми, но больше не может это делать из-за переезда, может передать свои права и обязанности по первоначальному контракту на оказание услуг новому поставщику услуг по уходу за детьми.
Как пользоваться этим документом
Перед использованием этого документа проводится консультация с исходным контрактом , чтобы убедиться, что уступка не запрещена и что все необходимые разрешения от другой Стороны по первоначальному контракту, известной как Должник, были получены.Как только это будет сделано, документ можно будет использовать. Соглашение содержит важную информацию, такую как личности всех сторон Соглашения, дату истечения срока действия (если таковая имеется) первоначального контракта, требует ли первоначальный контракт согласия Должника перед передачей прав и, если да, форма согласия, которую Цедент получен, а также когда и законы какого штата будут регулировать толкование Соглашения.
Если Соглашение предусматривает передачу земли от одной Стороны к другой , документ будет включать информацию о том, где находится недвижимость, а также место для документа, которое будет зарегистрировано в официальных записях округа, и настроенная нотариальная страница на расположение земельного участка, чтобы документ можно было нотариально заверить.
После того, как документ был заполнен, он подписывается, датируется , а копии передаются всем заинтересованным сторонам , включая Цедента, Цессионария и Должника. Если Соглашение касается передачи земли, тогда Соглашение нотариально заверяется и регистрируется, так что имеется официальная запись о передаче собственности.
Применимое право
Уступка контрактов, включающих предоставление услуг, регулируется общим правом в « Второй пересмотр контрактов » («Пересмотр»).Пересмотр является необязательным органом общего права США в области контрактов и коммерческих сделок.


 Позволяет добавлять или убирать видимые границы ячеек.
Позволяет добавлять или убирать видимые границы ячеек.
 Наши опытные авторы эссе имеют неплохой опыт работы в сфере предоставления услуг. И они могут помочь вам получить хорошие академические оценки. Каждый автор нашего эссе приложил много усилий, чтобы ваш контент был подлинным и безошибочным. Они обладают исключительным знанием лексики и грамматики, которые придают особый оттенок вашему заданию.
Наши опытные авторы эссе имеют неплохой опыт работы в сфере предоставления услуг. И они могут помочь вам получить хорошие академические оценки. Каждый автор нашего эссе приложил много усилий, чтобы ваш контент был подлинным и безошибочным. Они обладают исключительным знанием лексики и грамматики, которые придают особый оттенок вашему заданию. Это причина, по которой они всегда следуют конструктивному и новаторскому подходу к написанию эссе и предоставляют наиболее эффективную помощь в выполнении заданий.
Это причина, по которой они всегда следуют конструктивному и новаторскому подходу к написанию эссе и предоставляют наиболее эффективную помощь в выполнении заданий. : Заполните форму и сообщите нам все требования, такие как количество слов, дату доставки, стиль форматирования и все, что вам важно сообщить нам.
: Заполните форму и сообщите нам все требования, такие как количество слов, дату доставки, стиль форматирования и все, что вам важно сообщить нам.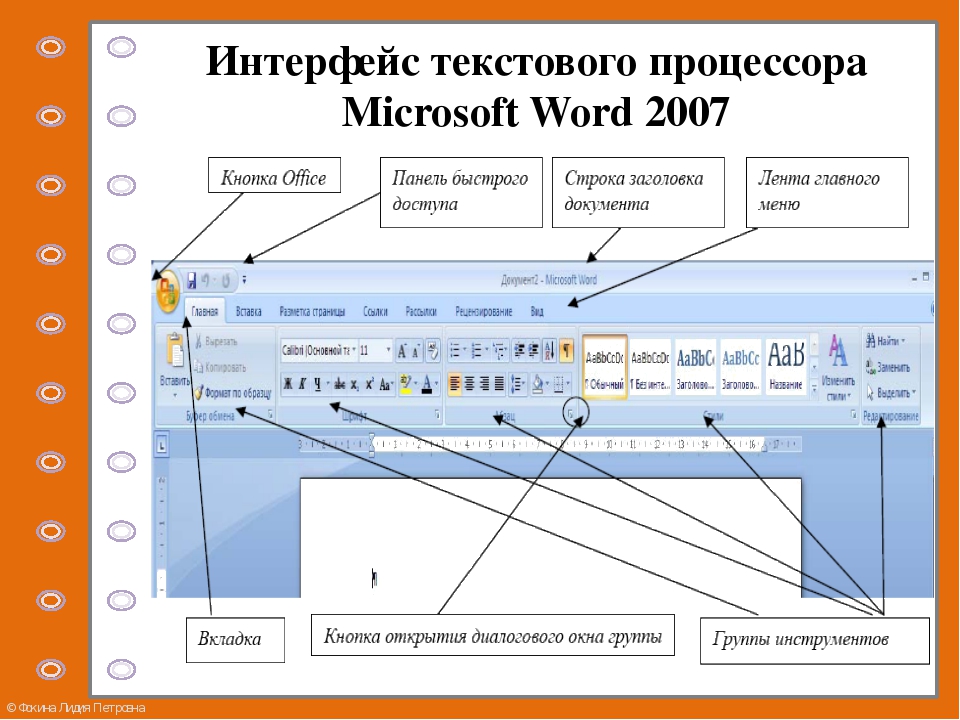
 BWEE-005 и BWEE-012-хинди (2020-2021)
BWEE-005 и BWEE-012-хинди (2020-2021)