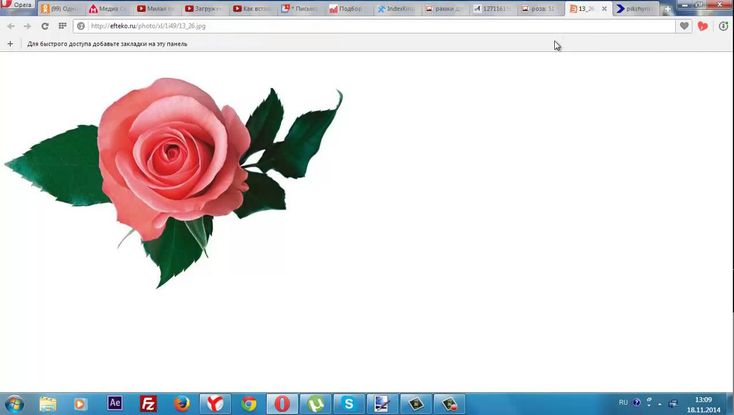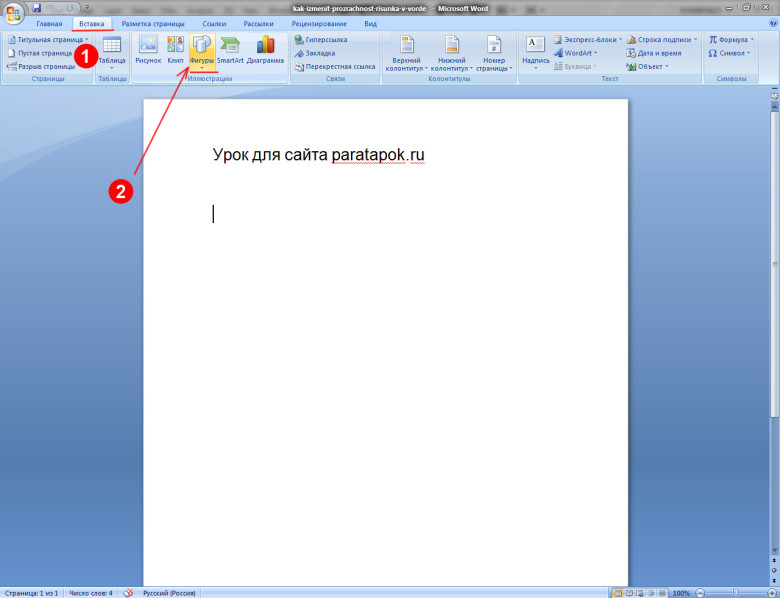Как сделать фон текста прозрачным в word?
Содержание
- 1 Как в ворде сделать фон прозрачным
- 2 Как в ворде убрать фон за текстом
- 2.1 Удаление фона страницы
- 2.2 Убираем фон текста
- 2.3 Удаление фона всей таблицы
- 2.4 Удаление фона отдельных ячеек в таблице
- 3 Как убрать фон в ворде при копировании
- 4 Как сделать фон в ворде
Как в ворде сделать фон прозрачным
В разделе Другие языки и технологии на вопрос Как поставить рисунок в ворд, чтобы она была на тексте, но чтобы он был прозрачным, не закрывал текст? заданный автором Вразброс лучший ответ это Для 2007 Офиса:
Разметка страницы-Фон страницы-Подложка-Настраиваемая подложка-Рисунок-Выбрать-ОК-Применить.
Все!! !
С другой стороны, Вы можете вставить рисунок, отредактировать яркость и контрастность, и поместить его ЗА ТЕКСТОМ.
Ответ от
22 ответа
Привет! Вот подборка тем с ответами на Ваш вопрос: Как поставить рисунок в ворд, чтобы она была на тексте, но чтобы он был прозрачным, не закрывал текст?
Ответ от Dimas
Здесь подробно описано
ссылка
Ответ от теософия
Выделить рисунок, на ленте зайти в Формат, найти кнопку Цвет и в раскрывающемся списке выбрать Установить прозрачный цвет. К сожалению, на одном рисунке можно сделать прозрачным только один цвет. Лучше рисунок обработать в графическом редакторе, удалить фон и сохранить в формате *.png или *.gif (если устраивает 256 цветов)
К сожалению, на одном рисунке можно сделать прозрачным только один цвет. Лучше рисунок обработать в графическом редакторе, удалить фон и сохранить в формате *.png или *.gif (если устраивает 256 цветов)
Ответ от Невропатолог
это только можно делать если в режиме фона, в ворде не знаю такого нет вроде это только в презентациях вроде можно делать
Ответ от Лола Ахта
Вставьте нужную картинку в текст, выделите ее, появится окно работа с рисунками. Найдите кнопку «Обтекание текстом» и пробуйте разные варианты работы с изображениями. Вероятно Вам подойдет «За текстом»
Microsoft Word – это текстовый редактор и для работы с изображениями здесь не так уж много функций. Добавленную в документ картинку можно обрезать, повернуть, изменить резкость и яркость. А вот что касается прозрачности, то здесь нужно немного постараться, поскольку сразу ее изменить не получится.
В данной статье мы разберемся, как можно сделать прозрачный рисунок в Ворде 2007, 2010 и его более новых версиях, 2013 и 2016.
Прочесть, как сделать изображение фоном в Ворде, можно перейдя по ссылке. Также на сайте есть статья, как написать текст поверх картинк.
Итак, будем использовать в качестве примера вот такой рисунок.
Поскольку изменить прозрачность картинки вставленной в документ напрямую не получится, то сначала нужно нарисовать на листе фигуру, в нашем случае прямоугольник, залить его изображением и потом уже делать прозрачным.
Перейдите на вкладку «Вставка», кликните по пункту «Фигуры» и выберите из выпадающего списка «Прямоугольник».
Затем нарисуйте прямоугольник на листе. Лучше рисовать его поверх нужного нам изображения, чтобы сохранились пропорции сторон.
Сместите его вниз, чтобы он не перекрывал картинку.
Кликните правой кнопкой по нарисованной фигурке и выберите из контекстного меню пункт «Формат фигуры».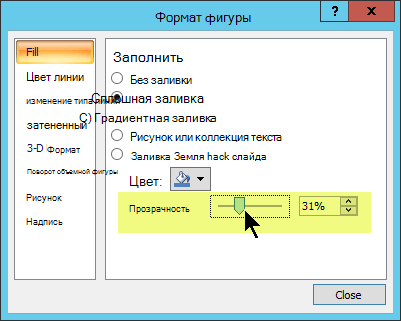
Откроется окно «Формат рисунка». В нем перейдите на вкладку «Заливка» и поставьте маркер в поле «Рисунок или текстура». Потом нажмите на кнопку «Файл».
Найдите на компьютере тот файл, которое в документе Ворд нужно сделать прозрачным, выделите его и нажмите «Вставить».
Если документ создавали не Вы, и картинки на Вашем компьютере нет, тогда можно сохранить изображение на компьютер из документа Ворд.
После этого, нужный графический файл будет добавлен в нарисованный прямоугольник. Теперь, чтобы сделать прозрачный фон, достаточно изменять положение ползунка в поле «Прозрачность». Можно также сразу смотреть, как меняется вид изображения.
В нарисованном прямоугольнике будут границы. Если они не нужны, перейдите на вкладку «Цвет линии» и отметьте маркером пункт «Нет линий».
Закройте окно «Формат рисунка», нажав на соответствующую кнопку.
В результате мы получим две картинки, одна обычная, а вторая полупрозрачная. Можете удалить первую и переместить на ее место прозрачную.
Можете удалить первую и переместить на ее место прозрачную.
Если у Вас установлен Ворд 2013 или 2016, тогда все действия практически такие же. В фигурах выберите прямоугольник и нарисуйте его поверх того изображения, которое нужно сделать прозрачным.
Переместите его немного ниже, кликните по нему правой кнопкой мыши и выберите из списка «Формат фигуры».
Справа откроется блок «Формат рисунка». В нем нажмите вверху по ведерку с краской, разверните меню «Заливка» и отметьте маркером «Рисунок или текстура». В качестве заливки для нашего прямоугольника нужно выбрать требуемое изображение. Поэтому нажмите «Файл».
Найдите картинку на компьютере, выделите ее и нажмите «Вставить».
Когда изображение будет добавлено в Word, чтобы сделать нужный фон достаточно перетащить ползунок в поле «Прозрачность» на подходящее значение.
Если линия вокруг картинки не нужна, разверните меню «Линия» и поставьте маркер в поле «Нет линий».
Область «Формат рисунка» можете закрывать.
Описанным выше способом, можно менять прозрачность фигуры любой формы. Для этого в «Фигурах» выберите не прямоугольник, а любую другую. Потом залейте его подходящим рисунком.
Также в Ворд можно изменить прозрачность не всего рисунка, а только отдельных областей. Выделите объект, перейдите на вкладку «Работа с рисунками» – «Формат», нажмите на кнопку «Цвет» и выберите из открывшегося списка «Установить прозрачный цвет».
После этого курсор примет вид палочки с уголком на кончике. Кликните им по тому цвету на картинке, который нужно сделать прозрачным.
Области на картинке, с выбранным цветом станут такими, как вам надо. В примере они белого цвета. Это потому, что лист белый. Если у Вас будет выбран фон страницы другого цвета, то и прозрачные области на изображении станут этого же цвета.
Таким способом можно убрать только один цвет на изображении, и заменить его на прозрачность. Поэтому его лучше использовать, если на картинке есть области одинакового цвета. Если на там есть различные оттенки одного цвета, то полностью сделать, например, синий цвет так как нужно не получится.
Поэтому его лучше использовать, если на картинке есть области одинакового цвета. Если на там есть различные оттенки одного цвета, то полностью сделать, например, синий цвет так как нужно не получится.
На этом буду заканчивать. Теперь у Вас точно должно все получиться.
Поделитесь статьёй с друзьями:
Если вы часто работали с документами Word, вы скорее всего обращали внимание на выделения в тексте, которое рассчитано на привлечение внимания к определенному объекту в тексте. Это может быть как отдельная буква, слово, предложение или же даже ячейка в таблице, которая вставлена как объект. Возможно даже выделение фоном всего листа целиком или же всего документа. Но чрезмерное выделение может не только не выполнять свое предназначение, а и раздражать при просмотре и чтении документа. Я думаю что вы не увлекаетесь такими крайностями (хотя я видел такое часто) и в случае, если вам для чтения или ознакомления попадется такой документ, после прочтения вы будете знать как в ворде убрать фон за текстом, как убрать фон в ворде при копировании и как сделать фон. Давайте по порядку.
Давайте по порядку.
Статьи по теме:
- Как записать файл ISO
- Как в экселе сделать выпадающий список
Как в ворде убрать фон за текстом
Как я говорил выше, фон за текстом может присутствовать в разных элементах. Среди них буква, слово, абзац, весь текст или элемент в таблице (ячейка, столбец или строка).
Удаление фона страницы
Для удаления фона страницы сделайте следующее:
- Для Word 2007-2010 в открытом документе в верхней части Ворд выбираете раздел «Разметка страницы», для Word 2013 вам надо выбрать раздел «Дизайн». Я использую Word 2013 и изображения привожу для этой версии.
- В разделе находите панель «Фон страницы» в которой необходимо нажать на кнопку «Цвет страницы»
- В выпадающем меню нажмите на ссылку «Нет цвета»
Убираем фон текста
Кроме задания фона всей страницы, возможен вариант с выделением отдельного текста фоном. Чтобы убрать это выделение:
- Курсором выделите весь текст, фон которого необходимо убрать или изменить
- Откройте вкладку «Клавная» в верхней части документа
- Найдите иконку с изображением ведра с краской и нажмите на него
- В выпадающем списке выберите нет цвета.

- Еще один инструмент чтобы убрать фон текста — это маркер. С его помощью можно выборочно отмечать нужные слова, а так же выборочно убирать фон. Вы просто выбираете этот инструмент, выбираете цвет выделения (если необходимо выделить) или пункт «Нет цвета» (если необходимо убрать цвет фона и просто выделяете интерактивно выборочный текст. Можно так же выделить весь текст.
Удаление фона всей таблицы
Увидеть ярко выделенные ячейки или вовсе всю таблицу тоже не редкость. Многие финансовые документы выглядят как праздничные открытки школьников. Чтобы избавиться от этого проделайте следующее:
- Наведите курсор над таблицей (должен появиться в левом верхнем углу таблицы крестик) и нажмите на крестик правой кнопкой мыши. Появиться контекстное меню
- Нажмите на ведро с заливкой .
- В выпадающем списке выберите «Нет цвета».
Удаление фона отдельных ячеек в таблице
Фон отдельных ячеек изменить или убрать не сложнее чем фон всей таблицы. Для этого:
Для этого:
- Выделяете несколько ячеек правой кнопкой мыши (не отпуская ее), после выделения должно появиться всплывающее меню. Если не появилось, нажмите правой кнопкой мыши на выделенных ячейках. Для одной ячейки сразу нажимайте на ней правой кнопкой мыши.
- Нажмите на иконке с ведром.
- В выпадающем списке выберите «Нет цвета»
Как убрать фон в ворде при копировании
Очень часто при работе с текстом приходится выделять и копировать найденный в интернете текст. При этом когда вы вставляете текст в Ворд, он сохраняет все атрибуты и форматирование, которое было указано на интернет странице и текст фона далеко не все, что вы перенесете в документ. Это может быть шрифт, размер, цвет и многое другое. Для того чтобы избавиться от фона и от всего форматирования вообще необходимо проделать следующее:
- Выделите текст, который вы вставили.
- Перейдите на вкладку «Главная», найдите иконку «Удалить все форматирование» с изображением ластика и буквой на его фоне.
 Нажмите на нее и Ворд уберет все форматирование и фон текста в том числе. Еще одним вариантом не «Заносить» ненужное форматирование в документ — это перед вставкой в Ворд использовать блокнот (входит в стандартный пакет Windows). Блокнот не воспринимает форматирование. Вы вставляете текст в блокнот, потом копируете этот текст из блокнота в Word.
Нажмите на нее и Ворд уберет все форматирование и фон текста в том числе. Еще одним вариантом не «Заносить» ненужное форматирование в документ — это перед вставкой в Ворд использовать блокнот (входит в стандартный пакет Windows). Блокнот не воспринимает форматирование. Вы вставляете текст в блокнот, потом копируете этот текст из блокнота в Word.
Как сделать фон в ворде
Описывать как сделать фон для всех элементов нет необходимости, т.к. вы можете проделать все вышеописанные операции для здания фона. Просто вместо выбора пункта «Нет цвета» выберите необходимый цвет.
Как сделать прозрачным рисунок в ворде
Изменение прозрачности рисунка в Microsoft Word
Как вы наверняка уже знаете, в MS Word можно работать не только с текстом, но и с рисунками. Последние после добавления в программу можно даже редактировать с помощью большого набора встроенных инструментов. Однако, учитывая тот факт, что Ворд — это все-таки текстовый редактор, с некоторыми задачами по работе с изображениями бывает не так просто справиться.
Однако, учитывая тот факт, что Ворд — это все-таки текстовый редактор, с некоторыми задачами по работе с изображениями бывает не так просто справиться.
Одна из задач, с которой могут столкнуться пользователи данной программы — необходимость изменить прозрачность добавленного рисунка. Это может потребоваться для того, чтобы уменьшить акцент на изображении, либо же визуально “отдалить” его от текста, а также по ряду других причин. Именно о том, как в Ворде изменить прозрачность рисунка мы и расскажем ниже.
1. Откройте документ, но пока не торопитесь добавлять в него рисунок, прозрачность которого требуется изменить.
2. Перейдите во вкладку “Вставка” и нажмите кнопку “Фигуры”.
3. В выпадающем меню выберите простую фигуру, прямоугольник подойдет лучше всего.
4. Правой кнопкой мышки кликните внутри добавленной фигуры.
5. В открывшемся справа окне в разделе “Заливка” выберите пункт “Рисунок”.
6. Выберите в открывшемся окне “Вставка картинок” пункт “Из файла”.
7. В окне проводника укажите путь к рисунку, прозрачность которого необходимо изменить.
8. Нажмите “Вставить” для добавления рисунка в область фигуры.
9. Кликните правой кнопкой мышки по добавленному рисунку, нажмите на кнопку “Заливка” и выберите пункт “Текстура”, а затем “Другие текстуры”.
10. В окне “Формат рисунка”, которое появится справа, перемещайте ползунок параметра “Прозрачность”, пока не добьетесь желаемого результата.
11. Закройте окно “Формат рисунка”.
11. Удалите контур фигуры, внутри которой находится картинка. Для этого выполните следующие действия:
- Во вкладке “Формат”, которая появляется при нажатии на фигуру, разверните меню кнопки “Контур фигуры”;
- Выберите пункт “Нет контура”.

- Кликните в пустом месте документа, чтобы выйти из режима редактирования.
Важное примечание: Изменяя исходные размеры фигуры путем перетаскивания маркеров, расположенных на ее контуре, можно исказить находящееся внутри нее изображение.
- Совет: Для настройки внешнего вида рисунка можно использовать параметр “Смещение”, который находится под параметром “Прозрачность”, расположенным в окне “Формат рисунка”.
12. После внесения всех необходимых изменений, закройте окно “Формат рисунка”.
Изменение прозрачности части рисунка
Среди инструментов, представленных во вкладке “Формат” (появляется после добавления рисунка в документ) есть и те, с помощью которых можно сделать прозрачным не все изображение, а его отдельную область.
Важно понимать, что идеального результата можно добиться лишь в том случае, если область рисунка, прозрачность которой вы хотите изменить, является одноцветной.
Примечание: Некоторые области изображений могут казаться одноцветными, не являясь таковыми на самом деле. Например, обычный листья деревьев на фотографии или картинке могут содержать в себе широчайший диапазон близких по цвету оттенков. В таком случае желаемого эффекта прозрачности добиться не получится.
1. Добавьте изображение в документ, воспользовавшись нашей инструкцией.
2. Дважды кликните по изображению, чтобы открылась вкладка “Формат”.
3. Нажмите на кнопку “Цвет” и выберите в выпадающем меню параметр “Установить прозрачный цвет”.
4. Вид указателя курсора изменится. Кликните ним по тому цвету, который необходимо сделать прозрачным.
5. Выбранная вами область рисунка (цвет) станет прозрачной.
Примечание: На печати прозрачные области изображений будут иметь тот же цвет, что и бумага, на которой они распечатываются.
При вставке такого изображения на веб-сайт, его прозрачная область примет цвет фона сайта.
На этом все, теперь вы знаете, как в Word изменить прозрачность рисунка, а также знаете о том, как сделать прозрачными отдельные его фрагменты. Не забывайте о том, что данная программа — это текстовый, а не графический редактор, поэтому не следует выдвигать к нему слишком высоких требований.
Мы рады, что смогли помочь Вам в решении проблемы.
Помимо этой статьи, на сайте еще 12560 инструкций.
Добавьте сайт Lumpics.ru в закладки (CTRL+D) и мы точно еще пригодимся вам.
Отблагодарите автора, поделитесь статьей в социальных сетях.
Опишите, что у вас не получилось. Наши специалисты постараются ответить максимально быстро.
Как в Ворде сделать рисунок прозрачным
Microsoft Word – это текстовый редактор и для работы с изображениями здесь не так уж много функций. Добавленную в документ картинку можно обрезать, повернуть, изменить резкость и яркость.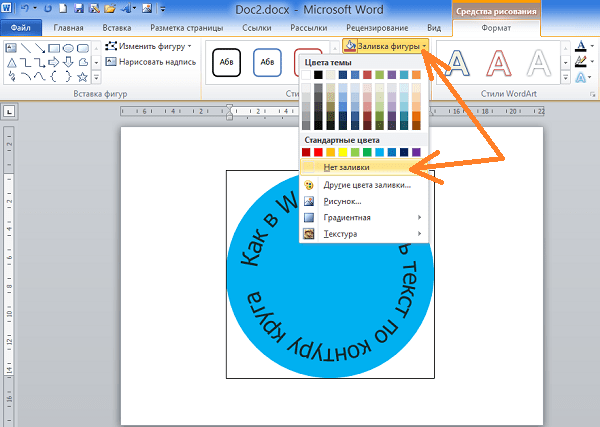 А вот что касается прозрачности, то здесь нужно немного постараться, поскольку сразу ее изменить не получится.
А вот что касается прозрачности, то здесь нужно немного постараться, поскольку сразу ее изменить не получится.
В данной статье мы разберемся, как можно сделать прозрачный рисунок в Ворде 2007, 2010 и его более новых версиях, 2013 и 2016. Это может потребоваться, если Вы хотите написать на изображении нем какой-нибудь текст, или сделать его фоном страницы.
Итак, будем использовать в качестве примера вот такой рисунок.
Поскольку изменить прозрачность картинки вставленной в документ напрямую не получится, то сначала нужно нарисовать на листе фигуру, в нашем случае прямоугольник, залить его изображением и потом уже делать прозрачным.
Перейдите на вкладку «Вставка» , кликните по пункту «Фигуры» и выберите из выпадающего списка «Прямоугольник» .
Затем нарисуйте прямоугольник на листе. Лучше рисовать его поверх нужного нам изображения, чтобы сохранились пропорции сторон.
Сместите его вниз, чтобы он не перекрывал картинку.
Кликните правой кнопкой по нарисованной фигурке и выберите из контекстного меню пункт «Формат фигуры» .
Откроется окно «Формат рисунка» . В нем перейдите на вкладку «Заливка» и поставьте маркер в поле «Рисунок или текстура» . Потом нажмите на кнопку «Файл» .
Найдите на компьютере тот файл, которое в документе Ворд нужно сделать прозрачным, выделите его и нажмите «Вставить» .
Если документ создавали не Вы, и картинки на Вашем компьютере нет, тогда можно сохранить изображение на компьютер из документа Ворд.
После этого, нужный графический файл будет добавлен в нарисованный прямоугольник. Теперь, чтобы сделать прозрачный фон, достаточно изменять положение ползунка в поле «Прозрачность» . Можно также сразу смотреть, как меняется вид изображения.
В нарисованном прямоугольнике будут границы. Если они не нужны, перейдите на вкладку «Цвет линии» и отметьте маркером пункт «Нет линий» .
Закройте окно «Формат рисунка» , нажав на соответствующую кнопку.
В результате мы получим две картинки, одна обычная, а вторая полупрозрачная. Можете удалить первую и переместить на ее место прозрачную.
Можете удалить первую и переместить на ее место прозрачную.
Если у Вас установлен Ворд 2013 или 2016, тогда все действия практически такие же. В фигурах выберите прямоугольник и нарисуйте его поверх того изображения, которое нужно сделать прозрачным.
Переместите его немного ниже, кликните по нему правой кнопкой мыши и выберите из списка «Формат фигуры» .
Справа откроется блок «Формат рисунка» . В нем нажмите вверху по ведерку с краской, разверните меню «Заливка» и отметьте маркером «Рисунок или текстура» . В качестве заливки для нашего прямоугольника нужно выбрать требуемое изображение. Поэтому нажмите «Файл» .
Найдите картинку на компьютере, выделите ее и нажмите «Вставить» .
Когда изображение будет добавлено в Word, чтобы сделать нужный фон достаточно перетащить ползунок в поле «Прозрачность» на подходящее значение.
Если линия вокруг картинки не нужна, разверните меню «Линия» и поставьте маркер в поле «Нет линий» .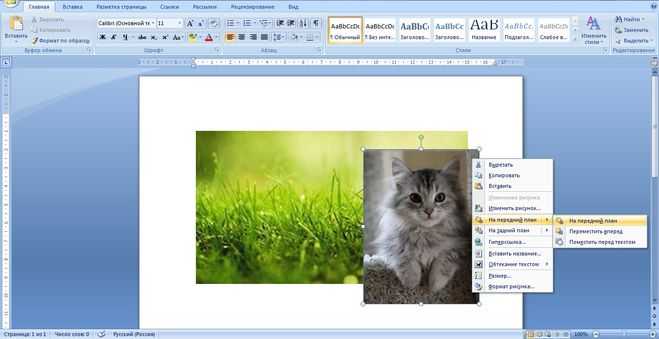
Область «Формат рисунка» можете закрывать.
Описанным выше способом, можно менять прозрачность фигуры любой формы. Для этого в «Фигурах» выберите не прямоугольник, а любую другую. Потом залейте его подходящим рисунком.
Также в Ворд можно изменить прозрачность не всего рисунка, а только отдельных областей. Выделите объект, перейдите на вкладку «Работа с рисунками» – «Формат» , нажмите на кнопку «Цвет» и выберите из открывшегося списка «Установить прозрачный цвет» .
После этого курсор примет вид палочки с уголком на кончике. Кликните им по тому цвету на картинке, который нужно сделать прозрачным.
Области на картинке, с выбранным цветом станут такими, как вам надо. В примере они белого цвета. Это потому, что лист белый. Если у Вас будет выбран фон страницы другого цвета, то и прозрачные области на изображении станут этого же цвета.
Таким способом можно убрать только один цвет на изображении, и заменить его на прозрачность. Поэтому его лучше использовать, если на картинке есть области одинакового цвета.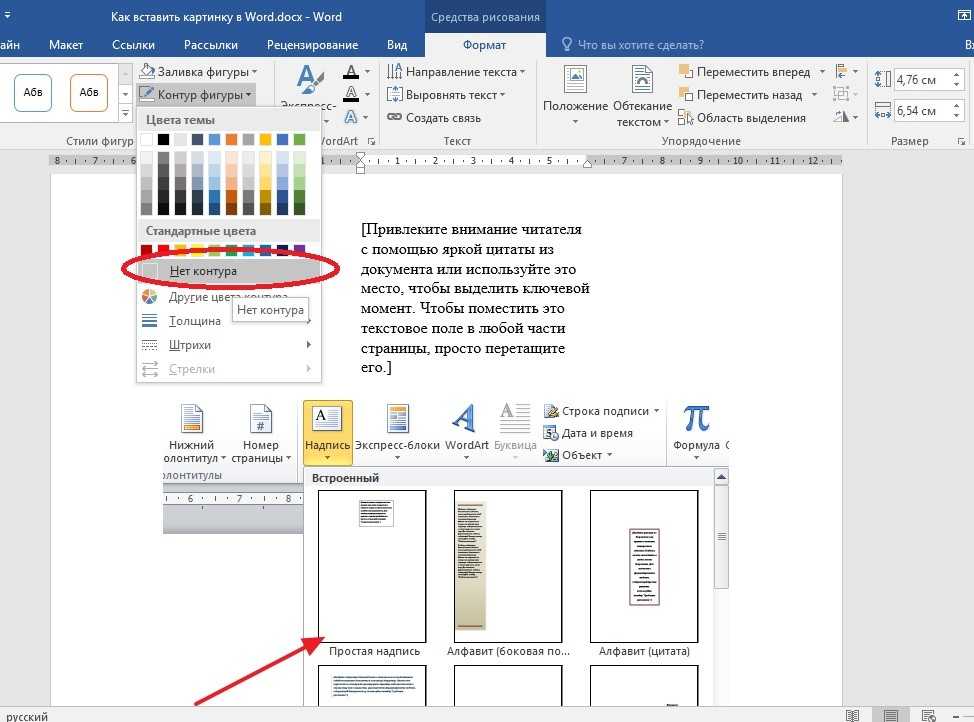 Если на там есть различные оттенки одного цвета, то полностью сделать, например, синий цвет так как нужно не получится.
Если на там есть различные оттенки одного цвета, то полностью сделать, например, синий цвет так как нужно не получится.
Как в Ворде сделать рисунок прозрачным
Microsoft Word – это текстовый редактор и для работы с изображениями здесь не так уж много функций. Добавленную в документ картинку можно обрезать, повернуть, изменить резкость и яркость. А вот что касается прозрачности, то здесь нужно немного постараться, поскольку сразу ее изменить не получится.
В данной статье мы разберемся, как можно сделать прозрачный рисунок в Ворде 2007, 2010 и его более новых версиях, 2013 и 2016. Это может потребоваться, если Вы хотите написать на изображении нем какой-нибудь текст, или сделать его фоном страницы.
Прочесть, как сделать изображение фоном в Ворде, можно перейдя по ссылке. Также на сайте есть статья, как написать текст поверх картинк.
Итак, будем использовать в качестве примера вот такой рисунок.
Поскольку изменить прозрачность картинки вставленной в документ напрямую не получится, то сначала нужно нарисовать на листе фигуру, в нашем случае прямоугольник, залить его изображением и потом уже делать прозрачным.
Перейдите на вкладку «Вставка», кликните по пункту «Фигуры» и выберите из выпадающего списка «Прямоугольник».
Затем нарисуйте прямоугольник на листе. Лучше рисовать его поверх нужного нам изображения, чтобы сохранились пропорции сторон.
Сместите его вниз, чтобы он не перекрывал картинку.
Кликните правой кнопкой по нарисованной фигурке и выберите из контекстного меню пункт «Формат фигуры».
Откроется окно «Формат рисунка». В нем перейдите на вкладку «Заливка» и поставьте маркер в поле «Рисунок или текстура». Потом нажмите на кнопку «Файл».
Найдите на компьютере тот файл, которое в документе Ворд нужно сделать прозрачным, выделите его и нажмите «Вставить».
Если документ создавали не Вы, и картинки на Вашем компьютере нет, тогда можно сохранить изображение на компьютер из документа Ворд.
После этого, нужный графический файл будет добавлен в нарисованный прямоугольник. Теперь, чтобы сделать прозрачный фон, достаточно изменять положение ползунка в поле «Прозрачность». Можно также сразу смотреть, как меняется вид изображения.
Можно также сразу смотреть, как меняется вид изображения.
В нарисованном прямоугольнике будут границы. Если они не нужны, перейдите на вкладку «Цвет линии» и отметьте маркером пункт «Нет линий».
Закройте окно «Формат рисунка», нажав на соответствующую кнопку.
В результате мы получим две картинки, одна обычная, а вторая полупрозрачная. Можете удалить первую и переместить на ее место прозрачную.
Если у Вас установлен Ворд 2013 или 2016, тогда все действия практически такие же. В фигурах выберите прямоугольник и нарисуйте его поверх того изображения, которое нужно сделать прозрачным.
Переместите его немного ниже, кликните по нему правой кнопкой мыши и выберите из списка «Формат фигуры».
Справа откроется блок «Формат рисунка». В нем нажмите вверху по ведерку с краской, разверните меню «Заливка» и отметьте маркером «Рисунок или текстура». В качестве заливки для нашего прямоугольника нужно выбрать требуемое изображение.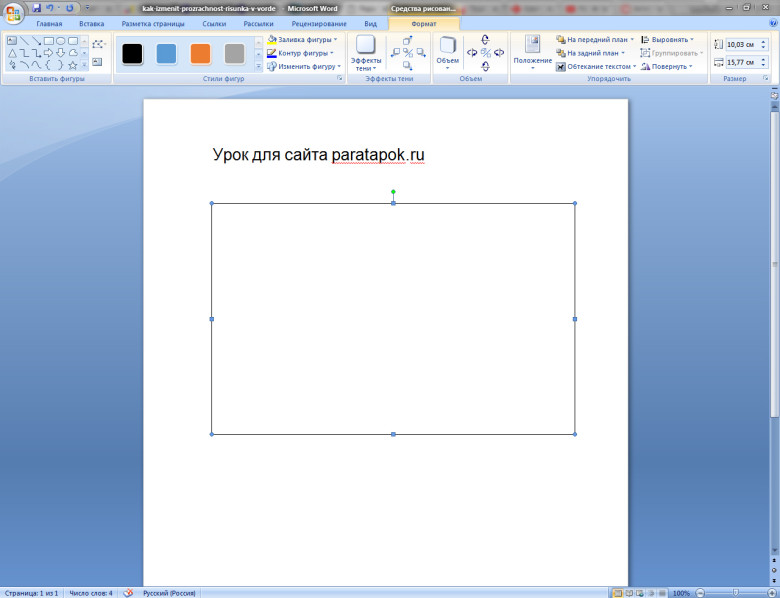 Поэтому нажмите «Файл».
Поэтому нажмите «Файл».
Найдите картинку на компьютере, выделите ее и нажмите «Вставить».
Когда изображение будет добавлено в Word, чтобы сделать нужный фон достаточно перетащить ползунок в поле «Прозрачность» на подходящее значение.
Если линия вокруг картинки не нужна, разверните меню «Линия» и поставьте маркер в поле «Нет линий».
Область «Формат рисунка» можете закрывать.
Описанным выше способом, можно менять прозрачность фигуры любой формы. Для этого в «Фигурах» выберите не прямоугольник, а любую другую. Потом залейте его подходящим рисунком.
Также в Ворд можно изменить прозрачность не всего рисунка, а только отдельных областей. Выделите объект, перейдите на вкладку «Работа с рисунками» – «Формат», нажмите на кнопку «Цвет» и выберите из открывшегося списка «Установить прозрачный цвет».
После этого курсор примет вид палочки с уголком на кончике. Кликните им по тому цвету на картинке, который нужно сделать прозрачным.
Области на картинке, с выбранным цветом станут такими, как вам надо. В примере они белого цвета. Это потому, что лист белый. Если у Вас будет выбран фон страницы другого цвета, то и прозрачные области на изображении станут этого же цвета.
Таким способом можно убрать только один цвет на изображении, и заменить его на прозрачность. Поэтому его лучше использовать, если на картинке есть области одинакового цвета. Если на там есть различные оттенки одного цвета, то полностью сделать, например, синий цвет так как нужно не получится.
Как изменить прозрачность рисунка в Ворде?
Изменить прозрачность рисунка в Ворде, вставленного из буфера обмена или как обычный файл изображения навозно. Для изменения прозрачности вставленного рисунка приходится прибегать к некоторым хитростям.
Изменить прозрачность в Ворде можно различным фигурам, и эти же фигуры можно залить не просто цветом, а изображением, чем мы и будем пользоваться.
Для начала вставим фигуру, в которую мы будем вставлять наш рисунок.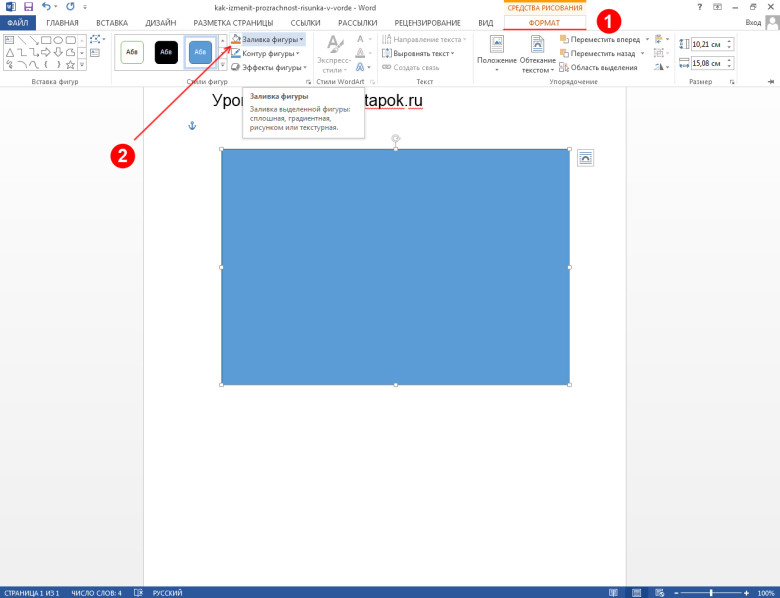 Например, это может быть прямоугольник. На вкладке «Вставка» находим пункт меню «Фигуры», выбираем прямоугольник и вставляем его на лист.
Например, это может быть прямоугольник. На вкладке «Вставка» находим пункт меню «Фигуры», выбираем прямоугольник и вставляем его на лист.
Теперь заходим в меню «Формат фигуры» и находим пункт «Заливка». Далее выбираем «Рисунок или текстура» и добавляем рисунок из файла. Теперь можно применять прозрачность к фигуре, и мы увидим, что меняется и прозрачность вставленного рисунка. Размер нашего прямоугольника не соответствует размеру вставленного рисунка, поэтому он искажен. Исправить это можно заданием прямоугольнику необходимого размера.
В меню Word на вкладке «Формат» все же есть один пункт в графе «Цвет», который может применить прозрачность именно к вставленному рисунку, но только к определенному цвету. При этом выбранный цвет становится полностью прозрачным.
Данный пункт так и называется «Установить прозрачный цвет». При его выборе появляется специальный указатель, которым и необходимо указать на рисунке цвет, преобразуемый в прозрачный.
Как в Word 2010 удалить фон изображения. Часть 1
Если мы хотим избавиться от общего фона изображения, оставив лишь один нужный нам объект на этом изображении, сделав его, при этом, самостоятельным изображением на прозрачном фоне, то нам поможет инструмент «Удалить фон». Давайте рассмотрим, как этот инструмент работает.
Мы достигнем наибольшего эффекта и чисто удалим общий фон, если наше изображение качественное и контрастное. Я имею в виду то, что нужный нам объект значительно выделяется на общем фоне картинки. Если изображение по качеству «так себе», то после удаления фона по контуру объекта останется фоновый ворс.
Забегая немного вперёд, отмечу тот факт, что при работе с качественным и контрастным изображением большую часть работы сделает сам Word.
Для того, чтобы увидеть и активизировать инструмент «Удалить фон» нам необходимо поместить изображение на лист. Давайте так и сделаем. Откроем вкладку верхнего меню «Вставка» и в разделе вкладки «Иллюстрации» щёлкнем мышкой по значку «Рисунок»:
Нам откроется окно, где мы выберем нужное изображение в своих внутренних папках.
Примером нам будет служить вот такое изображение известного футболиста:
Мы видим, что желаемый объект — футболист, достаточно хорошо контрастирует с общим зеленоватым фоном. При таком сильном контрасте мы можем рассчитывать на то, что Word большую часть работы по удалению фона сделает самостоятельно.
В момент помещения фото на лист стал активным функционал «Работа с рисунками», содержащий вкладку «Формат». Именно в этой вкладке и находится нужный нам инструмент «Удалить фон» и, конечно же, много других опций, позволяющих редактировать изображение «и так и сяк».
Функционал «Работа с рисунками» становится активным и видимым в верхнем меню тогда, когда изображение выделено — захвачено маркерами. Для выделения изображения (если оно не выделено) нужно навести курсор мыши на изображение и щёлкнуть левой кнопкой мыши.
Давайте щелчком мыши раскроем вкладку «Формат» функционала «Работа с рисунками»:
И вот перед нашими глазами появилось всё её содержимое. Нужный нам инструмент «Удалить фон» стоит самым первым в ряду всех опций вкладки, если смотреть с лева на право:
Нужный нам инструмент «Удалить фон» стоит самым первым в ряду всех опций вкладки, если смотреть с лева на право:
Щёлкнем мышью по значку инструмента, раскрыв этим самым щелчком его опции:
Теперь, просто посмотрим на опции инструмента в верхнем меню и прочитаем их названия, не предпринимая при этом никаких действий. Об этих опциях поговорим позже. Сейчас переведём взгляд на изображение, большая часть которого выделена сиреневым цветом. Именно та область, которая выделена сиреневым цветом и будет удалена, если мы в верхнем меню инструмента «Удалить фон» выберем опцию «Сохранить изменения»:
Или же нажмём клавишу «Esc» или клавишу «Enter».
Давайте не будем спешить нажимать клавиши и выбирать опцию «Сохранить изменения», так как в этом случае мы потеряем часть изображения выделяемого объекта (футболиста).
Мы видим на изображении, выделенную маркерами корректировочную область. Хватая мышью тот или иной маркер, мы эту область можем изменять. Изменение этой области влияет на удаление части фона изображения.
Давайте изменим эту самую область. Для удобства можно и даже нужно увеличить масштаб видимости. Приступим. Схватим мышью верхний средний маркер области и потянем вверх до верхнего края исходного изображения:
Теперь схватим средний нижний маркер области и потянем его вниз до нижнего края исходного изображения:
Манипуляции этими двумя маркерами позволили нам исключить возможность удаления части изображения самого футболиста. Уже сейчас, используя клавиши и опцию, о которых говорилось выше, мы можем удалить общий фон, но будет лучше, если мы сузим область корректировки удаления фона, максимально приблизив, левый и правый средние боковые маркеры к изображению Дэвида Бэкхэма:
Ну вот, всё готово к удалению фона и мы можем сделать щелчок мышью по значку опции «Сохранить изменения» в верхнем меню или нажать одну из перечисленных выше клавиш (Esc, Enter). Но мы ведь заинтересованы только в изображении футболиста. Зачем нам размер исходного изображения полностью после удаления фона?
До удаления фона мы можем обрезать исходное изображение. Сделаем это, используя инструмент «Обрезка». Если вкладка «Формат» функционала «Работа с рисунками» свёрнута, то щелчком мыши развернём её и в правой части выберем инструмент «Обрезка»:
Сделаем это, используя инструмент «Обрезка». Если вкладка «Формат» функционала «Работа с рисунками» свёрнута, то щелчком мыши развернём её и в правой части выберем инструмент «Обрезка»:
После такого выбора на изображении появились маркеры регулировки области обрезки с одновременным удалением фона исходного изображения:
Схватим поочерёдно левый и правый средние боковые маркеры и подтянем их максимально близко к изображению футболиста:
Для обрезки нажмём клавишу «Esc» или вновь щёлкнем мышью по значку «Обрезка» в верхнем меню:
Результат достигнут. Если удобней сначала удалить фон, а уже затем обрезать изображение, то, конечно же, делаем так. Каждый действует по своему желанию. Для того чтобы увидеть насколько чисто удалился фон, я, используя функционал «Фигуры» размещу на заднем плане какую-нибудь произвольную фигуру:
Замечательно!
Теперь, когда мы имеем желаемое изображение футболиста уже на прозрачном фоне, поле для наших творческих замыслов стало ещё больше. Мы можем создать свой собственный фон, поместить объект на другие изображения:
Мы можем создать свой собственный фон, поместить объект на другие изображения:
В общем, делать то, что нашей душе угодно.
Итак, сегодня мы рассмотрели вариант, при котором основную часть работы по удалению фона выполнил сам Word самостоятельно с нашим минимальным участием. В следующую нашу встречу мы станем самыми активными участниками процесса удаления фона изображения, с использованием опций инструмента «Удалить фон».
Оставить комментарий
Drupal
WordPress
Word
Excel
PowerPoint
Movie Maker
Все разделы
Домашний мини сервер Shuttle
Как разместить изображение за текстом в Документах Google
Документы Google — это облачная система обработки текстов, предлагаемая Google. Несмотря на множество достоинств, у Docs есть и обратная сторона: он имеет относительно ограниченный набор функций. В отличие от Microsoft Word, у которого есть гигантский список функций, Google Docs фокусируется на выполнении нескольких основных задач и выполнении их хорошо. Для 99% пользователей в 99% случаев этого более чем достаточно; однако иногда мы полагаемся на обходные пути для достижения наших целей документа.
Несмотря на множество достоинств, у Docs есть и обратная сторона: он имеет относительно ограниченный набор функций. В отличие от Microsoft Word, у которого есть гигантский список функций, Google Docs фокусируется на выполнении нескольких основных задач и выполнении их хорошо. Для 99% пользователей в 99% случаев этого более чем достаточно; однако иногда мы полагаемся на обходные пути для достижения наших целей документа.
В этой статье будут показаны все известные способы добавления фоновой фотографии в документ.
Как добавить текст поверх изображений в Документах Google
Если вы хотите добавить текст поверх изображения в документе Google, выполните следующие действия:
- Откройте Документы Google , войдите в систему и нажмите Перейдите к Документам .
- Нажмите кнопку + , чтобы открыть новый документ.
- Нажмите Вставьте .
- Нажмите на изображение .
 Затем выберите расположение файла вашего изображения.
Затем выберите расположение файла вашего изображения. - Выберите изображение и нажмите Открыть .
- Нажмите на изображение в Документах Google. Затем нажмите на три вертикальные точки в подменю. Вы увидите небольшое всплывающее окно с надписью Image Options .
- Щелкните Все параметры изображения .
- Нажмите Настройки .
- Переместите ползунок вправо, чтобы настроить Прозрачность .
- Затем нажмите Обтекание текстом .
- Щелкните поле над За текстом . Затем щелкните X в верхнем правом углу, чтобы закрыть редактор.
- Поместите курсор над изображением и с помощью клавиши со стрелкой вниз на клавиатуре поместите курсор в то место, где вы хотите начать текст.
Три лучших обходных пути Google Docs для добавления изображений за текст
Если по какой-то причине описанный выше метод не работает для вас, есть как минимум три способа добавить фоновое изображение в ваш файл Google Docs. Если у вас есть другие предложения или подходы, обязательно поделитесь ими с нами в разделе комментариев в конце этой статьи!
Если у вас есть другие предложения или подходы, обязательно поделитесь ими с нами в разделе комментариев в конце этой статьи!
Три обходных пути для добавления изображения за текстом в Документы Google включают:
- Используйте Microsoft Word, чтобы добавить фоновое изображение, затем отрегулируйте прозрачность изображения при импорте файла в Документы.
- Используйте Google Slides, чтобы добавить изображение.
- Используйте Документы Google, используя функцию «Рисунки».
Давайте разберем эти три варианта.
Вариант 1. Используйте Microsoft Word для добавления фона Google Docs
Метод MS Word требует, чтобы у вас была лицензионная копия Microsoft Word в розничном пакете, Microsoft 365 (ранее Office 365) или бесплатное программное обеспечение Office Online.
- Создайте свой документ в Документах Google с текстом (но без фоновых изображений) и другими элементами, которые вы хотите для своей окончательной копии.

- Скопируйте содержимое документа Документов и вставьте его в документ Word или сохраните файл как файл .docx (наиболее точный), выбрав Файл > Загрузить как > Microsoft Word (.docx).
- Откройте файл .docx в Word и выберите Вставка > Изображение на главной ленте.
- Выберите изображение во всплывающем окне File Explorer и выберите Insert . Ваше изображение появится в документе Word.
- Щелкните изображение правой кнопкой мыши и выберите Перенос текста > Перед текстом , так как Документы Google не поддерживают параметр За текстом .
- Сохраните файл Word и закройте Word.
- Вернитесь в Документы Google и выберите Файл > Открыть . Выберите Загрузите и выберите файл Word, который вы только что сохранили. Изображение будет вставлено в Google Docs.

- Щелкните изображение правой кнопкой мыши и выберите Параметры изображения . Отрегулируйте ползунок прозрачности в соответствии с вашими потребностями, а затем сохраните документ. Теперь у вас есть (вроде) фоновое изображение в вашем документе Документов.
Вариант 2. Используйте Google Slides для добавления фона Google Docs
Другой вариант создания простого документа с фоновым изображением с использованием только инструментов Google — использовать Google Slides. Этот вариант хорошо работает, когда вам не нужно много текста и не нужен редактируемый текст, если только вы не поместите его вокруг изображения.
- Создайте новую пустую презентацию в Google Slides.
- В пустом документе слайда нажмите Файл > Параметры страницы , затем выберите Пользовательский и задайте высоту в соответствии со страницей Google Документов. Отрегулируйте размеры на основе настроек полей, поэтому ширина 11 дюймов равна 9 дюймам с полями 1 дюйм.

- Перейдите на вкладку Слайд и выберите Изменить фон .
- В диалоговом окне Background Google Slides нажмите Выберите изображение . Найдите на своем компьютере изображение, которое хотите добавить, и нажмите «Открыть». После загрузки изображения нажмите Готово .
- Повторите описанные выше шаги для каждой страницы Google Slides, затем добавьте текстовые поля и вставьте содержимое Google Docs.
- Завершив размещение и редактирование текста, сделайте скриншот слайда. Затем откройте новый документ Google Docs и вставьте изображение. Это нередактируемый текст, но он работает. При необходимости отрегулируйте размер изображения.
Вариант 3. Использование функции «Рисунки» в Документах для добавления фона
Если вы предпочитаете использовать Документы Google для создания фонового изображения под текстом, вы можете использовать функцию «Рисунки» и добавить текстовые поля.
- В текущем файле Документов поместите курсор и выберите Вставка > Рисунок > + Создать .
- Нажмите кнопку Изображение и выберите файл, который хотите использовать в качестве фона.
- При необходимости измените прозрачность изображения, щелкнув значок карандаша и щелкнув Прозрачный .
- Нажмите кнопку Добавить текстовое поле и поместите текстовое поле в то место, где должен отображаться текст переднего плана. Затем введите текст переднего плана, установив его шрифт, цвет и размер по своему усмотрению. Presto, мгновенное фоновое изображение!
Используя шаги, описанные выше, вам может понадобиться возиться с вашими изображениями и получить текст, соответствующий существующему содержимому. Этот метод лучше подходит для очень простых текстовых наложений, чем прозрачное фоновое изображение в стандартном текстовом документе, но он работает.
Часто задаваемые вопросы
Здесь приведены ответы на другие ваши вопросы о Документах Google.
Как использовать одно и то же изображение для каждой страницы моего Документа Google?
Если у вас несколько страниц и вы хотите, чтобы за текстом на каждой странице стояло одно и то же изображение, вам повезло. Когда вы копируете картинку, настройки уходят вместе с ней. Это означает, что вам нужно скопировать исходное изображение только один раз после выбора параметра За текстом .
Нажмите на изображение на первой странице и используйте Control + C или Command + C сочетание клавиш, чтобы скопировать изображение в буфер обмена. Затем перейдите на следующую страницу и используйте сочетание клавиш Control + V или Command + V , чтобы вставить изображение.
Как удалить изображение?
Если вы решите, что больше не хотите размещать изображение на странице, все, что вам нужно сделать, это щелкнуть изображение (вокруг изображения появится рамка) и нажать кнопку Backspace на клавиатуре. Текст останется, но изображение исчезнет.
Текст останется, но изображение исчезнет.
Можно ли добавить изображение после того, как я уже добавил текст?
Да! Возможно, вам придется нажать клавишу ввода на вашем компьютере, чтобы освободить место. Но вы можете добавить изображение, выполнив шаги, описанные выше, и использовать функцию переноса текста, чтобы переместить изображение за словами на вашей странице.
Слова в документе будут временно перемещены вниз, чтобы вместить изображение, но когда вы выберете параметр обтекания текстом, слова вернутся на прежнее место. Тем не менее, рекомендуется перепроверить, все ли выглядит правильно, прежде чем делиться документом.
Изображения, текст и Документы Google
Как видите, есть несколько способов добавить фон в Документы Google; вам просто нужно иногда проявлять творческий подход. Несмотря на то, что качество изображения может пострадать, он выполняет свою работу, и Google, надеюсь, скоро решит эту проблему.
3 способа сделать фон изображения прозрачным на вашем телефоне
Автор Нолен Йонкер
Делиться Твитнуть Делиться Делиться Делиться Электронная почта
Хотите удалить фон с изображения на телефоне? Вот несколько простых способов сделать это.
Авторство не требуется — UnsplashХотите избавиться от фона изображения, не используя сложные компьютерные программы? К счастью, есть несколько мобильных приложений, которые упрощают этот процесс.
Изображение с прозрачным фоном можно использовать по-разному, и есть несколько способов добиться прозрачного фона на мобильном устройстве. Мы собираемся обсудить некоторые из лучших и дать вам руководство о том, как их использовать.
Зачем делать фон прозрачным?
Существует несколько причин, по которым вам может понадобиться создать изображение с прозрачным фоном. Давайте посмотрим на самые распространенные из них.
Логотипы
Логотипы не должны выглядеть как фотографии, но они могут содержать определенные предметы, которые вы увидите на фотографии, например лицо человека или предмет одежды. Удалив фон фотографии и изолировав объект, вы можете легко превратить его в логотип.
Удалив фон фотографии и изолировав объект, вы можете легко превратить его в логотип.
Эстетические цели
Вы также можете добавить прозрачное изображение с изолированным объектом на любой фон. Это полезно для бизнеса и личного редактирования изображений.
Связанный: Как сделать фон изображения прозрачным на вашем компьютере
Использовать как дополнительный эффект
При редактировании фотографий на наших телефонах мы часто добавляем эффекты, чтобы улучшить внешний вид или концепцию, к которой мы стремимся. Вы можете импортировать изображение с прозрачным фоном так же, как если бы вы добавляли наклейку.
Это может помочь дополнить элементы отредактированной фотографии. В конце концов, стикеры — это изображения с прозрачным фоном.
Избавьтесь от ненужных объектов
Фотографы могут использовать методы удаления фона, чтобы избавиться от нежелательных объектов на фотографии. Удалив объект, прозрачную часть можно заполнить частью окружающей области.
1. Как создать прозрачный фон в PicsArt
Существует несколько способов получить прозрачный фон в приложении для редактирования изображений PicsArt — все зависит от типа редактирования и предпочтительного метода редактирования.
Вот как стереть фон с помощью PicsArt:
- Откройте изображение в приложении PicsArt и найдите внизу инструмент Draw .
- Выберите значок, который выглядит как стопка квадратов в правом нижнем углу.
- Нажмите на первый слой во всплывающем окне (это будет пустое изображение вверху) и удалите его, нажав на значок мусорной корзины . Коснитесь, чтобы закрыть окно.
2 Изображения
- Откройте инструмент Ластик , выбрав значок Ластик внизу. Коснитесь его еще раз, чтобы открыть настройки кисти. Отсюда настройте параметры по своему вкусу. Помните, что большой размер кисти с острыми краями быстро избавляет от больших областей, а меньший размер с более мягкими краями идеально подходит для стирания трещин вокруг.

- Если вы довольны настройками, начните стирание, проведя пальцем по изображению. Увеличьте или уменьшите масштаб, сводя двумя пальцами.
2 изображения
- Когда вы будете удовлетворены результатом, нажмите Применить в правом верхнем углу. Вернувшись на главный экран, выберите значок стрелки вверху, чтобы сохранить изображение.
Но что, если вы хотите изолировать объект, а затем добавить новое фоновое изображение? Вот как это сделать в PicsArt:
- После загрузки фонового изображения найдите Добавить фото внизу и импортируйте изображение, которое хотите сделать прозрачным.
- На нижней панели инструментов будет несколько вариантов редактирования импортированного изображения. Выберите Вырез .
- Выберите способ вырезания. Select дает вам несколько автоматических вырезов, которые вы можете очистить с помощью инструмента Erase, а Outline позволяет вам вручную выделить объект, который вы хотите изолировать.

2 изображения
- Выбрав тему, нажмите Сохранить в правом верхнем углу экрана. Просто поместите вырез на уже импортированное фоновое изображение.
2 изображения
Последний метод идеально подходит для импорта нескольких изображений для редактирования за один раз. Таким образом, нет необходимости создавать и экспортировать прозрачные изображения одно за другим.
Загрузить: PicsArt для iOS | Android (доступны бесплатные покупки в приложении)
2. Как сделать фон прозрачным с помощью ластика
Eraser – это упрощенное приложение для редактирования, в котором есть несколько основных функций редактирования фотографий, а также два метода стирания фона изображения. Давайте покажем вам, как их использовать.
Вот как вручную стереть фон с помощью Eraser:
- Загрузите изображение и выберите Стереть в меню внизу.

- В окне «Стереть» убедитесь, что вы выбрали Стереть из инструментов внизу.
- Настройте размер ластика с помощью Ширина . Смещение позволяет изменить расстояние между пальцем и ластиком для более четкого просмотра.
2 Изображения
- Проведите пальцем по областям, которые вы хотите удалить. Увеличьте или уменьшите масштаб, сводя двумя пальцами.
- Когда вы будете довольны результатом, нажмите Готово в правом верхнем углу. Вы будете перенаправлены обратно на главный экран.
2 Изображения
- Чтобы экспортировать изображение, коснитесь значка «Поделиться» в правом верхнем углу, выберите разрешение и формат изображения. Затем нажмите Сохранить , чтобы сохранить его в своей библиотеке фотографий.
Если вы не хотите удалять фон вручную, приложение сделает это за вас. Вот как:
Вот как:
- В окне «Стереть» выберите Target Area из инструментов внизу.
- Настройте пороговое значение , чтобы указать, какую часть фона следует удалить.
2 изображения
- Проведите пальцем по области, которую вы хотите удалить, и отпустите. Целая часть фона будет удалена автоматически. Возможно, вам придется повторить этот шаг несколько раз.
- Как только вы удалили большую часть фона, используйте Erase и Restore инструменты для стирания частей, которые не были стерты полностью, или для восстановления частей, которые были стерты по ошибке.
2 изображения
- Когда закончите, сохраните и экспортируйте изображение так же, как мы описали выше.
Скачать: Ластик для iOS (доступны бесплатные покупки в приложении)
3. Как удалить фон с помощью Remove.
 bg
bgЕсли вы не хотите использовать приложение для редактирования, существует множество онлайн-редакторов, которые могут создавать прозрачный фон. Remove.bg — один из наших фаворитов из-за его скорости и простоты.
Вот как удалить фон изображения на Remove.bg:
- Перейдите к Remove.bg с помощью мобильного браузера по вашему выбору и выберите Загрузить изображение .
- Во всплывающем окне выберите, хотите ли вы загрузить фотографию из Фотобиблиотеки , Сделать фото или Найти фотографию .
2 изображения
- ИИ автоматически обнаружит объект в фокусе и удалит с изображения все, кроме объекта.
- Теперь вы можете загрузить изображение в размере предварительного просмотра или в формате HD. Просто имейте в виду, что загрузка HD потребует от вас оплаты кредитов для использования на сайте.
2 изображения
В отличие от приложений для редактирования, средство для удаления фона с искусственным интеллектом не дает вам такой свободы. Это лучше всего подходит для изображений с одним объектом, который имеет четкие очертания.
Это лучше всего подходит для изображений с одним объектом, который имеет четкие очертания.
Связанный: Как сделать фон прозрачным в Photoshop
Создайте прозрачный фон на своем телефоне
Если у вас есть учетная запись в социальной сети, бизнес или вы просто любите делать и редактировать фотографии, в какой-то момент вам нужно будет создать прозрачный фон. А знание того, как это сделать на телефоне, дает вам навык, который можно быстро и легко освоить.
Как создавать изображения с прозрачным фоном PNG
Резюме: В этом посте мы кратко расскажем о фоне PNG, в чем разница между форматами PNG и JPG и поделимся четырьмя способами создания прозрачных фоновых изображений PNG .
Фоновые изображения PNG широко используются для отображения высококачественных цифровых изображений на веб-сайтах. Он особенно популярен среди дизайнеров в файлах формата PNG, поскольку может обрабатывать графику с прозрачным или полупрозрачным фоном. Это позволяет просвечивать цвет позади вашего изображения.
Это позволяет просвечивать цвет позади вашего изображения.
Более того, чтобы превзойти производительность файлов GIF, PNG обеспечивает не только сжатие без потерь, но и более широкую и яркую палитру. Фоновые изображения в формате Png очень хороши. Как сделать изображения с прозрачным фоном png?
Что такое фон PNG?
Фон PNG часто используется в рисовании линий, логотипах, онлайн-диаграммах и графике. PNG (Portable Network Graphics) — это тип файла растрового изображения. Файлы PNG с расширением .png. Он может обрабатывать 16 миллионов цветов, что отличает его от большинства типов файлов.
В чем разница между PNG и JPG?
Поскольку мы все знаем, что общий тип файла изображения — это не только PNG, но и JPG, так в чем же между ними разница? Разницу между jpg и png легко отличить, и мы можем отличить их по следующим аспектам:
1. Степень сжатия
Jpg — это сжатый с потерями файл изображения, который является популярным форматом файла изображения в сети. Картинка в формате jpg может сжимать файл изображения до минимального формата. Однако Png представляет собой сжатый файл изображения без потерь.
Картинка в формате jpg может сжимать файл изображения до минимального формата. Однако Png представляет собой сжатый файл изображения без потерь.
2 . Разница в качестве после сжатия
Снимки в формате jpg могут отображать очень яркие и насыщенные изображения одновременно с высокой степенью сжатия, но с повышением степени сжатия качество изображения будет постепенно снижаться.
Тем не менее, изображения png отличаются, они небольшого размера и занимают меньше места по сравнению с форматом jpg, изображения png без потери данных изображения, вы можете получить нужные вам изображения быстрее, и качество изображений не ухудшится. .
3. Редактируемые и нередактируемые
Изображения в формате jpg не могут быть отредактированы должным образом. Изображения PNG больше, чем изображения jpg в формате png. Но изображения в формате png можно редактировать, например стили текста, линии и т. д., и их можно изменять с помощью программного обеспечения, такого как фотошоп.
После появления PNG мы можем ясно почувствовать, что фон PNG очень распространен в нашей жизни и работе, поэтому, когда нам нужен фон PNG, есть ли другой способ получить фон PNG, кроме как обратиться к профессионалам? Мы можем использовать инструменты, чтобы сделать это!
Как сделать прозрачный фон с помощью инструментов?
Есть много способов сделать прозрачный фон, мы представим некоторые из наиболее распространенных программ для создания фоновых изображений png.
Используйте PowerPoint, чтобы сделать прозрачный фон
В Word, PowerPoint и Excel можно удалить фон с изображения, чтобы выделить тему изображения, или удалить отвлекающие детали. Чтобы удалить фон, выберите изображение. Выберите инструмент «Изображение» > вкладку «Форматирование», а затем выберите «Удалить фон».
В Windows
1. Выберите изображение, с которого вы хотите удалить фон.
2. В разделе Инструменты для работы с рисунками на вкладке Формат в группе настроек выберите Удалить фон.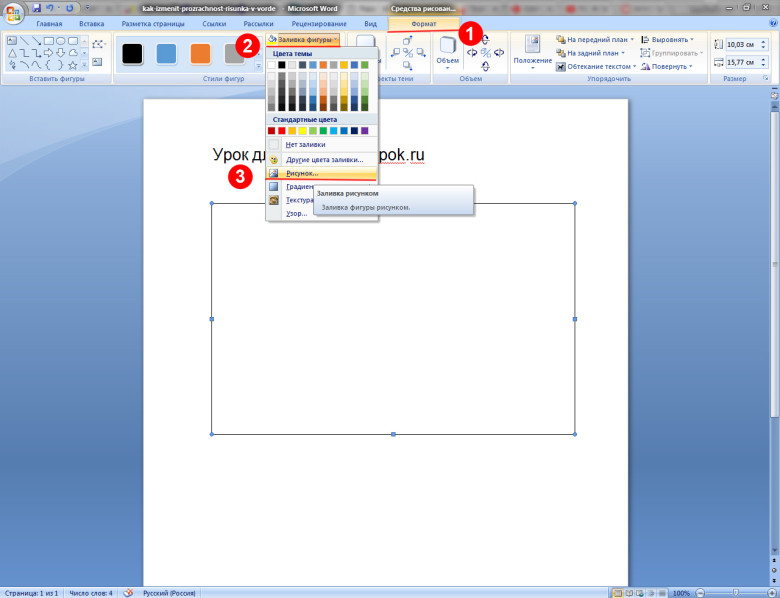 Щелкните один из маркеров на линии выделения, а затем перетащите линию, чтобы она содержала часть изображения, которую вы хотите сохранить, и исключила большую часть областей, которые вы хотите удалить. Иногда вы можете получить желаемые результаты, поэкспериментировав с расположением и размером линий выделения без каких-либо дополнительных усилий.
Щелкните один из маркеров на линии выделения, а затем перетащите линию, чтобы она содержала часть изображения, которую вы хотите сохранить, и исключила большую часть областей, которые вы хотите удалить. Иногда вы можете получить желаемые результаты, поэкспериментировав с расположением и размером линий выделения без каких-либо дополнительных усилий.
3. Чтобы отменить маркировку области, выберите Удалить метку, а затем выберите линию. Если область по умолчанию неверна, перейдите к фоновому инструменту «Удалить» > «Изображение» и выполните одно или оба этих действия.
4. Выберите «Отметить область для перемещения» и используйте карандаш для рисования, которым рисовали таблицу, чтобы отметить область, которую вы хотите оставить на изображении.
5.Выберите область, которую хотите удалить, и карандашом, которым рисовали таблицу, отметьте область, которую хотите удалить.
Когда вы закончите, выберите сохранить изменения или отменить все изменения. Чтобы сохранить изображение в отдельный файл для последующего использования, щелкните изображение правой кнопкой мыши и выберите «Сохранить как изображение».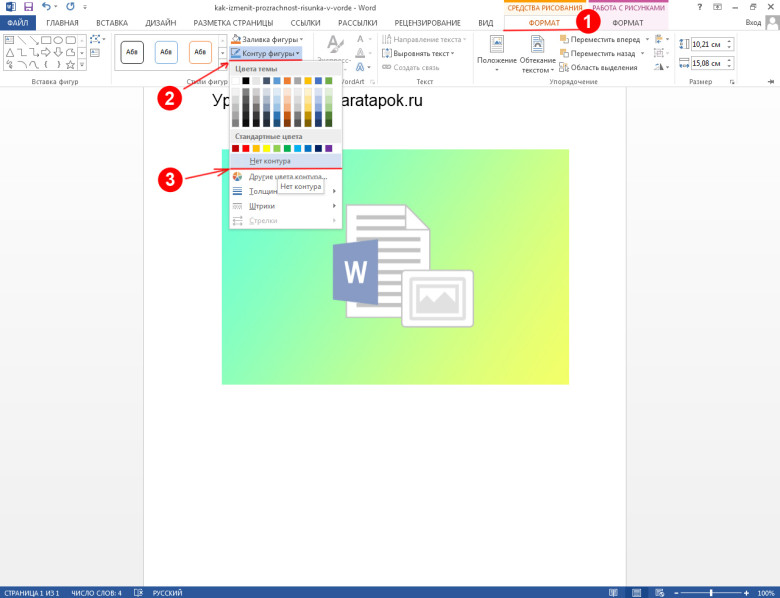 Есть подробное обучающее видео, вы также можете следовать видео шагам:
Есть подробное обучающее видео, вы также можете следовать видео шагам:
На MAC
Выберите изображение. На вкладке Формат изображения на ленте выберите Удалить фон.
Если вы не видите вкладку удаления фона или форматирования изображения, убедитесь, что вы выбрали изображение. Возможно, вам придется дважды щелкнуть изображение, чтобы выбрать его, а затем открыть вкладку формата изображения. Фоновая область по умолчанию окрашена в пурпурный цвет, чтобы пометить ее для удаления, в то время как передний план сохраняет свой естественный цвет.
Если область по умолчанию неверна, на вкладке «Удалить фон» в разделе «Инструменты для рисования» выполните одно или оба из следующих действий:
1. Выберите «Отметить область», которую хотите сохранить, и карандашом произвольной формы, которым рисовали таблицу, отметьте область, которую хотите оставить на изображении.
2.Выберите область, которую хотите удалить, и с помощью карандаша для рисования нарисуйте таблицу, чтобы отметить область, которую хотите удалить.
3.По завершении выберите сохранить изменения или отменить все изменения. Чтобы сохранить изображение в отдельный файл для последующего использования, щелкните изображение правой кнопкой мыши и выберите «Сохранить как изображение».
Использование Adobe Photoshop для создания прозрачного фона
Photoshop — наиболее традиционный способ создания прозрачного фона PNG. Метод полигонального лассо очень подходит для изображений с прямыми краями. Метод быстрого выбора подходит для изображений с круглыми краями. Метод кисти лучше всего подходит для изображений, края которых требуют более высокой точности. В качестве примера я буду использовать метод многоугольного лассо:
1. После выбора щелкните начальную точку, а затем отследите часть изображения, которую вы хотите сохранить. серия точечных кликов.
2. Соедините эту линию с начальной точкой.
Соедините эту линию с начальной точкой.
3.После того, как вы снова подключитесь к начальной точке, вы увидите мигающую пунктирную линию, затем нажмите «Выбрать», затем нажмите «Обратно» и, если необходимо, определите части, которые вы хотите сохранить или удалить.
4. Наконец, нажмите «Удалить» и сохраните в формате PNG. Там есть подробное обучающее видео, вы также можете выполнить шаги видео:
Попробуйте Fotor для создания прозрачного фона PNG
1. Перейдите на веб-сайт Fotor, чтобы открыть его онлайн-средство для удаления фона.
2.Нажмите кнопку «Открыть изображение», чтобы загрузить изображение, или перетащите изображение, чтобы начать удаление фона. Автоматически удалитьbg в одно мгновение.
3. Вы также можете изменить свой фон в fotor для удаления фона.
4. Загрузите изображение в формате PNG и сохраните прозрачный фон, чтобы продолжить редактирование.
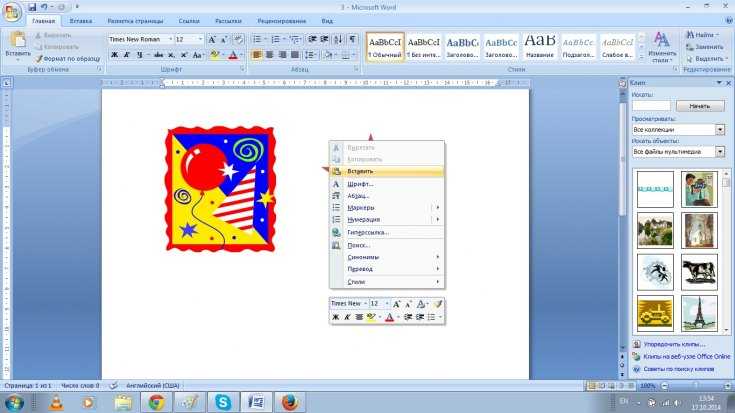
 Нажмите на нее и Ворд уберет все форматирование и фон текста в том числе. Еще одним вариантом не «Заносить» ненужное форматирование в документ — это перед вставкой в Ворд использовать блокнот (входит в стандартный пакет Windows). Блокнот не воспринимает форматирование. Вы вставляете текст в блокнот, потом копируете этот текст из блокнота в Word.
Нажмите на нее и Ворд уберет все форматирование и фон текста в том числе. Еще одним вариантом не «Заносить» ненужное форматирование в документ — это перед вставкой в Ворд использовать блокнот (входит в стандартный пакет Windows). Блокнот не воспринимает форматирование. Вы вставляете текст в блокнот, потом копируете этот текст из блокнота в Word.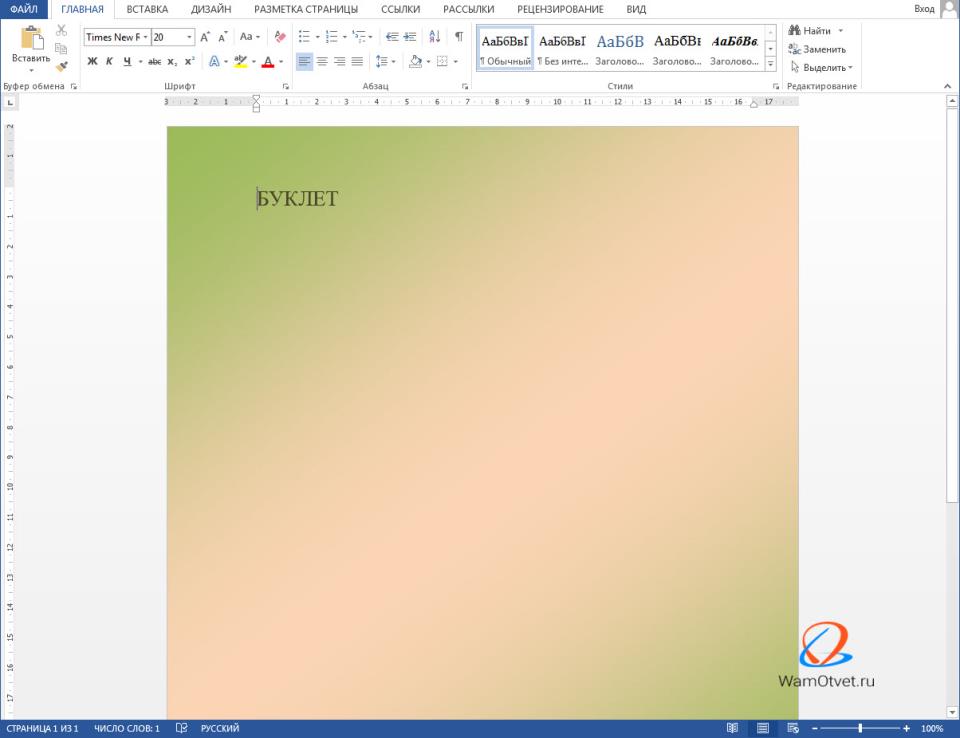
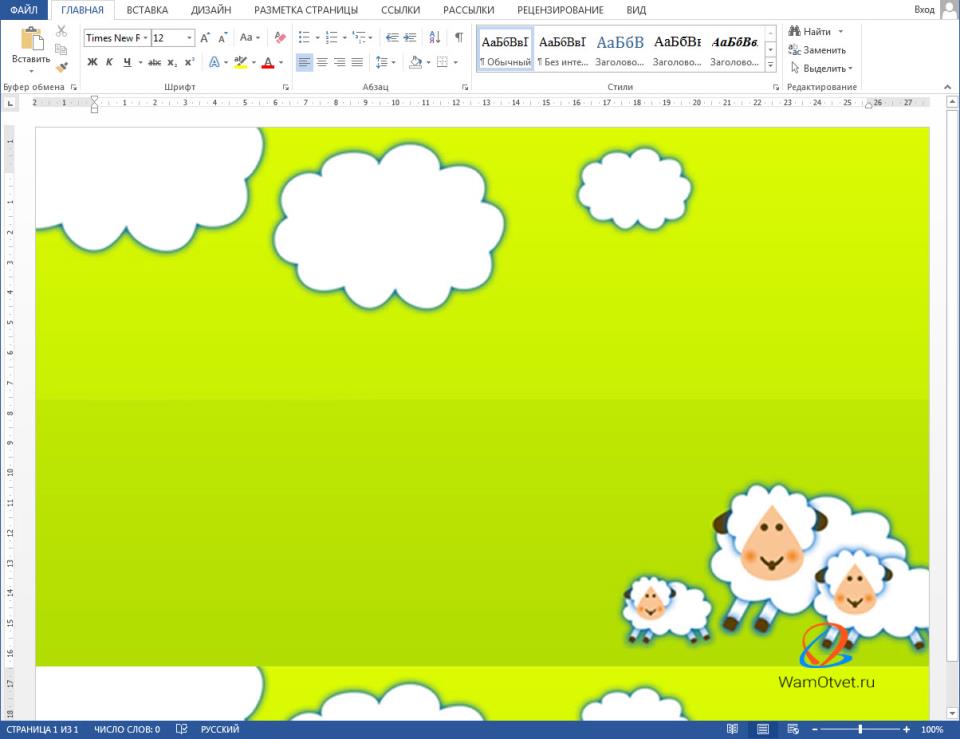 При вставке такого изображения на веб-сайт, его прозрачная область примет цвет фона сайта.
При вставке такого изображения на веб-сайт, его прозрачная область примет цвет фона сайта. Затем выберите расположение файла вашего изображения.
Затем выберите расположение файла вашего изображения.