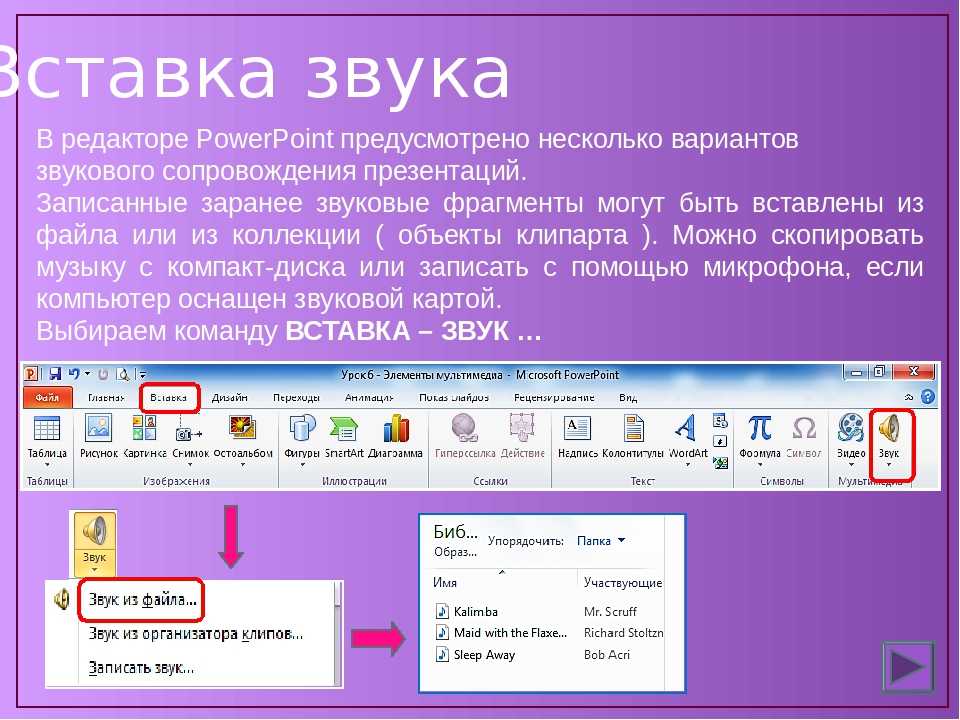Как настроить звук в повер поинте. Как вставить музыку в презентацию PowerPoint на все слайды
При подготовке презентации не редко возникает необходимость наложить музыку. В этой статье мы расскажем о том, как наложить музыки на все слайды презентации PowerPoint. Материал будет актуален для всех современных версий PowerPoint, включая PowerPoint 2007, 2010, 2013 и 2016.
В редакторе презентаций PowerPoint 2007, 2010, 2013 и 2016 музыка накладывается при помощи кнопки «Звук», которая находится на вкладке «Вставка». Для того чтобы наложить музыку достаточно просто нажать на эту кнопку и выбрать аудиофайл с нужной вам композицией.
После этого на выбранном вами слайде появится иконка в виде динамика, а под ней плеер для воспроизведения музыки. Нужно отметить, что если вы хотите наложить музыку сразу на все слайды презентации PowerPoint, то музыку нужно добавлять на первый слайд.
Если не менять никаких настроек, то добавленная музыка будет воспроизводиться только после нажатия на кнопку «Play». Для того чтобы музыка начинала воспроизводиться автоматически, в момент открытия слайда, нужно выделить музыку мышкой и перейти на вкладку «Воспроизведение». Если у вас PowerPoint 2010, то здесь нужно открыть выпадающее меню справа от надписи «Начало» и выбрать «Для всех слайдов».
Для того чтобы музыка начинала воспроизводиться автоматически, в момент открытия слайда, нужно выделить музыку мышкой и перейти на вкладку «Воспроизведение». Если у вас PowerPoint 2010, то здесь нужно открыть выпадающее меню справа от надписи «Начало» и выбрать «Для всех слайдов».
В PowerPoint 2013 и 2016 нужно выбрать вариант «Автоматически» и установить отметку напротив функции «Воспроизведение на всех слайдах».
На этом все, вы наложили музыку на все слайды презентации PowerPoint. Но, на вкладке «Воспроизведение» есть и другие настройки, которые могут быть вам полезны. Например, на вкладке «Воспроизведение» можно включить непрерывное воспроизведение музыки. В этом случае музыка будет крутиться по кругу до самого конца презентации.
Также здесь есть функция «Скрыть при показе». При ее включении иконка динамика и плеер будут скрываться при просмотре презентации.
Еще можно настроить плавное появление и исчезновении музыки. Для этого нужно указать количество секунд, отведенных на появление и исчезновение наложенной на презентацию музыки.
Если же музыку необходимо обрезать, то для этого в PowerPoint есть специальный редактор звука. Для того чтобы открыть его нужно нажать на кнопку «Монтаж звука» на вкладке «Воспроизведение».
Как видно, в современных версиях редактора презентаций PowerPoint есть все необходимые функции для того чтобы наложить музыку и настроить ее воспроизведение нужным образом.
Вставить звук на слайды презентации PowerPoint 2013 можно легко и просто. Чтобы добавить звуковой файл на слайд презентации с жесткого диска нужно выполнить следующие действия.
1. В открытой презентации щелкните по вкладке Вставка .
2. Выберите слайд, на который хотите добавить звуковой файл.
3. Щелкните по кнопке Звук в группе Мультимедиа на ленте управления. Откроется список с возможными способами добавления звуковых файлов:
4. Выберите пункт Аудиофайлы на компьютере , чтобы добавить звуковой файл с жесткого диска компьютера. Откроется диалоговое окно .
5. Выберите нужный звуковой файл на жестком диске и щелкните по кнопке Вставить . На слайде презентации появится пиктограмма звукового файла в виде громкоговорителя.
6. Щелкнув по пиктограмме звукового файла и, удерживая левую кнопку мыши, перетащите пиктограмму в нужное место на слайде.
7. Чтобы прослушать звуковой файл щелкните по кнопке Воспроизведение/пауза. Чтобы настроить громкость звука, щелкните по пиктограмме включить или отключить звук и передвигайте ползунок полосы прокрутки, пока не установите нужную громкость.
Оказывается вставить звук на слайды очень просто. Теперь во время запуска данного слайда, будет проигрываться выбранный нами звуковой файл.
Если вам не понравился звуковой файл, вы можете быстро удалить его. Для этого, щелкните по пиктограмме звукового файла и нажмите клавишу Delete .
Любая информация, которая представлена слайдах в виде картинок или таблиц, воспринимается другим человеком лучше напечатанного текста. А если на страницах представлены просто картинки, то к такой презентации можно добавить еще и звуковое сопровождение. Вставить музыку в презентацию PowerPoint – не сложно. Именно об этом пойдет речь в данной статье.
А если на страницах представлены просто картинки, то к такой презентации можно добавить еще и звуковое сопровождение. Вставить музыку в презентацию PowerPoint – не сложно. Именно об этом пойдет речь в данной статье.
Добавляя музыку в работу, нужно учитывать несколько моментов. Во-первых, все зависит от темы. Например, если это доклад для конференции или отчет о проделанной работе, то музыка там вряд ли нужна. Во-вторых, если Вы делаете доклад во время презентации или на слайдах много текста, лучше выбрать спокойную музыку без слов, чтобы слушатель не терялся – то ли ему читать, то ли слушать Вас или песню. В-третьих, возможно вместо аудио файла лучше просто добавить звуковые эффекты при смене слайдов.
Звук при смене слайдов
Итак, чтобы добавить звук при смене слайдов, сделайте следующее. Кликните мышкой по любому листу с левой стороны и нажмите «Ctrl+A»
, чтобы выделить их все. Перейдите на вкладку «Переходы»
и найдите на ленте «Звук»
. Нажмите на маленькую черную стрелочку напротив него и выберите из списка нужный пункт.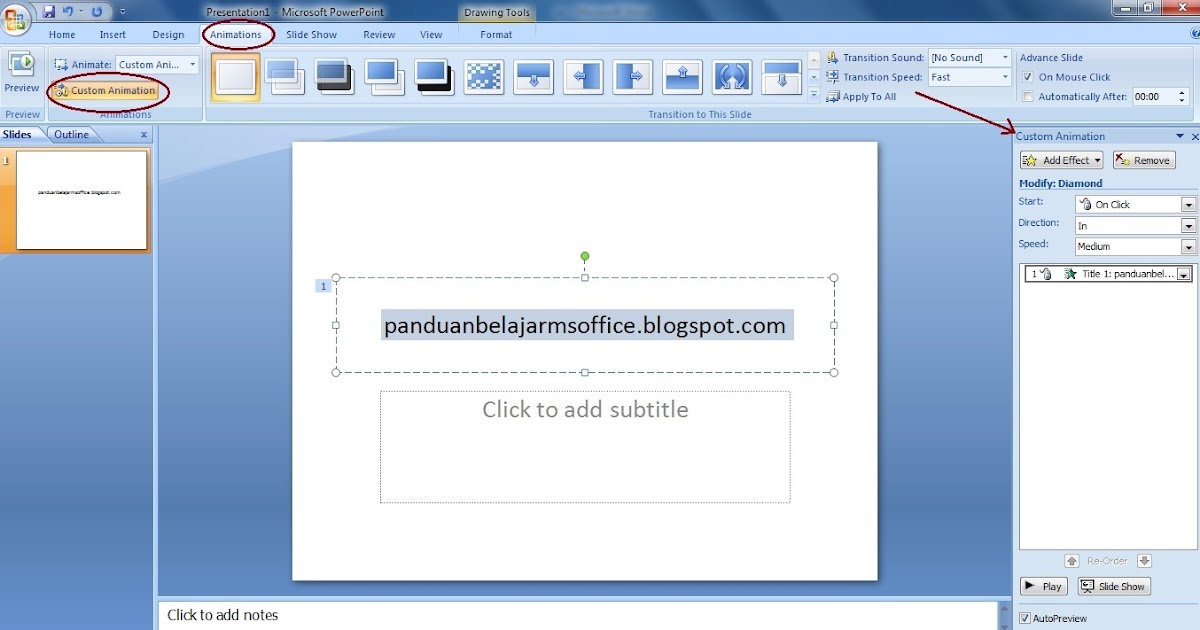
Теперь при смене страниц, будет воспроизводиться выбранная мелодия. Чтобы убрать ее из презентации, выберите из выпадающего списка «Нет звука» . Если нужно добавить звуковой эффект к определенным слайдам, выделяйте их по одному и для каждого в отдельности выбирайте что-то из списка.
Добавление музыки
Для того чтобы вставить музыку в презентацию PowerPoint, скачайте аудиофайл на компьютер. Затем выделите слайд, с которого должно начаться воспроизведение. Если нужно, чтобы композиция проигрывалась во время показа всей презентации, можете выделить любой лист. Перейдите на вкладку «Вставка» , в группе «Мультимедиа» нажмите на кнопочку «Звук» и выберите из списка «Звук из файла» .
Через Проводник найдите нужный аудио файл на компьютере, и дождитесь, когда он загрузится.
После того, как файл будет добавлен, на слайде появится значок в виде динамика. Кликнув по нему мышкой, можно сразу прослушать композицию. Также на ленте появляется новая вкладка «Работа со звуком»
. На вкладке «Формат»
, можно настроить внешний вид для кнопочки динамика.
На вкладке «Формат»
, можно настроить внешний вид для кнопочки динамика.
Переходим на вкладку «Воспроизведение» . Кнопка «Монтаж звука» поможет обрезать текущую композицию. Также можно задать время для увеличения громкости и затухания. Кнопочка «Громкость» позволит настроить необходимый уровень воспроизведения.
В поле «Начало» можно выбрать из выпадающего меню, когда будет воспроизводиться мелодия: «автоматически» – она начнется, когда откроется слайд, на который был добавлен аудиофайл; «по щелчку» – чтобы файл начал проигрываться, нужно будет нажать на значок динамика; «для всех слайдов» – воспроизведение начнется после запуска презентации для всех слайдов.
Галочки в полях: «скрыть при показе» – при просмотре презентации, значок динамика не будет отображаться на слайде; «непрерывно» – композиция будет играть, пока пользователь ее не остановит; «перемотать после воспроизведение» – после завершения, композиция начнет проигрываться сначала.
Если значок динамика со слайда убирать нельзя, уменьшите его размер и перетащите в менее заметное место.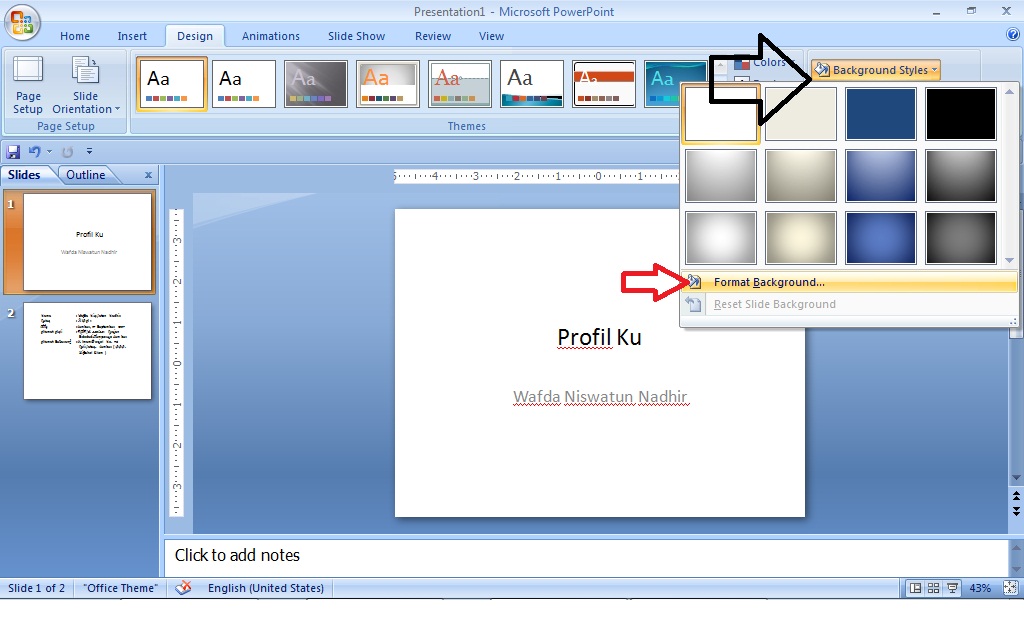
Чтобы удалить добавленную музыку из презентации, выделите мышкой значок динамика и нажмите «Delete» .
Теперь Вы знаете, как вставить музыку для слайдов в презентацию, созданную в PowerPoint.
Оценить статью:
Инструкция
На ленте Microsoft PowerPoint найдите и откройте вкладку «Вставка». В блоке «Клипы мультимедиа» вы увидите кнопку «Звук» — щелкните на нее. Вам предложат четыре варианта: 1) «Звук из » — выбрав его, вам нужно будет указать местоположение музыкального файла; 2) «Звук из организатора » — здесь нужно будет выбрать из имеющихся в организаторе клипов и ; 3) «Звук с компакт- » — захват выбранной с CD-диска; 4) «Записать звук» — откроется мини- , с помощью которой вы сами сможете записать необходимый звук.
После того, как вы вставили звук в презентацию, выделите значок звукового файла на слайде. В ленте Microsoft PowerPoint появится дополнительная вкладка «Работа со звуком». Открыв ее, вы сможете произвести дополнительные настройки звукового файла в .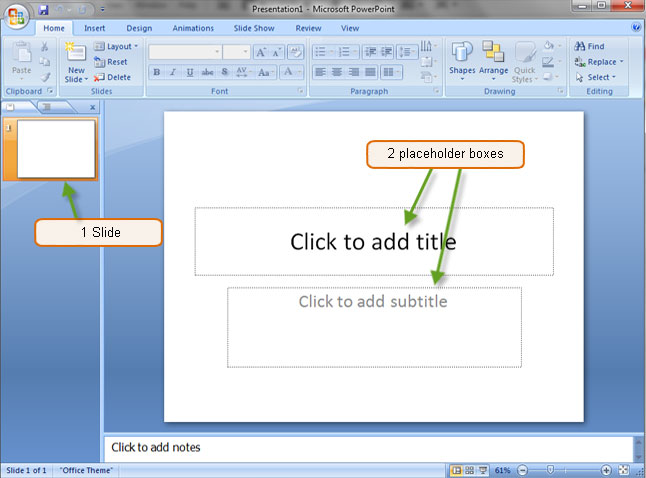
Источники:
- Добавление звуков и их воспроизведение в ходе презентации
- как вставить звук в презентацию powerpoint 2003
- Как вставить в презентацию звук? Мне нужно чтобы, например, с пятого слайда началась музыка
Используя в создании презентации анимацию и звуковое сопровождение, вы делаете ее положение еще более выигрышным. Естественно, что сконцентрироваться нужно на смысловой нагрузке, но красивое оформление однозначно не помешает. Все необходимые звуковые файлы можно найти в интернете. Их там даже больше чем достаточно. Как вставить их в ?
Инструкция
На панели инструментов выберите пункт меню «Вставка», затем «Фильмы и звук». Перед вами появится окно с возможность вставить звуковой файл. Выберите из списка нужную звуковую дорожку и нажмите «Ок». После того как окно закроется, программа вам предложит запускать выбранный файл автоматически при загрузке . Если вас это устраивает, нажмите кнопку «Да». В любом другом случае потребуется непосредственная команда от пользователя для запуска музыки.
Откройте меню «Показ слайдов», затем выберите «Настройка анимации». Выделите имя интересующего вас звукового файла в области задач и произведите для него настройки. Справа от файла вы увидите стрелку — нажмите на нее. Перед вами появится меню, в котором вы сможете настроить и время воспроизведения звукового файла. Вы можете вставить анимацию, что сделает ее еще более интересной. Ее параметры настраиваются в том же окне. Варьируя настройки, вы можете настроить порядок показа нескольких объектов.
Инструмент по созданию мультимедийных докладов PowerPoint предлагает широкий выбор дополнительных функций. Одна из них – фоновая музыка для презентации, которая во многих случаях будет уместной во время демонстрации слайдов. Существуют определенные правила, как ее вставить и воспроизводить.
Как сделать музыкальное сопровождение для презентации
Перед тем как сделать презентацию с музыкой, необходимо выбрать подходящую мелодию. Важно определить ту грань, на которой фон будет помогать воспринимать информацию докладчика и не отвлекать от нее внимание.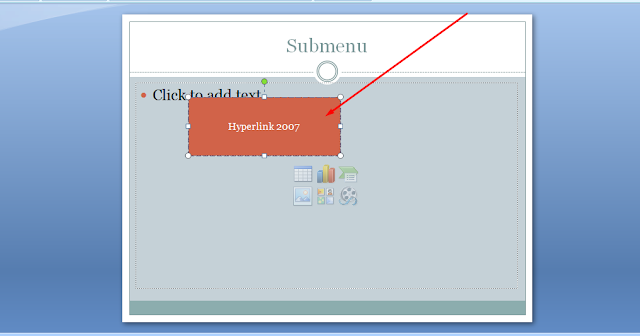 Хороший вариант, когда используется музыка для презентации без слов, потому что песня будет заглушать или мешать выступающему. Для того чтобы добавить звуковое сопровождение, не понадобится никаких дополнительных расширений, все действия выполняются через панель настроек PowerPoint.
Хороший вариант, когда используется музыка для презентации без слов, потому что песня будет заглушать или мешать выступающему. Для того чтобы добавить звуковое сопровождение, не понадобится никаких дополнительных расширений, все действия выполняются через панель настроек PowerPoint.
Формат звукового файла
Звуковое сопровождение к презентации, как правило, используется двух форматов – wav и mp3. Первая может быть встроена непосредственно в доклад, если не превышает объем 100 КБ, в противном случае фоновая дорожка связывается с презентацией, но находится в другой папке. При необходимости можно увеличить допустимый размер медиафайла до 50 000 КБ, но это приведет к росту объема готового доклада. Все остальные звуковые форматы всегда хранятся отдельно. После добавления на страницу дорожки должен появиться значок с динамиком, что указывает на наличие звука.
При создании связанного файла в программе появляется ссылка на его расположение на компьютере, если после этого фон будет перемещен, то приложение не сможет его найти и начать воспроизведение.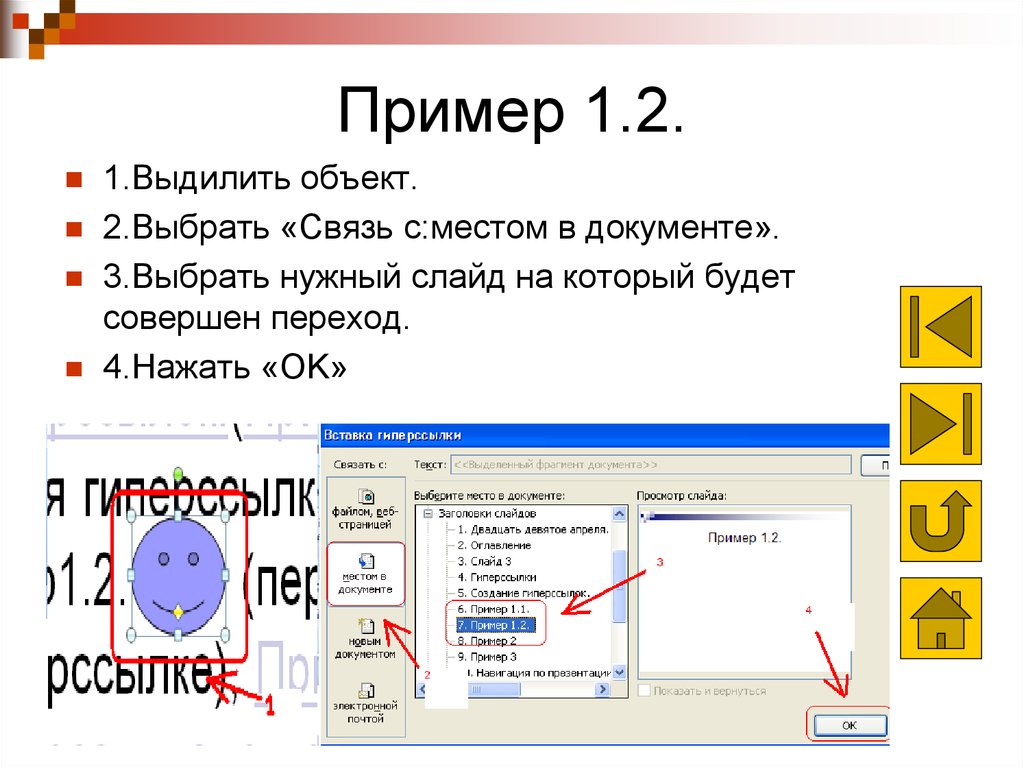 Перед тем как вставить музыку в презентацию, рекомендуется перенести композицию в ту же папку, где находится сам доклад – тогда даже при смене местоположения PowerPoint сможет воспользоваться звуковой дорожкой.
Перед тем как вставить музыку в презентацию, рекомендуется перенести композицию в ту же папку, где находится сам доклад – тогда даже при смене местоположения PowerPoint сможет воспользоваться звуковой дорожкой.
Еще один вариант использовать связанную мелодию при наличии файла в той же папке, что и доклад – применить опцию «Подготовить для компакт-диска». Этот параметр позволяет копировать все используемые дополнения в одну папку или на CD, обновляет ссылки на них автоматически. Для переноса с одного компьютера доклада с фоном на другой необходимо копировать его со всеми связанными файлами.
К одному слайду
- В верхнем меню найдите вкладку «Структура» и пункт «Слайды», кликните по нему.
- Выделите на какую страницу следует вставить звук.
- Щелкните вкладку «Вставка», перейдите на подпункт «Клипы мультимедиа» и кликните стрелку под кнопкой «Звук».
- Далее необходимо выполнить одно из действий:
- нажмите команду «Звук из коллекции картинок», в области задач «Коллекция картинок» перейдите к нужному файлу и щелкните на него, чтобы вставить в доклад;
- кликните «Звук из файла», перейдите в папку хранения, дважды щелкните по звуковой дорожке.

После того как вы вставили музыку в презентацию у вас появится окно с предложением указать, как будет происходить запуск звучания дорожки. Вы можете выбрать вариант по нажатию мыши или автоматически. Во втором случае звук будет включаться сразу же при переходе на слайд с ним при условии, что других эффектов (анимация и пр.) нет. При их наличии фон заиграет в конце, после всех остальных мультимедийных эффектов. В первом случае на странице будет изображение звука (триггер), по нажатию на которое запустится дорожка.
Как растянуть музыку на несколько слайдов
В некоторых случаях необходимо вставить медиафайл сразу на несколько слайдов, при просмотре которых он должна звучать. Для этого сделайте следующее:
- Найдите вкладку «Анимация» и в списке выберите «Настройка анимации».
- Нажмите стрелку справа от необходимого звукового файла и нажмите «Параметры эффектов».
- Во вкладке «Эффект» найдите пункт «Остановить воспроизведение» и щелкните по варианту «После».

- Укажите количество страниц, при демонстрации которых должен играть фон.
Важно, что закончить звучание фон должен вместе с окончанием показа слайдов. Для просмотра длительности воспроизведения необходимо открыть вкладку «Параметры звука» в меню «Сведения». При необходимости можно вставить несколько фоновых дорожек, которые будут воспроизводиться друг за другом в порядке очереди добавления. Если вы хотите, чтобы они играли по нажатию, перетащите значки динамика в разные части страницы.
Видео: как сделать музыку в презентации
Варенье из бузины: польза и вред
Узнать встретимся ли мы. Сонник дома солнца. Как правильно сформулировать вопрос в процессе гадания
Настройка звука в презентации powerpoint. Как вставить звук в презентацию PowerPoint
При подготовке презентации не редко возникает необходимость наложить музыку. В этой статье мы расскажем о том, как наложить музыки на все слайды презентации PowerPoint. Материал будет актуален для всех современных версий PowerPoint, включая PowerPoint 2007, 2010, 2013 и 2016.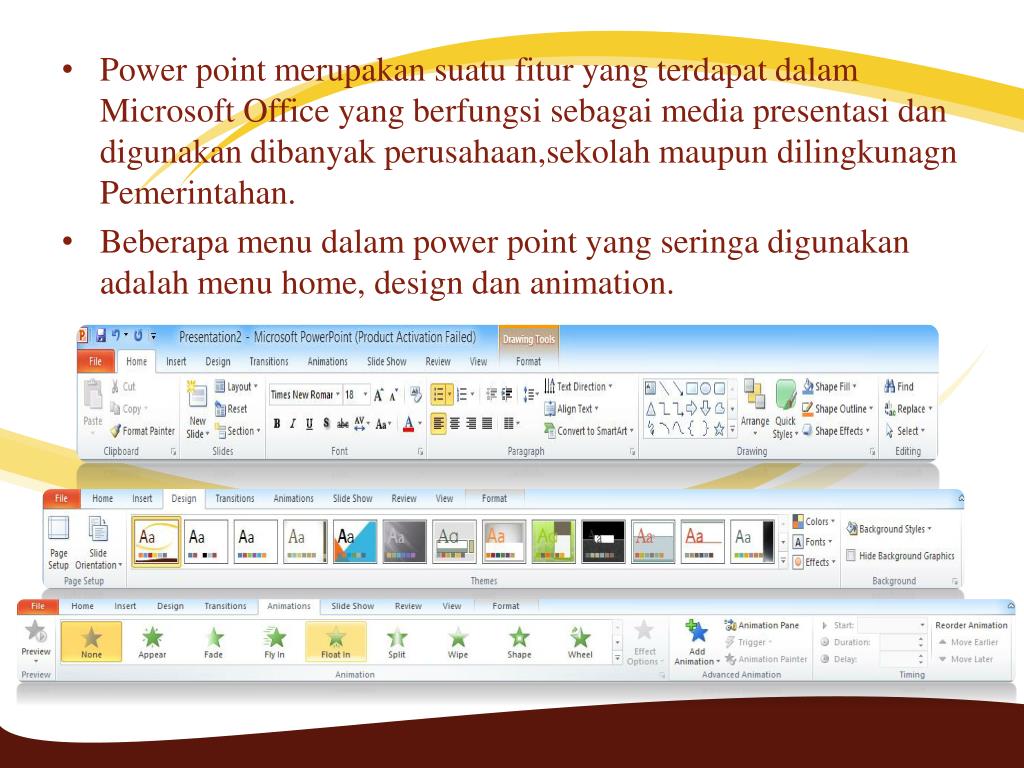
В редакторе презентаций PowerPoint 2007, 2010, 2013 и 2016 музыка накладывается при помощи кнопки «Звук», которая находится на вкладке «Вставка». Для того чтобы наложить музыку достаточно просто нажать на эту кнопку и выбрать аудиофайл с нужной вам композицией.
После этого на выбранном вами слайде появится иконка в виде динамика, а под ней плеер для воспроизведения музыки. Нужно отметить, что если вы хотите наложить музыку сразу на все слайды презентации PowerPoint, то музыку нужно добавлять на первый слайд.
Если не менять никаких настроек, то добавленная музыка будет воспроизводиться только после нажатия на кнопку «Play». Для того чтобы музыка начинала воспроизводиться автоматически, в момент открытия слайда, нужно выделить музыку мышкой и перейти на вкладку «Воспроизведение». Если у вас PowerPoint 2010, то здесь нужно открыть выпадающее меню справа от надписи «Начало» и выбрать «Для всех слайдов».
В PowerPoint 2013 и 2016 нужно выбрать вариант «Автоматически» и установить отметку напротив функции «Воспроизведение на всех слайдах».
На этом все, вы наложили музыку на все слайды презентации PowerPoint. Но, на вкладке «Воспроизведение» есть и другие настройки, которые могут быть вам полезны. Например, на вкладке «Воспроизведение» можно включить непрерывное воспроизведение музыки. В этом случае музыка будет крутиться по кругу до самого конца презентации.
Также здесь есть функция «Скрыть при показе». При ее включении иконка динамика и плеер будут скрываться при просмотре презентации.
Еще можно настроить плавное появление и исчезновении музыки. Для этого нужно указать количество секунд, отведенных на появление и исчезновение наложенной на презентацию музыки.
Если же музыку необходимо обрезать, то для этого в PowerPoint есть специальный редактор звука. Для того чтобы открыть его нужно нажать на кнопку «Монтаж звука» на вкладке «Воспроизведение».
Как видно, в современных версиях редактора презентаций PowerPoint есть все необходимые функции для того чтобы наложить музыку и настроить ее воспроизведение нужным образом.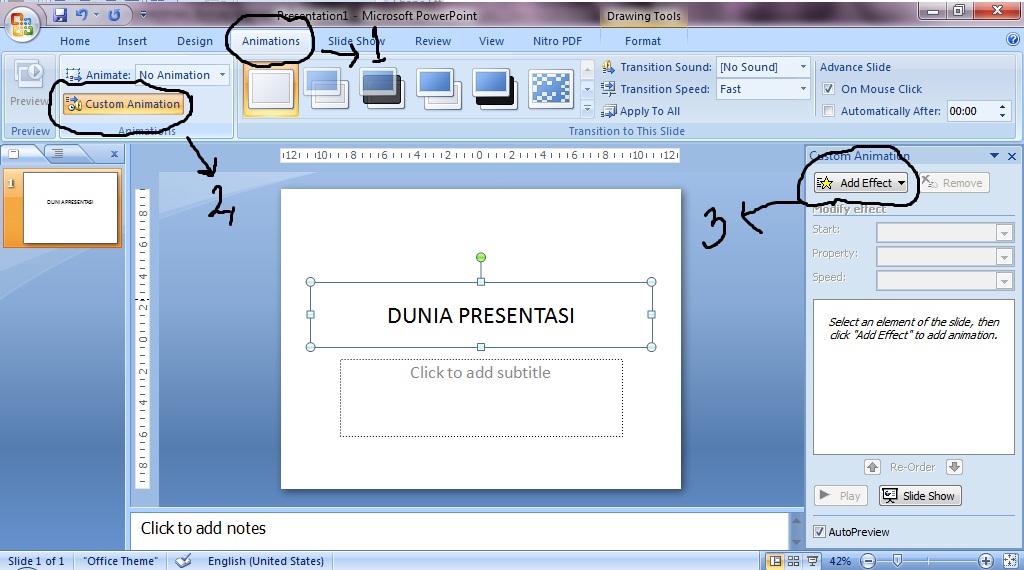
Чтобы правильно вставить музыку в презентацию, необходимо сделать следующее:
- Нужно выбрать команду Фильмы и звук в меню Вставка.
- Затем выберите команду Звук из файла.
- В открывшемся окне Вставка звука следует выбрать нужный звуковой файл и щелкнуть ОК.
- Окно закроется, и программа предложит запускать звуковой файл автоматически во время демонстрации сайта. Нужно выбрать пункт Да, если вы согласны. В противном случае для запуска звукового файла потребуется команда пользователя.
- Чтобы активировать звук в режиме Показ слайдов, следует щелкнуть значок, расположенный на слайде.
Инструкция
На панели инструментов выберите пункт меню «Вставка», затем «Фильмы и звук». Перед вами появится окно с возможность вставить звуковой файл. Выберите из списка нужную звуковую дорожку и нажмите «Ок». После того как окно закроется, программа вам предложит запускать выбранный файл автоматически при загрузке . Если вас это устраивает, нажмите кнопку «Да».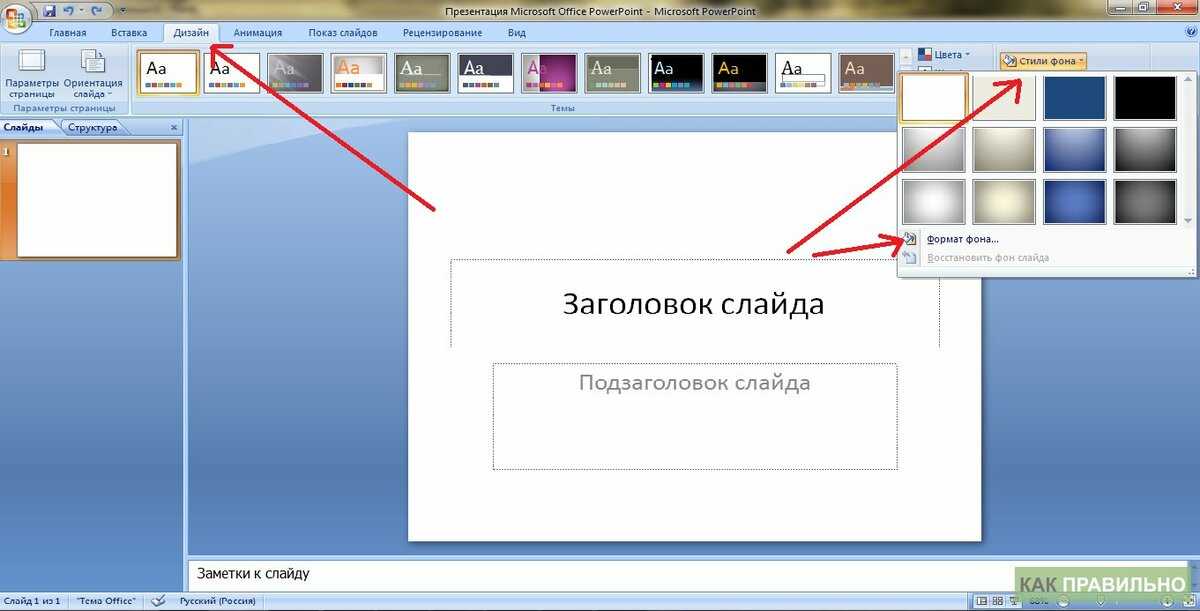 В любом другом случае потребуется непосредственная команда от пользователя для запуска музыки. Это делается следующим образом.
В любом другом случае потребуется непосредственная команда от пользователя для запуска музыки. Это делается следующим образом.
Откройте меню «Показ слайдов», затем выберите «Настройка анимации». Выделите имя интересующего вас звукового файла в области задач и произведите для него настройки. Справа от файла вы увидите стрелку — нажмите на нее. Перед вами появится меню, в котором вы сможете настроить
Инструкция
На ленте Microsoft PowerPoint найдите и откройте вкладку «Вставка». В блоке «Клипы мультимедиа» вы увидите кнопку «Звук» — щелкните на нее. Вам предложат четыре варианта: 1) «Звук из » — выбрав его, вам нужно будет указать местоположение музыкального файла; 2) «Звук из организатора » — здесь нужно будет выбрать из имеющихся в организаторе клипов и ; 3) «Звук с компакт- » — захват выбранной с CD-диска; 4) «Записать звук» — откроется мини- , с помощью которой вы сами сможете записать необходимый звук.
После того, как вы вставили звук в презентацию, выделите значок звукового файла на слайде.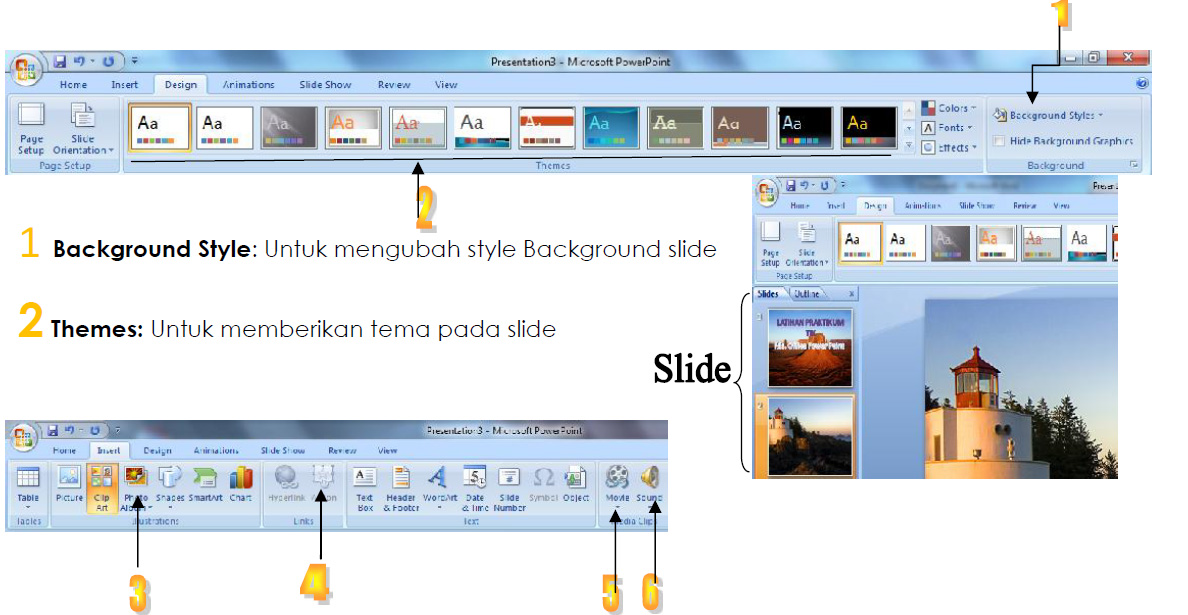 В ленте Microsoft PowerPoint появится дополнительная вкладка «Работа со звуком». Открыв ее, вы сможете произвести дополнительные настройки звукового файла в .
В ленте Microsoft PowerPoint появится дополнительная вкладка «Работа со звуком». Открыв ее, вы сможете произвести дополнительные настройки звукового файла в .
Источники:
- Добавление звуков и их воспроизведение в ходе презентации
- как вставить звук в презентацию powerpoint 2003
- Как вставить в презентацию звук? Мне нужно чтобы, например, с пятого слайда началась музыка
Используя в создании презентации анимацию и звуковое сопровождение, вы делаете ее положение еще более выигрышным. Естественно, что сконцентрироваться нужно на смысловой нагрузке, но красивое оформление однозначно не помешает. Все необходимые звуковые файлы можно найти в интернете. Их там даже больше чем достаточно. Как вставить их в ?
Инструкция
На панели инструментов выберите пункт меню «Вставка», затем «Фильмы и звук». Перед вами появится окно с возможность вставить звуковой файл. Выберите из списка нужную звуковую дорожку и нажмите «Ок». После того как окно закроется, программа вам предложит запускать выбранный файл автоматически при загрузке .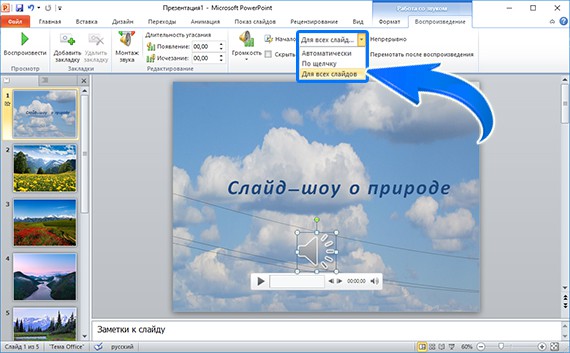 Если вас это устраивает, нажмите кнопку «Да». В любом другом случае потребуется непосредственная команда от пользователя для запуска музыки. Это делается следующим образом.
Если вас это устраивает, нажмите кнопку «Да». В любом другом случае потребуется непосредственная команда от пользователя для запуска музыки. Это делается следующим образом.
Откройте меню «Показ слайдов», затем выберите «Настройка анимации». Выделите имя интересующего вас звукового файла в области задач и произведите для него настройки. Справа от файла вы увидите стрелку — нажмите на нее. Перед вами появится меню, в котором вы сможете настроить и время воспроизведения звукового файла. Вы можете вставить анимацию, что сделает ее еще более интересной. Ее параметры настраиваются в том же окне. Варьируя настройки, вы можете настроить порядок показа нескольких объектов.
При создании презентации очень часто возникает необходимость воспроизвести музыку. К счастью, редактор презентаций PowerPoint позволяет реализовать это всего за пару кликов мышкой.
В данной статье мы расскажем о том, как вставить музыку в презентацию PowerPoint причем сразу на все слайды. Инструкция будет актуальна для PowerPoint 2007, 2010, 2013 и 2016.
Если вы используете PowerPoint 2007, 2010, 2013 или 2016, то для того чтобы вставить музыку в презентацию вам необходимо открыть тот слайд, на котором должна начинаться музыка, и перейти на вкладку «Вставка». Здесь, на вкладке «Вставка, нужно нажать на кнопку «Звук» и в открывшемся меню выбрать пункт «Звук из файла».
После этого откроется окно для выбора файла. Выберите файл с нужной вам музыкой и в презентации появится небольшой плеер с изображением динамика.
По умолчанию, воспроизведение вставленной музыки начинается только после нажатия на кнопку «Play». Если для вашей презентации такой вариант запуска музыки не подходит, то вы можете включить автоматическое воспроизведение. Для этого нужно выделить мышкой изображение динамика, которое появилось после вставки музыки, и перейти на вкладку «Воспроизведение». Здесь есть выпадающее меню, с помощью которого можно выбрать способ запуска воспроизведения музыки.
Доступно три варианта воспроизведения:
- По щелчку – воспроизведение музыки начинается после нажатия на кнопку «Play»;
- Автоматически – воспроизведение музыки начинается автоматически при показе слайда и завершается после перехода на следующий слайд;
- Для всех слайдов – воспроизведение музыки начинается автоматически при показе слайда и продолжается на всех следующих слайдах;
Кроме этого на вкладке «Воспроизведение» есть и другие функции, которые могут быть вам полезны. Дальше мы рассмотрим некоторые из этих функций.
Дальше мы рассмотрим некоторые из этих функций.
На вкладке «Воспроизведение» можно включить непрерывное воспроизведение. В этом случае музыка, вставленная в презентацию PowerPoint, будет воспроизводится по кругу. Это очень удобно, если вы хотите, чтобы музыка звучала на протяжении всей презентации.
Установив отметку напротив функции «Скрыть при показе» вы скроете изображение динамика при показе слайда.
Громкость. С помощью выпадающего меню «Громкость» можно изменять громкость вставленной в презентацию музыки. Доступно четыре градации громкости: тихо, средне, громко и приглушить.
С помощью функции «Длительность угасания» можно настроить плавное появление и плавное пропадание звука.
Также в редакторе презентаций PowerPoint можно выполнить простейший монтаж музыки.
Для этого нужно нажать на кнопку «Монтаж звука» и в появившемся окне передвинуть ползунки, обозначающие начало и конец звуковой дорожки.
Сейчас я расскажу как вставить звук в презентацию PowerPoint,
если у Вас самый сложный случай, когда нужно, чтобы играли две
песни, одна за одной.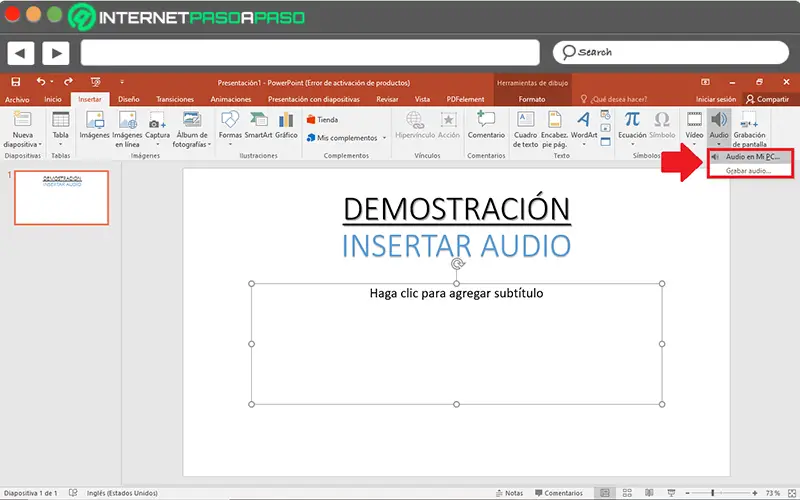
Так же эта инструкция подойдет для тех, кто хочет знать, как сделать, чтобы на определенном слайде музыка останавливалась.
Для большинства случаев вопрос наложения музыки на показ слайдов довольно простой:
1. нажми на закладку «Вставка», затем выбери «Звук / Звук из файла»;
(Рисунок 1)
2. потом выдели значок звука на презентации и увидишь, как появится несколько закладок «Работа со звуком: файл и воспроизведение»;
(Рисунок 2)
3. переходим на закладку воспроизведение и выбираем нужные опции;
(Рисунок 3)
3.1. Я выбрал «Для всех слайдов», чтобы звучало на всех слайдах независимо от того, сколько времени на каком слайде я нахожусь.
3.2. Поставил галочку напротив «Непрерывно», чтобы звучало до тех пор, пока я не укажу на каком слайде остановить.
3.3. И поставил галочку скрывать значок.
4. Так же можно зайти на закладку «Анимация» и включить отображение области анимации.
(Рисунок 4)
4.1. В области анимации можно дополнительно настраивать
воспроизведение.
4.2. По щелчку мыши или если презентация воспроизводится непрерывно, то после предыдущего или перед предыдущим эффектом.
(Рисунок 5)
5. И конечно же проблема если в презентации два музыкальных файла, которые должны играть один за другим или если мы просто в какой-то момент остановить звучание музыки с помощью программы.
5.1. Переходим на закладку «Анимация».
Варенье из бузины: польза и вред
Узнать встретимся ли мы. Сонник дома солнца. Как правильно сформулировать вопрос в процессе гадания
Как прикрепить звук к презентации
При вставке музыки в презентацию PowerPoint может возникнуть необходимость, чтобы музыкальный файл звучал на протяжении всей демонстрации. В этой статье мы расскажем, как наложить музыку на все слайды в разных версиях программы Microsoft Office PowerPoint.
Как наложить музыку в PowerPoint версии 2007 на все слайды
Рассмотрим презентацию, содержащую 6 слайдов. Чтобы вставить музыку в презентацию на первый слайд, выделим его, перейдем на вкладку Вставка, выберем Звук — Звук из файла.
Здесь и далее нажмите на изображение для увеличения
В окне Вставка звука выберем музыкальный файл, который будет добавлен в презентацию.
Появится сообщение программы: Воспроизводить звук при показе слайдов? Нужно выбрать Автоматически.
На слайде появится значок громкоговорителя. Нужно выделить его и на вкладке Анимация, выбрать Настройка анимации. В правой части окна программы откроется окно Настройка анимации. Выделим в данной области музыкальный файл, щелкнем по треугольнику рядом с ним. Откроется список доступных функций. Выберем Параметры эффектов.
В диалоговом окне Звук: воспроизведение настроим параметры:
- на вкладке Эффект выберем Закончить — После 6 слайда (т.
 к. презентация содержит 6 слайдов).
к. презентация содержит 6 слайдов).
- На вкладке Время выберем Начало — С предыдущим. Можно установить количество повторений и задержку музыки.
- На вкладке Параметры звука установим флажок Скрывать значок звука во время показа и регулируем громкость музыкального файла. Нажимаем ОК.
Обратите внимание! Музыкальный файл не будет встроен в презентацию, поэтому его нужно будет разместить в папке с презентацией. И если эту презентацию нужно воспроизводить на другом компьютере, то копировать нужно всю папку, а не только файл презентации.
Как наложить музыку в Microsoft Office PowerPoint версии 2010
В данной версии программы есть отличия от версии 2007. На вкладке Вставка выберем Звук — Звук из файла. Откроем нужный музыкальный файл.
Выделим значок громкоговорителя, на вкладке Анимация выберем Область анимации. В области анимации щелкнем по треугольнику справа от музыкального файла — Параметры эффектов.
В окне Звук: воспроизведение настроим параметры:
- на вкладке Эффект выберем Закончить — После 6 слайда (т.к. презентация содержит 6 слайдов).
- На вкладке Время выберем Начало — С предыдущим. Можно установить количество повторений и задержку музыки.
- На вкладке Параметры звука функция Скрывать значок звука во время показа и настройка громкости музыкального файла неактивны. Обращаем внимание на то, что музыка будет встроена в презентацию. Нажимаем ОК.
Выделим значок громкоговорителя на слайде, перейдем на вкладку Воспроизведение. Мы можем настроить параметры звука: скрыть значок при показе, настроить громкость, установить время начала воспроизведения.
Мы можем настроить параметры звука: скрыть значок при показе, настроить громкость, установить время начала воспроизведения.
Версии PowerPoint 2013, 2016
На вкладке Вставка выберем Звук — Аудиофайлы на компьютере. Откроем нужный музыкальный файл.
Выделим значок громкоговорителя, на вкладке Анимация выберем Область анимации. В области анимации щелкнем по треугольнику справа от музыкального файла — Параметры эффектов.
В окне Звук: воспроизведение настроим параметры:
- на вкладке Эффект выберем Закончить — После 6 слайда (т.к. презентация содержит 6 слайдов).
- На вкладке Время выберем Начало — С предыдущим. Можно установить количество повторений и задержку музыки.
 Нажимаем ОК.
Нажимаем ОК.
В версиях 2013, 2016 в окне Звук: воспроизведение вкладки Параметры звука нет.
Выделим значок громкоговорителя на слайде, перейдем на вкладку Воспроизведение. Мы можем настроить параметры звука: скрыть значок при показе, настроить громкость, установить время начала воспроизведения.
Читайте далее:
Шамарина Татьяна Николаевна — учитель физики, информатики и ИКТ, МКОУ «СОШ», с. Саволенка Юхновского района Калужской области. Автор и преподаватель дистанционных курсов по основам компьютерной грамотности, офисным программам. Автор статей, видеоуроков и разработок.
Спасибо за Вашу оценку. Если хотите, чтобы Ваше имя
стало известно автору, войдите на сайт как пользователь
и нажмите Спасибо еще раз. Ваше имя появится на этой стрнице.
Есть мнение?
Оставьте комментарий
Понравился материал?
Хотите прочитать позже?
Сохраните на своей стене и
поделитесь с друзьями
Вы можете разместить на своём сайте анонс статьи со ссылкой на её полный текст
В этом курсе:
В презентацию PowerPoint вы можете добавить звуковой файл, например музыку, закадровый текст или звуковые отрывки. Чтобы вы могли записывать и прослушивать звуковые файлы, ваш компьютер должен быть оборудован звуковой платой, микрофоном и динамиками.
Чтобы вы могли записывать и прослушивать звуковые файлы, ваш компьютер должен быть оборудован звуковой платой, микрофоном и динамиками.
- Какую версию вы используете?
- Более новые версии
- Office 2010
- Office 2007
Добавление звукового файла с компьютера
Выберите Вставка > Звук.
Щелкните Аудиофайлы на компьютере.
В диалоговом окне Вставка звука выберите нужный файл.
Нажмите кнопку Вставить.
Запись звука
Выберите Вставка > Звук.
Выберите Записать звук.
Введите имя звукового файла, щелкните Записать, а затем надиктуйте текст.
Примечание: Для записи звука ваше устройство должно быть оснащено микрофоном.
Чтобы прослушать запись, нажмите кнопку Стоп, а затем кнопку Воспроизвести.
Щелкните Записать для повторной записи файла или нажмите кнопку ОК, если вас все устраивает.
Чтобы переместить запись, выделите значок звука и перетащите его в нужное место на слайде.
Если на слайде есть несколько звуковых файлов, рекомендуется располагать значок звука в одном и том же месте, чтобы его было проще найти.
Настройка параметров воспроизведения
Щелкните значок звука и откройте вкладку Работа со звуком | Воспроизведение. Затем выберите нужные параметры:
Чтобы обрезать звуковой файл, нажмите кнопку Монтаж звука, а затем с помощью красного и зеленого ползунков обрежьте запись.
Чтобы настроить нарастание или угасание звука, измените значения в разделе Длительность угасания.
Чтобы задать громкость, нажмите кнопку Громкость и выберите нужный параметр.
Чтобы выбрать способ запуска звукового файла, щелкните стрелку раскрывающегося списка и выберите нужный вариант:
В последовательности щелчков: автоматическое воспроизведение звукового файла при щелчке.
Автоматически: автоматическое воспроизведение звукового файла при переходе к слайду с ним.
По щелчку: воспроизведение звука только при щелчке значка.
Чтобы указать, как нужно воспроизводить звук в презентации, установите нужные флажки:
Воспроизводить для всех слайдов: один звуковой файл будет проигрываться на всех слайдах.
Воспроизводить непрерывно: звук будет зациклен, пока вы вручную не остановите его, нажав кнопку Воспроизвести/пауза.
Чтобы звук непрерывно воспроизводился в фоновом режиме на всех слайдах, щелкните Воспроизводить в фоне.
Удаление звука
Чтобы удалить звук, выделите его значок на слайде и нажмите клавишу DELETE.
В обычном режиме выберите слайд, в который требуется добавить звук.
На вкладке Вставка в группе Мультимедиа щелкните стрелку под кнопкой Звук.
В списке выберите пункт Звук из файла или Звук из организатора клипов, найдите и выберите нужный аудиоклип, а затем нажмите кнопку Вставить.
На слайде появятся значок звука и соответствующие элементы управления.
В обычном режиме или режиме слайд-шоу щелкните значок и нажмите кнопку Воспроизвести, чтобы воспроизвести звуковой файл.
В обычном режиме выберите слайд, в который требуется добавить звук.
На вкладке Вставка в группе Мультимедиа щелкните стрелку под кнопкой Звук.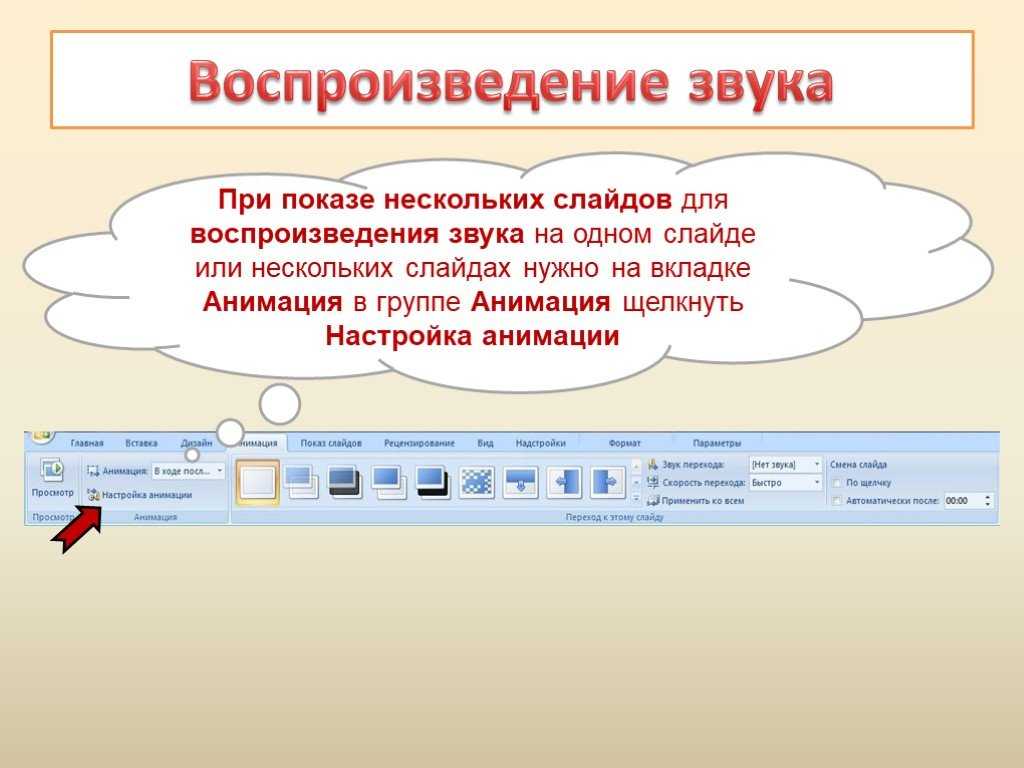
В списке выберите пункт Записать звук.
Откроется диалоговое окно Записать звук.
В диалоговом окне Записать звук, нажмите кнопку Записать и начинайте говорить или воспроизводить свой звуковой файл.
Когда вы закончите запись, нажмите кнопку «Остановить» . Присвойте записи имя.
Чтобы прослушать запись, нажмите кнопку «Воспроизвести» . Если вас все устраивает, нажмите кнопку ОК, чтобы сохранить запись и добавить ее в слайд. В противном случае повторите шаги 4 и 5.
На слайде появятся значок звука и соответствующие элементы управления.
В обычном режиме или режиме слайд-шоу щелкните значок и нажмите кнопку Воспроизвести, чтобы воспроизвести звуковой файл.
Щелкните значок звука на слайде.
В разделе Работа со звуком на вкладке Воспроизведение в группе Параметры звука выполните одно из следующих действий:
Чтобы автоматически начинать воспроизведение звука при отображении слайда, в списке Начало выберите значение Автоматически.
Чтобы запускать воспроизведение вручную, в списке Начало выберите пункт По щелчку.
Чтобы звук не прекращался при переходе на другой слайд, в списке Начало выберите Для всех слайдов.
Чтобы звук воспроизводился постоянно, пока вы не остановите его, установите флажок Непрерывно.
Примечание: При этом звук будет постоянно воспроизводиться до перехода к следующему слайду.
Нажмите на слайде кнопку Воспроизведение/пауза под значком звука.
Важно: Используйте этот параметр только в том случае, если настроено автоматическое воспроизведение звука или вы управляете его запуском другим способом, например с помощью триггера. (Триггером называется объект слайда, например изображение, фигура, кнопка, абзац текста или надпись, который может запускать действие по щелчку.) Обратите внимание на то, что значок будет виден всегда, если вы не перетащите его за пределы слайда.
Щелкните значок аудиоклипа .
В разделе Работа со звуком на вкладке Воспроизведение в группе Параметры звука установите флажок Скрыть при показе.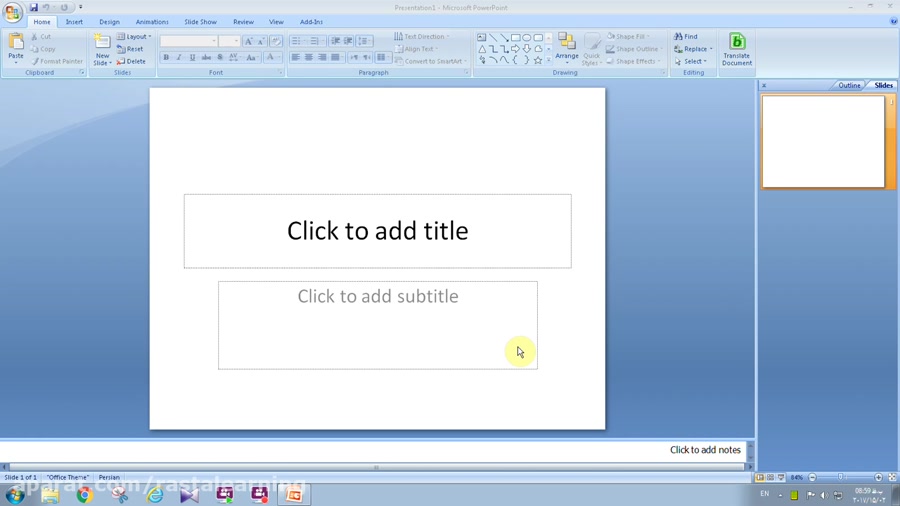
Чтобы удалить аудиозапись или другой звуковой файл в PowerPoint, выполните указанные ниже действия.
Найдите слайд со звуковым файлом, который требуется удалить.
В обычном режиме щелкните значок звукового файла или компакт-диска и нажмите клавишу DELETE.
В обычном режиме выберите слайд, в который требуется добавить звук.
На вкладке Вставка в группе Мультимедиа щелкните стрелку под кнопкой Звук.
Выполните одно из следующих действий:
Чтобы добавить файл, который хранится на компьютере или в сетевой папке, щелкните Звук из файла, найдите папку и дважды щелкните файл.
Чтобы добавить звук из коллекции клипов, щелкните Звук из организатора клипов, найдите значок звука в области задач Картинка, а затем щелкните его, чтобы добавить на слайд.
Для воспроизведения звука с компакт-диска нажмите кнопку Запись с компакт-диска, задайте время начала и окончания и другие параметры, а затем нажмите кнопку ОК.
Чтобы записать и добавить свой звук, нажмите кнопку Записать звук , а затем в окне нажмите кнопку Запись .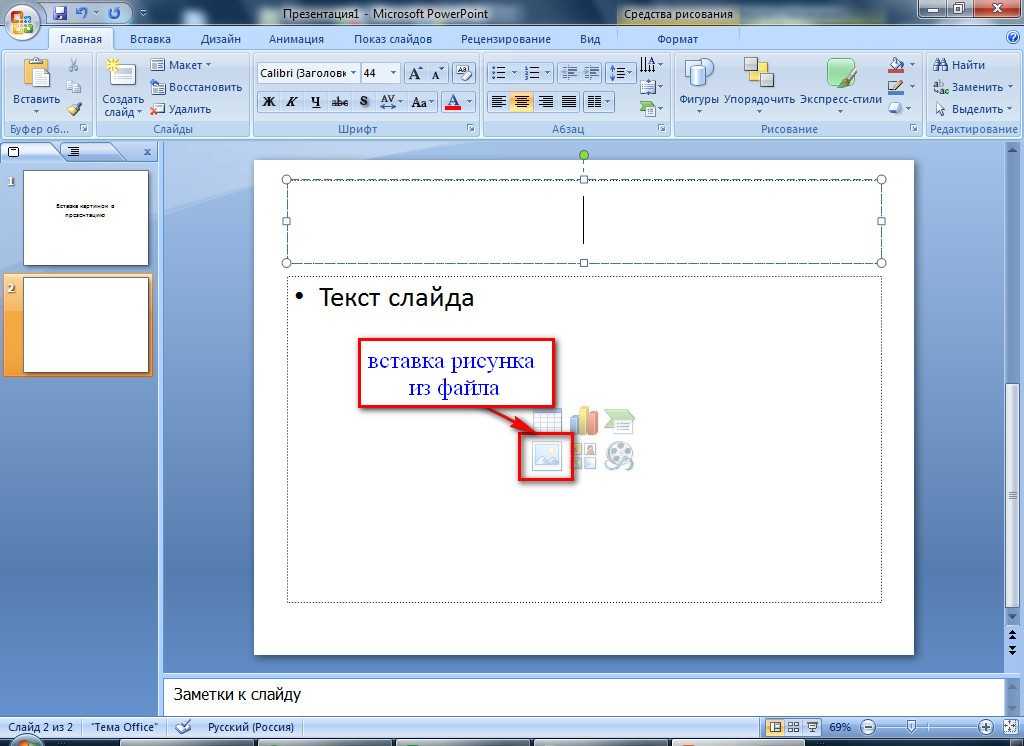
На слайде появится значок звука .
Щелкните значок звука на слайде.
В разделе Работа со звуком на вкладке Параметры в группе Параметры звука выполните одно из следующих действий:
Чтобы автоматически начинать воспроизведение звука при отображении слайда, в списке Звук выберите значение Автоматически.
Чтобы запускать воспроизведение вручную, в списке Звук выберите пункт По щелчку.
Чтобы звук не прекращался при переходе на другой слайд, в списке Звук выберите Для всех слайдов.
Чтобы звук воспроизводился постоянно, пока вы не остановите его, выберите Непрерывно.
Примечание: При этом звук будет постоянно воспроизводиться до перехода к следующему слайду.
Чтобы звук повторялся, пока вы его не остановите, или воспроизводился до окончания презентации, необходимо задать параметры остановки.
На вкладке Анимация в группе Анимация нажмите кнопку Настройка анимации.
В списке Настройка анимацииобласть задач щелкните стрелку справа звука в списке Настройка анимации, а затем выберите Параметры эффектов.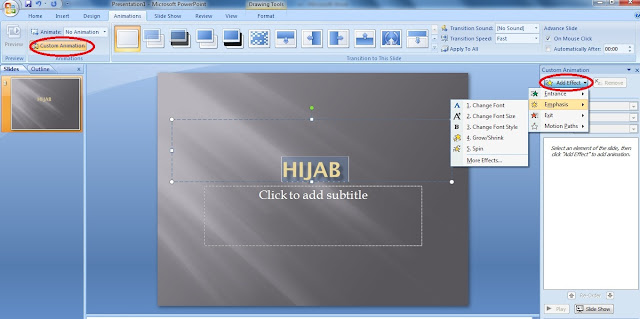
На вкладке Эффект в группе Закончить выполните одно из следующих действий:
Чтобы останавливать воспроизведение щелчком мыши на слайде, выберите По щелчку.
Чтобы прекращать его при переходе на следующий слайд, выберите После текущего слайда.
Чтобы воспроизводить звук на нескольких слайдах, щелкните После и задайте число слайдов.
Примечание: Для использования двух последних параметров звук не должен быть короче длительности показа слайдов. Его продолжительность можно узнать на вкладке Параметры звука в группе Сведения.
Дважды щелкните значок звука на слайде.
Важно: Используйте этот параметр только в том случае, если настроено автоматическое воспроизведение звука или вы управляете его запуском другим способом, например с помощью триггера. (Триггером называется объект слайда, например изображение, фигура, кнопка, абзац текста или надпись, который может запускать действие по щелчку.) Обратите внимание на то, что значок в обычном представлении будет виден всегда, если вы не перетащите его за пределы слайда.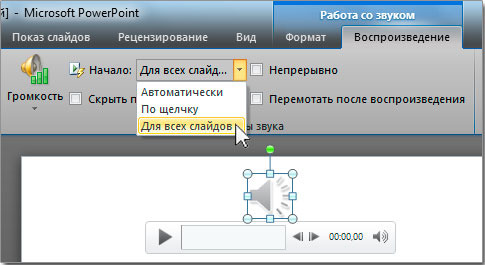
Щелкните значок звука .
В разделе Работа со звуком на вкладке Параметры в группе Параметры звука установите флажок Скрыть при показе.
Выделите слайд со звуковым файлом, который требуется удалить.
В обычном режиме щелкните значок звукового файла или компакт-диска и нажмите клавишу DELETE.
Чтобы удалить несколько звуков, повторите шаги 1 и 2 для каждого слайда, содержащего звуковые файлы, которые вы хотите удалить.
В презентацию PowerPoint вы можете добавить звуковой файл, например музыку, закадровый текст или звуковые отрывки. Чтобы вы могли записывать и прослушивать звуковые файлы, ваш компьютер должен быть оборудован звуковой платой, микрофоном и динамиками.
- Какую версию вы используете?
- Более новые версии
- Office 2011
Чтобы добавить в слайд-шоу музыкальный файл или аудиоклип, выберите нужный слайд и на вкладке Вставка нажмите кнопку Звук. Вы можете добавить звук на один слайд, настроить автоматический запуск звукового файла при появлении слайда либо добавить композицию, которая будет воспроизводиться в фоновом режиме в течение всей презентации.
Можно добавить собственный закадровый текст или комментарий ко всей презентации, записав ее с помощью вкладки Слайд-шоу. Дополнительные сведения см. в статье Запись слайд-шоу.
Добавление звукового файла на один слайд
В обычном режиме выберите нужный слайд и щелкните Вставка > Звук.
Выберите Проводник по аудио, чтобы вставить звук из iTunes, или Аудио из файла, чтобы вставить аудиоклип со своего компьютера.
Выберите аудиоклип. На вкладке Формат звука выберите нужные параметры звука.
Необязательно: сменить или отредактировать стандартный значок звукового файла можно с помощью кнопок форматирования рисунков на вкладке Формат звука, позволяющих добавить на значок рамку, границу или другой эффект форматирования.
Прослушивание звука
Щелкните значок звука на слайде и нажмите кнопку Воспроизведение/пауза под ним.
Автоматическое воспроизведение звука при появлении слайда
По умолчанию в режиме слайд-шоу звук воспроизводится по щелчку. Этот параметр можно изменить таким образом, чтобы звук воспроизводился автоматически при появлении слайда.
Этот параметр можно изменить таким образом, чтобы звук воспроизводился автоматически при появлении слайда.
В обычном режиме выберите слайд и добавьте на него аудиоклип, если еще не сделали этого.
На вкладке Формат звука справа щелкните Запуск > Автоматически.
Добавление звукового файла, который воспроизводится во время презентации
В обычном режиме выберите первый слайд презентации и добавьте на него аудиоклип, если еще не сделали этого.
На вкладке Формат звука справа щелкните Для всех слайдов.
Добавление звукового файла, который воспроизводится непрерывно
В обычном режиме выберите слайд и добавьте на него аудиоклип, если еще не сделали этого.
На вкладке Формат звука справа установите флажок Непрерывно.
(Если установлен только этот флажок, звук будет воспроизводиться, пока отображается слайд. Если установлены флажки Непрерывно и Воспроизводить для всех слайдов, звук будет воспроизводиться до конца презентации.)
Скрытие значка звука
Щелкните значок аудиоклипа.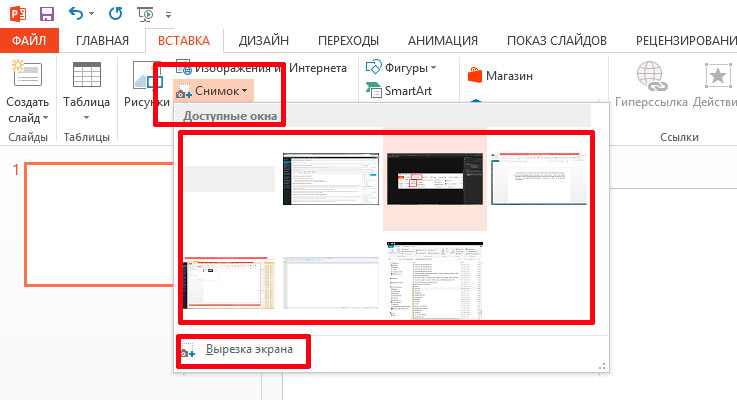
На ленте PowerPoint на вкладке Воспроизведение установите флажок Скрыть при показе.
Используйте этот параметр только в том случае, если настроено автоматическое воспроизведение звука. Обратите внимание на то, что значок будет виден всегда, если вы не перетащите его за пределы слайда.
Дополнительные сведения
Для воспроизведения музыкального или другого звукового файла в течение всей презентации укажите его на вкладке Формат звука.
Перейдите на вкладку Главная, нажмите кнопку Мультимедиа и выберите пункт Поиск аудио, после чего выберите iTunes или GarageBand.
Выберите звуковой файл и перетащите его на первый слайд.
Совет: Чтобы предварительно прослушать запись, дважды щелкните ее.
Нажав значок динамика, откройте вкладку Формат звука и выберите Запуск > Воспроизводить для всех слайдов.
Совет: Если презентация длится дольше, чем звуковой файл, настройте непрерывное воспроизведение, выбрав Параметры воспроизведения > Непрерывно.
Совет. Чтобы скрыть значок звука, установите флажок Скрыть при показе.
Статьи по теме
Добавление звука на слайд не поддерживается в PowerPoint Online.
Если вы хотите, чтобы эта функция стала доступна в PowerPoint Online, перейдите на веб-сайт для подачи предложений и проголосуйте за нее.
Хотите добавить звуковые эффекты на переходы между слайдами в PowerPoint или, возможно, фоновую музыку или автоматический дикторский текст? Вам повезло. У PowerPoint есть несколько способов использовать аудио в презентации: можно воспроизводить звук во время переходов между слайдами, можно прикрепить аудио к кнопке на слайде, можно воспроизводить звук на одном слайде или сразу на нескольких слайдах.
В этом уроке я расскажу вам все, что нужно знать о добавлении аудио в презентацию PowerPoint на Mac или ПК, и как все сделать именно так, как вы хотите.
Нужна помощь?
Если вам нужна помощь в дизайне вашей презентации, обратитесь к одному из опытных дизайнеров презентаций из Envato Studio. Они могут переделать слайды, создать шаблоны и сделать многое другое, чтобы ваша презентация выглядела профессионально, без сучка, без задоринки.
Они могут переделать слайды, создать шаблоны и сделать многое другое, чтобы ваша презентация выглядела профессионально, без сучка, без задоринки.
Скринкаст
В PowerPoint для Windows можно выбрать один из нескольких источников аудио: из библиотеки встроенных звуковых эффектов, из бесплатной библиотеки на Office.com, из ваших собственных файлов на компьютере, или записать свой собственный звук. Эти опции на Mac более ограничены: вы можете либо вставить аудиофайл с жесткого диска, либо из iTunes, или вы можете записать свой собственный. В любом случае, добавление звука в PowerPoint работает в основном одинаково в новых версиях PowerPoint в Windows или на Mac.
Вы можете следовать этому руководству, используя свою собственную презентацию PowerPoint, если хотите. У нее должно быть несколько слайдов, и лучше всего, если не будет переходов или анимаций. У вас также должны быть файлы с короткими звуковыми эффектами и фоновые мелодии в несколько минут.
Или, если хотите, загрузите zip-файл, включенный в это руководство, с образцом презентации PowerPoint Audio.pptx и примерами аудиофайлов.
Воспроизведение звука во время перехода между слайдами
Для воспроизведения звука во время перехода нужно всего несколько кликов, но, пожалуйста, используйте эту функцию не слишком часто, чтобы не отвлекать и не раздражать свою аудиторию. С учетом сказанного выше, давайте начнем.
Чтобы добавить звук на переход в PowerPoint для Windows или Mac, перейдите на вкладку «Transitions» на ленте и примените переход. На правой стороне ленты выберите раскрывающийся список “Sound” и выберите один из звуков из списка. Или вместо выбора одного из встроенных звуков нажмите «Other Sound» в нижней части списка и выберите «Water Spray». Если вы используете свой собственный звуковой файл, он должен быть в формате WAV.
Нажмите «Apply to All», чтобы применить переход и звуковой эффект ко всем слайдам презентации. Обратите внимание на падающие звездочки под номерами слайдов на миниатюрах слева: это указывает на то, что мы добавили переход, или в нашем случае — переход со звуком.
Обратите внимание на падающие звездочки под номерами слайдов на миниатюрах слева: это указывает на то, что мы добавили переход, или в нашем случае — переход со звуком.
Примените звук к переходу с правой стороны ленты на вкладке «Transitions»
Нажмите кнопку «Slide Show», чтобы запустить презентацию (F5 или Fn-F5 на MacBook). Щелкните мышью или нажмите клавишу «Enter» или «Return» для перехода от слайда к слайду.
Если вы решите, что не хотите, чтобы звук воспроизводился при переходе, снова щелкните выпадающее меню «Sound» и выберите «No Sound». Снова нажмите «Apply to All».
Воспроизведение звука во время анимации
Сперва мы применим анимацию, а затем добавим к ней звук. Перейдите к слайду 2 с заголовком и списком. Перейдите на вкладку «Animations» на ленте, затем щелкните по заголовку слайда и выберите одну из перечисленных анимаций. Сделайте то же самое для текста списка. Обратите внимание, что у каждой строки текста есть рядом номер, указывающий порядок анимации.
В версии Windows нажмите кнопку «Animation Pane» на вкладке «Animations», чтобы отобразить панель
Добавление звука в Windows
Если вы используете Windows, нажмите кнопку «Animation Pane» на ленте, чтобы отобразить панель анимации. Номера на панели соответствуют номерам на слайде (щелкните маленькую стрелку вниз, чтобы увидеть их все).
На анимационной панели щелкните правой кнопкой мыши на «Content Placeholder» (Заполнитель) и выберите «Effect Options» во всплывающем меню. Нажмите на раскрывающийся список «Sound» и выберите нужный звук из списка, или нажмите на «Other Sound» внизу и выберите «Bullet Item Sound» из этого урока.
Если вы хотите отрегулировать громкость, щелкните значок динамика. По завершении нажмите «ОК».
Нажмите стрелку вниз на элементе на анимационной панели (или щелкните его правой кнопкой мыши), чтобы отобразить окно, в котором вы можете добавлять звуки к анимированному объекту
Нажмите кнопку «Slide Show», чтобы запустить этот слайд.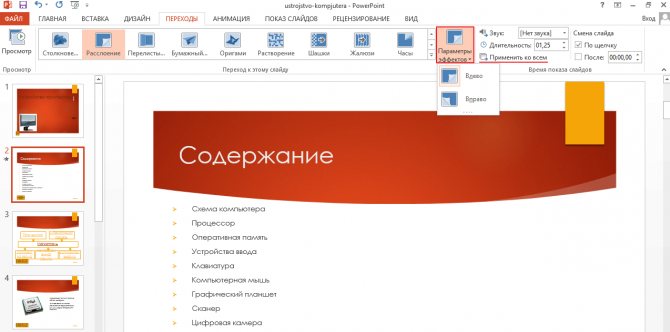 Щелкните мышью или нажмите Enter или Return, чтобы отобразить список и услышать звук.
Щелкните мышью или нажмите Enter или Return, чтобы отобразить список и услышать звук.
Добавление звука на Mac
Если вы используете Mac, нажмите кнопку «Reorder» на правой стороне ленты, чтобы отобразить окно «Custom Animation». Там же разверните секцию «Effect Options». Дальше все точно так же, как в Windows: нажмите на выпадающий список «Sound» и выберите звук или нажмите на «Other Sound» и выберите «Bullet Item sound» из этого урока.
В версии на Mac нажмите кнопку «Reorder» на ленте на анимационной вкладке, чтобы отобразить панель «Custom Animation». Здесь вы можете применить звук к анимированным объектам.
Нажмите на кнопку «Slide Show», чтобы запустить этот слайд. Щелкните мышью или нажмите Enter или Return, чтобы отобразить список и услышать звук.
Прикрепление звука к кнопке на слайде
В PowerPoint есть кнопки, которые запускают действия, и их можно разместить на слайде, чтобы потом воспроизводить звуки.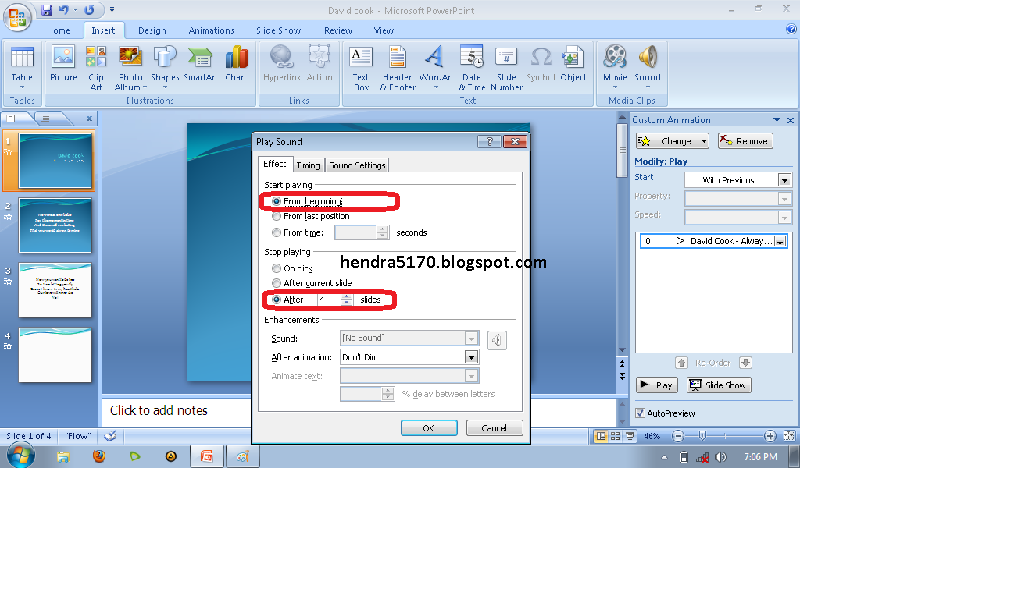 Кнопку можно привязать к слайду или странице в интернете, с ее помощью можно перемещаться по презентации, запускать макрос или программу. Хотя у кнопок разные значки, все они могут выполнять одни и те же задачи.
Кнопку можно привязать к слайду или странице в интернете, с ее помощью можно перемещаться по презентации, запускать макрос или программу. Хотя у кнопок разные значки, все они могут выполнять одни и те же задачи.
Давайте добавим навигационные кнопки на слайды этой презентации и привяжем к каждой кнопке звуковой эффект. Если у вас все еще открыта панель анимации или панель инструментов Custom Animation, закройте их.
Перейдите к слайду 3, и мы вставим форму:
- В Windows откройте вкладку «Home» на ленте, затем щелкните стрелку «Вниз» на поле, в котором есть фигуры, ИЛИ перейдите на вкладку «Insert», затем щелкните значок «Стрелка вниз» на иконке фигур.
- На Mac перейдите на вкладку «Insert», затем щелкните значок «Стрелка вниз» на иконке фигур.
Нажмите кнопку «Home» (5-я кнопка в Windows, вторая кнопка на Mac)
Чтобы вставить кнопки, выберите их в нижней части раскрывающегося списка
Shapes Когда мышь станет крестиком, перетащите ее в нижний правый угол слайда, чтобы поместить туда кнопку. (Удерживайте клавишу Shift во время перетаскивания, чтобы сохраниеть пропорции ширины и высоты.)
(Удерживайте клавишу Shift во время перетаскивания, чтобы сохраниеть пропорции ширины и высоты.)
Когда вы отпустите кнопку мыши, появится диалоговое окно. По умолчанию это гиперссылки на первый слайд, что нам и нужно. В нижней части экрана установите флажок «Play Sound» и выберите звук из списка или выберите «Other Sound» внизу и выберите «Home Button sound» из этого урока. Нажмите «ОК».
Повторите то же самое с кнопками со стрелками влево и вправо. Стрелка влево автоматически привязывается к предыдущему слайду, и вы можете прикрепить к ней звук “Previous Slide sound”, а стрелка вправо автоматически привязывается к следующему слайду, и вы можете прикрепить звук “Next Slide sound”.
Если вы хотите изменить цвет и форматирование кнопок, выделите их все, а затем на вкладке «Format» на ленте нажмите кнопку «Shape Styles» (Windows) или «Quick Styles» (Mac) и выберите то, что нужно.
Теперь ваш слайд должен выглядеть так:
Изменяйте кнопки — или любые фигуры — с помощью выпадающего списка «Shape Styles» в Windows или кнопки «Quick Styles» на Mac
Теперь поместите кнопки на другие слайды презентации.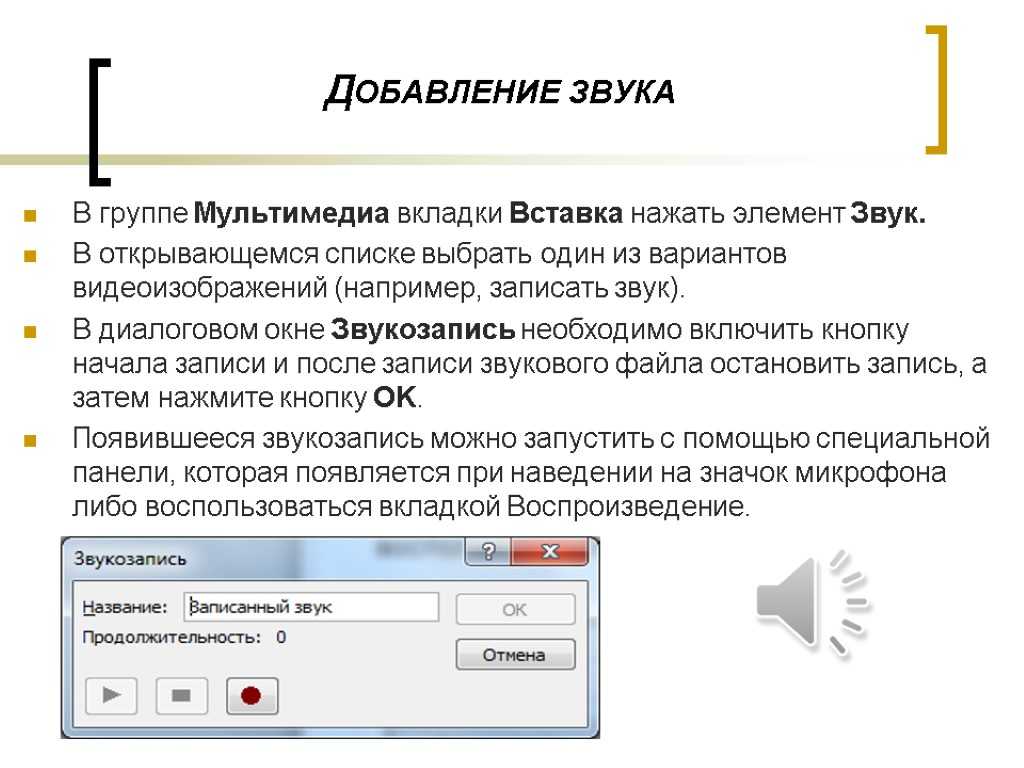 Убедитесь, что все они выбраны, а затем скопируйте их в буфер обмена (Ctrl-C в Windows или Command-C на Mac). Вставьте кнопки на все другие слайды (Ctrl-V в Windows или Command-V на Mac). Обратите внимание, что PowerPoint помещает их в одно и то же место.
Убедитесь, что все они выбраны, а затем скопируйте их в буфер обмена (Ctrl-C в Windows или Command-C на Mac). Вставьте кнопки на все другие слайды (Ctrl-V в Windows или Command-V на Mac). Обратите внимание, что PowerPoint помещает их в одно и то же место.
На первом слайде снимите выделение с кнопок, затем удалите кнопки «Home» и «Стрелка влево». На последнем слайде снимите выделение со всех кнопок, затем удалите кнопку «Стрелка вправо».
Запустите презентацию с первого слайда и попробуйте кнопки.
Воспроизведение аудио в фоновом режиме
PowerPoint также позволяет воспроизводить звук на фоне одного или нескольких слайдов. Процесс схож во всех версиях. Начнем с первого слайда.
Вставка аудио в Windows
Аудио нужно вставить, поэтому перейдите на вкладку «Insert» на ленте и нажмите кнопку «Аудио». В версиях 2007 и 2010 годов вы сразу же увидите диалоговое окно для вставки звука. В версии 2013 года у вас будут другие варианты. Выбрав Online Audio, вы сможете искать клип на Office.com. Другой вариант — записать звук на компьютер. Я собираюсь нажать «Audio on My PC» и выбрать свою собственную фоновую музыку.
Выбрав Online Audio, вы сможете искать клип на Office.com. Другой вариант — записать звук на компьютер. Я собираюсь нажать «Audio on My PC» и выбрать свою собственную фоновую музыку.
В Office 2013 для Windows кнопка « Audio» на вкладке «Insert» позволит вам вставлять аудио с вашего компьютера, с Office.com или записывать аудио.
Выберите любую музыку на компьютере в формате MP3, WAV или M4A. Если вы загрузили zip-файл из этого урока, вы можете выбрать Mountain Lake.mp3 (трек любезно предоставлен Стивом Якобусом с www.SteveJacobus.com).
Так вы поместите звуковой значок на экран. Протестируйте его с помощью любой из кнопок воспроизведения:
После вставки аудиофайла, проверьте его, нажав на любую из кнопок для воспроизведения
Вставка аудио на Mac
С Mac все то же самое. На вкладке «Home» на ленте нажмите кнопку «Media», чтобы отобразить выпадающий список. Audio Browser позволит вам выбрать файл из iTunes или с жесткого диска, или записать собственный.
Как и в Windows, выберите «Audio From File» и выберите любой файл MP3, WAV или M4A. Если вы загрузили zip-файл из этого урока, вы можете выбрать Mountain Lake.mp3 (трек любезно предоставлен Стивом Якобусом с www.SteveJacobus.com).
Так вы поместите звуковой значок на экран. Протестируйте его с помощью любой из кнопок воспроизведения (см. скриншот экрана Windows выше).
Настройка параметров воспроизведения
В Windows и на Mac убедитесь, что у вас выбран значок аудио. В Windows перейдите на вкладку «Playback» на ленте, а на Mac перейдите на вкладку «Format Audio». Выберите параметры для автоматического воспроизведения клипа и скройте значок при воспроизведении слайд-шоу:
Варианты воспроизведения для версий Windows и Mac похожи
Запустите слайд-шоу, и музыка начнется сразу же. Но как только вы перейдете к следующему слайду, музыка остановится. Поэтому выберите опцию Play Across Slides. В Windows вы также можете выбрать «Play in Background». Если музыка закончилась до показа слайдов, также можете выбрать опцию “Loop Until Stopped”.
Если музыка закончилась до показа слайдов, также можете выбрать опцию “Loop Until Stopped”.
Запустите слайд-шоу еще раз, и на этот раз музыка продолжит воспроизводиться по мере появления слайдов. Она также играет поверх звуковых эффектов кнопок.
Параметры воспроизведения только для Windows
В Windows на ленте есть две большие кнопки, которых нет на Mac (выберите значок аудио и оставайтесь на вкладке “Playback”):
- Trim: если вы хотите воспроизвести только часть звукового файла, нажмите кнопку Trim Audio, и в появившемся диалоговом окне перетащите зеленую полосу вправо, чтобы установить более позднее время начала, или перетащите красную полосу влево, чтобы установить более раннее время окончания. Или вместо этого можете просто ввести числовые значение.
- Fade In и Fade Out: если аудио не исчезает постепенно, или если вы его обрезали, можете применить эффект его затихания.
В версиях Windows можете установить время начала и окончания аудио и применить эффект его затихания в начале или в конце
Нажмите на кнопку «Play» в диалоговом окне «Trim». По завершении нажмите «ОК».
По завершении нажмите «ОК».
Как найти дополнительные настройки в Windows, которые не сразу видны:
- Убедитесь, что аудио выбрано
- Перейдите на вкладку «Animations» на ленте
- Нажмите кнопку «Animation Pane», чтобы отобразить панель
- Щелкните правой кнопкой мыши по элементу на анимационной панели и выберите «Effect Options» во всплывающем меню
- Задайте параметры в диалоговом окне “Play Audio”
В Windows есть дополнительные элементы управления аудио в диалоговом окне на анимационной панели
Раздел «Start Playing» делает все то же, что сделали и мы, а раздел «Stop Playing» позволяет останавливать слайд-шоу по щелчку (если презентация играет), после текущего слайда или после определенного слайда. Если установить высокое значение (999 по умолчанию), музыка будет играть до конца презентации. В конце нажмите OK.
Заключение
У PowerPoint есть отличные возможности для воспроизведения различных звуков из разных мест. В этой программе столько опций и возможностей, что вам может захотеться использовать их все, так что будьте осторожны, не используйте сразу все опции из этого урока, одновременно. Ваша публика это оценит!
В этой программе столько опций и возможностей, что вам может захотеться использовать их все, так что будьте осторожны, не используйте сразу все опции из этого урока, одновременно. Ваша публика это оценит!
Но главное — независимо от того, используете и вы Windows или Mac, все параметры работают почти одинаково, и все опции четко обозначены. Самое сложное — знать, где найти эти функции. Не забудьте выделить звуковой файл, чтобы найти похожие.
5 способов добавить музыку в PowerPoint
В зависимости от типа слайд-шоу, которое вы создаете в Microsoft PowerPoint, музыка может стать идеальным дополнением к презентации. Вы можете захотеть, чтобы на слайде играла весёлая оптимистичная песня, а на протяжении всей презентации должна была звучать ненавязчивая мелодия.
Мы покажем вам, как добавить музыку в PowerPoint несколькими способами, а затем использовать одну песню на слайде или воспроизводить фоновую музыку от начала до конца.
Содержание
- Загрузить песню с компьютера
- Скачать музыку бесплатно
- Запись музыки при создании слайд-шоу
- Добавление закадрового видео
- Воспроизведение песни или использование в качестве фоновой музыки
Сложность
Средняя
Продолжительность
10 минут
Что вам нужно
Загрузить песню с компьютера
Вероятно, самый простой способ добавить музыку в слайд-шоу — это загрузить песню с компьютера. Это может быть мелодия, которую вы сохранили и часто слушаете, или мелодия из плейлиста.
Это может быть мелодия, которую вы сохранили и часто слушаете, или мелодия из плейлиста.
Шаг 1: Откройте презентацию PowerPoint и выберите слайд, чтобы добавить музыку.
Шаг 2: Перейдите на вкладку Вставить и выберите стрелку раскрывающегося списка для Аудио в правой части ленты.
Шаг 3: Выберите Аудио на моем ПК , найдите музыкальный файл и выберите Вставить .
Шаг 4: После этого на слайде появится значок звука для песни.
Шаг 5: Используйте кнопку Play для прослушивания и вкладку Playback для настройки параметров воспроизведения.
Скачать музыку бесплатно
Возможно, вы имеете в виду тип песни, который хотите, но не имеете копии, сохраненной на вашем компьютере. Есть несколько онлайн-ресурсов, где можно бесплатно получить песни для презентаций без лицензионных отчислений.
Fesliyan Studios Inc.: выберите жанр сверху, например коммерческий, веселый, грустный или расслабляющий. Нажмите Играть 9Нажмите кнопку 0042, чтобы прослушать, а затем ознакомьтесь с доступными альтернативными версиями. Выберите Скачать , чтобы получить песню.
Chosic: вы увидите множество песен для презентаций, от оптимистичных до мягких. Когда вы услышите нужную песню, выберите Скачать > Скачать бесплатно .
SoundCloud: если вы уже являетесь слушателем SoundCloud, это хороший вариант для музыки для презентаций. Введите «бесплатные загрузки» или что-то подобное в поле поиска и просмотрите результаты. Когда вы найдете нужную песню, выберите Еще или три точки, чтобы скачать мелодию.
Если вы также можете найти бесплатную музыку на YouTube, существует несколько способов загрузки MP3-файлов с YouTube.
После загрузки одной из этих песен сохраните ее на свое устройство и просто загрузите в слайд-шоу, как описано выше.
Запись музыки при создании слайд-шоу
Если вам посчастливилось быть одаренным музыкальным талантом, вы можете использовать свои навыки для записи песни прямо в PowerPoint. Разогрейте голосовые связки или возьмите гитару и сочините собственную музыку для презентации.
Шаг 1: Откройте презентацию PowerPoint и выберите слайд для записи музыки.
Шаг 2: Перейдите на вкладку Вставить и выберите стрелку раскрывающегося списка для Аудио в правой части ленты.
Шаг 3: Выбор Запись звука . Примечание. У вашего компьютера должен быть либо встроенный, либо внешний микрофон.
Шаг 4: Когда появится окно записи звука, выберите красный круг Запись Кнопка для начала записи.
Шаг 5: Когда закончите, нажмите квадратную кнопку Stop . Чтобы прослушать запись, нажмите зеленую кнопку Play .
Шаг 6: Когда вы закончите, выберите OK , чтобы вставить его на слайд.
Шаг 7: Затем вы увидите значок аудио, как и в случае вставленного аудиофайла. Нажмите кнопку Play , чтобы прослушать запись.
Добавить закадровое видео
Иногда к видео прикрепляют идеальную песню для конкретной ситуации. Хотя в настоящее время вы не можете просто воспроизводить аудио и, вероятно, не хотите, чтобы видео было частью вашей презентации, есть обходной путь, позволяющий включить эту мелодию в ваше шоу.
Шаг 1: Откройте презентацию PowerPoint и выберите слайд, чтобы добавить видео.
Шаг 2: Перейдите на вкладку Вставить и выберите стрелку раскрывающегося списка для Видео в правой части ленты.
Шаг 3: Выберите Это устройство , Stock Videos или Online Videos и следуйте инструкциям, чтобы вставить видео.
Шаг 4: Когда видео появится на слайде, перетащите угол или край, чтобы сделать его меньше, а затем перетащите его за пределы слайда в одну из сторон.
Это позволяет вам воспроизводить видео, чтобы слышать звук, но не видеть видео в слайд-шоу.
Шаг 5: Выберите видео и используйте Воспроизведение Вкладка для настройки параметров воспроизведения при щелчке слайда или автоматически.
Воспроизведение песни или использование ее в качестве фоновой музыки
После добавления музыки в PowerPoint ее можно настроить на воспроизведение на одном слайде или на протяжении всей презентации.
Шаг 1: Перейдите к слайду с музыкой и выберите его.
Примечание. Если вы хотите, чтобы музыка играла в фоновом режиме во время слайд-шоу, вам, скорее всего, понадобится файл на первом или втором слайде в зависимости от ваших предпочтений.
Шаг 2: Перейдите на вкладку Воспроизведение и выберите воспроизведение песни со слайдом или в качестве фоновой музыки.
Шаг 3: Чтобы воспроизвести песню только на этом слайде, выберите раскрывающийся список Начать в разделе Параметры звука на ленте и выберите способ начала музыки. Вы можете выбрать При нажатии последовательности , Автоматически или При нажатии на . При переходе к следующему слайду песня перестает воспроизводиться.
Шаг 4: Чтобы воспроизводить песню на протяжении всей презентации, выберите Воспроизведение в фоновом режиме в разделе Аудиостили . При этом автоматически устанавливаются флажки для Воспроизведение слайдов и Цикл до остановки . Вы также можете выбрать вариант в раскрывающемся списке Start , чтобы начать воспроизведение песни.
Имейте в виду, что это работает только с аудиофайлами, а не с видеофайлами, описанным выше.
Шаг 5: Настройте любые другие параметры на вкладке Воспроизведение по своему усмотрению.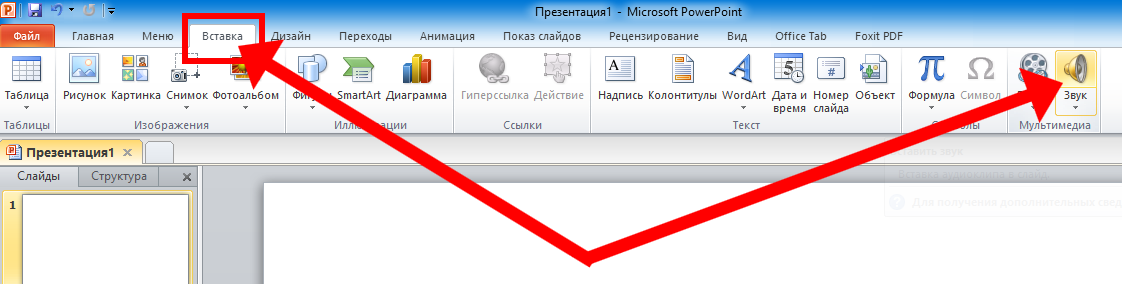 Вы можете увеличить или уменьшить громкость, перемотать песню назад после ее воспроизведения или добавить эффект плавного появления или затухания.
Вы можете увеличить или уменьшить громкость, перемотать песню назад после ее воспроизведения или добавить эффект плавного появления или затухания.
Не забудьте отрепетировать презентацию после добавления музыки, чтобы убедиться, что она звучит именно так, как вы хотите. Вы также можете рассмотреть возможность добавления скрытых субтитров для слабослышащих.
Рекомендации редакции
- Microsoft только что дала вам отличный способ бороться с атаками грубой силы Windows
- Новое приложение Designer от Microsoft предлагает создание произведений искусства с искусственным интеллектом в стиле DALL-E для всех.
- Этот опасный новый хакерский инструмент делает фишинг пугающе простым
- Как добавить и использовать замену текста на Mac
- Как добавить контакты в Gmail
Как добавить музыку в презентацию PowerPoint
- Вы можете легко добавить музыку в слайд-шоу PowerPoint, если хотите сделать свою следующую презентацию более увлекательной.

- Вы можете добавить любой файл MP3, MP4, WAV или AAC на своем компьютере в презентацию PowerPoint и настроить параметры так, чтобы он воспроизводился на слайдах, если хотите.
- Посетите библиотеку технических справочников Business Insider, чтобы узнать больше.
Это правда, что Microsoft PowerPoint – это бизнес-программа, созданная для создания официально выглядящих презентаций для школы или офиса, но это не значит, что вы не можете использовать ее, чтобы сделать свои презентации интересными.
Одним из способов оживить презентацию является добавление музыки. В деловой обстановке это будет неожиданно, а забавный сюрприз может просто заставить ваших коллег выпрямиться, сосредоточиться и, возможно, даже получить удовольствие от встречи.
Эта функция также может придать дополнительную остроту школьной презентации — например, презентацию об Америке 60-х годов можно улучшить, добавив музыку Motown на заднем плане.
Ознакомьтесь с продуктами, упомянутыми в этой статье:Microsoft Office (от $ 149,99 при Best Buy)
Apple MacBook Pro (от $ 1 299,00 на Apple) Acer Chromebook 15 (от $ 179,99 на Walmart)How walmaint
How walmaint
331333331333330330 гг.
 1. В верхней части экрана PowerPoint на панели инструментов щелкните вкладку «Вставка».
1. В верхней части экрана PowerPoint на панели инструментов щелкните вкладку «Вставка».2. В разделе «Вставка» в правой части экрана нажмите «Аудио».
В верхней части экрана нажмите «Вставка» > «Аудио». Мелани Вейр/Business Insider
3. Если вы используете ПК, выберите параметр «Аудио на моем ПК». Если вы используете Mac, выберите параметр «Аудио из файла» или «Аудиобраузер».
Примечание. Вы также можете записать собственный звук, если выберете «Запись аудио».
На ПК нажмите «Аудио на моем ПК…» Мелани Вейр/Business Insider
4. Найдите нужный файл и нажмите «Вставить» в диалоговом окне. Вы можете использовать файлы MP3, MP4, WAV или AAC.
Найдите нужный файл и нажмите «Вставить» в диалоговом окне. Вы можете использовать файлы MP3, MP4, WAV или AAC.
Найдите нужный файл и нажмите «Вставить». Мелани Вейр/Business Insider
5. Файл появится в PowerPoint в виде небольшой панели воспроизведения. Вы можете использовать это для управления песней. Переместите его в ту часть слайда, где он не будет мешать.
Переместите панель воспроизведения в нужное место в презентации. Мелани Вейр/бизнес-инсайдер
Мелани Вейр/бизнес-инсайдер
6. Если вы хотите, чтобы звук воспроизводился на протяжении всей презентации, а не только на слайде, на котором находится аудиофайл, щелкните файл, чтобы открыть вкладку «Воспроизведение» на панели инструментов в верхней части экрана. ваш экран и нажмите на него.
Нажмите на вкладку «Воспроизведение», чтобы появилось меню воспроизведения. Мелани Вейр/Business Insider
7. Непосредственно под вкладкой «Воспроизведение» щелкните параметр «Воспроизведение в фоновом режиме», чтобы воспроизводить звук на протяжении всего времени.
Непосредственно под вкладкой «Воспроизведение» щелкните параметр «Воспроизведение в фоновом режиме», чтобы воспроизводить звук на протяжении всего времени.
Отрегулируйте любые другие параметры, которые вы хотите на этой вкладке, такие как громкость, постепенное появление и исчезновение и зацикливание. Когда вы закончите, вернитесь на главную вкладку, чтобы продолжить работу над презентацией, или нажмите «Сохранить», чтобы закончить.
Нажмите «Воспроизвести в фоновом режиме», затем настройте любые другие параметры по своему усмотрению. Мелани Вейр/Business Insider
Как изменить и отформатировать фон слайдов PowerPoint в соответствии с индивидуальным дизайном
Как добавить рамку к слайдам в PowerPoint и придать вашему слайд-шоу элегантный дизайн Microsoft PowerPoint 3 различными способами
Как скопировать или дублировать слайд PowerPoint и разместить его в любом месте слайд-шоу
Как загрузить и получить доступ к Microsoft PowerPoint на вашем компьютере Mac
Мелани Вейр
Внештатный автор
Мелани Вейр — внештатный автор для Insider, в основном занимающийся разделом Технического справочника, но иногда также пишущий о стиле жизни и развлечениях.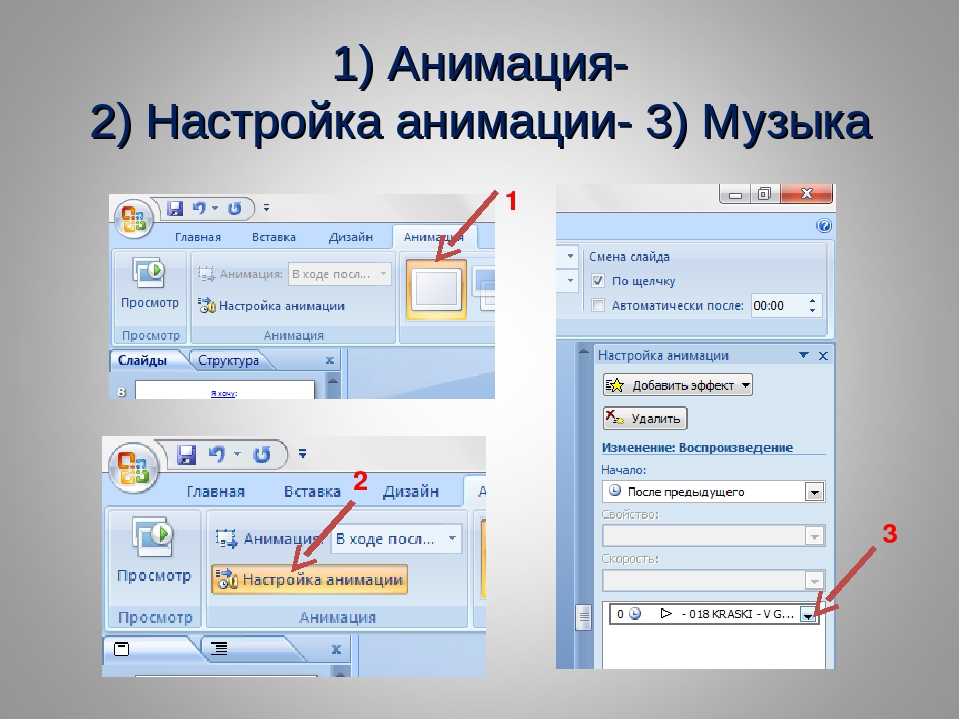 Она также является внештатным автором для ScreenRant и ведущим редактором новостей выходного дня на TheThings.com. В свободное время она пишет пьесы как для сцены, так и для экрана. С ней можно связаться по адресу [email protected] или через LinkedIn.
Она также является внештатным автором для ScreenRant и ведущим редактором новостей выходного дня на TheThings.com. В свободное время она пишет пьесы как для сцены, так и для экрана. С ней можно связаться по адресу [email protected] или через LinkedIn.
ПодробнееПодробнее
Добавить звук в презентацию на Mac
Добавить звук на один слайд
- В Обычном режиме просмотра выберите нужный слайд и нажмите Вставить > Аудио .
- Нажмите Аудиобраузер , чтобы вставить аудио из iTunes, или Аудио из файла , чтобы вставить аудиоклип с вашего компьютера.
- Выберите аудиоклип. На аудиоформате выберите нужные параметры звука.
- (Необязательно) Если вы хотите изменить или модифицировать стандартный значок аудиофайла, используйте кнопки формата изображения на вкладке Формат аудио , чтобы добавить рамку, рамку или другие эффекты форматирования к значку аудио.

Предварительный просмотр звука
- На слайде выберите значок звука, а затем нажмите Воспроизведение/пауза под значком звука.
Автоматическое воспроизведение звука при появлении слайда
По умолчанию во время слайд-шоу звук воспроизводится при нажатии. Вы можете изменить его так, чтобы звук воспроизводился автоматически, как только появляется его слайд.
- В режиме Обычный выберите нужный слайд и добавьте аудиоклип, если вы еще этого не сделали.
- На вкладке Audio Format справа нажмите Start > Automatically .
Добавьте звук, который будет воспроизводиться на протяжении всей презентации
- В режиме просмотра Обычный выберите первый слайд презентации и добавьте аудиоклип, если вы еще этого не сделали.
- На вкладке Аудиоформат справа нажмите Воспроизвести на слайдах .

Добавить повторяющееся аудио
- В Обычный режим просмотра выберите нужный слайд и добавьте аудиоклип, если вы еще этого не сделали.
- На вкладке Audio Format справа нажмите Цикл до остановки .
(Используется отдельно, этот параметр означает, что зацикленный звук длится, пока отображается слайд, на котором он находится. Когда Цикл до остановки используется в тандеме с Воспроизведение на слайдах , зацикленный звук продолжается на протяжении всей презентации.)
Скрыть значок аудио
- Щелкните значок аудиоклипа.
- На ленте PowerPoint на вкладке Воспроизведение установите флажок Скрыть во время показа .
Используйте этот параметр, только если вы настроили автоматическое воспроизведение аудиоклипа. Обратите внимание, что значок аудио всегда виден, если вы не перетащите его за пределы слайда.
Запись звука
- Выберите Вставьте > Аудио .
- Выберите Запись аудио .
- Введите имя аудиофайла, выберите Запись и произнесите.
Примечание: Для записи звука на вашем устройстве должен быть включен микрофон. - Чтобы просмотреть запись, выберите Остановить и затем выберите Воспроизвести .
- Выберите Записать , чтобы перезаписать клип, или выберите OK , если вас все устраивает.
- Чтобы переместить клип, выберите и перетащите значок звука в нужное место на слайде.
Если вы используете более одного аудиофайла на слайде, мы рекомендуем поместить значок аудио в одно и то же место на слайде, чтобы его было легче найти. - Выбрать Воспроизвести .
Вы можете добавить аудиозапись к отдельному слайду или записать закадровый текст для всей презентации. Голос за кадром — это синхронизированная запись вашего рассказа о каждом слайде, что особенно полезно, когда ваша презентация воспроизводится без присмотра в киоске.
Голос за кадром — это синхронизированная запись вашего рассказа о каждом слайде, что особенно полезно, когда ваша презентация воспроизводится без присмотра в киоске.
Добавить существующий звук
Когда вы добавляете видео или аудио файл к слайду, видео или аудио воспроизводится только тогда, когда этот слайд отображается в вашей презентации.
Выполните одно из следующих действий:
- Перетащите медиафайл с компьютера на заполнитель медиафайла или в любое другое место на слайде.
- Нажмите на панели инструментов, выберите «Музыка» или «Фильмы», затем перетащите файл на заполнитель мультимедиа или в любое другое место на слайде. Для поиска мультимедиа щелкните значок увеличительного стекла в правом верхнем углу окна мультимедиа.
Заменить аудио в презентации
- Нажмите, чтобы выбрать видео или аудио на слайде.
- В боковой панели «Формат» нажмите вкладку «Фильм» или «Аудио».
- Нажмите Заменить.

- Выберите видео- или аудиофайл, затем нажмите «Открыть».
Добавить описание аудио
Вы можете добавить описание к аудио в презентации. Аудиоописания считываются вспомогательной технологией, когда кто-то использует эту технологию для доступа к вашей презентации. Описания аудио нигде в презентации не отображаются.
- Нажмите аудио, чтобы выбрать его, затем в боковой панели «Формат» нажмите вкладку «Аудио».
- Щелкните текстовое поле «Описание», затем введите текст.
Если вы экспортируете презентацию в формате PDF, вспомогательные технологии по-прежнему смогут читать звуковые описания. См. Экспорт в PowerPoint или файл другого формата в Keynote на Mac.
Чтобы добавить описание к изображению или видео, см. раздел Добавление описания изображения или Добавление описания видео.
Запись аудио
- Нажмите на панели инструментов, затем выберите «Запись аудио».
*Примечание.*После записи вы вставляете запись в любое место презентации.
- Чтобы начать запись, нажмите ; чтобы остановить запись, нажмите .
Чтобы перезаписать с определенной точки, наведите указатель на запись, проведите пальцем влево или вправо, чтобы расположить черную линию (или перетащите полосу прокрутки), затем нажмите .
Во время записи вы можете продолжать редактировать презентацию. - Для предварительного просмотра записи нажмите «Просмотр».
Чтобы начать воспроизведение с определенного места, наведите указатель на запись, проведите пальцем влево или вправо, чтобы расположить черную линию (или перетащите полосу прокрутки), затем нажмите «Просмотр». - Чтобы отредактировать запись, нажмите «Редактировать», затем выполните одно из следующих действий:
Перезапись раздела: Перетащите синие маркеры, чтобы выбрать раздел. Нажмите , чтобы записать этот раздел.
Обрезка: Перетащите синие маркеры, чтобы определить раздел, который вы хотите сохранить.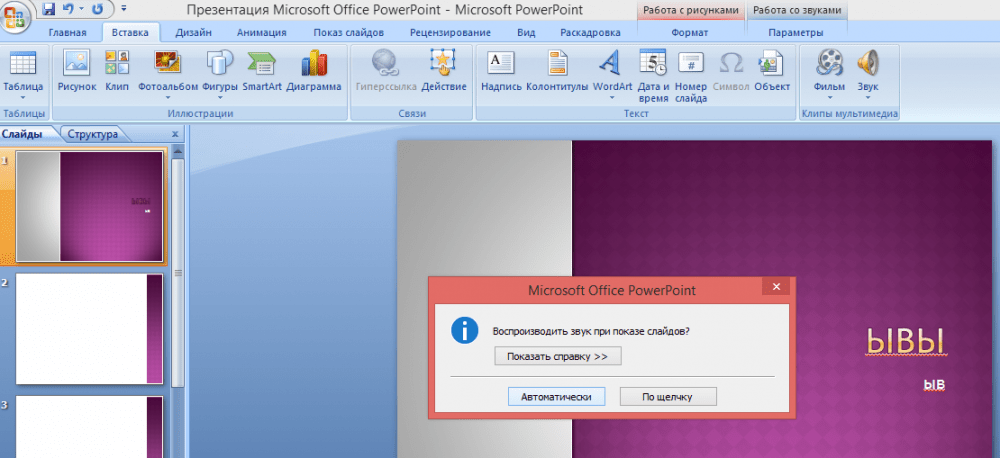 Нажмите , чтобы удалить все, что находится за пределами маркеров.
Нажмите , чтобы удалить все, что находится за пределами маркеров.
Удалить всю запись или ее часть: Перетащите синие маркеры, чтобы определить раздел, который вы хотите удалить. Нажмите , чтобы удалить все, что находится внутри ручек.
Запись закадрового комментария
Чтобы записать закадровый комментарий, вы продвигаетесь по презентации со своей естественной скоростью во время разговора. По мере того, как вы продвигаетесь по каждому слайду или сборке, ваш голос и синхронизация записываются и сохраняются для воспроизведения.
- Нажмите, чтобы выбрать слайд, с которого вы хотите начать запись.
- Нажмите на панели инструментов, затем нажмите вкладку «Аудио» в верхней части боковой панели справа.
- Нажмите «Запись» на боковой панели. 903:25 Появится окно записи.
- Чтобы начать запись презентации, нажмите в нижней части окна.
Таймер отсчитывает от 3 до начала записи. - Четко говорите в микрофон, чтобы начать рассказ.

- Чтобы перейти к следующему слайду, щелкните слайд в окне записи или нажмите клавишу со стрелкой вправо на клавиатуре.
Вы можете приостановить запись в любой момент, нажав кнопку Пауза. Нажмите , чтобы возобновить запись. - Чтобы остановить запись, нажмите .
- Нажмите Esc (Escape), чтобы сохранить запись и выйти из презентации.
Чтобы послушать свое повествование, воспроизведите слайды.
Добавить звуковую дорожку
Звуковая дорожка начинает воспроизводиться при запуске презентации. Если есть слайды, на которых уже есть видео или звук, звуковая дорожка также воспроизводится на этих слайдах.
Файл, добавленный в качестве звуковой дорожки, всегда воспроизводится с самого начала.
- Нажмите на панели инструментов, затем нажмите вкладку «Аудио» вверху правой боковой панели.
- Нажмите , затем выберите одну или несколько песен или списков воспроизведения для добавления к саундтреку.
Чтобы изменить порядок песен или списков воспроизведения, перетащите их выше или ниже другой в списке. Чтобы удалить его, выберите его, а затем нажмите клавишу «Ввод» или «Удалить».
Чтобы удалить его, выберите его, а затем нажмите клавишу «Ввод» или «Удалить». - Нажмите всплывающее меню саундтрека, затем выберите один из вариантов:
- *Выкл.:* Звуковая дорожка не воспроизводится.
- *Воспроизвести один раз:*Саундтрек воспроизводится на протяжении всей презентации и не повторяется, если презентация длиннее саундтрека.
- *Цикл:*Звуковая дорожка повторяется до окончания презентации.
Если вы хотите воспроизвести презентацию на другом компьютере или устройстве, отличном от того, на котором вы создали презентацию, выберите Keynote > Настройки (в меню Keynote в верхней части экрана), нажмите «Общие» в верхней части настроек. окно, затем выберите «Копировать аудио и фильмы в документ». Это гарантирует, что звуковая дорожка будет доступна при каждом воспроизведении презентации.
Некоторые мультимедийные файлы защищены законом об авторском праве. Некоторые загруженные медиафайлы могут воспроизводиться только на том устройстве, на котором произошла загрузка.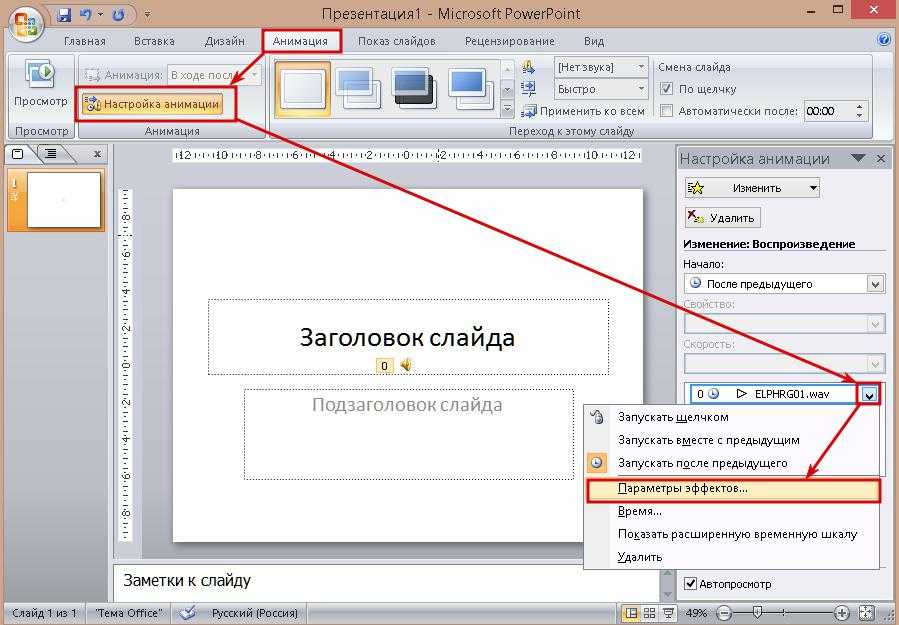 Музыка, защищенная DRM (управление цифровыми правами), не может быть добавлена к звуковой дорожке презентации. Убедитесь, что компьютер, который вы используете, имеет разрешение на воспроизведение всех медиафайлов, включенных в вашу презентацию.
Музыка, защищенная DRM (управление цифровыми правами), не может быть добавлена к звуковой дорожке презентации. Убедитесь, что компьютер, который вы используете, имеет разрешение на воспроизведение всех медиафайлов, включенных в вашу презентацию.
Google Slides не поддерживает аудиофайлы, но у вас есть возможность вставлять видео в отдельные слайды. Обходной путь, таким образом, прост — поместите видеофайл на слайд, сделайте его невидимым и включите режим автовоспроизведения.
- Вы можете использовать бесплатные инструменты, такие как FFmpeg или Audacity, для преобразования аудиофайлов в видео. Затем загрузите преобразованный файл на Google Диск или YouTube. Google Диск лучше, так как воспроизведение не будет включать рекламу в начале ролика.
- Откройте Google Slides, перейдите в меню «Вставка» и выберите «Видео». Здесь вы можете либо выбрать файл со своего Google Диска, либо перейти на вкладку «По URL» и вставить ссылку на любое общедоступное видео YouTube.

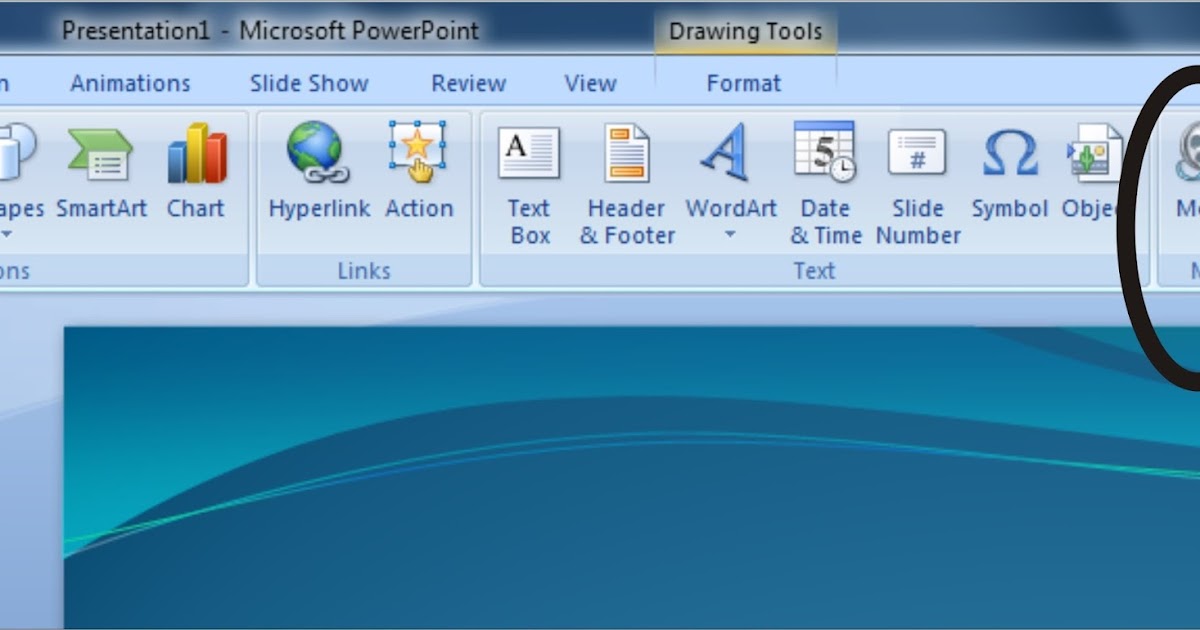

 к. презентация содержит 6 слайдов).
к. презентация содержит 6 слайдов).






 Чтобы удалить его, выберите его, а затем нажмите клавишу «Ввод» или «Удалить».
Чтобы удалить его, выберите его, а затем нажмите клавишу «Ввод» или «Удалить».