Добавление и удаление номеров строк
В этой статье
-
Добавление номеров строк
-
Удаление номеров строк
Добавление номеров строк
Номера строк можно добавить для всего документа или его части. Их можно просматривать только в режиме разметки страницы (режим указывается на вкладке Вид).
Примечания:
-
Таблица считается одной строкой.
-
Рисунок считается одной строкой.
-
Если надпись располагается в тексте на странице, то она считается одной строкой.

Добавление номеров строк во всем документе
-
На вкладке Макет в группе Параметры страницы нажмите кнопку Номера строк.
Примечание: Если документ разбит на разделы и вы хотите добавить номера строк во весь документ, сначала нужно выбрать документ. На вкладке Главная в группе Редактированиенажмите кнопку выделитьвсе. Или нажмите сочетание клавиш CTRL + A.
-
Выполните одно из указанных ниже действий.
-
Чтобы нумерация строк была непрерывной во всем документе, выберите пункт Непрерывно.

-
Чтобы нумерация строк начиналась с 1 на каждой странице, выберите пункт На каждой странице.
-
Чтобы нумерация строк начиналась с 1 в каждом разделе, выберите пункт В каждом разделе.
-
Чтобы выбрать один из дополнительных вариантов нумерации строк, например нумерацию с различными интервалами, выберите пункт Варианты нумерации строк, а затем на вкладке Источник бумаги нажмите кнопку Нумерация строк.
-
Добавление номеров строк в одном или нескольких разделах
-
Щелкните внутри раздел или выделите несколько разделов.
-
На вкладке Макет в группе Параметры страницы нажмите кнопку Номера строк.

-
Выберите пункт Варианты нумерации строк… и откройте вкладку Источник бумаги.
-
В списке Применить: выберите пункт к выделенным разделам.
-
Нажмите кнопку Нумерация строк.
- Установите флажок Добавить нумерацию строк и задайте нужные параметры.
К началу страницы
Удаление номеров строк
Можно удалить номера строк из всего документа, раздела или абзаца.
-
Щелкните любое место в документе, разделе или абзаце, из которого нужно удалить номера строк.
 Чтобы удалить номера строк из нескольких разделов, выделите эти разделы.
Чтобы удалить номера строк из нескольких разделов, выделите эти разделы. -
На вкладке Макет в группе Параметры страницы нажмите кнопку Номера строк.
-
Выполните одно из указанных ниже действий.
-
Чтобы удалить номера строк из раздела или всего документа, выберите пункт Нет.
-
Чтобы удалить номера строк из отдельного абзаца, выберите пункт Запретить в текущем абзаце.
-
К началу страницы
Поддержка Office 2010 прекращена 13 октября 2020 г.
Перейдите на Microsoft 365, чтобы работать удаленно с любого устройства и продолжать получать поддержку.
Обновить сейчас
В этой статье
-
Добавление номеров строк
-
Удаление номеров строк
Добавление номеров строк
Номера строк можно добавить для всего документа или его части. Их можно просматривать только в режиме разметки страницы (режим указывается на вкладке Вид).
Примечания:
-
Таблица считается одной строкой.
-
Рисунок считается одной строкой.
-
Если надпись располагается в тексте на странице, то она считается одной строкой.
 Если текст на странице обтекает надпись, то учитывается каждая строка текста. При этом строки текста внутри надписи не учитываются.
Если текст на странице обтекает надпись, то учитывается каждая строка текста. При этом строки текста внутри надписи не учитываются.
Добавление номеров строк во всем документе
-
На вкладке Разметка страницы в группе Параметры страницы нажмите кнопку Номера строк.
Примечание: Если документ разбит на разделы и вы хотите добавить номера строк во весь документ, сначала нужно выбрать документ. На вкладке Главная в группе Редактированиенажмите кнопку выделитьвсе. Или нажмите сочетание клавиш CTRL + A.
-
Выполните одно из указанных ниже действий.
-
Чтобы нумерация строк была непрерывной во всем документе, выберите пункт Непрерывно.

-
Чтобы нумерация строк начиналась с 1 на каждой странице, выберите пункт На каждой странице.
-
Чтобы нумерация строк начиналась с 1 в каждом разделе, выберите пункт В каждом разделе.
-
Чтобы выбрать один из дополнительных вариантов нумерации строк, например нумерацию с различными интервалами, выберите пункт Варианты нумерации строк, а затем на вкладке Источник бумаги нажмите кнопку Нумерация строк.
-
Добавление номеров строк в одном или нескольких разделах
-
Щелкните внутри раздел или выделите несколько разделов.
-
На вкладке Разметка страницы в группе Параметры страницы нажмите кнопку Номера строк.

-
Выберите пункт Варианты нумерации строк… и откройте вкладку Источник бумаги.
-
В списке Применить: выберите пункт к выделенным разделам.
-
Нажмите кнопку Нумерация строк.
-
Установите флажок Добавить нумерацию строк и задайте нужные параметры.
К началу страницы
Удаление номеров строк
Можно удалить номера строк из всего документа, раздела или абзаца.
-
Щелкните любое место в документе, разделе или абзаце, из которого нужно удалить номера строк.
 Чтобы удалить номера строк из нескольких разделов, выделите эти разделы.
Чтобы удалить номера строк из нескольких разделов, выделите эти разделы. -
На вкладке Разметка страницы в группе Параметры страницы нажмите кнопку Номера строк.
-
Выполните одно из указанных ниже действий.
-
Чтобы удалить номера строк из раздела или всего документа, выберите пункт Нет.
Чтобы удалить номера строк из отдельного абзаца, выберите пункт Запретить в текущем абзаце.
-
К началу страницы
Нумерация таблиц в Ворде (Word), автонумерация рисунков Блог Ивана Кунпана
Нумерация таблиц в Ворде и рисунков делается автоматически с помощью нумератора в Word. В статье разберем, как вставлять нумерацию в таблицу и рисунки. С помощью нумераций вы сможете быстро находить объекты в документе и переходить между ними.
В статье разберем, как вставлять нумерацию в таблицу и рисунки. С помощью нумераций вы сможете быстро находить объекты в документе и переходить между ними.
Зачем выполнять атонумерацию рисунков и нумерация таблиц в Ворде
Здравствуйте, друзья! В программе Майкрософт Офис Ворд иногда устанавливают автонумерацию таблиц или рисунков. Для чего это делается? Рассмотрим несколько причин.
Данная нумерация – это отличный поиск по объектам Ворда. Каждый новый объект в Ворде будет автоматически пронумерован, если настроить нумерацию. Это позволит вам не вводить вручную номера для каждого объекта, например, картинки или таблицы.
Также, нумерация бывает необходима в оформлении курсовых работ, практических или научных документаций. Если вы пишете статьи на блоги или сайт, то сможете пронумеровать таким образом скриншоты. Представьте себе, что вы создали документ, пронумеровали все картинки и таблицы, но позже возникла необходимость вставить новую картинку.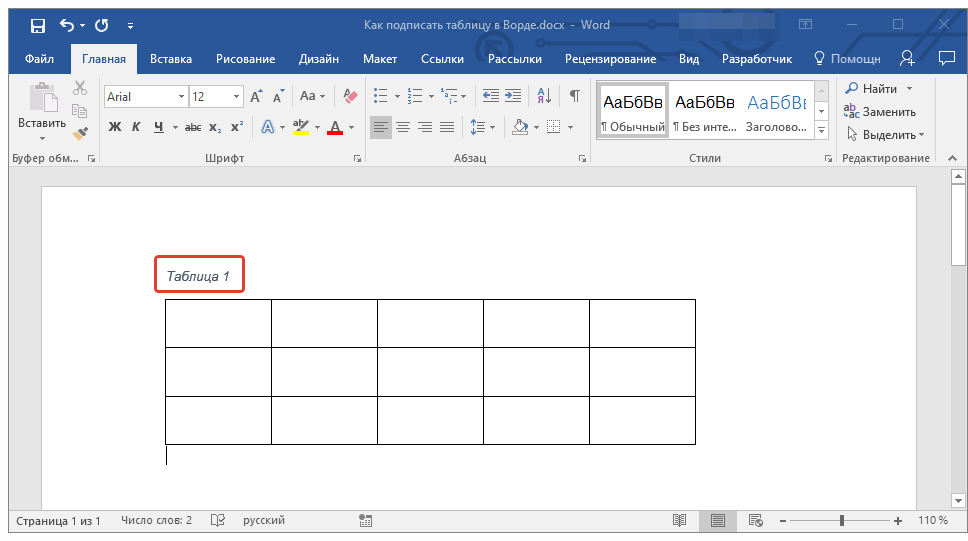 Это значит, что нужно всю работу по нумерации выполнить заново – повторная работа займет много времени. Автонумерация снимает эту проблему.
Это значит, что нужно всю работу по нумерации выполнить заново – повторная работа займет много времени. Автонумерация снимает эту проблему.
Кроме того, вы сможете вынести основные объекты в тот или иной раздел документа, например, в заголовок. При этом, ваш объект не нарушит последовательность нумерации.
Далее рассмотрим, как делается нумерация таблиц в Ворде и рисунков. Эту инструкцию возможно использовать во многих версиях Ворда.
к оглавлению ↑Что такое нумератор в Word
Перед созданием автоматической нумерации в документе Ворд, раскроем понятие нумератор.
Итак, нумератором в Ворде называют инструмент для вставки названий в объектах. Таким образом, нумератор создает номер (название) под объектом в документе, например, над таблицей, картинкой, формуле (скрин 1).
Чтобы пользоваться нумератором в Ворде, необходимо правильно его настроить. Далее об этом расскажем.
к оглавлению ↑Нумерация таблиц в Ворде (Word) в автоматическом режиме, как сделать
Нумерация таблиц в Ворде 2007 устанавливается следующим образом. Сначала вставьте таблицу в документ. В статье рассказывается о том, «как вставить таблицу в Ворд». Далее кликните левой кнопкой мыши по таблице в углу и нажимаете раздел «Ссылки» (скрин 2).
Сначала вставьте таблицу в документ. В статье рассказывается о том, «как вставить таблицу в Ворд». Далее кликните левой кнопкой мыши по таблице в углу и нажимаете раздел «Ссылки» (скрин 2).
В открывшихся параметрах нажмите «Вставить название» (скрин 3).
Далее выберите из списка названий «Таблица» и установите положение нумерации, например, над или под выделенным объектом. После чего нажимаем «OK», чтобы нумерация в Ворде установилась над таблицей. Вместе с тем, вы можете создавать новую нумерацию. Для этого кликните в окне нумератора кнопку «Создать», пропишите название номера объекта, например, Таблица.1.1. Также нажимаете «OK» для установки нумерации.
При последующей вставке таблицы в документ, вам не придется создавать нумерацию. Она будет автоматически создана нумератором. Вам лишь нужно вызвать нумерацию через раздел «Вставить название».
к оглавлению ↑Автонумерация рисунков в Word (Ворде), делаем на практике
Рисунки в Ворде можно автоматически пронумеровать с помощью нумератора. Вставляйте картинку в документ. Жмите по ней правой клавишей мыши и выбираете из меню «Вставить название». Далее в окне кликните на подпись «рисунок» и пишете нумерацию изображения, например, Картинка 1.1 (скрин 4).
Вставляйте картинку в документ. Жмите по ней правой клавишей мыши и выбираете из меню «Вставить название». Далее в окне кликните на подпись «рисунок» и пишете нумерацию изображения, например, Картинка 1.1 (скрин 4).
Также, есть возможность создать свой нумератор, с помощью кнопки «Создать» в этом окне.
Далее можно указать положение нумерации и кликните «OK», чтобы нумерация автоматически установилась для объекта.
Если у вас объемный документ с текстом, вы можете прикрепить пронумерованную картинку к какому-либо заголовку или подзаголовку (скрин 5).
В окне «Вставить название», откройте раздел «Нумерация». Откроется окно нумерация названий. В нем включаете номер главы и устанавливаете стиль заголовка. Затем нажимаете «OK».
Есть возможность установить автонумерацию картинок через стили документа. Когда вставите изображение в Ворд, нажмите правой кнопкой мыши по обычному стилю вверху, далее кликните «Изменить стиль» (скрин 6).
Затем, пишете название стиля, устанавливаете стиль следующего абзаца – «Нумерация рисунка» или «Перечень рисунков» (скрин 7).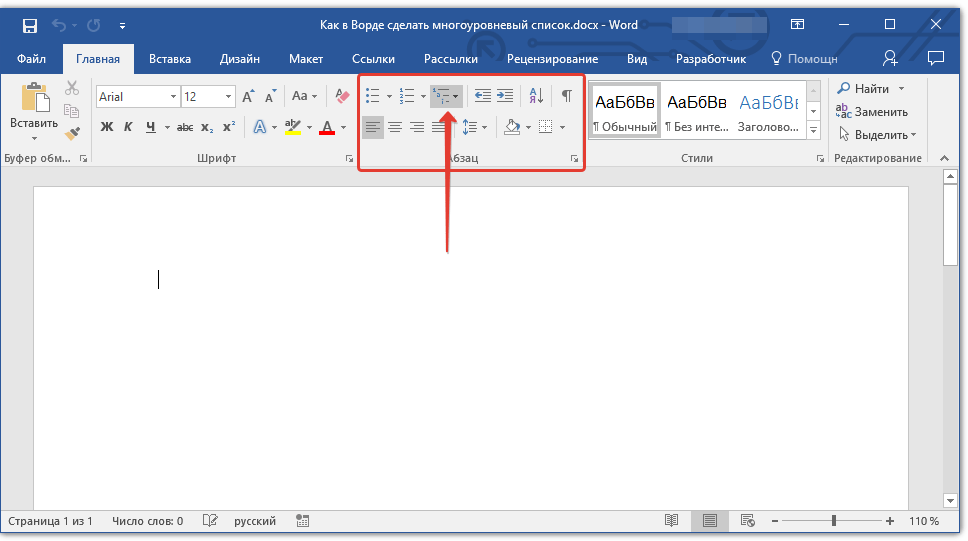
Далее в разделе «Формат» выбирайте «Нумерация» и нажимаете «Определить новый формат документа». После чего пишете за цифрой 1 слово «Рисунок» далее жмите кнопку «OK». Автонумерация изображений будет установлена сразу.
По данной инструкции вы сделаете нумерацию различных объектов в Ворде. А для быстрого перехода по картинкам, тексту или таблицам – используются перекрестные ссылки. У нас на блоге есть статья «как создать перекрестную ссылку». Она поможет вам сделать быстрый поиск по документу.
к оглавлению ↑Заключение
В статье было показано, как создается нумерация таблиц в Ворде и рисунков. Создание автоматической нумерации упрощает работу с документами Ворда. Вы можете найти на блоге еще статьи на тему Word. Он имеет много функций и полезных инструментов, которые редактируют успешно документ, упрощают с ним работу.
Спасибо за внимание!
С уважением, Иван Кунпан.
Просмотров: 384
Как сделать таблицу в word с цифрами?
Как сделать таблицу в Word: пошаговая инструкция для создания и редактирования простых и сложных массивов данных
Набрать текст в редакторе под силу большинству из нас, даже если мы только осваиваем работу за компьютером.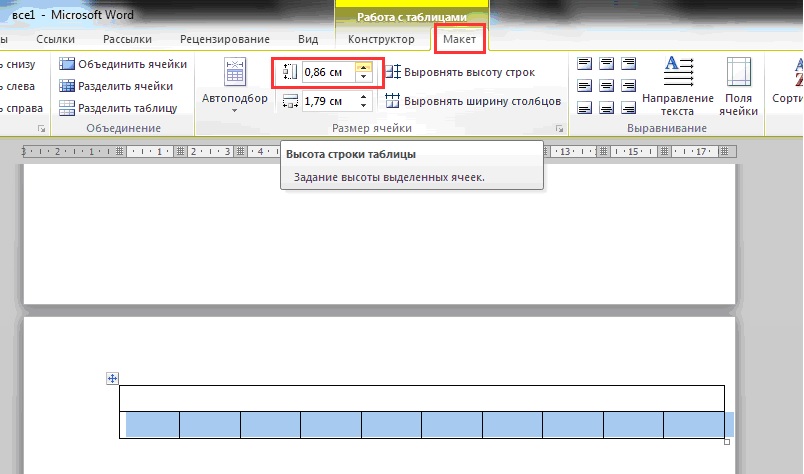 А вот изменить его, дополнить изображениями и таблицами, сделать отступы, поля и добавить нумерацию страниц уже сложнее. Для этого надо получить специальные знания, иначе можно долго искать нужную функцию и вникать в ее работу.
А вот изменить его, дополнить изображениями и таблицами, сделать отступы, поля и добавить нумерацию страниц уже сложнее. Для этого надо получить специальные знания, иначе можно долго искать нужную функцию и вникать в ее работу.
Я давно подружилась с программами Microsoft Office и хочу помочь вам в их освоении. Сегодня разберемся, как сделать таблицу в Word и Google Документе, как добавить и удалить строки и столбцы, поменять их ширину, выровнять данные в ячейках и произвести другие действия.
Все способы с пошаговыми инструкциями
Откройте программу и посмотрите на основное меню вверху экрана. Среди перечня опций нам нужна вкладка “Вставка”.
Я использую Office 365, который по интерфейсу не отличается от пакета 2016 года. Если у вас стоит более ранняя версия, не расстраивайтесь. Да, меню будет выглядеть немного иначе, но ваша задача – найти вкладку “Вставка” или “Вставить”.
Затем нажмите на слово “Таблица”. Перед вами появится выпадающий список, при помощи которого можно:
- в 1 клик начертить пустую таблицу максимального размера 10 × 8 ячеек, затем ее можно увеличить, об этом я расскажу немного позже;
- создать нужное количество строк и ячеек;
- нарисовать объект любого формата по своему желанию;
- преобразовать уже набранный текст в табличный формат;
- открыть прямо в Word редактор Excel и работать в нем, если это привычно и удобно для вас;
- воспользоваться готовыми шаблонами, предусмотренными программным продуктом, или создать свои.

Сейчас мы рассмотрим каждый из этих способов отдельно.
Быстрое создание простой таблицы
Самый легкий способ – это отметить в выпадающем меню поле, в котором квадратики по вертикали означают количество строк, а по горизонтали – столбцов. Таким образом, если мы выделяем область 3 × 4, то получаем таблицу из 12 одинаковых ячеек, готовую к заполнению.
В дальнейшем ее можно увеличить, уменьшить и изменить размеры строк и столбцов. Как это сделать, смотрите в разделе о редактировании.
Второй простой способ
Снова идем в меню и выбираем “Вставить таблицу. ”.
В выпавшем окошке можно выбрать любое количество строк и столбцов, а также настроить ширину ячеек:
- фиксированную;
- по содержимому, чтобы размеры подстраивались под самый длинный текст;
- по ширине окна, тогда таблица будет занимать всю область: от левого до правого края листа.
Если вы поставите галочку внизу, то в следующий раз редактор предложит создать точно такой же объект, что удобно, если вам нужно несколько одинаковых массивов.
Рисуем таблицу
На мой взгляд, это самый трудный способ, его стоит использовать в редких случаях, когда нужно составить сложную таблицу необычной конфигурации или когда у вас уйма времени, и хочется поэкспериментировать.
Выбираем в меню соответствующий пункт.
Теперь ведем карандашом и рисуем рамку, а затем ячейки. На мой взгляд, тут удобно “чертить” вертикальные, горизонтальные и даже диагональные линии и создавать свой макет, но вы можете творить, как вам захочется.
В процессе рисования в основном меню откроется вкладка “Макет”. Опции на этой панели позволяют быстро добавлять одинаковые ячейки, объединять их или разделять. Подробнее обо всех возможностях редактирования любой таблицы в Microsoft Word я расскажу чуть позже.
Преобразование текста в таблицу
Эта функция может стать довольно удобным инструментом для тех, кто привык быстро набирать текст и не хочет тратить время на заполнение полей. Также вы можете его использовать, когда переносите данные с распечатанного листа и книги в компьютер или просто не любите таблицы, но делать их приходится.
Чтобы все получилось, содержимое каждой ячейки пишите по одному из принципов:
- с новой строки;
- через точку с запятой;
- со знаком табуляции, то есть нажимая клавишу Tab на клавиатуре;
- через любой выбранный вами символ.
Главное, не запутаться и по порядку сверху вниз и слева направо, то есть по строчкам, выписать все данные с использованием выбранного разделителя. Я чаще всего выписываю содержимое новой графы, нажимая Enter, так проще не запутаться и проконтролировать количество данных.
Затем выделяем набранный текст, идем в меню и выбираем пункт “Преобразовать в таблицу. ”.
В появившемся окне выбираем нужное количество столбцов, строки программа установит сама. Затем говорим редактору, как подобрать оптимальную ширину ячеек, и какой символ отделяет их содержимое в конкретном случае. Нажимаем кнопку “ОК” и получаем готовую и уже заполненную форму.
Создаем таблицу Excel в текстовом документе
Чем интересен Excel? В нем есть формулы, возможность фильтровать и упорядочивать информацию, делать простые и сложные расчеты, рисовать графики, чего нет в Word. Поэтому если нам нужно что-то посчитать и внести данные в текстовый документ, мы открываем меню и выбирайте соответствующую опцию.
Поэтому если нам нужно что-то посчитать и внести данные в текстовый документ, мы открываем меню и выбирайте соответствующую опцию.
Перед нами появляется объект из 10 строк и 7 столбцов и меню редактора таблиц от компании Microsoft. Работать с ним так же легко и приятно, как с обычным массивом в Excel.
Когда вы сделали нужное редактирование данных, можете продолжать работу над документом, переключив курсов за пределы таблицы. Чтобы вернуться и изменить содержимое, нужно 2 раза нажать на объект левой кнопкой мыши.
Использование заготовок
В Word есть шаблоны, которые могут вам пригодиться. Чтобы воспользоваться ими, в меню выберите строку “Экспресс-таблицы”. Перед вами появится список заготовок, можете взять подходящую и внести свою информацию.
Но главная фишка в том, что вы можете добавить уже готовую таблицу в заготовки, чтобы использовать ее в следующий раз. Это очень удобно, когда нужно создавать однотипные объекты в разных документах.
Чтобы применить функцию, вставьте таблицу, заполните заголовки или всю информацию в зависимости от ваших целей, затем наведите курсор на пункт меню “Экспресс-таблицы
Преобразование текста в числа в Excel
Обычно числа хранятся в Excel в виде текста. Это приводит к неправильным вычислениям при использовании этих ячеек в функциях Excel, таких как СУММ и СРЕДНЕЕ (поскольку эти функции игнорируют ячейки, содержащие текстовые значения). В таких случаях вам необходимо преобразовать ячейки, содержащие числа в виде текста, обратно в числа.
А теперь, прежде чем двигаться дальше, давайте сначала рассмотрим несколько причин, по которым у вас может получиться книга, в которой числа хранятся в виде текста.
- Использование ‘(апострофа) перед числом.
- Многие люди вводят апостроф перед числом, чтобы сделать его текстом. Иногда это также происходит, когда вы загружаете данные из базы данных. Хотя при этом числа отображаются без апострофа, это влияет на ячейку, заставляя ее обрабатывать числа как текст.

- Многие люди вводят апостроф перед числом, чтобы сделать его текстом. Иногда это также происходит, когда вы загружаете данные из базы данных. Хотя при этом числа отображаются без апострофа, это влияет на ячейку, заставляя ее обрабатывать числа как текст.
- Получение чисел в результате формулы (например, LEFT, RIGHT или MID)
- Если вы извлекаете числовую часть текстовой строки (или даже часть числа) с помощью функций ТЕКСТ, результат число в текстовом формате.
Теперь давайте посмотрим, как решать такие случаи.
Преобразование текста в числа в Excel
В этом руководстве вы узнаете, как преобразовать текст в числа в Excel.
Метод, который вам нужно использовать, зависит от того, как число было преобразовано в текст. Вот те, которые описаны в этом руководстве.
- Использование опции «Преобразовать в число».
- Измените формат с текстового на общий / числовой.
- Использование специальной пасты.
- Использование текста в столбец.
- Использование комбинации функций VALUE, TRIM и CLEAN.
Преобразование текста в числа с помощью опции «Преобразовать в число»
Когда к числу добавляется апостроф, он меняет формат числа на формат текста. В таких случаях вы заметите зеленый треугольник в верхней левой части ячейки.
В таких случаях вы заметите зеленый треугольник в верхней левой части ячейки.
В этом случае вы можете легко преобразовать числа в текст, выполнив следующие действия:
- Выделите все ячейки, которые вы хотите преобразовать из текста в числа.
- Щелкните значок желтого ромба в правом верхнем углу. В появившемся меню выберите «Преобразовать в число».
Это мгновенно преобразует все числа, сохраненные в виде текста, обратно в числа. Вы могли бы заметить, что числа выравниваются по правому краю после преобразования (в то время как они были выровнены по левому краю при сохранении в виде текста).
Преобразование текста в числа путем изменения формата ячеек
Когда числа отформатированы как текст, вы можете легко преобразовать его обратно в числа, изменив формат ячеек.
Вот шаги:
- Выберите все ячейки, которые вы хотите преобразовать из текста в числа.
- Перейти на главную -> Номер. В раскрывающемся списке Числовой формат выберите Общие.

Это мгновенно изменит формат выбранных ячеек на Общий, и числа будут выровнены по правому краю. При желании вы можете выбрать любой из других форматов (например, число, валюта, учет), что также приведет к тому, что значения в ячейках будут считаться числами.
Также читайте: Как преобразовать серийные номера в даты в Excel
Преобразовать текст в числа с помощью специальной опции «Вставить»
Чтобы преобразовать текст в числа с помощью специальной опции «Вставить»:
- Введите 1 в любую пустую ячейку на листе. Убедитесь, что он отформатирован как число (т. Е. Выровнен по правому краю ячейки).
- Скопируйте ячейку, содержащую 1.
- Выберите ячейки, которые нужно преобразовать из текста в числа.
- Щелкните правой кнопкой мыши и выберите «Специальная вставка».
- В диалоговом окне «Специальная вставка» выберите «Умножение» в категории «Операция».
- Нажмите ОК.
Преобразование текста в числа с помощью текста в столбец
Этот метод подходит в случаях, когда данные хранятся в одном столбце.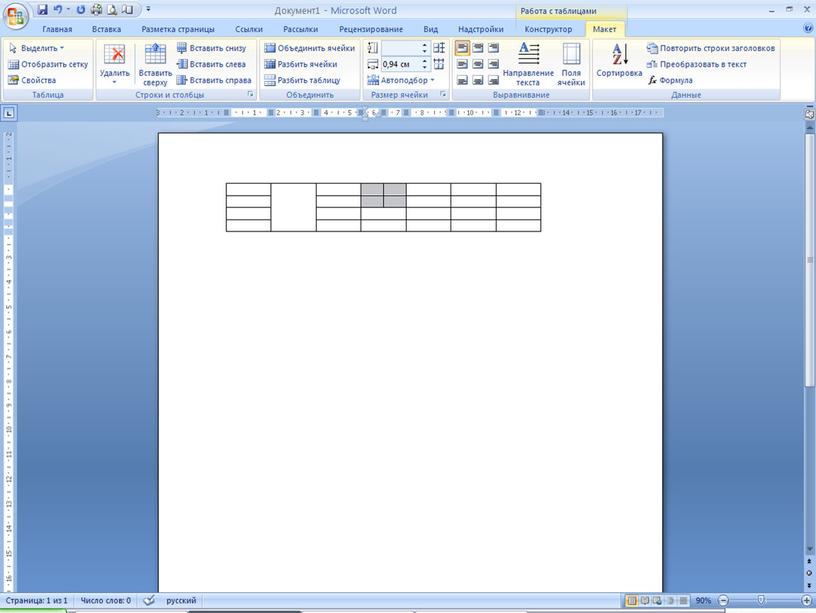
Вот шаги:
- Выберите все ячейки, которые вы хотите преобразовать из текста в числа.
- Перейдите в Data -> Data Tools -> Text to Columns.
- В мастере преобразования текста в столбец:
- На шаге 1: выберите «С разделителями» и нажмите «Далее».
- На шаге 2: выберите табуляцию в качестве разделителя и нажмите «Далее».
- На шаге 3: в формате данных столбца убедитесь, что выбрано «Общие». Вы также можете указать место назначения, в котором вы хотите получить результат. Если вы ничего не укажете, он заменит исходный набор данных.
Хотя вы все еще можете обнаружить, что результирующие ячейки имеют текстовый формат, а числа по-прежнему выровнены по левому краю, теперь это будет работать в таких функциях, как СУММ и СРЕДНЕЕ.
Преобразование текста в числа с помощью функции VALUE
Для преобразования текста в числа можно использовать комбинацию функций VALUE, TRIM и CLEAN.
- Функция ЗНАЧЕНИЕ преобразует любой текст, представляющий число, обратно в число.

- Функция TRIM удаляет все начальные и конечные пробелы.
- CLEAN функция удаляет лишние пробелы и непечатаемые символы, которые могут проникнуть внутрь, если вы импортируете данные или загружаете их из базы данных.
Предположим, вы хотите преобразовать ячейку A1 из текста в числа, вот формула:
= VALUE (TRIM (CLEAN (A1)))
Если вы хотите применить это и к другим ячейкам, вы можете скопировать и используйте формулу.
Наконец, вы можете преобразовать формулу в значение с помощью специальной вставки.
Вам также могут понравиться следующие руководства по Excel:
Как считать в функциях Excel
Посмотрите 7 способов подсчета в Excel. Примеры и видеоуроки показывают, как подсчитывать ячейки Excel с числами, текстом, пробелами или ячейками, содержащими определенные слова или другие критерии
Обзор: 7 способов Подсчитайте в Excel
Чтобы увидеть краткий обзор 7 способов счета в Excel, посмотрите это короткое слайд-шоу или ознакомьтесь с инструкциями по использованию каждого метода в видео ниже.
Загрузите 7 способов to Count образец учебной книги, чтобы вы могли следить за видео.
Счетчик чисел, всех данных или пустых ячеек
В этом видео показаны функции СЧЁТ, СЧЁТ, и функцию СЧИТАТЬПУСТОТЫ, и предупреждает об особенностях подсчета некоторых типы ячеек.
Письменные инструкции под видео. Подсчитать ячейки с числами, подсчитать Ячейки с данными и подсчет пустых ячеек.Также скачайте образец книги, чтобы увидеть все формулы.
Подсчет ячеек с числами — COUNT
Функция СЧЁТ будет подсчитывать ячейки, содержащие числа. Его синтаксис
это:
= СЧЁТ (значение1 , значение2, … значение30).
Аргументы (например, значение1) могут быть ссылками на ячейки или введенными значениями.
в формулу COUNT.
В следующем примере функции COUNT используется один аргумент — ссылка в ячейки A1: A5.
- Введите данные образца в свой рабочий лист
- В ячейке A7 введите формулу СЧЁТ, чтобы подсчитать числа в столбце. A: = СЧЁТ (A1: A5)
- Нажмите клавишу Enter, чтобы заполнить формулу.
- Результатом будет 3 — количество ячеек, содержащих числа.
Ячейка A1 не учитывается, поскольку она содержит текст.
Примечание : поскольку даты хранятся в виде чисел, функция СЧЁТ будет включать любые ячейки, содержащие даты.
Подсчет ячеек с данными — COUNTA
Функция СЧЁТ подсчитывает непустые ячейки. (См. Примечание к пустым ячейкам ниже)
Его синтаксис
это:
= СЧЁТ (значение1 ; значение2; … значение30).
Аргументы (например, значение1) могут быть ссылками на ячейки или введенными значениями.
в формулу. В следующем примере используется один аргумент — ссылка
в ячейки A1: A5.
- Введите данные образца в свой рабочий лист
- В ячейке A7 введите формулу COUNTA, чтобы подсчитать числа в столбце. A: = СЧЁТ (A1: A5)
- Нажмите клавишу Enter, чтобы заполнить формулу.
- Результатом будет 4 — количество ячеек, содержащих данные.
Подсчет пустых ячеек — СЧИТАТЬПУСТОТЫ
Функция СЧИТАТЬПУСТОТЫ подсчитывает пустые ячейки. (См. Примечание к пустым ячейкам ниже)
Его синтаксис
составляет:
= СЧИТАТЬПУСТОТЫ (диапазон ).
В следующем примере используется ссылка на ячейки A1: A5.
- Введите данные образца в свой рабочий лист
- В ячейке A7 введите СЧЕТЧИК ПУСТОЙ формулы, чтобы подсчитать числа в столбец A: = СЧИТАТЬПУСТОТЫ (A1: A5)
- Нажмите клавишу Enter, чтобы заполнить формулу.
- Результатом будет 1, количество пустых ячеек.
Ячейки, которые выглядят пустыми
И COUNTA, и COUNTBLANK будут подсчитывать ячейки с формулами, которые выглядят пустыми, если результатом формулы является пустая строка {«»). Пустая строка рассматривается как текст и учитывается.
Например, = ЕСЛИ (B2 = «», «», B2).
И COUNTA, и COUNTBLANK также будут подсчитывать ячейки, в которых есть формулы, которые вернули пустую строку, но затем были преобразованы в значения путем копирования и вставки в качестве значений.
- ПРИМЕЧАНИЕ. Вы можете видеть апострофы в этих «непустых» преобразованных ячейках, если вы добавите галочку в «Параметры Excel», «Дополнительно», «Совместимость с Lotus», «Переход клавиши навигации «
Чтобы исправить ячейки, которые выглядят пустыми, но подсчитываются, см. Мой блог Contextures: Исправить пустые ячейки Excel, скопированные из базы данных ▲ TOP
Подсчитать ячейки, соответствует одному критерию
В этом видео показано, как использовать функцию СЧЁТЕСЛИ для подсчета ячейки, содержащие определенную строку текста, например «Pen».Вы также можете найти текст, который является частью ячейки — сколько заказов было размещены для любого вида ручки, например, «Гелевая ручка», «Ручка» или даже «Карандаш»?
Письменные инструкции под видео: Матч критерий точно и критерий соответствия в строка
Точное соответствие одному критерию — СЧЁТЕСЛИ
В Excel подсчитайте ячейки, соответствующие определенному критерию.В этом примере будут учитываться только заказы Pen.
- Выберите ячейку, в которой вы хотите увидеть счетчик (ячейка A12 в этот пример)
- Введите знак равенства (=), чтобы начать формулу
- Тип: СЧЁТЕСЛИ (
- Выберите ячейки, содержащие значения для проверки критерия. В этом примере будут проверяться ячейки A1: A10
- Введите запятую для разделения аргументов
- Введите критерий.В этом примере вы проверяете текст, поэтому
введите слово в двойных кавычках: «Pen»
Примечание: верхний и нижний регистр обрабатываются одинаково - Введите закрывающую скобку
Заполненная формула: = СЧЁТЕСЛИ (A1: A10, «Перо») - Нажмите клавишу Enter, чтобы завершить ввод
- Результатом будет 4, количество ячеек, содержащих «Pen» ▲ TOP
Критерий совпадения в строке
В Excel подсчитайте ячейки, содержащие критерий, как часть содержание.В этом примере все заказы Pen, Gel Pen и Pencil будут считаться, потому что они содержат строку «ручка».
- Выберите ячейку, в которой вы хотите увидеть счетчик (ячейка A12 в этот пример)
- Введите знак равенства (=), чтобы начать формулу
- Тип: СЧЁТЕСЛИ (
- Выберите ячейки, содержащие значения для проверки критерия. В этом примере будут проверяться ячейки A1: A10
- Введите запятую для разделения аргументов
- Введите критерий.В этом примере вы проверяете текст, поэтому
введите слово в двойные кавычки с одной или несколькими подстановочными знаками звездочки (*)
символы: «* Pen *»
Примечание: верхний и нижний регистр обрабатываются одинаково - Введите закрывающую скобку
Заполненная формула: = СЧЁТЕСЛИ (A1: A10, «* Pen *») - Нажмите клавишу Enter, чтобы завершить ввод
- Результатом будет 6, количество ячеек, содержащих строку, «Ручка» ▲ ТОП
Примечание : вместо того, чтобы вводить критерий в формуле, вы можете
относятся к ячейке.Например, формула на шаге 7 выше может быть
изменено на:
= СЧЁТЕСЛИ (A1: A10, «*» & B12 &
«*»)
если в ячейке B12 был текст — pen .
Предупреждения COUNTIF и COUNTIFS
При использовании функций СЧЁТЕСЛИ и СЧЁТЕСЛИ следует соблюдать осторожность.
Ложные дубликаты с COUNTIF
Будьте осторожны при использовании СЧЁТЕСЛИ, потому что он соответствует числам с текстом выглядит как числа и может привести к ложным подсчетам.
Например, если у вас есть текстовая запись — «00123» — это будет засчитываться как дубликат для номера — 123.
= СЧЁТЕСЛИ ($ B $ 2: $ B $ 10, B2))> 1
Если ваши данные могут содержать подобные записи, используйте SUMPRODUCT вместо из COUNTIF.
= СУММПРОИЗВ (- ($ B $ 2: $ B $ 10 = B2))> 1
Максимальное количество символов: 255
СЧЁТЕСЛИ и СЧЁТЕСЛИ могут проверять только строки длиной до 255 символов.Вот простой пример, показывающий проблему. Эта формула подсчитывает, сколько раз элемент появляется в столбце Item:
В строке 5 есть #VALUE! ошибка, потому что текст в ячейке C1 превышает 255 символов.
Использование другой функции
Чтобы избежать проблемы с ограничением 255 символов, используйте функцию СУММПРОИЗВ вместо СЧЁТЕСЛИ или СЧЁТЕСЛИМН. Вот исправленная формула:
- = СУММПРОИЗВ (- ([Item] = [@ Item]))
Вот как работает эта формула СУММПРОИЗВ:
- Проверяет каждую строку [Item] , чтобы убедиться, что она равна записи в текущей строке [@Item]
- Результат — ИСТИНА или ЛОЖЬ для каждой строки (выделено на снимке экрана ниже — я нажал F9, чтобы оценить этот раздел формулы)
- Два знака минус (двойной унарный) изменяют ИСТИНА на 1 и ЛОЖЬ на 0
- СУММПРОИЗВ складывает единицы и нули.
Обходное решение Microsoft не работает
На странице Microsoft COUNTIF говорится, что вы можете обойти ограничение в 255 символов, объединив две длинные строки с помощью оператора конкатенации (&). Вот пример:
- = СЧЁТЕСЛИ (A2: A5, «длинная строка» & «другая длинная строка»)
Это предложение НЕ работает для меня!
Подсчитайте числа в числах
Функция СЧЁТЕСЛИ может находить определенные буквы или цифры в текстовой строке.Однако СЧЁТЕСЛИ не может найти конкретное число в действительном числе.
На снимке экрана ниже в списке 4 элемента, содержащих цифру «1». Формула СЧЁТЕСЛИ в ячейке A9 дает неверный результат 3. Она не учитывает «1» в ячейке A2, потому что эта ячейка содержит действительное число, а не текстовую строку.
Используйте НАЙТИ или ПОИСК
Хотя функция СЧЁТЕСЛИ не может считать конкретные числа в пределах действительных чисел, функция НАЙТИ или ПОИСК найдет их.
На снимке экрана ниже в столбцах C, D и E используются следующие формулы для поиска «1».
Функция ISNUMBER возвращает True или False, а два знака минус (двойной унарный) преобразуют True в 1 и False в 0 (ноль).
- C2: = СЧЁТЕСЛИ (A2; «* 1 *»)
- D2: = — ISNUMBER (НАЙТИ (1; A2))
- E2: = — ISNUMBER (ПОИСК (1; A2))
Формулы НАЙТИ и ПОИСК нашли все 4 элемента, содержащих «1».Формула СЧЁТЕСЛИ нашла только 3 элемента.
Используйте SUMPRODUCT с FIND или SEARCH
Вместо того, чтобы проверять каждую строку по отдельности, используйте функцию СУММПРОИЗВ с НАЙТИ или ПОИСК, чтобы получить общее количество для списка.
- Используйте FIND для подсчета чисел или с учетом регистра букв
- Используйте SEARCH для подсчета чисел или букв верхнего и нижнего регистра ( без учета регистра )
Пример 1: Числа
В этом примере формулы дают количество ячеек, содержащих 1.Результат — 4 в обоих случаях.
- A9: = СУММПРОИЗВ (- ISNUMBER (НАЙТИ (1, $ A $ 2: $ A $ 7)))
- A10: = СУММПРОИЗВ (- ISNUMBER (ПОИСК (1, $ A $ 2: $ A $ 7)))
Пример 2: Письма
В следующем примере формулы дают количество ячеек, содержащих «a». FIND считает только строчную букву «a» (1), а SEARCH считает как заглавную «A», так и строчную «a» (2).
- A9: = СУММПРОИЗВ (- ISNUMBER (НАЙТИ («a», $ A $ 2: $ A $ 7)))
- A10: = СУММПРОИЗВ (- ISNUMBER (ПОИСК («a», $ A $ 2: $ A $ 7)))
Подсчет ячеек «Меньше» или «Больше» Чем «
Из этого видео вы узнаете, как использовать функция СЧЁТЕСЛИ для подсчета количества элементов в списке, которые больше или меньше определенной суммы.Письменная инструкция под видео:
Подсчет ячеек больше или равных
Вы можете использовать оператор с критерием. В этом примере только строки, в которых количество больше или равно десяти, будут подсчитаны.
- Выберите ячейку, в которой вы хотите увидеть счетчик (ячейка A12 в этот пример)
- Введите знак равенства (=), чтобы начать формулу
- Тип: СЧЁТЕСЛИ (
- Выберите ячейки, содержащие значения для проверки критерия.В этом примере будут проверяться ячейки B1: B10
- Введите запятую для разделения аргументов
- Введите критерий. В этом примере вы проверяете строки, в которых
количество больше или равно 10. Оператор> =
используется перед числом, а весь критерий заключен в двойные
цитаты: «> = 10»
Примечание. Несмотря на то, что это числовой критерий, он должен быть заключен в в двойных кавычках. - Тип закрывающей скобки
- Заполненная формула:
= СЧЁТЕСЛИ (B1: B10, «> = 10») - Нажмите клавишу Enter, чтобы завершить ввод
Примечание : вместо того, чтобы вводить критерий в формуле, вы можете
относятся к ячейке. Например, формула на шаге 8 выше может быть
изменено на:
= СЧЁТЕСЛИ (B1: B10, «> =» & B12)
, если в ячейке B12 содержится число — 10 .
Или вы можете использовать функцию как часть критерия. Например:
= СЧЁТЕСЛИ (A1: A10, «<» & СЕГОДНЯ ()) ▲ TOP
Подсчет ячеек от 5 до 10
Вы можете комбинировать формулы COUNTIF, чтобы подсчитать строки, которые находятся в диапазон значений. В этом примере формула будет подсчитывать строки, в которых количество от 5 до 10 (включительно).
- Выберите ячейку, в которой вы хотите увидеть счетчик (ячейка A12 в этот пример)
- Введите формулу для подсчета строк, которые больше или равны 5:
= СЧЁТЕСЛИ (B1: B10, «> = 5») - Введите знак минуса
- Введите формулу для подсчета строк больше 10:
СЧЁТЕСЛИ (B1: B10, «> 10») - Заполненная формула:
= СЧЁТЕСЛИ (B1: B10, «> = 5») — СЧЁТЕСЛИ (B1: B10, «> 10») - Нажмите клавишу Enter, чтобы завершить ввод
Примечание : вместо того, чтобы вводить критерий в формуле, вы можете
относятся к ячейке.Например, формула на шаге 8 выше может быть
изменено на:
= СЧЁТЕСЛИ (B1: B10, «> =» & B12) –
СЧЁТЕСЛИ (B1: B10, «>» & C12)
, если ячейка B12 содержит число — 5 и ячейка C12
содержал номер — 10 . ▲ ТОП
Изменить оператор для функции СЧЁТЕСЛИ
Вместо того, чтобы вводить оператор в формулу СЧЁТЕСЛИ, как показано выше, вы можете создать список всех возможных операторов и выбрать один из выпадающий список.Затем обратитесь к этому оператору в формуле.
В этом видео показаны шаги по настройке формулы, а письменные инструкции приведены под видео.
Создание раскрывающегося списка операторов
Для создания раскрывающегося списка операторов:
- На другом листе книги введите список операторов в столбец.
- Выберите ячейки в списке и назовите этот список как OpList.
- На основном листе выберите ячейку, в которой вы хотите раскрыть список — ячейка E6 в этом примере
- Используйте команду проверки данных для создания раскрывающегося списка на основе на названном диапазоне — OpList
Используйте раскрывающийся список
Измените формулу СЧЁТЕСЛИ, чтобы заменить типизированный оператор ссылкой в ячейку с раскрывающимся списком.
= СЧЁТЕСЛИ (B2: B11, E6 и F6)
Затем выберите один из операторов из раскрывающегося списка в ячейке E6 и формулу результат изменится.
Подсчет ячеек, соответствующих нескольким критериям
В этом видео показано, как использовать функцию СЧЁТЕСЛИМН для подсчета ячейки на основе нескольких критериев.
Письменная инструкция под видео:
—Считать несколько критериев с помощью СЧЁТЕСЛИМН
—Подсчитайте несколько критериев с помощью SUMPRODUCT
—Считать все даты в конкретном месяце и году
Подсчет ячеек, соответствующих нескольким критериям
В Excel 2007 и более поздних версиях можно использовать функцию СЧЁТЕСЛИМН. для подсчета строк, соответствующих двум или более критериям.В этом примере только строки, где элемент — «Ручка», а количество больше, чем или равный десяти будут засчитаны.
- Выберите ячейку, в которой вы хотите увидеть сумму
- Введите знак равенства (=), чтобы начать формулу
- Тип: СЧЕТЕСЛИ (
- Выберите ячейки, содержащие значения, которые нужно проверить в первую очередь. критерий. В этом примере будут проверяться ячейки A2: A10
- Введите запятую и первый критерий: «Pen»
Примечание. Поскольку это текстовый критерий, он заключен в двойные кавычки. - Чтобы начать следующий набор критериев, введите запятую
- Выберите ячейки, содержащие значения для проверки второго критерий. В этом примере будут проверяться ячейки B2: B10
- Введите запятую и второй критерий: «> = 10 »
Примечание. Поскольку этот критерий включает операторы, он заключен в скобки. в двойных кавычках. Для подсчета строк, в которых количество равно 10, потребуется только цифра 10. - Отделка закрывающей скобкой 🙂
- Заполненная формула показана ниже.
- Нажмите клавишу Enter, чтобы завершить ввод
Примечание : вместо того, чтобы вводить критерий в формуле, вы можете ссылка на ячейку, как показано во второй формуле ниже. При использовании операторов заключите их в двойные кавычки.
Используйте типизированные критерии:
= СЧЁТЕСЛИМН (A2: A10, «Перо», B2: B10, «> = 10»)
= СЧЁТЕСЛИМН (A2: A10, D3, B2: B10, «> =» & E3)
Подсчет ячеек, соответствующих нескольким критериям — SUMPRODUCT
В этом примере функция СУММПРОИЗВ используется для подсчета строк, в которых элемент — «Ручка», а количество — больше или равно десяти.Это решение будет работать в более старых версиях Excel, где функция СЧЁТЕСЛИМН недоступна.
- Выберите ячейку, в которой вы хотите увидеть сумму
- Введите знак равенства (=), чтобы начать формулу
- Тип: SUMPRODUCT (- (
- Выберите ячейки, содержащие значения, которые нужно проверить в первую очередь. критерий. В этом примере будут проверяться ячейки A2: A10
- Введите первый критерий: = «Pen»
Примечание. Поскольку это текстовый критерий, он заключен в двойные кавычки. - Тип), — (
- Выберите ячейки, содержащие значения для проверки второго критерий. В этом примере будут проверяться ячейки B2: B10
- Введите второй критерий:> = 10
Примечание. Поскольку это числовой критерий, он не заключен. в двойных кавычках. - Отделка с закрывающими скобками :))
- Заполненная формула показана ниже.
- Нажмите клавишу Enter, чтобы завершить ввод
Примечание : вместо того, чтобы вводить критерий в формуле, вы можете ссылка на ячейку, как показано во второй формуле ниже ▲ TOP
Используйте типизированные критерии:
= СУММПРОИЗВ (- (A2: A10 = «Перо»), — (B2: B10> = 10))
или ссылки на ячейки:
= СУММПРОИЗВ (- (A2: A10 = D2), — (B2: B10> = E2))
Подсчитать все даты в определенный месяц и год
В этом примере в ячейке A2 есть дата, а в списке заказов даты в ячейке A5: A26.Следующая функция СУММПРОИЗВ находится в ячейке D2 и подсчитывает все даты, которые имеют тот же месяц и год, что и дата в ячейке A2.
= СУММ ПРОДУКТ ((МЕСЯЦ (A5: A26) = МЕСЯЦ (A2)) * (ГОД (A5: A26) = ГОД (A2)))
- Функция МЕСЯЦ возвращает номер месяца для каждой ячейки и сравнивает его с номером месяца для даты в ячейке A2.
- Функция ГОД возвращает номер года для каждой ячейки и сравнивает его с номером года для даты в ячейке A2.
- Учитываются только строки, в которых и месяц, и год соответствуют ячейке A2.
Подсчитать повторяющиеся элементы в списке
В этом примере есть формула для проверки столбца, который должен содержать только уникальные значения. Он предупредит вас, если какое-либо из значений было дублировано.
В ячейках A6: C12 есть именованная таблица ( tblIDs ). В столбце ID каждый номер должен быть уникальным, но 2 вводится дважды, а 3 вводится дважды.
Приведенная ниже формула подсчитает, сколько уникальных значений было дублировано.
- В этом примере результат формулы должен быть 2 — есть 2 уникальных значения, которые были продублированы — 2 и 3.
- Формула НЕ сообщит нам, что 4 строки содержат повторяющиеся идентификационные номера.
Формула для подсчета повторяющихся элементов
Повторяющиеся идентификационные номера могут вызвать проблемы, поэтому мы создадим формулу для их проверки.Чтобы подсчитать повторяющиеся значения, введите эту формулу в ячейку A4. Детали ниже:
= СУММПРОИЗВ ((tblIDs [ID] <> «») /
COUNTIF (tblIDs [ID], tblIDs [ID] & «») –
(COUNTIF (tblIDs [ID], tblIDs [ID]) = 1))
ПРИМЕЧАНИЕ : Чтобы просто выделить повторяющиеся значения в столбце, используйте условное форматирование.
Как это работает
Формула СУММПРОИЗВ содержит 3 формулы:
- A: (tblIDs [ID] <> «») — Проверить, НЕ пуста ли ячейка — ИСТИНА (1) или ЛОЖЬ (0)
- B: COUNTIF (tblIDs [ID], tblIDs [ID] & «») — Сколько раз идентификатор появляется в столбце
- C: (COUNTIF (tblIDs [ID], tblIDs [ID]) = 1) — число (B) равно единице — TRUE (1) или FALSE (0)
Затем A делится на B, а C вычитается
Наконец, эти результаты суммируются, чтобы получить количество повторяющихся значений.
Вычислить в строке формул
В строке формул вы можете выбрать каждую формулу (A, B и C) и нажать F9 для вычисления этой формулы. На этом снимке экрана показаны результаты.
Затем вычислите часть формулы A / B, чтобы увидеть эти результаты. ИСТИНА равно 1, поэтому 1/1 равно 1, а 1/2 равно 0,5.
Затем вычислите A / B — C, чтобы увидеть эти результаты. ИСТИНА равно 1, а ЛОЖЬ равно нулю, поэтому 1-1 равняется нулю и 0.5-0 равно 0,5:
Наконец, функция СУММПРОИЗВ дает сумму этих чисел с результатом 2.
Рабочий лист формул
Вы можете увидеть те же результаты, если поместите каждую часть формулы на лист и вычислите каждую строку отдельно.
На этом снимке экрана вы можете увидеть результаты A и B, затем A / B. Затем посмотрите расчеты C и A / B-C. Внизу последнего столбца отображается сумма.
Используйте результат формулы
В других частях книги вы можете обратиться к ячейке A4 (DupIds), чтобы создать предупреждающие сообщения или показать ноль вместо ожидаемых результатов. Например, покажите сообщение с такой формулой:
- = IF (DupIDs> 0, «Прежде чем продолжить, удалите повторяющиеся идентификаторы.», «»)
Или умножьте на 1 (ИСТИНА) или на ноль (ЛОЖЬ) в других формулах в зависимости от числа в ячейке DupIDs.
- = COUNT (tblIDs [ID]) * — (DupIDs = 0)
Подсчет строк в отфильтрованном списке
После фильтрации строк в списке вы можете использовать функции для подсчета только видимые строки.
Подсчет строк в отфильтрованном списке с ПРОМЕЖУТОЧНЫМ ИТОГОМ
После фильтрации строк в списке можно использовать функцию ПРОМЕЖУТОЧНЫЙ ИТОГ для подсчета видимых строк.
- Примените к столу автофильтр.Здесь есть инструкции — Основы работы с AutoFilter
- Отфильтруйте хотя бы один из столбцов в таблице. В этом примере первый столбец отфильтрован для связующих.
- Выберите ячейку непосредственно под столбцом, для которого требуется суммировать.
- Нажмите кнопку Автосумма на стандартной панели инструментов Excel.
- Если вы хотите, чтобы функция ПРОМЕЖУТОЧНЫЙ ИТОГ использовалась не в той ячейке, непосредственно под отфильтрованным списком вы можете ввести формулу вместо использования кнопки Автосумма.
- Будет автоматически вставлена формула ПРОМЕЖУТОЧНЫЙ ИТОГ, видимые ячейки в столбце
- Первый аргумент функции ПРОМЕЖУТОЧНЫЙ ИТОГ — это номер функции, который указывает, как следует рассчитывать числа. По умолчанию равно 9, что говорит Excel о суммировании чисел.
- Можно использовать другие номера функций, например, 1 для СРЕДНЕГО и 3 для COUNTA.Посмотрите полный список в справке Excel.
= ПРОМЕЖУТОЧНЫЙ ИТОГ (3, D2: D10)
Примечание : для суммирования строк, которые были скрыты или отфильтрованы вручную, используйте 103 в качестве номера функции вместо 3 :
= ПРОМЕЖУТОЧНЫЙ ИТОГ (103, D2: D10)
▲ TOP
Подсчет строк в отфильтрованном списке с помощью AGGREGATE
После фильтрации строк в списке можно использовать функцию АГРЕГАТ для подсчета видимых строк.Эта функция была введена в Excel 2010 и похожа на ПРОМЕЖУТОЧНЫЙ ИТОГ, но имеет 19 функций по сравнению с 11 функциями ПРОМЕЖУТОЧНЫЙ ИТОГ. Еще одно преимущество заключается в том, что он может игнорировать ошибки, а также скрытые строки.
- Примените к столу автофильтр. Здесь есть инструкции — Основы работы с AutoFilter
- Отфильтруйте хотя бы один из столбцов в таблице. В этом примере первый столбец отфильтрован для связующих.
- Выберите ячейку, в которой вы хотите увидеть итог — ячейка B1 в этом примере
- Чтобы запустить формулу, введите: = AGGREGATE (
- В списке номеров функций дважды щелкните 3-COUNTA , затем введите запятую
- В списке номеров опций дважды щелкните 3 — Игнорировать скрытые строки, значения ошибок, вложенные функции ПРОМЕЖУТОЧНЫЙ ИТОГ и ОБЩИЙ ИТОГО , затем введите запятую
- Выберите ячейки, содержащие значения, которые нужно проверить в первую очередь. критерий.В этом примере в таблице выбран столбец «Итого».
- Введите закрывающую скобку, а затем нажмите клавишу Enter, чтобы завершить ввод формулы.
= АГРЕГАТ (3,3, Таблица1 [Итого])
Подсчитываются два видимых числа, а ошибка в ячейке D9 игнорируется.
Подсчет конкретных элементов в отфильтрованном списке
Лоран Лонгре создал формулу, которая позволяет работать с видимыми строками.
после фильтра.Для получения информации см. Технику формул мощности в этом
статья на веб-сайте Джона Уокенбаха (через сайт WayBack Machine):
https://web.archive.org/web/20100110043824/ https://j-walk.com/ss/excel/eee/eee001.txt
Включая эту технику, СУММПРОИЗВ может использоваться для подсчета видимых элементы в отфильтрованной таблице. В следующем примере столбец D был отфильтрован для сумм больше 100. Следующая формула будет считать количество видимых строк, содержащих «Pen» в столбце A.
- В раскрывающемся списке в ячейке D1 выберите Пользовательский.
- Фильтр для строк больше 100.
- В ячейке A12 введите: Pen
- В ячейке B12 введите следующую формулу:
= СУММПРОИЗВ (ПРОМЕЖУТОЧНЫЙ ИТОГ (3; СМЕЩЕНИЕ (A1: A10; СТРОКА (A1: A10))
-MIN (СТРОКА (A1: A10)) ,, 1)), — (A1: A10 = A12))
Нажмите клавишу Enter, чтобы завершить ввод формулы. ▲ ТОП
Подсчет уникальных элементов в отфильтрованном списке
В бюллетене Excel Expert (выпуск 20, 8 июля 2001 г. — больше не доступен) есть формула для подсчета уникальных элементов в отфильтрованном списке. В этом примере список фильтруется для Центрального региона, и подсчитываются уникальные элементы в столбце D.
- Столбец LineVal представляет собой именованный диапазон — Rge
- Имя unRge определяется по формуле: = ЕСЛИ (ПРОМЕЖУТОЧНЫЙ ИТОГ (3, СМЕЩЕНИЕ (RGE; ROW (Rge) -MIN (ROW (Rge)) ,, 1)), Rge, «»)
- В ячейке C2 введите следующую формулу:
= СУММ (N (ЕСЛИ (ISNA (MATCH («» «», unRge, 0)), MATCH (Rge, Rge, 0),
IF (MATCH (unRge, unRge, 0) = MATCH («» «», unRge, 0), 0,
MATCH (unRge, unRge, 0))) = ROW (Rge) -MIN (ROW (Rge)) + 1))
Это формула массива, поэтому нажмите Ctrl + Shift + Enter , чтобы завершить формулу. ▲ ТОП
Загрузить файлы примеров (COUNT)
- Загрузите образец учебного пособия «Функции подсчета». Заархивированный файл имеет формат xlsx и не содержит макросов.
- Загрузите 7 способов для подсчета образец книги, чтобы следовать вместе с 7 способами подсчета видео. Заархивированный файл имеет формат xlsx и не содержит макросов.
- Загрузите книгу «Максимальное количество символов 255».Заархивированный файл имеет формат xlsx и не содержит макросов.
- Загрузите книгу «Подсчет уникальных элементов в отфильтрованном списке». Заархивированный файл имеет формат xlsx и не содержит макросов.
- Загрузите книгу «Подсчет наборов повторяющихся номеров». Найдите повторяющиеся наборы из 6 чисел, которые могут быть в любом порядке в строке. Заархивированный файл имеет формат xlsx и не содержит макросов.
Дополнительные уроки по функциям
Список функций
Критерии подсчета в другом столбце
Количество отдельных элементов
Подсчет конкретных элементов в ячейке
подсчитывать Ячейки с определенным текстом
СРЕДНЕЕ
СУММ / СУММЕСЛИ
Промежуточный итог
Как объединить или объединить ячейки в таблице HTML
Обновлено: 30.04.2020 компанией Computer Hope
Вы можете объединить две или более ячеек таблицы в столбце, используя атрибут colspan в теге
Как использовать атрибут colspan
В приведенном ниже коде представлена таблица с тремя строками и тремя столбцами. Если бы мы хотели объединить первые две ячейки в первом столбце, мы могли бы использовать атрибут colspan = «2» в первом теге
Пример HTML-таблицы
<таблица>& nbsp; & nbsp; & nbsp; & nbsp; & nbsp; & nbsp; & nbsp; & nbsp;
Приведенный выше код, отображаемый в веб-браузере, создает таблицу, аналогичную приведенной ниже.Как видите, первая ячейка занимает ширину двух столбцов.
Чтобы использовать все три ячейки в верхней части таблицы, увеличьте значение colspan до 3, так как имеется три столбца. Увеличение значения до 3 дает вам таблицу, аналогичную приведенному ниже примеру.
ЗаписьУбедитесь, что при раскрытии столбца
Как использовать атрибут rowspan
В приведенном ниже коде представлена таблица с тремя строками и тремя столбцами.Если мы хотим объединить первые две ячейки в первом столбце в одну ячейку, мы могли бы использовать атрибут rowspan = «2» в первом теге
Пример HTML-таблицы
<таблица>& nbsp; & nbsp;
& nbsp; & nbsp; & nbsp; & nbsp; & nbsp; & nbsp;
Приведенный выше код, отображаемый в веб-браузере, создает таблицу, аналогичную приведенной ниже.Как видите, первая ячейка занимает высоту двух строк.
Чтобы использовать все три ячейки в первом столбце, увеличьте значение rowspan до 3, так как есть три строки. Увеличение значения до 3 дает вам таблицу, аналогичную приведенному ниже примеру.
ЗаписьУбедитесь, что при расширении строки
Использование «0» в качестве числа в colspan и rowspan
Все современные браузеры обрабатывают «0» (ноль) в colspan и rowspan как максимальное количество строк или столбцов. Например, вместо подсчета строк таблицы используйте rowspan = «0», чтобы развернуть строку до конца таблицы.
Использование «0» полезно для больших таблиц и для динамических таблиц, в которых количество строк и столбцов может часто меняться.
Объединение ячеек с помощью WYSIWYG-редактора
Вы также можете использовать редактор WYSIWYG для объединения ячеек.Чтобы объединить ячейку в редакторе WYSIWYG, выделите две или более ячеек, щелкните ячейки правой кнопкой мыши и выберите параметр объединения ячеек. Ниже приведены дополнительные инструкции, как это сделать в Dreamweaver и Expression Web.
Объединение ячеек с помощью Dreamweaver
- Выделите две или более ячеек в таблице.
- Щелкните правой кнопкой мыши выделенные ячейки.
- Щелкните Таблица , а затем выберите Объединить ячейки .
или
- Выделите две или более ячеек в таблице.
- Нажмите сочетание клавиш Alt + Ctrl + M .
Объединение ячеек с помощью Expression Web
- Выделите две или более ячеек в таблице.
- Щелкните правой кнопкой мыши выделенные ячейки.
- Щелкните Изменить , а затем выберите Объединить ячейки .
слов подсчета в ячейке или диапазоне
Сначала посчитаем общее количество слов в ячейке или диапазоне ячеек. Наконец, давайте посчитаем, сколько раз конкретное слово встречается в ячейке или диапазоне ячеек.
1. Приведенная ниже функция ОБРЕЗАТЬ возвращает строку, содержащую только обычные пробелы.
2. Чтобы получить длину этой строки, добавьте функцию LEN.
3. Приведенная ниже функция ЗАМЕНА возвращает строку без пробелов.
4. Чтобы получить длину этой строки, добавьте функцию LEN.
5. Чтобы подсчитать общее количество слов в ячейке A1, вычтите длину строки без пробелов (формула из шага 4) из длины строки, содержащей только обычные пробелы (формула из шага 2), и прибавьте 1.
Вывод: чтобы подсчитать общее количество слов в ячейке, просто посчитайте количество пробелов и прибавьте 1 к этому результату. 1 пробел означает 2 слова, 2 пробела означает 3 слова и т. Д.
6. Чтобы подсчитать общее количество слов в диапазоне A1: A2, добавьте функцию СУММПРОИЗВ и замените A1 на A1: A2.
Примечание. Посетите нашу страницу о функции СУММПРОИЗВ, чтобы узнать больше об этой функции Excel.
Наконец, давайте посчитаем, сколько раз конкретное слово встречается в ячейке или диапазоне ячеек. Это довольно крутой трюк.
7. Приведенная ниже функция ДЛСТР возвращает длину исходного текста в ячейке A1.
8. Функция ЗАМЕНА ниже возвращает строку без слова «собака».
9. Функция LEN ниже возвращает длину этой строки.
10. Вычтите длину строки без слова «собака» (формула из шага 9) из длины исходного текста в ячейке A1 (формула из шага 7).
Вывод: после удаления слова «собака» из исходного текста 12 символов пропадают.
11. Мы знаем длину слова «собака» (3), поэтому слово «собака» встречается в ячейке A1 12/3 = 4 раза.
12.Чтобы подсчитать, сколько раз слово «собака» встречается в диапазоне A1: A2, добавьте функцию СУММПРОИЗВ и замените A1 на A1: A2.
13. Используйте функцию СЧЁТЕСЛИ в Excel, чтобы подсчитать количество ячеек , содержащих определенное слово.
Примечание: звездочка (*) соответствует серии из нуля или более символов. Посетите нашу страницу о функции СЧЁТЕСЛИ, чтобы узнать больше об этой замечательной функции Excel.
Как сделать текстовый документ из двух столбцов
Узнайте, как вставить два столбца или несколько столбцов в документ MS Word. Такой макет придает вашим страницам более профессиональный вид, как в журнале.
Microsoft Word — это наиболее широко используемая программа для обработки текстов в мире. Он предоставляет большое количество функций, которые легко удовлетворяют наши повседневные потребности в обработке текста. Часто мы хотим написать текст в две (или более колонки) так же, как они публикуют текст в газетах, журналах и книгах.Текст в два столбца легче читать, потому что взгляду читателя не нужно перемещаться по всей ширине страницы.
Давайте узнаем, как создать страницу из двух столбцов в MS Word.
СМОТРИ ТАКЖЕ: Мои советы по MS Word
Очевидно, что вы можете создать два столбца с помощью таблицы, но проблема со столбцами таблицы заключается в том, что текст не будет продолжать переходить из одного столбца в другой. Ячейки таблицы являются взаимоисключающими и не позволяют изменять текст между ячейками. Это затруднит корректировку текста в двух столбцах.
Создайте новый документ Word с двумя столбцами
Если вы решили, что хотите создать документ с двумя столбцами, выполните следующие действия:
1) Откройте новый документ Word
2) Перейдите к Вкладка «Макет страницы»
3) В разделе «Настройка страницы » щелкните меню « Столбцы» , чтобы выбрать необходимое количество столбцов.
4) Теперь начните печатать, как обычно. Курсор перейдет в новую строку в соответствии с шириной столбца.В конце концов, вы перейдете ко второму столбцу только после того, как полностью заполнит первый столбец текстом. (СМ .: Как создать более короткие столбцы)
Вставить столбцы в MS Word
Преобразовать существующий документ Word в два столбца
Если у вас уже есть документ, и вы хотите преобразовать его в макет из двух столбцов, это также возможно и очень просто сделать.
1) Откройте документ, в котором вы хотите реализовать макет с двумя столбцами
2) Выберите текст , который вы хотите преобразовать в два столбца
3) Перейдите на вкладку Макет страницы
4) Из Раздел «Настройка страницы » щелкните меню « Столбцы », чтобы выбрать необходимое количество столбцов.
5) MS-Word автоматически настроит выбранный текст на указанное количество столбцов.
Итак, вот как вы можете легко создать макет страницы с двумя или несколькими столбцами в документах MS Word. Такой макет сделает ваш документ более профессиональным.
Пожалуйста, дайте мне знать, если у вас возникнут вопросы по этой теме. Я постараюсь вам помочь. Спасибо за использование TechWelkin!
Использование собственных форматов для отображения значений в ячейках таблицы
Использование собственных форматов для отображения значений в ячейках таблицы
Вы можете создавать собственные форматы ячеек для отображения чисел, текста, а также значений даты и времени
.Создаваемые вами форматы ячеек, называемые пользовательскими форматами , перечислены во всплывающем меню «Форматы ячеек
» на панели «Формат» Инспектора таблиц.
184
Группа 10
Использование таблиц
Глава 10
Использование таблиц
185
Чтобы узнать, как
Перейти к
Определите собственный числовой формат, который применяет
валюту, десятичную цифру и другое форматирование отображения
к числу в ячейке таблицы
«Создание настраиваемого числового формата» на странице 185
«Определение целочисленного элемента настраиваемого числа
. Формат »на странице 188
« Определение десятичного элемента в пользовательском числовом формате
»на странице 188
« Определение масштаба в пользовательском числовом формате
»на странице 190
Определить настраиваемое форматирование чисел, которое
зависит от значения числа в ячейке таблицы
«Связывание условий с пользовательским форматом числа
» на стр. 193
Определите пользовательский формат даты / времени, который
определяет день, месяц, год, час, минуту и другие аспекты
значения даты / времени в ячейке таблицы
«Создание пользовательского формата даты / времени» на
стр.195
Определите текст, который должен отображаться рядом со значением
, введенным в ячейку таблицы
«Создание пользовательского текстового формата» на стр. 196
Управляйте созданными вами пользовательскими форматами
«Изменение пользовательского формата ячейки» на странице 197
«Изменение порядка, переименование и удаление пользовательских форматов ячейки
» на странице 198
Создание произвольного числового формата
Чтобы определить собственный формат отображения чисел в ячейках таблицы:
1
Выберите одну или несколько ячеек.
2
Щелкните «Инспектор» на панели инструментов и нажмите кнопку «Таблица».
3
В Инспекторе таблиц щелкните «Формат».
4
Выберите «Пользовательский» во всплывающем меню «Формат ячейки».
Откроется окно пользовательского формата.
Поле формата
Перетащите элементы на
поле формата.
5
Во всплывающем меню «Тип» выберите «Число и текст».
6
Определите числовой формат, перетащив (синие) элементы из поля «Числовые и текстовые
элементов» в поле формата над полем.
Щелкните треугольник раскрытия, чтобы
выбрать параметр форматирования.
Целые числа: Добавьте этот элемент, если вы хотите отформатировать цифры слева от десятичной точки
. См. «Определение элемента целых чисел в произвольном числовом формате» на стр. 188
для получения дополнительной информации.
Валюта: Добавьте этот элемент, чтобы отобразить символ валюты. Чтобы определить символ
, который вы хотите использовать, добавьте элемент «Валюта» и щелкните его треугольник раскрытия, а
выберите символ.
Decimals: Добавьте этот элемент, чтобы отформатировать отображение десятичных цифр. См. «Определение
элемента Decimals в произвольном числовом формате» на стр. 188 для получения дополнительной информации.
186
Группа 10
Использование таблиц
Глава 10
Использование таблиц
187
Пробелы: Используйте этот элемент для управления размером пространства, отображаемого между элементами.
Чтобы указать объем пространства, добавьте элемент Spaces, щелкните его треугольник раскрытия,
, а затем выберите параметр. Нормальный добавляет стандартное пространство, Широкое добавляет длинное пространство,
и Узкое добавляет шестую часть длинного. Вы можете добавить более одного элемента Spaces
в поле формата с помощью этих параметров, но только один из элементов Spaces может быть
Flexible; этот параметр выравнивает по левому краю элементы, которые предшествуют ему, и выравнивает по правому краю элементы
, следующие за ним.
Масштаб: Используйте этот элемент для изменения размера отображаемого значения числа.Например, вы можете
отображать значения, превышающие 100, в виде сотен (1000 отображается как 10). См. «Определение масштаба
для пользовательского числового формата» на стр. 190 для получения дополнительной информации.
7
Чтобы отобразить предварительно определенный текст до или после любого элемента, поместите точку вставки в поле формата
и затем введите свой текст. Вы можете щелкнуть любой элемент и использовать клавиши со стрелкой влево
и стрелкой вправо, чтобы разместить точку вставки.
8
Чтобы удалить элемент в поле, выберите его и нажмите «Удалить».
Чтобы переместить элемент в поле, перетащите его.
9
В поле Имя введите имя для вашего числового формата.
Имена пользовательских форматов перечислены во всплывающем меню «Форматы ячеек» на панели «Формат»
Инспектора таблиц.
10
Нажмите OK, чтобы сохранить числовой формат и применить его к выбранным ячейкам.
Вот пример числового формата:
Дефис — это элемент пробелов, настроенный на отображение одного нормального пробела между
Â
символ валюты и число.
Знак доллара — это элемент валюты.
Â
#, ### — это элемент типа Integer, который отображает числа больше 999 с
Â
разделитель тысяч.
. ## — это элемент Decimals.
Â
При вводе этого числа в ячейку
Число отображается так
10000000
Остаток: 10 000 000 долларов США
0,95
Остаток: $ 0,95
.666
Остаток: $ 0,67
Определение элемента целых чисел в произвольном числовом формате
Элемент «Целые числа» позволяет настроить внешний вид целых чисел в ячейке таблицы.
После добавления элемента «Целые числа» в произвольный числовой формат вы можете выбрать его, щелкнуть его треугольник раскрытия
и использовать параметры во всплывающем меню для настройки атрибутов отображения
элемента.
Вот способы использования всплывающего меню элемента Integer:
Чтобы показать или скрыть разделитель тысяч, выберите «Показать разделитель» или «Скрыть разделитель».
кв.м.
Для отображения нулей или пробелов перед целым числом, если оно меньше определенного
м
цифр, выберите «Показать нули для неиспользуемых цифр» или «Использовать пробелы для неиспользуемых цифр
». Чтобы увеличить или уменьшить количество нулей или дефисов, отображаемых в поле формата
, выберите «Добавить цифру», «Удалить цифру» или «Количество цифр» во всплывающем меню
или используйте кнопку со стрелкой вверх или вниз, чтобы установить количество цифр.
При выборе
Этот номер
Отображается так
Показать разделитель
10000000
10 000 000
Скрыть разделитель
10000000
10000000
«Показывать нули для неиспользуемых цифр»
и установить «Количество цифр» на 6
100
000100
Определение десятичного элемента в произвольном числовом формате
Элемент Decimals позволяет настроить внешний вид десятичных цифр в ячейке таблицы
.Десятичные цифры — это числа, которые появляются справа от десятичной точки.
188
Группа 10
Использование таблиц
Глава 10
Использование таблиц
189
После добавления элемента Decimals к пользовательскому числовому формату вы выбираете его, щелкаете по его треугольнику раскрытия
и используете параметры во всплывающем меню для настройки атрибутов отображения
элемента.
Вот способы использования всплывающего меню десятичного элемента:
Чтобы отображать десятичные цифры как числа, выберите Decimals.
кв.м.
Для представления неиспользуемых десятичных цифр, когда их количество меньше определенного количества цифр
, выберите «Показать конечные нули» или «Использовать пробелы для конечных нулей». Затем
увеличивает или уменьшает количество нулей или дефисов, отображаемых в поле формата;
выберите «Добавить цифру», «Удалить цифру» или «Количество цифр» во всплывающем меню, или используйте
кнопку со стрелкой вверх или вниз, чтобы установить количество цифр.
Если в ячейку таблицы вводится больше десятичных цифр, чем указанное вами число,
округляется в соответствии с вашим количеством цифр.
Для отображения десятичных цифр как дроби выберите «Дроби».
кв.м.
Чтобы указать дробную единицу (например, четверти), щелкните треугольник раскрытия
элемента еще раз и выберите нужный вариант во всплывающем меню.
Чтобы десятичные цифры не отображались при их вводе в ячейку таблицы, не добавляйте
м.
Десятичный элемент в поле формата.
Отображаемые значения округляются до ближайшего целого числа при вводе десятичных значений
в ячейку.
При выборе
Этот номер
Отображается так
Десятичные и показать завершающие
нули и установить «Количество цифр»
на 6
100,975
100.975000
Дроби и выберите опцию «До
, две цифры (23/24)».
100,975
100 39/40
Пробел отображается между
целым числом и дробью
, когда вы добавляете элемент Spaces
между элементами Integer и Decimals
в поле формата.
Fractions и выберите опцию
Quarters
100,16
100 1/4
Определение масштаба произвольного числового формата
Элемент «Масштаб» позволяет отображать число, введенное в ячейку таблицы, в процентах
, в экспоненциальном представлении или в других условных обозначениях размеров.
Для использования элемента Масштаб:
1
Добавьте его, как описано в разделе «Создание произвольного числового формата» на стр. 185.
2
Выберите его в поле формата, щелкните его треугольник раскрытия и выберите параметр.
Когда вы применяете формат, включающий элемент шкалы, к ячейке, которая уже содержит
значение, исходное значение сохраняется (оно просто отображается по-другому). Когда вы применяете
в том же формате к пустой ячейке, а затем , а затем , добавляете значение в ячейку, фактическое значение
учитывает указанный вами масштаб. Следующая таблица иллюстрирует эти случаи.
190
Группа 10
Использование таблиц
Глава 10
Использование таблиц
191
Для этого варианта шкалы
При вводе 12000
в ячейку таблицы
Фактическое значение
Отображаемое значение —
Процент
И позже примените опцию
1200000%
1200000
После применения опции
1200000%
12000
Процент (%)
И позже примените опцию
1200000%
1200000%
После применения опции
12000%
12000%
сотен
И позже примените опцию
12000
120
После применения опции
12000
120
Сотни (К)
И позже примените опцию
12000
120C
После применения опции
12000
120C
тыс.
И позже примените опцию
12000
12
После применения опции
12000
12
Тысяч (тыс.)
И позже примените опцию
12000
12 тыс.
После применения опции
12000
12 тыс.
Миллионы
И позже примените опцию
12000
0
После применения опции
12000
0
Миллионы (млн)
И позже примените опцию
12000
0M
После применения опции
12000
0M
миллиардов
И позже примените опцию
12000
0
После применения опции
12000
0
Для этого варианта шкалы
При вводе 12000
в ячейку таблицы
Фактическое значение
Отображаемое значение —
миллиардов (B)
И позже примените опцию
12000
0Б
После применения опции
12000
0Б
триллионов
И позже примените опцию
12000
0
После применения опции
12000
0
триллионов (т)
И позже примените опцию
12000
0 т
После применения опции
12000
0 т
Научный
И позже примените опцию
12000
1E + 0.4
После применения опции
12000
1E + 0,4
192
Группа 10
Использование таблиц
Глава 10
Использование таблиц
193
Связывание условий с произвольным числовым форматом
Вы связываете условия с настраиваемым числовым форматом, чтобы изменять характеристики отображения
ячейки таблицы в зависимости от того, что введено в ячейку.
Вот пример числового формата с четырьмя условиями.
Когда вы вводите это значение в ячейку с указанным выше форматом
Значение отображается следующим образом
15000
Срок: $ 0015,00K
0
Выплачено полностью
-500
Кредит: $ (0000,50K)
Счет закрыт
Примечание: счет закрыт
Чтобы создать собственный числовой формат с условиями:
1
Выберите одну или несколько ячеек.
2
Щелкните «Инспектор» на панели инструментов и нажмите кнопку «Таблица».
3
В Инспекторе таблиц щелкните «Формат».
4
Выберите «Пользовательский» во всплывающем меню «Формат ячейки».
Откроется окно пользовательского формата.
Формат отображения, указанный в верхнем поле, применяется, если введенное число
не удовлетворяет ни одному из других условий. Условия текстового элемента могут использоваться только в этом верхнем поле.Чтобы узнать о текстовых элементах, см. «Создание произвольного формата текста
» на стр. 196.
5
Нажмите кнопку «Добавить» (+) справа от поля формата, чтобы добавить условие.
6
Во всплывающем меню над полем нового формата выберите вариант условия.
7
Определите числовой формат, который вы хотите применить, когда число удовлетворяет условию, добавив
элементов в поле формата.
См. «Создание пользовательского числового формата» на странице 185 для получения информации о взаимодействии
с полем формата.
8
При необходимости повторите шаги с 5 по 7, чтобы определить все ваши условия.
Примечание: Чтобы удалить условие, нажмите кнопку «Удалить» (-) справа от поля его формата.
9
В самом верхнем поле формата определите формат отображения, который вы хотите использовать, если число
не соответствует ни одному из условий.
Вы можете использовать элемент «Введенный текст» для отображения предопределенного текста, если вместо числа введено текстовое значение
.
10
В поле «Имя» введите имя для своего числового формата, а затем нажмите «ОК», чтобы сохранить его
и применить к выбранным ячейкам.
Имена настраиваемых форматов перечислены во всплывающем меню «Форматы ячеек» на панели «Формат»
Инспектора таблиц.
194
Группа 10
Использование таблиц
Глава 10
Использование таблиц
195
Создание произвольного формата даты / времени
Чтобы определить собственный формат отображения значений даты и времени в ячейках таблицы:
1
Выберите одну или несколько ячеек.
2
Щелкните «Инспектор» на панели инструментов и нажмите кнопку «Таблица».
3
В Инспекторе таблиц щелкните «Формат».
4
Выберите «Пользовательский» во всплывающем меню «Формат ячейки».
Откроется окно пользовательского формата.
5
Во всплывающем меню «Тип» выберите «Дата и время».
6
Определите свой формат даты / времени, перетащив (синие) элементы из поля Дата и время
Элементы в поле формата над полем.
7
Когда элемент находится в поле формата, щелкните его треугольник раскрытия и выберите вариант форматирования
во всплывающем меню.
8
Чтобы отобразить предварительно определенный текст до или после любого элемента, поместите точку вставки в поле формата
и затем введите свой текст. Вы можете щелкнуть любой элемент и использовать клавиши со стрелкой влево
и стрелкой вправо, чтобы разместить точку вставки.
9
Чтобы отобразить расстояние между элементами, поместите точку вставки и нажмите клавишу пробела
один или несколько раз.
10
Чтобы удалить элемент в поле, выберите его и нажмите «Удалить».
Чтобы переместить элемент в поле, перетащите его.
11
В поле Имя введите имя для вашего формата даты / времени.
Имена пользовательских форматов перечислены во всплывающем меню «Форматы ячеек» на панели «Формат»
Инспектора таблиц.
12
Щелкните OK, чтобы сохранить формат даты / времени и применить его к выбранным ячейкам.
Когда вы вводите дату или время в форматированную ячейку, формат применяется, если введенное значение
содержит дефис (-) или косую черту (/).
Вот пример:
Когда вы вводите это значение в ячейку
Значение отображается следующим образом
16.04.99
16 апреля 1999 г. приходится на 106 день года.
2–23
23 февраля 2008 г. приходится на 54-й день года.
15 декабря 2010 г.
дек.15, 2010
Создание пользовательского текстового формата
Вы можете определить текст для отображения до или после значения, введенного в ячейку таблицы, если к ячейке не применен другой формат
.
Вот как выглядит пользовательский текстовый формат при его создании:
Когда вы вводите «Необходимо обновить адрес» в поле с указанным выше форматом, значение
отображается следующим образом:
Уведомить клиента: необходимо обновить адрес.
Чтобы определить текст для отображения в ячейках таблицы:
1
Выберите одну или несколько ячеек.
2
Щелкните «Инспектор» на панели инструментов и нажмите кнопку «Таблица».
3
В Инспекторе таблиц щелкните «Формат».
4
Выберите «Пользовательский» во всплывающем меню «Формат ячейки».
Откроется окно пользовательского формата.
5
Во всплывающем меню «Тип» выберите «Число и текст».
6
Перетащите (синий) элемент введенного текста из поля «Элементы даты и времени» в пустое поле формата
над полем.(Удалите все существующие элементы, которые могут быть в поле
, перед перетаскиванием в элемент Введенный текст.)
196
Группа 10
Использование таблиц
Глава 10
Использование таблиц
197
7
Поместите точку вставки до или после элемента, а затем введите текст,
, включая пробелы, если необходимо. Вы можете щелкнуть элемент и использовать клавиши со стрелкой влево и
со стрелкой вправо для размещения точки вставки.
8
В поле Имя введите имя для своего текстового формата.
Имена пользовательских форматов перечислены во всплывающем меню «Форматы ячеек» на панели «Формат»
Инспектора таблиц.
9
Нажмите ОК, чтобы сохранить текстовый формат и применить его к выбранным ячейкам.
Изменение пользовательского формата ячейки
После того, как вы создали собственный формат ячейки, вы можете изменить его имя и связанные элементы
в любое время.
Вот способы изменить пользовательский формат и применить изменения к ячейкам таблицы:
Чтобы изменить элементы, связанные с пользовательским форматом, который был применен к ячейкам,
m
выберите ячейки и нажмите «Показать формат» на панели «Формат» Инспектора таблиц.
Чтобы удалить элемент, выберите его в поле формата и нажмите «Удалить».
Чтобы добавить элемент, перетащите его в поле формата.
Чтобы переместить элемент, перетащите его в поле формата.
Чтобы переопределить элемент, щелкните его треугольник раскрытия и затем выберите параметр во всплывающем меню
.
После внесения изменений выполните одно из следующих действий:
Чтобы сохранить измененный формат и применить его к выбранным ячейкам с тем же именем, щелкните ОК,
и затем щелкните Заменить.
Чтобы сохранить измененный формат в качестве нового формата и применить его к выбранным ячейкам, измените имя формата
и затем нажмите OK.
Чтобы применить измененный формат к невыделенным ячейкам таблицы, выделите ячейки и выберите имя формата
во всплывающем меню «Форматы ячеек» на панели «Формат» Инспектора таблиц
.
Чтобы изменить имя пользовательского формата и применить изменение к выбранным ячейкам, используйте
m
Диалог управления настраиваемым форматом ячеек. Чтобы отобразить диалоговое окно, щелкните «Управление форматами» в
диалоговом окне настраиваемого формата, а затем дважды щелкните имя, введите свои изменения и
щелкните «ОК».
При изменении имени настраиваемого формата предыдущее имя остается
, связанным с ячейками, к которым оно было применено, а предыдущее имя
удаляется из списка настраиваемых форматов.Чтобы связать переименованный формат с этими ячейками,
выделите ячейки и выберите новое имя во всплывающем меню «Формат ячейки» на панели «Формат
» Инспектора таблиц.
Для создания нового пользовательского формата на основе текущего, но с другим именем
м
и примените изменение к выбранным ячейкам, нажмите «Показать формат» на панели «Формат» Инспектора таблиц
. Отредактируйте поле Name и нажмите OK.
Измененный пользовательский формат не применяется автоматически к ячейкам таблицы, для которых
м
Применялась предыдущая версия.
Чтобы применить измененный пользовательский формат к ячейкам, выделите ячейки и выберите имя формата
во всплывающем меню «Форматы ячеек» на панели форматирования или в меню «Формат ячейки»
на панели «Формат» Инспектора таблиц.
Изменение порядка, переименование и удаление пользовательских форматов ячеек
Диалог управления форматом ячеек используется для управления пользовательскими форматами ячеек. В диалоговом окне
перечислены все настраиваемые форматы, доступные в документе.
198
Группа 10
Использование таблиц
Глава 10
Использование таблиц
199
Для управления пользовательскими форматами ячеек:
1
Если диалоговое окно управления настраиваемым форматом ячеек не открыто, нажмите «Управление форматами» в диалоговом окне настраиваемого формата
, чтобы открыть его.
2
Выполните одно из следующих действий:
Переименуйте пользовательский формат: Дважды щелкните формат и введите свои изменения.
Измените порядок пользовательских форматов во всплывающих меню: Выберите формат и затем щелкните одну из
стрелок под списком, чтобы переместить его вверх или вниз в списке.
Удалить пользовательский формат: Выберите формат и затем нажмите кнопку «Удалить» (-) под
списком.
3
Щелкните OK, чтобы сохранить изменения и закрыть диалоговое окно.
200
Создавайте слайд-шоу Keynote лично или как автономный носитель.
. Распечатайте слайды или экспортируйте их в различные другие форматы
и места доставки, в том числе в Интернете.
Вы можете воспроизвести презентацию Keynote на своем компьютере и просмотреть ее на экране компьютера
или спроецировать на большой экран. Вы можете превратить слайд-шоу в самоходный «фильм»
для киоска. Вы можете поделиться им на разных платформах, экспортировав его как фильм QuickTime
, презентацию PowerPoint или документ PDF, или отправив прямо на YouTube.Вы
также можете печатать прямо из Keynote с различными макетами страниц.
О различных способах презентации слайд-шоу
В зависимости от того, как оно будет отображаться, вы можете настроить отображение слайд-шоу
различными способами:
Â
Нормальный: Продвигается, когда докладчик щелкает мышью или использует одно из сочетаний клавиш
для презентации. Если вы не укажете иное, ваше слайд-шоу
по умолчанию работает именно так.
Â
Только гиперссылки: Изменяет слайды только тогда, когда докладчик (или читатель) щелкает гиперссылку
.Инструкции см. В разделе «Создание презентаций, содержащих только гиперссылки» на странице 134.
Â
Записано: Воспроизводится как в кино, используя предварительно записанное повествование и время.
Зрители могут приостановить презентацию. Инструкции см. В разделе «Запись закадрового комментария
» на стр. 107.
Â
Самовоспроизведение: Автоматическое продвижение вперед, как в кино. Взаимодействие с пользователем невозможно.
Самовоспроизводящиеся презентации могут быть полезны, например, в киоске.
Создание самовоспроизводящихся презентаций
Если вы хотите, чтобы ваша презентация запускалась сама по себе — например, в киоске — вы можете сделать
самовоспроизводящейся презентацией.
11
.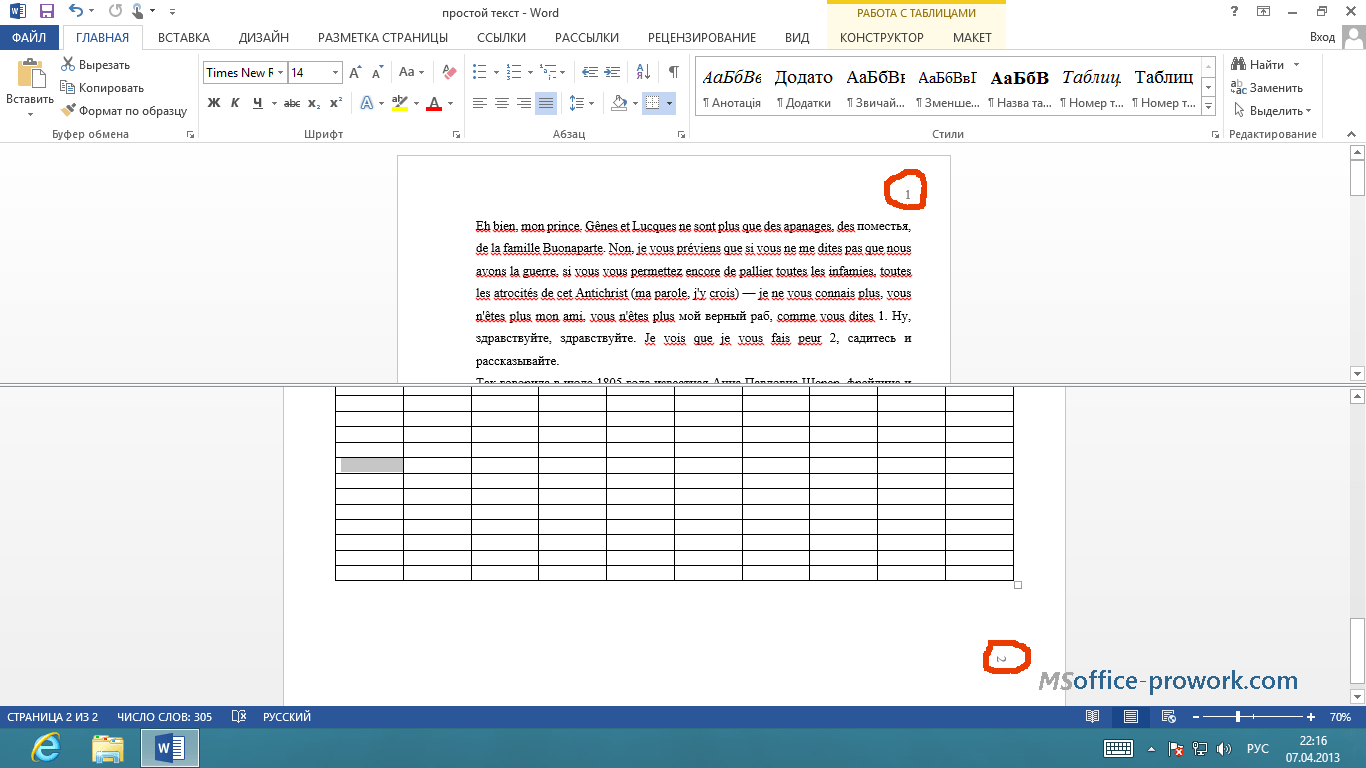
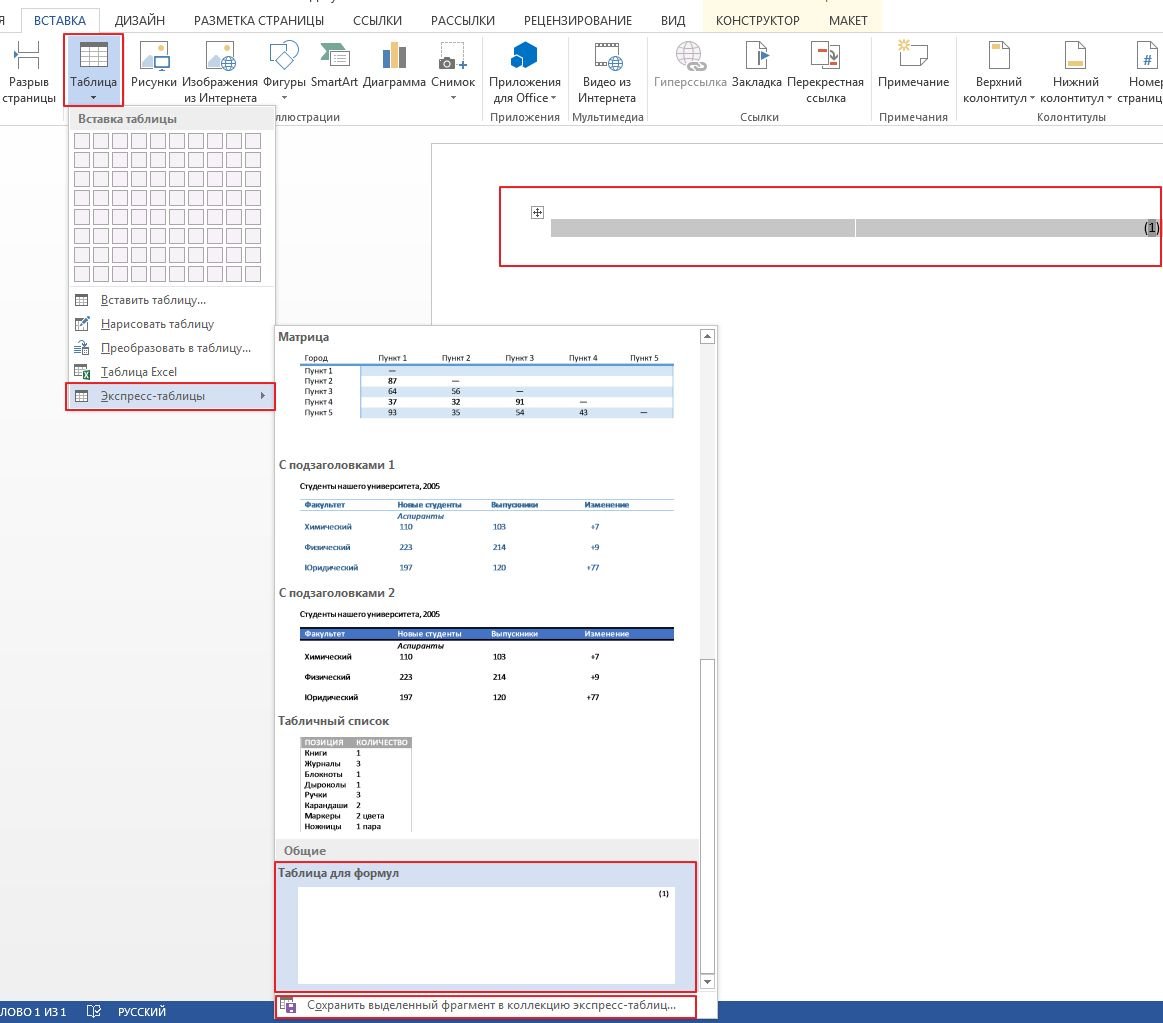
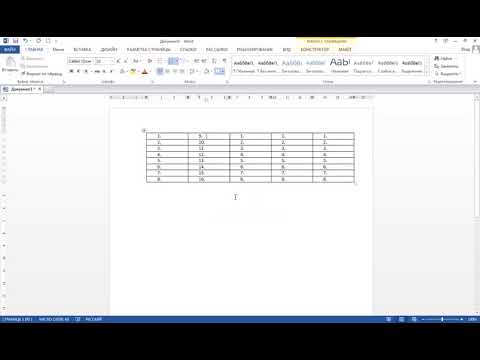
 Чтобы удалить номера строк из нескольких разделов, выделите эти разделы.
Чтобы удалить номера строк из нескольких разделов, выделите эти разделы. Если текст на странице обтекает надпись, то учитывается каждая строка текста. При этом строки текста внутри надписи не учитываются.
Если текст на странице обтекает надпись, то учитывается каждая строка текста. При этом строки текста внутри надписи не учитываются.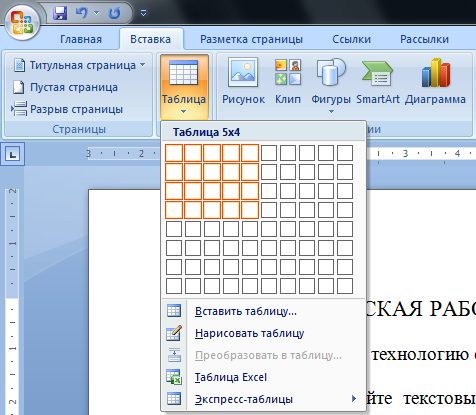

 Чтобы удалить номера строк из нескольких разделов, выделите эти разделы.
Чтобы удалить номера строк из нескольких разделов, выделите эти разделы.


