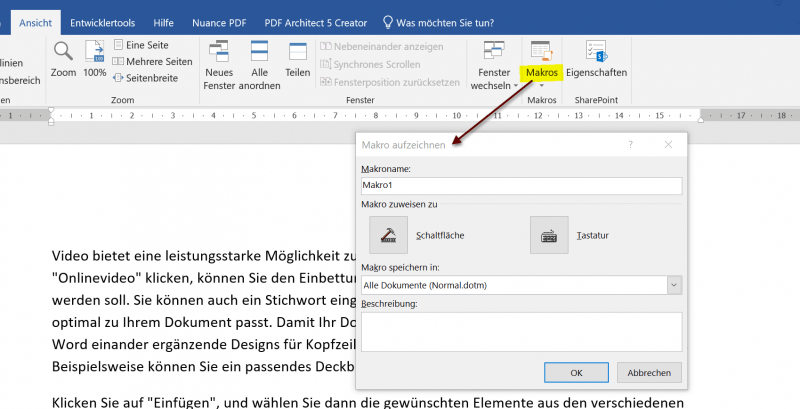Самоучители Office 365, 2016, 2013, 2010
Умение работать с офисным пакетом Microsoft Office — является необходимым для любого руководителя и офисного сотрудника. Электронный самоучитель по Office, который вы всегда можете открыть на своем телефоне или планшете, поможет изучить новые функции и вспомнить уже изученные, где бы вы не находились — дома и на работе. Выберите тот самоучитель, который соответствует версии Офиса, используемого в вашей компании:
Office 365 за 24 часа
Office 365 – новейший офисный пакет, современная замена Office. Его можно использовать на ПК и Mac, планшетах и смартфонах или работать с ним онлайн через Интернет – в любое время и в любой точке мира! Вы быстро и на понятных примерах научитесь использовать всю палитру возможностей Office 365: работать в Word и Excel, создавать прекрасные презентации в PowerPoint, без труда управлять базами данных в Access, а также научитесь работать с издательской системой Publisher, облачным хранилищем файлов OneDrive, пользоваться преимуществами учетной записи электронной почты Microsoft, а также многому другому.
Office 2016. Новейший самоучитель
С помощью Microsoft Office 2016 вы сможете создавать тексты, таблицы, презентации, сообщения, заметки и красочные электронные документы еще легче и быстрее! Он предлагает массу новых возможностей, которые помогут вам использовать компьютер на все 100%.
Самоучитель Office 2013
В состав пакета Microsoft Office 2013 входит множество программ для выполнения самых разных задач. В этой книге вы найдете сразу три самоучителя по самым популярным приложениям Office: текстовому процессору Word, редактору электронных таблиц Excel и программе для создания презентаций PowerPoint. В книге описаны все основные приемы, использующиеся на разных этапах работы с текстовым документом, электронной таблицей или презентацией. Описание представлено в простой и понятной форме, что немаловажно для тех, кто только начинает учиться работать с компьютером.
Microsoft Office 2010. Самоучитель
Самоучитель по Microsoft Office 2010 предназначен для тех читателей, которые уже имеют определенный опыт работы с компьютером и хотят познакомиться с возможностями приложений широко распространенного пакета программ компании Microsoft. В книге описаны стандартные приемы работы в операционной системе Windows, текстовом редакторе Word, редакторе электронных таблиц Excel. Кроме того, вы познакомитесь с возможностями приложения PowerPoint, предназначенного для подготовки презентаций, с профессиональной системой управления базами данных Access. Особое внимание отводится вопросам взаимодействия приложений пакета Office 2010 друг с другом. Многочисленные упражнения помогут освоить полученные знания и применить их на практике.
В книге описаны стандартные приемы работы в операционной системе Windows, текстовом редакторе Word, редакторе электронных таблиц Excel. Кроме того, вы познакомитесь с возможностями приложения PowerPoint, предназначенного для подготовки презентаций, с профессиональной системой управления базами данных Access. Особое внимание отводится вопросам взаимодействия приложений пакета Office 2010 друг с другом. Многочисленные упражнения помогут освоить полученные знания и применить их на практике.
См. также: Топ 10: Офисные пакеты
2019. Microsoft запретила скрепку-помощника и шутки на 1 апреля
На днях ребята из команды Microsoft Teams решили возродить скрепку-помощника, которого любили (или ненавидели) все пользователи Office 97. Они сделали набор стикеров со Скрепкой для чата в Microsoft Teams. Однако злой директор по маркетингу Крис Капоссела (на фото) велел удалить новые стикеры. Более того, он разослал всем сотрудникам Microsoft письмо в котором запретил шутить на 1 апреля от имени компании. Говорит, у некоторых клиентов нет чувства юмора, и они сразу подают в суд. Но, кстати, сотрудники не стали так просто сдаваться. Они открыли на форуме поддержки запрос на возвращение Скрепки. Проголосовать за него можно здесь.
Говорит, у некоторых клиентов нет чувства юмора, и они сразу подают в суд. Но, кстати, сотрудники не стали так просто сдаваться. Они открыли на форуме поддержки запрос на возвращение Скрепки. Проголосовать за него можно здесь.
Работа в Word. Бесплатный самоучитель
Программа Word является практически неотъемлемой частью любого офисного компьютера.
Думаю каждый человек, чья работа каким-либо образом связана с компьютером, каждый день имеет дело с Word, но как показывает практика далеко не все умеют этой программой пользоваться.
Word – это мощнейший инструмент и рассказать обо всех возможностях программы в нескольких видео просто невозможно, но я записал бесплатный видеокурс, которые поможет начинающим начать изучать данную программу.
Этот курс так и называется «Word для Начинающих» и он доступен абсолютно бесплатно на одном из моих сайтов. Курс является пошаговым и даст вам фундаментальные знания работы в программе Word. Ну а затем вы сможете самостоятельно продолжить свое обучение или же сможете заказать мой расширенный курс, в котором я по полочкам разложил весь алгоритм создания любого текстового документа.
Итак, ссылку на страницу с бесплатным видеокурсом вы найдете под видео.
Бесплатный видеокурс по работе в Word для Начинающих >>
[…] современный пользователь должен уметь использовать Ворд и Эксель. Если с Вордом у большинства пользователей […]
[…] Для создания электронной книги нужно воспользоваться любым текстовым редактором, например, всем хорошо известным Microsoft Word. […]
- org/Comment» itemscope=»»>
[…] факту пользователю нужен был лишь Word и очень изредка Excel. Это означает, что при установке […]
Спасибо ! Покопался в сети в поисках ответа и нашел кучу информации, но по делу нет. добрался до своего компа, включил Ваши уроки и нашел то что надо! А оказалось все просто! Надо было всего лишь нажать кнопку во вкладке рисование «выделить и ввести». Спасибо!
Такой раздел на сайте есть — http://pcsecrets.
 ru/support (страница Контакты)
Там есть правила подачи заявок. Прошу всегда прикладывать скриншоты, так как со слов сложно понять о чем идет речь, а вопросов поступает очень много и на уточнение тратится масса времени.
Благодарю за понимание.
ru/support (страница Контакты)
Там есть правила подачи заявок. Прошу всегда прикладывать скриншоты, так как со слов сложно понять о чем идет речь, а вопросов поступает очень много и на уточнение тратится масса времени.
Благодарю за понимание.Здравствуйте!У меня возник вопрос: в работе уан ноут. Не могу найти контейнер вставки текста. Ситуация такая: нормально работал с текстом, захотел нарисовать линию, нарисовал, а вот как обратно вернуться к печатанию текста? Возможно ответ есть в видеоуроках, но вот искать… время. Думаю будет быстрее спросить у вас. Возможно здесь на сайте нужен отдел для задавания вопросов, так как довольно трудоемко искать и спрашивать в комментариях к видеурокам.
Да, думаю будет обзорный курс, правда пока не могу сказать когда.

Спасибо за предложение помощи, но дело было в 2010 году, книга уже благополучно издана. Издательство все равно собирало книгу по своему, поэтому пришлось текст отдельно давать, а фото тоже отдельно. А нам с автором книги пришлось присутствовать в издательстве чтобы правильно расставить фото и ФИО. Да, до таблиц еще действительно не дошел, уверен, уроки дадут все ответы. Еще вопрос: по поводу оффис 2013г. Будут ли у вас уроки, в чем усовершенствования, изменения, дополнения в оффисе? Спасибо.
Добрый день! Я не очень понимаю, что означает «разбегание» изображений.
 Пришлите мне, пожалуйста, скриншоты, чтобы было понятно о чем идет речь и я постараюсь помочь. Мне не известно, чтобы в Word можно было как-то привязать изображение к тексту. Обычно верстка осуществляется в таблицах и возможно вы еще до этого момента не дошли, но в курсе я об этом рассказывал.
Пришлите мне, пожалуйста, скриншоты, чтобы было понятно о чем идет речь и я постараюсь помочь. Мне не известно, чтобы в Word можно было как-то привязать изображение к тексту. Обычно верстка осуществляется в таблицах и возможно вы еще до этого момента не дошли, но в курсе я об этом рассказывал.-
Здравствуйте!На данный момент учусь по вашему видеокурсу оффис шаг за шагом. На уроках по вставке изображений в ворде, хотелось бы уточнить вопрос, который очень важен, как мне кажется, но ускользнул от вашего внимания. Это вопрос «разбегания» изображений при вставке в текст. Дело в том, что я участвовал при составлении макета книги про ветеранов войны, в ворде. Там например идет ФИО ветерана, его биография, награды, и прочая информация, соответственно к этому человеку прикрепляется его фотография.
 Но так как ФИО, и к ним фото становится в книге достаточно много, то при «разбегании» фотографий настает полное фиаско для составителя. Так как составитель в лицо ветеранов не знает и начинается гадание кто есть кто. Наверняка в ворде предусмотрена функция прикрепления фотографии к определенному тексту. В данном случае к ФИО например. Насколько бы облегчилась и ускорилась тогда работа!!!Найти бы ту волшебную кнопочку в программе. Спасибо!
Но так как ФИО, и к ним фото становится в книге достаточно много, то при «разбегании» фотографий настает полное фиаско для составителя. Так как составитель в лицо ветеранов не знает и начинается гадание кто есть кто. Наверняка в ворде предусмотрена функция прикрепления фотографии к определенному тексту. В данном случае к ФИО например. Насколько бы облегчилась и ускорилась тогда работа!!!Найти бы ту волшебную кнопочку в программе. Спасибо!
Последнее руководство по Microsoft Word 2019, автор Chetan Darji
1 Что такое Microsoft Word
1.1 Также ознакомьтесь с нашим видео о последнем учебнике по Microsoft Word
Что такое Microsoft Word
Microsoft Word — это программа для обработки текстов. Он разработан Microsoft и является частью Microsoft Office Suite. Он позволяет создавать, редактировать и сохранять профессиональные документы, такие как письма и отчеты.
Также ознакомьтесь с нашим видео о последнем учебнике по Microsoft Word
Краткий обзор История:
Microsoft Word был выпущен в 1983 году как Multi-Tool Word. Это первый версия была основана на фреймворке Bravo, который был первым в мире графическим программа написания.
Microsoft переименовала Multi Tool Word в Microsoft Word, а затем в Октябрь 1983 года, Microsoft выпустила свою первую версию для IBM PC.
В 1985 году Microsoft перенесла его на Macintosh, который отличался от своего аналога на базе DOS, т.е. Macintosh предлагал различные основные интерфейсы изменения.
В 1989 году Microsoft выпустила новую версию Word для Windows. операционные системы. Именно Microsoft Word ввел понятие
WYSIWYG (What You See Is What You Get), т.е. позволял создавать и отображать
жирный и курсивный текст.
операционные системы. Именно Microsoft Word ввел понятие
WYSIWYG (What You See Is What You Get), т.е. позволял создавать и отображать
жирный и курсивный текст.
В 2014 году Microsoft разработала исходный код для Microsoft Word. для Windows 1.1а.
Microsoft Office Кнопка
Microsoft Office Кнопка расположена сверху левом углу окна. Это новая функция пользовательского интерфейса, которая заменила традиционное меню «Файл». Вы также можете увидеть эту кнопку в Outlook при создании нового сообщения, задачи, контакта и т. д.
См. image:
При нажатии на кнопку открывается список команды для выполнения различных задач, таких как «Создать», «Открыть», «Сохранить», «Сохранить как», «Печать», Подготовить, отправить, опубликовать и закрыть. Эти команды описаны ниже следующее изображение.
См. изображение:
Новое: Это Команда позволяет создать новый файл, т. е. документ Word.
Открыто: Это
Команда позволяет открыть существующий файл на компьютере.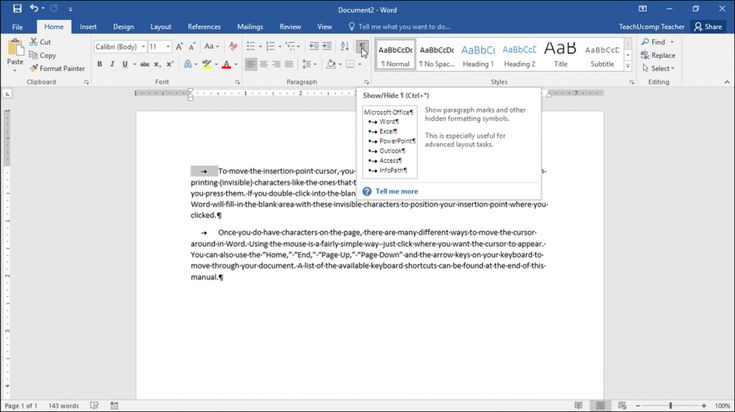
Сохранить: Это Команда используется для сохранения файла после завершения работы. Вы также можете сохранить изменения, внесенные в текущий открытый файл.
Сохранить как: Это Команда помогает вам сохранить новый файл с желаемым именем файла в желаемом расположение на жестком диске.
Печать: Это Команда используется для печати печатной копии открытого в данный момент документа.
Подготовить: Это команда позволяет подготовить документ к распространению, т.е. вы можете просмотреть и отредактируйте свойства документа и проверьте скрытые метаданные.
Отправить: Это Команда позволяет вам поделиться документом с другими пользователями, т.е. вы можете отправить документ по электронной почте или путем публикации в блоге.
Опубликовать: Это
команда позволяет вам распространять документ среди других людей, т.е. вы можете создать
блог с содержанием документа.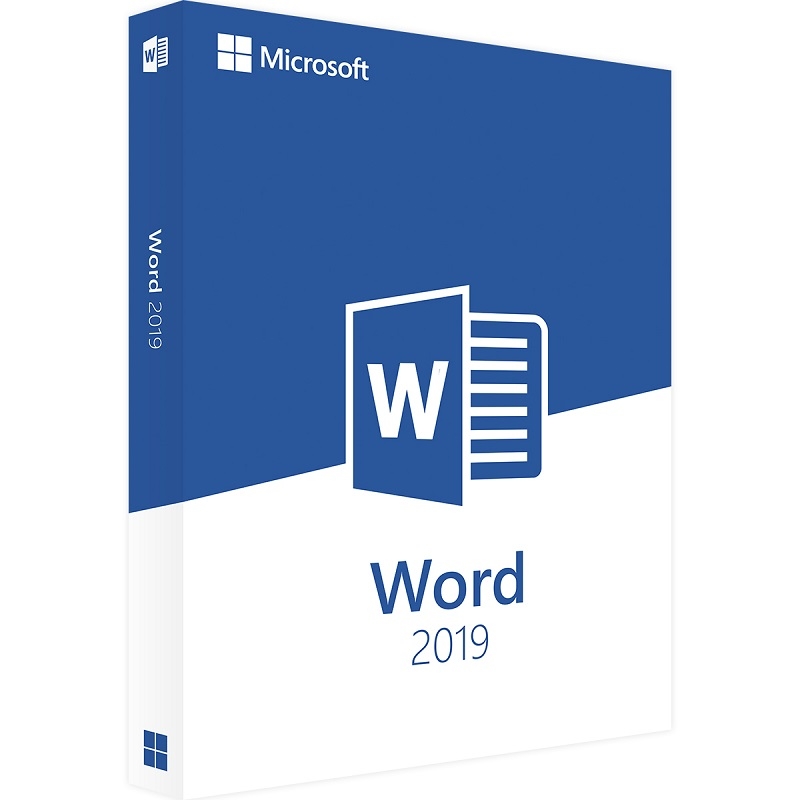
Закрыть: Это Команда используется для закрытия текущего открытого файла.
Панель быстрого доступа
Панель быстрого доступа находится рядом с Microsoft Кнопка офиса. Это настраиваемая панель инструментов, которая поставляется с набором независимые команды. Это дает вам быстрый доступ к часто используемым командам, таким как как Сохранить, Отменить, Повторить и т. д.
См. изображение:
При нажатии на стрелку раскрывающегося списка рядом с панель инструментов предлагает больше команд. Щелкнув левой кнопкой мыши, вы можете добавить любой из этих команды на панель быстрого доступа. Вы также можете удалить команды, добавленные в панель инструментов. Отступ, значения интервалов, индивидуальные стили и другие функции, которые появляются на ленте, не могут быть добавлены на панель быстрого доступа. Следующий изображение показывает меню панели быстрого доступа.
См. изображение:
Строка заголовка
Она находится рядом с панелью быстрого доступа.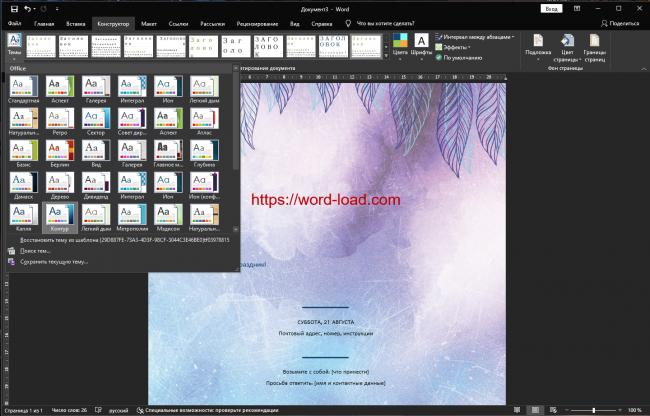 Это
отображает название текущего открытого документа или приложения. Он присутствует
почти во всех окнах, отображаемых на вашем компьютере. Так, если их несколько
окна на экране, вы можете определить каждое окно, взглянув на заголовок
бар. Во многих графических пользовательских интерфейсах вы также можете перемещать окно, перетаскивая его
строка заголовка.
Это
отображает название текущего открытого документа или приложения. Он присутствует
почти во всех окнах, отображаемых на вашем компьютере. Так, если их несколько
окна на экране, вы можете определить каждое окно, взглянув на заголовок
бар. Во многих графических пользовательских интерфейсах вы также можете перемещать окно, перетаскивая его
строка заголовка.
См. изображение:
Лента и вкладки
Лента — это элемент пользовательского интерфейса, представленный Microsoft в Microsoft Office 2007. Он расположен под панелью быстрого доступа. Панель инструментов и строка заголовка. Он состоит из семи вкладок; Главная, Вставка, Разметка страницы, Ссылки, рассылка, обзор и просмотр. Каждая вкладка имеет определенные группы связанных команды. Это дает вам быстрый доступ к часто используемым командам, которые вам нужны чтобы выполнить задание.
Смотрите изображение:
Главная tab:
Вкладка «Главная» — это вкладка по умолчанию в Microsoft Word. Он имеет пять
группы связанных команд; Буфер обмена, шрифт, абзац, стили и редактирование. Это
помогает вам изменить настройки документа, такие как размер шрифта, добавление маркеров, настройка
стили и многие другие общие черты. Это также поможет вам вернуться домой
раздел документа.
Он имеет пять
группы связанных команд; Буфер обмена, шрифт, абзац, стили и редактирование. Это
помогает вам изменить настройки документа, такие как размер шрифта, добавление маркеров, настройка
стили и многие другие общие черты. Это также поможет вам вернуться домой
раздел документа.
См. рисунок:
Вставка tab:
Вкладка «Вставка» — вторая вкладка на ленте. Как подсказывает название, он используется для вставки или добавления дополнительных функций в ваш документ. Обычно это используется для добавления таблиц, изображений, картинок, фигур, номеров страниц и т. д. Вставка вкладка имеет семь групп связанных команд; Страницы, Таблицы, Иллюстрации, Ссылки, Верхний и нижний колонтитулы, текст и символы.
Смотрите изображение:
Стр. Вкладка «Макет»:
Это третья вкладка на ленте. Эта вкладка позволяет контролировать
внешний вид вашего документа, т. е. вы можете изменить размер страницы, поля,
межстрочный интервал, отступ, ориентация документации и т.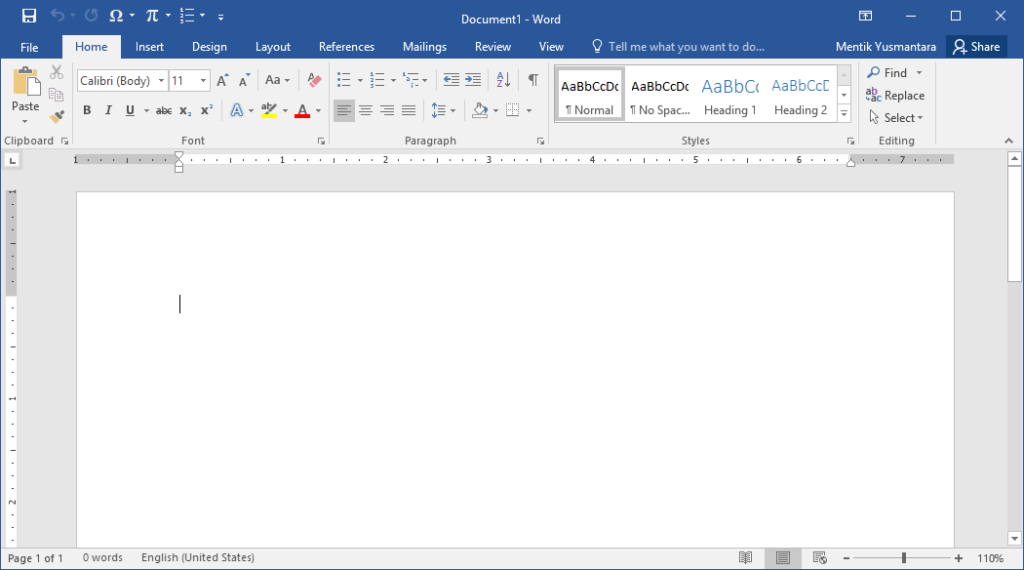 д. Вкладка «Разметка страницы»
имеет пять групп связанных команд; Темы, Параметры страницы, Фон страницы,
Абзац и аранжировка.
д. Вкладка «Разметка страницы»
имеет пять групп связанных команд; Темы, Параметры страницы, Фон страницы,
Абзац и аранжировка.
См. рисунок:
Каталожные номера tab:
Это четвертая вкладка на ленте. Он позволяет вам войти источники документов, цитаты, библиографические команды и т. д. Он также предлагает команды для создания оглавления, указателя, оглавления и таблицы властей. На вкладке «Ссылки» есть шесть групп связанных команд; Таблица Содержание, сноски, цитаты и библиография, заголовки, указатель и таблица Власти.
См. изображение:
Рассылки tab:
Это пятая вкладка на ленте. Это наименее часто используемая вкладка
из всех вкладок, доступных на ленте. Это позволяет объединять электронные письма, писать
и вставка различных полей, предварительный просмотр результатов и преобразование файла в PDF
формат. На вкладке «Рассылки» есть пять групп связанных команд; Создать, Начать
Слияние почты, запись и вставка полей, предварительный просмотр результатов и завершение.
См. изображение:
Обзор вкладка:
Это шестая вкладка на ленте. Эта вкладка предлагает вам некоторые важные команды для изменения вашего документа. Это поможет вам вычитать ваш содержимое, чтобы добавлять или удалять комментарии, отслеживать изменения и т. д. На вкладке «Обзор» есть шесть группы связанных команд; Проверка, комментарии, отслеживание, изменения, сравнение и Защищать.
См. изображение:
Посмотреть tab:
Вкладка «Вид» расположена рядом с вкладкой «Обзор». Эта вкладка позволяет вы можете переключаться между представлениями «Одностраничный» и «Двухстраничный». Это также позволяет вам управлять различными инструментами компоновки, такими как границы, направляющие, линейки. Его первичный цель состоит в том, чтобы предложить вам различные способы просмотра вашего документа. На вкладке «Вид» есть пять групп связанных команд; Просмотры документов, Показать/скрыть, Масштаб, Окно и Макросы.
См. изображение:
изображение:
Линейка
Линейка расположена под лентой вокруг края документа. Используется для изменения формата документа, т.е. помогает выравнивать текст, таблицы, графику и другие элементы документа. Он использует дюймы или сантиметры в качестве единицы измерения и дает вам представление о размере документа.
См. image:
Возможности Microsoft Word, которые вы должны использовать
- Как насчет проверки правописания?
- Использование преимуществ смеси почты
- Найти и заменить
- Вставка водяных знаков
- Вставка своего заголовка и нижний колонти выразили заинтересованность в изучении учебных пособий Word 2019 и уроков . Теперь давайте посмотрим на урок план для этого всем известного класса.
Никогда не поздно начать изучать , и было бы стыдно упустить возможность изучить программу, которая может быть настолько полезной, как Word 2019 , особенно когда она бесплатна для Сделай так.
 Необязательно записываться на дорогие занятия или пытаться путешествовать из одного района в другой, чтобы посещать занятия. Все, что вам нужно сделать, чтобы получить доступ к компьютерному курсу PDF, это загрузить его на свой компьютер, а затем открыть загруженный файл.
Необязательно записываться на дорогие занятия или пытаться путешествовать из одного района в другой, чтобы посещать занятия. Все, что вам нужно сделать, чтобы получить доступ к компьютерному курсу PDF, это загрузить его на свой компьютер, а затем открыть загруженный файл.Учебники содержат учебники , которые были специально разработаны для пользователей начального уровня, что делает их не только простыми, но и занимательными для изучения . Изучение всегда было более сложным и простым.
То, что наш список компьютерных курсов постоянно расширяется, несомненно, является лучшей частью. Поскольку мы знаем, что эти информативные руководства постоянно обновляются и улучшаются, мы усердно работаем над добавлением новых курсы и учебники как можно быстрее. Вы сможете освоить это важное программное обеспечение, если будете следовать инструкциям Word 2019 учебника , и в результате ваши шансы получить работу, о которой вы всегда мечтали, увеличатся.

Многочисленные отличные учебники , книги , Упражнения по Word 2019 и другие ресурсы доступны в Интернете. Я составил список лучших для вашего удобства. Давайте начнем без дальнейших церемоний!
Начало Excel 2019- Описание :
- Скачать электронную книгу Beginning Excel 2019, основы работы с электронными таблицами и соответствующие бесплатные учебные пособия в формате PDF на 225 страницах. — Онлайн-учебник для Новичок
- Размер :
- 7,88 МБ
- Скачиваний :
- 15808
- Описание :
- Microsoft Word 2010 — это программа для обработки текстов, предназначенная для создания документов профессионального качества. Благодаря лучшим инструментам форматирования документов Word помогает вам более эффективно систематизировать и писать документы. — Онлайн-учебник для Новичок
- Размер :
- 664,43 КБ
- Скачиваний :
- 15422
- Описание :
- В этом учебном пособии, наряду с некоторыми полезными советами, которые следует учитывать при обработке текста, вы узнаете о шагах, необходимых для создания документа с текстовым редактором с нуля, а также о выполнении основных функций форматирования и редактирования.
 Онлайн-учебник для
Новичок
Онлайн-учебник для
Новичок - Размер :
- 1,05 МБ
- Скачиваний :
- 5392
- Описание :
- Скачать курс Microsoft Word 2013 Часть 1 Введение в Word, бесплатный учебник в формате PDF для начинающих пользователей. — Онлайн-учебник для Новичок
- Размер :
- 644,54 КБ
- Скачиваний :
- 18455
- Описание :
- Скачать бесплатно материалы курса и обучающее слово 2007 для начинающих (PDF файл 15 страниц) — Онлайн-учебник для Новичок
- Размер :
- 365,9 КБ
- Скачиваний :
- 26569
- Описание :
- Этот учебный буклет, рекомендованный для пользователей Macintosh среднего уровня, был разработан, чтобы помочь вам написать отчет с помощью Word 2011.
 Файл PDF. — Онлайн-учебник для
Средний
Файл PDF. — Онлайн-учебник для
Средний - Размер :
- 511,66 КБ
- Скачиваний :
- 1058
- Описание :
- Скачать курс Microsoft Word 2013 Part 2 Intermediate Word, бесплатный учебник в формате PDF для пользователей среднего уровня. — Онлайн-учебник для Средний
- Размер :
- 519,17 КБ
- Скачиваний :
- 11849
- Описание :
- Скачать учебник Microsoft Word 2013, часть 3 Advanced Word, бесплатный курс в формате PDF для опытных пользователей. — Онлайн-учебник для Передовой
- Размер :
- 636,95 КБ
- Скачиваний :
- 16567
- Описание :
- Этот учебный буклет, рекомендованный для пользователей Macintosh среднего уровня, был разработан, чтобы помочь вам начать работу с Word 2011, файл PDF.
 — Онлайн-учебник для
Новичок
— Онлайн-учебник для
Новичок - Размер :
- 561,7 КБ
- Скачиваний :
- 585
- Описание :
- Microsoft Word 2013 внешне отличается от предыдущих версий, поэтому мы создали это руководство, чтобы помочь вам свести к минимуму время обучения. PDF-файл. — Онлайн-учебник для Новичок
- Размер :
- 257,76 КБ
- Скачиваний :
- 5616
- Описание :
- Загрузите бесплатные материалы курса Advanced Word 2013, учебное пособие, PDF-файл от Academic Technology Labs на 71 странице. — Онлайн-учебник для Передовой
- Размер :
- 2,12 МБ
- Скачиваний :
- 20575
- Описание :
- Скачать бесплатно Microsoft Office Word 2016 — Специальные возможности, учебное пособие, обучение, PDF-файл от Kennesaw State University.
 — Онлайн-учебник для
Новичок
— Онлайн-учебник для
Новичок - Размер :
- 1,04 МБ
- Скачиваний :
- 4520
- Описание :
- Скачать бесплатно Microsoft Office Word 2013 Accessibility , учебный курс, PDF-файл, подготовленный Государственным университетом Кеннесо. — Онлайн-учебник для Передовой
- Размер :
- 1,41 МБ
- Скачиваний :
- 3234
- Описание :
- Любой человек, обладающий базовыми знаниями о компьютерах и заинтересованный в том, чтобы научиться пользоваться Microsoft Word 2011 и его многочисленными функциями и инструментами. — Онлайн-учебник для Новичок
- Размер :
- 160,66 КБ
- Скачиваний :
- 1651
- Описание :
- Этот учебный буклет, рекомендованный для пользователей Macintosh® среднего уровня, был разработан, чтобы помочь вам узнать больше о функциях совместной работы в Word 2011.
 Файл PDF. — Онлайн-учебник для
Передовой
Файл PDF. — Онлайн-учебник для
Передовой - Размер :
- 539,37 КБ
- Скачиваний :
- 1006
- Описание :
- Скачать бесплатное учебное пособие Microsoft Word 2010, материалы курса и обучение (файл PDF, 266 страниц) — Онлайн-учебник для Новичок
- Размер :
- 5,31 МБ
- Скачиваний :
- 74020
- Описание :
- Скачать бесплатно курс обучения Microsoft Office Word 2010 (файл PDF 27 страниц) — Онлайн-учебник для Новичок
- Размер :
- 440,6 КБ
- Скачиваний :
- 9492
- Описание :
- Скачать бесплатные материалы курса и тренинга по введению в Word 2003 (файл PDF, 64 страницы) — Онлайн-учебник для Новичок
- Размер :
- 516,5 КБ
- Скачиваний :
- 5430
- Описание :
- Этот курс включает введение в интерфейс Microsoft Office 2013 и охватывает различные аспекты создания, форматирования, редактирования, сохранения и печати документа в Word 2013.
 Файл PDF. — Онлайн-учебник для
Новичок
Файл PDF. — Онлайн-учебник для
Новичок - Размер :
- 1,56 МБ
- Скачиваний :
- 4411
- Описание :
- Учебное пособие в формате PDF Включает введение в интерфейс Microsoft Office 2010 и охватывает различные аспекты создания, форматирования, редактирования, сохранения и печати документа в Word 2010. — Онлайн-учебник для Новичок
- Размер :
- 644,76 КБ
- Скачиваний :
- 5246
- Описание :
- Загрузите бесплатное учебное пособие Microsoft Word 2013 «Советы и рекомендации» для обучения, файл PDF от IT Services, UCL Institute of Education. — Онлайн-учебник для Новичок
- Размер :
- 223,14 КБ
- Скачиваний :
- 8417
- Описание :
- Загрузите бесплатно Microsoft Office Word 2013 для форматирования документа, учебного курса, PDF-файла от Kennesaw State University.
 — Онлайн-учебник для
Новичок
— Онлайн-учебник для
Новичок - Размер :
- 787,46 КБ
- Скачиваний :
- 2725
- Описание :
- Загрузите бесплатно Microsoft Office Word 2013 для просмотра документа, учебного курса. PDF-файл Государственного университета Кеннесо. — Онлайн-учебник для Средний
- Размер :
- 624,02 КБ
- Скачиваний :
- 1531
- Описание :
- Скачать бесплатно Microsoft Word 2013 Создание таблиц, учебник, обучение, PDF-файл, подготовленный Государственным университетом Монклер. — Онлайн-учебник для Новичок
- Размер :
- 94,26 КБ
- Скачиваний :
- 6512
- Описание:
- Этот учебный буклет, рекомендуемый для пользователей Macintosh среднего уровня, был разработан, чтобы помочь вам использовать функцию слияния писем в Word 2011.
 Файл PDF. — Онлайн-учебник для
Передовой
Файл PDF. — Онлайн-учебник для
Передовой - Размер :
- 511,56 КБ
- Скачиваний :
- 1059
- Описание :
- Скачать бесплатно Microsoft Word 2016 — Reviewing your Document, учебный курс, PDF-файл, созданный Государственным университетом Кеннесо. — Онлайн-учебник для Новичок
- Размер :
- 680,63 КБ
- Скачиваний :
- 2764
- Описание :
- Скачать бесплатно Microsoft Word 2016 — Работа с графикой, учебный курс, PDF-файл, созданный Государственным университетом Кеннесо. — Онлайн-учебник для Новичок
- Размер :
- 969,87 КБ
- Скачиваний :
- 7955
- Описание :
- Загрузите бесплатно Microsoft Word 2016 — форматирование документа, учебное пособие, файл PDF от Государственного университета Кеннесо.

 ru/support (страница Контакты)
Там есть правила подачи заявок. Прошу всегда прикладывать скриншоты, так как со слов сложно понять о чем идет речь, а вопросов поступает очень много и на уточнение тратится масса времени.
Благодарю за понимание.
ru/support (страница Контакты)
Там есть правила подачи заявок. Прошу всегда прикладывать скриншоты, так как со слов сложно понять о чем идет речь, а вопросов поступает очень много и на уточнение тратится масса времени.
Благодарю за понимание.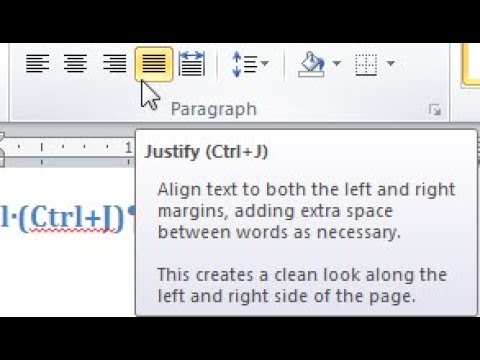
 Пришлите мне, пожалуйста, скриншоты, чтобы было понятно о чем идет речь и я постараюсь помочь. Мне не известно, чтобы в Word можно было как-то привязать изображение к тексту. Обычно верстка осуществляется в таблицах и возможно вы еще до этого момента не дошли, но в курсе я об этом рассказывал.
Пришлите мне, пожалуйста, скриншоты, чтобы было понятно о чем идет речь и я постараюсь помочь. Мне не известно, чтобы в Word можно было как-то привязать изображение к тексту. Обычно верстка осуществляется в таблицах и возможно вы еще до этого момента не дошли, но в курсе я об этом рассказывал.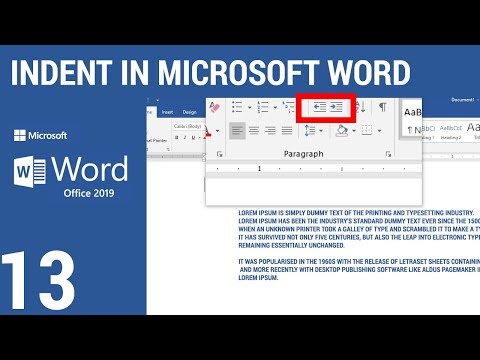 Но так как ФИО, и к ним фото становится в книге достаточно много, то при «разбегании» фотографий настает полное фиаско для составителя. Так как составитель в лицо ветеранов не знает и начинается гадание кто есть кто. Наверняка в ворде предусмотрена функция прикрепления фотографии к определенному тексту. В данном случае к ФИО например. Насколько бы облегчилась и ускорилась тогда работа!!!Найти бы ту волшебную кнопочку в программе. Спасибо!
Но так как ФИО, и к ним фото становится в книге достаточно много, то при «разбегании» фотографий настает полное фиаско для составителя. Так как составитель в лицо ветеранов не знает и начинается гадание кто есть кто. Наверняка в ворде предусмотрена функция прикрепления фотографии к определенному тексту. В данном случае к ФИО например. Насколько бы облегчилась и ускорилась тогда работа!!!Найти бы ту волшебную кнопочку в программе. Спасибо!  Необязательно записываться на дорогие занятия или пытаться путешествовать из одного района в другой, чтобы посещать занятия. Все, что вам нужно сделать, чтобы получить доступ к компьютерному курсу PDF, это загрузить его на свой компьютер, а затем открыть загруженный файл.
Необязательно записываться на дорогие занятия или пытаться путешествовать из одного района в другой, чтобы посещать занятия. Все, что вам нужно сделать, чтобы получить доступ к компьютерному курсу PDF, это загрузить его на свой компьютер, а затем открыть загруженный файл.
 Онлайн-учебник для
Новичок
Онлайн-учебник для
Новичок 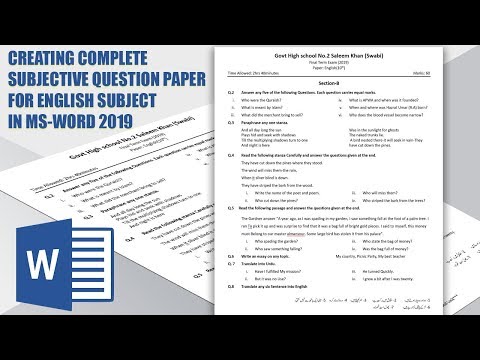 Файл PDF. — Онлайн-учебник для
Средний
Файл PDF. — Онлайн-учебник для
Средний  — Онлайн-учебник для
Новичок
— Онлайн-учебник для
Новичок  — Онлайн-учебник для
Новичок
— Онлайн-учебник для
Новичок  Файл PDF. — Онлайн-учебник для
Передовой
Файл PDF. — Онлайн-учебник для
Передовой  Файл PDF. — Онлайн-учебник для
Новичок
Файл PDF. — Онлайн-учебник для
Новичок  — Онлайн-учебник для
Новичок
— Онлайн-учебник для
Новичок 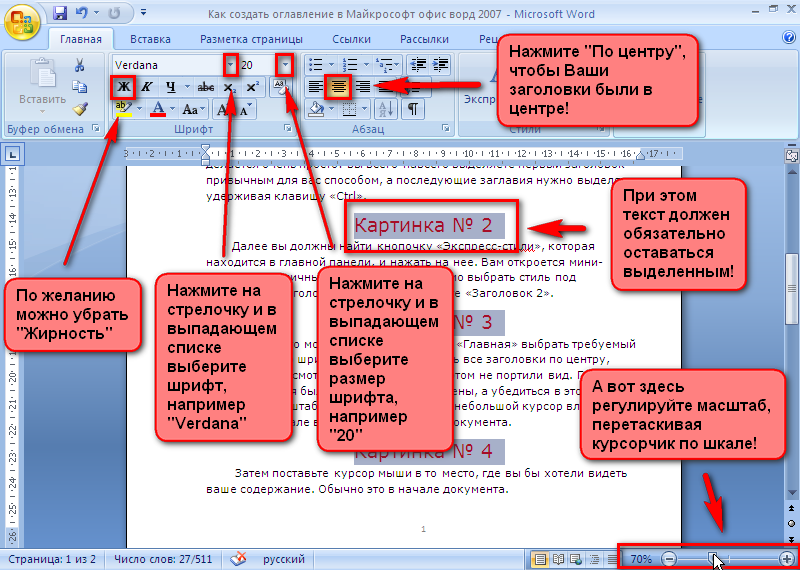 Файл PDF. — Онлайн-учебник для
Передовой
Файл PDF. — Онлайн-учебник для
Передовой