Не удается открыть документы Word или электронные таблицы Excel — Outlook
Twitter LinkedIn Facebook Адрес электронной почты
- Статья
- Применяется к:
- Outlook 2019, Excel 2019, Word 2019, PowerPoint 2019, Outlook 2016, Excel 2016, Word 2016, PowerPoint 2016, Outlook 2013, Microsoft Outlook 2013 Service Pack 1, Outlook for Microsoft 365, Word 2013, Word for Microsoft 365, Excel 2013, Excel for Microsoft 365, PowerPoint 2013, PowerPoint for Microsoft 365
Исходный номер базы знаний: 3020607
Симптомы
При попытке открыть документ Microsoft Word или электронную таблицу Microsoft Excel из внешнего источника возникает одна из следующих ошибок:
При попытке открыть файл в Word произошла ошибка.
Попробуйте сделать следующее:
- Проверьте разрешения на доступ к файлу для документа или диска.
- Убедитесь, что достаточно свободной памяти и места на диске.
- Откройте файл с помощью конвертера восстановления текста.
(C:\Users…\test.docx)
Microsoft Excel не может открыть или сохранить больше документов, так как недостаточно свободного места на диске или памяти.
- Чтобы сделать память доступной, закройте книги или программы, которые больше не нужны.
- Чтобы освободить место на диске, удалите ненужные файлы с диска, на который вы сохраняете данные.
Примечание.
Эта ошибка также может возникнуть в Microsoft PowerPoint.
Причина
Эта проблема возникает, если выполняются все следующие условия:
- Служба брандмауэра Windows не запущена.
- Вы используете Outlook на Windows 8, Windows 8.1 или Windows Server 2012 компьютере.
Решение
Чтобы устранить эту проблему, запустите службу брандмауэра Windows.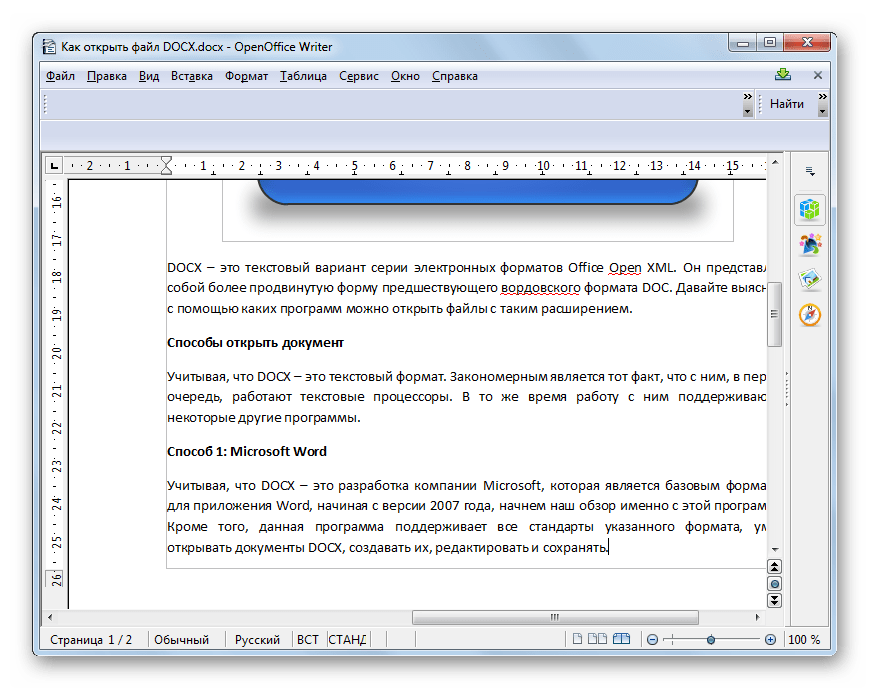 Для этого выполните следующие действия:
Для этого выполните следующие действия:
- Нажмите клавишу Windows+R (чтобы открыть диалоговое окно «Выполнить»).
- Введите services.msc и нажмите кнопку «ОК».
- В окне «Службы » щелкните правой кнопкой мыши брандмауэр Windows и выберите » Пуск».
Если вы не можете просмотреть вложение файла Office в области чтения Microsoft Outlook, см. раздел «Не удается просмотреть документы Office в Outlook, если служба брандмауэра Windows отключена».
Почему не открывается документ Microsoft Word
Содержание
- Поврежденные файлы
- Неверное расширение или связка с другой программой
- Расширение не зарегистрировано в системе
- Вопросы и ответы
Мы довольно много писали о том, как работать с документами в программе MS Word, а вот тему проблем при работе с ней не затрагивали практически ни разу.
Урок: Как убрать режим ограниченной функциональности в Word
Итак, чтобы решить любую проблему, для начала необходимо узнать причину ее возникновения, чем мы и займемся. Ошибка при попытке открытия файла может быть связана со следующими проблемами:
Поврежденные файлы
Если файл поврежден, при попытке его открыть вы увидите соответствующее уведомление, а также предложение восстановить его. Естественно, на восстановление файла нужно согласиться. Проблема лишь в том, что никаких гарантий на корректное восстановление нет. К тому же, содержимое файла может быть восстановлено не полностью, а только частично.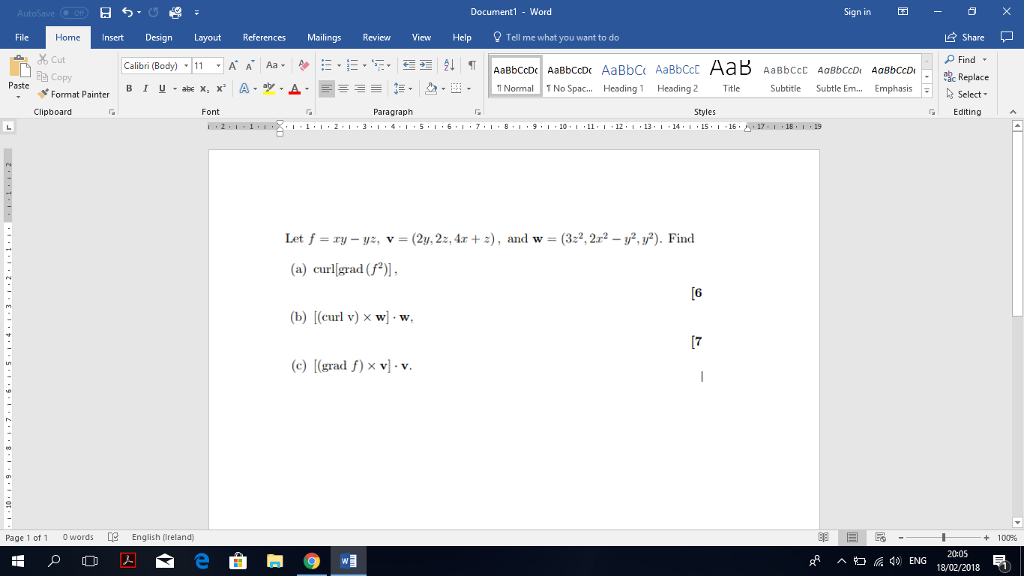
Неверное расширение или связка с другой программой
Если расширение файла указано неверно или связано с другой программой, то система будет пытаться открыть его именно в той программе, с которой он ассоциируется. Следовательно, файл “Документ.txt” ОС будет пытаться открыть в “Блокноте”, стандартным расширением которого и является
Однако, из-за того, что документ на самом деле является вордовским (DOC или DOCX), хоть и неправильно названным, после открытия в другой программе он будет отображаться некорректно (например, в том же “Блокноте”), а то и вовсе не будет открыт, так как его оригинальное расширение не поддерживается программой.
Примечание: Значок документа с неверно указанным расширением будет аналогичен таковому во всех файлах, совместимых с программой. Кроме этого, расширение может быть неизвестным системе, а то и вовсе отсутствовать. Следовательно, система не найдет подходящей программы для открытия, но предложит выбрать ее вручную, найти подходящую в интернете или магазине приложений.
Решение в данном случае только одно, а применимо оно лишь в том случае, если вы уверены, что документ, который не удается открыть, действительно является файлом MS Word в формате DOC или DOCX. Все, что можно и нужно сделать — переименовать файл, точнее, его расширение.
1. Кликните по файлу Ворд, который не удается открыть.
2. Кликнув правой мышкой, откройте контекстное меню и выберите “Переименовать”. Сделать это можно и простым нажатием клавиши F2 на выделенном файле.
Урок: Горячие клавиши в Word
3. Удалите указанное расширение, оставив только имя файла и точку после него.
Примечание: Если расширение файла не отображается, а изменить вы можете только его имя, выполните следующие действия:
В любой папке откройте вкладку “Вид”; Нажмите там на кнопку “Параметры” и перейдите во вкладку “Вид”; Найдите в списке “Дополнительные параметры” пункт “Скрывать расширения для зарегистрированных типов файлов” и снимите с него галочку; Нажмите кнопку “Применить”. Закройте диалоговое окно “Параметры папок”, нажав “ОК”.
4. Введите после названия файла и точки “DOC” (если у вас на ПК установлен Word 2003) или “DOCX” (если у вас установлена более новая версия Word).
5. Подтвердите внесение изменений.
6. Расширение файла будет изменено, изменится также и его значок, который примет вид стандартного вордовского документа. Теперь документ можно будет открыть в Ворде.
Кроме того, файл с неверно указанным расширением можно открыть и через саму программу, при этом, менять расширение отнюдь не обязательно.
1. Откройте пустой (или любой другой) документ MS Word.
2. Нажмите кнопку “Файл”, расположенную на панели управления (ранее кнопка называлась “MS Office”).
3. Выберите пункт “Открыть”, а затем “Обзор”, чтобы открыть окно “Проводника” для поиска файла.
4. Перейдите в папку, содержащую файл, который вам не удается открыть, выберите его и нажмите “Открыть”.
Перейдите в папку, содержащую файл, который вам не удается открыть, выберите его и нажмите “Открыть”.
- Совет: Если файл не отображается выберите параметр “Все файлы *.*”, расположенный в нижней части окна.
5. Файл будет открыт в новом окне программы.
Расширение не зарегистрировано в системе
Данная проблема возникает только на старых версиях Windows, которые из обычных пользователей сейчас вряд ли кто-то вообще использует. В числе таковых Windows NT 4.0, Windows 98, 2000, Millenium и Windows Vista. Решение проблемы с открытием файлов MS Word для всех этих версий ОС приблизительно одинаковое:
1. Откройте “Мой компьютер”.
2. Перейдите во вкладку “Сервис” (Windows 2000, Millenium) или “Вид” (98, NT) и откройте раздел “Параметры”.
3. Откройте вкладку “Тип файлов” и установите ассоциацию между форматами DOC и/или DOCX и программой Microsoft Office Word.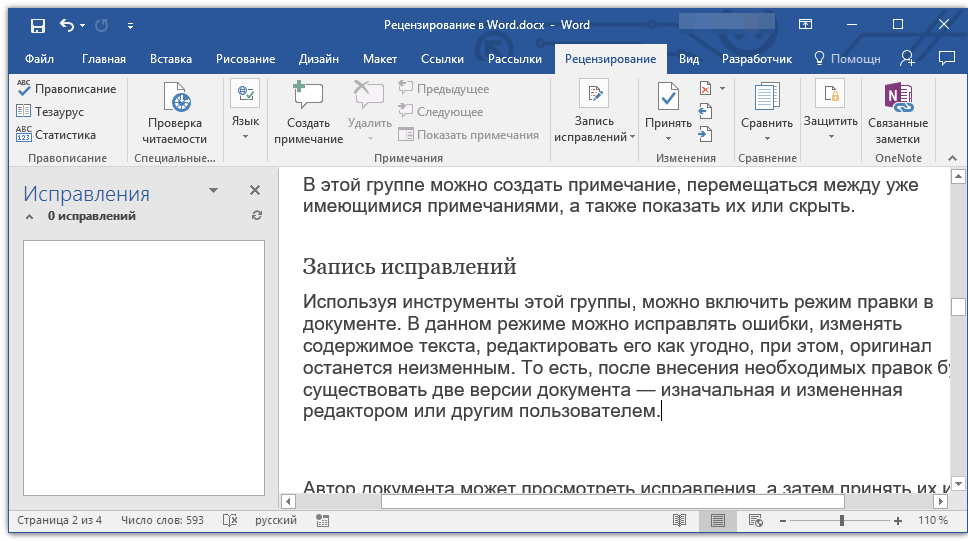
4. Расширения файлов Ворд будут зарегистрированы в системе, следовательно, документы будут нормально открываться в программе.
На этом все, теперь вы знаете, почему в Word возникает ошибка при попытке открытия файла и как ее можно устранить. Желаем вам больше не сталкиваться с трудностями и ошибками в работе этой программы.
Microsoft Office не открывается [Word, Excel, PowerPoint]
Наши решения работают для Word, Excel, PowerPoint и Office 365
by Милан Станоевич
Милан Станоевич
Эксперт по Windows и программному обеспечению
Милан с детства увлекался технологиями, и это побудило его проявить интерес ко всем технологиям, связанным с ПК. Он энтузиаст ПК и… читать дальше
Обновлено
Раскрытие информации о аффилированных лицах
Перевести
- Если ваши файлы Microsoft Office не открываются, у вас есть возможность восстановить и исправить их.

- Кроме того, вы можете открыть файл Word, Excel или PowerPoint с помощью диспетчера задач или войти в безопасный режим.
XУСТАНОВИТЕ, ЩЕЛЧКАЯ ПО ЗАГРУЗКЕ ФАЙЛА
Чтобы исправить различные ошибки Windows 10, мы рекомендуем Fortect:Это программное обеспечение исправит распространенные компьютерные ошибки, защитит вас от потери файлов, повреждения вредоносных программ, отказа оборудования и оптимизирует работу вашего ПК для достижения максимальной производительности. Исправьте проблемы с ПК и устраните вирусные повреждения прямо сейчас, выполнив 3 простых шага:
- Скачайте и установите Fortect на свой ПК
- Запустите инструмент и начните сканирование , чтобы найти поврежденные файлы, вызывающие проблемы.
- Щелкните правой кнопкой мыши Начать восстановление , чтобы исправить проблемы, влияющие на безопасность и производительность вашего компьютера.
- В этом месяце Fortect скачали 0 читателей.

Пользователи Windows 10 сообщают о проблеме, связанной с версиями Microsoft Office 2010 и 2013, когда такие продукты, как Word, Excel или PowerPoint, не открываются и не возвращают никаких ошибок или запросов.
В отчетах, отправленных пользователями Windows 10, пакет Microsoft Office некоторое время работал нормально, и по непонятной причине ярлыки различных компонентов Office перестали запускать программу.
Microsoft Office не возвращал никаких сообщений об ошибках и не выдавал никаких подсказок, когда возникала эта проблема. Но, следуя приведенным ниже шагам, будем надеяться, что вы сможете решить свои проблемы.
Почему мой Office 365 не открывается?
Иногда в приложениях могут возникать ошибки, и это может привести к ошибке Office при подготовке к работе при попытке запустить определенные приложения.
Немногие пользователи сообщили, что в меню «Пуск» отсутствуют ярлыки MS Office, из-за чего они не могут запускать какие-либо из этих приложений.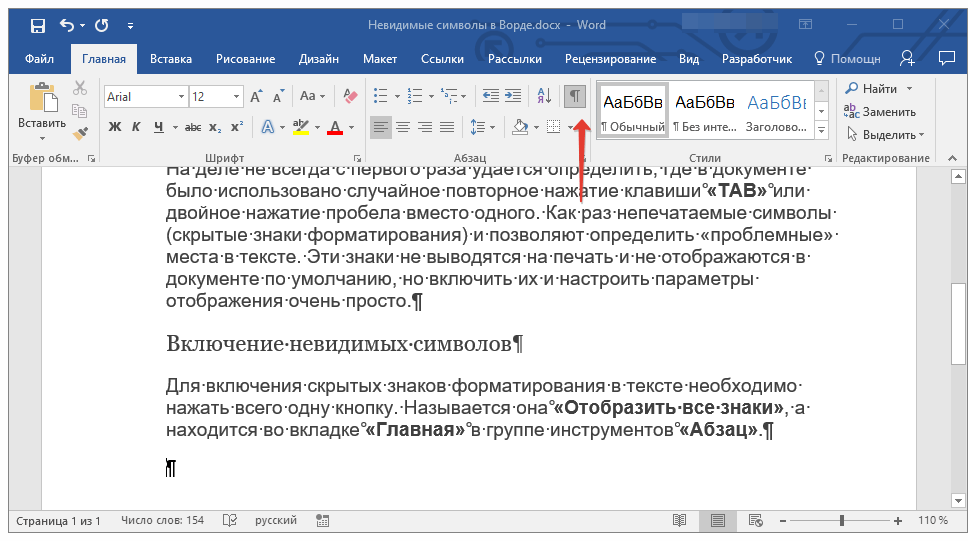
Проблемы с вашей учетной записью Майкрософт также могут привести к различным проблемам, одна из которых — Проблемы с вашей учетной записью Ошибка Office.
Как исправить, что Microsoft Office не открывается?
В этой статье- Почему мой Office 365 не открывается?
- Как исправить, что Microsoft Office не открывается?
- 1. Используйте диспетчер задач
- 2. Перейти к источнику
- 3. Используйте безопасный режим
- 4. Используйте альтернативу Microsoft Office
- 5. Восстановите или переустановите
- 6. Установите обновления Windows
- 7. Удалите обновления Windows
- 8. Отключить надстройки
- 9. Убедитесь, что Office активирован
- 10. Удаление ключей реестра Word
- 11. Удалите старые драйверы принтера
1. Используйте диспетчер задач
Если вы пытались открыть Microsoft Office Word (например) на компьютере или ноутбуке с Windows 10, и это ничего не дало, попробуйте открыть диспетчер задач.
Нажмите Ctrl + Shift + Esc или щелкните правой кнопкой мыши на панели задач и выберите «Диспетчер задач» и просмотрите либо открытые приложения, либо на вкладке «Подробности» , где вы найдете его как WINWORD.EXE .
Если вы видите процесс там, это означает, что Windows 10 считает, что программа открыта и ничего не будет с этим делать. В этом случае попробуйте создать новый документ, щелкните его правой кнопкой мыши и выберите Edit .
В некоторых случаях этот метод оказался полезным и может помочь вам в трудной ситуации.
2. Перейдите к источнику
Если ваши ярлыки Microsoft Office ничего не делают, когда вы пытаетесь их запустить, возможно, существует проблема связи между самим ярлыком и фактическим исполняемым файлом, который он должен открыть.
В зависимости от установленной версии Office их можно найти в одном из следующих мест:
- C:Program FilesMicrosoft OfficeOffice14
- C:Program Files (x86)Microsoft OfficeOffice14
Попробуйте запустить нужный вам инструмент отсюда, если он работает, то виноват был ваш ярлык.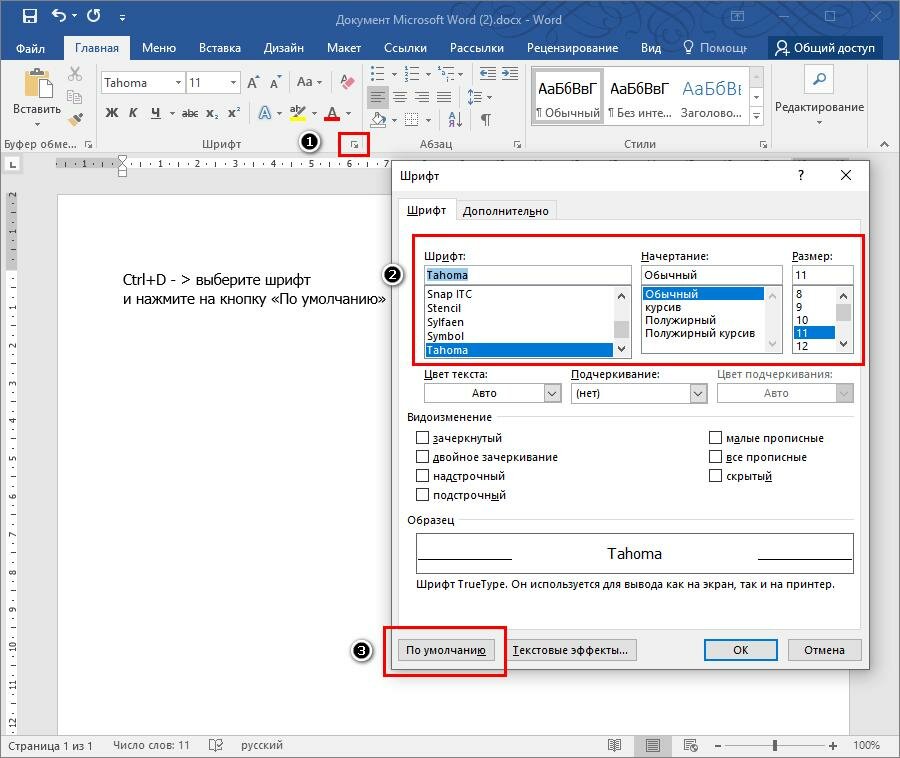 Создайте новый ярлык для используемых компонентов Office и замените неисправные.
Создайте новый ярлык для используемых компонентов Office и замените неисправные.
3. Использование безопасного режима
Запустить продукт Office в безопасном режиме так же просто, как и в предыдущих версиях Windows.
Просто откройте утилиту Run (клавиша Windows + R) и введите название продукта, за которым вы хотите следить, /safe .
Например, если вы хотите открыть Microsoft Excel в безопасном режиме, введите Excel/сейф .
4. Используйте альтернативу Microsoft Office
Если вам нужно обойти эту проблему с Office, вам может быть полезно рассмотреть другой пакет управления документами.
WPS Office Suite является законной альтернативой Microsoft Office благодаря эффективному управлению документами на нескольких устройствах. Таким образом, вы можете редактировать и управлять своими файлами в Windows, macOS, Linux, Android или iOS.
На рынке достаточно приложений Office, способных обеспечить дополнительную ценность.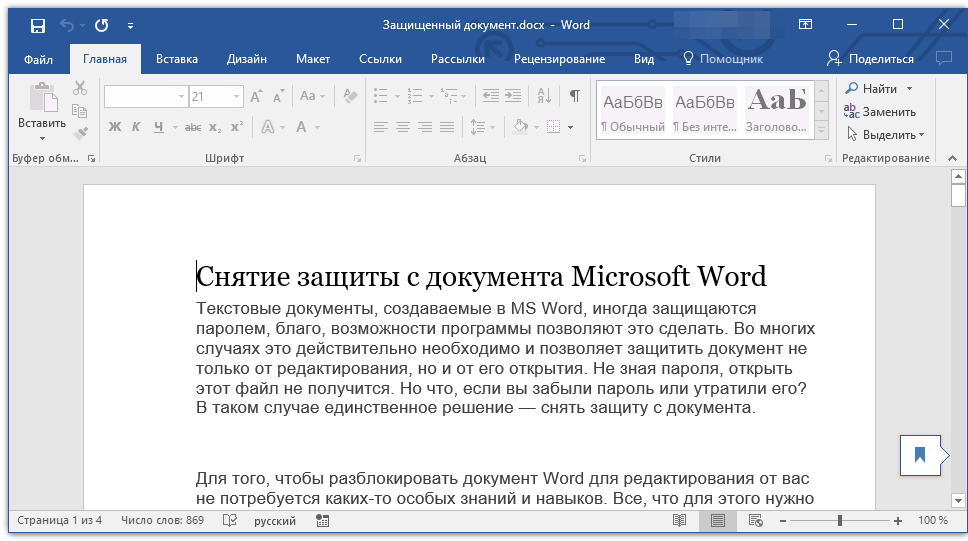 Следовательно, эта альтернатива предоставляет инструменты Writer, Spreadsheet или Presentation.
Следовательно, эта альтернатива предоставляет инструменты Writer, Spreadsheet или Presentation.
Кроме того, он поддерживает 47 форматов файлов и доступен на многих языках.
⇒ Получите WPS Office
5. Восстановите или переустановите
1. Нажмите клавишу Windows и введите apps в поле поиска, затем нажмите Приложения и функции 9 0052 результат.
2. Здесь введите office в строке поиска, затем щелкните результат Microsoft Office .
Совет эксперта:
СПОНСОРЫ
Некоторые проблемы с ПК трудно решить, особенно когда речь идет об отсутствующих или поврежденных системных файлах и репозиториях Windows.
Обязательно используйте специальный инструмент, такой как Fortect , который просканирует и заменит поврежденные файлы их свежими версиями из своего репозитория.
3. Нажмите Дополнительные параметры .
4. Прокрутите вниз и нажмите кнопку Восстановить . При использовании этой опции данные вашего приложения не будут удалены, но файлы приложения будут проверены на наличие повреждений или повреждений.
5. Кроме того, вы можете использовать кнопку Сброс , если восстановление приложения не помогло. В этом случае данные вашего приложения также будут потеряны.
Встроенная опция сброса для Microsoft Office удалит и переустановит приложение, таким образом устраняя проблему с открытием Microsoft Office.
Вы можете полностью сбросить настройки приложения или просто восстановить его, тем самым сохранив данные приложения для последующего использования. Выберите подходящий вариант в соответствии с вашими потребностями.
6. Установите обновления Windows
Microsoft регулярно выпускает обновления для Microsoft Office (и других внутренних компонентов и программ) через Центр обновления Windows.
Итак, если ваша текущая версия Office каким-то образом нарушена, есть шанс, что новое обновление исправит это. И это не обязательно должно быть обновление Office.
Возможно, некоторые другие функции, установленные на вашем компьютере, мешают работе Office, не позволяя вам получить к нему доступ. В обоих случаях установка свежих обновлений может решить проблему.
Чтобы установить последние обновления на свой компьютер, просто перейдите в Настройки > Обновление и безопасность и проверьте наличие обновлений.
Если у вас возникли проблемы с открытием приложения «Настройки», ознакомьтесь с этой статьей, чтобы решить эту проблему.
7. Удалить обновления Windows
- Перейти к Настройки . Теперь перейдите к Updates & Security , а затем к Windows Update .
- Перейдите в раздел История обновлений > Удалить обновления.
- Теперь найдите последнее обновление Office, установленное на вашем компьютере (обновления можно отсортировать по дате), щелкните его правой кнопкой мыши и выберите «Удалить».

- Перезагрузите компьютер.
Теперь давайте сделаем полную противоположность предыдущему решению. Если проблема начала проявляться после того, как вы обновили пакет Office, вы можете легко удалить последние обновления и посмотреть, решит ли это вашу проблему.
8. Отключить надстройки
- Откройте проблемное приложение.
- Перейти к Файл > Параметры .
- Нажмите Надстройки, и отключите все надстройки.
- Перезапустите программу и запустите ее без включенных надстроек.
Иногда поврежденные надстройки могут блокировать открытие любого документа Word/Excel/PowerPoint.
Поскольку вы не можете точно знать, какая надстройка вызывает проблему, мы рекомендуем удалить их все, а затем снова установить одну за другой.
Таким образом, вы сможете узнать, какой из них вызывает проблемы. Задача отнимает много времени, но у вас действительно не так уж много вариантов.
9. Убедитесь, что Office активирован.
Если ваша копия Microsoft Office Suite не является подлинной, вы не сможете открыть ни одно приложение Office. Технически вы сможете нормально открыть любую программу, но ничего с ней сделать не сможете.
Вы не можете создавать новые документы или открывать и редактировать существующие документы. Это просто пустая оболочка. Итак, убедитесь, что ваш Office правильно активирован, и попробуйте запустить его еще раз.
10. Удалить ключи реестра Word
- Перейдите к поиску, введите regedit и откройте редактор реестра .
- Перейдите по одному из следующих путей:
- Word 2002: HKEY_CURRENT_USERSoftwareMicrosoftOffice10.0WordData
- Microsoft Word 2003: HKEY_CURRENT_USERSoftwareMicrosoftOffice11.0WordData
- Word 2007: HKEY_CURRENT_USERSoftwareMicrosoftOffice12.
 0WordData
0WordData - Word 2010 : HKEY_CURRENT_USERSoftwareMicrosoftOffice14.0WordData
- Microsoft Word 2013: HKEY_CURRENT_USERSoftwareMicrosoftOffice15.0Word
- Word 2016: HKEY_CURRENT_USERSoftwareMicrosoftOffice16.0Word
- Теперь просто нажмите на ключ данных и удалите его.
- Перезагрузите компьютер.
Если у вас конкретно проблемы с открытием Word, попробуем удалить некоторые ключи реестра. Надеюсь, после этого программа заработает.
11. Удалите старые драйверы принтера
И, наконец, некоторые пользователи также сообщают, что установка старых драйверов принтера на ПК с Windows 10 препятствует работе Microsoft Office. Вам необходимо удалить старые драйверы принтера и установить новые.
Кроме того, вы можете использовать специальное программное обеспечение для удаления, чтобы автоматически удалить старые драйверы принтера с вашего ПК.
Стороннее программное обеспечение для удаления может сканировать ваш компьютер на наличие любых оставшихся файлов, связанных с вашим конкретным приложением, и безвозвратно удалять их.
После удаления старых драйверов проверьте, сохраняется ли проблема.
Вот и все. Мы, конечно, надеемся, что хотя бы одно из этих решений помогло вам решить проблему с Microsoft Office.
Имейте в виду, что эта проблема в основном возникает с Microsoft Word. Тем не менее, у нас есть подробные решения, применимые ко всем программам Office, тем не менее:
- Microsoft Word не открывается
- Бывают случаи, когда попытка открыть любой документ Word приводит к одному и тому же результату: вы просто не можете пройти мимо открывающегося синего прямоугольника.
- Документы Word не открываются
- Пользователи часто жалуются, что двойной щелчок по документу Word (.doc или .docx) бесполезен. Они не могут открыть файл Word или значок файла пуст.

- Пользователи часто жалуются, что двойной щелчок по документу Word (.doc или .docx) бесполезен. Они не могут открыть файл Word или значок файла пуст.
- Microsoft Office не открывается в Windows 10
- Более того, вы можете столкнуться с неприятной ситуацией, когда Office полностью не открывается. Примените вышеуказанные решения и подтвердите тот, который успешен в вашем случае.
Если у вас есть какие-либо комментарии, вопросы или предложения, просто сообщите нам об этом в комментариях ниже.
Проблемы все еще возникают?
СПОНСОРЫ
Если приведенные выше рекомендации не помогли решить вашу проблему, на вашем компьютере могут возникнуть более серьезные проблемы с Windows. Мы предлагаем выбрать комплексное решение, такое как Fortect , для эффективного решения проблем. После установки просто нажмите кнопку View&Fix , а затем нажмите Начать ремонт.
Была ли эта страница полезной?
Есть 2 комментария
Делиться
Копировать ссылку
Информационный бюллетень
Программное обеспечение сделок Пятничный обзор
Я согласен с Политикой конфиденциальности в отношении моих персональных данных
6 проверенных способов исправить, почему я не могу открыть документы Word
iMyFone UltraRepair
- Восстановление любых поврежденных изображений, видео и документов.

- Требуется всего 3 простых шага, чтобы исправить поврежденный файл.
- Один щелчок, чтобы улучшить качество и разрешение фотографий.
- Мгновенно конвертируйте видео или фото в любые другие форматы БЕСПЛАТНО.
Бесплатная загрузка
Категория: Файлы для ремонта
2 минуты чтения
Microsoft Word — отличный инструмент для создания текстовых документов. Он позволяет легко форматировать файлы и включает в себя различные инструменты, помогающие редактировать, вырезать, вставлять и выполнять другие действия с вашими документами.
Но иногда документы Word могут вызывать затруднения. Вот несколько советов, как обойти проблемы с документами Word и открыть документы Word, если вы не можете или испытываете проблемы с открытием файлов.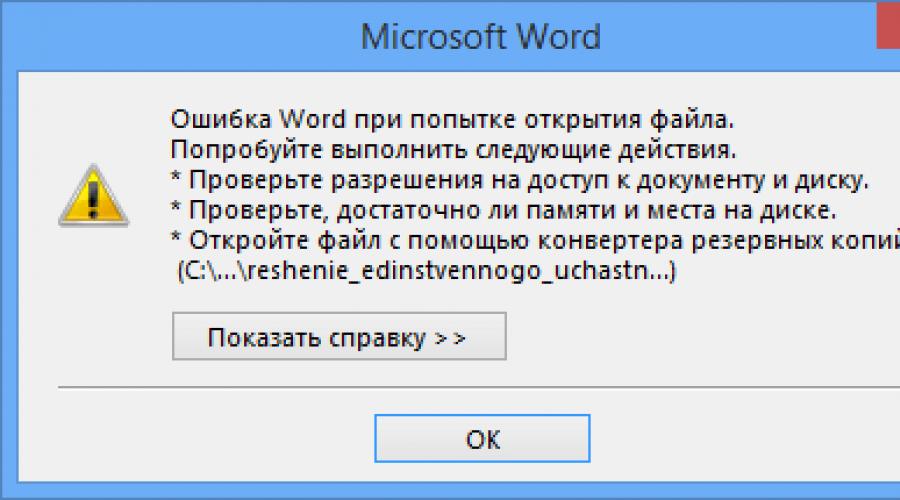
В этой статье:
- Часть 1. Почему не удается открыть документ Word в Windows?
- Часть 2. Восстановление испорченных/поврежденных файлов Word с помощью профессионального инструмента
- Часть 3: 5 распространенных способов исправить то, что файл Word не открывается?
- 2.1. Проверьте настройки «Центра управления безопасностью»
- 2.2. Изменить настройки «Безопасность компонента»
- 2.3. Используйте функцию «Открыть и восстановить»
- 2.4. Обновить Microsoft Word
- 2.5. Проверьте WINWORD.EXE в диспетчере задач
iMyFone UltraRepair
Теперь загрузите UltraRepair для исправления поврежденных, невоспроизводимых или поврежденных файлов, видео и изображений.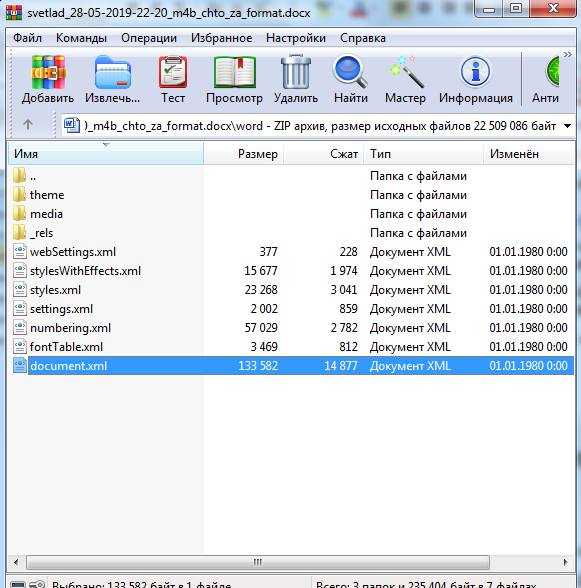
Попробуйте бесплатно
Часть 1. Почему не удается открыть документ Word в Windows?
Вот несколько причин, по которым вы не можете получить доступ к документам Word в Windows.
Часть 2. Восстановление поврежденных/поврежденных файлов Word с помощью профессионального средства
Многие люди ищут профессиональный инструмент для восстановления поврежденных документов Word.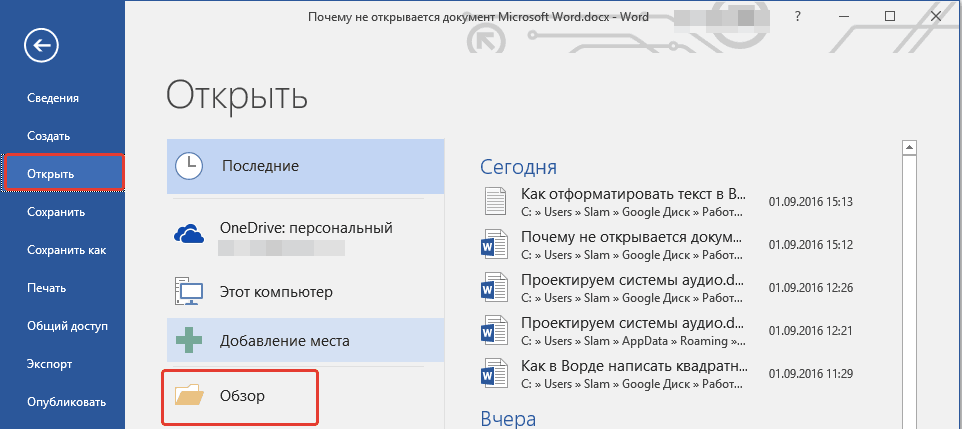 Существует лучший инструмент для восстановления — iMyFone UltraRepair для исправления поврежденных или сломанных Word и Excel.
документы в покое. Он имеет простой и интуитивно понятный пользовательский интерфейс, что делает его очень простым в использовании даже для новичков.
Существует лучший инструмент для восстановления — iMyFone UltraRepair для исправления поврежденных или сломанных Word и Excel.
документы в покое. Он имеет простой и интуитивно понятный пользовательский интерфейс, что делает его очень простым в использовании даже для новичков.
Основные характеристики:
- Эффективное устранение проблемы «не удается открыть документ Word в Windows» за 3 шага.
- Поддерживаются все основные форматы файлов Excel, такие как PDF, PowerPoint, Excel и другие.
- Поддержка восстановления поврежденных файлов Word в пакетном режиме.
- Также поддерживается восстановление поврежденных изображений и видео без проблем.
Попробуйте бесплатно Купить сейчас
Вот видео и шаги по восстановлению поврежденных документов Word с помощью UltraRepair
Шаг 1.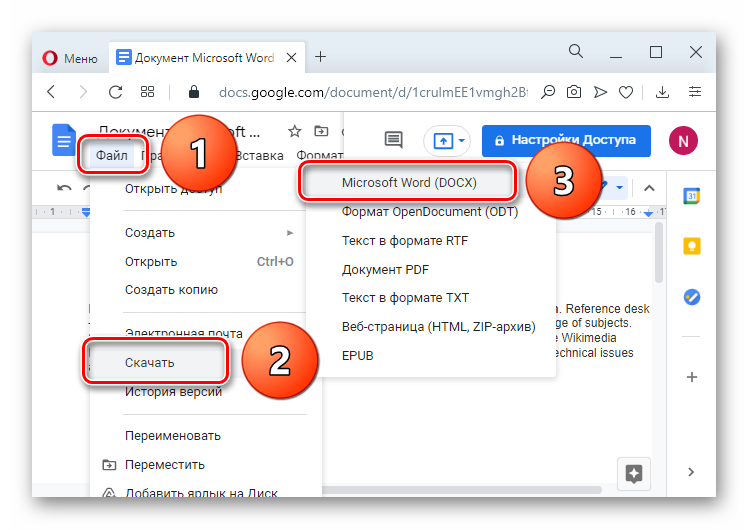 Загрузите и откройте iMyFone UltraRepair на своем ПК. Затем перейдите к « File Repair » и нажмите « Add Files ». Он запустит окно браузера и покажет, где был сохранен поврежденный файл. Вы можете загрузить множество текстовых документов туда.
Загрузите и откройте iMyFone UltraRepair на своем ПК. Затем перейдите к « File Repair » и нажмите « Add Files ». Он запустит окно браузера и покажет, где был сохранен поврежденный файл. Вы можете загрузить множество текстовых документов туда.
Шаг 2. Программа импортирует файлы Word с вашего ПК и отображает процесс на экране.
Шаг 2. Когда операция восстановления файла будет завершена, появится всплывающее уведомление о результатах восстановления. Файл, который был успешно исправлен, будет иметь индикатор « Success ».
Попробуйте бесплатно Купить сейчас
Часть 3: 5 распространенных способов исправить то, что файл Word не открывается?
Если ваш документ Word не открывается, вы можете попробовать исправить это несколькими способами.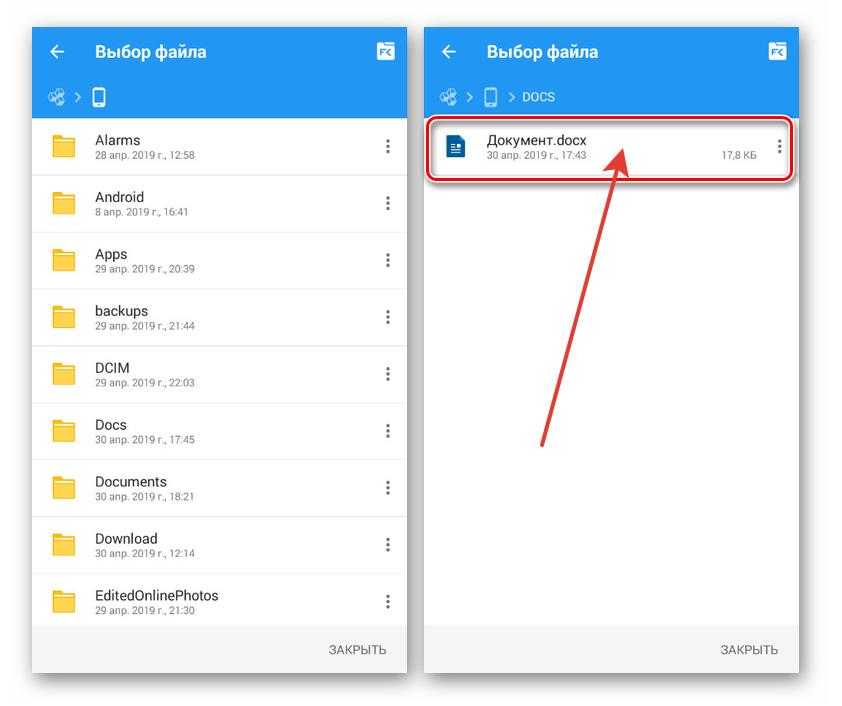
1 Проверьте настройки «Центра управления безопасностью»
В новых версиях Word ужесточена политика безопасности для скопированных или загруженных данных. Из-за настроек «Включен защищенный просмотр» вы иногда не можете открыть файл Word. Что вы должны сделать, так это изменить политику. Вот как это делается:
2 Изменить настройки «Безопасность компонента»
Если уровень безопасности Windows препятствует открытию документа Word, необходимо сбросить настройки «Безопасность компонентов» до значений по умолчанию.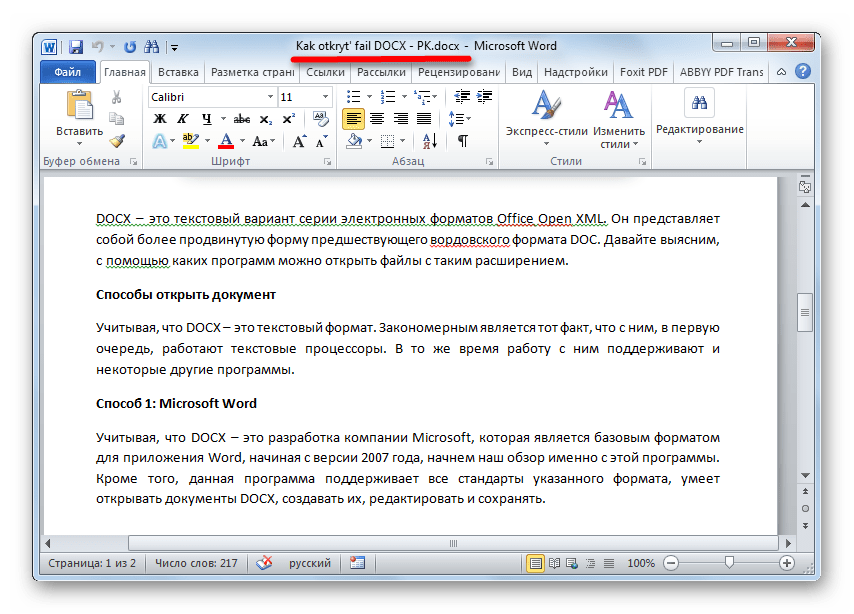 Вот как это изменить.
Вот как это изменить.
3 Используйте функцию «Открыть и восстановить»
Файл может быть поврежден, поэтому Word не сможет его правильно открыть. Однако не все потеряно. Ваш файл можно восстановить с помощью команды «Открыть и восстановить».
Однако не все потеряно. Ваш файл можно восстановить с помощью команды «Открыть и восстановить».
4 Обновление Microsoft Word
Microsoft Office Word может перестать работать и аварийно завершить работу, если ваша версия Office или система Windows не обновлены. Вот способы установки самых последних обновлений Microsoft Office:
Для Microsoft Office 2013 и более поздних версий:
Функция автоматического обновления включается, если параметр Включить обновление недоступен.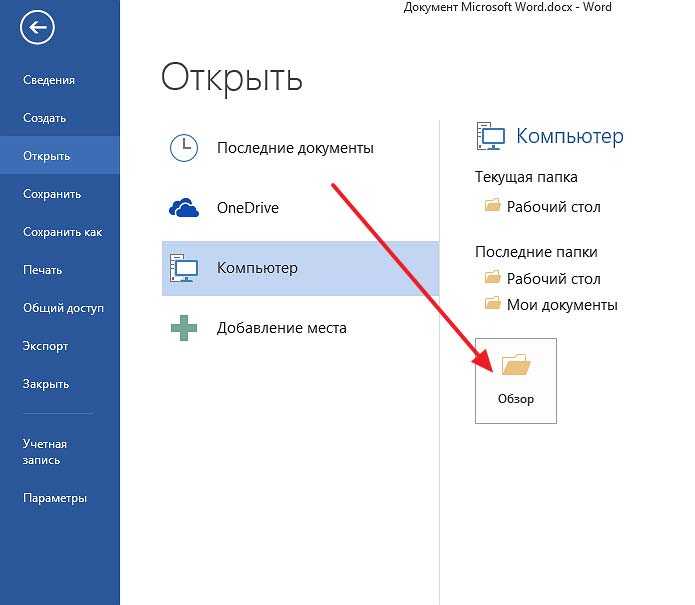
Для Office 2010 и предыдущих версий:
5 Проверьте WINWORD.EXE в диспетчере задач
.Если Microsoft Word не открывается в Windows, попробуйте этот способ для быстрого устранения проблемы.
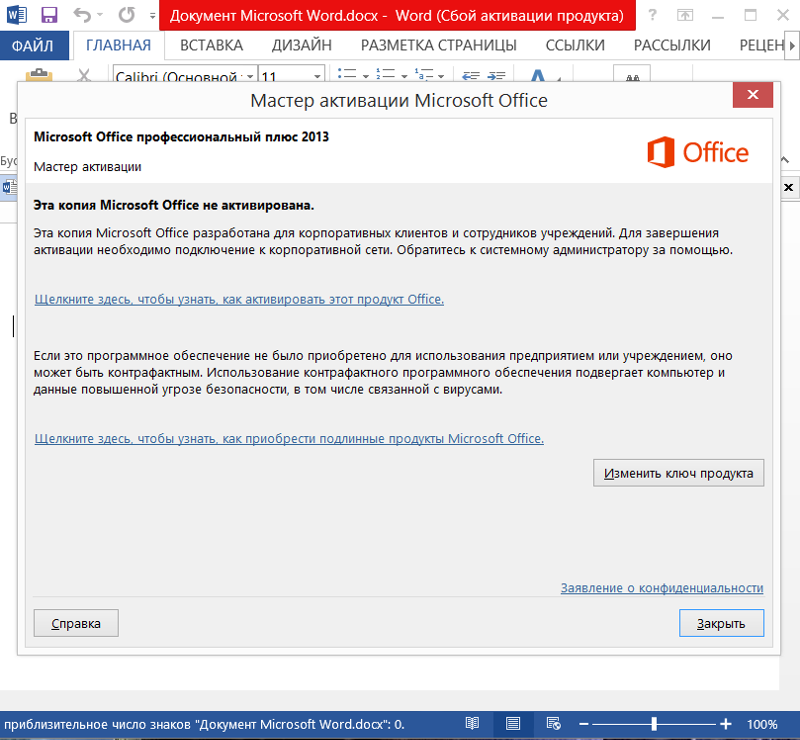
 Попробуйте сделать следующее:
Попробуйте сделать следующее: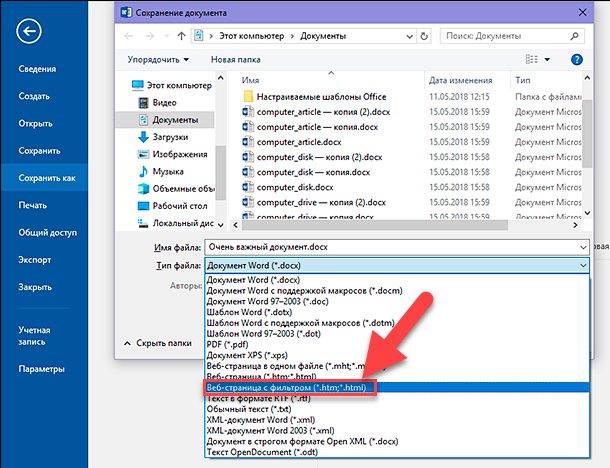
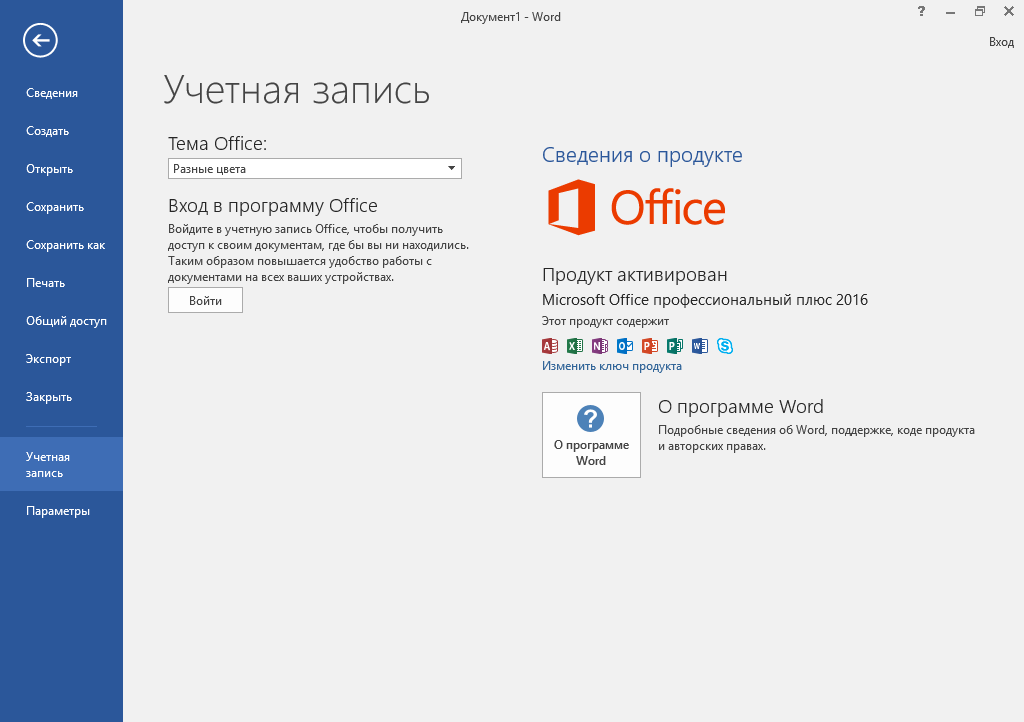
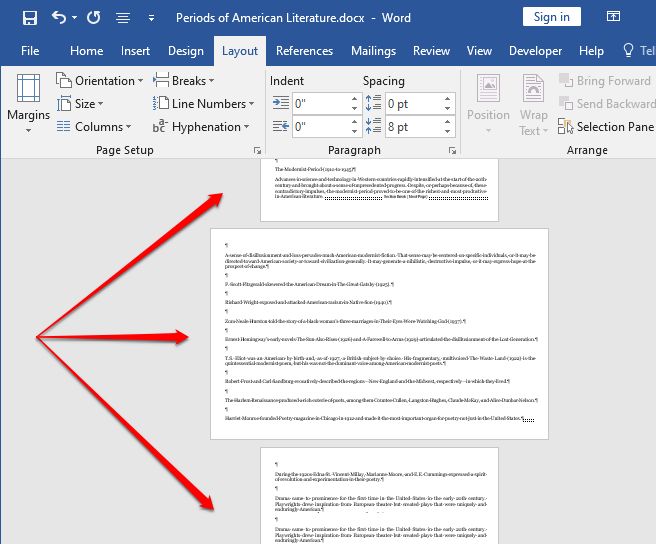
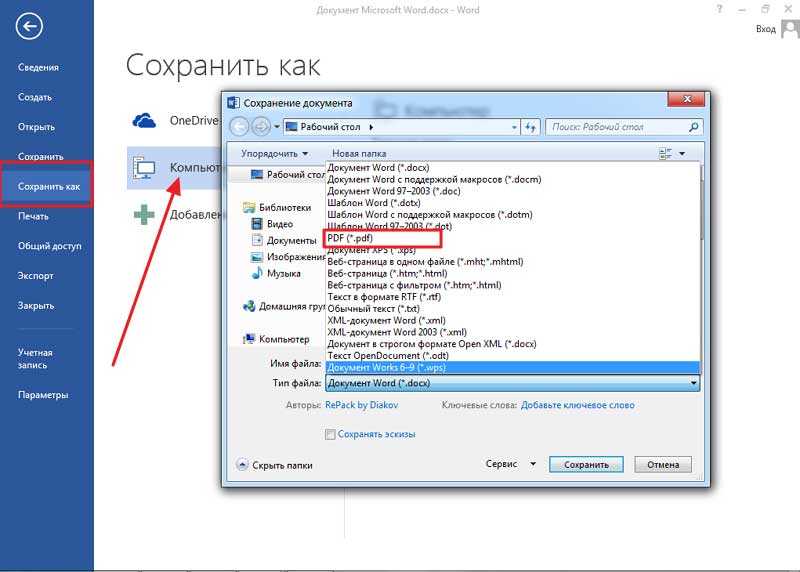
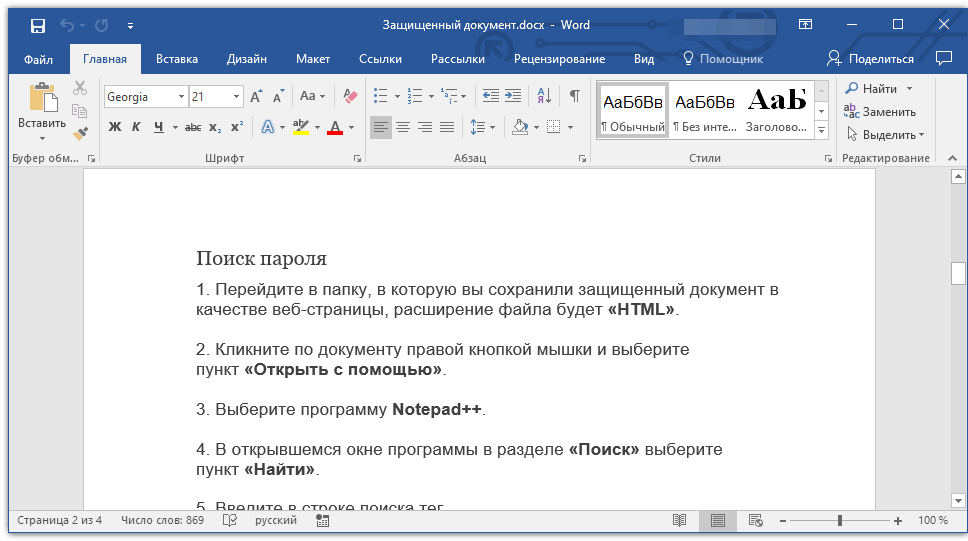
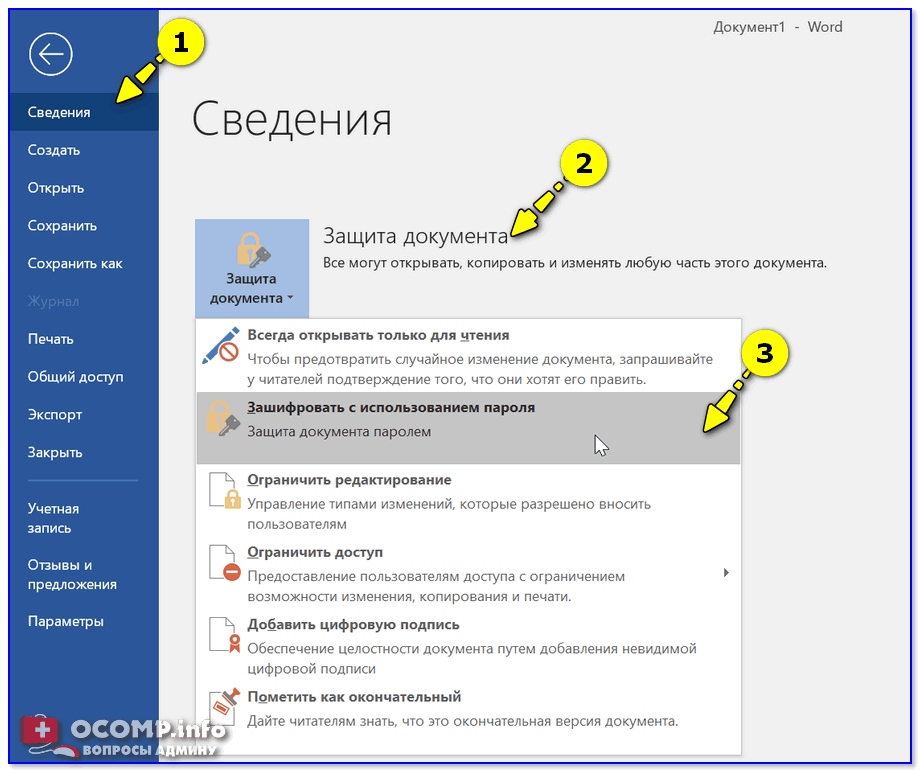 0WordData
0WordData 
