Работа с лентой в Word с помощью клавиатуры
Word для Microsoft 365 Word 2021 Word 2019 Word 2016 Word 2013 Word 2010 Word Starter 2010 Еще…Меньше
Сочетания клавиш для подсказок клавиш
Когда вы нажимаете клавиши ALT, буквы или подсказки клавиш отображаются на ленте с помощью вкладок или кнопок быстрого доступа.
Сочетания клавиш в этой таблице можно использовать для активации вкладок ленты. В зависимости от выбранной вкладки могут отображаться дополнительные подсказки клавиш.
|
Действие |
Клавиши |
|---|---|
|
Открытие страницы «Файл». |
ALT+F |
|
Открытие вкладки «Главная». |
ALT+H |
|
Открытие вкладки «Вставка». |
ALT+N |
|
Открытие вкладки «Конструктор». |
ALT+G |
|
Откройте вкладку «Макет». |
ALT+P |
|
Откройте вкладку «Ссылки». |
ALT+S |
|
Откройте вкладку «Рассылки». |
ALT+M |
|
Открытие вкладки «Рецензирование». |
ALT+R |
|
Открытие вкладки «Вид». |
ALT+W |
|
Откройте поле «Разработчик». |
ALT+L |
|
Откройте окно справки. |
ALT+Y2 или F1, а затем введите условие поиска. |
|
Открытие поля помощника. |
ALT+Q, затем ввести условие поиска |
Используйте клавишу TAB для перемещения по пунктам меню на некоторых вкладок, нажмите клавишу ПРОБЕЛ или ВВОД, чтобы выбрать.
Перемещение фокуса ввода без использования мыши
Ниже приведено несколько способов перемещения фокуса с помощью клавиатуры без использования мыши.
| Действие |
Клавиши |
|---|---|
|
Выбор активной вкладки и отображение клавиш доступа. |
ALT или F10. |
|
Переход на другую вкладку. |
ALT или F10 для выбора активной вкладки, СТРЕЛКА ВЛЕВО или СТРЕЛКА ВПРАВО для перехода. |
|
Перейдите в другую группу на активной вкладке. |
ALT или F10 для выбора активной вкладки, CTRL+СТРЕЛКА ВПРАВО или CTRL+СТРЕЛКА ВЛЕВО для перехода между группами. |
|
Свертывание или восстановление ленты. |
CTRL+F1 |
|
Вывод контекстного меню для выбранного элемента. |
SHIFT+F10 |
|
Переместите фокус, чтобы выбрать активную вкладку, документ Word, область задач или строку состояния. |
F6 |
|
Перемещение фокуса вперед и назад между командами ленты. |
ALT или F10, затем TAB или SHIFT+TAB |
|
Перемещение по элементам ленты вниз, вверх, влево или вправо. |
СТРЕЛКА ВНИЗ, СТРЕЛКА ВВЕРХ, СТРЕЛКА ВЛЕВО или СТРЕЛКА ВПРАВО |
|
Активация выбранной команды или элемента управления на ленте. |
ПРОБЕЛ или ВВОД |
|
Открытие выбранного меню или коллекции на ленте. |
ПРОБЕЛ или ВВОД |
|
Выбор команды или параметра на ленте для изменения. |
ВВОД |
|
Завершение внесения изменений в значение команды или параметра на ленте и перемещение фокуса обратно на файл Office. |
ВВОД |
|
Получение справки по выбранной команде или элементу управления на ленте. |
F1 |
Сохранение или переименование документа
Используйте следующие подсказки клавиш для сохранения или переименования документа.
|
Действие |
Клавиши |
|---|---|
|
Включить или отключить автосохранение |
ALT+ZA |
|
Сохраните документ. |
ALT+ZV |
|
Откройте диалоговое окно, чтобы переименовать документ или сохранить его в другом расположении. |
ALT+B |
Как настроить ленту и панель быстрого доступа в Microsoft Office 2010 – Вадим Стеркин
В Microsoft Office 2010 продолжается традиция ленточного интерфейса, заложенная в Office 2007. Более того, полноценную ленту получили приложения раньше не имевшие ее (например, Outlook). В Office 2010 можно за несколько минут настроить ленту в полном соответствии со своими задачами. Я расскажу, как это сделать на примере Word 2010.
Возможности настройки ленты
Лента состоит из вкладок, в которых по группам распределены команды. На рисунке ниже вы видите группу Моя, которую я создал на стандартной вкладке Главная и наполнил нужными мне командами.
Увеличить рисунок
В группу я добавил быстрый переход к параметрам Word, вставку рисунка, перемещение по примечаниям и управление шаблоном документа.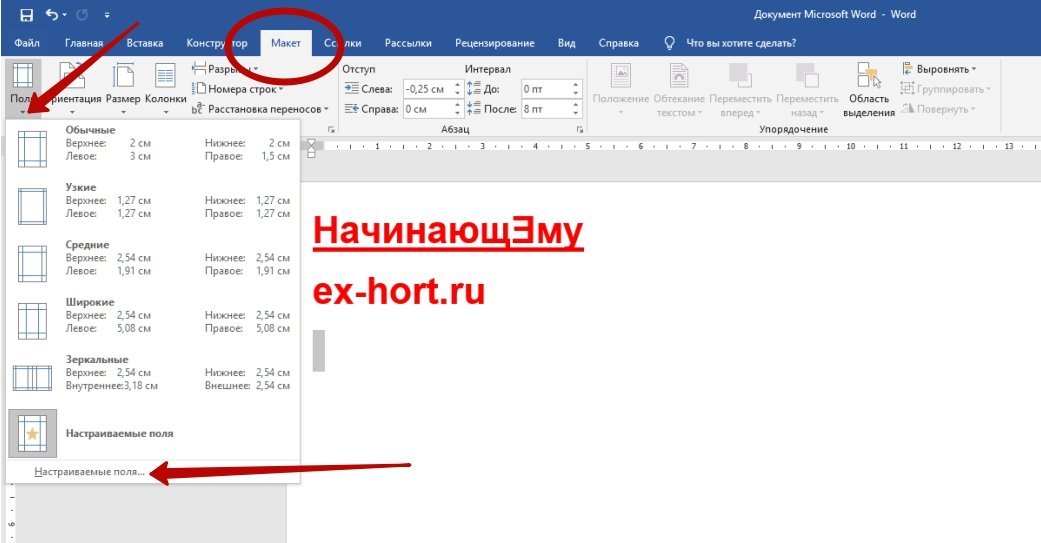
Разработчики Office 2010 учли запросы пользователей, желающих получить полный контроль над видом ленты (в Office 2007 для этого приходилось пользоваться сторонними надстройками). В Office 2010 появилось огромное количество настроек для ленты.
Теперь вы можете:
- скрывать и отображать вкладки и группы
- добавлять свои вкладки
- добавлять свои группы на любые вкладки
- изменять порядок вкладок и групп
- переименовывать стандартные вкладки и группы
- импортировать и экспортировать настройки ленты и панели быстрого доступа
Фактически нельзя лишь добавить свои команды в стандартные группы, но это и не требуется, поскольку можно заменить любую группу своей.
Настройка ленты
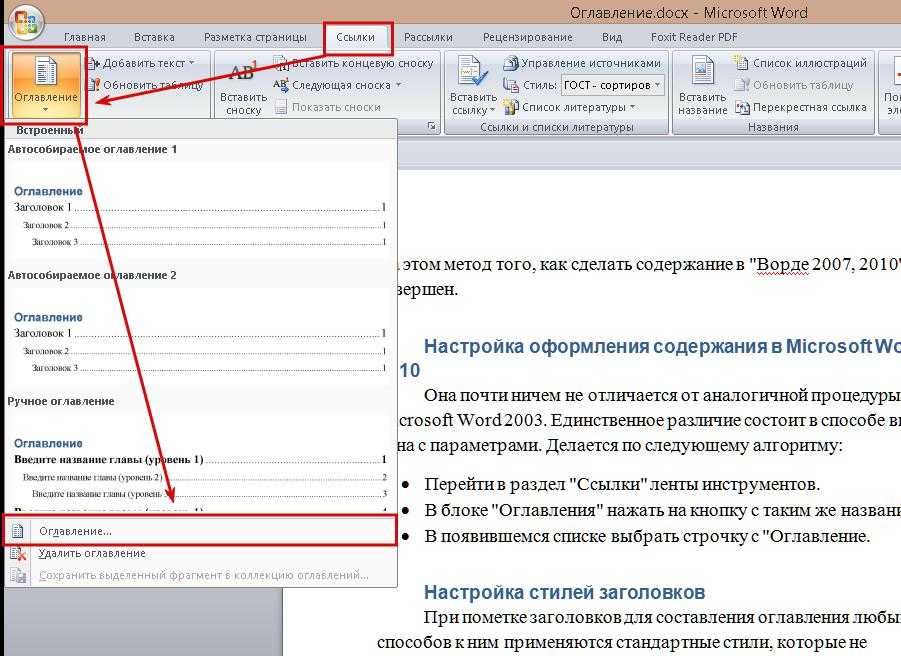
Увеличить рисунок
В финальной версии Office 2010, в отличие от Beta, уже включена по умолчанию вкладка «Разработчик», на которой сосредоточен доступ к макросам, надстройкам, защите документа и управлению шаблонами.
В таблице ниже я перечислил основные действия для настройки ленты.
| Если вы хотите | Выполните следующие действия |
|---|---|
| Добавить новую вкладку |
При создании вкладки сразу создается настраиваемая группа, которой также можно задать имя. |
| Добавить группу к существующей вкладке |
К названию пользовательской группы добавляется слово «настраиваемая». Стандартную группу настроить нельзя, но ее можно переименовать. |
| Добавить команду в группу |
Команда добавляется в конец списка в группе. Чтобы сразу задать место команды в списке, вместо группы выделяйте входящую в нее команду, после которой вы хотите добавить новую. |
| Изменить порядок вкладок, групп или команд | Выделите вкладку, группу или команду и используйте кнопки и для перемещения выделенного элемента вверх и вниз по списку. Вы также можете выбрать эти варианты перемещения из контекстного меню. Но, на мой взгляд, быстрее всего перетащить элемент мышью в нужное расположение. |
| Привести ленту и панель быстрого доступа к стандартному виду | Выделите вкладку и нажмите кнопку Сброс. Сбросить только выбранную вкладку можно лишь в том случае, если это стандартная вкладка, которую вы изменили (добавили или удалили группы). Во всех остальных случаях доступен только сброс всех настроек — ленты и панели быстрого доступа. |
| Сохранить настройки ленты и панели быстрого доступа или импортировать их | Нажмите кнопку Импорт-Экспорт и выберите одно из этих двух действий. Настройки сохраняются в файле интерфейса Office с расширением .exportedUI. Я экспортировал группу, с которой начал рассказ о настройке ленты – можете попробовать импортировать ее. Обратите внимание, что параметры ленты и панели объединены, т.е. сохраняются и сбрасываются одновременно. |
| Скрыть или отобразить ленту | Щелкните стрелку в правом верхнем углу окна. В Office 2007 эта возможность располагалась в меню панели быстрого доступа. |
В этом же окне можно перейти к настройкам сочетаний клавиш.
Настройка панели быстрого доступа
Как и в Office 2007, вы можете настроить панель быстрого доступа, добавив туда свои команды. Щелкните кнопку со стрелкой в правой части панели, чтобы добавить популярные команды или перейти к расширенной настройке.
Пункт меню Другие команды открывает окно, в котором можно добавить команды из полного списка, а также задать их порядок на панели. Его также можно открыть, щелкнув Файл – Параметры – Панель быстрого доступа.
Увеличить рисунок
Настройка панели быстрого доступа и настройка ленты очень похожи. Точно так же вы можете сохранять настройки, сбрасывать их или импортировать. Обратите внимание, что панель быстрого доступа можно настроить как для текущего документа, так и для всех документов.
Вы можете добавить на панель быстрого доступа часто используемые команды и поместить ее под лентой.
В этом случае скрытие ленты позволяет увеличить область документа, не теряя быстрого доступа к часто используемым элементам.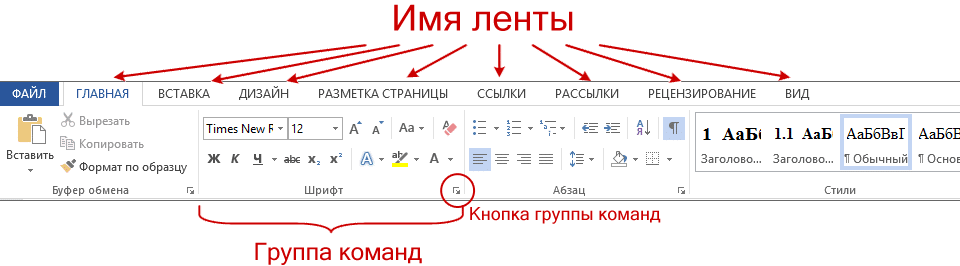
Заключение
В Office 2010 ленточный интерфейс приобрел те возможности, которых так не хватало Office 2007. Теперь вы можете гибко настроить ленту в соответствии со своими задачами, а также импортировать и экспортировать свои настройки.
Как настроить ленту в программах Office 2019 365 Многофункциональное устройство для чайников
Изучите книгу Купить на Amazon
Как вы уже наверняка знаете, лента — это полоса земли, расположенная над всеми программами Office. Лента состоит из вкладок. На каждой вкладке команды упорядочены по группам. Чтобы выполнить задачу, вы посещаете вкладку на ленте, находите группу с нужной командой и выбираете команду. Если вы так склонны, вы можете настроить ленту. Вы можете размещать вкладки и команды, которые вы знаете и любите, там, где вы хотите их найти на ленте. И вы можете удалить вкладки и команды, которые вам не нужны.Чтобы настроить ленту, откройте вкладку «Настроить ленту» диалогового окна «Параметры» одним из следующих способов:
- На вкладке «Файл» выберите «Параметры» и выберите категорию «Настроить ленту» в диалоговом окне «Параметры».

- Щелкните правой кнопкой мыши вкладку или кнопку и выберите «Настроить ленту».
Начиная с категории «Настройка ленты» диалогового окна «Параметры», вы можете настроить ленту.
В левой части диалогового окна («Выбрать команды из») представлены все вкладки, группы и команды в программе Office. Чтобы настроить ленту, выберите вкладку, группу или команду в левой части диалогового окна и переместите их вправо, нажав кнопку «Добавить».
Продолжайте читать, чтобы узнать, как отображать вкладки, группы и команды в диалоговом окне «Параметры» и как делать все остальное, что относится к настройке ленты. Если вы сделаете хэш ленты, вы также найдете инструкции по восстановлению ленты до исходного состояния.
Если вы сделаете хэш ленты, вы также найдете инструкции по восстановлению ленты до исходного состояния.
Отображение и выбор вкладки ленты, группы и имен команд
Чтобы настроить ленту, вам необходимо отобразить и выбрать имена вкладок, имена групп и имена команд в диалоговом окне «Параметры». Начните с открытия раскрывающихся списков и выбора варианта отображения:- Выбрать команды из: Выберите параметр, чтобы найти вкладку, группу или команду, которую вы хотите добавить на ленту. Например, выберите «Все команды», чтобы просмотреть алфавитный список всех команд в программе Office, в которой вы работаете; выберите Основные вкладки, чтобы просмотреть список вкладок.
- Настройка ленты: Выберите параметр для отображения имен всех вкладок, основных вкладок или вкладок инструментов. Вкладки инструментов — это контекстно-зависимые вкладки, которые появляются после того, как вы что-то вставите или щелкнете. Например, вкладки «Работа с таблицами» появляются при создании таблиц в Word.

- Отображение имен групп: Щелкните значок плюса рядом с именем вкладки, чтобы просмотреть имена ее групп. Вы можете щелкнуть значок со знаком минус, чтобы свернуть имена групп обратно в имя вкладки.
- Отображение имен команд в группах : Щелкните значок плюса рядом с именем группы, чтобы просмотреть имена ее команд. Вы можете щелкнуть значок минуса, чтобы свернуть имена команд.
Как перемещать вкладки и группы на ленте
Чтобы изменить порядок вкладок на ленте или групп на вкладке, перейдите в категорию «Настроить ленту» диалогового окна «Параметры» и выберите имя вкладки или группы в правой части диалогового окна. Затем нажмите кнопку «Вверх» или «Вниз» (кнопки со стрелками, расположенные в правой части диалогового окна). Нажимайте эти кнопки по мере необходимости, пока вкладки или группы не будут располагаться в том порядке, который вы считаете нужным.
Нажимайте эти кнопки по мере необходимости, пока вкладки или группы не будут располагаться в том порядке, который вы считаете нужным.Будьте осторожны при перемещении групп, нажимая кнопку «Вверх» или «Вниз». Нажатие этих кнопок слишком много раз может переместить группу на другую вкладку на ленте.
Добавление, удаление и переименование вкладок, групп и команд ленты
В диалоговом окне «Параметры» отобразите и выберите вкладку, группу или команду, которую вы хотите добавить, удалить или переименовать. Затем продолжайте добавлять, удалять или переименовывать его.Добавление элементов на ленту
Выполните следующие действия, чтобы добавить вкладку, группу или команду на ленту:- В левой части категории «Настройка ленты» диалогового окна «Параметры» выберите вкладку, группу или команду, которую необходимо добавить. Например, чтобы добавить группу «Таблицы» на вкладку «Главная», выберите группу «Таблицы».
Команды можно добавлять только в пользовательские группы.
 Чтобы добавить команду на ленту, создайте новую группу для этой команды.
Чтобы добавить команду на ленту, создайте новую группу для этой команды. - В правой части диалогового окна выберите вкладку или пользовательскую группу, в которую вы хотите поместить элемент. Если вы добавляете вкладку на ленту, выберите вкладку. Добавленная вами вкладка будет идти после выбранной вами вкладки.
- Нажмите кнопку Добавить.
Удаление элементов с ленты
Выполните следующие действия, чтобы удалить вкладку, группу или команду с ленты:- В правой части категории «Настройка ленты» диалогового окна «Параметры» выберите вкладку, группу или команду, которую нужно удалить.
- Нажмите кнопку Удалить.
За исключением вкладок, которые вы создаете сами, вы не можете удалять вкладки с ленты. И вы не можете удалить команду, если не удалите ее из созданной вами группы.
Переименование вкладок и групп
Извините, вы не можете переименовать команду. Выполните следующие действия, чтобы переименовать вкладку или группу:
Выполните следующие действия, чтобы переименовать вкладку или группу:- В правой части категории «Настройка ленты» диалогового окна «Параметры» выберите вкладку или группу, которую нужно переименовать.
- Нажмите кнопку «Переименовать». Появится диалоговое окно «Переименовать», как показано на рисунке.
- Введите новое имя и нажмите OK. При переименовании созданной вами группы вы можете выбрать символ для группы в диалоговом окне «Переименовать».
Переименование вкладки (слева) и группы (справа).
Как создавать новые вкладки и группы ленты
Создавайте новые вкладки и группы на ленте для команд, которые особенно полезны для вас. Выполните следующие действия в категории «Настройка ленты» диалогового окна «Параметры», чтобы создать новую вкладку или группу:- В правой части диалогового окна отобразите и выберите имя вкладки или группы.

- Вкладка: Если вы создаете вкладку, выберите имя вкладки. Созданная вами вкладка появится после выбранной вами вкладки.
- Группа: Если вы создаете группу, выберите имя группы. Созданная вами группа появится после выбранной вами группы.
- Нажмите кнопку «Новая вкладка» или «Новая группа». Программа Office создает новую вкладку или группу под названием «Новая вкладка (Пользовательская)» или «Новая группа (Пользовательская)». Если вы создали вкладку, Office также создает новую группу внутри вашей новой вкладки.
- Нажмите кнопку «Переименовать», чтобы присвоить вкладке, группе или тому и другому имя. В диалоговом окне «Переименовать» введите описательное имя и нажмите «ОК». Если вы даете имя группе, диалоговое окно «Переименовать» дает вам возможность выбрать значок, который поможет идентифицировать группу.
- Добавьте группы, команды или и то, и другое во вновь созданную вкладку или группу.

Как сбросить настройки ленты
Если вы сделаете хэш ленты, не все потеряно, потому что вы можете восстановить исходные настройки. В диалоговом окне «Параметры» нажмите кнопку «Сброс» и выберите одну из этих команд в раскрывающемся списке:- Сбросить только выбранную вкладку ленты: Выберите имя вкладки в правой части диалогового окна «Параметры» и выберите эту команду, чтобы восстановить вкладку в исходное состояние.
- Сбросить все настройки: Выберите эту команду, чтобы полностью восстановить ленту. Все внесенные вами изменения отменяются.
Об этой статье
Эта статья из книги:
- Office 365 All-in-One For Dummies,
Об авторах книги:
Peter Weverka ветеран 91 For Dummiesавтор, написавший о самых разных приложениях.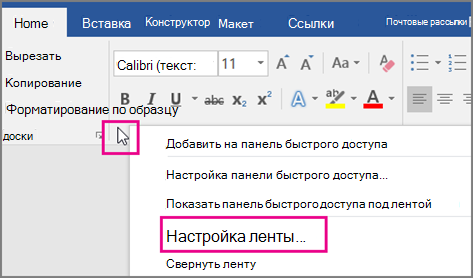 Наряду с двумя бестселлерами Office All-in-One For Dummies , Питер написал PowerPoint All-in-One For Dummies и Microsoft Money For Dummies .
Наряду с двумя бестселлерами Office All-in-One For Dummies , Питер написал PowerPoint All-in-One For Dummies и Microsoft Money For Dummies .
Питер Веверка — опытный технический писатель, написавший десятки книг для чайников, в том числе первое издание Office 365 All-in-One For Dummies . Он также является автором книг по PowerPoint, OneNote, Word и Quicken.
Эту статью можно найти в категории:
- General Microsoft ,
Как настроить ленту в Office 365
В Word 365, Excel 365, PowerPoint 365 и других продуктах Office 365 (и более ранних версиях Офис тоже) можно
настройте ленту, чтобы упростить поиск наиболее часто используемых команд. Для
Например, вы можете переместить часто используемые команды на вкладку Home . Вы также можете изменить
порядок, в котором отображаются вкладки, и даже добавлять свои собственные вкладки. В этой статье мы покажем вам, как с помощью Word
365 например. Этот процесс аналогичен другим продуктам Office.
В этой статье мы покажем вам, как с помощью Word
365 например. Этот процесс аналогичен другим продуктам Office.
Настройка параметров ленты
Параметры настройки ленты находятся в диалоговом окне Параметры Word . Вы можете добраться до тех настройки двумя способами. Самый простой способ — щелкнуть правой кнопкой мыши любое пустое место на ленте и выбрать «Настроить». Лента… : Другой способ получить доступ к параметрам настройки ленты:
- Войдите в представление Backstage, нажав Файл .
- Щелкните Опции :
- Выбрать Настроить ленту :
Команды отображаются слева, а вкладки — справа:
По умолчанию справа отображаются только основные вкладки, но вы можете изменить это, выбрав Все вкладки или Вкладки инструментов из раскрывающегося списка вверху:
Используйте стрелки вверх и вниз для изменения порядка вкладок:
Чтобы добавить и изменить пользовательскую группу вкладок:
- Выберите вкладку справа.
 Пользовательская вкладка, которую вы добавляете, будет отображаться после выбранной вкладки.
Пользовательская вкладка, которую вы добавляете, будет отображаться после выбранной вкладки. - Под списком вкладок нажмите кнопку Новая вкладка : Обратите внимание, что новая группа также создается автоматически. Это связано с тем, что команды должны добавляться в группы, а не на вкладки. поэтому все вкладки должны иметь хотя бы одну группу.
- Чтобы переименовать вкладку, выполните одно из следующих действий:
- Щелкните правой кнопкой мыши новую вкладку и выберите Переименовать :
- Выберите вкладку и нажмите кнопку Переименовать… под списком вкладок:
- Таким же образом переименуйте группу; то есть, щелкнув группу правой кнопкой мыши или выбрав группу и нажав Переименовать . Затем введите новое имя группы в диалоговом окне Rename :
У вас также есть возможность выбрать символ для представления группы.


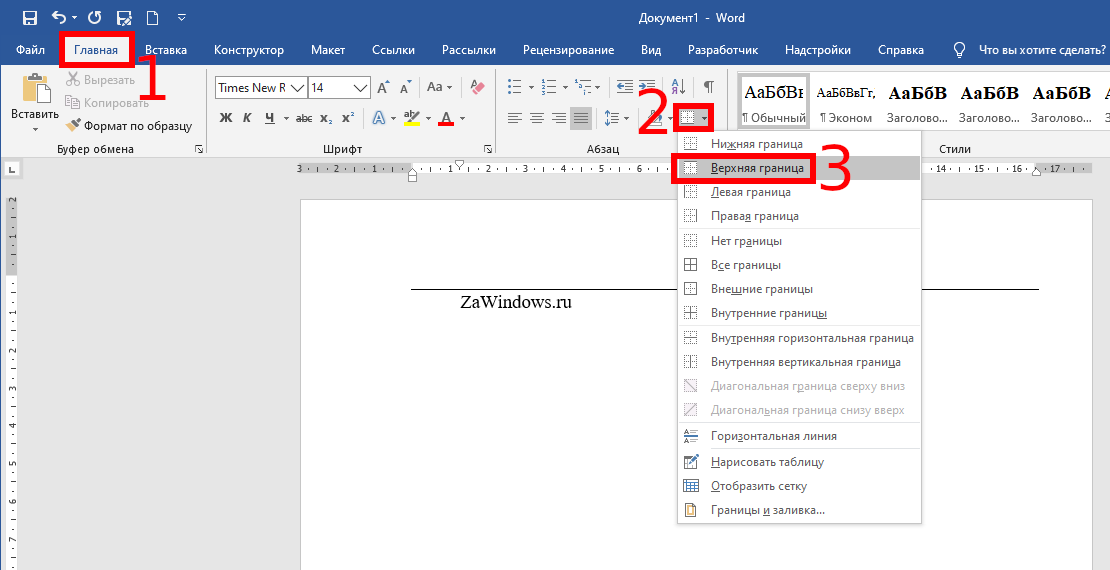

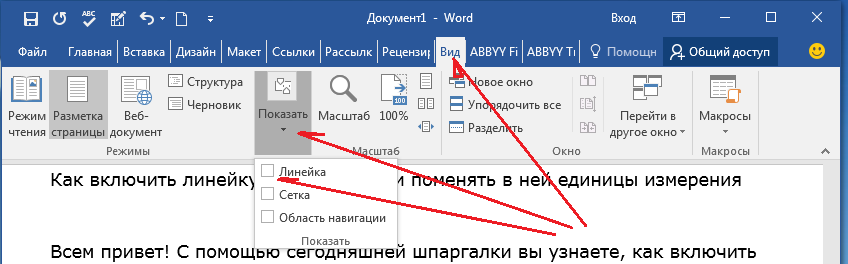 Повторно нажмите любую из этих клавиш, чтобы вернуться к файлу Office и отменить клавиши доступа.
Повторно нажмите любую из этих клавиш, чтобы вернуться к файлу Office и отменить клавиши доступа.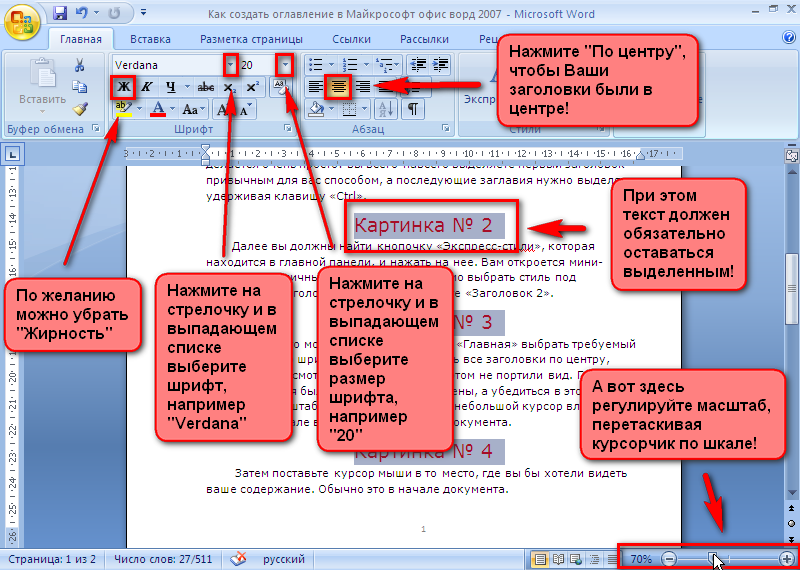



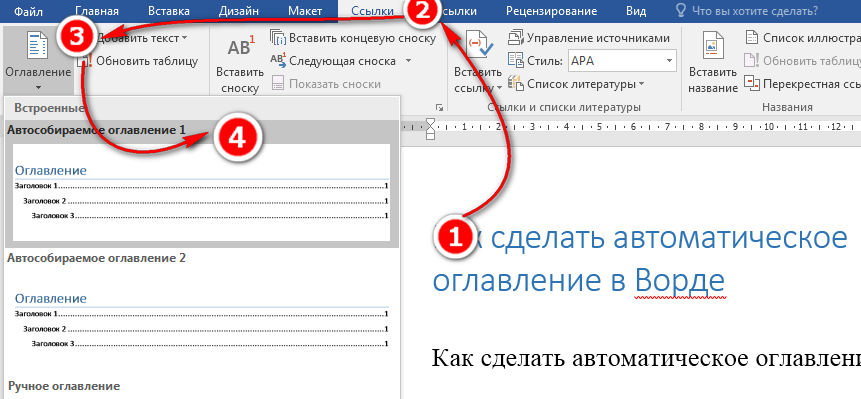

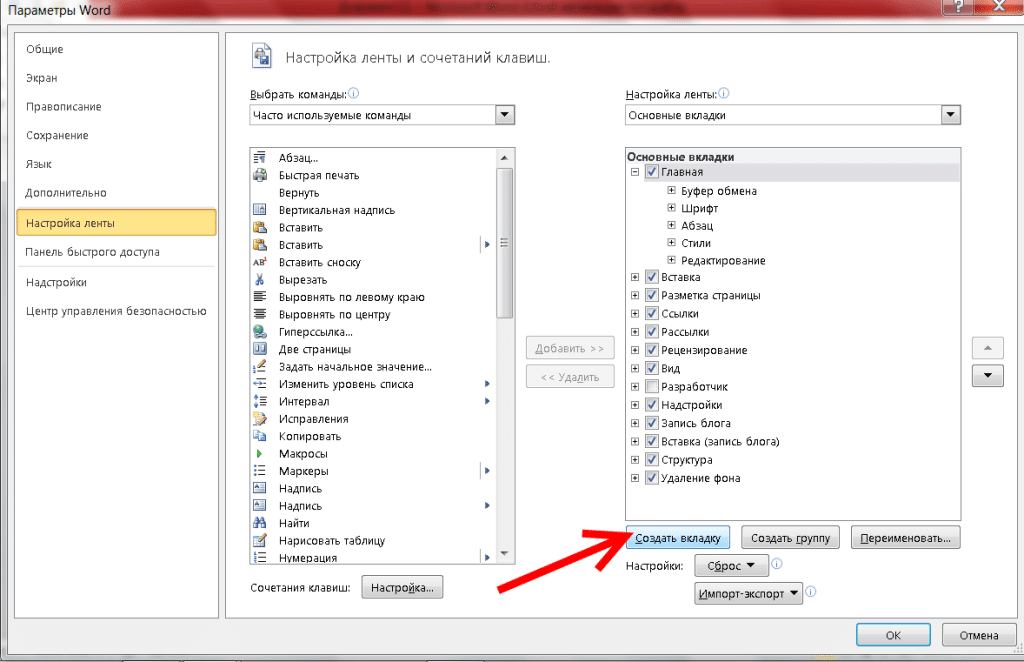
 Чтобы добавить команду на ленту, создайте новую группу для этой команды.
Чтобы добавить команду на ленту, создайте новую группу для этой команды.

 Пользовательская вкладка, которую вы добавляете, будет отображаться после выбранной вкладки.
Пользовательская вкладка, которую вы добавляете, будет отображаться после выбранной вкладки.