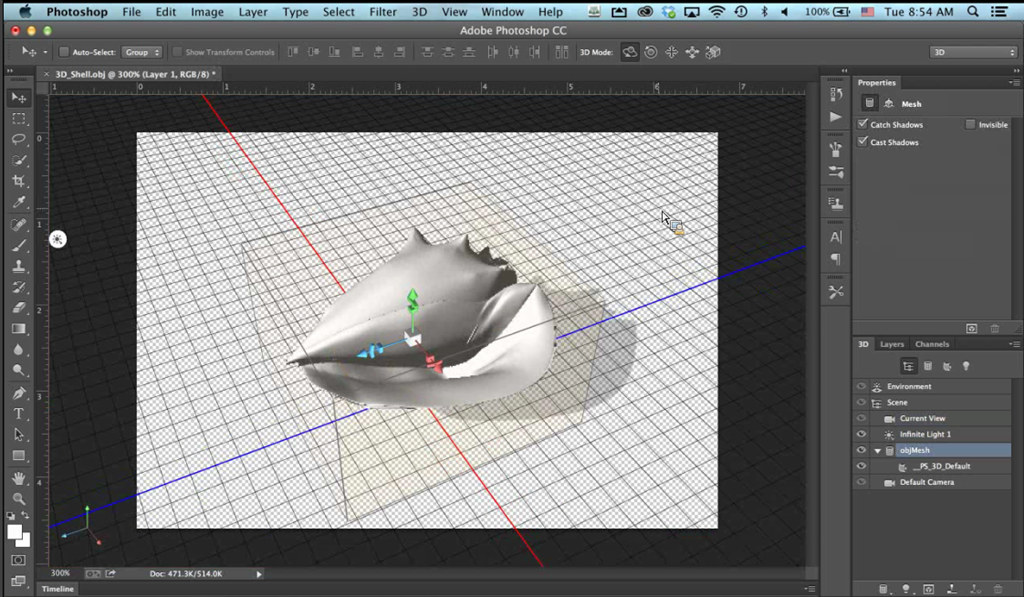Урок 39. 3D (часть 2)._
Вы узнаете:
- Как устроена панель 3D Scene (Сцена).
- Как рисовать по поверхности 3D-модели.
- Как разрезать модель поперечной плоскостью.
- Как устроена панель 3D Materials (Материалы).
- Как загружать и редактировать текстурные карты.
- Как сделать 3D кубик с вашими фотографиями.
- Как создать и сохранить анимацию 3D модели.
Урок состоит из следующих разделов:
1. Обучающее видео.
2. Продолжаем разбираться с возможностями 3D в Photoshop.
3. 3D Scene (Сцена).
4. Рисование по поверхности 3D-модели.
5. Cross Section (Поперечное сечение).
6. 3D Materials (Материалы).
7. В SC5 появились новые инструменты, очень удобные в использовании.
8. 3D кубик с вашими фотографиями.
9. Анимация 3D объекта.
10. Вопросы.
11. Домашнее задание.
Продолжаем разбираться с возможностями 3D в Photoshop.
Для владельцев PhotoShop CS3 в этой главе будет очень мало информации.
Если вы не установили рабочую среду для 3D, то вызвать окно настроек 3D можно через меню Window(Окно) – 3D. В нем доступны 4 вкладки: 3D Scene (Сцена), 3D Mesh (Сетка), 3D Materials (Материалы) и 3D (Свет). Это окно доступно для просмотра и редактирования, начиная
с Photoshop CS4.
Откройте файл колокол.3DS.
3D Scene (Сцена).
На этой вкладке отображаются все объекты сетки, материалы и источники света 3D – сцены. 3DScene (Сцена). В верхней части окна слева находятся миниатюры глазика , позволяющие отключать видимость частей 3D модели, подобно отключению видимости в палитре Layers (Слои). Вот, что произойдет с колоколом, если отключить Line 01.
Рассмотрим это окно подробно.
Preset (Набор) позволяет выбрать стиль рендеринга, в каком виде будет отображаться модель на экране. Советую последовательно нажать на каждый пункт данного списка, чтобы иметь представление как будет выглядеть ваша модель на экране при разных показателях отображения.
Anti-Alias (Сглаживание). Чем лучше качество сглаживания, тем больше времени займет просчет визуализации модели.
Best (Наилучшее)– обеспечивает высочайшее качество изображения, но значительно замедляет процесс.
Better (Лучшее) – оптимальный выбор между качеством и скоростью обработки.
Draft (Черновое) – задает наибольшую производительность, но качество картинки ухудшается.
Global Ambient Color (Цвет глобального освещения). Установите цвет R:128, G:128, B:128. Это сделает окружающий цвет более ярким. Если выбрать неодинаковые значения для RGB, то изображение станет тонированным. Чем светлее оттенок, тем ярче будет освещено окружение.
Рисование по поверхности 3D-модели.
Painton (Рисовать на): Рисовать по 3D-модели можно, как по обычному листу. Для этого подходят любые инструменты рисования. Не только кисть, но и штамп. Войти в режим рисования по поверхности можно из меню 3d – 3d Paint Mode (Режим рисования 3D).
Располагайте модель таким образом, чтобы поверхность рисования была повернута к вам лицевой стороной. Выберите Diffuse (Диффузия) в контекстном меню Paint on (Рисовать на)
. Подойдут любые кисти и любые расцветки. Мазок кисти будет ложиться точно на модель. Штамп будет оставлять отпечатки с учетом формы объекта. Узорный штамп раскрасит модель текстурой. Ластик сотрет то, что вы нарисовали. Заливка, градиент, размытие, осветлитель и другие инструменты рисования будут оставлять свой след на поверхности модели. С помощью векторных инструментов можно наносить на модели текст и фигуры, правда, для этого придется загрузить контур в выделение и залить его цветом или узором.
Дважды щелкните текстурную карту на панели Layers (Слои), чтобы открыть ее. Либо в разделе 3D Materials (Материалы) щелкните по значку текстурной карты (в CS4) или (в CS5) и выберите Open Texture (Открыть текстуру).
Текстура откроется в новом окне. Можете продолжить рисовать на ней. Любые изменения тут же будут отображаться на 3D Модели.
Если выбрать Bump (Рельеф) в контекстном меню Paint on (Рисовать на:) и провести кистью по изображению (если изображение не содержит карту рельефа), то откроется диалоговое окно, в котором вам будет предложено создать карту рельефа. Нажмите кнопку ОК. Откроется еще одно диалоговое окно.
Оставьте настройки по умолчанию
и нажмите кнопку ОК.
Проведите кистью черного цвета по объекту и обратите внимание, что след от кисти будет напоминать вмятины или царапины. Черный цвет кисти рисует вмятины. Если, нарисовав черной кистью вмятину, вы измените цвет кисти на белый и сделаете мазок внутри этой вмятины, то получите выпуклость.
Изменяя значения непрозрачности или нажима, вы изменяете глубину вмятины.
Paint on (Рисовать на) Mirror (Зеркало). Также вам будет предложено создать новую текстуру Зеркало. В отличие от предыдущего способа, рисовать вы сможете только на зеркальных участках модели. Черный цвет кисти удаляет зеркальный блеск, белый восстанавливает.
Рисование на текстурной карте и рисование на модели отличаются друг от друга. При нанесении краски на модель иногда получается неравномерное ее распределение. Результат не всегда соответствует нашим ожиданиям. Для того, чтобы быть уверенным, что область на которой вы собираетесь рисовать подходит для этой цели, выберите в меню 3D – Select Paintable Areas (Выбрать закрашиваемые области/Выбрать области для рисования). Выделенная область будет наилучшей для нанесения краски на модель.
Посмотреть наилучшие области для рисования можно на вкладке 3D Scene (Сцена), если выбрать в Preset (Набор) – Paint Mask (Маска рисования). Белым цветом будут обозначены области, подходящие для рисования, синим – области, на которые маска ляжет в недостаточном количестве и красным – где краска ляжет с избытком. Рисовать в этом режиме нельзя. Он служит только для просмотра. Для рисования переключитесь в режим Solid(Непрерывный/Сплошной).
Белым цветом будут обозначены области, подходящие для рисования, синим – области, на которые маска ляжет в недостаточном количестве и красным – где краска ляжет с избытком. Рисовать в этом режиме нельзя. Он служит только для просмотра. Для рисования переключитесь в режим Solid(Непрерывный/Сплошной).
– вкл/выкл плоскость основания для CS4.
Для CS5 щелкните по значку и выберите пункт 3D – плоскость основания. Также при нажатии на этот значок можно переключиться на 3D – Свет (мини приложение освещения) и 3D – выделение (объект будет очерчен рамкой, для удобства быстрого нахождения его в сцене).
Cross Section (Поперечное сечение).
Модель можно разрезать поперечной плоскостью и посмотреть, что же у нее внутри. В Photoshop CS4 и CS5, как только Вы поставите галочку рядом с Поперечным сечением в нижней части окна 3D Scene (Сцена), произойдет рассечение модели полупрозрачной плоскостью.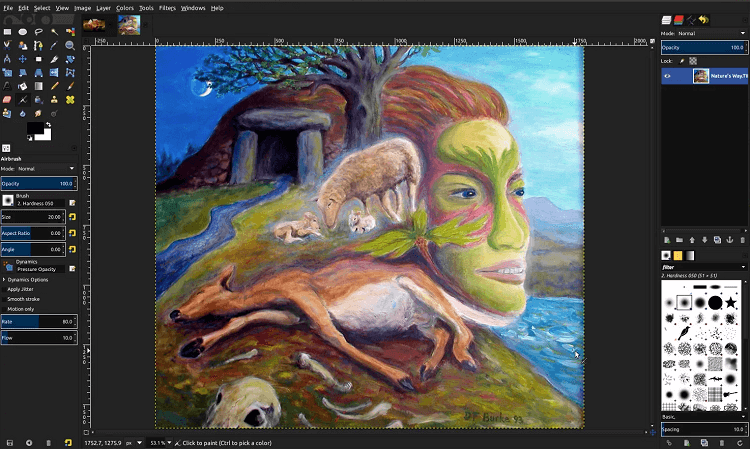 Для секущей плоскости можно задать цвет и непрозрачность. Значок Flip (Зеркальное отображение) покажет модель с другой стороны выбранной оси.
Для секущей плоскости можно задать цвет и непрозрачность. Значок Flip (Зеркальное отображение) покажет модель с другой стороны выбранной оси.
В PhotoShop CS3 тоже можно воспользоваться поперечным сечением, нажав на стрелочку рядом со значком Cross Section Settings (Параметры поперечного сечения). В появившемся окне, при установке галочки Enable Cross Section (Задействовать поперечное сечение) модель разрезается невидимой плоскостью. В разделе Alignment (Выравнивание) можно задать направление плоскости относительно координатных осей X, Y, Z.
При помощи ползунков Tilt 1(Наклон 1/Наклон А)
и TilT 2 (Наклон 2/Наклон В) можно задать наклон секущей плоскости. А Offset (Смещение/Сдвиг) сместит ее в сторону.
3D Materials (Материалы).
Поверхность 3D объектов состоит из материалов и текстур. Материалы состоят из основного и диффузного цвета, блеска, прозрачности, глянца и т. д.
Текстуры можно добавить в свойства материала.
В верхней части окна находится перечень материалов, которые используются в сцене. Материалы накладываются на сетку. Сеток может быть несколько и для каждой из них можно назначить разные материалы.
Пользователям версий Photoshop CS3,CS4 и CS5, создавать специальную разверстку (выкройку) в 3D-редакторе не обязательно. Название текстуры появляется под названием 3D слоя в палитре Layers (Слои).
Щелкните по названию Texture (Текстуры) – огонь. В новом окне откроется развертка, с которой можно работать, используя привычные возможности PhotoShop.
Выбрав материал в верхней части окна 3D Materials (Материалы), в нижней части появляются настройки текстурных карт.
С помощью значка текстурной карты (для CS4) или (для CS5), который расположен правее типа текстуры, можно создавать новые, загружать, открывать, редактировать и удалять свойства текстурных карт.
Если навести мышку на название параметров, где есть числовой ввод, то появляется такой значок . Двигая руку влево, вы уменьшаете значение параметра. Соответственно, движение руки вправо увеличивает значение.
Соответственно, движение руки вправо увеличивает значение.
Ambient (Освещение /Окружение)
Refraction (Коэффициент преломления). Преломление — это изменение направления света, возникающее в месте соприкосновения двух материалов (например, воздуха и воды).
Specular (Цвет блика/ Отражающий). Подсветка глянца.
Two Sided (Двусторонний).
Diffuse (Рассеивание/Диффузия). Задается либо цвет материала, либо изображение.
Self—Illumination (Самосвечение/Собственная подсветка). Задает цвет, который отображается независимо от освещения.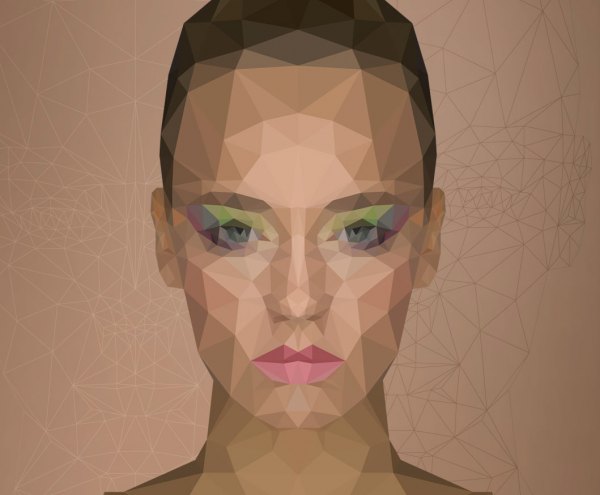
BumpStrength (Глубина рельефа/ Коэффициент выпуклости). Делает материал рельефным. Карта выпуклости представляет собой ч/б изображение, где светлые области – это возвышенности, а темные – впадины.
Glossiness (Глянец/Глянцевитость). Степень отражения поверхностью света. При назначении карты глянцевитости в темных областях значение глянца будет максимальное, в светлых — минимальное.
Shininess (Блеск/Яркость). При минимальной яркости происходит уменьшение четкости. При максимальной яркости степень рассеивания уменьшается, а очертания подсветки становятся более яркими и четкими.
Параметры глянец и блеск взаимозависимы:
Opacity (Непрозрачность). Регулирует прозрачность материала. При 0 материал становится невидимым. При 100 абсолютно непрозрачным.
Reflectivity (Коэффициент отражения). При значении 0 поверхность не будет отражать ничего. При значении 100 поверхность станет зеркальной и будет максимально отражать другие объекты в сцене, в том числе текстуру, которую вы назначите параметру Окружающий фон.
Enviroment (Окружающий фон). Этому параметру вы можете назначить материал, который будет отражаться от поверхности. Материал будет отражаться в 3D сцене подобно панораме. Чтобы убрать отражение, поставьте Коэффициент отражения на 0.
Normals (Нормали).
Материалы можно сохранить в формате COLLADA. Этот формат создан для обмена данными между различными 3D-приложениями (3ds Max, Maya, SOFTIMAGE|XSI, Google Earth и другие).
В SC5 появились новые инструменты, очень удобные в использовании:
Инструмент выбора материала. При помощи этого инструмента можно выполнить заливку 3D-модели текстурой или цветом.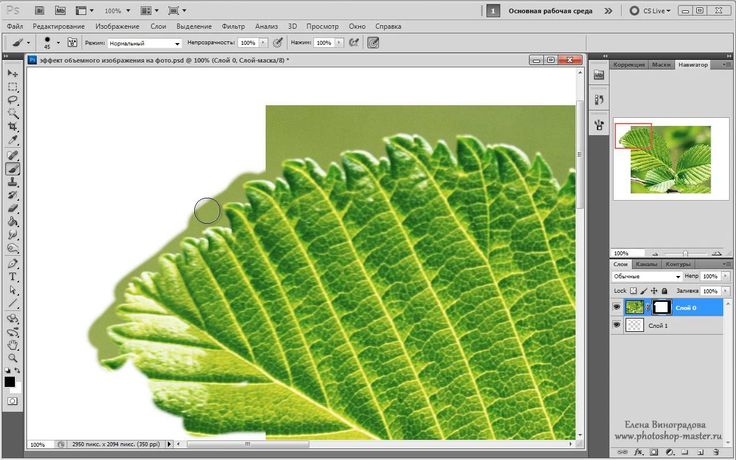
Для CS5. Щелкните по этой миниатюре для открытия палитры материалов. В наборе по умолчанию можно найти много стандартных материалов, таких как: дерево, ткань, сталь и т. д.
3D кубик с вашими фотографиями
Создайте новый документ. В наборах выберите Web, размер (640х480). В меню 3D выберите пункт New Shape From Layer (Новая фигура из слоя). Из открывшегося списка выберите Cube (Куб). Сохраните документ под именем Куб.psd.
Подготовьте 6 фотографий для каждой грани куба (разрешение 72, размер 800х600). Желательно поместить их в одну папку с будущим 3D файлом.
Фотографию Акимовой Надежды сделала Надежда Глазова
Расположим фотографии на гранях. Для этого в палитре слои выберите текстуру передней грани – фон, или в палитре 3D сцена она называется «материал справа». Убедиться, что это именно она легко – отключите видимость у текстуры Фон в палитре Layers (Слои), либо в окне 3D Scene (Сцена) отключите видимость у строчки Материал справа. Включите видимость снова. Два раза щелкните по строчке Фон в палитре Layers (Слои). Откроется новый документ с именем Слой0.PSB. Откройте одну из заготовленных фотографий. Выделите ее Ctrl + A, Скопируйте Ctrl + C. Перейдите в документ Слой0.PSB и вставьте Ctrl +V. Инструментом Move (Перемещение) или Free Transform (Свободное трансформирование) – Ctrl +T, расположите и отмасштабируйте изображение так, чтобы главный объект был в центре.
Включите видимость снова. Два раза щелкните по строчке Фон в палитре Layers (Слои). Откроется новый документ с именем Слой0.PSB. Откройте одну из заготовленных фотографий. Выделите ее Ctrl + A, Скопируйте Ctrl + C. Перейдите в документ Слой0.PSB и вставьте Ctrl +V. Инструментом Move (Перемещение) или Free Transform (Свободное трансформирование) – Ctrl +T, расположите и отмасштабируйте изображение так, чтобы главный объект был в центре.
Вернитесь в документ куб и убедитесь, что фотография приклеилась к грани куба.
Следующую грань заполним изображением другим способом. В окне 3D, поочередно выделяя пункты, определите, как называется следующая грань. В нижней части окна выделенная грань обводится красной рамкой. Нужная нам грань называется – «Снизу». Нажмите на строчку под ней: «Материал_снизу».
В настройках материала нажмите на значок рядом с названием материала. В контекстном меню выберите загрузить текстуру.
И в появившемся окне выберите нужный файл.
Все фотографии на кубе сделала Надежда Глазова
Третью грань, которую мы видим на кубике, заполним изображением 2-м способом. В нашей 3D модели эта грань называется «Сзади». Если вы не собираетесь делать анимацию вращения этого куба, то заполнять изображениями остальные грани не нужно. Используя инструменты 3D вращения и перемещения, найдите для кубика наилучший ракурс. Настройте освещение. На вкладке 3Dсцена щелкните по квадратику цвета Global Ambient Color (Цвет глобального освещения) установите цвет R:102, G:102, B:102, в вашем варианте, возможно, больше подойдут другие значения. Добавьте подходящий фон, просто разместив фотографию на отдельном слое.
Анимация 3D объекта.
Если же ваша цель заставить кубик вращаться, то наложите на остальные грани другие фотографии. В Меню Window (Окно) отметьте пункт Animation (Анимация). Принцип создания анимации для 3D слоя, ничем не отличается от обычной анимации. В панели анимации для 3D слоя добавляются строчки 3D Object Position (Пложение 3D-объекта), 3D Camera Position(Положение 3D-камеры), 3D Render Settings(Настройки 3D-рендеринга) и 3D Cross Section (3D поперечное сечение). Нажатием на значок секундомера добавляется ключевой кадр. Передвиньте индикатор времени и 3D инструментами измените положение, масштаб или выполните вращения объекта. Появится второй ключевой кадр.
В панели анимации для 3D слоя добавляются строчки 3D Object Position (Пложение 3D-объекта), 3D Camera Position(Положение 3D-камеры), 3D Render Settings(Настройки 3D-рендеринга) и 3D Cross Section (3D поперечное сечение). Нажатием на значок секундомера добавляется ключевой кадр. Передвиньте индикатор времени и 3D инструментами измените положение, масштаб или выполните вращения объекта. Появится второй ключевой кадр.
Если проиграть анимацию, то можно увидеть, что кубик будет плавно изменять свое положение от первого до второго ключевого кадра.
На кубике фотографии Надежды Акимовой и Натальи Белоусовой. Фотограф Надежда Глазова
Задайте ключевые кадры с разным положением 3D Object Position (Пложение 3D-объекта) для слоя с кубиком, используя 3D инструменты. Расставляйте ключевые кадры с равными промежутками времени. Для слоя с фоном добавьте небольшое движение 3D камеры. Двух ключевых кадров в строке 3D Camera Position (Положение 3D-камеры) в начале и в конце анимации будет достаточно. Следите, чтобы фон не выходил за границы кадра при движении камеры.
Следите, чтобы фон не выходил за границы кадра при движении камеры.
Для сохранения анимации пройдите в Меню File (Файл) – Export (Экспортировать) – Render Video (Просмотреть видео). Введите имя файла, укажите путь и нажмите на кнопку Настройки…Нажмите кнопку Параметры. Выбирите тип сжатия из выпадающего списка: Фото – JPEG. Затем ОК. И еще раз ОК. Render (Рендеринг).
Вопросы:
- Как включить и выключить видимость плоскости основания?
– Поставить галочку рядом с пунктом Invisible (Невидимый) на вкладке 3D Mesh (Сетка).
– Нажать на соответствующий значок внизу панели на любой из вкладок 3D меню.
– Выбрать соответствующий пункт в меню View (Просмотр) – Show (Показать) – Mesh (Сетку).
– Выбрать соответствующий пункт в контекстном меню правой кнопки мыши.
- Кисть, какого цвета в режиме RGB рисует выпуклости на поверхности 3D объекта в режиме Bump (Рельеф) при выборе позиции Paint on (Рисовать на)?
– Белого.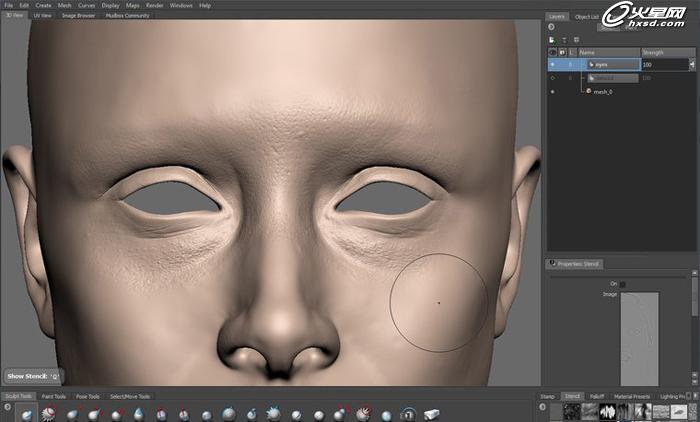
– Серого.
–Черного.
– Красного.
– Любого, кроме белого.
– Любого, за исключением цветов у которых значение R=255.
- Поменять текстуру у 3D модели на вкладке 3D Materials (Материалы) можно, нажав значок и выбрав пункт Load Texture (Загрузить текстуру) рядом с параметром…
– Glossiness (Глянец).
– Shiness (Блеск).
– Diffuse (Рассеивание).
– Environment (Окружающий фон).
– Normal (Нормали).
Домашнее задание:
- По материалам урока создайте вращение 3D кубика с вашими фотографиями.
- Из любой копии фотографии сделайте 3D сферу. Напишите текст или нарисуйте узор по поверхности, выбрав Bump (Рельеф) в меню Paint on (Рисовать на).
Как создать 3D обложку
автор: admin 20.05.2016 8 Комментарии
Всем привет! Рады видеть тебя на блоге Thebizfromscratch! И пока «солнце не взошло на западе и не село на востоке, а горы не унесло ветром, словно листья», на связи, как всегда мы – Андрей и Даша. Ну вы поняли, что новый сезон «Игры Престолов» даёт о себе знать. Кстати, а какие сериалы, иногда, смотрите вы? Оставляйте комментарии, поделимся впечатлениями.
Ну вы поняли, что новый сезон «Игры Престолов» даёт о себе знать. Кстати, а какие сериалы, иногда, смотрите вы? Оставляйте комментарии, поделимся впечатлениями.
А пока давайте займёмся делом! В сегодняшнем посте мы хотим рассказать и показать – как создать 3D обложку. Самое сложное в этом деле – выбор самой обложки, а всё остальное дело рук специальных шаблонов, фотошопа и нескольких манипуляций. Кстати, о шаблонах, в конце этой статьи вы найдёте «бокс», в котором находятся необходимые шаблоны. Нажмите на него и скачайте архив (всё бесплатно и без вирусов). В архиве будут папки с файлами 2-х форматов: atn (файл, содержащий в себе набор операций) и jpg (картинка, которая отображает, что получиться, если вы выберете этот atn). Вот содержимое одной из папок, чтобы вы представляли о чём идёт речь.
Скажем сразу с Photoshop мы раньше не сталкивались, обходилось всё более простыми редакторами, но поверьте создать 3D обложку мы смогли за пару минут! Приступим?
- Сперва определитесь с картинкой, которая украсит каркас диска, книги или коробки.
 Желательно, чтоб изображение было высокого разрешения.
Желательно, чтоб изображение было высокого разрешения. - Выберете из скаченного архива понравившийся шаблон и кликните пару раз по файлу с разрешением atn, отроется фотошоп.
- Вызовем окно операций, для этого зажимаем Alt+F9. В этом окне, в конце списка будет папка с названием загруженного шаблона. Для примера мы кликнули по файлу с названием BOX008. На скрине видно, что на он на самом деле последний в списке. Теперь нужно нажать на треугольник около него. Папка развернулась и мы видим, что операция состоит из 2х шагов: формируем плоскую «обёртку», а потом преобразуем в 3D.
- Для запуска первого шага – выделяем его нажатием мышки и кликаем на треугольник внизу окна (см.на рисунке выше).
- После, открывается пустая развёртка, куда должны вставить подготовленное изображение. Добавляем картинку и растягиваем её по развёртке. Для управления масштабированием – Ctrl +T, как только изображение займёт своё место – Enter. Обратите внимание, мы заранее прописали заголовки, облегчая себе работу в фотошопе.
 Хотя, текст можно добавить и в нём, только на это у неопытных юзеров, уйдёт много времени.
Хотя, текст можно добавить и в нём, только на это у неопытных юзеров, уйдёт много времени.
Осталось придать объём!
- Для этого опять вызываем окно операций Alt+F9, уже выбираем второй шаг и запускаем его. Делается это аналогично первому шагу при помощи нажатия треугольника. Та-да, всё готово.
- Осталось сохранить наш шедевр. Обычно, сохраняют в формате png или jpeg.
Вот и всё! Создание 3D обложки успешно завершено и как обещали, в конце статьи вас ждёт «бокс» с шаблонами. Скачивайте и пользуйтесь на здоровье.
На этом всё. Надеемся, что данный пост будет для вас полезным. Берегите себя, смотрите только классные сериалы и до скорого!
Создание 3D-изображения — Руководство для начинающих по Photoshop
Хотя 3D-моделирование считается частью художественного и дизайнерского рабочего процесса, фотографы также могут использовать эти инструменты Photoshop для редактирования и компоновки фотографий. В этой статье я расскажу об основах 3D-моделирования. Затем я сделаю несколько примеров каждого типа 3D-моделирования.
В этой статье я расскажу об основах 3D-моделирования. Затем я сделаю несколько примеров каждого типа 3D-моделирования.
Каждый файл Photoshop 3D состоит из следующих компонентов:
- Сетки
Они обеспечивают базовую структуру 3D-модели. Сетка часто визуализируется как каркас, скелетная структура, построенная из тысяч отдельных полигонов. В Photoshop вы можете просматривать сетки в различных режимах рендеринга. Вы можете изменить его ориентацию и преобразовать, масштабируя по разным осям. Карты глубины — это 2D-изображения, которые используют свои значения яркости для создания 3D-объектов. Карты глубины в Photoshop изменяют трехмерную геометрию объекта.
- Материалы
С сеткой может быть связан один или несколько материалов, которые управляют внешним видом всей сетки или ее части. Материал, в свою очередь, опирается на подкомпоненты, называемые текстурными картами, совокупный эффект которых создает внешний вид материала. Сама карта текстуры представляет собой файл 2D-изображения, который создает различные качества, такие как цвет, рисунок, блеск или неровность. Одной из важных текстур является карта бампа. Карты рельефа — это изображения в градациях серого, которые позволяют имитировать детали 3D-объектов. Детали, которые они генерируют, — это просто трюк с освещением на поверхности 3D-объектов. Фактическая трехмерная геометрия никак не изменяется.
Сама карта текстуры представляет собой файл 2D-изображения, который создает различные качества, такие как цвет, рисунок, блеск или неровность. Одной из важных текстур является карта бампа. Карты рельефа — это изображения в градациях серого, которые позволяют имитировать детали 3D-объектов. Детали, которые они генерируют, — это просто трюк с освещением на поверхности 3D-объектов. Фактическая трехмерная геометрия никак не изменяется.
- Фонари
Вы можете добавить к 3D-изображению три типа источников света: бесконечные, точечные, точечные, а также источники света на основе изображения, охватывающие сцену. Вы можете перемещать и настраивать цвет и интенсивность существующих источников света, а также добавлять новые источники света в свою 3D-сцену.
Инструменты для 3D-объектов и камер
Используйте инструменты 3D-объектов для изменения положения или масштаба 3D-модели; используйте инструменты 3D-камеры, чтобы изменить вид сцены. Пока вы манипулируете 3D-моделью, вид камеры остается фиксированным.
Пока вы манипулируете 3D-моделью, вид камеры остается фиксированным.
- Инструменты для 3D-объектов
- Инструменты для камеры
Вы можете использовать 2D-слой в качестве отправной точки, а затем Photoshop может создавать различные основные 3D-объекты. После создания 3D-объекта вы можете перемещать его в 3D-пространстве, изменять текстуру, добавлять освещение или объединять его с другими 3D-слоями.
Убедитесь, что 3D отмечено на панели окна.
#1- Создание 3D-открытки- Откройте 2D-изображение и выберите слой, который хотите преобразовать в открытку. Появится следующее меню.
- Выберите 3d открытку, нажмите создать
- 2D-слой преобразуется в 3D-слой на панели «Слои». Вы можете изменить вид камеры и добавить источник света.

#2- Создание 3D-экструзии
Вы можете добавить глубину слою 2D-текста следующим образом:
- Создайте новый файл с текстом, который вы хотите превратить в 3D-изображение.
- В меню 3D выберите 3D-экструзия, нажмите «Создать»
- 2D-слой преобразуется в 3D-слой на панели «Слои». Затем вы можете выбрать сетку, материал или свет, чтобы отредактировать и настроить свойства каждого из них. Например, вы можете изменить глубину экструзии в свойствах сетки или изменить текстуру в окне свойств материалов; Кроме того, вы можете изменить направление и интенсивность света на панели свойств света. Ниже представлена панель свойств для трех компонентов 3D-модели (Сетка, Материалы, Свет)
#3- Создать сетку из пресета
Photoshop предлагает набор 3D-фигур (пончик, сфера, шляпа, конус, куб, цилиндр, банка из-под содовой и бутылка вина), вы можете выбрать одну из них и построить свою 3D-модель.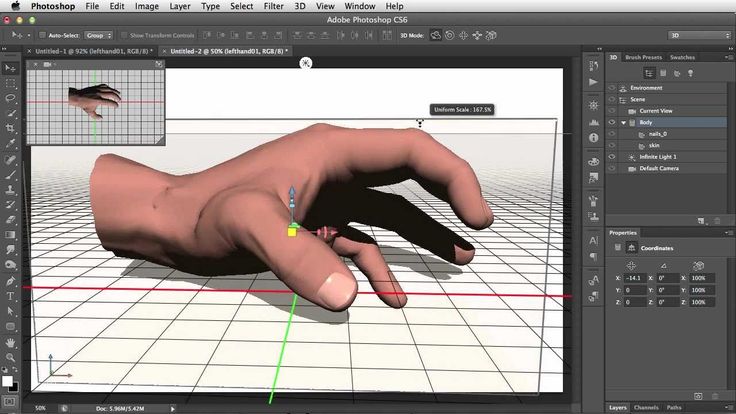 Вы также можете добавить свои собственные фигуры в меню форм.
Вы также можете добавить свои собственные фигуры в меню форм.
- Откройте 2D-изображение и выберите слой, который вы хотите преобразовать в 3D-форму.
- В меню 3D выберите сетку из предустановки, выберите нужную форму, затем нажмите «Создать»
- 2D-слой преобразуется в 3D-слой на панели «Слои». Затем вы можете выбрать сетку, материал или свет, чтобы отредактировать и настроить свойства каждого из них.
- В следующих примерах я изменил текстуру, добавив текст на сферу и добавив фото на цилиндр
#4- Создать сетку из карты глубины
Создание сетки из карты глубины преобразует изображение в карту глубины, которая преобразует значения яркости в поверхность различной глубины. Более светлые значения создают выпуклые области на поверхности, более темные значения создают более низкие области. Затем Photoshop применяет карту глубины к одной из четырех возможных геометрий для создания 3D-модели.
- Откройте 2D-изображение и выберите слой, который вы хотите преобразовать в 3D-сетку.
- Дублировать слой
- Для точной настройки преобразования вы можете преобразовать изображение в режим оттенков серого. (Выберите «Изображение» > «Режим» > «Оттенки серого»)
- В меню 3D выберите сетку из карты глубины, выберите плоскость, чтобы применить данные карты глубины к плоской поверхности.
- Используйте инструменты 3D-объекта для масштабирования глубины по оси Z.
- Для точной настройки глубины можно создать карту рельефа и изменить ее высоту. Карты рельефа — это файлы изображений, которые используются для имитации текстуры без фактического воздействия на базовую геометрию 3D-модели. В свойствах слоя материала создайте карту рельефа 9.0018
- Появится окно карты насосов, и вы сможете внести некоторые коррективы
- В меню 3D выберите свет. Добавьте в сцену источник света и отрегулируйте его направление и интенсивность, перемещая ручку.

- 3D-модель будет выглядеть как на изображении ниже
- Текстуру фона можно редактировать с помощью значка рядом с основным цветом в окне свойств материалов. Выберите «Редактировать текстуру», откроется новый тап с фоном. В этом примере я добавляю форму цветка к фону. Нажмите Ctrl + S, чтобы сохранить новый фон. Измененная текстура обновляется в 3D-модели. Окончательная 3D-модель показана ниже
Другой пример:
Объединение двух 3D-фотографий
Вы можете объединить две 3D-фотографии следующим образом:
- Открыть 3D модель фона, я использовал фон из последнего примера
- Открыть предметную фотографию как слой
- Преобразование предметного слоя в 3D-модель открытки
- Объединить два слоя с помощью Слой > Объединить слой
- Переместите слой сетки объекта по оси Z, чтобы определить расстояние между объектом и фоном
- Добавить свет
Другой пример
Примечание
После завершения создания композита используйте ключ рендеринга, чтобы завершить создание 3D-модели.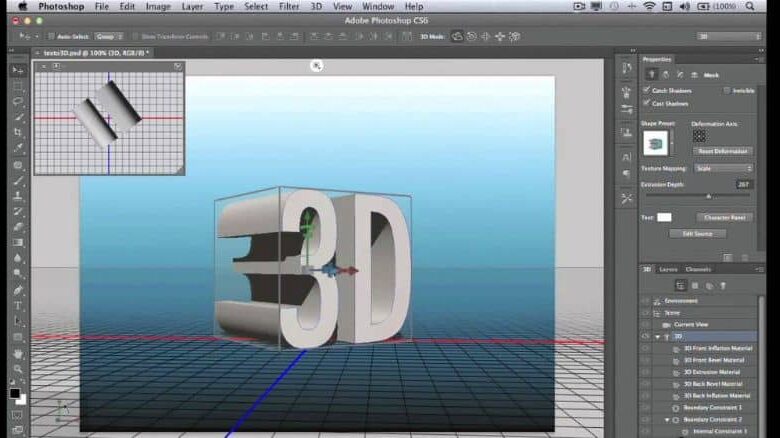 В зависимости от сложности ваших фотографий процесс рендеринга может занять довольно много времени
В зависимости от сложности ваших фотографий процесс рендеринга может занять довольно много времени
Спасибо за прочтение. Надеюсь, вам понравилась статья. Если у вас есть какие-либо вопросы, просто задайте их ниже, и я буду рад вам ответить.
Использованное фото в примерах от Tuấn Kiệt Jr. из Pexels
Если вам понравился сайт, не забудьте подписаться, мы сообщим вам только о публикации новой статьи.
Photoshop: Создание 3D-объектов и сред
3D, Фотошоп
лкотнуар
Знакомство с трехмерным пространством
Трехмерное (3D) пространство — это то, с чем мы ежедневно сталкиваемся в реальной жизни. В отличие от двухмерных (2D) фотографий и рисунков на плоской плоскости изображения, трехмерное пространство занимает третье измерение глубины. И 2D, и 3D пространство используют ось x (горизонтальная плоскость) и ось y (вертикальная плоскость), но только 3D пространство использует ось x (плоскость глубины).
При использовании идеальной геометрии эти три плоскости можно просматривать в отдельных плоских 2D-видах, называемых «ортогональными» или «ортогональными». Например, трехмерный объект может иметь вид сверху, снизу, слева, справа, спереди и сзади, что дает нам представление о том, как что-то будет выглядеть под определенным углом. Программное обеспечение для 3D обычно предоставляет как интерактивные (3D, так и орфографические 2D) виды объектов в трехмерном пространстве, чтобы дизайнер мог лучше визуализировать то, с чем он работает.
Basic Photoshop 3D Tools
3D Workspace
Во-первых, при использовании 3D-инструментов в Photoshop очень полезно переключиться на 3D Workspace. Для этого перейдите в Window > Workspace > 3D . Это даст вам доступ ко всем панелям, которые вам часто понадобятся при изменении ваших объектов.
Панель «Слои»
Панель «Слои» с выбранным 3D-слоем Панель «Слои» по-прежнему будет доступна, а другие параметры на некоторых панелях будут меняться в зависимости от того, какой слой вы выбрали.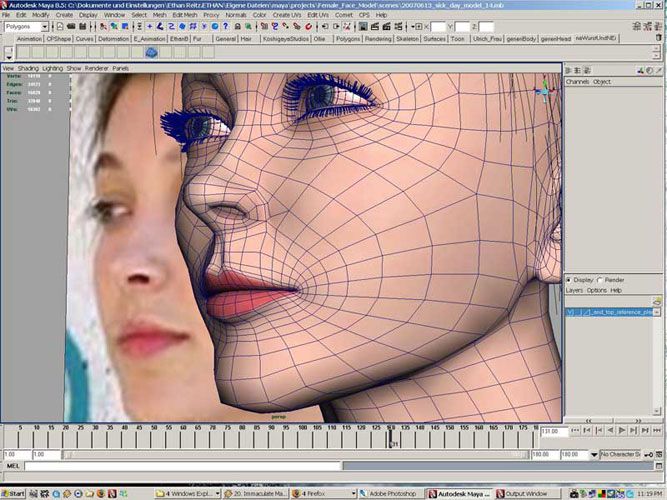 После того, как вы изменили содержимое слоя на 3D-сетку или экструзию, вы увидите, что на миниатюре слоя появляется маленький куб.
После того, как вы изменили содержимое слоя на 3D-сетку или экструзию, вы увидите, что на миниатюре слоя появляется маленький куб.
3D-панель
3D-панель с выбранным вытягиванием3D-панель имеет решающее значение при работе с 3D-объектами в Photoshop. В этом примере снимка экрана выбрано 3D-выдавливание под названием «логотип», чтобы им можно было манипулировать. Обратите внимание, что «логотип» состоит из материалов или сеток в раскрывающемся меню ниже. Эти ребра экструзии создают грани 3D-объекта.
Панель свойств
На панели свойств будут доступны различные свойства объекта, выбранного в данный момент на панели 3D. В зависимости от выбранного объекта на панели свойств могут отображаться совершенно разные параметры свойств. В приведенном ниже примере отображаются свойства, основанные на выборе экструзии «логотипа» на 3D-панели, показанной выше.
Панель свойств 3D относительно выбранного элементаПеремещение 3D-объектов в Photoshop
Стандартный инструмент перемещения Photoshop Для перемещения 3D-объектов в Photoshop необходимо сначала выбрать традиционный инструмент перемещения на обычной панели инструментов.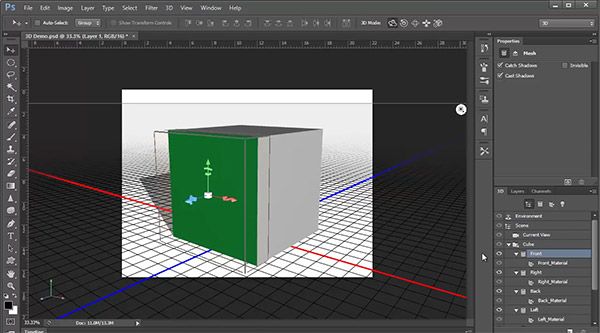
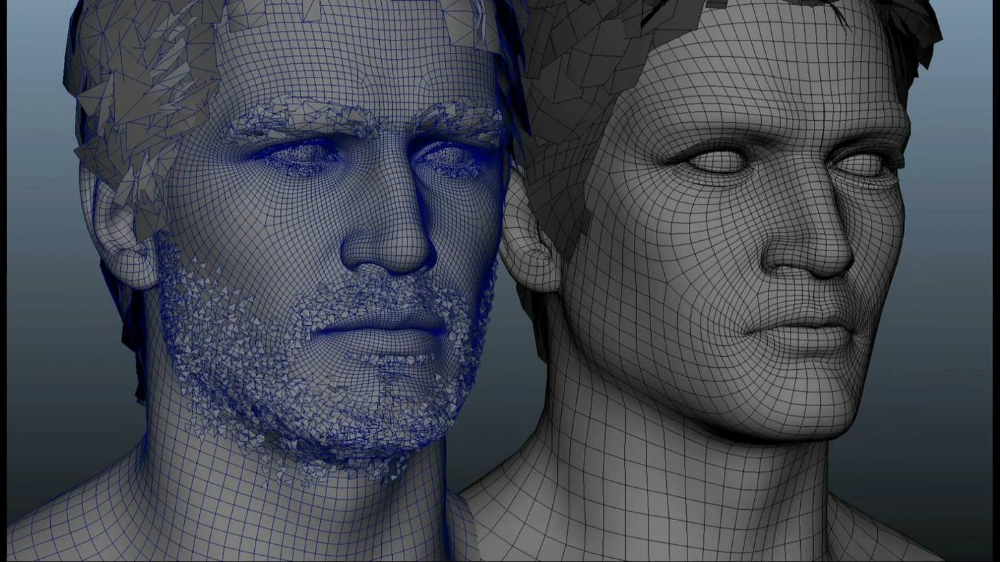 Желательно, чтоб изображение было высокого разрешения.
Желательно, чтоб изображение было высокого разрешения. Хотя, текст можно добавить и в нём, только на это у неопытных юзеров, уйдёт много времени.
Хотя, текст можно добавить и в нём, только на это у неопытных юзеров, уйдёт много времени.