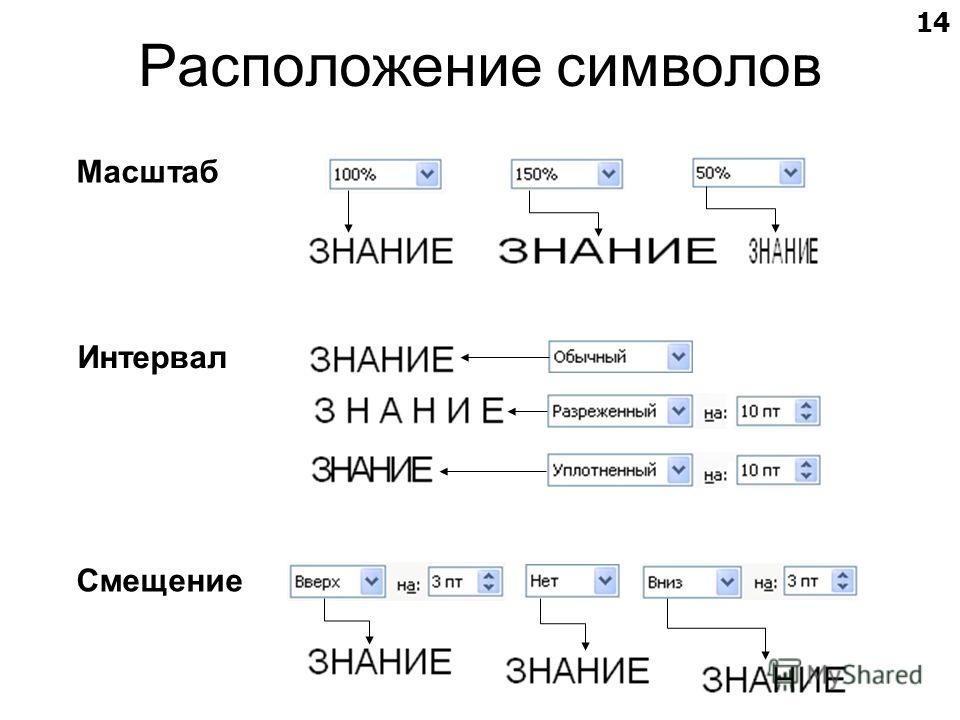Редактирование текста в Word
После ввода текста он подвергается различным изменениям. Операции редактирования (удаление, вставка, перемещение) осуществляются над символами, словами, абзацами, фрагментами. Для удаления символов используют клавиши Backspace или Delete.
Редактирование применяют к выделенному объекту. Выделенный объект можно копировать, перемещать и удалять как с помощью буфера обмена, так и методом перемещения при помощи мыши (при нажатой левой или правой клавиши).
После выделения фрагмента операцию копирования или перемещения его можно выполнить следующими способами:
используя левую кнопку мыши (перетаскивание)
используя правую кнопку мыши (перетаскивание)
с помощью команд меню Правка
с помощью команд контекстного меню
с помощью пиктограмм на панели инструментов (вырезать, копировать, вставить)
с клавиатуры (набор клавиш)
Для
отмены ошибочного действия в Word
применяется операция откатки. Команда
отмены ввода находится в панели быстрого
доступа
.
Кроме команды откатки существует команда
отмены откатки (повторения ввода).
Команда
отмены ввода находится в панели быстрого
доступа
.
Кроме команды откатки существует команда
отмены откатки (повторения ввода).
Возможность поиска и замены текста (группа РедактированиевкладкаГлавная) значительно ускоряет процесс редактирования (правки) большого текста. Кроме того, с помощью этой команды можно осуществлять поиск и замену определенных параметров форматирования, специальных символов и других объектов документа.
Рис.5. Диалоговое окно Поиска и замены
Задание 7. Используя операции копирования и перемещения совместите части пословиц в строках таблицы. Сохраните полученную таблицу в файле «Пословицы» в своей папке
Первая часть пословицы | Вторая часть пословицы |
Волков бояться | Люби и саночки возить |
Гром не грянет | Потехе час |
Делу время | Гуляй смело |
Сделал дело | В лес не ходить |
Любишь кататься | Мужик не перекрестится |
Форматирование
документа – это изменение его внешнего
вида.
на уровне символов (изменение гарнитуры, начертания, размера и цвета шрифта, межбуквенного интервала в слове, анимации и т.д.)
на уровне абзацев (выравнивание по левому краю, по правому краю, по центру и по ширине; отступы справа и слева; отступ первой строки; отступы до и после абзаца; межстрочный интервал, управление разбивкой на страницы и т.д.)
на уровне страниц (параметры страниц, ориентация страниц, рамка, колонтитулы первой страницы, четных и нечетных страниц и т.д.)
на уровне разделов (формирование разделов со следующей страницы или на текущей странице, разбиение текста на колонки и т.д.)
на уровне документа (номера страниц, оглавление и т.д.).
Для форматирования символов применяется диалоговое окно Шрифт (
группа Шрифт) или команды на панели инструментов группы.
Задание 8. Заполните таблицу, вписав в соответствующие ячейки значения кнопок группы Шрифт.
Форматирование абзацевосуществляется с помощью окна диалога Абзац, которое открывается в группе Абзац. С технической точки зрения, абзацем вWordсчитается произвольный текст, набранный между двумя нажатиями клавишиEnter. Включив непечатаемые символы можно увидеть границы между абзацами в документе. Признаком окончания абзаца считается наличие символа¶(Рис. 6). Текст внутри абзаца начинается у границы , установленной левым отступом и автоматически переходит на новую строку при достижении границы, установленной правым отступом. Так один и тот же абзац может иметь разную ширину в зависимости от значений правого и левого отступов.
Величина отступов измеряется в сантиметрах и отсчитывается от соответствующей границы поля страницы.
Рис.6. Непечатаемый символ абзаца
Рис.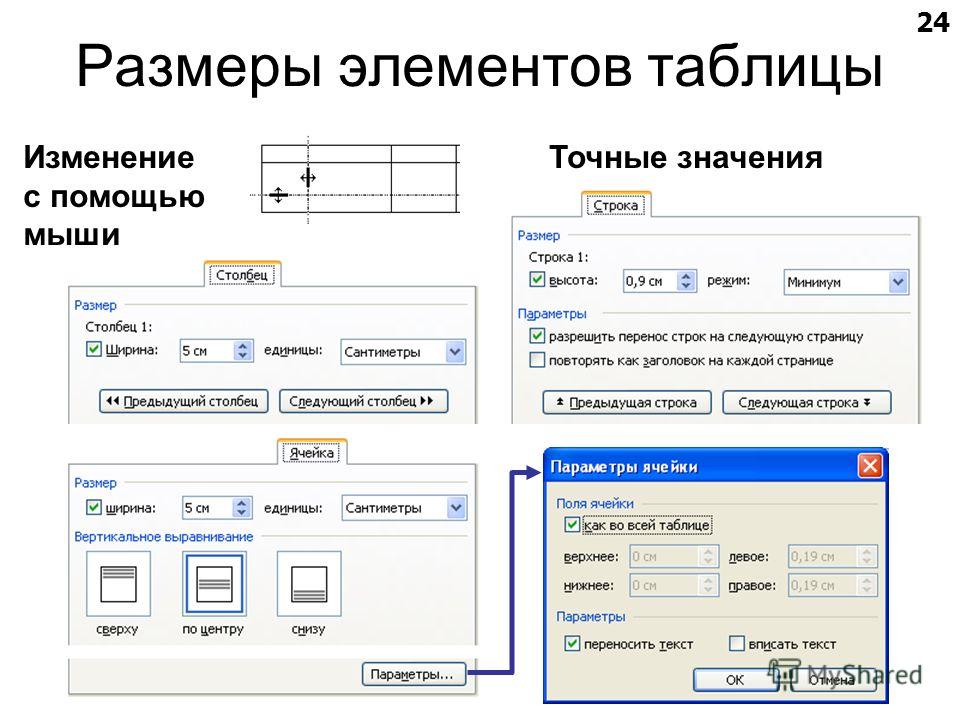 7.
Отступы абзаца
7.
Отступы абзаца
Пустое расстояние по вертикали до абзаца и после него регулируется интервалами и измеряется в пунктах (1пт ≈ 0, 35 мм). Расстояние между строками абзаца называется междустрочным.
Принудительный перенос строки. Если в тексте требуется перейти на другую строку, но при этом не должен начинаться новый абзац, используют принудительный перенос строки. Он вставляется в месте разрыва последовательным нажатием клавишShiftиEnterи виден только при включении непечатаемых символов.
Задание 9. Оформите текст стихотворения А.С. Пушкина по образцу.
Ключи к заданию:
В тексте 2 абзаца.
Левый и правый отступы 0 см.
Интервал после абзаца 12 пт.
Междустрочный интервал 1,5 строки.
Задание
сохраните в файле «Что в имене тебе
моем» в своей папке.
Задание 10. Оформите текст по образцу
Ключи к заданию:
В тексте 4 абзаца.
Параметры первого абзаца: левый отступ 8 см, правый о см, выравнивание по левому краю, интервал после абзаца 42 пт.
Параметры второго абзаца: левый и правый отступы 0 см, выравнивание по центру, отступ после абзаца – 12 пт.
Параметры четвертого абзаца: левый и правый отступы 0 см, выравнивание по правому краю.
Задание сохраните в файле «Докладная записка»
Задание 11. Оформите текст по образцу.
В
задании 8 абзацев. Самостоятельно
подберите значения отступов и интервалов
так, чтоб документ занимал всё текстовое
поле страницы формата А4.
Стили
Стили предназначены для внешнего оформления документа и его абзацев, т.е. стили используются для форматирования документа. Стиль — это набор форматирующих команд, сохраняемый под уникальным именем для многократного использования. Форматирование текста с помощью стиля значительно быстрее, чем форматировать вручную каждый элемент текста, так как одна команда (стиль) автоматически форматирует группу параметров текста.
В практической деятельности часто используют следующие типы стилей:
стиль символов;
стиль заголовков;
стиль абзацев;
стили таблиц.
Стиль
символа содержит параметры форматирования
символов, включая шрифт, размер,
начертание, положение и интервалы. Стиль
абзаца содержит параметры форматирования
абзацев, такие как междустрочные
интервалы, отступы, выравнивание и
позиции табуляции. Стили абзацев также
могут содержать стили или параметры
форматирования символов. Большинство
стилей, используемых в Word, являются
стилями абзацев. Стиль таблицы содержит
параметры форматирования таблиц (при
вставке таблицы, ей по умолчанию
назначается стиль – сетка таблицы).
Стили абзацев также
могут содержать стили или параметры
форматирования символов. Большинство
стилей, используемых в Word, являются
стилями абзацев. Стиль таблицы содержит
параметры форматирования таблиц (при
вставке таблицы, ей по умолчанию
назначается стиль – сетка таблицы).
Назначение абзацам документа стандартных стилей Word обеспечивает быстрое изменение внешнего вида созданного документа за счет применения стилей из библиотеки стилей. Встроенные стили обеспечивают форматирование заголовков различных уровней и позволяют просматривать иерархическую структуру документа в режиме структура, а также быстро строить оглавление.
Кроме того, если для большинства абзацев документа используется стиль Обычный, вы сможете легко изменить его установки.
Задание
12. Создайте новый
документ. Вставьте абзац текста. Измените
установки стиля обычный. Размер шрифта
— 14 пт, вид шрифта — Times
New
Roman,
междустрочный интервал 1,5 строки.
Для создания нового стиля используют кнопку Создать стильв окне стилей.
Затем стилю дают имя (основание – абзац можно оставить) и меняют его установки.
Создать стиль
Ввод, редактирование и форматирование текста — Информатика, информационные технологии
Word позволяет работать с несколькими документами одновременно, переход между которыми осуществляется: через меню Окно.
Для изменения масштаба просмотра документа используется Вид/Масштабили кнопка на панели Стандартная.
Ввод текста осуществляется путем набора символов на клавиатуре. По достижении правого края страницы текст автоматически переносится на новую строку. Клавиша Enter служит для перехода на новый абзац и вставке новой строки.
Чтобы вводимый текст замещался, а не сдвигался, включают режим замены. Переключение между режимами осуществляется с помощью клавиши Insert или двойным щелчком на индикаторе Зам в строке состояния, располагающейся в нижней части экрана.
Выделение текста. Чтобы выделить блок текста, надо подвести курсор к началу участка выделения и протащить мышь до его конца.
Чтобы выделить слово надо дважды щелкнуть внутри него; для выделения строки надо щелкнуть слева от нее; выделить предложение – при нажатой клавише Ctrl щелкнуть внутри предложения; выделить абзац – дважды щелкнуть слева от него или трижды внутри него; выделить весь документ – при нажатой клавише Ctrl щелкнуть слева от текста либо выполнить команду Правка/Выделить все.
Чтобы убрать выделение, надо щелкнуть мышью в поле невыделенного текста.
В текстовом редакторе Word 2007 можно выделять вертикальные блоки. Для этого при нажатой клавише Alt надо очертить на тексте прямоугольник выделения.
Для копирования и перемещения текста можно использовать описанные ранее способы, а также мышку, зацепив которой за выделенный текст можно переместить его в нужное место. Если при этом держать нажатой клавишу Ctrl, то текст копируется.
Если при этом держать нажатой клавишу Ctrl, то текст копируется.
Для отмены операции служит команда Правка/Отменить, либо кнопка Отменитьна панели инструментов Стандартная.
Форматирование текста. Команда текстового редактора Word 2003 Формат/Абзац,а также кнопки на панели инструментов Форматирование, позволяют выполнять большинство задач форматирования абзаца: выравнивание текста, установку абзацного отступа, правого и левого края, установку межстрочного интервала и многое другое.
Для установки абзацного отступа, правого и левого края используются также специальные маркеры, расположенные на горизонтальной линейке. Установить координатную линейку можно с помощью команды Вид /Линейка.
Для выравнивания текста на странице используются кнопки на панели Форматирование: выравнивание по левому краю; выравнивание по центру; выравнивание по правому краю; выравнивание по ширине.
Кнопки Уменьшить отступ и Увеличить отступ позволяют расположить текст на странице нужным образом.
Для установки размера шрифта, его типа, цвета и т.д. можно использовать кнопки панели инструментов Форматирование: Выбрать размер шрифта, Шрифт, Полужирный, Курсив, Подчеркнутыйи т. д., или использовать возможности диалогового окна Шрифт, открываемого командой Формат/Шрифт. В появившемся окне на вкладке Шрифт раскрывающийся список Подчеркивание предоставляет возможность осуществить нестандартные варианты подчеркивания текста (например, двойной чертой или пунктиром). Нестандартные эффекты оформления текста создаются установкой флажков на панели Эффекты. Здесь можно оформить верхний и нижний индексы, зачеркнутый текст, текст с тенью, большие и малые прописные символы. Элементы управления вкладки Интервал позволяют изменить интервал между символами. Благодаря этому текст может быть уплотнен или разрежен. Средства вкладки Анимация используют для динамического оформления текста, но только в электронных документах.
Формат по образцу.Это копирование параметров форматирования выделенного текста, которое может быть применено к другому тексту. Чтобы выполнить форматирование по образцу, надо установить курсор на абзац, имеющий нужный метод форматирования, и щелкнуть на кнопке Копировать формат на панели Стандартная. Затемследует щелкнуть на абзаце, формат которого требуется изменить. Форматровать по образцу можно не только абзац, но и отдельные слова, символы или объекты.
Чтобы выполнить форматирование по образцу, надо установить курсор на абзац, имеющий нужный метод форматирования, и щелкнуть на кнопке Копировать формат на панели Стандартная. Затемследует щелкнуть на абзаце, формат которого требуется изменить. Форматровать по образцу можно не только абзац, но и отдельные слова, символы или объекты.
Отображение специальных символов.В Word можно просмотреть как оформлен текст, отображая такие непечатаемые символы, как символы конца абзаца, табуляции, пробела, мягкого переноса. Для отображения этих спецсимволов используют кнопку Непечатаемые знаки на панели Стандартная.
Замена регистра. Замена строчных букв прописными или наоборотвозможна с помощью: ФорматРегистр. Для изменения написания слова необязательно его выделять. Достаточно поместить курсор ввода где-нибудь внутри него и нажать Shift+F3.
В Word 2007 все инструменты, позволяющие выполнить операции форматирования документа, находятся на вкладке Главная. Кроме этого здесь можно воспользоваться всплывающей панелью. Для вызова этой панели надо выделить фрагмент текста и сделать движение мышкой вправо и вверх по диагонали. На экране появится всплывающая панель с набором основных инструментов форматирования.
Для вызова этой панели надо выделить фрагмент текста и сделать движение мышкой вправо и вверх по диагонали. На экране появится всплывающая панель с набором основных инструментов форматирования.
Режимы просмотра документа. Один и тот же документ может иметь различный вид в зависимости от установленного режима просмотра документа на экране. В Word 2003 режим можно установить с помощью команд пункта меню Вид,а также с помощью четырех кнопок, расположенных слева от горизонтальной полосы прокрутки. В Word 2007 все инструменты, позволяющие установить режимы просмотра, находятся на вкладке Вид.
В режиме Обычный отображается текст, но не отображаются колонтитулы, номера страниц, границы листа. Разметка страницы – отображается весь текст так, как он будет выглядеть при печати, включая колонтитулы, номера страниц, границы листа. Режим чтения – оптимизирует документ в удобном для чтения виде (все панели инструментов, за исключением Режим чтения и Рецензирование скрыты). Структура – используется для укрупненного или детального просмотра документа в соответствии с его структурой.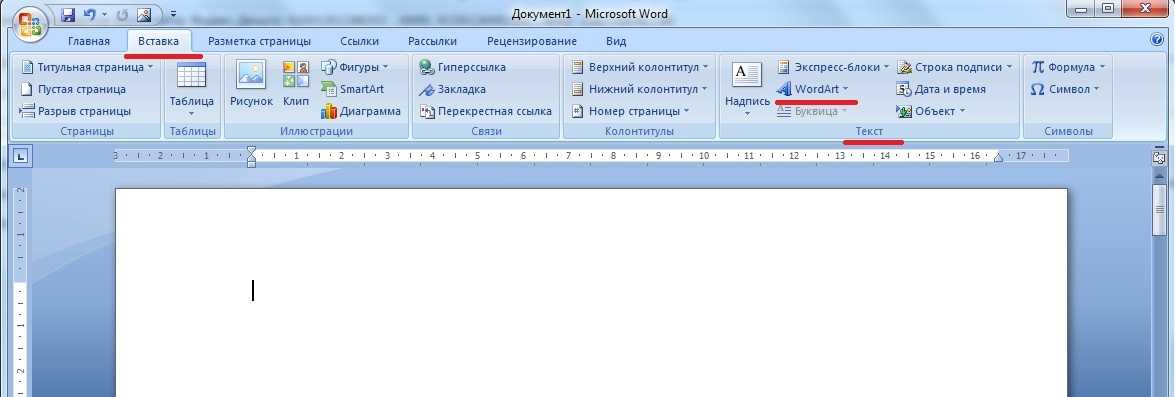 Веб-документ – позволяет посмотреть, как будет выглядеть страница в сети Интернет. Схема документа – располагает документ в двух различных окнах. Слева расположены заголовки, щелкая по которым можно перемещаться по тексту в правой части.
Веб-документ – позволяет посмотреть, как будет выглядеть страница в сети Интернет. Схема документа – располагает документ в двух различных окнах. Слева расположены заголовки, щелкая по которым можно перемещаться по тексту в правой части.
Статьи к прочтению:
- Ввод в компьютер печатного и рукописного текста
- Взаимодействие и синхронизация процессов и потоков
Редактирование и форматирование текста в текстовом редакторе MS Word 2007 (видеоурок 2)
Похожие статьи:
Ввод и редактирование текста, определение режимов и масштаба просмотра документа. гиперссылки
ЛАБОРАТОРНАЯ РАБОТА № 1 ИНФОРМАТИКА MS WORD ЧАСТЬ 1. Ввод и редактирование текста, определение режимов и масштаба просмотра документа. Гиперссылки Для…
Обработка изображений, ввод текста
Просмотр рисунка, изменение размеров.
 Для увеличения масштаба изображения надо выбрать лупу Zoom и щелкнуть по фрагменту рисунка. Фрагмент будет увеличен….
Для увеличения масштаба изображения надо выбрать лупу Zoom и щелкнуть по фрагменту рисунка. Фрагмент будет увеличен….
Word: основы работы с текстом
Урок 5: основы работы с текстом
/en/word/saving-and-share-documents/content/
Введение
Если вы новичок в Microsoft Word, вам необходимо изучить основы ввода, редактирования и систематизации текста. Основные задачи включают в себя возможность добавить , удалить и переместить текст в документе, а также как вырезать , скопировать и вставить .
Дополнительно: загрузите наш практический документ.
Посмотрите видео ниже, чтобы узнать об основах работы с текстом в Word.
Использование точки вставки для добавления текста
Точка вставки — это мигающая вертикальная линия в документе. Он указывает, где вы можете ввести текст на странице. Вы можете использовать точку вставки различными способами.
Он указывает, где вы можете ввести текст на странице. Вы можете использовать точку вставки различными способами.
- Пустой документ : При открытии нового пустого документа точка вставки появится в верхнем левом углу страницы. Если вы хотите, вы можете начать печатать с этого места.
- Добавление пробелов : Нажмите клавишу пробела , чтобы добавить пробелов после слова или между текстом.
- Новая строка абзаца : Нажмите Введите на клавиатуре, чтобы переместить точку вставки на следующую строку абзаца.
- Размещение вручную : Как только вы начнете печатать, вы можете использовать мышь, чтобы переместить точку вставки в определенное место в документе. Просто щелкните местоположение в тексте, где вы хотите разместить его.
- Клавиши со стрелками : Вы также можете использовать клавиши со стрелками на клавиатуре для перемещения точки вставки.
 Клавиши со стрелками влево и вправо будут перемещать между соседними символами на одной строке, а стрелки вверх и вниз будут перемещать между строками абзаца . Вы также можете нажать Ctrl+Left или Ctrl+Right для быстрого перемещения между целыми словами.
Клавиши со стрелками влево и вправо будут перемещать между соседними символами на одной строке, а стрелки вверх и вниз будут перемещать между строками абзаца . Вы также можете нажать Ctrl+Left или Ctrl+Right для быстрого перемещения между целыми словами.
В новом пустом документе можно дважды щелкнуть мышью, чтобы переместить точку вставки в другое место на странице.
Выделение текста
Прежде чем вы сможете перемещать или форматировать текст, вам необходимо выделить его . Для этого щелкните и перетащите мышь по тексту, затем отпустите кнопку мыши. Над выделенным текстом появится выделенное поле .
Когда вы выделяете текст или изображения в Word, появляется панель инструментов при наведении с ярлыками команд.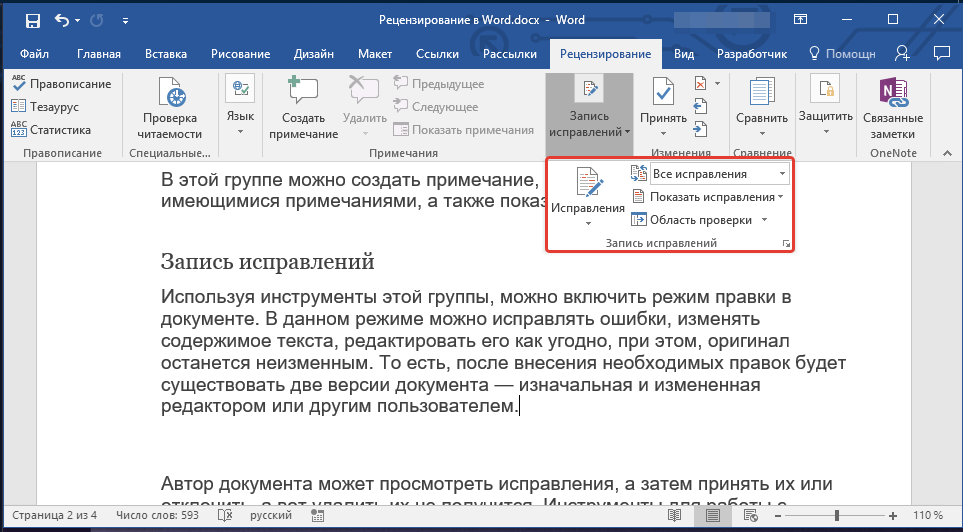 Если панель инструментов сначала не появляется, попробуйте навести указатель мыши на выделение.
Если панель инструментов сначала не появляется, попробуйте навести указатель мыши на выделение.
Чтобы выделить несколько строк текста:
- Переместите указатель мыши влево от любой строки, чтобы она приняла форму стрелки с наклоном вправо .
- Щелкните мышью. Линия будет выбрана.
- Чтобы выбрать несколько строк , щелкните и перетащите мышь вверх или вниз.
- Чтобы выделить все текста в документе, выберите команду Выбрать на вкладке Главная, затем нажмите Выделить все . Вы также можете нажать Ctrl+A на клавиатуре.
Другие сочетания клавиш включают двойной щелчок для выбора слова и тройной щелчок для выбора всего предложения или абзаца.
Чтобы удалить текст:
Существует несколько способов удалить или удалить текст:
- Чтобы удалить текст до слева от точки вставки, нажмите клавишу Backspace на клавиатуре.

- Чтобы удалить текст справа от точки вставки, нажмите клавишу Удалить клавишу на клавиатуре.
- Выберите текст , который вы хотите удалить, затем нажмите клавишу Удалить .
Если выделить текст и начать печатать, выделенный текст будет автоматически удален и заменен новым текстом.
Копирование и перемещение текста
Word позволяет вам копировать текст, который уже находится в вашем документе, и вставлять его в другие места, что может сэкономить вам много времени и усилий. Если вы хотите перемещать текст в документе, вы можете вырезать и вставить или перетащить .
Чтобы скопировать и вставить текст:
- Выберите текст , который вы хотите скопировать.
- Щелкните команду Копировать на вкладке Главная . Вы также можете нажать Ctrl+C на клавиатуре.

- Поместите точку вставки там, где должен появиться текст.
- Щелкните команду Вставить на вкладке Главная. Вы также можете нажать Ctrl+V на клавиатуре.
- Появится текст.
Чтобы вырезать и вставить текст:
- Выберите текст , который вы хотите вырезать.
- Щелкните команду Cut на вкладке Home . Вы также можете нажать Ctrl+X на клавиатуре.
- Поместите точку вставки там, где должен появиться текст.
- Щелкните команду Вставить на вкладке Главная . Вы также можете нажать Ctrl+V на клавиатуре.
- Появится текст.
Вы также можете вырезать, копировать и вставлять, щелкнув документ правой кнопкой мыши и выбрав нужное действие в раскрывающемся меню. При использовании этого метода для вставки можно выбрать один из трех вариантов, определяющих форматирование текста: Сохранить исходное форматирование , Объединить форматирование и Сохранить только текст . Вы можете навести указатель мыши на каждый значок, чтобы увидеть, как он будет выглядеть, прежде чем выбрать его.
Вы можете навести указатель мыши на каждый значок, чтобы увидеть, как он будет выглядеть, прежде чем выбрать его.
Чтобы перетащить текст:
- Выберите текст , который вы хотите переместить.
- Нажмите и перетащите текст в нужное место. Под стрелкой появится небольшой прямоугольник, указывающий, что вы перемещаете текст.
- Отпустите кнопку мыши, появится текст.
Если текст не отображается в нужном месте, вы можете нажать клавишу Enter на клавиатуре, чтобы переместить текст на новую строку.
Отменить и повторить
Допустим, вы работаете с документом и случайно удалили текст. К счастью, вам не придется заново вводить все, что вы только что удалили! Word позволяет вам отменить ваше последнее действие, когда вы совершаете подобную ошибку.
Для этого найдите и выберите команду Отменить на панели быстрого доступа.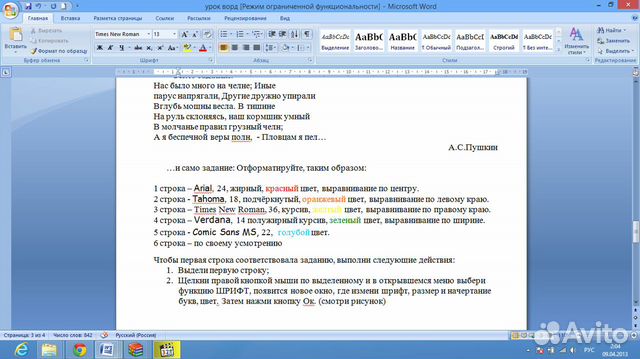 Вы также можете нажать Ctrl+Z на клавиатуре. Вы можете продолжать использовать эту команду для отмены нескольких изменений подряд.
Вы также можете нажать Ctrl+Z на клавиатуре. Вы можете продолжать использовать эту команду для отмены нескольких изменений подряд.
Напротив, 9Команда 0009 Redo позволяет отменить последнюю отмену. Вы также можете получить доступ к этой команде, нажав Ctrl+Y на клавиатуре.
Символы
Если вам нужно вставить необычный символ, которого нет на вашей клавиатуре, например символ авторского права (©) или символ товарного знака (™), вы обычно можете найти его с помощью команды Symbol .
Чтобы вставить символ:
- Поместите точку вставки там, где должен появиться символ.
- Перейдите на вкладку Вставка .
- Найдите и выберите команду Symbol , затем выберите нужный символ в раскрывающемся меню. Если вы не видите нужный, выберите Дополнительные символы …
- Символ появится в документе.

Вызов!
- Откройте наш практический документ.
- Перейдите к стр. 2 .
- Поместите точку вставки вверху документа и введите Представляем…
- С помощью клавиш со стрелками переместите точку вставки на цену Детального плана подписи и измените ее на $99,99 /мес .
- В нижней части документа используйте перетаскивание для перемещения Просто оставьте подробности нам
- В конце строки, которую вы только что переместили, вставьте символ товарного знака . Если вы не можете найти символ товарного знака, вставьте другой символ по вашему выбору.
- Когда вы закончите, ваш документ должен выглядеть примерно так:
Предыдущая: Сохранение документов и обмен ими
Далее:Форматирование текста
/en/word/formatting-text/content/
Word — Учебное пособие по вводу, выбору, редактированию и удалению текста — MS Word 2010 — Ввод текста
Word — Учебное пособие по вводу, выбору, редактированию и удалению текста — MS Word 2010 — Ввод текста * Ввод текста* Выбор текста
* Редактирование и удаление текста
Вводить текст так же просто, как печатать.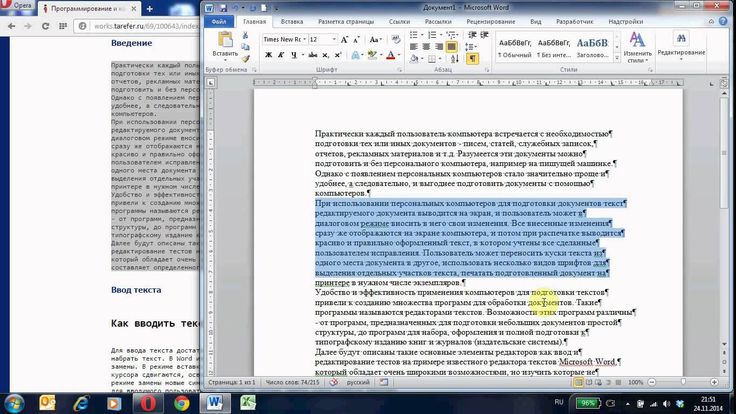 Редактирование или удаление текста требует, чтобы текст был сначала выделен. Lean самый быстрый способ выделения текста, предложений и абзацев.
Редактирование или удаление текста требует, чтобы текст был сначала выделен. Lean самый быстрый способ выделения текста, предложений и абзацев.
Проверьте свои навыки работы с MS Word с помощью соответствующего БЕСПЛАТНОГО онлайн-теста множественного выбора
Ввод, выбор, редактирование и удаление текста Тест
* Ввод текста
Чтобы ввести первые строки текста, будь то отмеченный наградами роман, который вы пишете, рецепт шоколадных пирожных или заявление об увольнении начальнику из ада, вы должны начать либо с существующего документа, либо с пустого документа. .
1. При запуске Microsoft Word автоматически открывается пустой документ. В зависимости от размера экрана вашего компьютера и масштаба документа это может выглядеть так:
2. Белая область, занимающая большую часть экрана, является визуальным представлением страницы.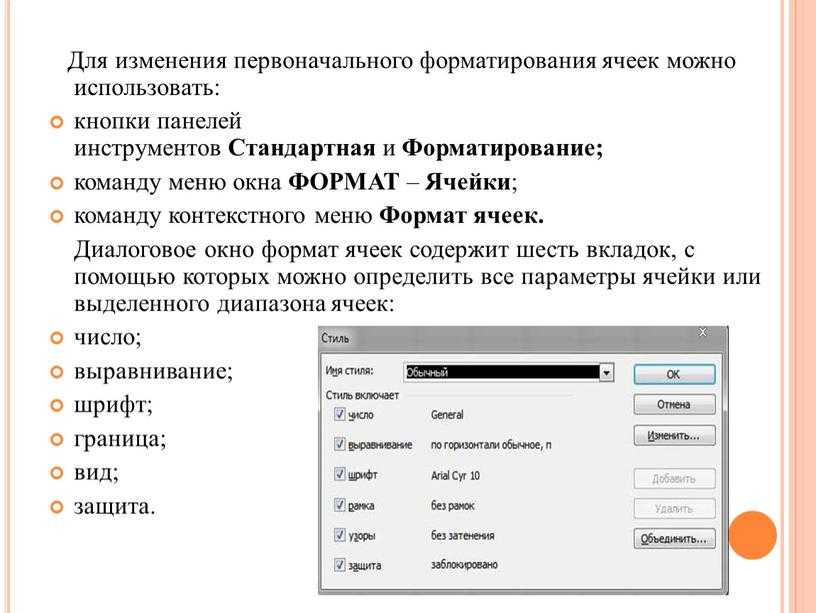 Чтобы добавить текст на первую страницу, щелкните мышью на странице и начните вводить текст, используя клавиатуру для добавления текста.
Чтобы добавить текст на первую страницу, щелкните мышью на странице и начните вводить текст, используя клавиатуру для добавления текста.
3. На экране появится мигающая короткая вертикальная линия. Это указывает, где появится следующая введенная вами буква.
4. Чтобы вставить пробелы между словами, используйте клавишу пробела на клавиатуре.
5. Чтобы вставить новый абзац, нажмите клавишу Enter на клавиатуре.
6. Чтобы добавить заглавные буквы, удерживайте нажатой клавишу Shift на клавиатуре, одновременно нажимая букву на клавиатуре, которую вы хотите сделать заглавной в тексте.
7. Вы можете заметить, что на вашей клавиатуре есть клавиши, на которых есть два или более символов. Чтобы вставить символ, расположенный в верхней части клавиши, удерживайте нажатой клавишу Shift, одновременно нажимая нужную клавишу.
8. Нажав клавишу Caps Lock один раз на клавиатуре, а затем набрав, вы сможете вводить заглавные буквы. Чтобы выключить Caps Lock и вернуться к обычному регистру, снова нажмите клавишу Caps Lock (только один раз).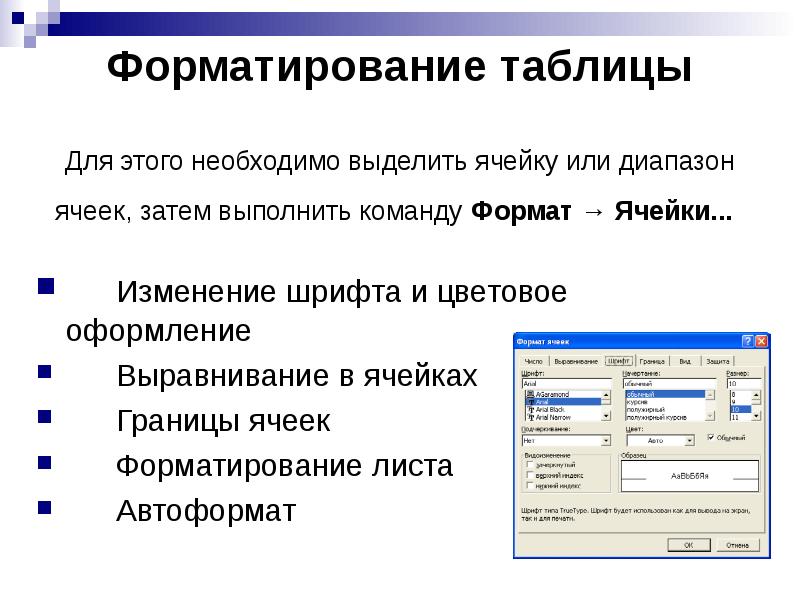
Когда пользователь изучает Microsoft Word, часто упускают из виду основы выделения текста. Это часто приводит к менее эффективному использованию программы и даже разочарованию. Представьте, что вы научились делать шоколадные пирожные, но пропустили урок по использованию миксера. Вы все еще можете смешивать ингредиенты вручную, хотя есть более целесообразный способ, например, использование миксера. В зависимости от ваших навыков выпечки ваши брауни все равно получатся идеальными, но я уверен, что вы согласны с тем, что замешивать тесто вручную не так уж и полезно, если это можно сделать быстрее!
Благодаря возможности быстрого выбора текста в Word можно потратить минуты или часы на редактирование текста. Чтобы выделить общие части текста, используйте мышь, удерживая левую кнопку мыши и перетаскивая текст, который хотите выделить.
1. Чтобы выбрать одно слово, используйте мышь, чтобы переместить курсор на слово, которое вы хотите выделить.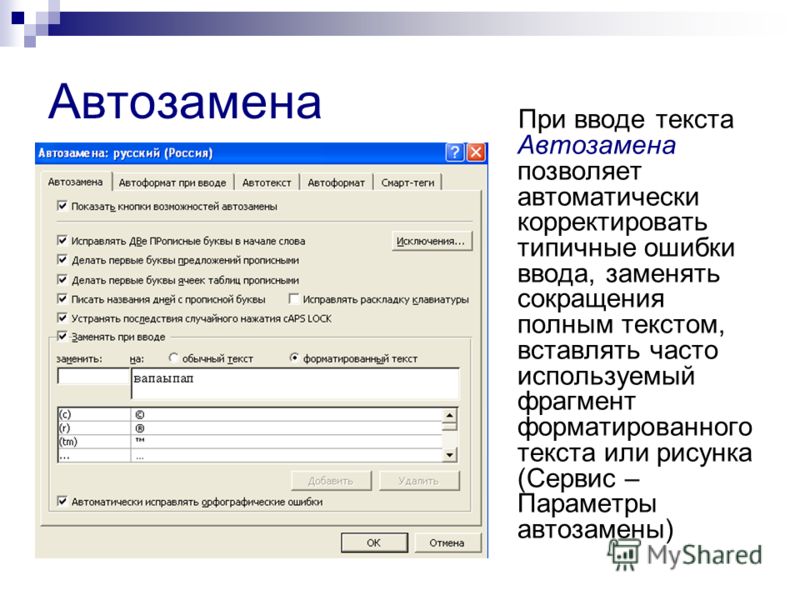
2. Быстро дважды щелкните слово левой кнопкой мыши.
3. Вы сможете наблюдать за выбранным словом, отмечая, что оно выделено или заштриховано синим цветом. Найдите выбранное слово на скриншоте ниже:
4. Чтобы отменить выбор слова, щелкните левой кнопкой мыши в любом месте документа.
5. Чтобы выделить всю строку текста, переместите курсор мыши к левому полю страницы рядом со строкой, которую хотите выделить. Наведите и переместите курсор, пока он не изменится на стрелку, указывающую вправо.
6. Когда курсор изменится на стрелку, указывающую вправо, один раз щелкните левой кнопкой мыши, чтобы выделить всю строку текста. Обратите внимание на положение стрелки и выделенный текст на снимке экрана ниже:
7. Вы можете выбрать несколько соседних строк после выбора первой строки (как указано выше). Удерживая левую кнопку мыши, перетащите курсор вверх или вниз, чтобы выбрать линии.
8. Отпустите левую кнопку мыши, как только вы выберете все соответствующие строки.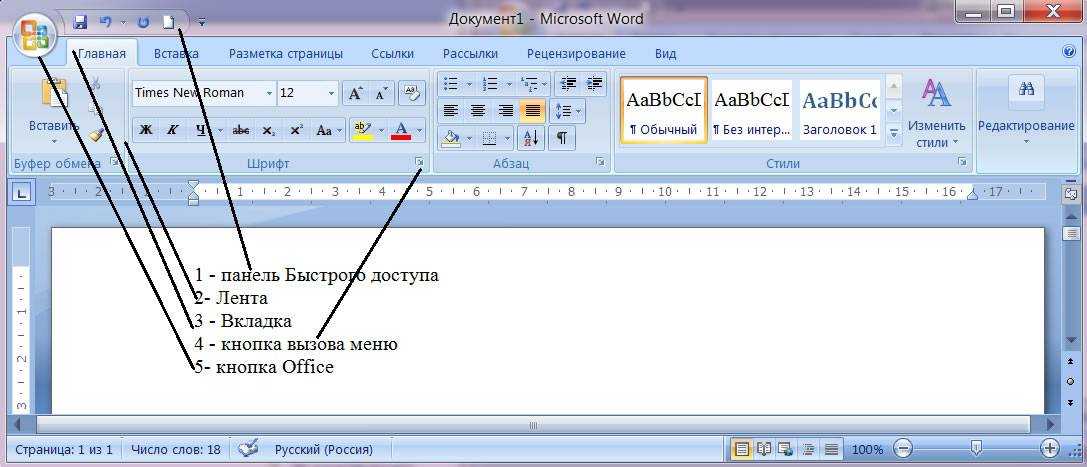 Они останутся выделенными, пока вы не щелкнете в документе.
Они останутся выделенными, пока вы не щелкнете в документе.
9. При редактировании текста часто необходимо выделить целое предложение. Для этого, удерживая нажатой клавишу Ctrl на клавиатуре, щелкните один раз предложение, которое хотите выделить.
10. Чтобы выбрать абзац, требуется «спусковой крючок» пальца, так как вам нужно трижды щелкнуть (левой кнопкой мыши) в абзаце, который вы хотите выбрать.
11. Для выбора определенных строк/слов или абзацев, которые разбросаны по всему документу, что делает невозможным использование функции перетаскивания, описанной выше. Чтобы выделить несмежные фрагменты текста (слова, абзацы или предложения), удерживайте нажатой клавишу Ctrl на клавиатуре, делая множественный выбор.
12. Наконец, вам может понадобиться выделить весь текст, содержащийся в документе, например, если вы хотите изменить шрифт всего текста.
13. Чтобы выбрать все, переместите курсор в область левого поля документа, пока он не изменится на стрелку, указывающую вправо (как показано на снимке экрана выше). Как только вы увидите стрелку, указывающую вправо, трижды щелкните, чтобы выбрать весь документ.
Как только вы увидите стрелку, указывающую вправо, трижды щелкните, чтобы выбрать весь документ.
СОВЕТ. Комбинации клавиш, позволяющие быстро выделять области текста в документе с помощью выбранных комбинаций клавиш на клавиатуре:
1. Чтобы выделить символы в слове по одному: удерживайте нажатой клавишу Shift на клавиатуре. при использовании стрелок влево и вправо для выбора символа за раз в любом направлении.
2. Чтобы выделить слово: одновременно удерживайте нажатыми клавиши Ctrl и Shift, а затем нажмите стрелку вправо или влево, чтобы выделить слово целиком. Обратите внимание, что ваш курсор должен находиться в начале или в конце слова, которое вы хотите выделить. Продолжайте нажимать правую клавишу (или левую клавишу), чтобы выбрать несколько соседних слов).
3. Чтобы выделить строку текста, поместите курсор в начало строки, нажав клавишу «Домой» на клавиатуре. Удерживая нажатой клавишу Shift, нажмите End, чтобы выделить строку текста.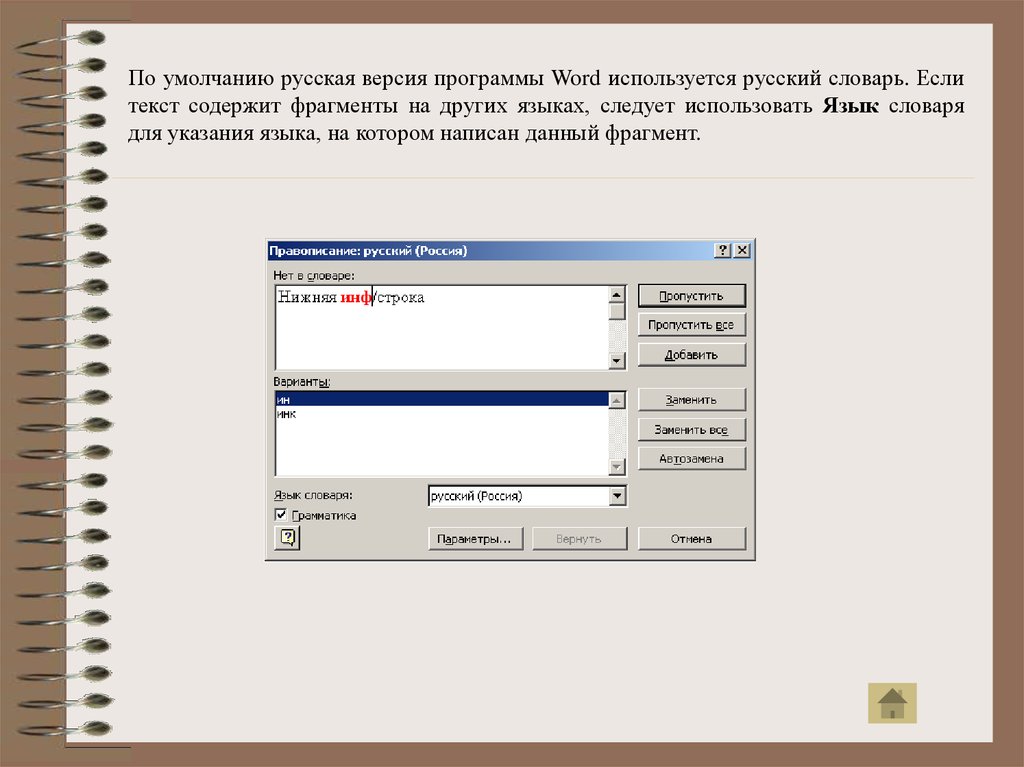
4. Чтобы выделить абзацы, удерживайте нажатыми клавиши Ctrl и Shift, одновременно нажимая стрелки вверх или вниз на клавиатуре.
5. Чтобы быстро выделить весь документ, удерживайте нажатой клавишу Ctrl и нажмите клавишу A на клавиатуре.
* Редактирование и удаление текстаПри корректуре вашего шедевра вы обязательно найдете области, которые хотите изменить, улучшить или удалить.
1. Чтобы отредактировать часть текста, поместите курсор в текст, который хотите изменить.
2. Используйте кнопку Backspace на клавиатуре, чтобы удалить символы, целые слова или предложения и ввести их заново.
3. Чтобы удалить целые блоки текста, используйте навыки выделения, которые вы изучили в приведенном выше руководстве по выбору текста, чтобы выделить текст, который вы хотите удалить. Нажмите удалить на клавиатуре.
4. Вы также можете выбрать строку текста и просто начать печатать, чтобы заменить ее.
5. Чтобы переместить слова или предложения в тексте, выберите слово или предложение.
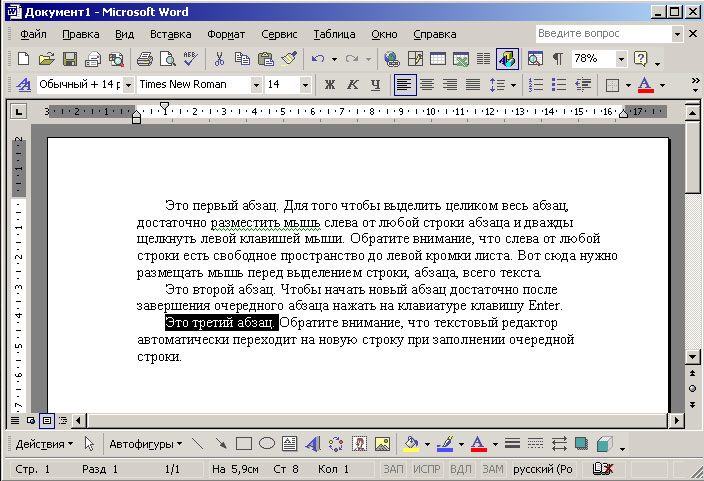 Для увеличения масштаба изображения надо выбрать лупу Zoom и щелкнуть по фрагменту рисунка. Фрагмент будет увеличен….
Для увеличения масштаба изображения надо выбрать лупу Zoom и щелкнуть по фрагменту рисунка. Фрагмент будет увеличен…. Клавиши со стрелками влево и вправо будут перемещать между соседними символами на одной строке, а стрелки вверх и вниз будут перемещать между строками абзаца . Вы также можете нажать Ctrl+Left или Ctrl+Right для быстрого перемещения между целыми словами.
Клавиши со стрелками влево и вправо будут перемещать между соседними символами на одной строке, а стрелки вверх и вниз будут перемещать между строками абзаца . Вы также можете нажать Ctrl+Left или Ctrl+Right для быстрого перемещения между целыми словами.